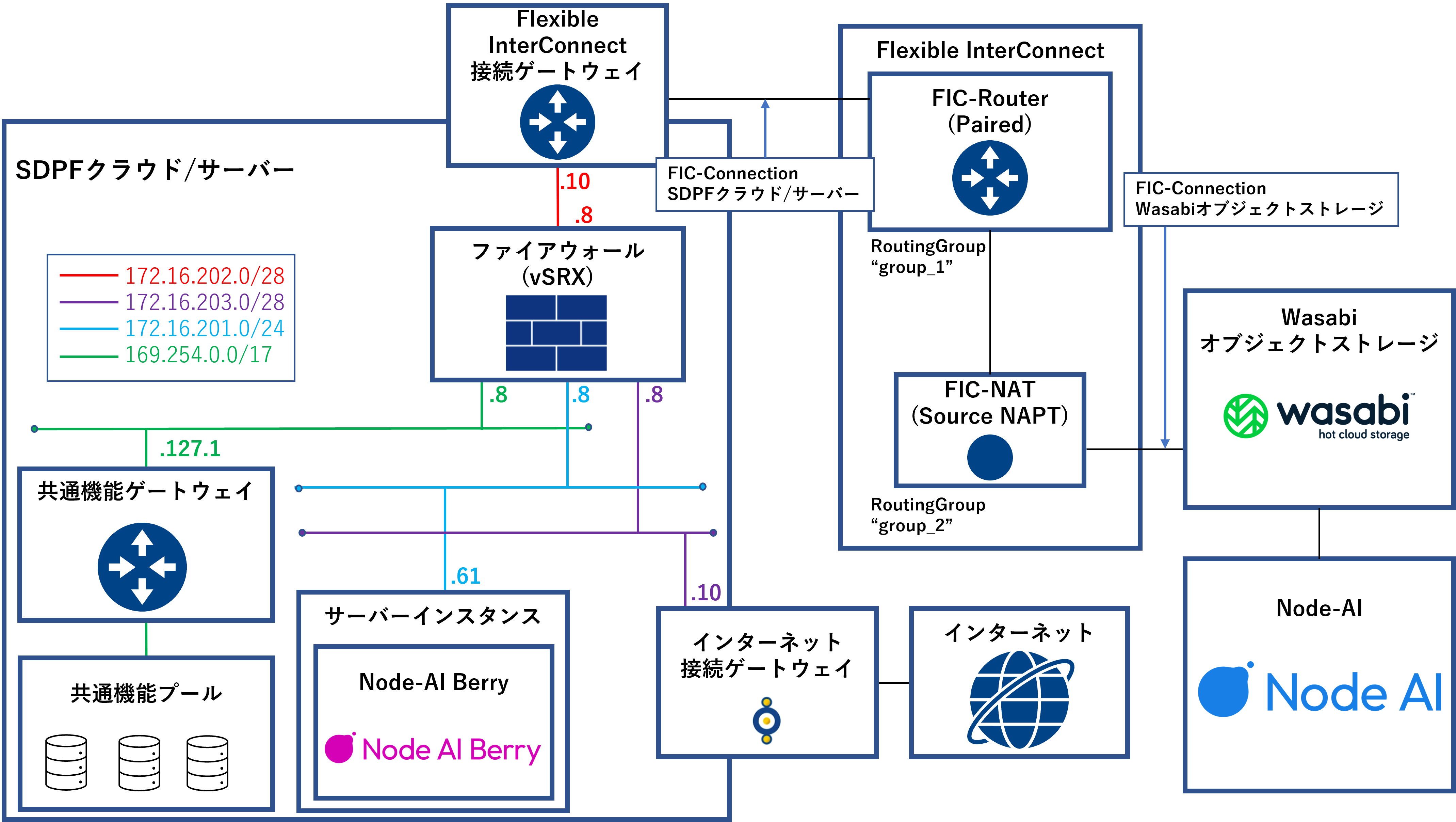1.1.3.3. Flexible InterConnectを設定する¶
本項では、Wasabiオブジェクトストレージ(以下Wasabi)とSDPFクラウド/サーバー間の閉域接続をするためのFlexible InterConnect(以下FIC)の構築・設定手順について記載します。
なお、本項中の設定値の「< >」の表記については、利用の環境により各自入力いただく箇所となります("<"から">"までを設定値に置き換えてください)。
前提条件を確認する¶
事前に「1.1.2. 各種サービスを申し込む - Flexible InterConnectを申し込む」に記載されている内容を確認ください。
FIC-Routerを作成する¶
各サービスへコネクション接続する際に必要となるFIC-Routerを作成する手順です。
FICコンソールの「グローバルビュー」で「Japan East」を選択し「エリアビュー」画面を表示する。
「エリアビュー」画面左側のサイドメニューから「ルータ」を選択する。
「購入」を選択し、必要な情報を入力し「確認」を押す。
項目
値
備考
名前
<任意の名前>
エリア
<任意のエリア(例:Japan East)>
網内利用アドレス
<保守運用で利用する可能性があるアドレス>
利用できるIPアドレスに関しては「8.1.2. FIC-Routerの購入時に必要なIPアドレスについて」を参照ください。
冗長構成
<on>
XaaS Type
<off>
作成手順については「8.2. FIC-Routerを購入する - Flexible InterConnect チュートリアル」を参照ください。
作成にあたり、事前に「8.1. FIC-Routerを購入する前に - Flexible InterConnect チュートリアル」を確認ください。
FIC-NATを設定する¶
FIC-NATを設定します。WasabiへはグローバルIPで通信するため、Source NAPTを設定する必要があります。
「エリアビュー」画面左側のサイドメニューから「ルータ」を選択する。
「アドオン設定」を選択する。
対象のFIC-Routerを指定し、「NAT」欄の「新規購入」を押す。
「NAT新規購入」画面にて必要な情報を入力し「次へ」・「確認」を押す。
項目
値
備考
接続アドレス設定
<分割>
接続アドレス・利用アドレス
<NATを通る通信で利用するIPアドレス>
利用できるIPアドレスに関しては「10.1. FIC-NATを購入する - 10.1.4. 接続アドレスについて」を参照ください。
アドレスセット名
<任意のアドレスセット名>
NAT種別
<Source NAPT>
NATアドレス数
<1>
詳細・作成手順については「10.1. FIC-NATを購入する - Flexible InterConnect チュートリアル」を参照ください。
Flexible InterConnect-SDPFクラウド/サーバー間のコネクションを作成する¶
FIC-SDPFクラウド/サーバー間のコネクションを作成します。
「エリアビュー」画面左側のメニューの「コネクション」を選択し「コネクションメニュー」を開く。
「購入」ボタンを押して「コネクション購入メニュー」画面を開き、「SDPF Cloud/Server FIC-GW」を選択する。
「コネクションの購入情報入力(Wasabi Object Storage)」画面にて必要な情報を入力し「確認」を押す。
項目
値
備考
コネクション名
<任意のコネクション名>
接続帯域
<任意の帯域(例:1G)>
低くすると料金は安くなりますが、接続先とFIC間の通信が遅くなります。
ルータID
<FIC-Routerの「ルータID」(例:F000000000000)>
「1.1.3.3. Flexible InterConnectを設定する - FIC-Routerを作成する」で作成した「ルータID」を入力してください。
Routing Group
<いずれかの「Routing Group」(例:Group_1)>
割り当てられるRouting Groupに関しては「8.1. FIC-Routerを購入する前に - 8.1.1. Routing Groupについて」を参照ください。
BGP Filter Ingress
<フルルート>
BGP Filter Egress
<フルルート>
Connecting Point
<接続するサーバーインスタンスの「リージョン」(例:JP4-3)>
「1.1.3.2. サーバーインスタンスを構築する - ボリュームを作成する」で選択した「リージョン」を入力してください。
テナントID/API鍵/API秘密鍵
<接続するサーバーインスタンスの「テナントID」/「API鍵」/「API秘密鍵」>
「8. ワークスペースのテナントやユーザー情報の確認と、API鍵を新規生成/再生成する」で確認した「テナントID」/「API鍵」/「API秘密鍵」を入力してください。
接続ネットワークアドレス
</30のネットワークアドレス>
利用できるIPアドレスに関しては「11.2. BGP接続に関連する設定について - 接続ネットワークアドレス」を参照ください。
作成手順・詳細については「SDPF クラウド/サーバーと接続する - Flexible InterConnect チュートリアル」を参照ください。
Flexible InterConnect-Wasabiオブジェクトストレージ間のコネクションを作成する¶
FIC-Wasabi間のコネクションを作成します。
「エリアビュー」画面左側のメニューの「コネクション」を選択し「コネクションメニュー」を開く。
「購入」ボタンを押して「コネクション購入メニュー」画面を開き、「Wasabi Object Storage」を選択する。
「コネクションの購入情報入力(Wasabi Object Storage)」画面にて必要な情報を入力し「確認」を押す。
項目
値
備考
コネクション名
<任意のコネクション名>
接続帯域
<任意の帯域(例:1G)>
低くすると料金は安くなりますが、接続先とFIC間の通信が遅くなります。
ルータID
<FIC-Routerの「ルータID」(例:F000000000000)>
「1.1.3.3. Flexible InterConnectを設定する - FIC-Routerを作成する」で作成した「ルータID」を入力してください。
Routing Group
<いずれかの「Routing Group」(例:Group_2)>
割り当てられるRouting Groupに関しては 「8.1. FIC-Routerを購入する前に - 8.1.1. Routing Groupについて」を参照ください。
BGP Filter Ingress
<フルルート>
Connecting Point
<接続するWasabiの「リージョン」(例:ap-northeast-1(TK10))>
「1.1.3.1. Wasabiオブジェクトストレージを設定する - バケットを作成する」で設定した「リージョン」を入力してください。
作成手順・詳細については「19. Wasabiオブジェクトストレージと接続する - Flexible InterConnect チュートリアル」を参照ください。