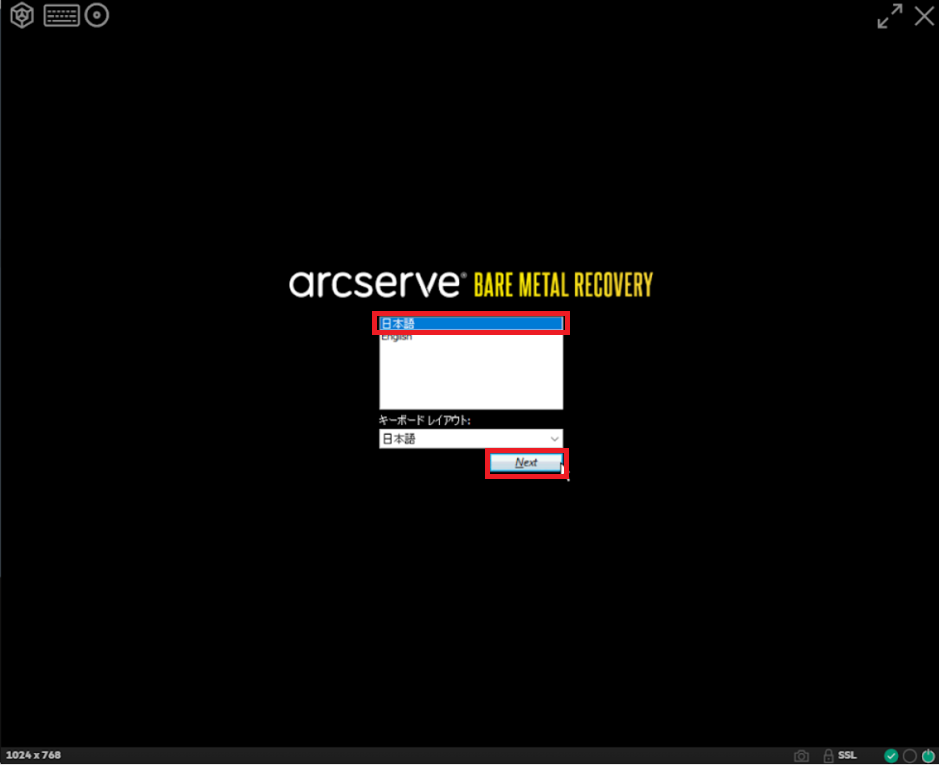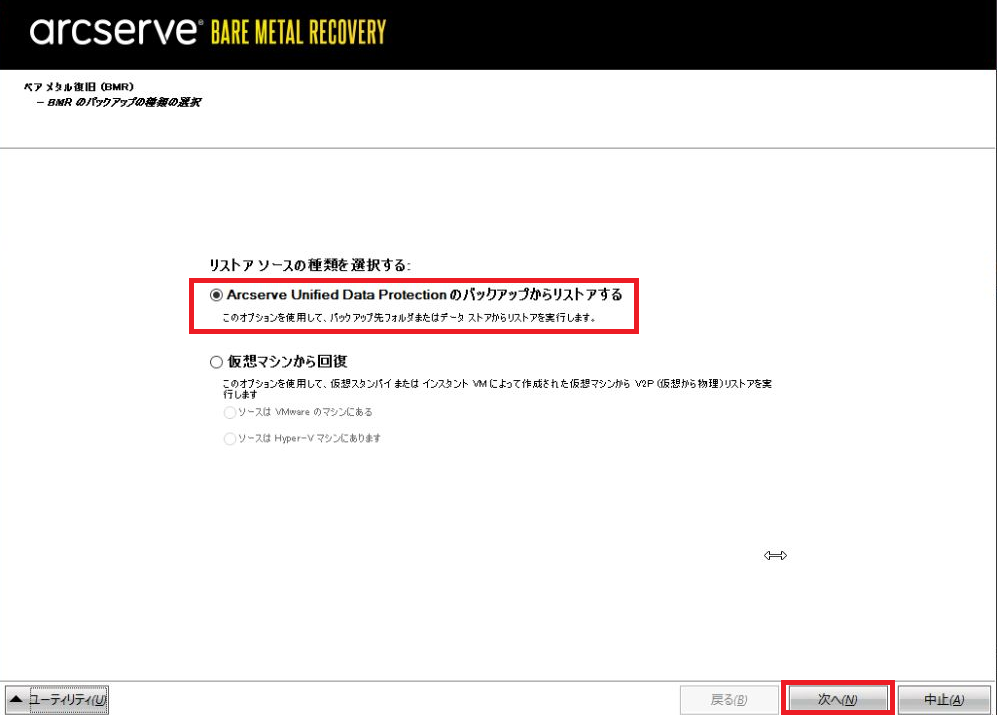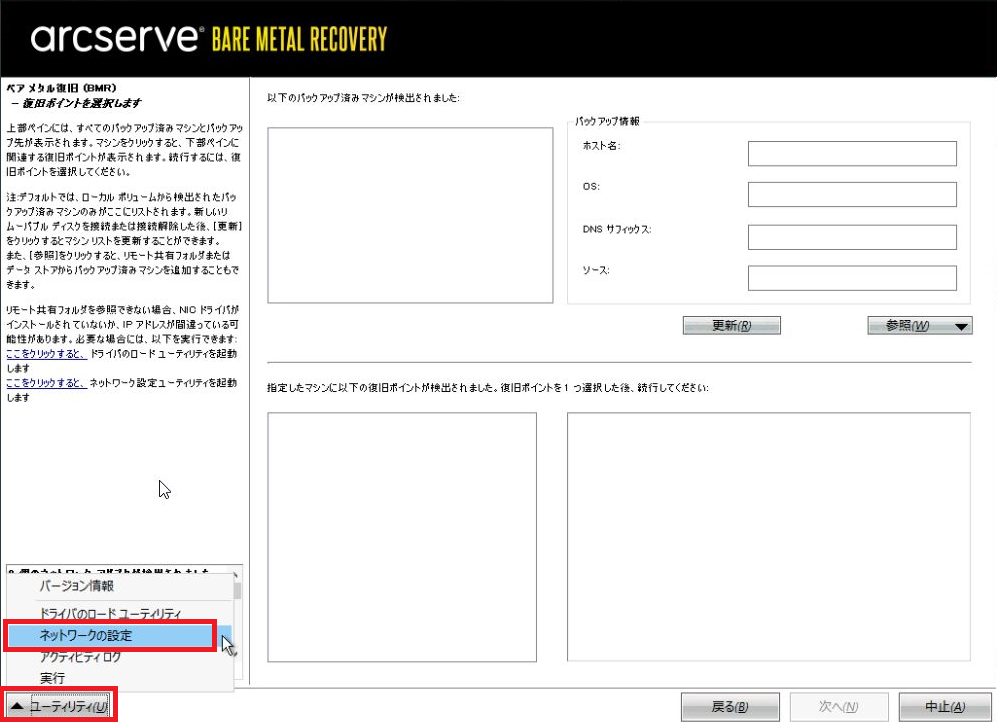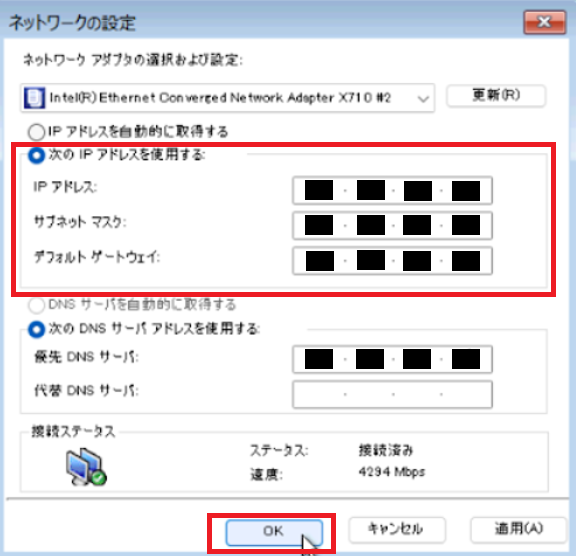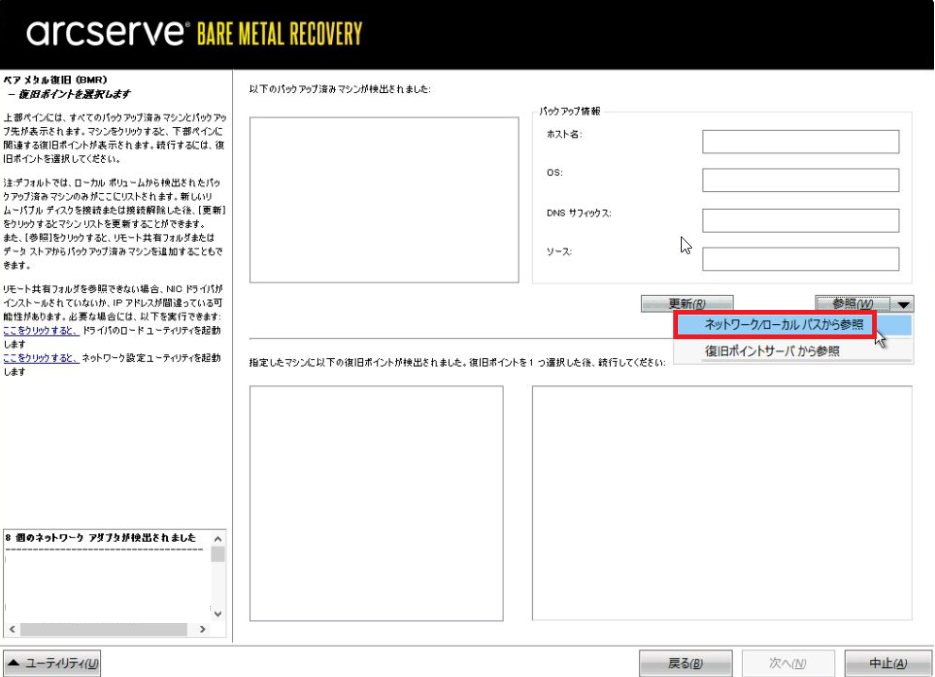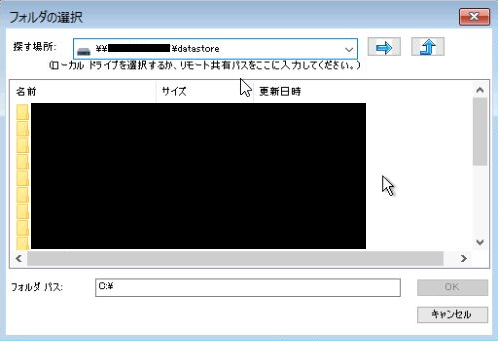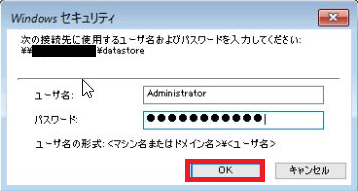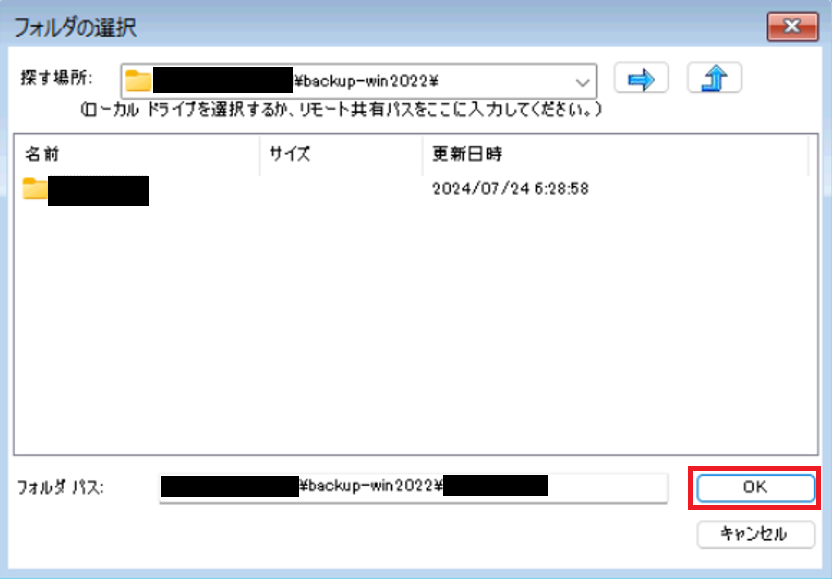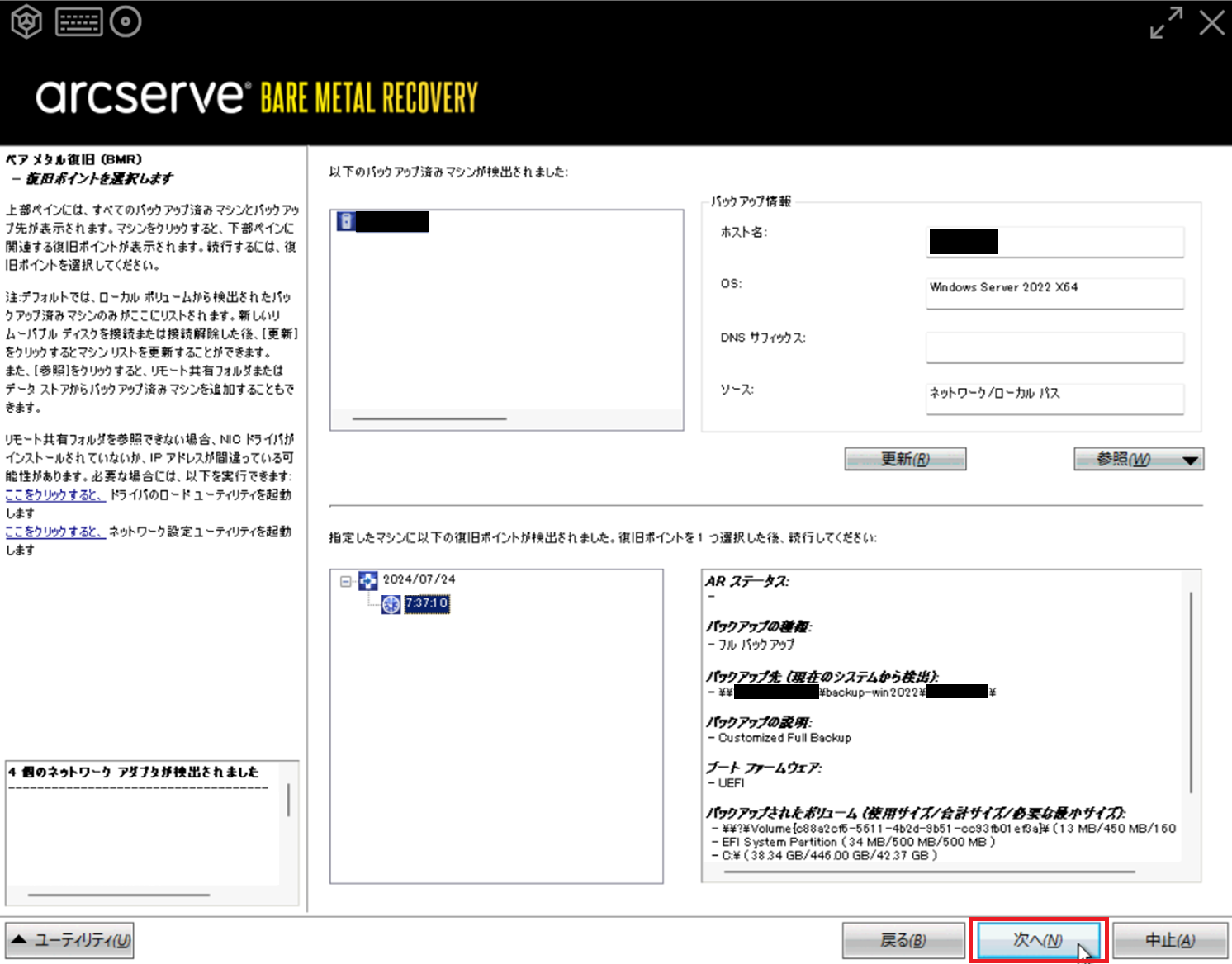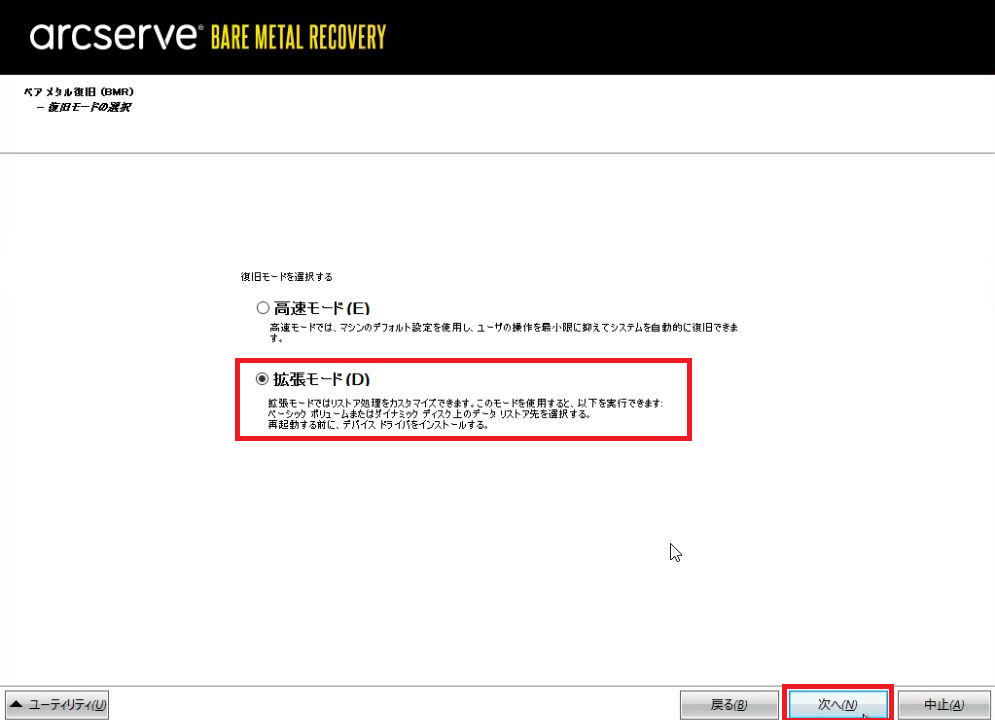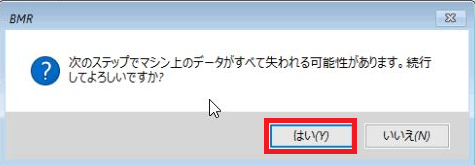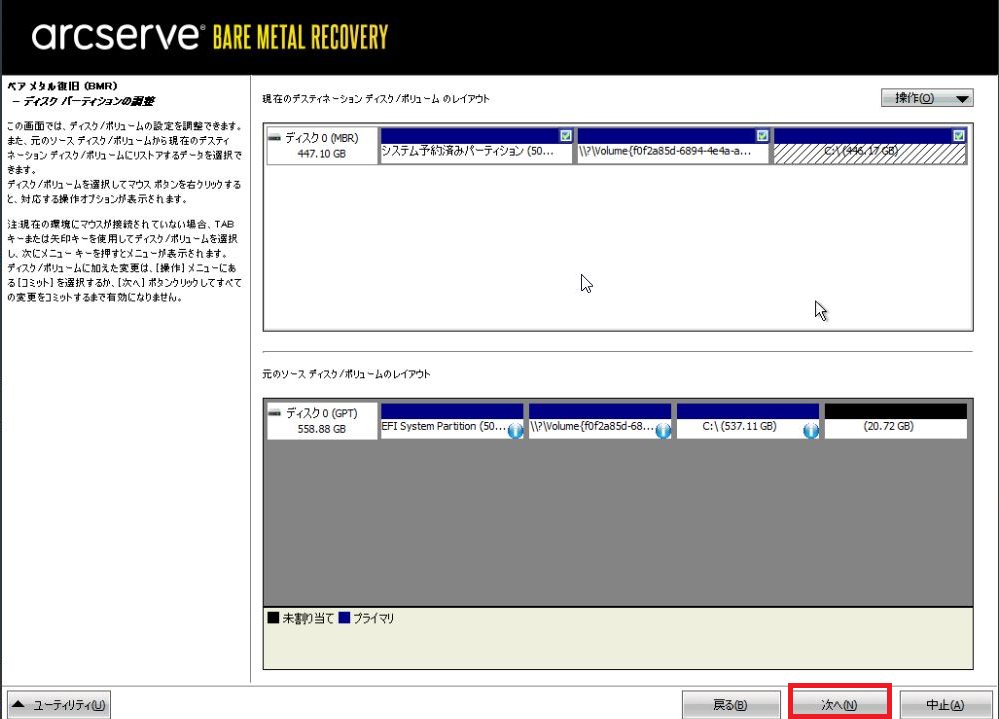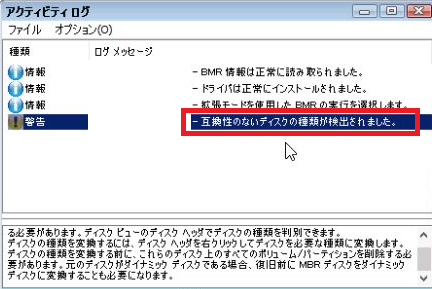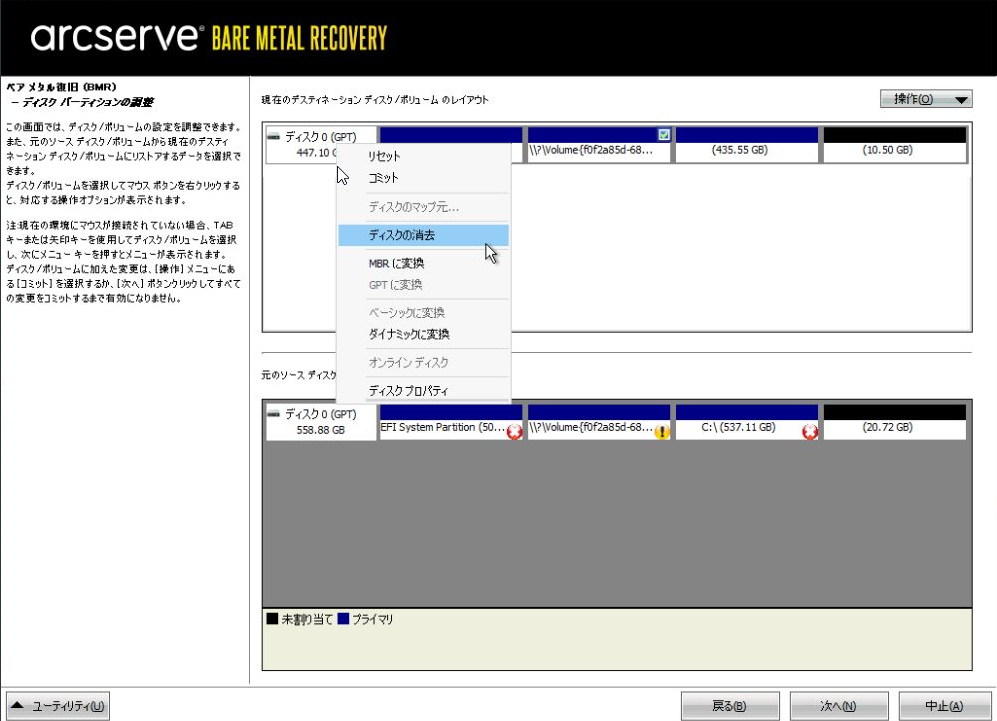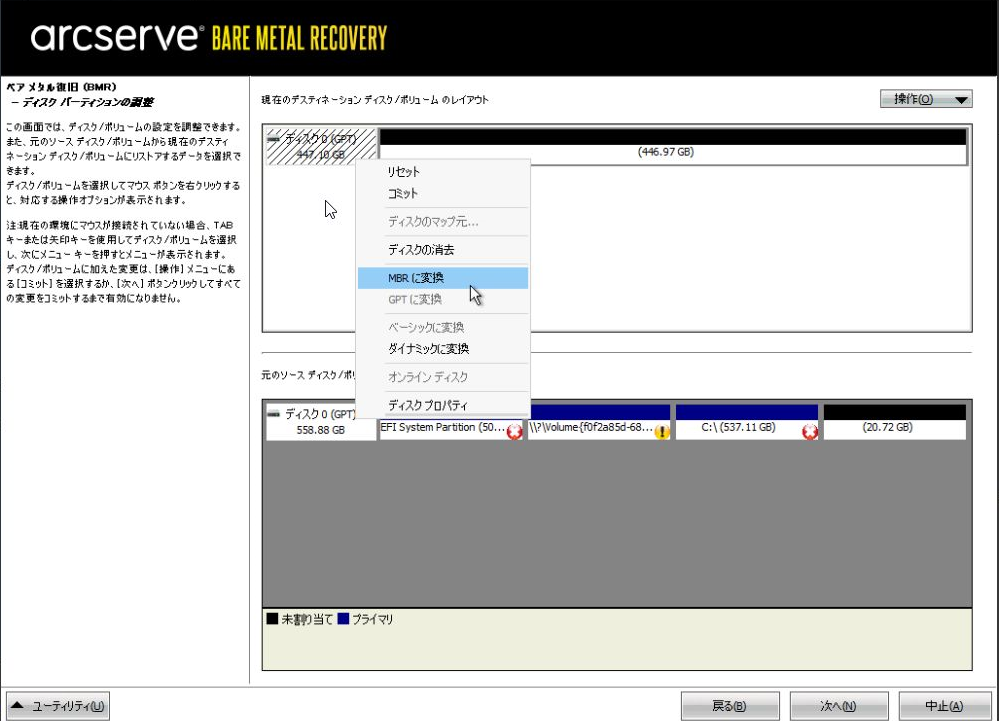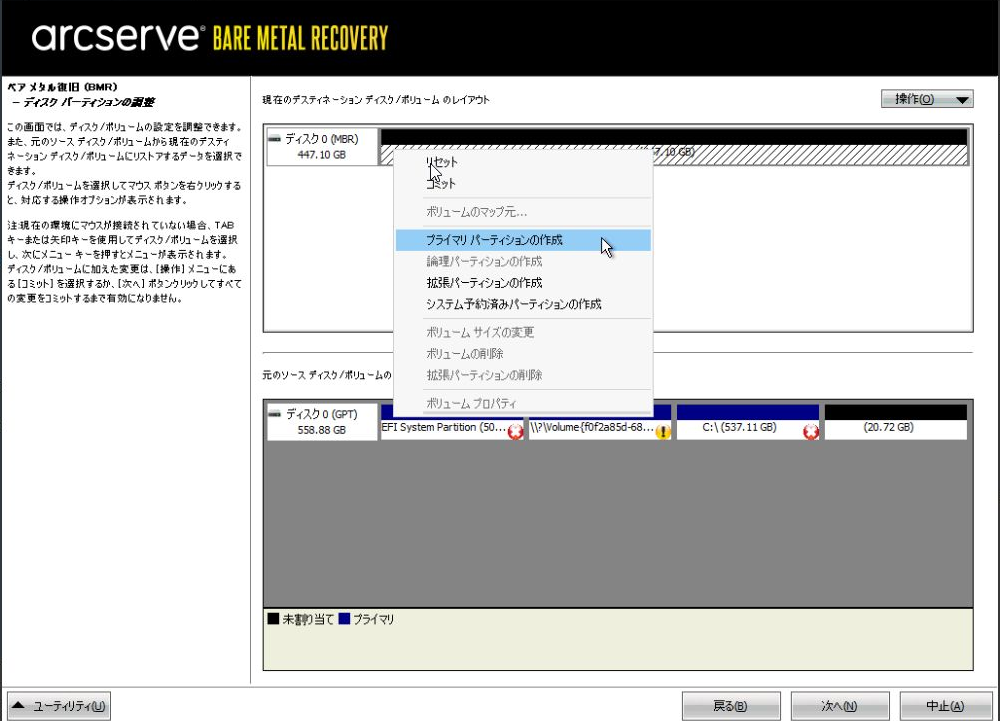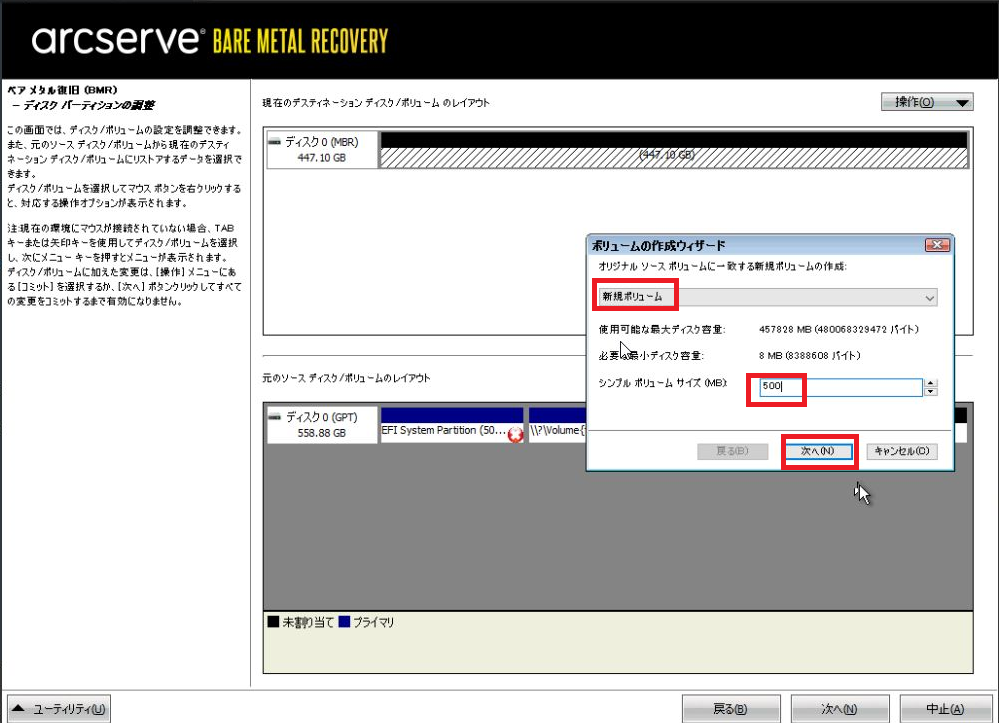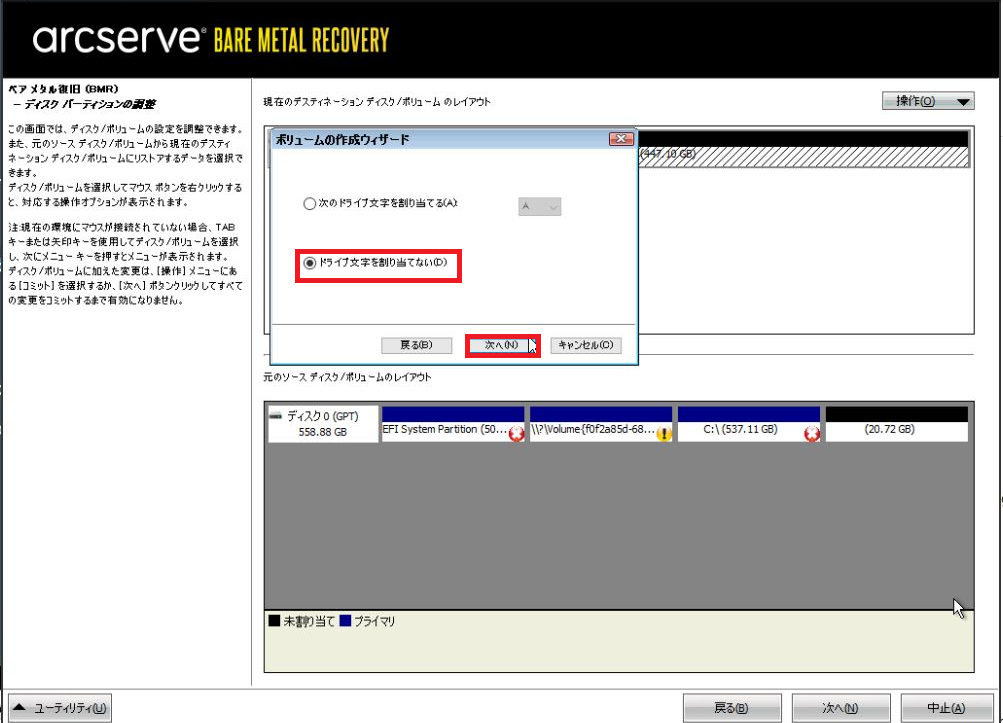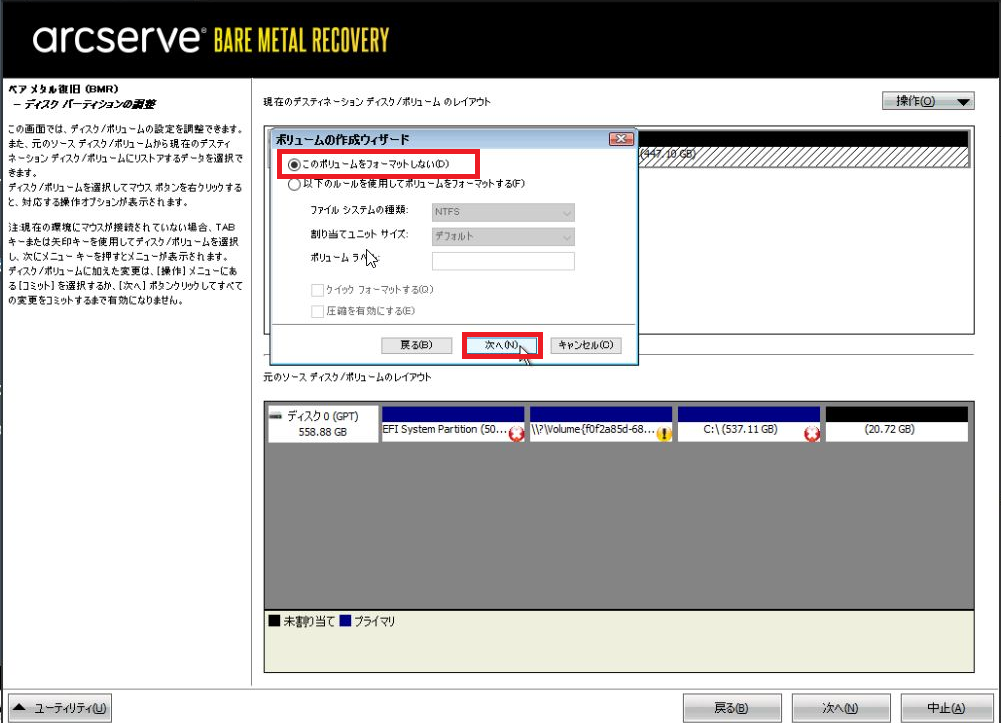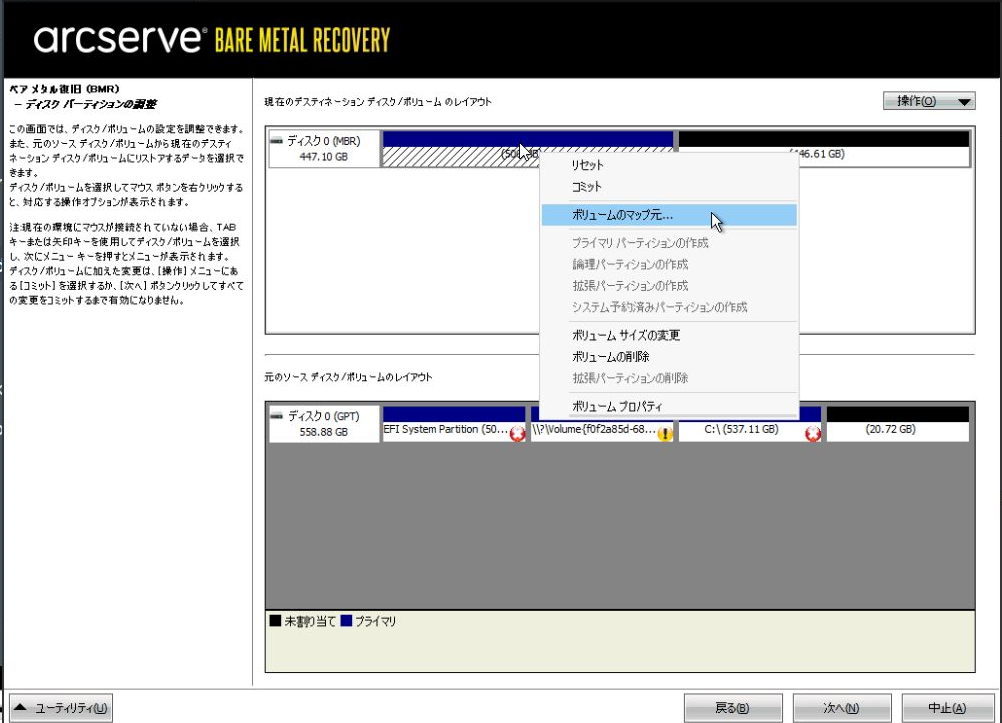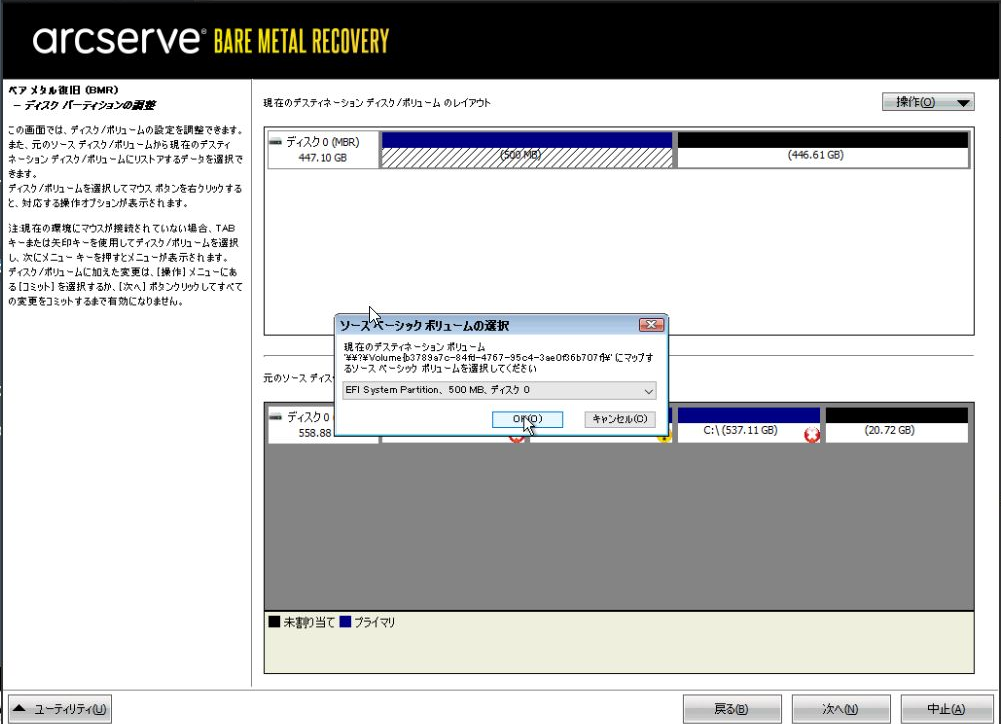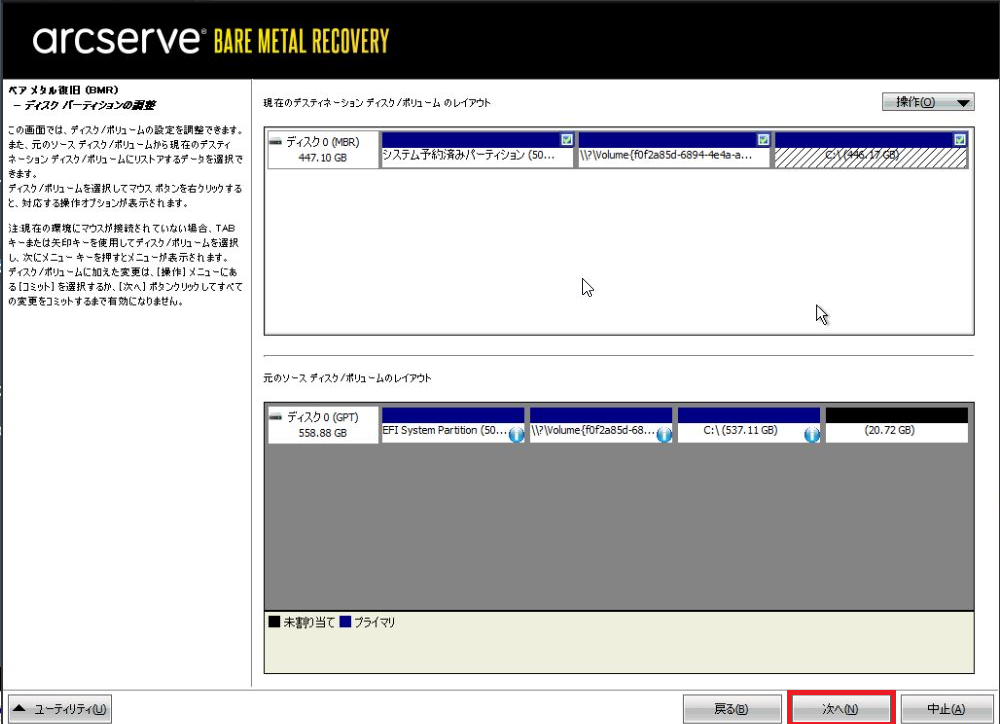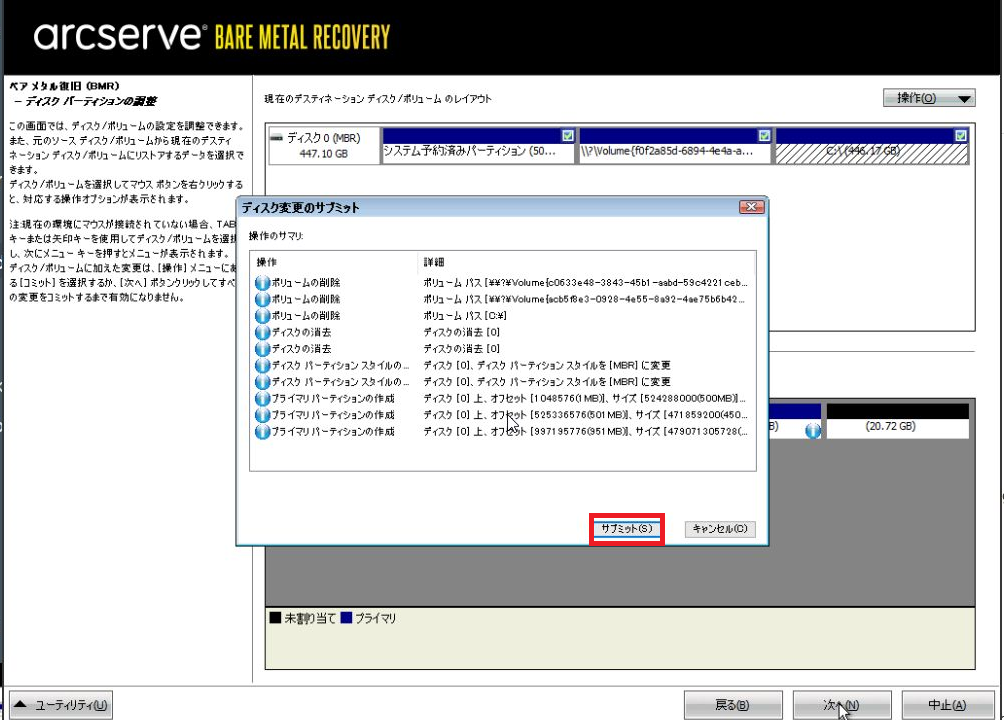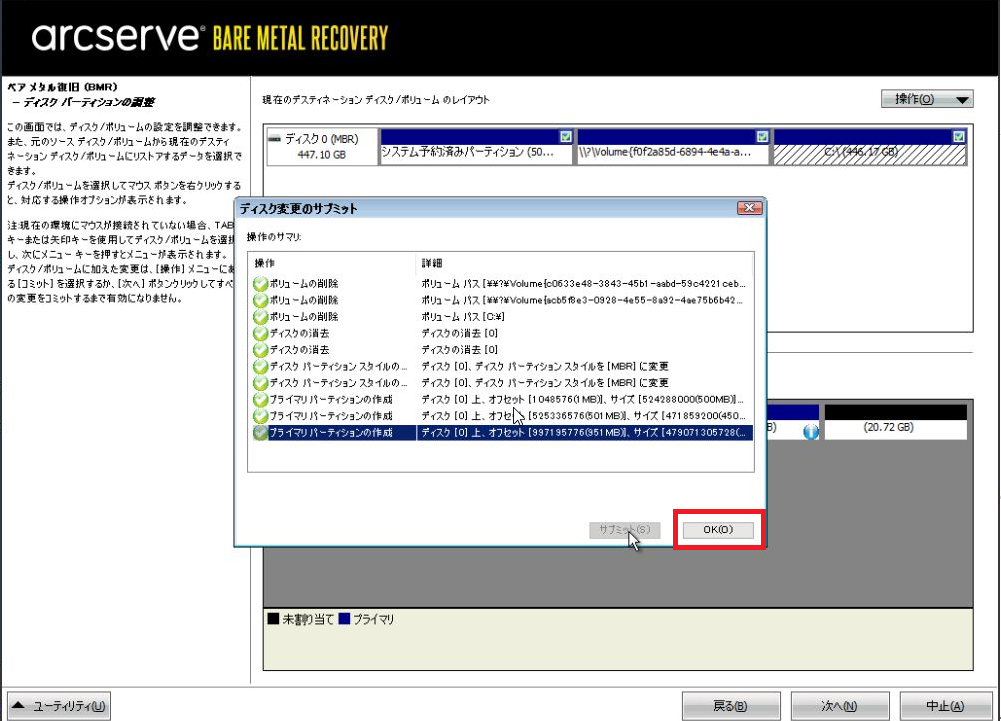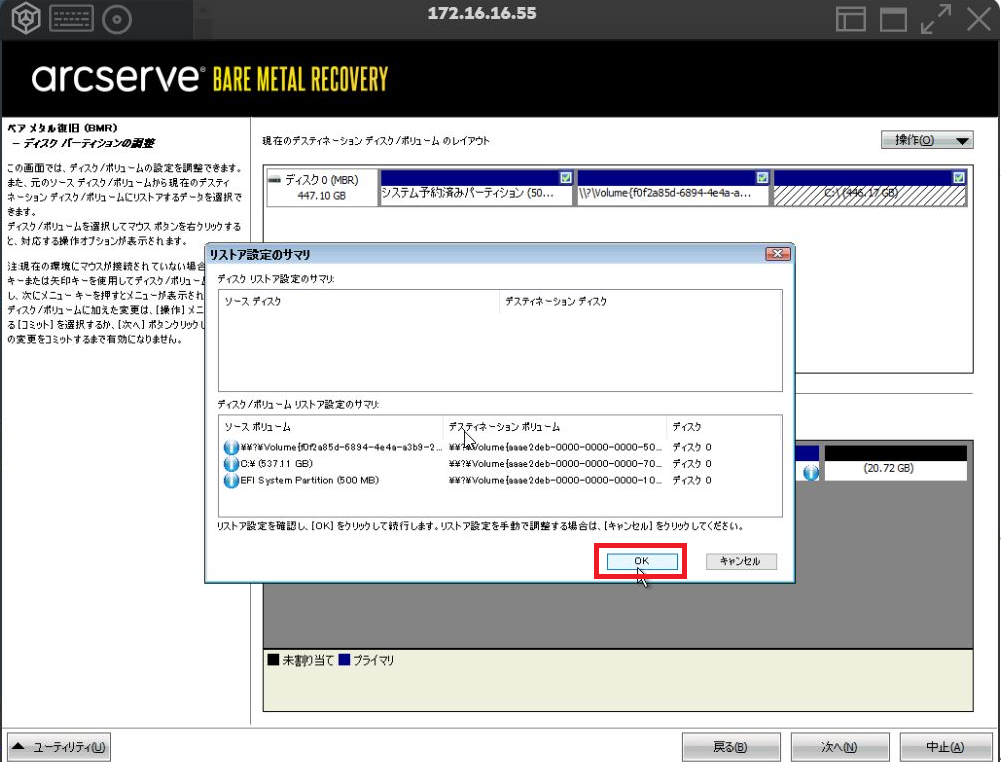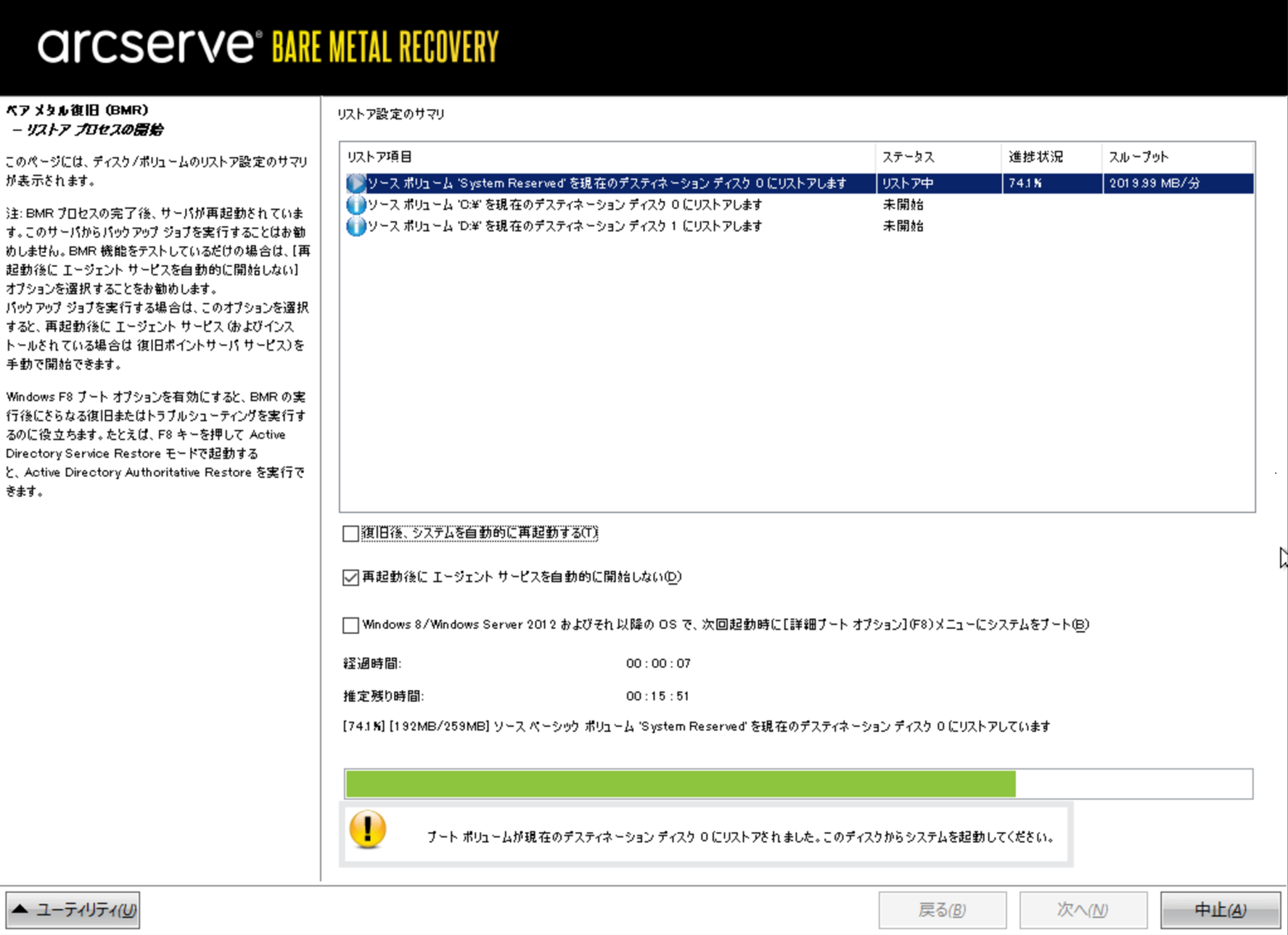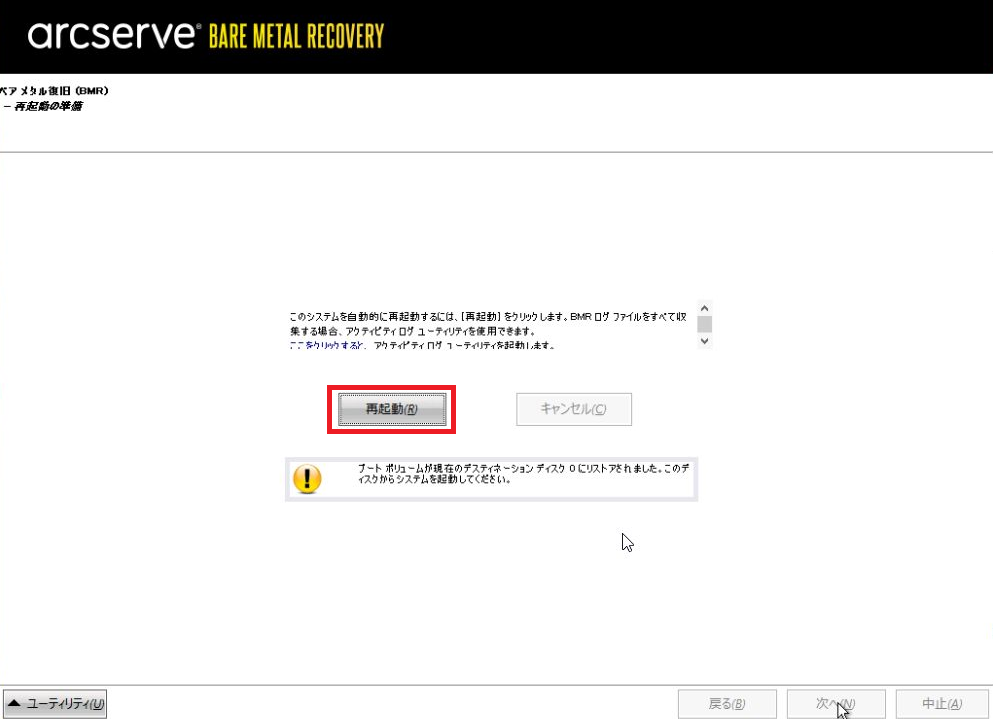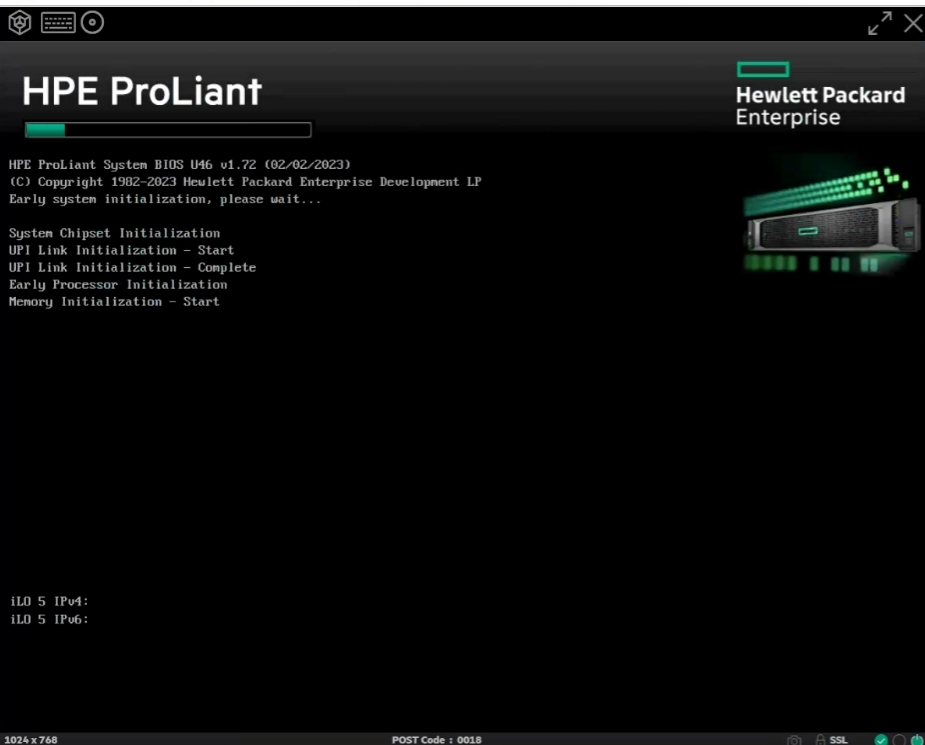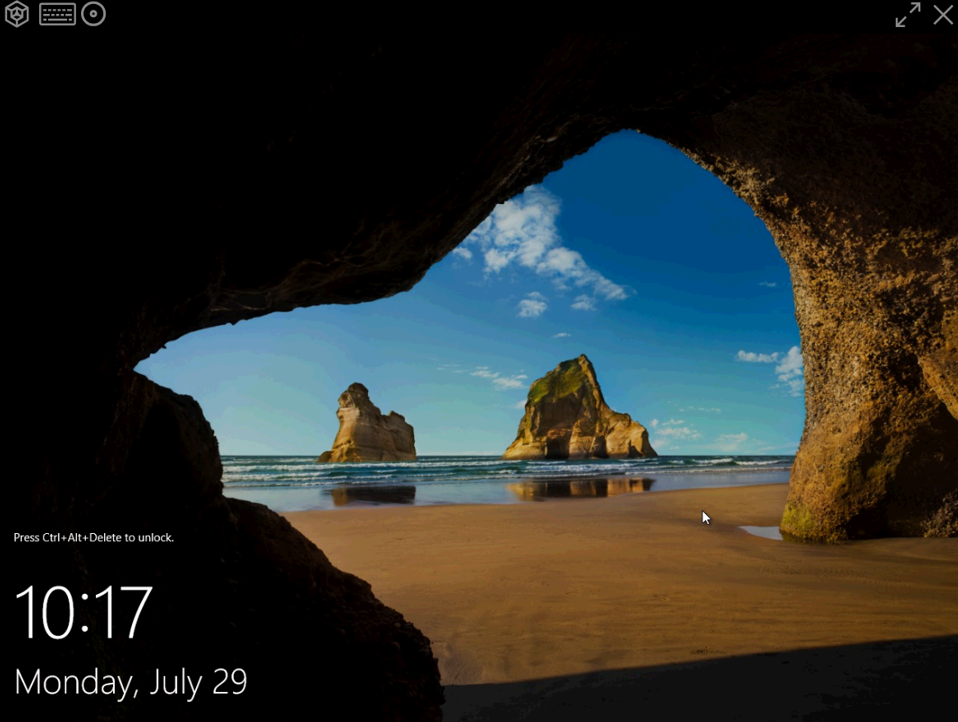6.13. ArcserveUDPのリストア実行 Windows Server2022編¶
6.13.1. ArcserveUDPのリストア実行¶
6.13.1.1. 概要¶
本章においては、リストア先ベアメタルサーバーへのArcserveUDPのリストア実行手順を示します。
6.13.2. ArcserveUDPのリストア実行手順¶
6.13.2.1. 作業手順¶
6.13.2.2. ArcserveUDPのリストア実行¶
リストア先ベアメタルサーバーのarcserveリストア画面にて「日本語」を選択し、「Next」をクリックします。
「Arcserve Unified Data Protectionのバックアップからリストアする」を選択し、「次へ」をクリックします。
「ユーティリティ」をクリックし、「ネットワークの設定」を選択します。
リストア用に作成したリストア先ベアメタルサーバーのIPアドレスを入力します。入力後「OK」をクリックします。
「参照」をクリックし、「ネットワークローカルパスから参照」を選択します。
探す場所に、バックアップファイルを保存しているパス(\[CIFSサーバーのIPアドレス][共有フォルダ名])を入力し、「→」をクリックします。
CIFSサーバーの管理者ユーザ名、パスワードを入力し、「OK」をクリックします。
共有フォルダ内のリストアするサーバー名のフォルダーを選択し、「OK」をクリックします。
バックアップファイル情報が表示されます。「次へ」をクリックします。
「拡張モード」を選択し、「次へ」をクリックします。
BMRのポップアップ画面が表示されたら「はい」をクリックします。
上段がリストア先のディスク/ボリュームレイアウト、下段がバックアップデータのディスク/ボリュームレイアウトです。正しく設定されていることを確認して、「次へ」をクリックします。
※アクティビティログに「警告:互換性のないディスクの種類が検出されました。」が表示される場合は以下の手順を実施します。
警告やエラーが無い場合は 「リストア設定のサマリ」手順へ進んでください。
上段のリストア先のディスクを右クリックし「ディスクの消去」を選択します。
上段のリストア先のディスクを右クリックし「MBRに変換」を選択します。
上段のリストア先のディスク容量部分を右クリックし「プライマリパーティションの作成」を選択します。
「ボリュームの作成ウィザード」にて「新規ボリューム」を選択し「シンプルボリュームサイズ」で下段のバックアップデータのディスクと同等のサイズ(MB)を指定します。
※本手順では、500MBを指定しています。
「次へ」を選択します。
「ドライブ文字を割り当てない」を選択し、「次へ」を選択します。
「このボリュームをフォーマットしない」を選択し、「次へ」を選択します。
上段のリストア先のディスク容量部分に作成されたパーティションを右クリックし「ボリュームのマップ元」を選択します。
「ソースベーシックボリュームの選択」にて、下段のバックアップデータのディスクと同等のソースベーシックボリュームを選択し、「OK」を選択します。
同手順にて下段のバックアップデータのディスクと同等となるように「プライマリパーティションの作成」と「ソースベーシックボリュームの選択」をすべて設定し、「次へ」をクリックします。
「ディスク変更のサブミット」画面で、「サブミット」を選択します。
「OK」を選択します。
6.13.2.3. 「リストア設定のサマリ」表示にて「OK」を選択します。¶
リストアが開始されます。「復旧後、システムを自動的に再起動する」のチェックを外します。(リストア用のインスタンスでは再起動は不要です。)
リストアが完了後、「次へ」ボタンをクリックします。
「再起動」をクリックします。
再起動が始まるので、そのまま待機します。
リストアされたWindows2022のログイン画面が表示されます。