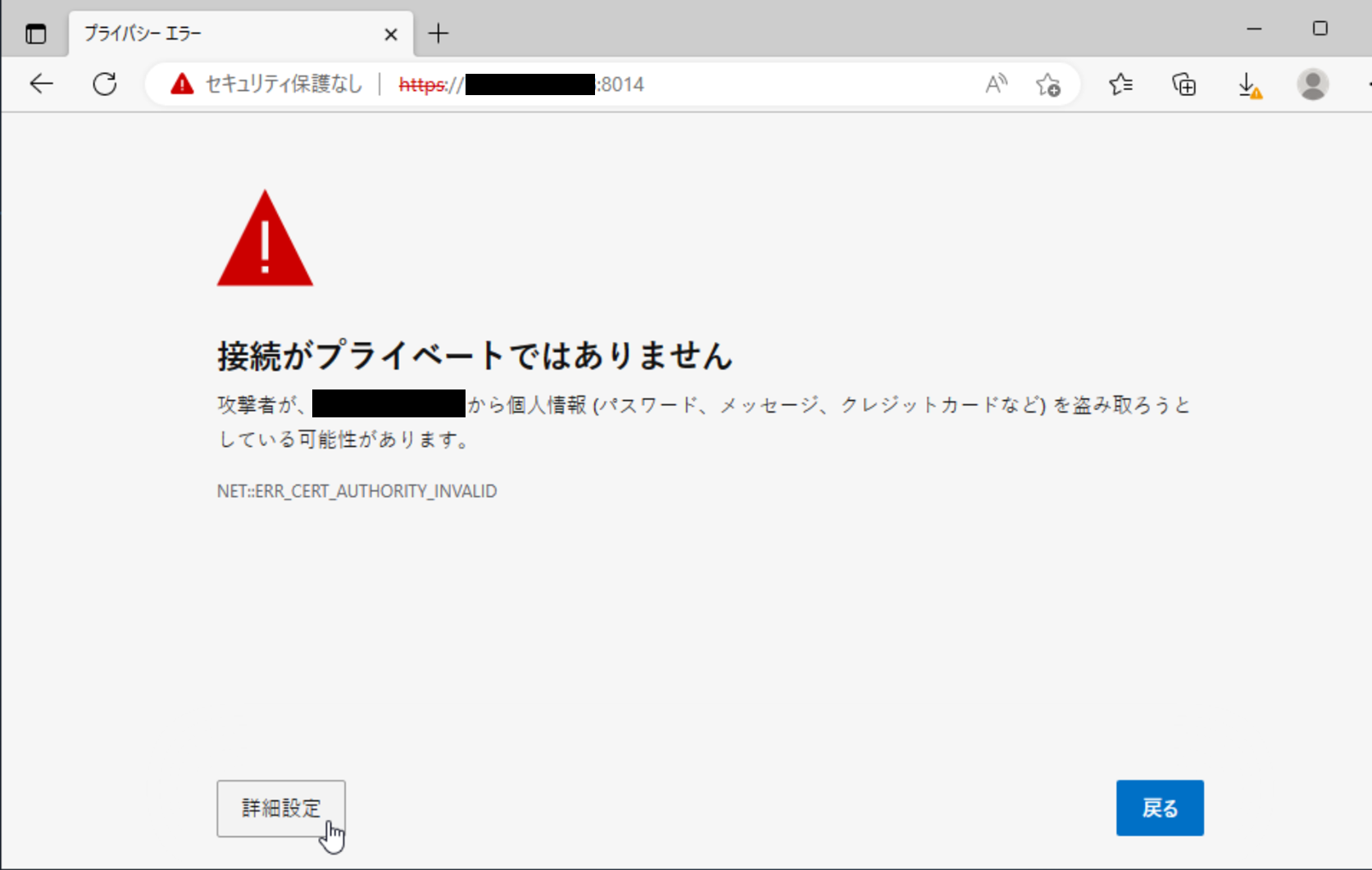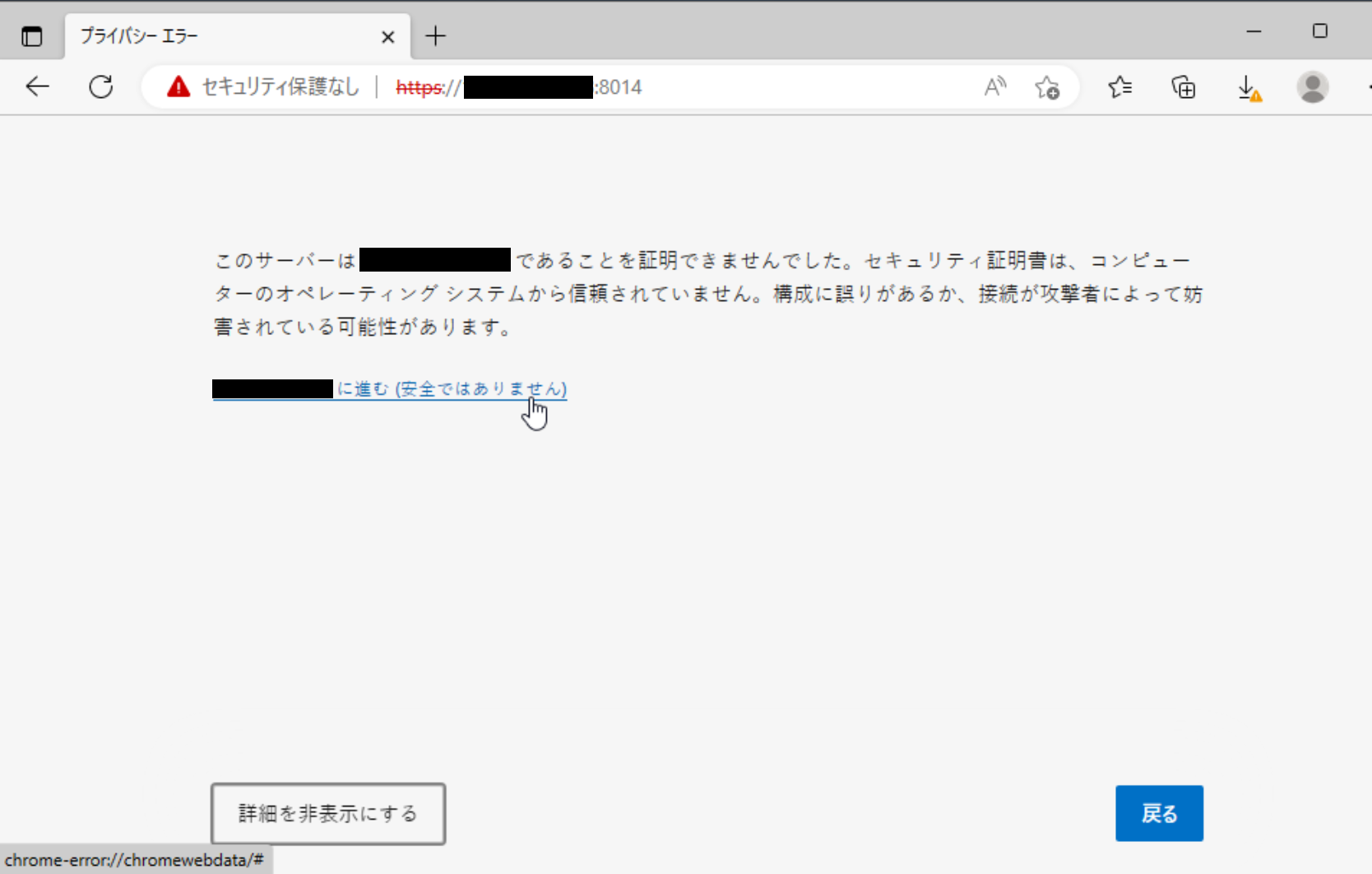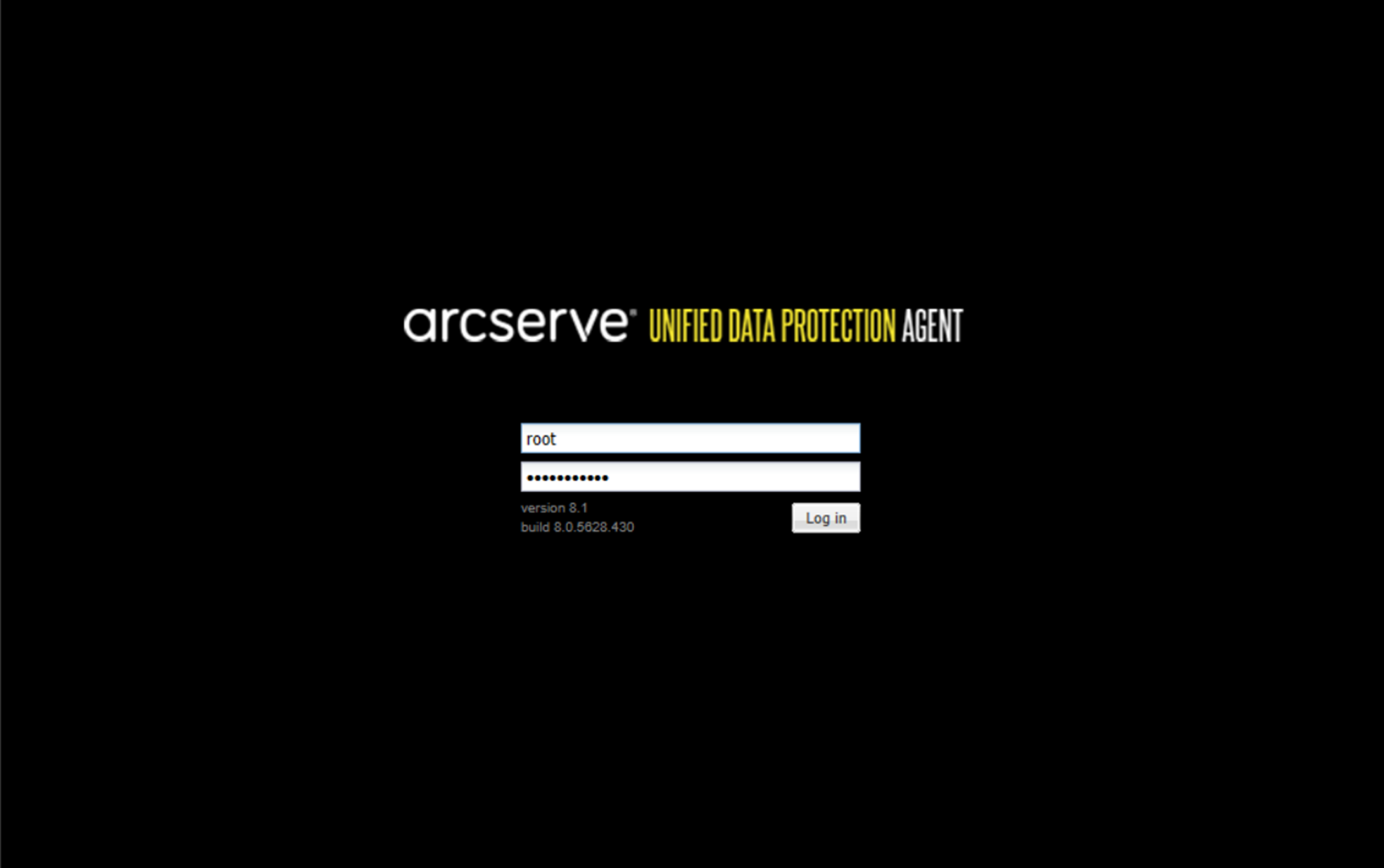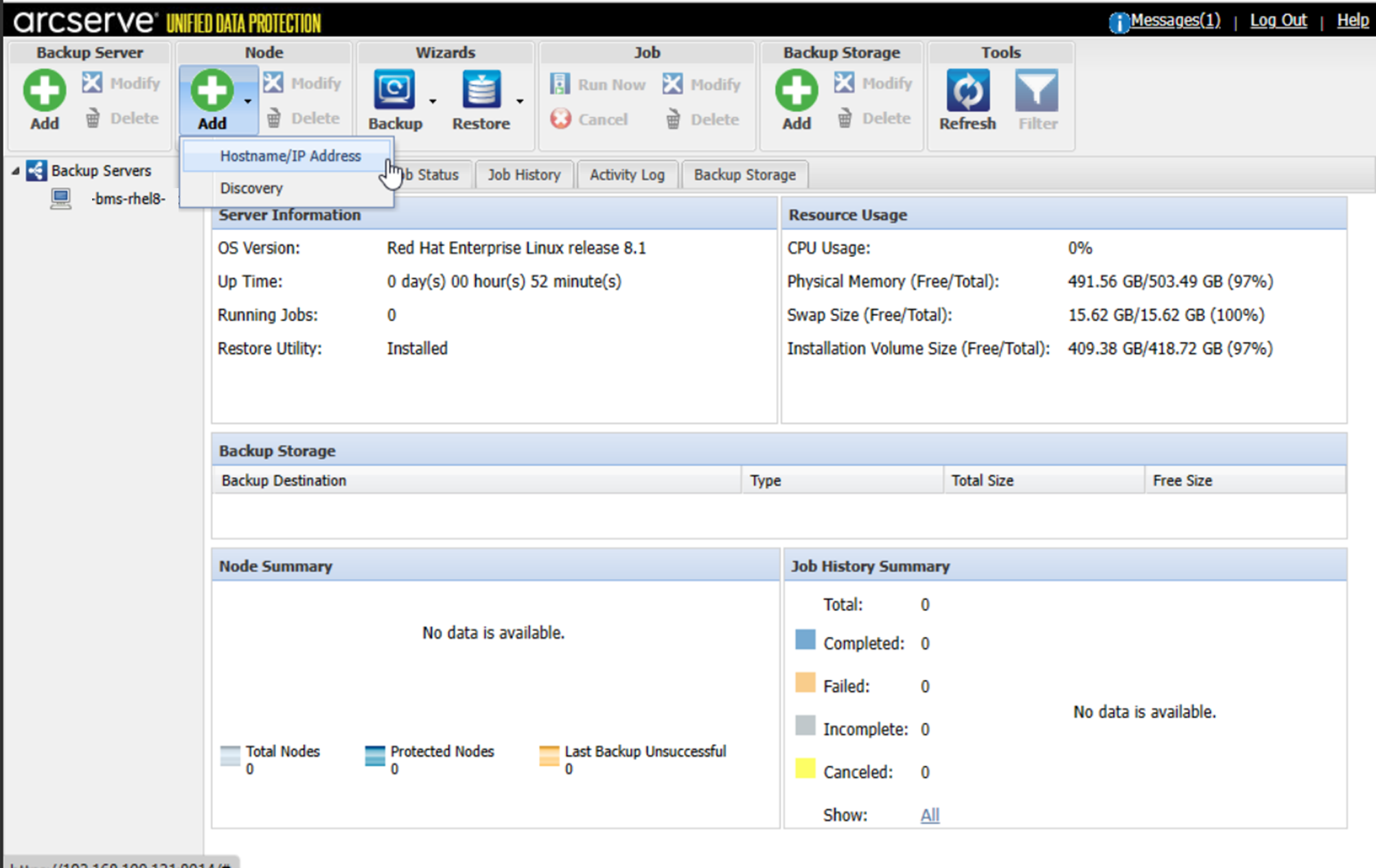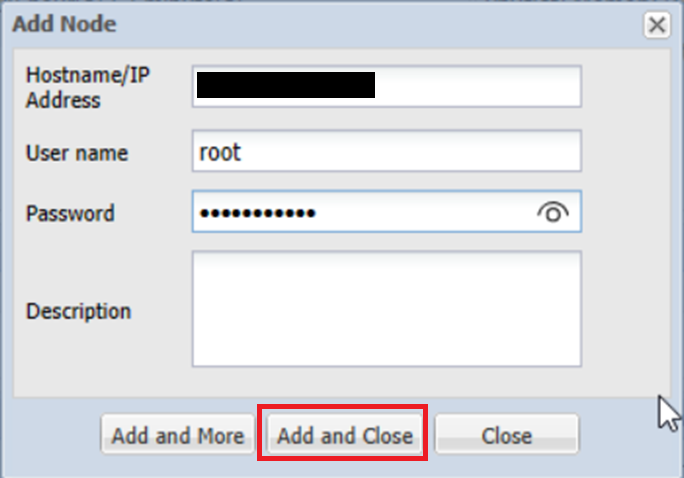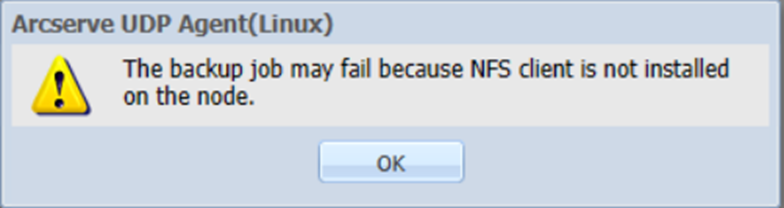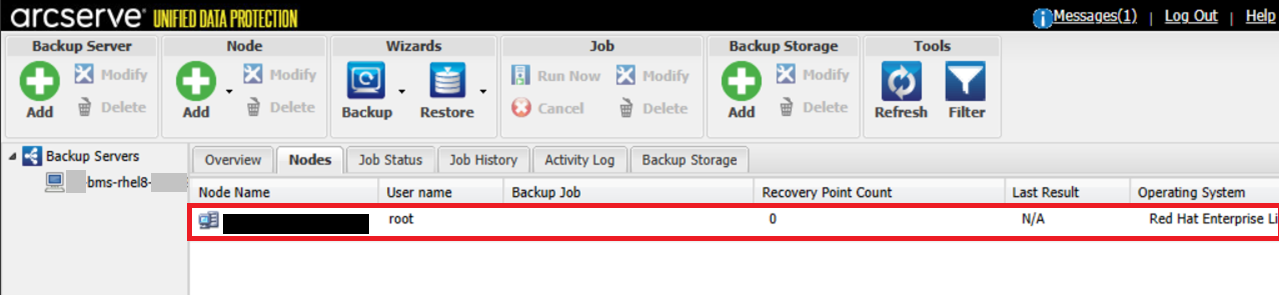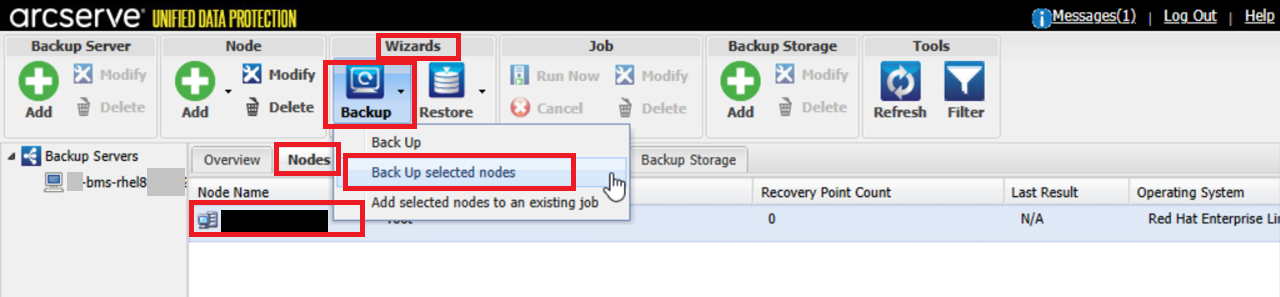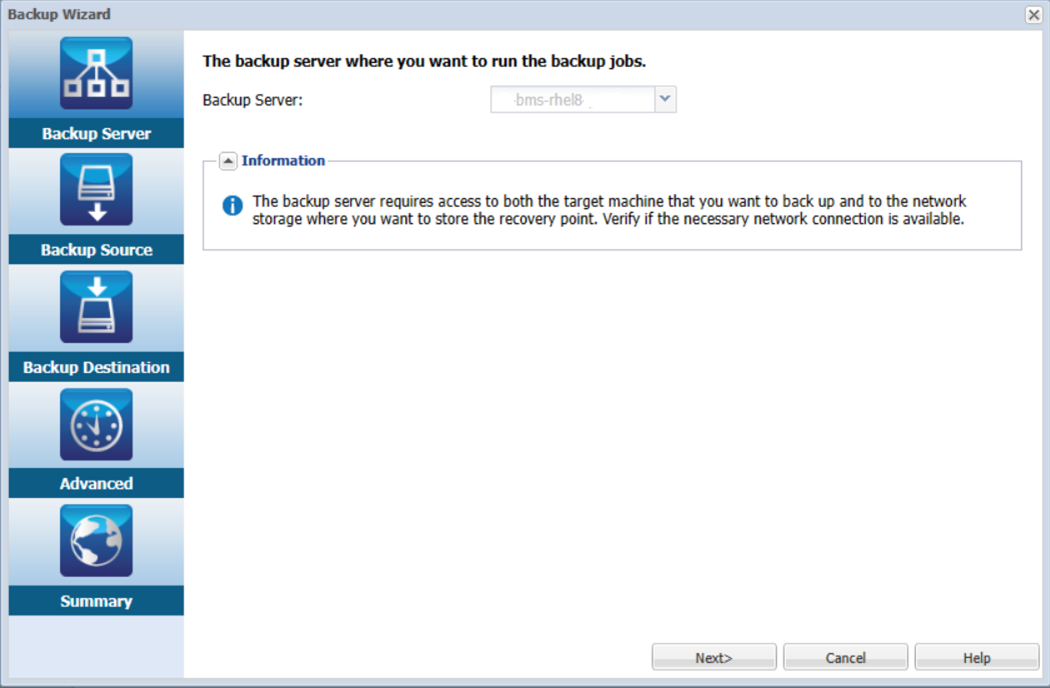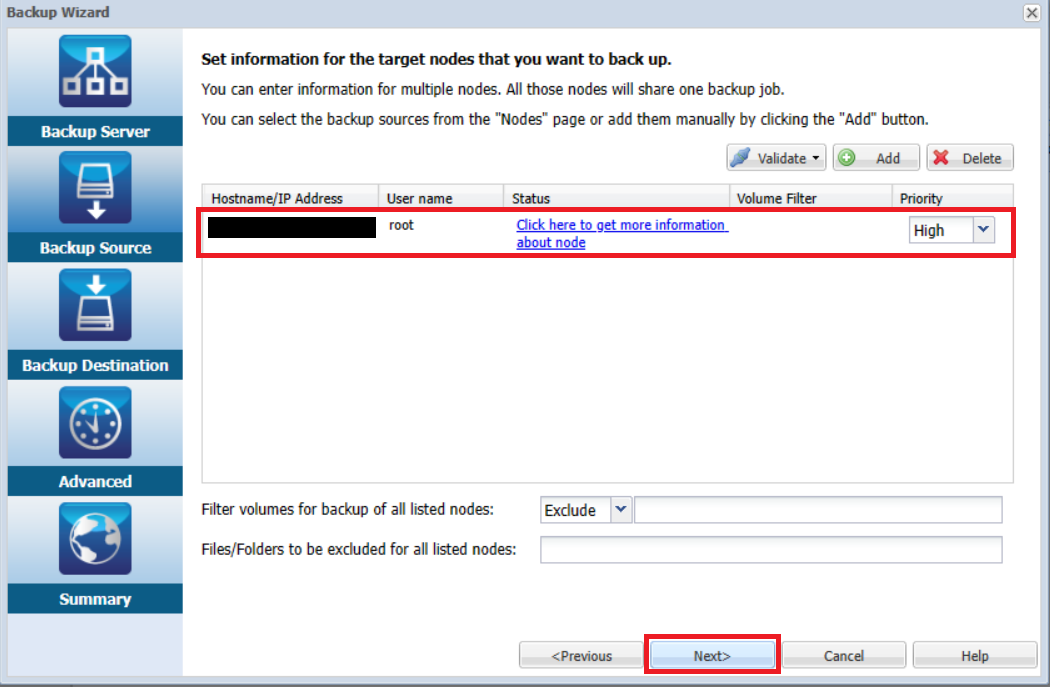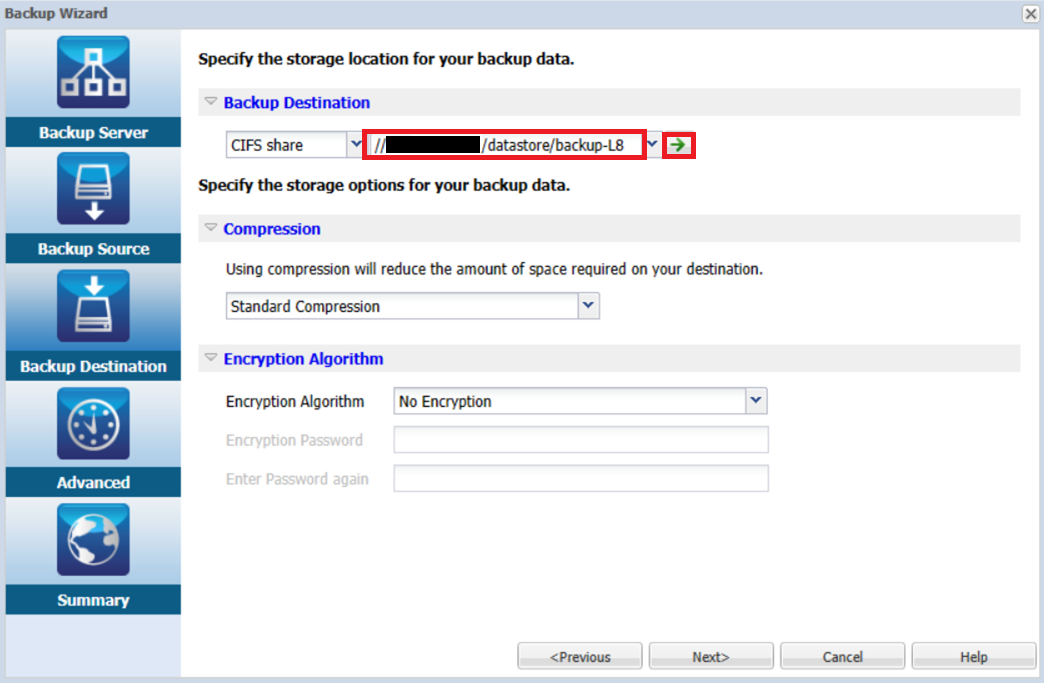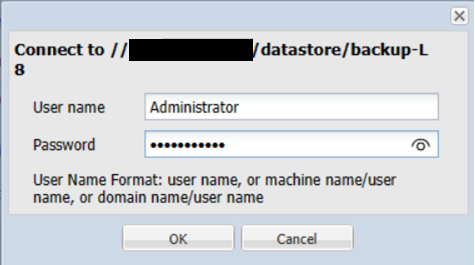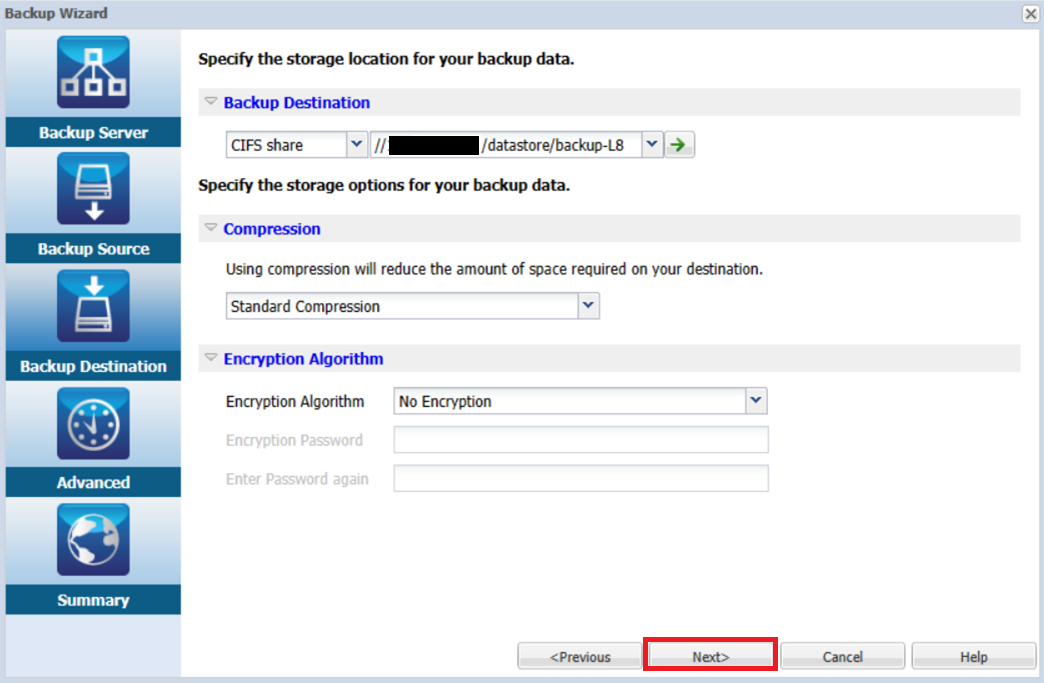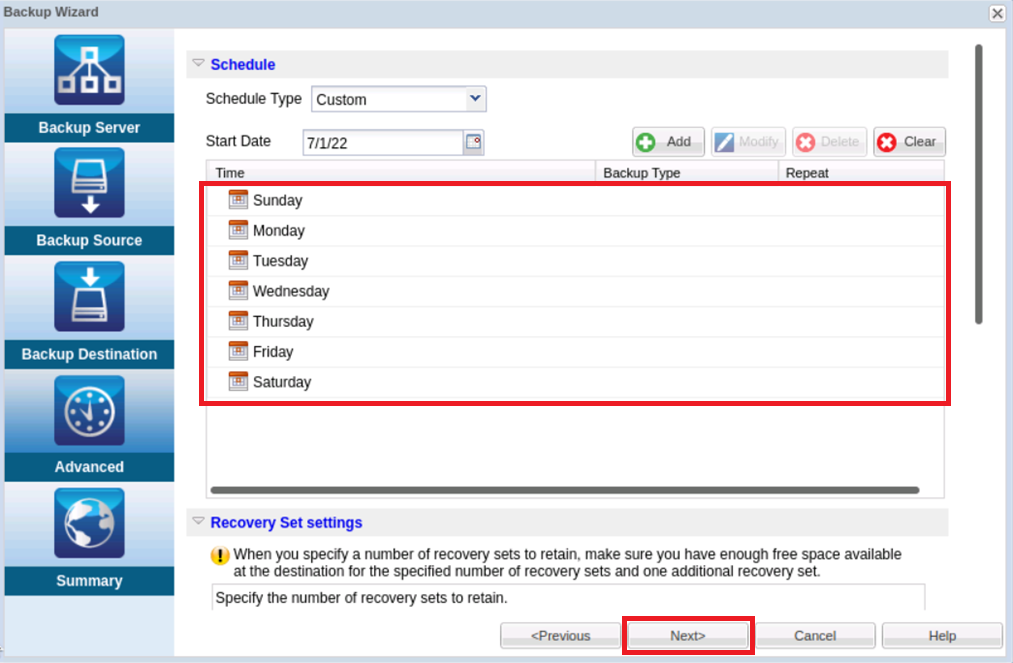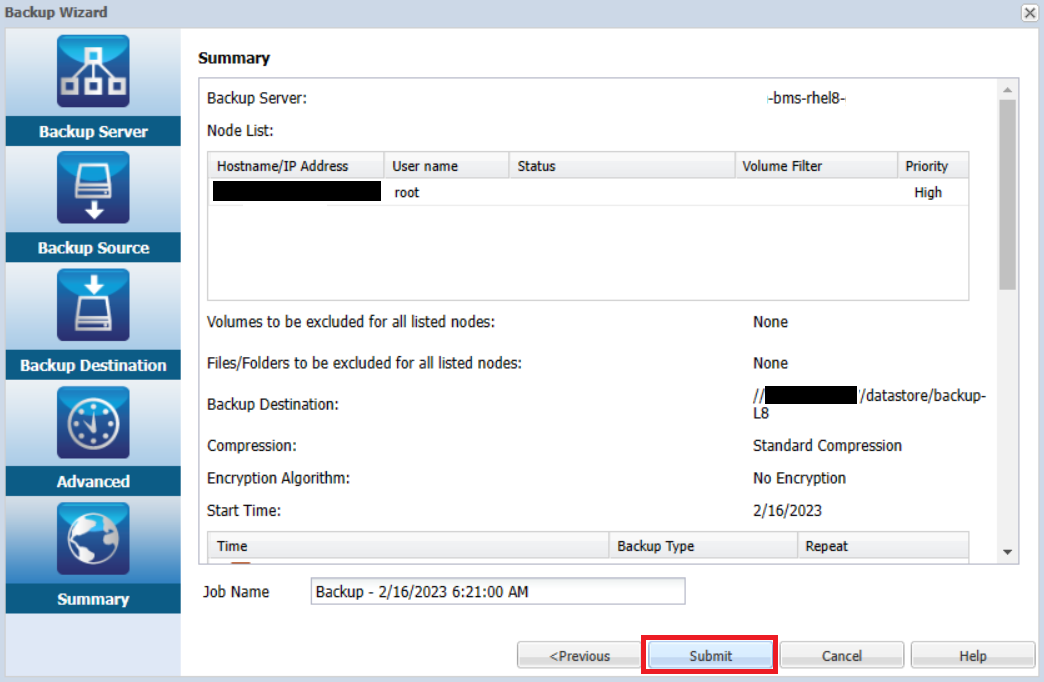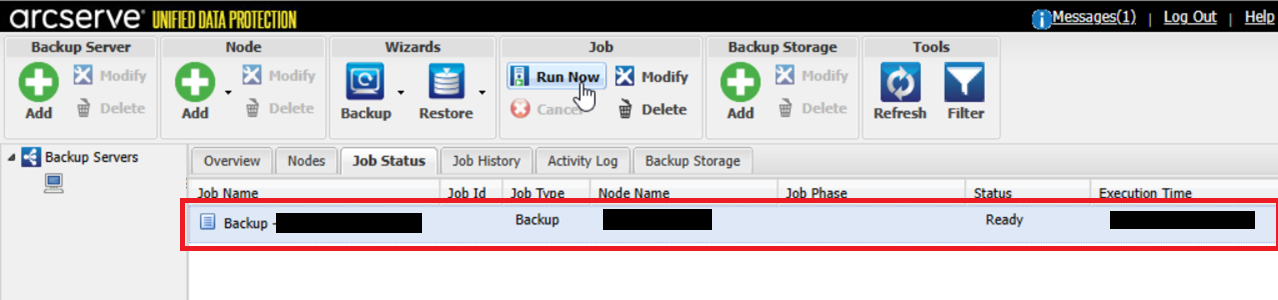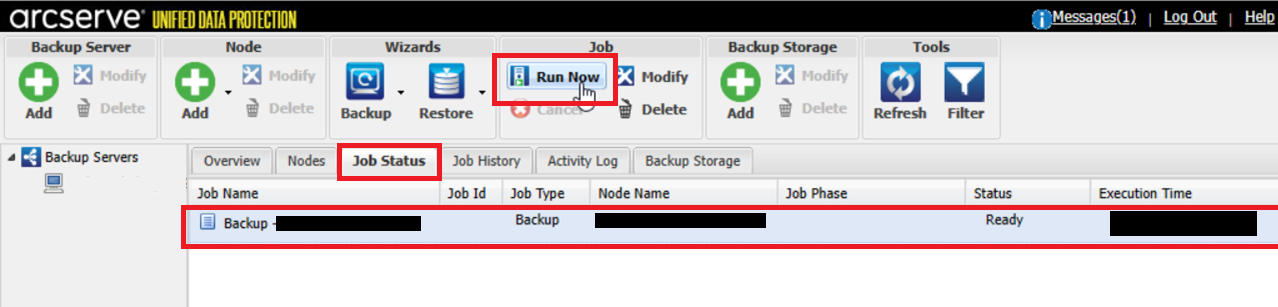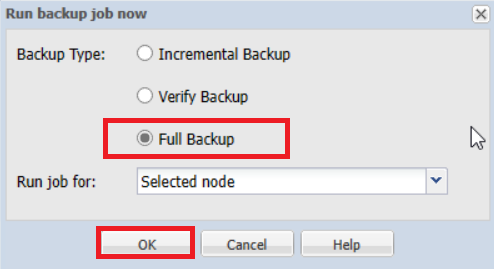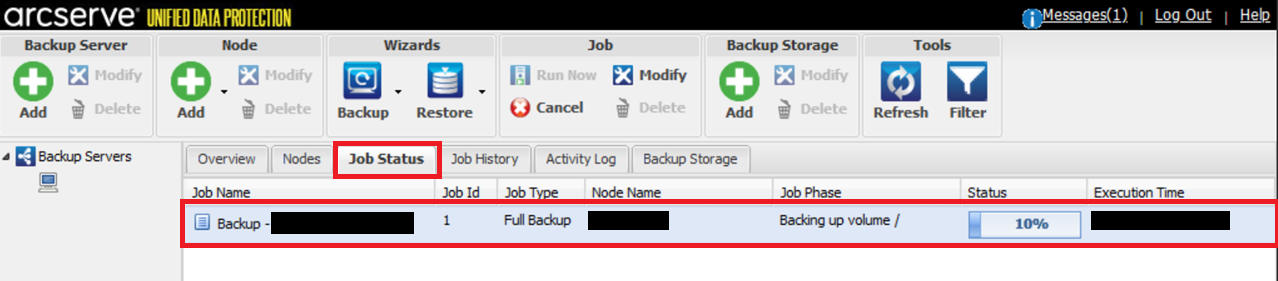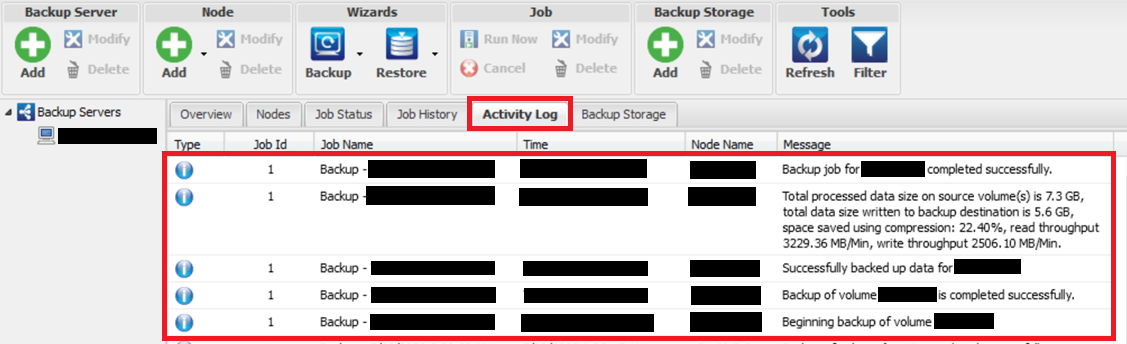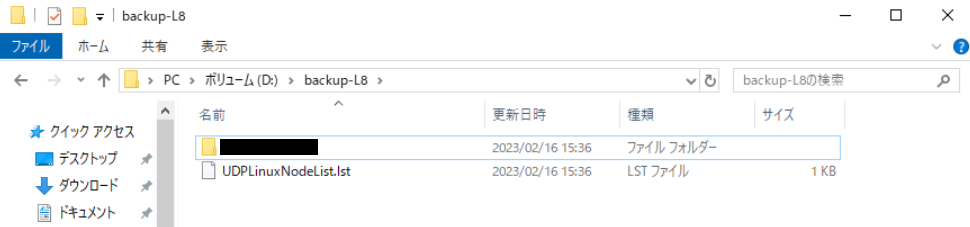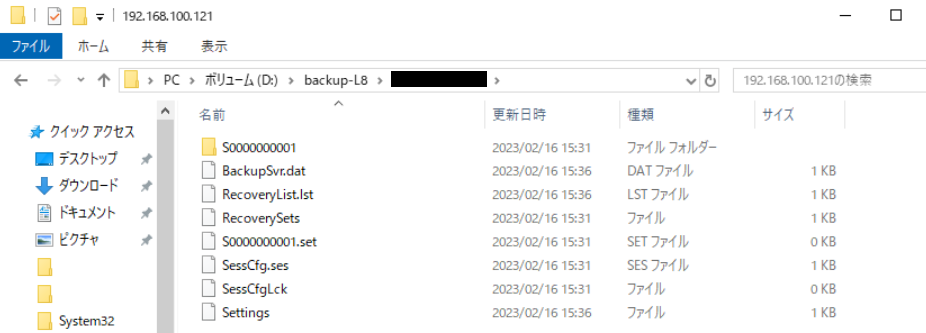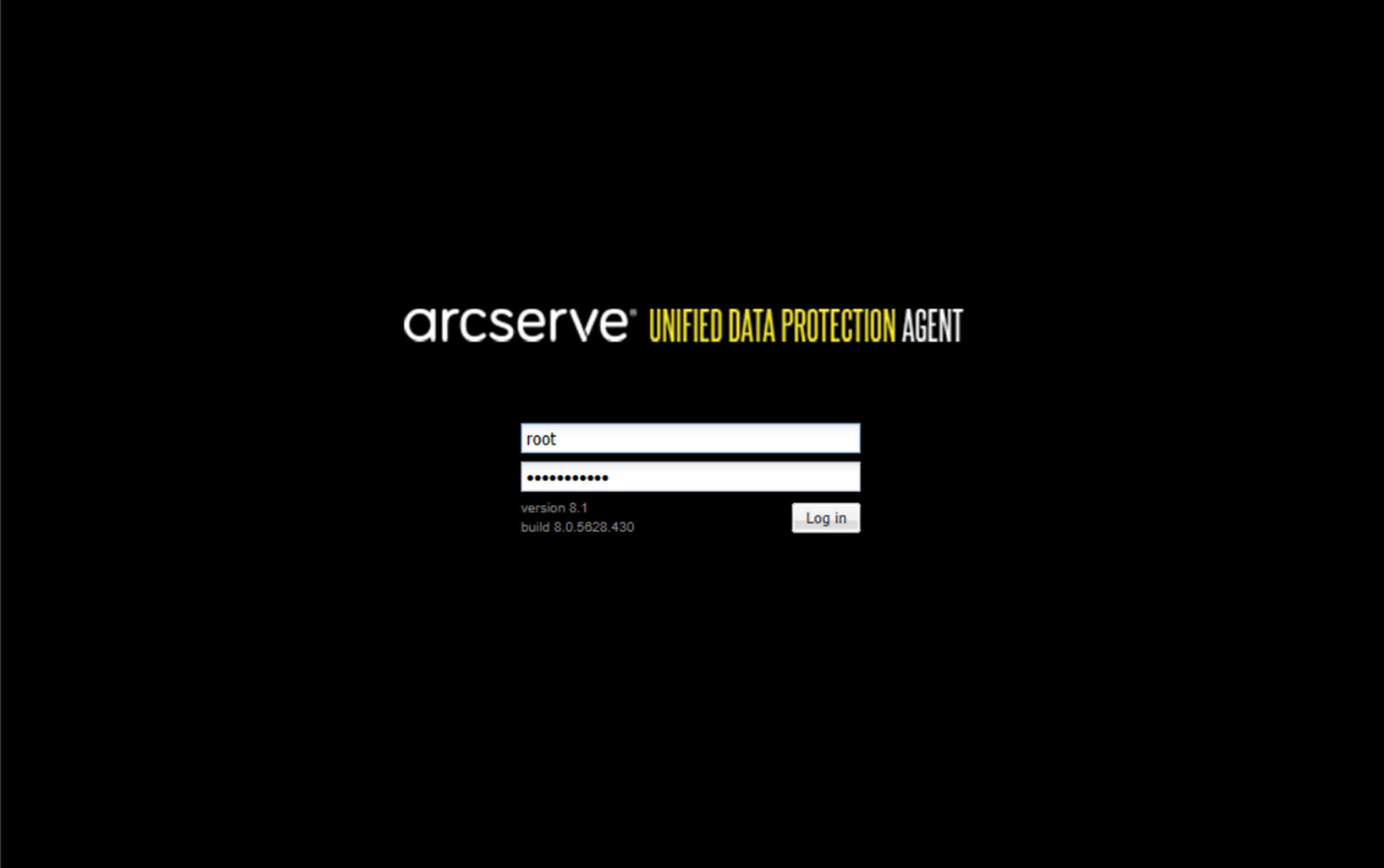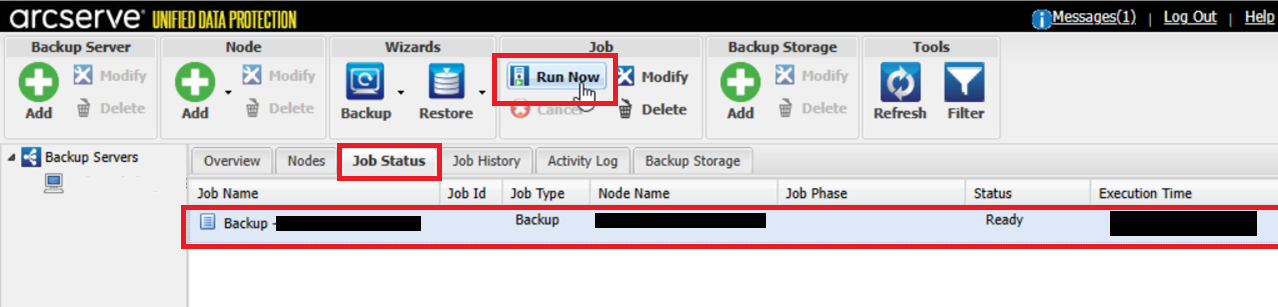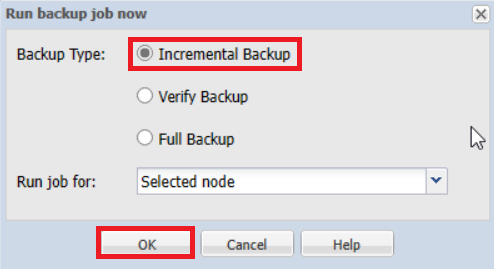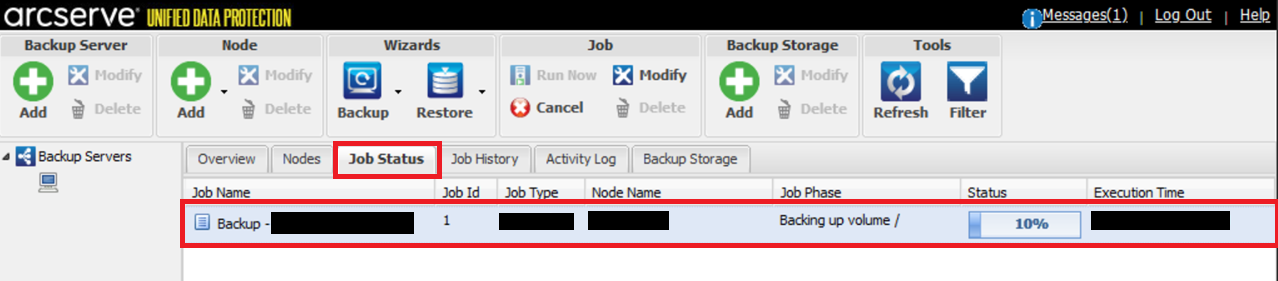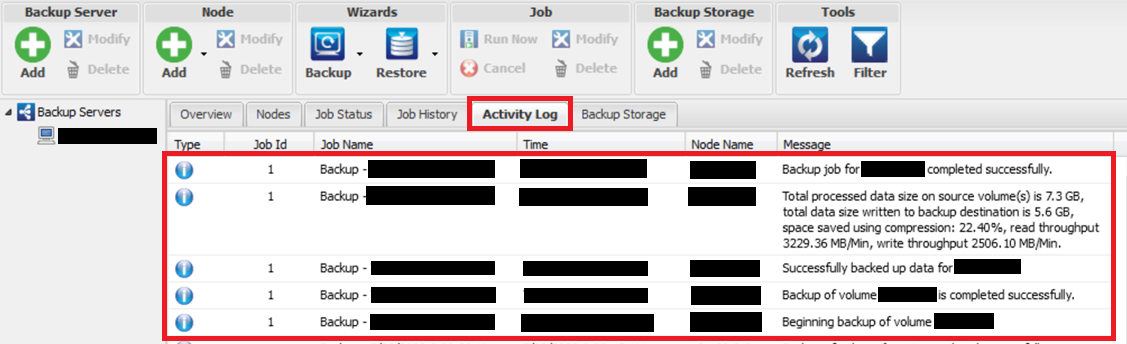1.5. バックアッププラン設定とバックアップ実行 RHEL8.1編¶
1.5.2. バックアッププラン設定作業¶
1.5.2.1. 作業手順¶
ArcserveUDP Agentへの接続¶
バックアッププラン設定¶
管理画面にて、バックアップ対象となるLinuxサーバを追加するため、「ノード」-「追加」をクリックし、「ホスト名/IPアドレス」を選択します。
「ノードの追加」画面にて、バックアップ対象Linuxサーバ(Arcserveがインストールされたサーバ)の「ホスト名/IPアドレス」「ユーザ名」「パスワード」を入力し、「追加して終了」をクリックします。
「NFS クライアントがノードにインストールされていないため、バックアップ ジョブが失敗する場合があります。」というダイアログが表示される場合「OK」を選択します。
検証が終了すると元の画面に戻ります。「ノード名」タブに、バックアップ対象となるLinuxサーバのIPアドレスが追加されたことを確認します。
「ノード」タブにて、バックアップ対象Linuxサーバのノード名をクリックします。「ウィザード」-「バックアップ」をクリックし「選択したノードのバックアップ」を選択します。
バックアップウィザードが開きます。「次へ」をクリックします。
バックアップ対象となるサーバが選択されていることを確認して、「次へ」をクリックします。
バックアップ保存先ストレージとなるCIFSサーバーの接続許可を求められるので、ユーザ名、パスワードを入力し「OK」をクリックします。
接続に成功すると、元の画面に戻りますので、「次へ」をクリックします。
不要なスケジュールを削除し、「次へ」をクリックします。※スケジュール設定することにより、定期的にバックアップを取得することも可能です。
サマリが表示されますので、「サブミット」をクリックします。
元の管理画面に戻り、「ジョブ ステータス」タブにバックアップジョブが設定されたことを確認します。
1.5.3. バックアップの実行手順¶
1.5.3.1. 作業手順¶
手動によるフルバックアップの実行¶
設定したジョブを選択し、「今すぐ実行」をクリックします。
フルバックアップを選択し、「OK」をクリックします。
「アクティビティ ログ」タブで、履歴を時系列で確認できます。
バックアップ保存先に、フォルダが作成されている確認します。
フォルダ配下に、バックアップデータがあることを確認します。
手動による増分バックアップの実行¶
設定したジョブを選択し、「今すぐ実行」をクリックします。
増分バックアップを選択し、「OK」をクリックします。
「アクティビティ ログ」タブで、履歴を時系列で確認できます。