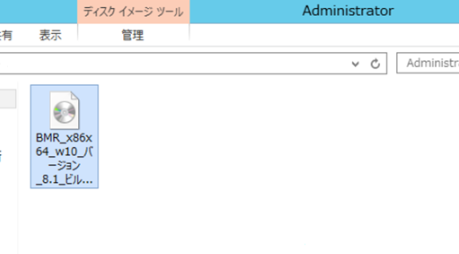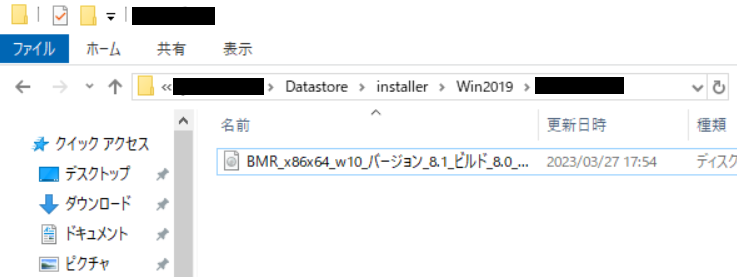5.11. 復旧メディアのアップロード Windows Server2019編(v4フレーバー)¶
本章目次
5.11.1. 復旧メディアのアップロード¶
5.11.1.1. 概要¶
本章においては、ArcserveUDPの復旧メディアアップロード手順を示します。
5.11.2. 復旧メディアのアップロード前の作業¶
5.11.2.1. 概要¶
作成した復旧メディアをCIFSサーバーへコピーします。
5.11.3. 復旧メディアのアップロード手順¶
5.11.3.1. 作業手順¶
復旧メディアのアップロード¶
CIFSサーバーにてブラウザを起動します。
SDPFポータルサイトへログインし、イメージ管理メニューより復旧メディアのアップロードを行います。
復旧メディアのアップロード手順は以下を参照ください。
アップロードする際の設定項目ついては下表の通りです。
項目 |
設定内容 |
名前 |
アップロードする復旧メディアに名前を設定します |
タグ |
(任意) |
イメージファイル |
CIFSサーバーにコピーした復旧メディア
BMR_x86x64_w10_バージョン_8.1_ビルド_8.X.XXXX.XXX.ISO
|
形式 |
ISO |
最小ディスク |
(不要) |
最小メモリー |
(不要) |
ライセンススイッチ/BYOL |
(不要) |
保護 |
(任意) |
5.11.4. 復旧メディアのアップロード後の作業¶
5.11.4.1. 概要¶
リストア対象OSがWindowws Server2019の場合、復旧メディアに対してAPIの実行が必要です。アップロードした復旧メディアに対して、APIの実行を行います。
5.11.4.2. 作業手順¶
APIの実行¶
対象のテナントのTOKEN、IMAGE_IDをご指定いただき、実行コマンドの対象リージョン(例:jp1)の部分を書き換えて頂いた上で、下記のAPIの実行をお試しいただきますようお願いいたします。
$ TOKEN=<YOUR_TENANT_TOKEN>
$ IMAGE_ID=<YOUR_ISO_IMAGE_UUID>
$ curl -s -X PATCH -H "Content-Type: application/openstack-images-v2.1-json-patch" -H "Accept: application/json" -H "X-Auth-Token: ${TOKEN}" -d'[{"op":"add", "path":"/hw_disk_bus", "value":"scsi"},{"op":"add", "path":"/hw_scsi_model", "value":"virtio-scsi"},{"op":"add", "path":"/root_device_name", "value":"sda"}]' https://glance-<対象リージョン>-ecl.api.ntt.com/v2/images/${IMAGE_ID}
(例:jp1の場合)
$ TOKEN=<YOUR_TENANT_TOKEN>
$ IMAGE_ID=<YOUR_ISO_IMAGE_UUID>
$ curl -s -X PATCH -H "Content-Type: application/openstack-images-v2.1-json-patch" -H "Accept: application/json" -H "X-Auth-Token: ${TOKEN}" -d'[{"op":"add", "path":"/hw_disk_bus", "value":"scsi"},{"op":"add", "path":"/hw_scsi_model", "value":"virtio-scsi"},{"op":"add", "path":"/root_device_name", "value":"sda"}]' https://glance-jp1-ecl.api.ntt.com/v2/images/${IMAGE_ID}
APIを初めてご利用になる際には、API鍵/API秘密鍵の取得が必要です。
各サービスへのAPIの実行方法と合わせて、以下のページもご参照ください。