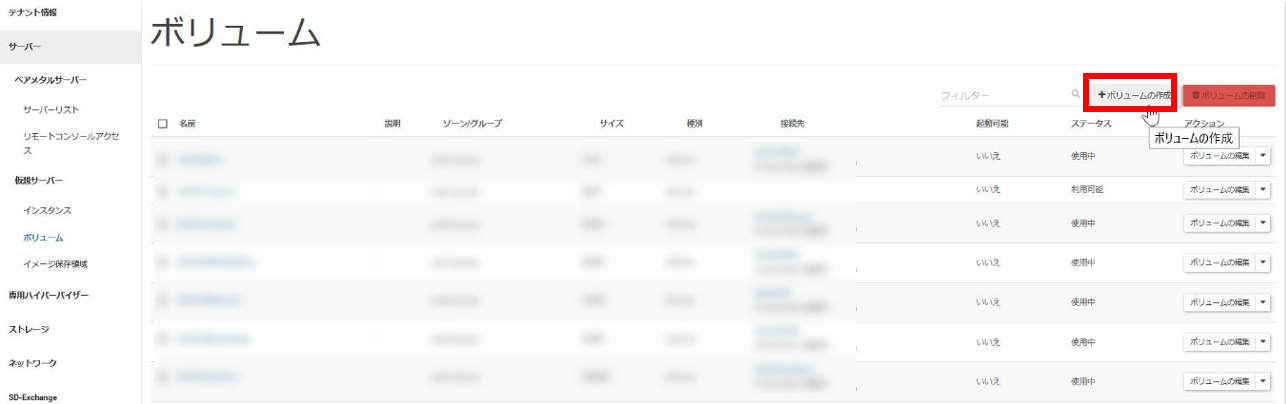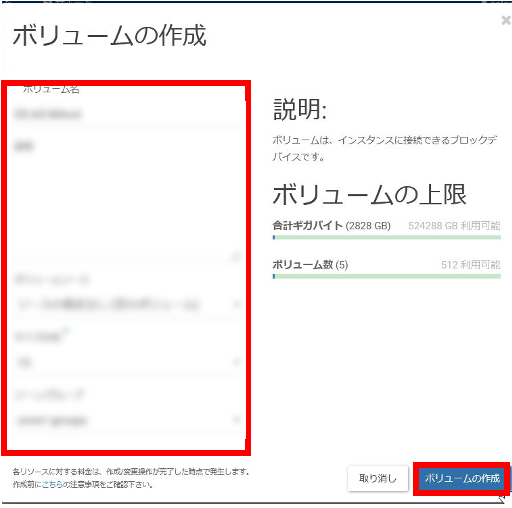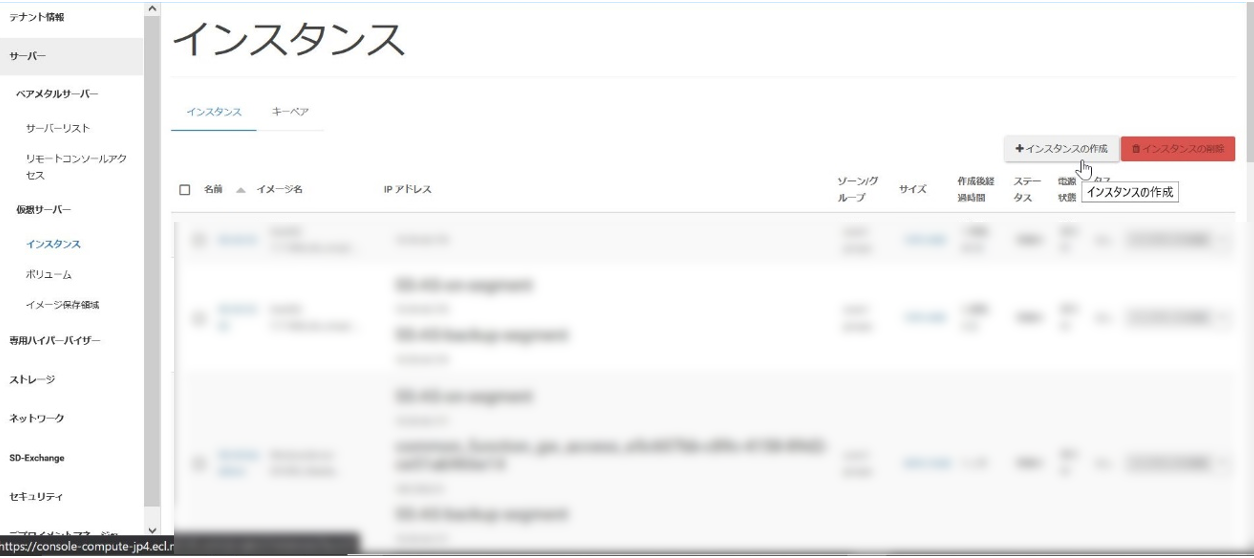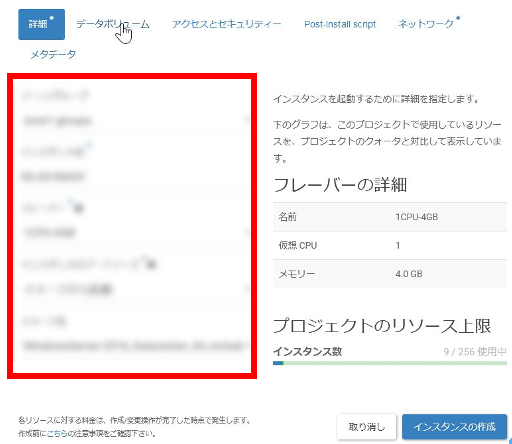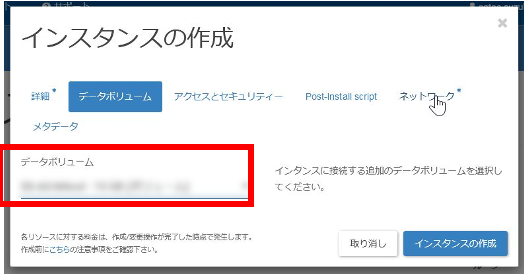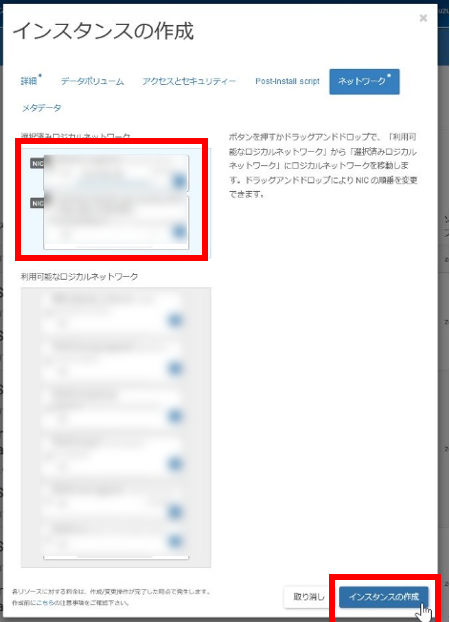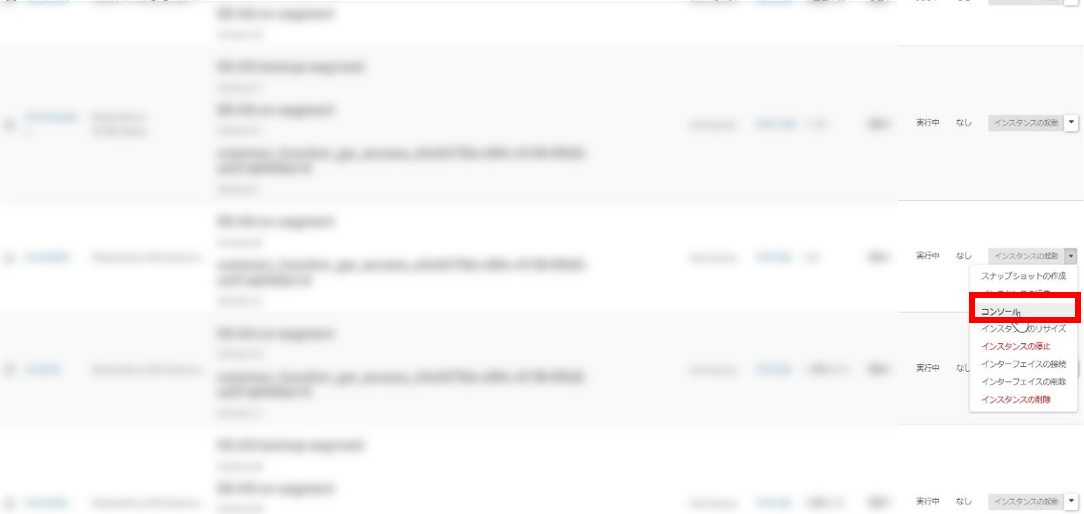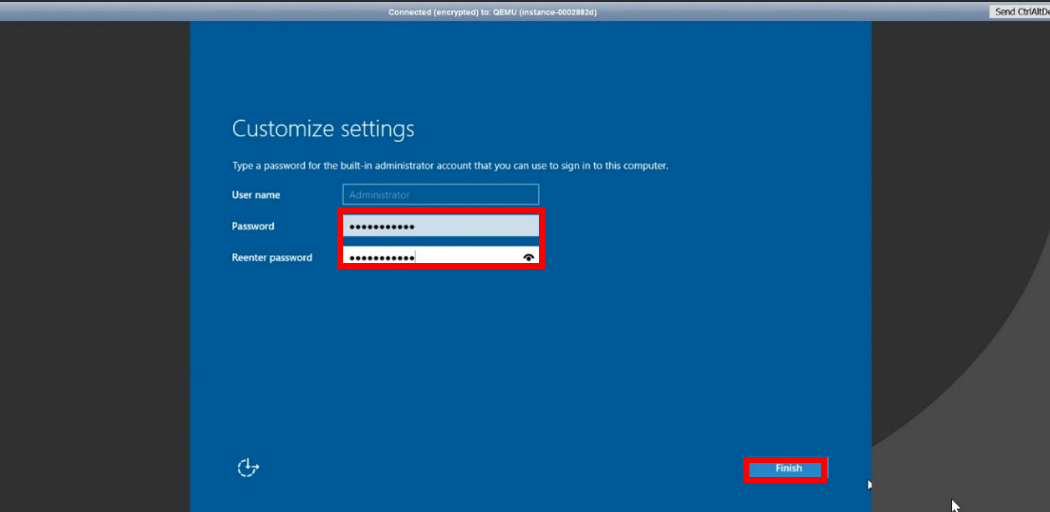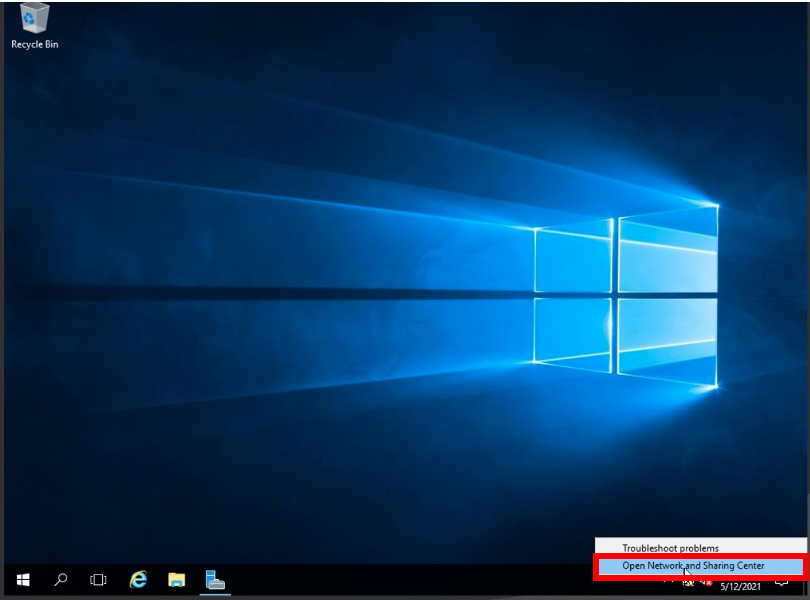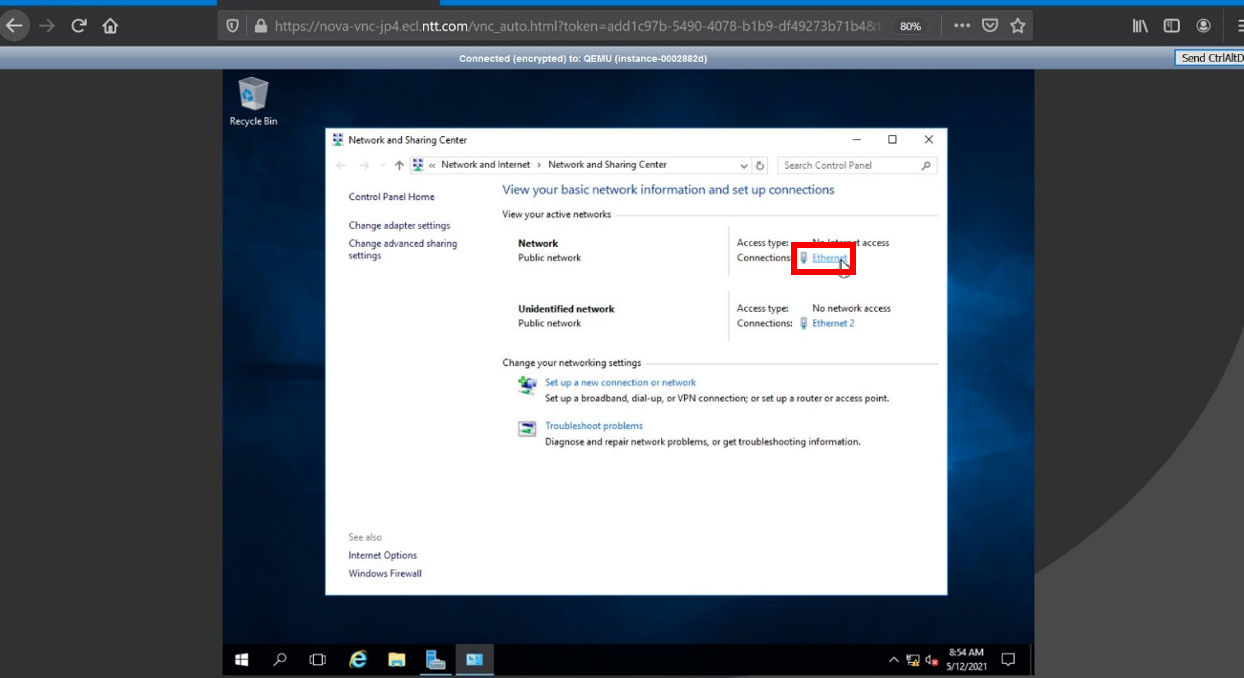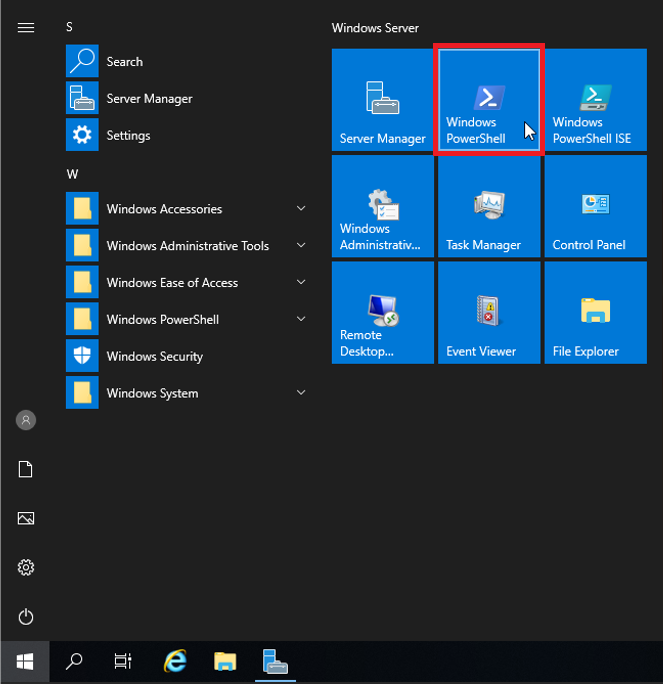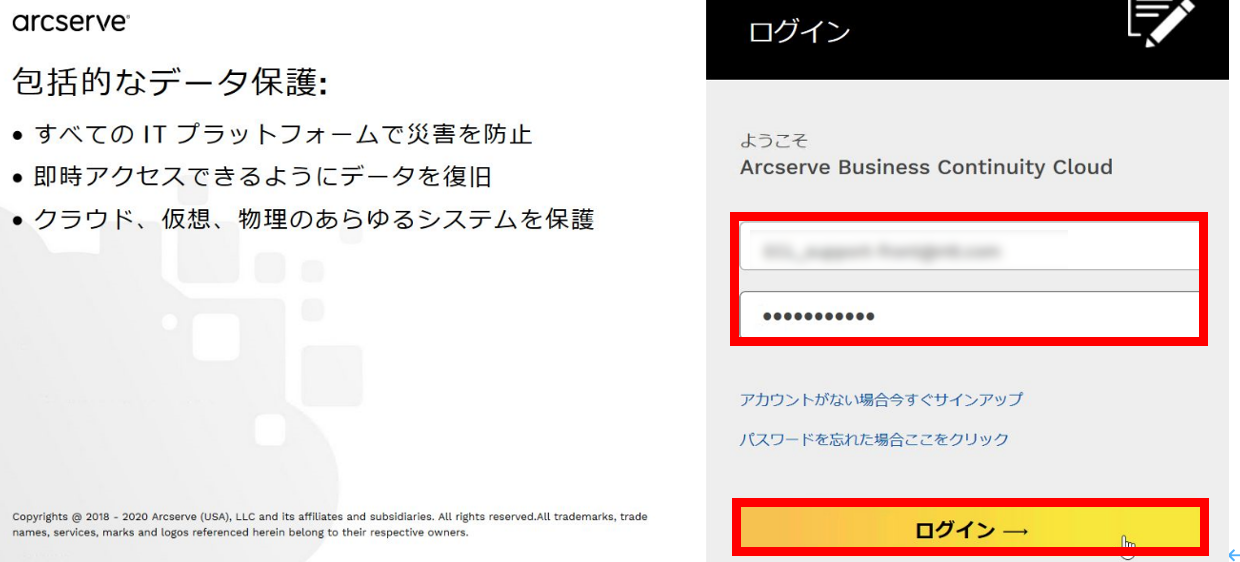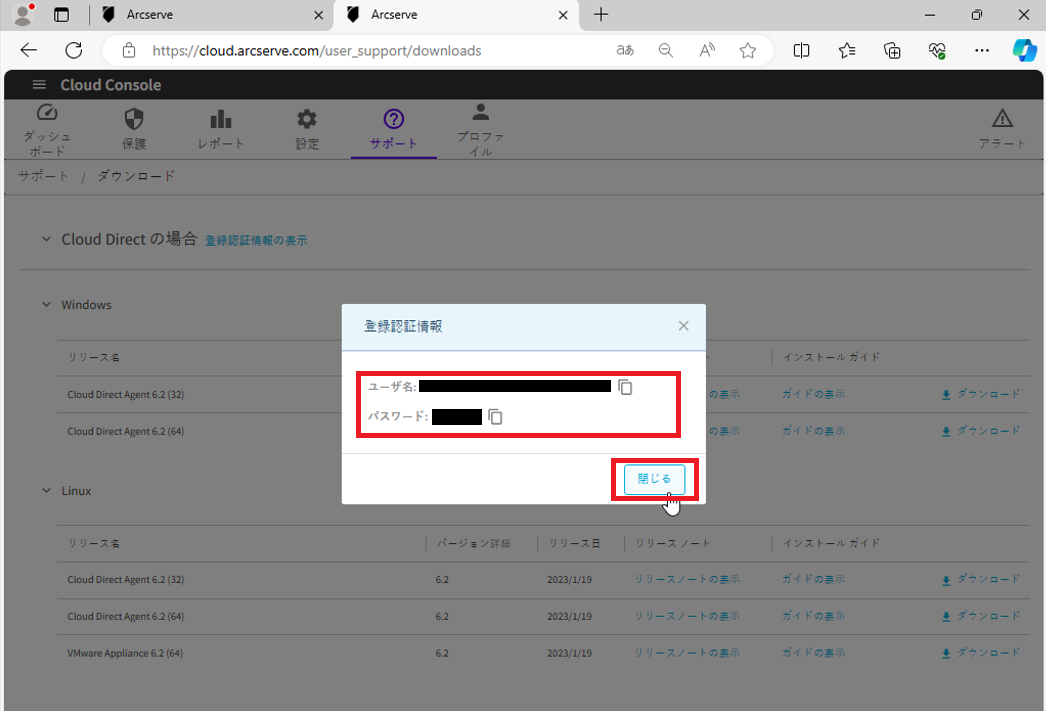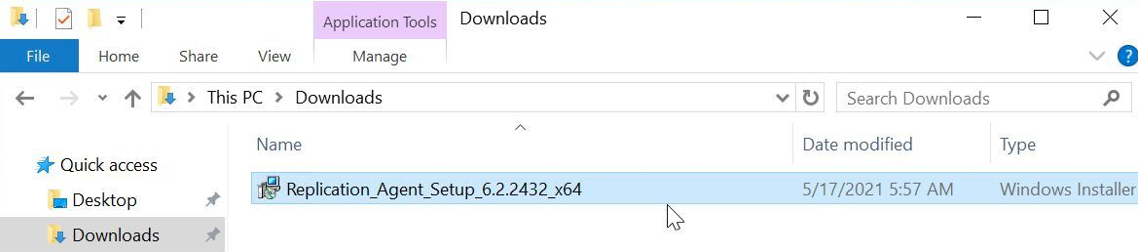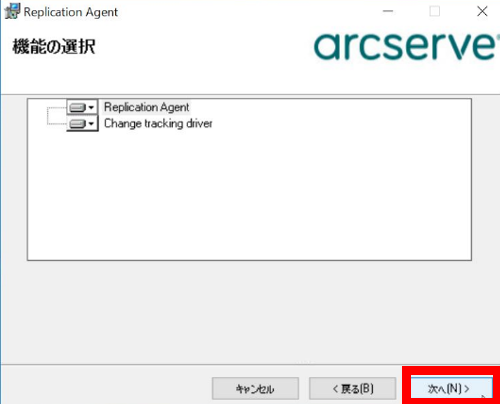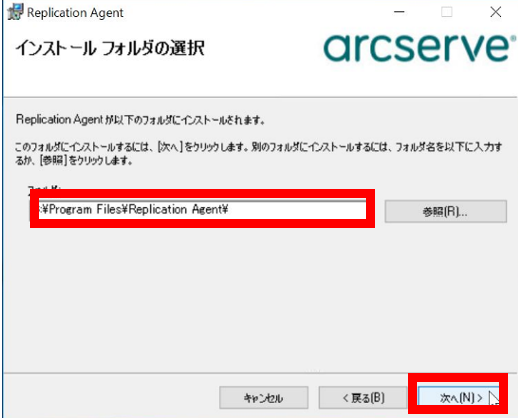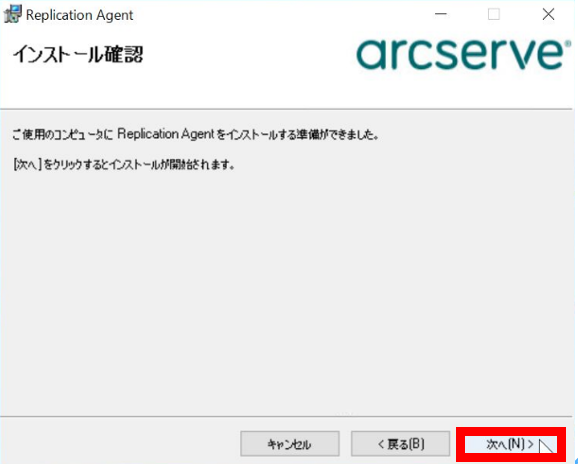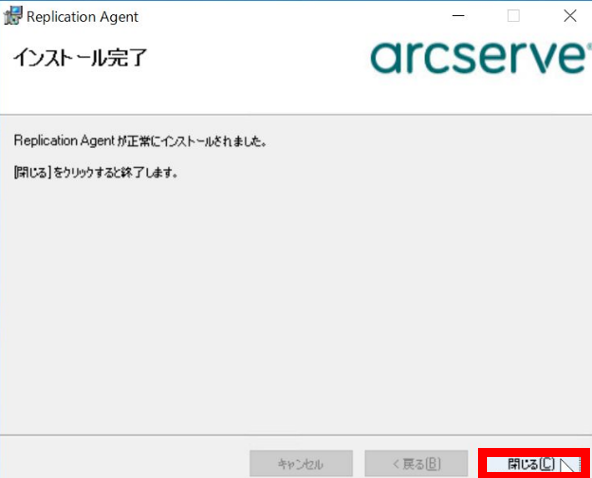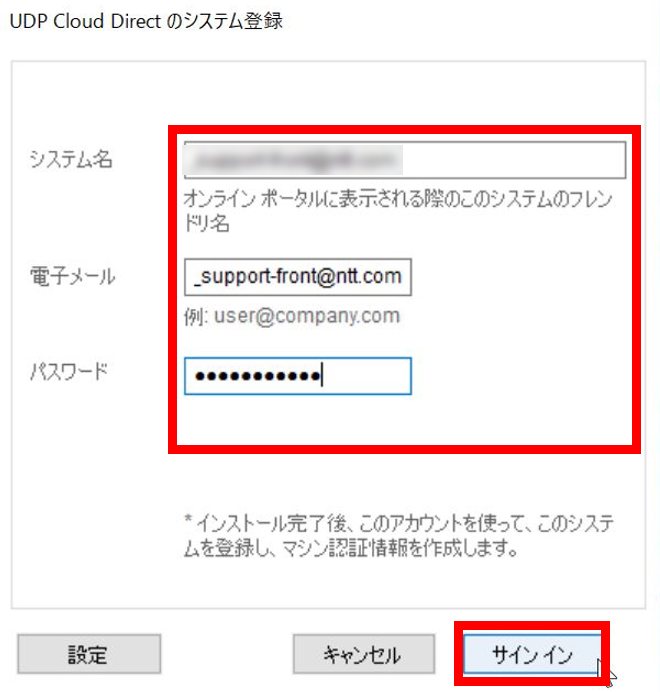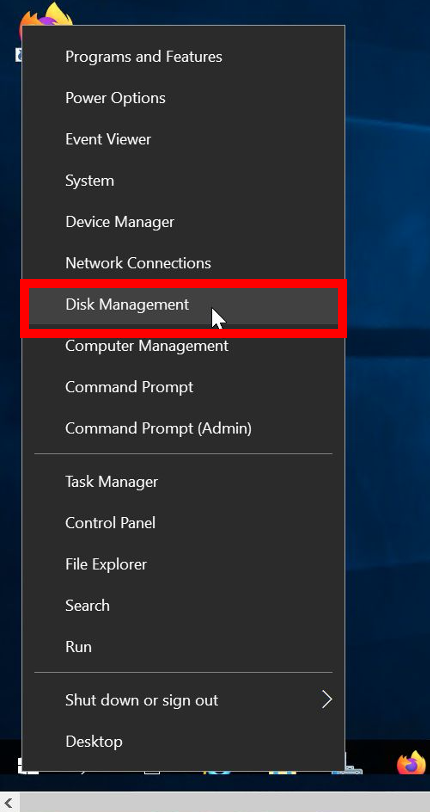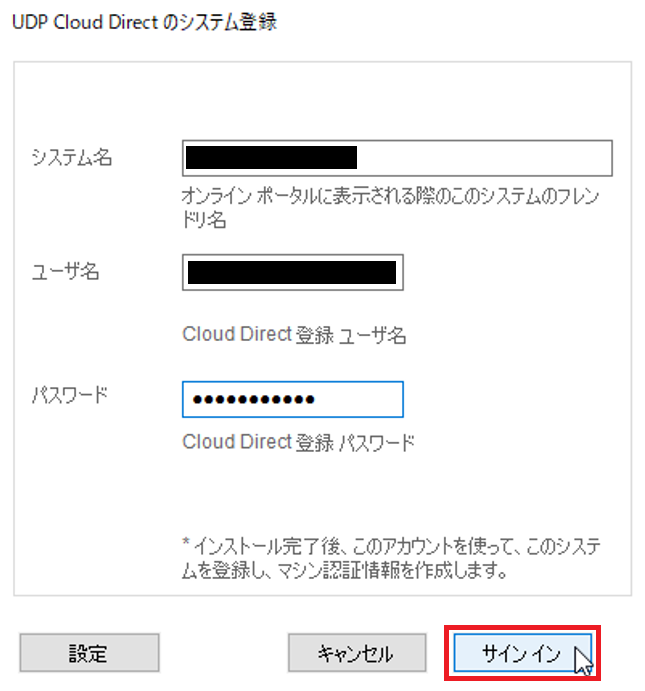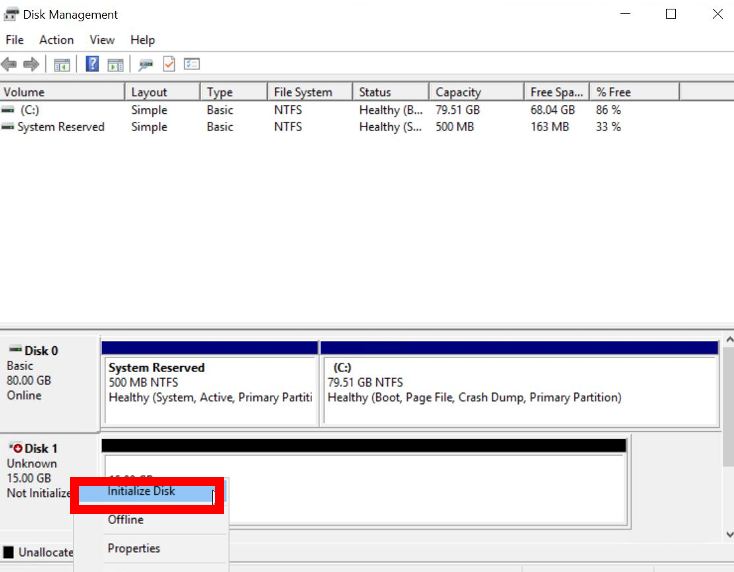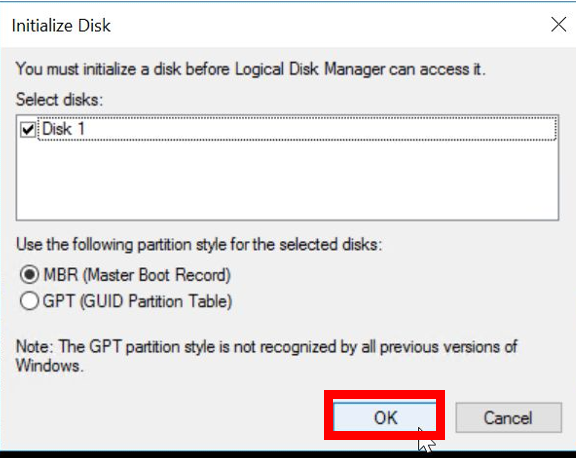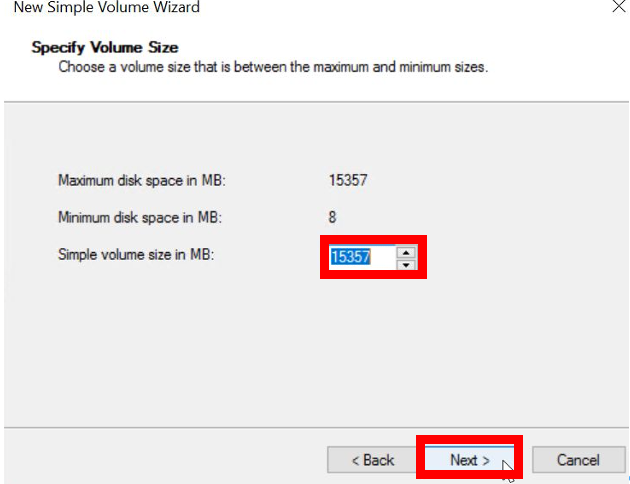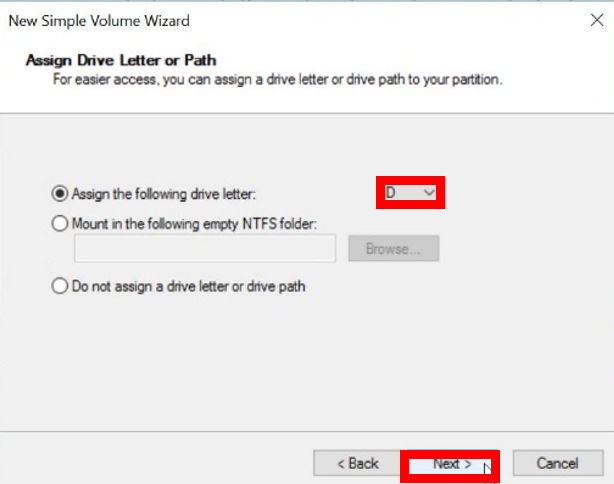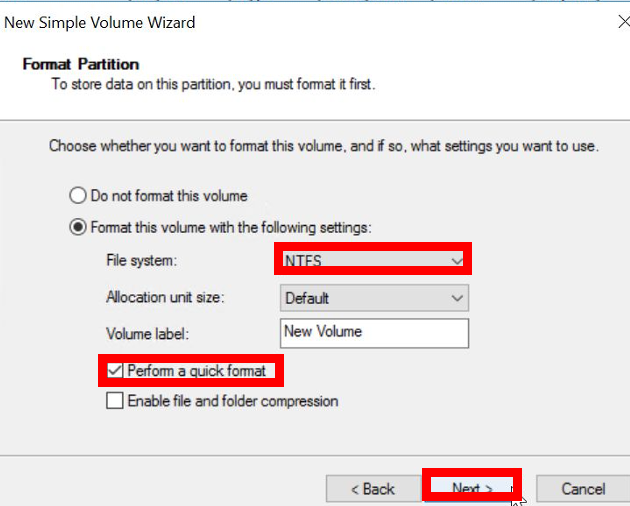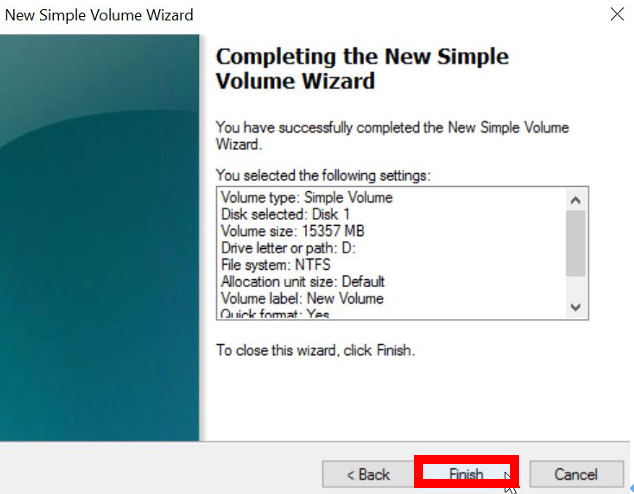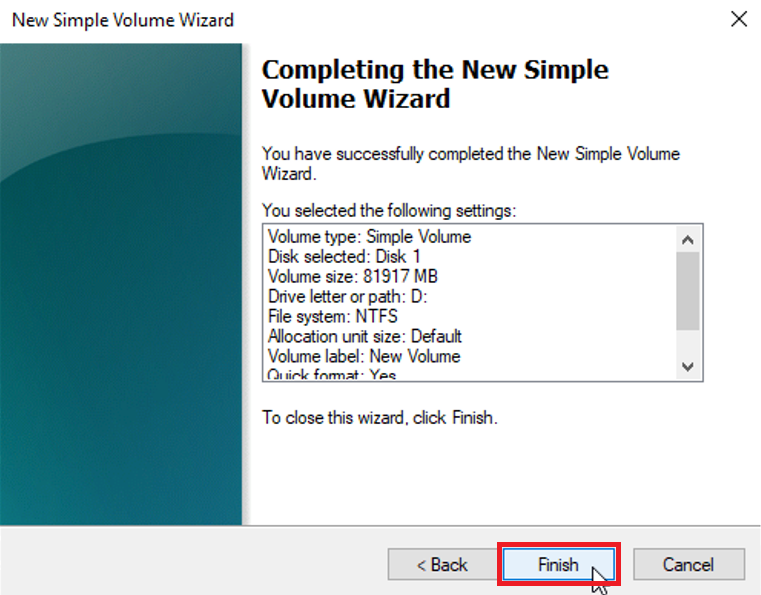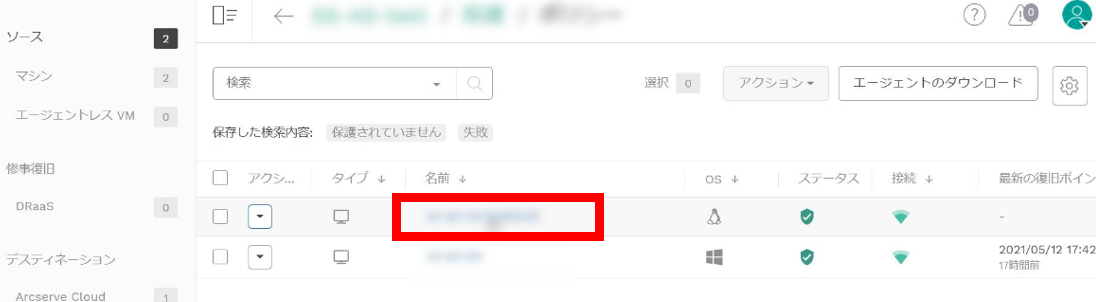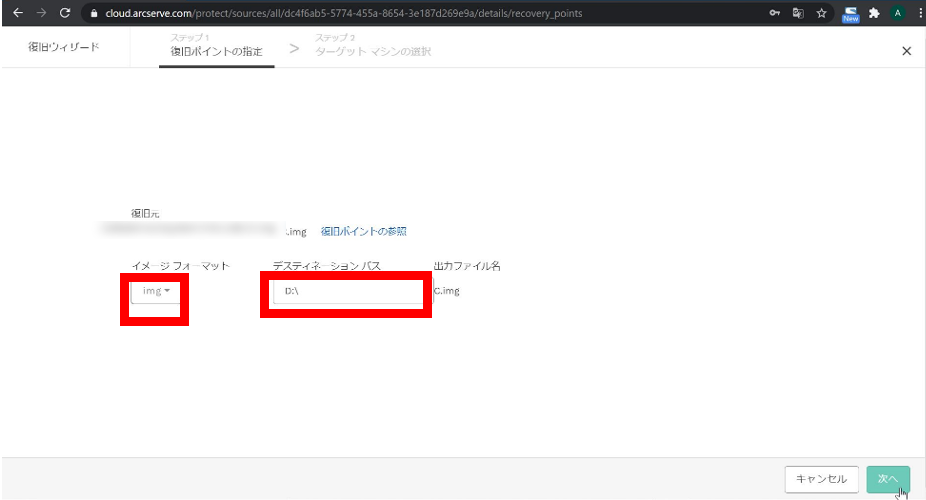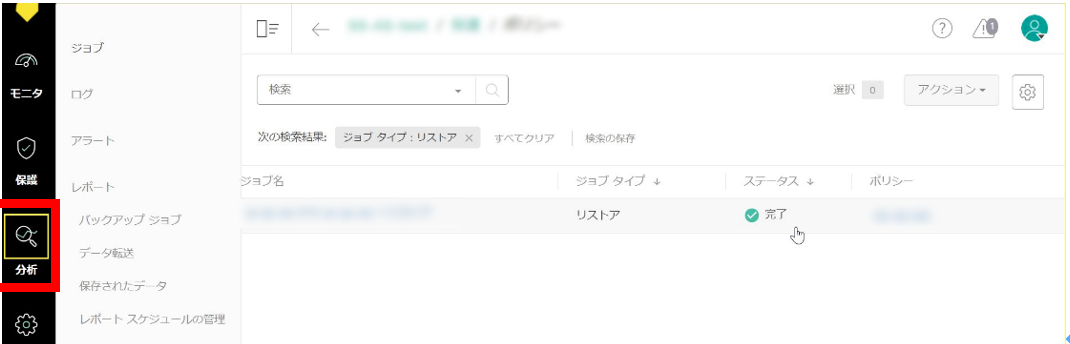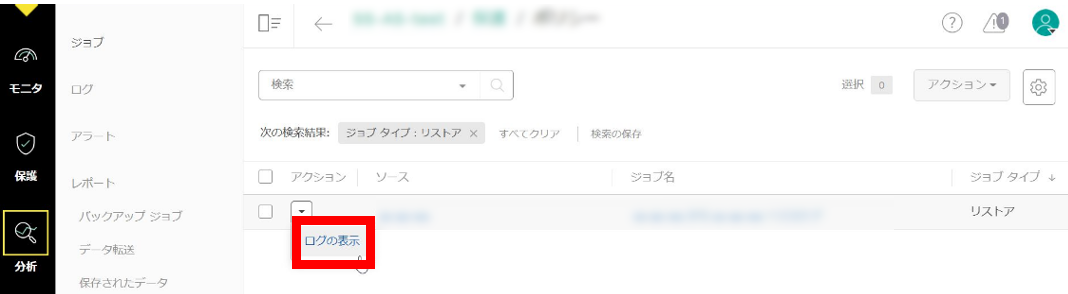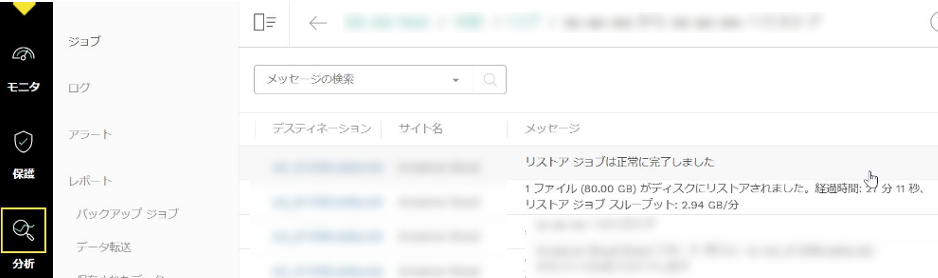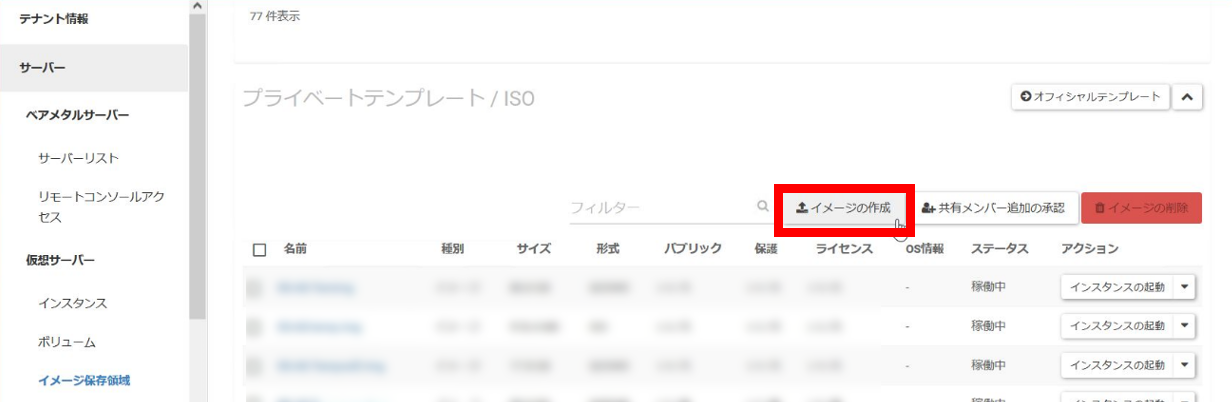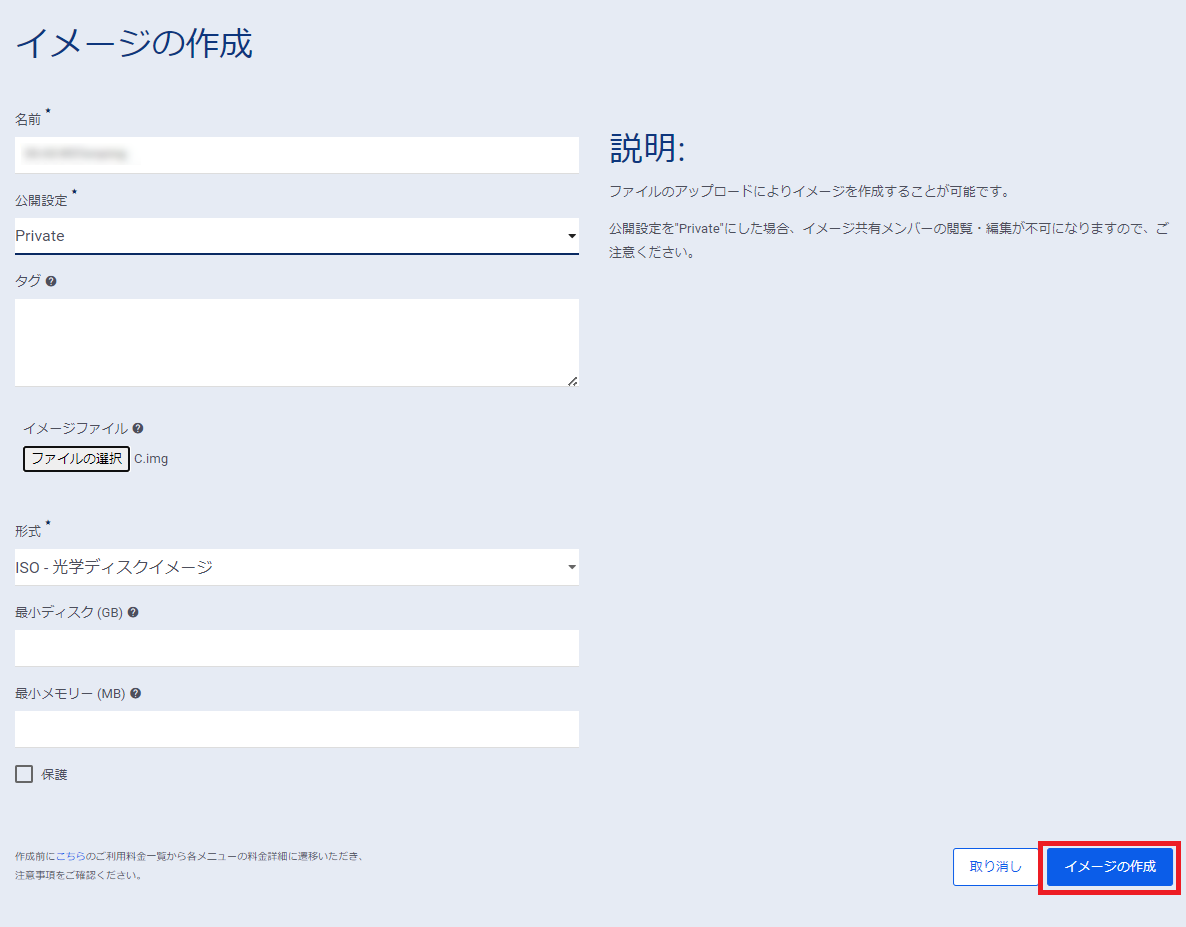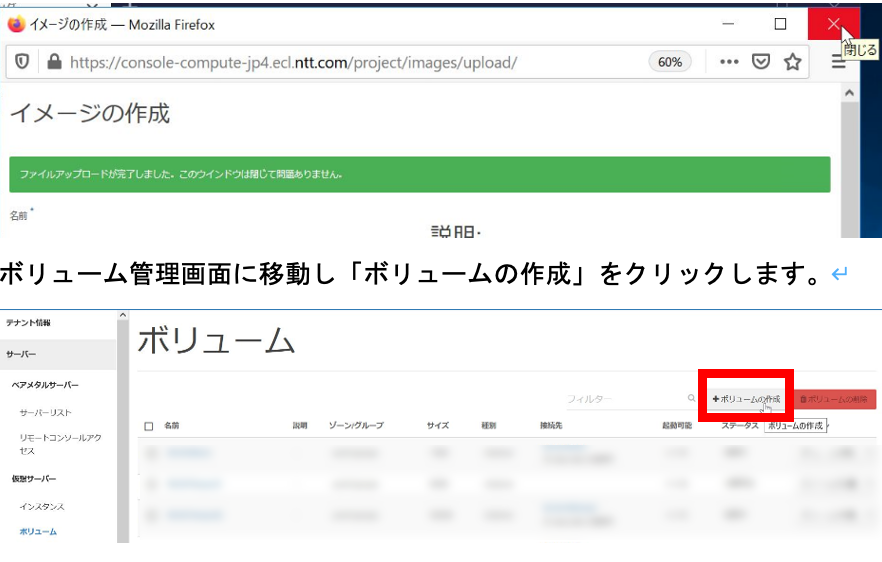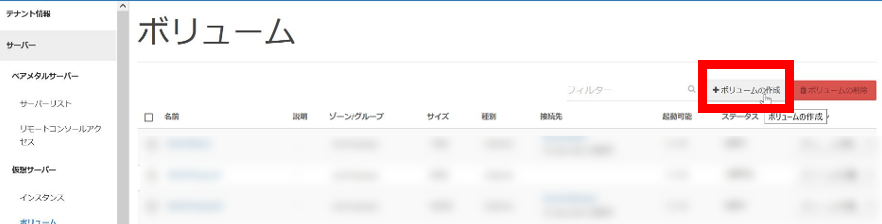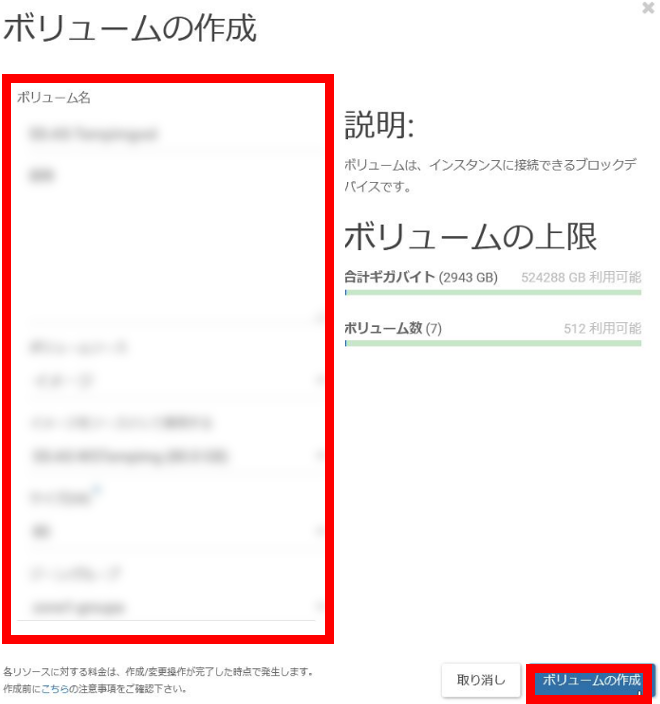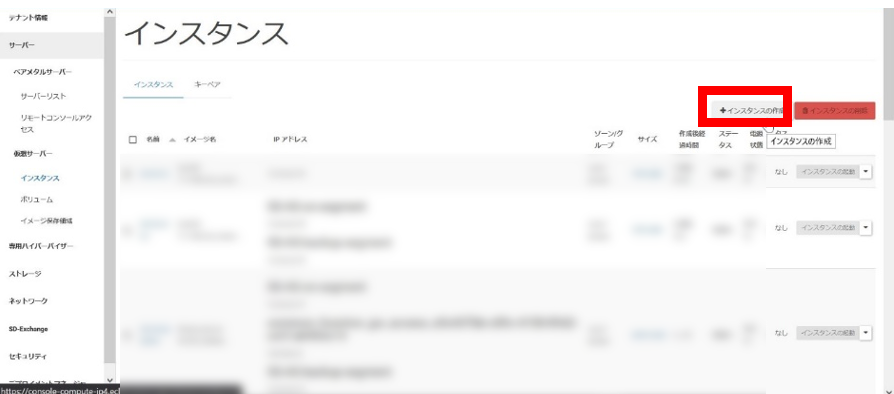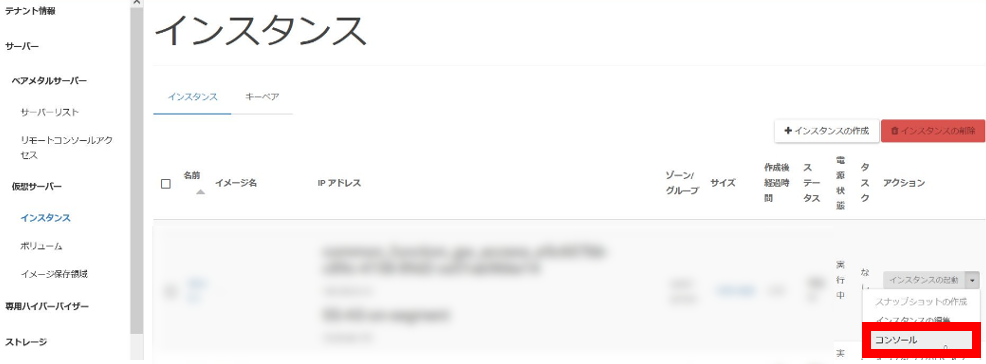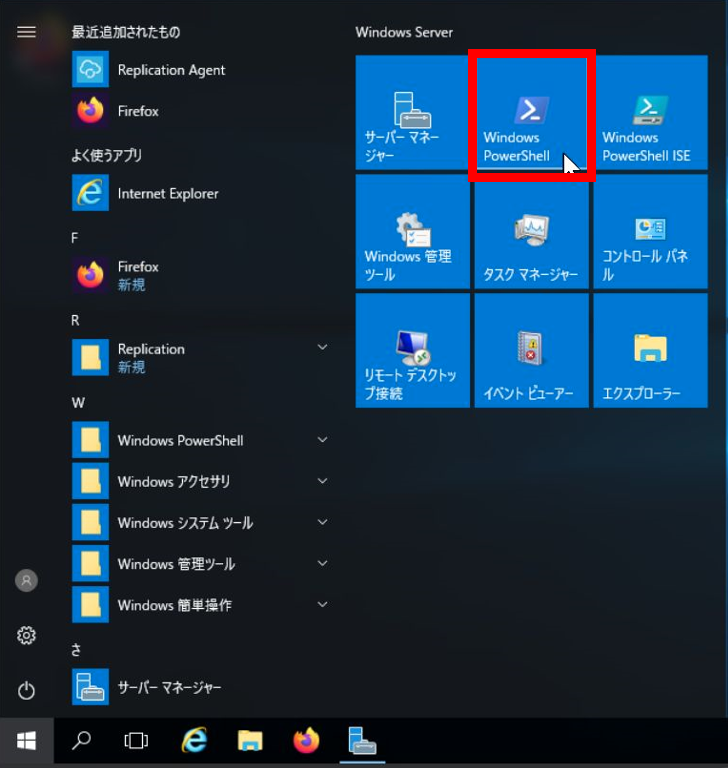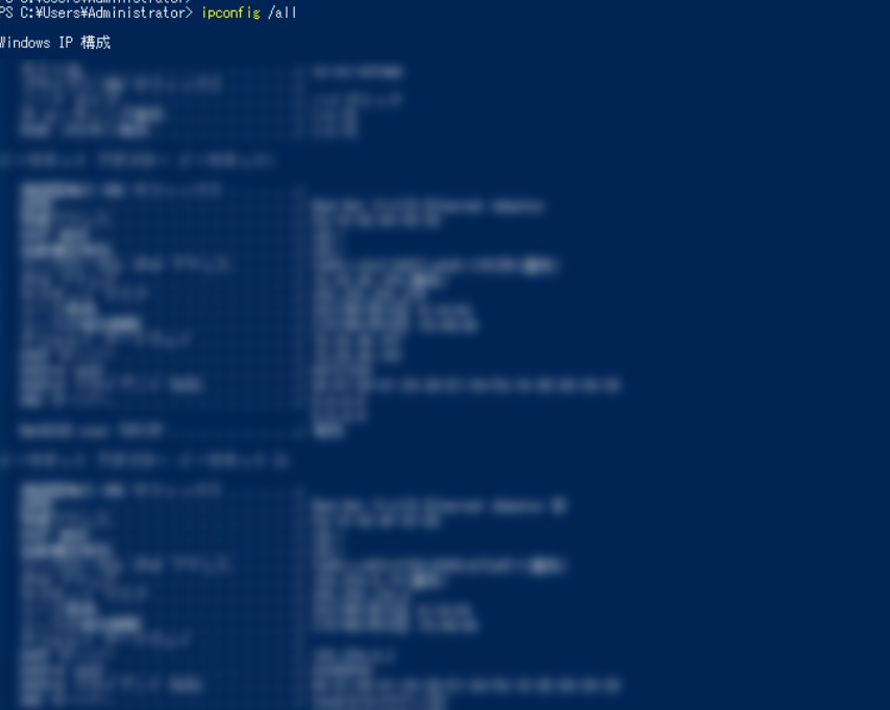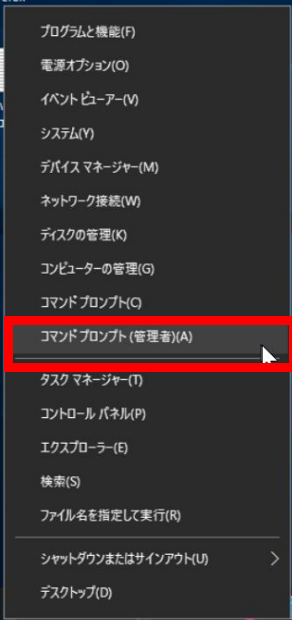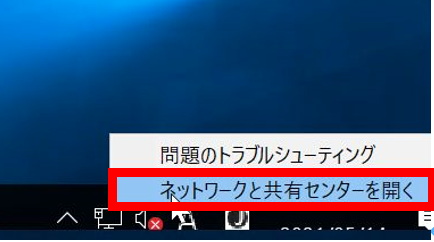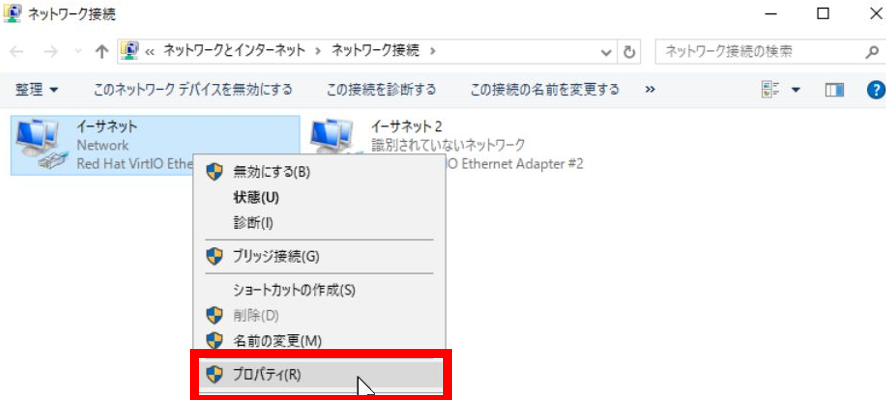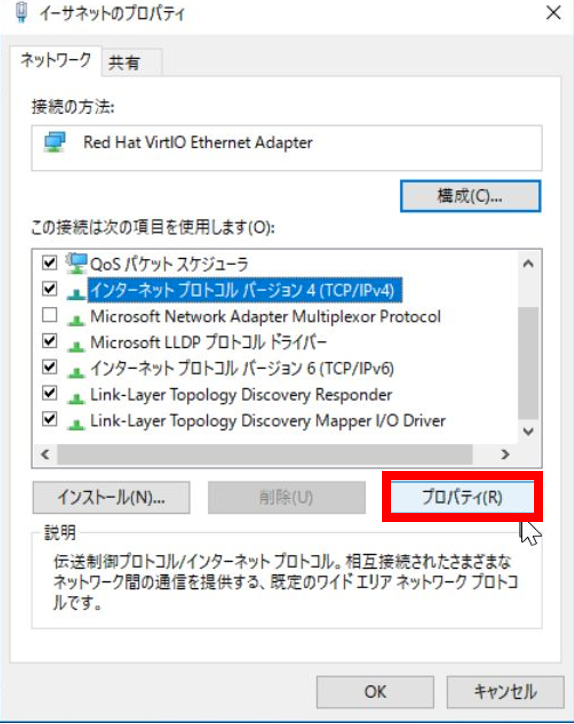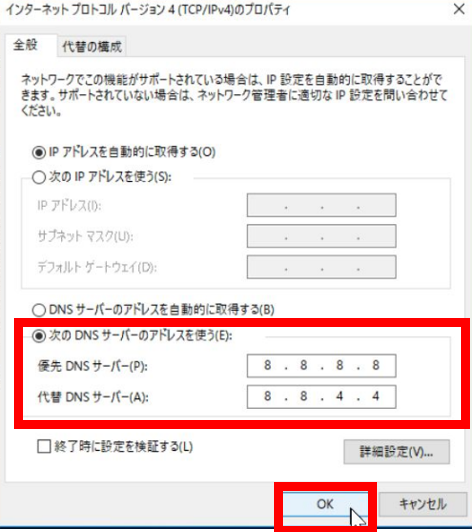5. Arcserve Cloud Directのリストア実行(Cドライブ編)¶
5.1. リストア先ボリュームの作成¶
- リストアイメージを保存する一時設置サーバーを作成します。[サーバー]タブの「ボリューム」画面から[ボリュームの作成]をクリックします。
「ボリュームの作成」画面にて下記を入力して[ボリュームの作成]をクリックします。
5.2. 一時設置サーバーの作成¶
サーバーインスタンスコンソールにて、一時設置サーバーを作成します。
「インスタンスの作成」画面から[詳細]タブを選択し、ゾーン/グループ、インスタンス名、フレーバー、インスタンスのブートソース、イメージではWindows OSを設定します。
[データボリューム]タブにて、7.1章①で作成したボリュームを選択します。
[ネットワーク]タブにて、インターネットに接続するインターフェースと共通機能ゲートウェイを設定し、[インスタンスの作成]をクリックします。
「サーバー」タブの「インスタンスの作成」画面から作成したサーバーの[アクション]欄をクリックし、表示されたプルダウンメニューから[コンソール]をクリックします。
[コンソールのみを表示するにはここをクリックします]をクリックします。
一時設置サーバーのパスワードを設定し[Finish]をクリックします。
「Send+Ctrl+Alt+Del」キーを押下し、設定したパスワードを入力して資材サーバーにログインします。
資材サーバーの右下の[インターネットアクセス]を右クリックし[Open Network and Sharing Center]をクリックします。
「Network and Sharing Center」画面にて、インターネットに接続できるインターフェースをクリックします。
[Proper ties]をクリックします。
[Internet Protocol Version 4 (TCP/IPv4)]を選択し、[Properties]をクリックします。
[Use the following DNS server addresses:]にチェックを入れ、DNSを設定し、[OK]をクリックします。
[Windowsスタートアップ]メニューから[Windows Power Shell]をクリックします。
「ping google.com」を実行し、疎通確認をします。
5.3. 一時設置サーバーにArcserve Cloud Directをインストール¶
一時設置サーバーのブラウザにて「https://login.arcserve.com/」にアクセスし、登録したユーザー名とパスワードを入力し[サインイン]をクリックします。
インストーラを右クリックし[インストール(I)]をクリックします。
「Replication Agentセットアップウィザード」画面が表示されたら[次へ(N)]をクリックします。
「機能の選択」画面にて、Replication AgentとChange tracking driverが表示されていることを確認し、[次へ(N)>]をクリックします。
「インストールフォルダの選択」画面にて、エージェントをインストールするフォルダーを選択し、[次へ(N)>]をクリックします。
「インストール確認」画面にて[次へ(N)>]をクリックし、インストールを開始します。
「インストール完了」画面から[閉じる(C)]をクリックします。
「UDP Cloud Directのシステム登録」画面にて「システム名」と3章で登録した電子メール、パスワードを入力し[サインイン]をクリックします。
5.4. リストア用のボリュームの設定¶
[Windowsスタートアップ]メニューから、[Disk Management]をクリックします。
「Disk Management」画面にて[Disk 1]を右クリックし、[Online]をクリックします。
[Disk 1]を右クリックし、[Initialize Disk]をクリックします。
「Initialize Disk」画面にて[OK]をクリックします。
未割り当てのディスクを右クリックし、[New Simple Volume]をクリックします。
「New Simple Volume Wizard」画面が表示されたら[Next>]をクリックします。
割り当てるボリュームサイズを確認して[次へ(N)>]をクリックします。
「Assign the following drive letter:」に[D]が選択されていることを確認し、[次へ(N)>]をクリックします。
「File system:」が[NTFS]であること、[Perform a quick format]がチェックされていることを確認し、[NEXT>]をクリックします。
[Finish]をクリックします。
5.5. 復旧ポイントからデータのダウンロード¶
一時設置サーバーのブラウザにて「https://login.arcserve.com/」にアクセスし、登録したユーザー名とパスワードを入力し[サインイン]をクリックします。
「ソース」画面にてリストアを実施するサーバー名をダブルクリックします。
[復旧ポイント]を選択し、リストアしたいドライブの復旧ポイントにて[アクション]欄から、[復旧]をクリックします。
「復旧ウィザード」画面にて「イメージフォーマット」で[img]を選択し、「ディスティネーション パス」に本項目の①で作成したボリュームのパスを指定後、[次へ]をクリックします。
「ターゲットマシンの選択」画面にて、①で作成したボリュームが接続されているサーバーを選択し、[リストア]をクリックします。
[分析]を選択し、リストアを実行しているジョブの「ステータス」が「完了」になるまで待機します。
リストアが完了したジョブの[アクション]欄から[ログの表示]をクリックします。
「ログ」画面の、[メッセージ]欄でリストアジョブが正常に完了していることを確認します。
リストア用のボリュームが接続されているサーバーのDドライブにC.imgが保存されていることを確認します。
5.6. リストアイメージのアップロード¶
リストア用のボリュームが接続されているサーバーにてブラウザでECLのポータルサイトを開きます。その後「イメージ保存領域」へ移動し、[イメージの作成]をクリックします。
- 「イメージの作成」画面にて下記を入力し、[イメージの作成]をクリックします。・名前:任意のイメージ・イメージファイル:リストア用のボリュームに保存したC.img・形式:ISO -光学ディスクイメージ
「ファイルアップロードが完了しました。このウィンドウは閉じて問題ありません。」のメッセージが表示されたらブラウザを閉じます。
5.7. リストア¶
「ボリューム」画面に移動し[ボリュームの作成]をクリックします。
- 「ボリュームの作成」画面にて下記を入力し、[ボリュームの作成]をクリックします。・ボリューム名:任意の値を入力・ボリュームソース:「イメージ」を選択・イメージをソースとして使用する:本章で作成したイメージを選択・サイズ:リストアするボリュームのサイズを選択
- 「インスタンス」画面にて、[インスタンスの作成]をクリックします。
- 「インスタンスの作成」画面にて下記を入力します。・ゾーン/グループ:使用するゾーンを選択・インスタンス名:任意の名前を入力・フレーバー:必要なスペックを選択・インスタンスのブートソース:「ボリュームから起動」を選択・ボリューム:本章で作成したボリュームを選択
[ネットワーク]タブにて接続するネットワークとIPアドレスを入力後、[インスタンスの作成]をクリックします。
「インスタンス」画面にて、リストアしたサーバーの[アクション]欄から[コンソール]をクリックします。
[コンソールのみを表示するにはここをクリックします]をクリックします。
- リストアしたサーバーへログインします。[Windowsアイコン]をクリックし、[Windows Power Shell]をクリックします。
Windows Power Shellにて「ipconfig /all」コマンドを実行し、ホスト名とインターフェースの設定を確認します。
[Windowsアイコン]を右クリックし、[コマンドプロンプト(管理者)(A)]をクリックします。
コマンドプロンプトにて「wmic computersystem where name=”%computername%” call rename name=”<ホスト名>“」を実行し、「メソッドが正しく実行しました」の文字を確認後、サーバーを再起動します。
再起動後、Windows Power Shellで「hostname」を実行し、ホスト名が変更されていることを確認します。
デスクトップ右下の[ネットワークアイコン]を右クリックし、[ネットワークと共有センターを開く]をクリックします。
「ネットワーク接続」画面から、設定するインターフェースを右クリックし、[プロパティ(R)]をクリックします。
「イーサネットのプロパティ」画面にて[インターネットプロトコルバージョン4(TCP/IPv4)]を選択し、[プロパティ(R)]をクリックします。
[次のDNSサーバーのアドレスをつかう(E)]にチェックを入れ、DNSサーバーを設定し、[OK]をクリックします。
「イーサネットのプロパティ」画面にて[閉じる]をクリックします。
Windows Power Shellにて「ipconfig /all」コマンドを実行し、インターフェースの設定を確認します。