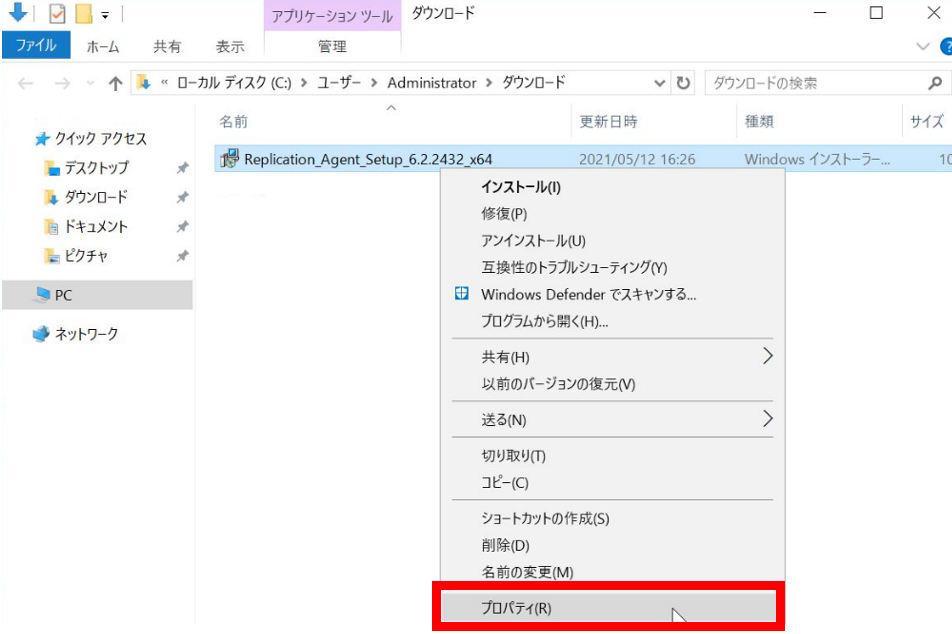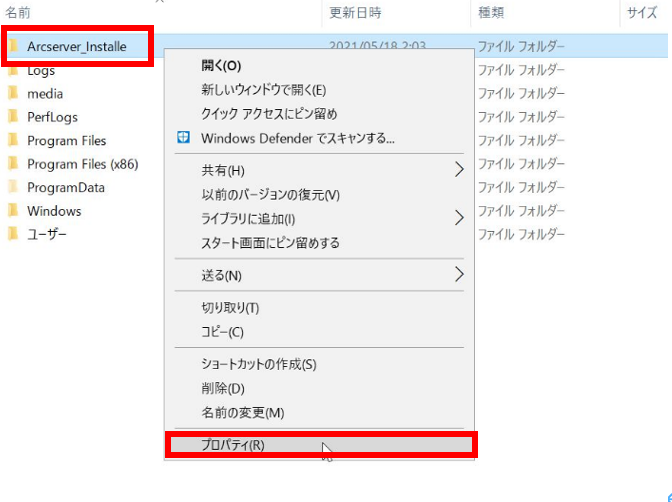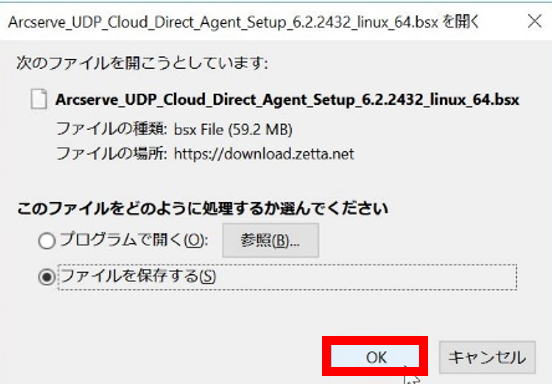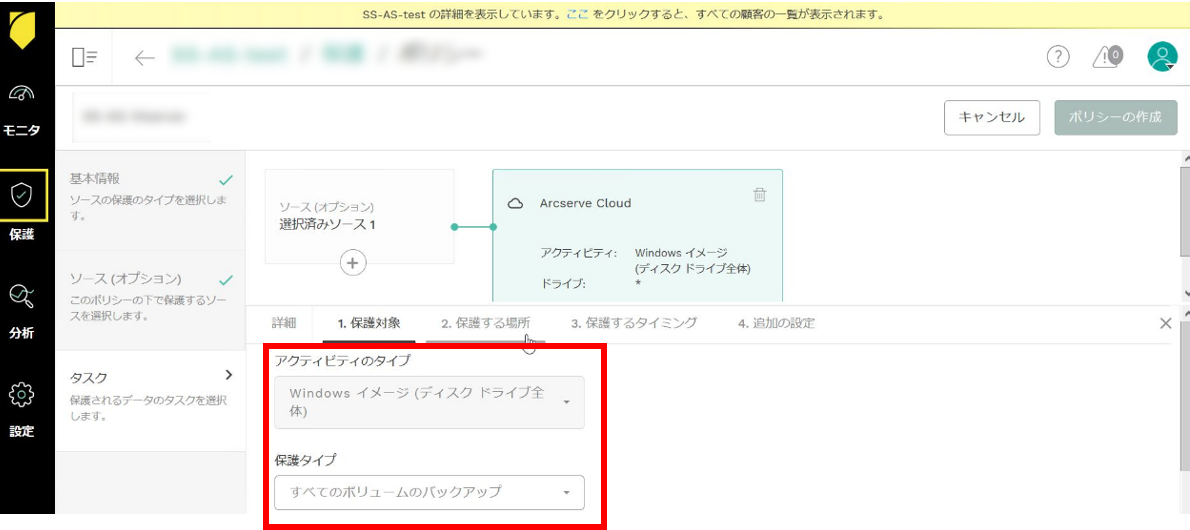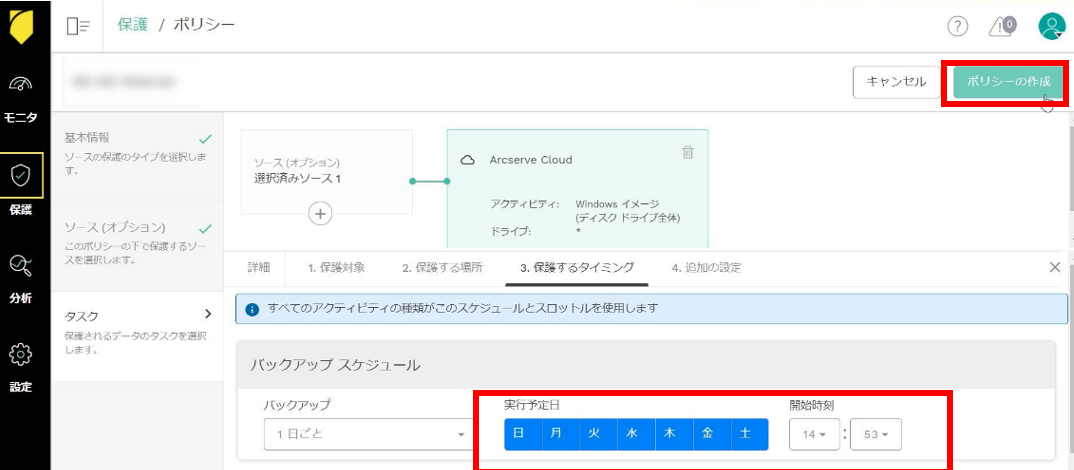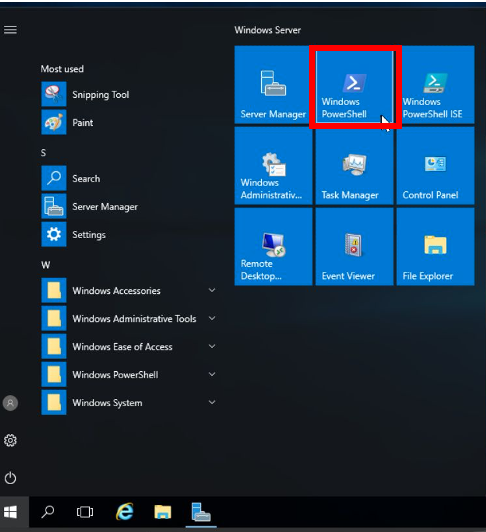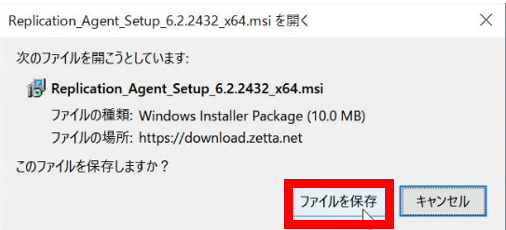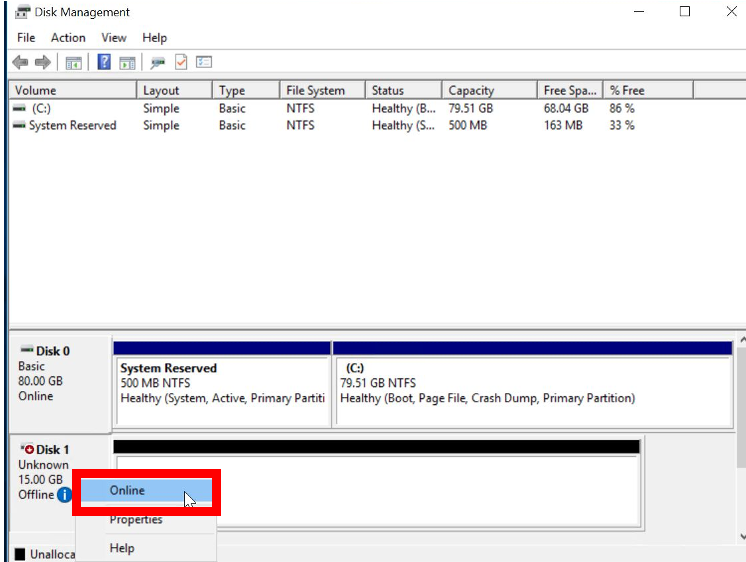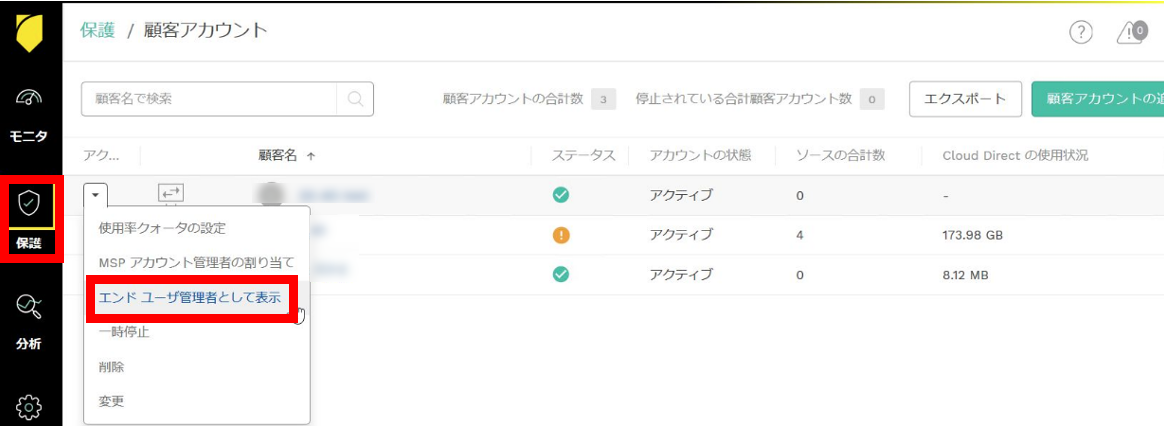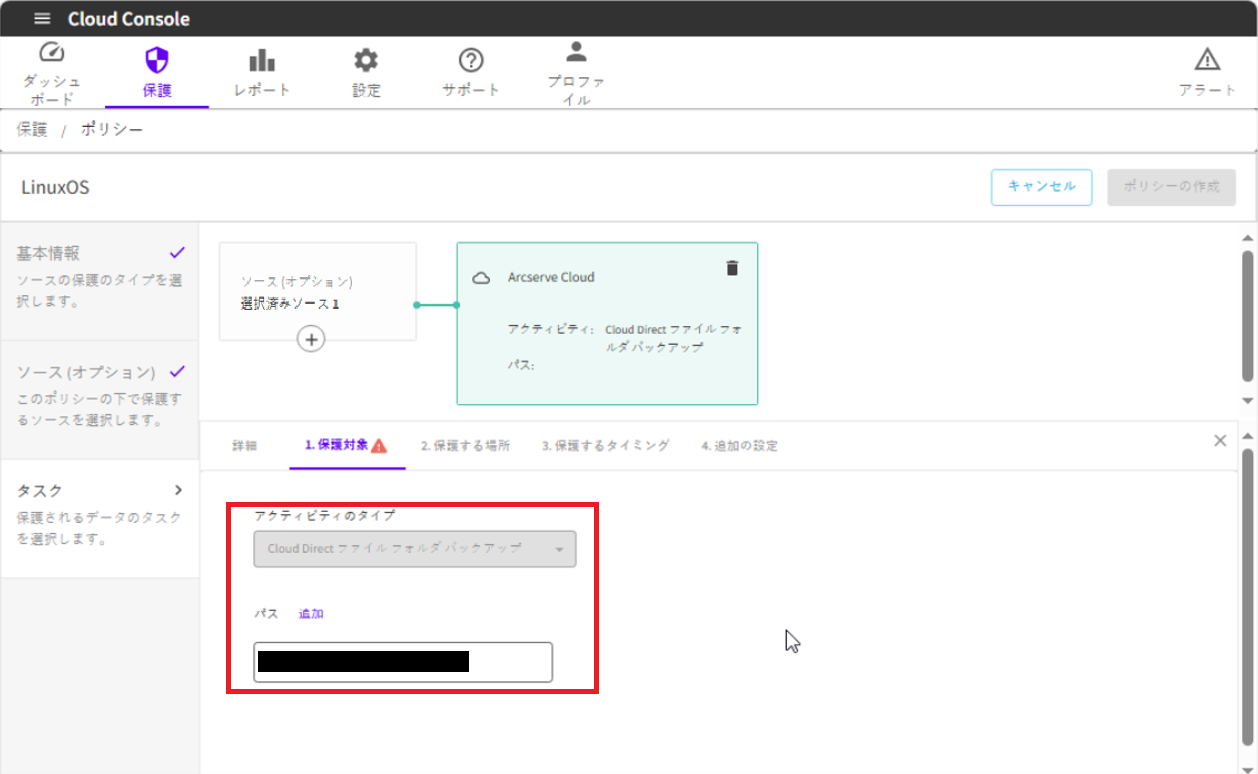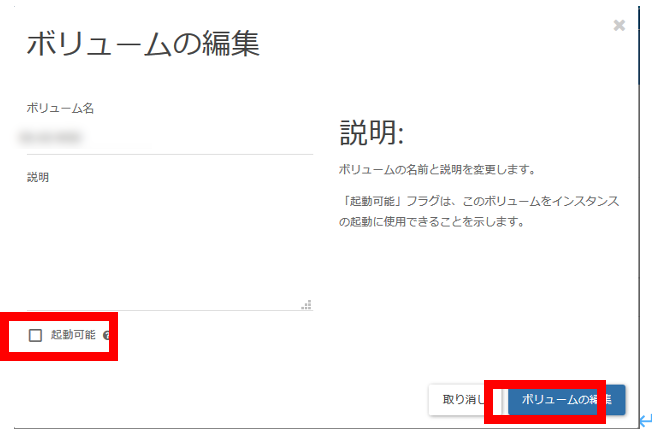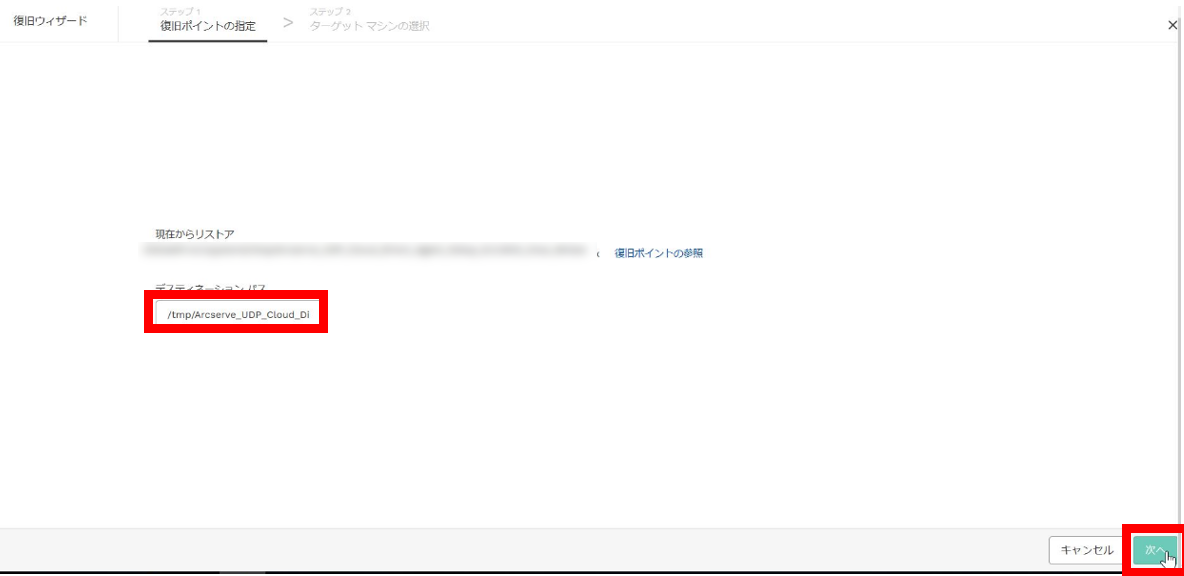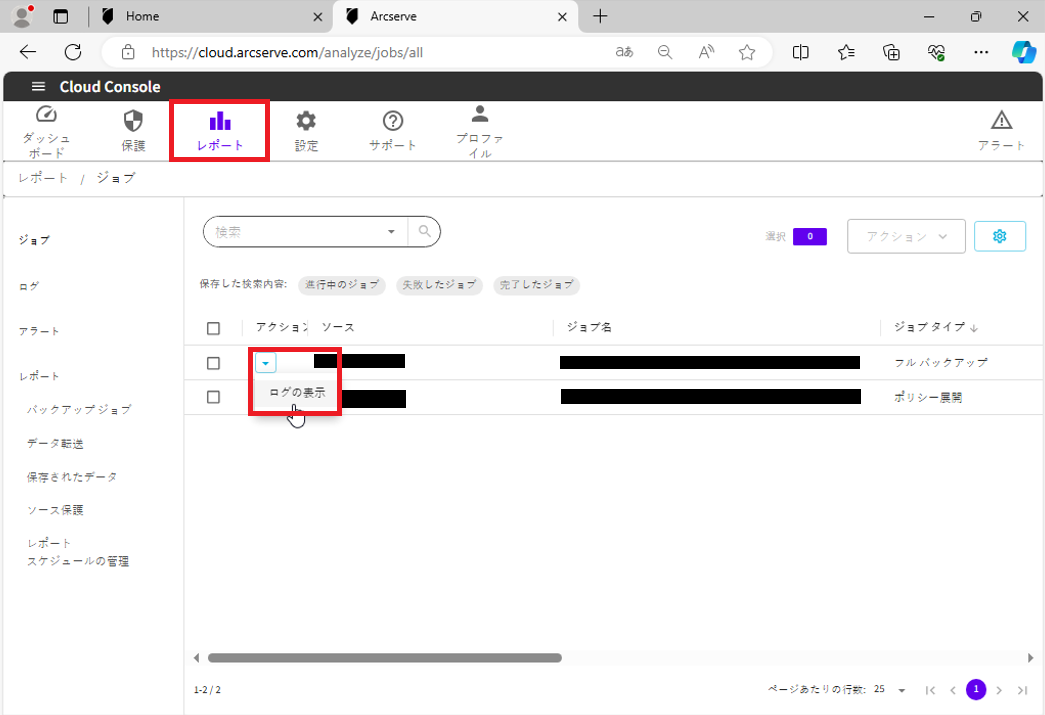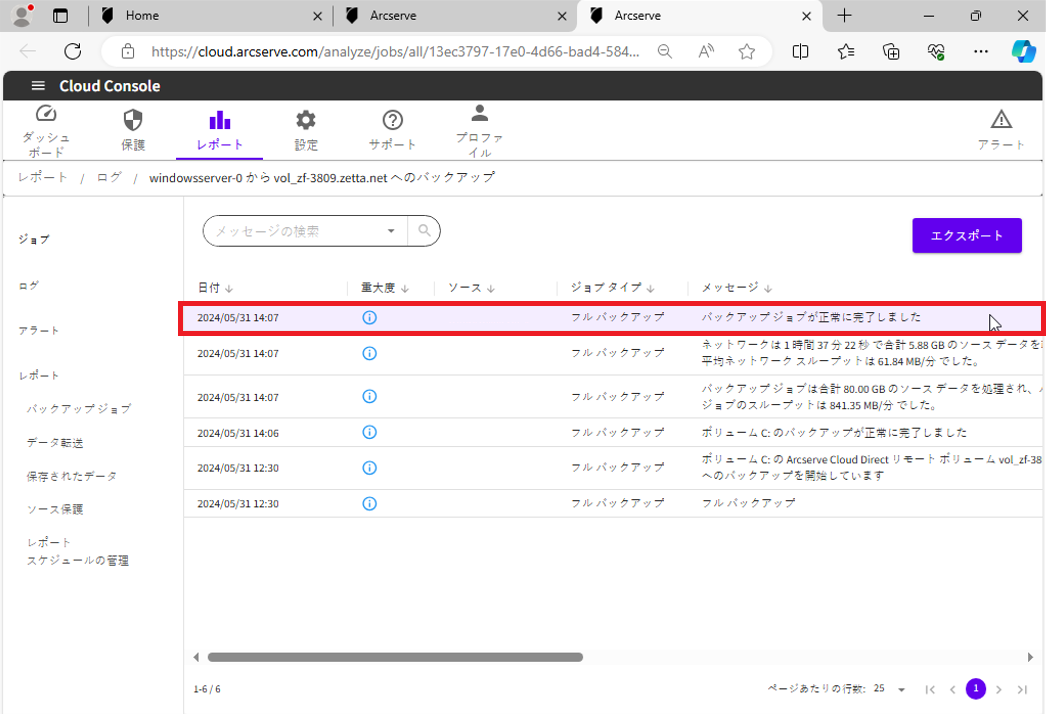4. バックアップの設定¶
4.1. バックアップポリシー設定(Windows OS編)¶
[保護]をクリックし[ポリシー]を選択後、[ポリシーの追加]をクリックします。
[基本情報]タブにて「ポリシー名」を入力し、「保護タイプ」に[Arcserve cloudへのエージェントベースの直接バックアップ]を選択します。
[ソース(オプション)]タブにて[ソースの選択]をクリックします。
ポリシーを追加したいソースにチェックを付け、[ソースの追加]をクリックします。
[タスク]タブにて「アクティビティのタイプ」から[Windows イメージ(ディスクドライブ全体)]、「保護タイプ」から[すべてのボリュームのバックアップ]を選択します。
[2. 保護する場所]をクリックし、「ディスティネーション」で保存先となるボリューム名を選択します。
[3. 保護するタイミング]をクリックし、「実行予定日」と「開始時刻」を設定し、[ポリシーの作成]をクリックします。
「ポリシー」画面にて追加したポリシーが表示されていることを確認します。
4.2. バックアップポリシー設定(Linux系 OS編)¶
[保護]をクリックし[ポリシー]を選択後、[ポリシーの追加]をクリックします。
[基本情報]タブにて「ポリシー名」を入力し、「保護タイプ」に[Arcserve cloudへのエージェントベースの直接バックアップ]を選択します。
[ソース(オプション)]タブにて[ソースの選択]をクリックします。
ポリシーを追加したいソースにチェックを付け、[ソースの選択]をクリックします。
[タスク]タブにて「アクティビティのタイプ」で[cloud Direct ファイル フォルダ バックアップ]を選択します。その後[追加]をクリックし、バックアップを取得するすべてのパスを入力します。
[2. 保護する場所]をクリックし、「ディスティネーション」で保存先となるボリューム名を選択します。
[3. 保護するタイミング]をクリックし、「実行予定日」と「開始時刻」を設定し、[ポリシーの作成]をクリックします。
「ポリシー」画面にて追加したポリシーが表示されていることを確認します。
4.3. バックアップジョブの確認方法¶
バックアップジョブ実行結果の確認方法を記載。
[レポート]を選択して表示されたジョブ画面にて、確認したいジョブの「アクション」欄から「ログの表示」をクリックします。
表示されたログの「メッセージ」欄を確認しジョブが完了していることを確認します。
- ※メッセージ欄に、「サポートされていないファイル タイプはスキップされました。 C:¥ProgramData¥ZettaMirror¥Logs の unsupported ログを参照してください」や「シンボリック リンクが見つかりました。 C:¥ProgramData¥ZettaMirror¥Logs の symlink ログを参照してください」と表示される場合がありますが、これらはファイルではないためバックアップが取得できなかった場合に表示されます。リンク先のファイルもバックアップ対象としていた場合は警告を無視しても問題ありません。詳細については下記のリンクを参照してください。
目次
システム構成例
VMware各種ガイド
- 1. VMware環境構築ガイド
- 1.1. vSphere ESXi 8.0環境への移行手順
- 1.2. vSphere 8.0 編
- 1.3. vSphere 7.0 編
- 1.4. vSphere 7.0 移行編(v2 vSphere6.5->v3 vSphere7.0)
- 1.5. vSphere 7.0 移行編(v2 vSphere6.7->v3 vSphere7.0)
- 1.6. vSphere 8.0 移行編(v4 vSphere7.0->v4 vSphere8.0)
- 1.7. vSphere 5.5 編 (参考情報)
- 1.8. vSphere 6.0 編 (参考情報)
- 1.9. BYOL環境編 (参考情報)
- 1.10. 改訂履歴
Oracle各種ガイド
Arcserve構成ガイド
- 1. Arcserve UDP 7.0を用いたSmart Data Platform でのバックアップリストア運用例
- 2. Arcserve UDP 8.xを用いたSmart Data Platform でのバックアップリストア運用例
- 3. Arcserve UDP 9.0を用いたSmart Data Platform でのバックアップリストア運用例
- 4. Arcserve UDP 10.0を用いたSmart Data Platform でのバックアップリストア運用例
- 5. Arcserve UDP 7.0 から 8.x へのアップグレード手順
- 6. Arcserve UDP 7.0 から 9.0 へのアップグレード手順
- 7. Arcserve UDP 8.x から 9.0 へのアップグレード手順
- 8. Arcserve UDP 8.xおよび9.x からArcserve UDP 10.0 へのアップグレード手順
- Arcserve Cloud Direct環境構築手順書
- 9. Arcserve Replication and High Availabilityのレプリケーション機能を用いたDRソリューションガイド(Hybrid Cloud with Azureとの複合ソリューション)
- 10. <参考>ArcserveUDP バックアップ/リストア時間
ベアメタルサーバー バックアップ&リストアガイド
- 1. ベアメタルサーバーのバックアップ&リストア概要および手順 RHEL8.1編
- 1.1. ベアメタルサーバーのバックアップ&リストア概要および手順 RHEL8.1編
- 1.2. CIFSサーバー構築 RHEL8.1編
- 1.3. インストーラーのダウンロード RHEL8.1編
- 1.4. バックアップ元ベアメタルサーバーへArcserveUDPインストール RHEL8.1編
- 1.5. バックアッププラン設定とバックアップ実行 RHEL8.1編
- 1.6. リストア先ベアメタルサーバー(v3フレーバー)のデプロイ RHEL8.1編
- 1.7. リストア先ベアメタルサーバーのコンソールアクセス RHEL8.1編
- 1.8. リストア先ベアメタルサーバーへArcserveUDPインストール RHEL8.1編
- 1.9. 復旧メディアのアップロード RHEL8.1編
- 1.10. 復旧メディアのマウントおよびISOブートの実行 RHEL8.1編
- 1.11. ArcserveUDPのリストア実行 RHEL8.1編
- 1.12. リストア実行後の操作 RHEL8.1編
- 1.13. バックアップ元ベアメタルサーバーの削除 RHEL8.1編
- 1.14. リストア先ベアメタルサーバーからArcserveUDPのアンインストール RHEL8.1編
- 1.15. CIFSサーバーの削除実行 RHEL8.1編
- 2. ベアメタルサーバーのバックアップ&リストア概要および手順 RHEL8.8編
- 2.1. ベアメタルサーバーのバックアップ&リストア概要および手順 RHEL8.8編
- 2.2. CIFSサーバー構築 RHEL8.8編
- 2.3. インストーラーのダウンロード RHEL8.8編
- 2.4. バックアップ元ベアメタルサーバーへArcserveUDPインストール RHEL8.8編
- 2.5. バックアッププラン設定とバックアップ実行 RHEL8.8編
- 2.6. リストア先ベアメタルサーバー(v4フレーバー)のデプロイ RHEL8.8編
- 2.7. リストア先ベアメタルサーバーのコンソールアクセス RHEL8.8編
- 2.8. リストア先ベアメタルサーバーへArcserveUDPインストール RHEL8.8編
- 2.9. 復旧メディアのアップロード RHEL8.8編
- 2.10. 復旧メディアのマウントおよびISOブートの実行 RHEL8.8編
- 2.11. ArcserveUDPのリストア実行 RHEL8.8編
- 2.12. リストア実行後の操作 RHEL8.8編
- 2.13. バックアップ元ベアメタルサーバーの削除 RHEL8.8編
- 2.14. リストア先ベアメタルサーバーからArcserveUDPのアンインストール RHEL8.8編
- 2.15. CIFSサーバーの削除実行 RHEL8.8編
- 3. ベアメタルサーバーのバックアップ&リストア概要および手順 Windows Server2016編
- 3.1. ベアメタルサーバーのバックアップ&リストア概要および手順 Windows Server2016編
- 3.2. CIFSサーバー構築 Windows Server2016編
- 3.3. インストーラーのダウンロード Windows Server2016編
- 3.4. バックアップ元ベアメタルサーバーへArcserveUDPインストール Windows Server2016編
- 3.5. バックアッププラン設定とバックアップ実行 Windows Server2016編
- 3.6. リストア先ベアメタルサーバー(v3フレーバー)のデプロイ Windows Server2016編
- 3.7. リストア先ベアメタルサーバーへのコンソールアクセス Windows Server2016編
- 3.8. リストア先ベアメタルサーバーへのArcserveUDPインストール Windows Server2016編
- 3.9. WindowsADKインストール Windows Server2016編
- 3.10. 復旧メディア作成 Windows Server2016編
- 3.11. 復旧メディアのアップロード Windows Server2016編
- 3.12. 復旧メディアのマウントおよびISOブートの実行 Windows Server2016編
- 3.13. ArcserveUDPのリストア実行 Windows Server2016編
- 3.14. リストア実行後の操作 Windows Server2016編
- 3.15. バックアップ元ベアメタルサーバーの削除 Windows Server編
- 3.16. リストア先ベアメタルサーバーからArcserveUDPのアンインストール Windows Server編
- 3.17. CIFSサーバーの削除実行 Windows Server2016編
- 4. ベアメタルサーバーのバックアップ&リストア概要および手順 Windows Server2019編
- 4.1. ベアメタルサーバーのバックアップ&リストア概要および手順 Windows Server2019編
- 4.2. CIFSサーバー構築 Windows Server2019編
- 4.3. インストーラーのダウンロード Windows Server2019編
- 4.4. バックアップ元ベアメタルサーバーへArcserveUDPインストール Windows Server2019編
- 4.5. バックアッププラン設定とバックアップ実行 Windows Server2019編
- 4.6. リストア先ベアメタルサーバー(v3フレーバー)のデプロイ Windows Server2019編
- 4.7. リストア先ベアメタルサーバーへのコンソールアクセス Windows Server2019編
- 4.8. リストア先ベアメタルサーバーへのArcserveUDPインストール Windows Server2019編
- 4.9. WindowsADKおよびWindowsPEインストール Windows Server2019編
- 4.10. 復旧メディア作成 Windows Server2019編
- 4.11. 復旧メディアのアップロード Windows Server2019編
- 4.12. 復旧メディアのマウントおよびISOブートの実行 Windows Server2019編
- 4.13. ArcserveUDPのリストア実行 Windows Server2019編
- 4.14. リストア実行後の操作 Windows Server2019編
- 4.15. バックアップ元ベアメタルサーバーの削除 Windows Server2019編
- 4.16. リストア先ベアメタルサーバーからArcserveUDPのアンインストール Windows Server2019編
- 4.17. CIFSサーバーの削除実行 Windows Server2019編
- 5. ベアメタルサーバーのバックアップ&リストア概要および手順 Windows Server2019編(v4フレーバー)
- 5.1. ベアメタルサーバーのバックアップ&リストア概要および手順 Windows Server2019編(v4フレーバー)
- 5.2. CIFSサーバー構築 Windows Server2019編(v4フレーバー)
- 5.3. インストーラーのダウンロード Windows Server2019編(v4フレーバー)
- 5.4. バックアップ元ベアメタルサーバーへArcserveUDPインストール Windows Server2019編(v4フレーバー)
- 5.5. バックアッププラン設定とバックアップ実行 Windows Server2019編(v4フレーバー)
- 5.6. リストア先ベアメタルサーバー(v4フレーバー)のデプロイ Windows Server2019編(v4フレーバー)
- 5.7. リストア先ベアメタルサーバーへのコンソールアクセス Windows Server2019編(v4フレーバー)
- 5.8. リストア先ベアメタルサーバーへのArcserveUDPインストール Windows Server2019編(v4フレーバー)
- 5.9. WindowsADKおよびWindowsPEインストール Windows Server2019編(v4フレーバー)
- 5.10. 復旧メディア作成 Windows Server2019編(v4フレーバー)
- 5.11. 復旧メディアのアップロード Windows Server2019編(v4フレーバー)
- 5.12. 復旧メディアのマウントおよびISOブートの実行 Windows Server2019編(v4フレーバー)
- 5.13. ArcserveUDPのリストア実行 Windows Server2019編(v4フレーバー)
- 5.14. リストア実行後の操作 Windows Server2019編(v4フレーバー)
- 5.15. バックアップ元ベアメタルサーバーの削除 Windows Server2019編(v4フレーバー)
- 5.16. リストア先ベアメタルサーバーからArcserveUDPのアンインストール Windows Server2019編(v4フレーバー)
- 5.17. CIFSサーバーの削除実行 Windows Server2019編(v4フレーバー)
- 6. ベアメタルサーバーのバックアップ&リストア概要および手順 Windows Server2022編
- 6.1. ベアメタルサーバーのバックアップ&リストア概要および手順 Windows Server2022編
- 6.2. CIFSサーバー構築 Windows Server2022編
- 6.3. インストーラーのダウンロード Windows Server2022編
- 6.4. バックアップ元ベアメタルサーバーへArcserveUDPインストール Windows Server2022編
- 6.5. バックアッププラン設定とバックアップ実行 Windows Server2022編
- 6.6. リストア先ベアメタルサーバーのデプロイ Windows Server2022編
- 6.7. リストア先ベアメタルサーバーへのコンソールアクセス Windows Server2022編
- 6.8. リストア先ベアメタルサーバーへのArcserveUDPインストール Windows Server2022編
- 6.9. WindowsADKおよびWindowsPEインストール Windows Server2022編
- 6.10. 復旧メディア作成 Windows Server2022編
- 6.11. 復旧メディアのアップロード Windows Server2022編
- 6.12. 復旧メディアのマウントおよびISOブートの実行 Windows Server2022編
- 6.13. ArcserveUDPのリストア実行 Windows Server2022編
- 6.14. リストア実行後の操作 Windows Server2022編
- 6.15. バックアップ元ベアメタルサーバーの削除 Windows Server2022編
- 6.16. リストア先ベアメタルサーバーからArcserveUDPのアンインストール Windows Server2022編
- 6.17. CIFSサーバーの削除実行 Windows Server2022編
ファイアウォール(vSRX)構成ガイド
Managed Load Balancer 構成ガイド
- 1. Managed Load Balancer 構成ガイド
- Managed Load Balancer / Managed Firewall 構成ガイド(ツーアーム構成)
- Managed Load Balancer / Managed Firewall 構成ガイド(ワンアーム構成)
ロードバランサー(Netscaler VPX)構成ガイド
- 1. ロードバランサー(NetScaler VPX)構成ガイド
- 2. ファイアウォール・ロードバランサー構成例(ツーアーム)※クライアントのIPアドレス変換なし
- 3. ファイアウォール・ロードバランサー構成例(ワンアーム)※クライアントのIPアドレス変換なし
- 4. ファイアウォール・ロードバランサー・Managed WAF 構成例(ツーアーム)※クライアントのIPアドレス変換なし
- 5. ファイアウォール・ロードバランサー・Managed WAF構成例(ワンアーム)※クライアントのIPアドレス変換なし
バックアップソリューション
暗号化ソリューション
バックアップソリューション
ログ蓄積・活用ソリューション
- 1. FSGログ蓄積・活用ソリューション
- 2. FRAログ保存ソリューション
- 3. ログ蓄積・活用ソリューション Flexible InterConnect/Wasabiオブジェクトストレージ/ログ管理ツール/Windows用S3互換ストレージマウントツール
DNSセキュリティ対策ソリューション
ランサムウェア対策ソリューション
M365バックアップソリューション
バックアップ回線ソリューション
IoT機器導入ソリューション【手動構築】
IoT機器導入ソリューション【自動構築】
IoT機器活用ソリューション
Things CloudによるIoTデータ予測ソリューション
Node-AIによる時系列予測ソリューション
操作ログ転送機能ログ一覧化手順
改訂履歴