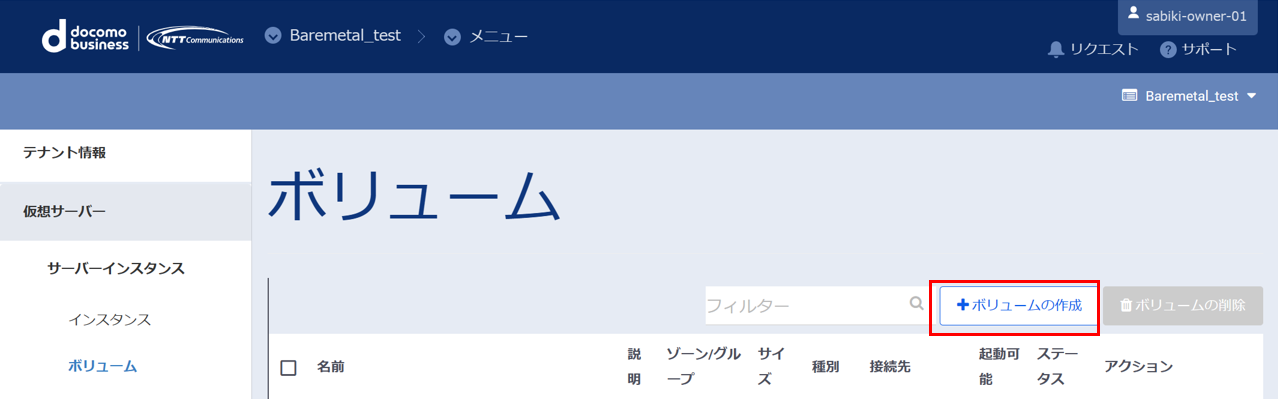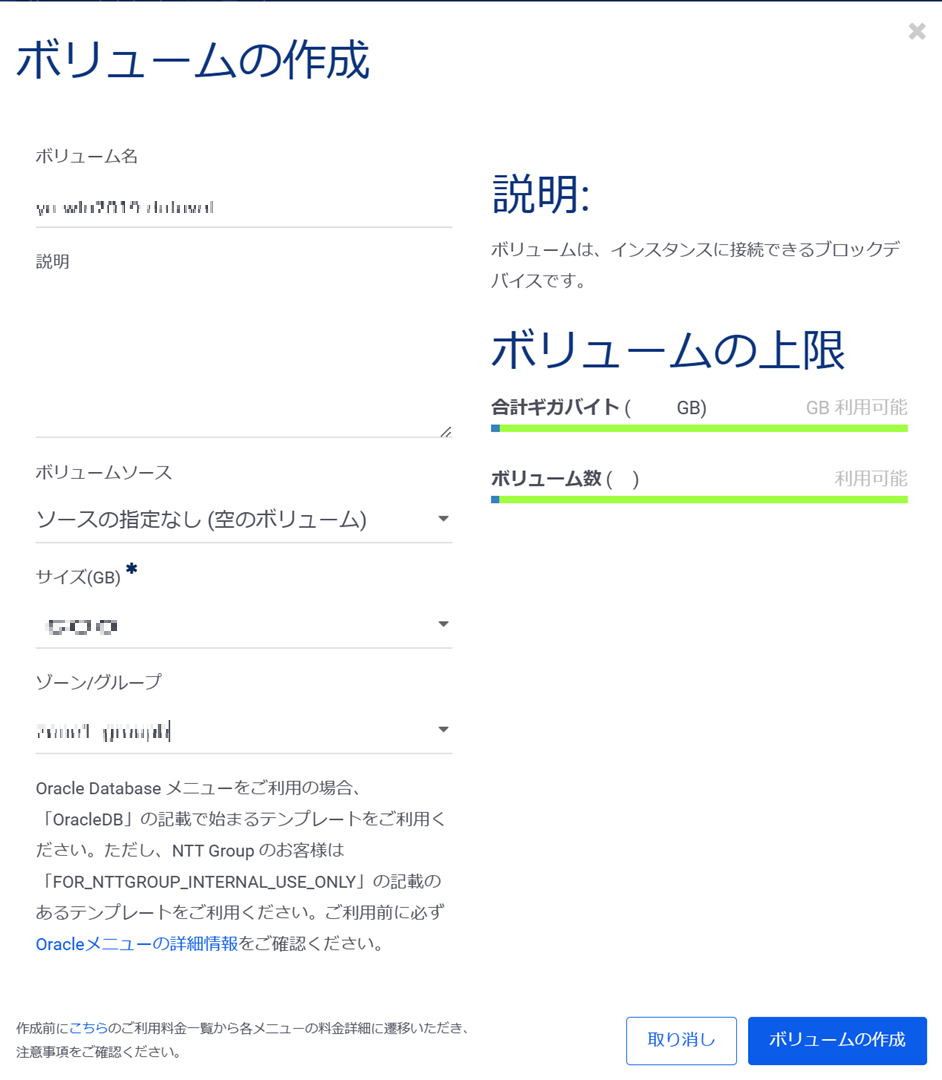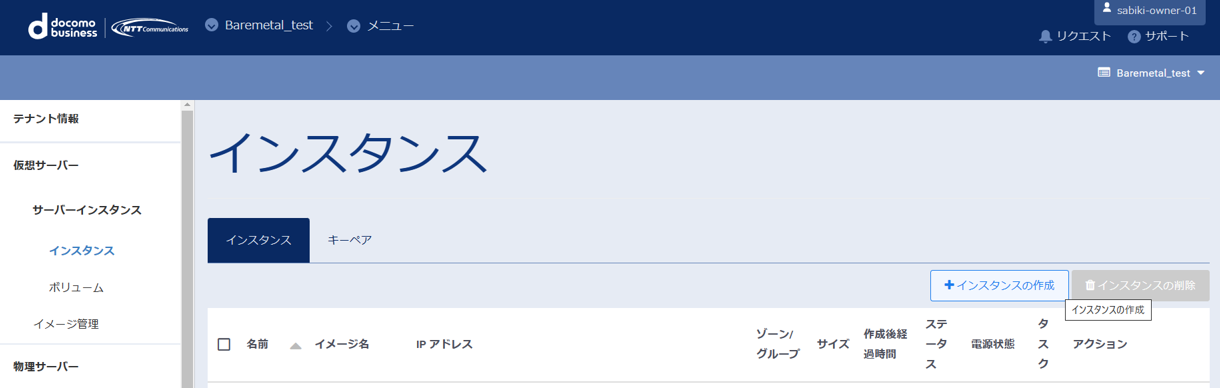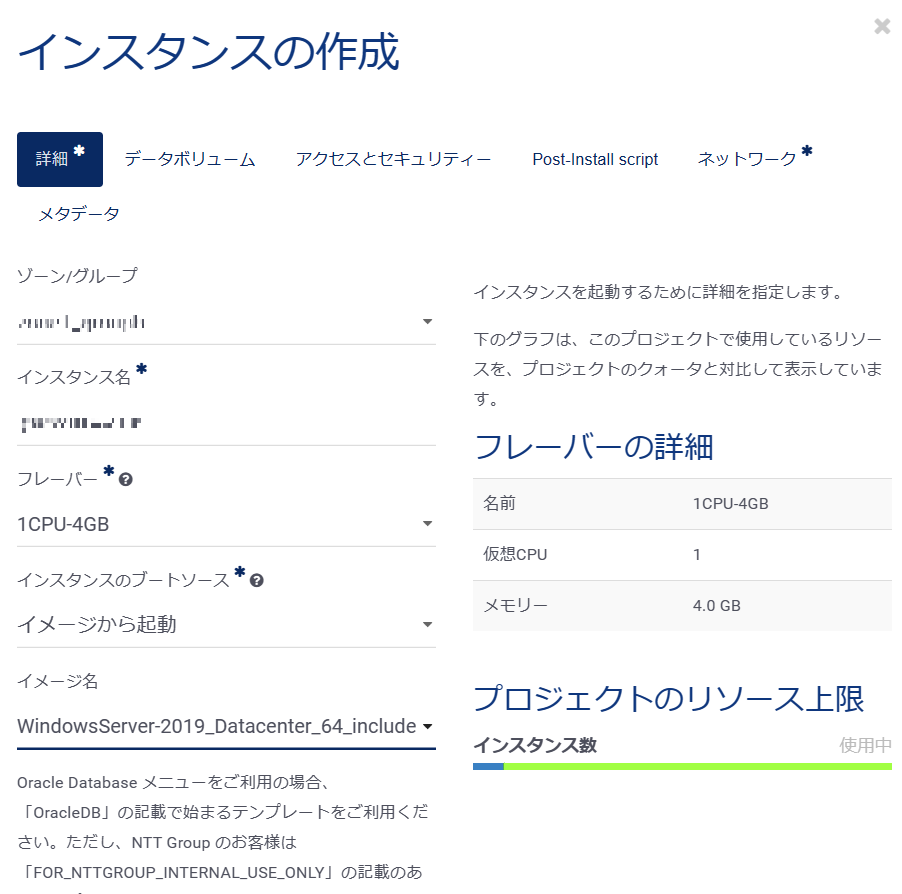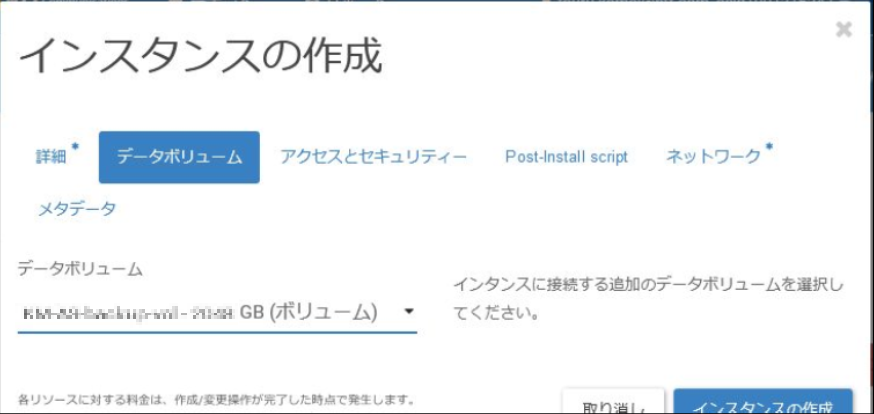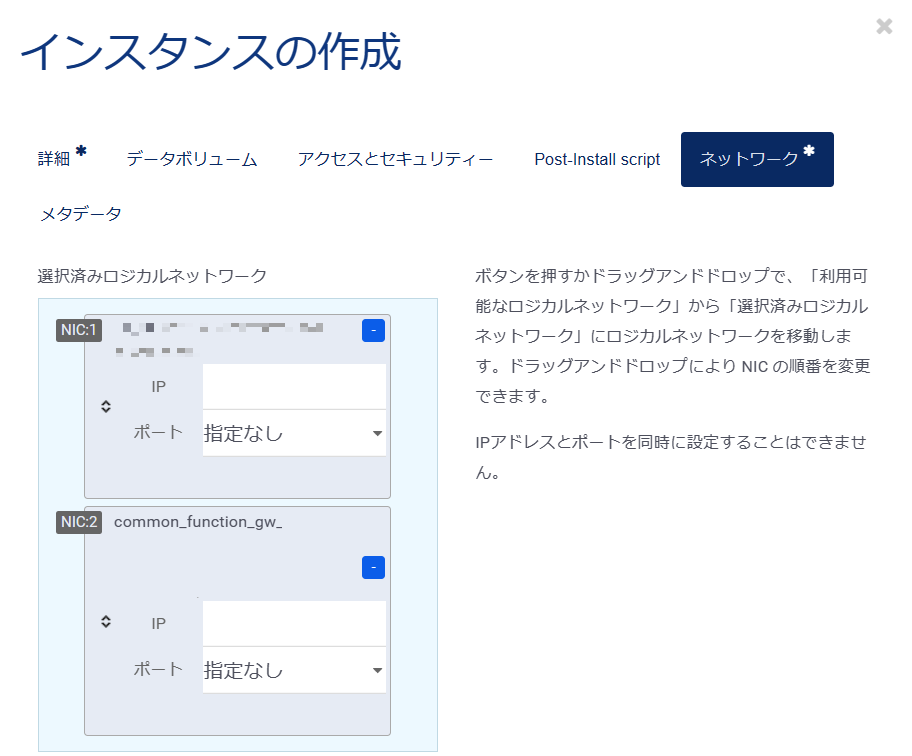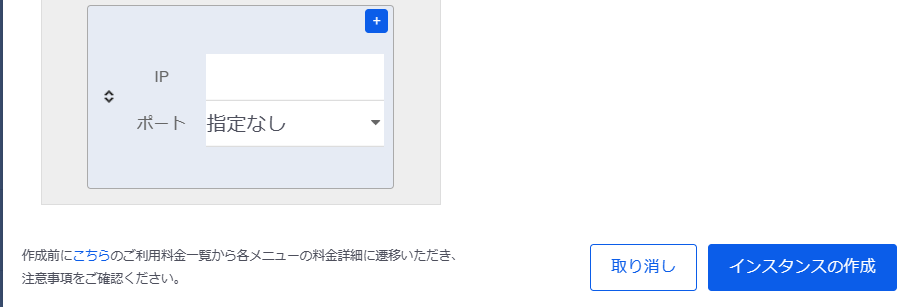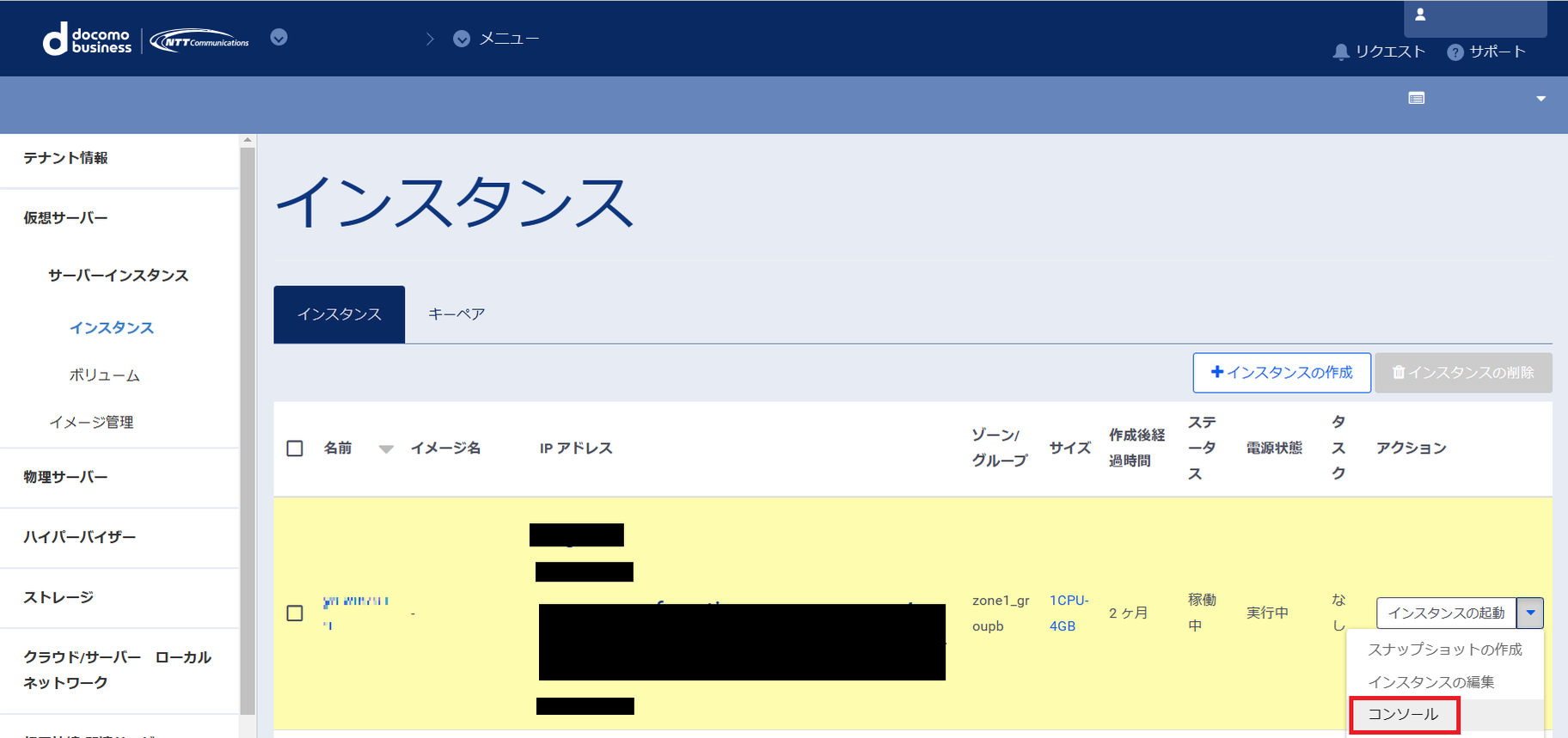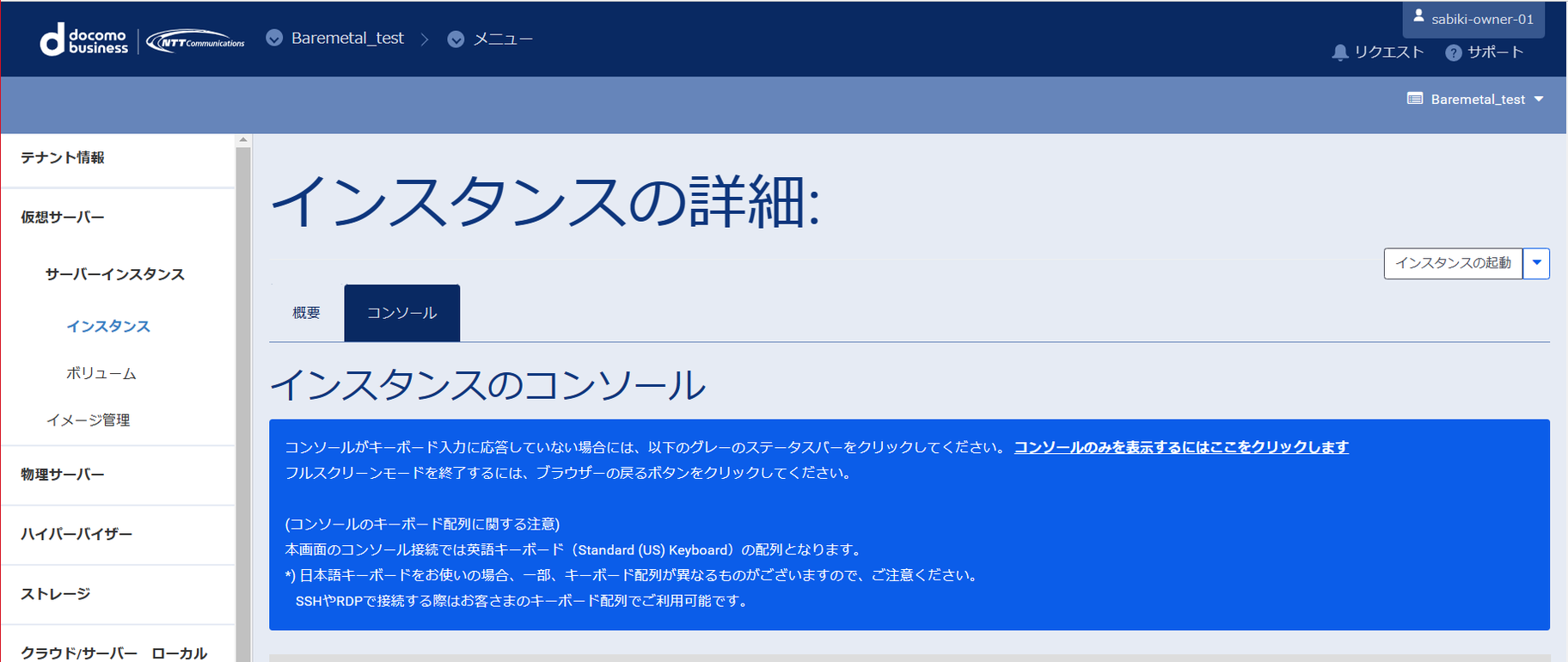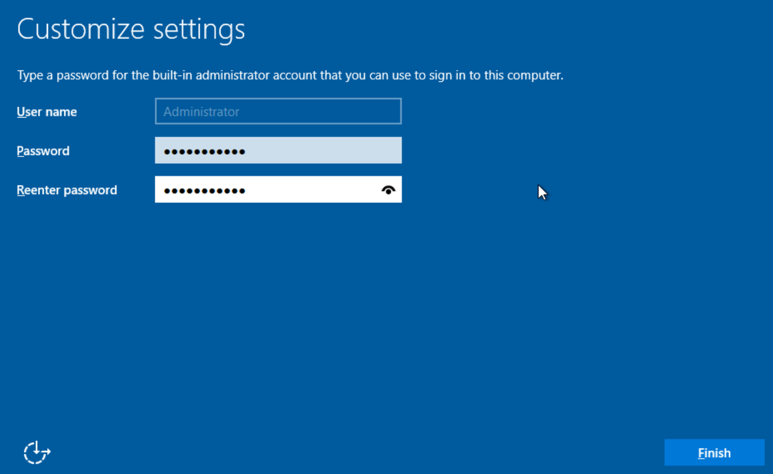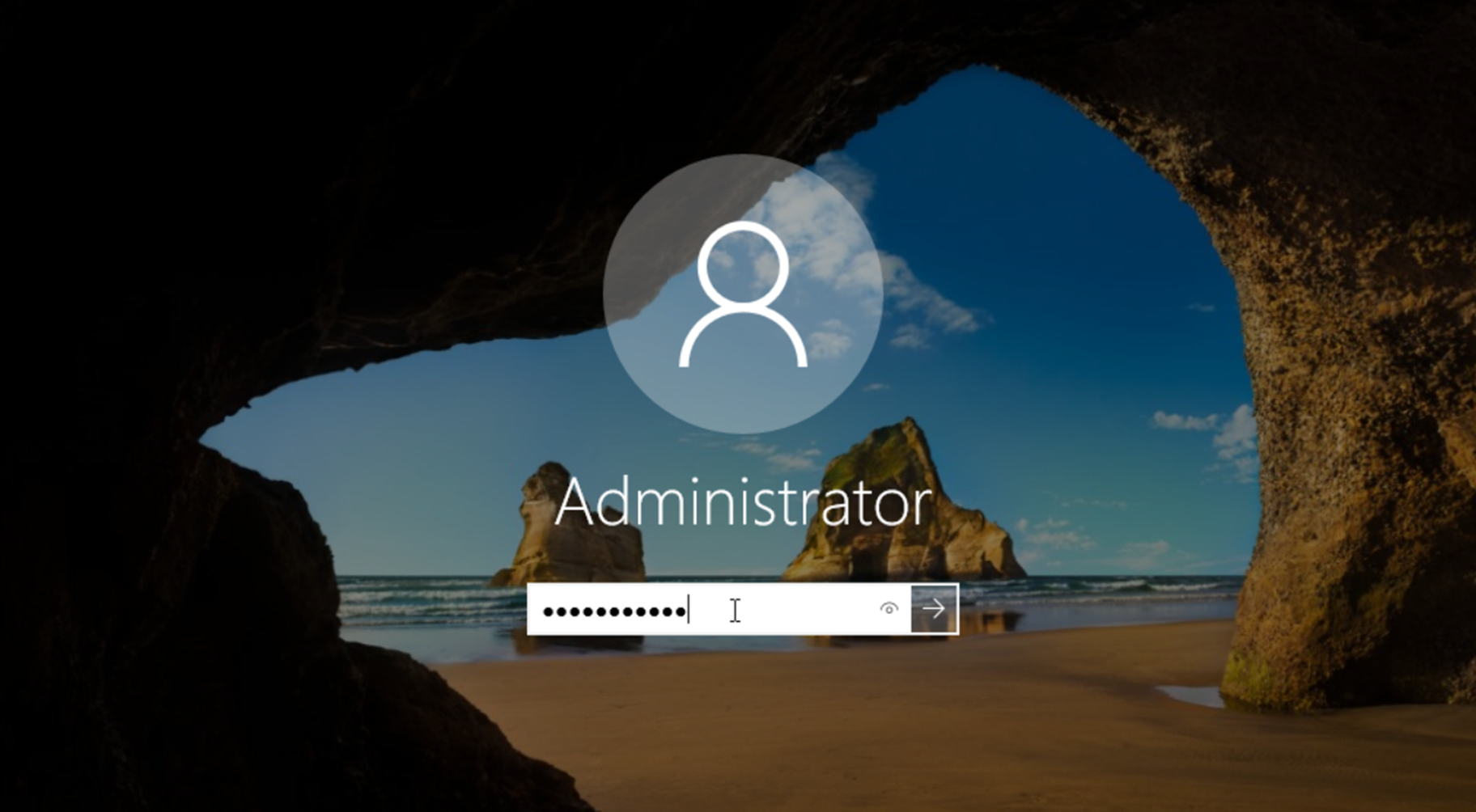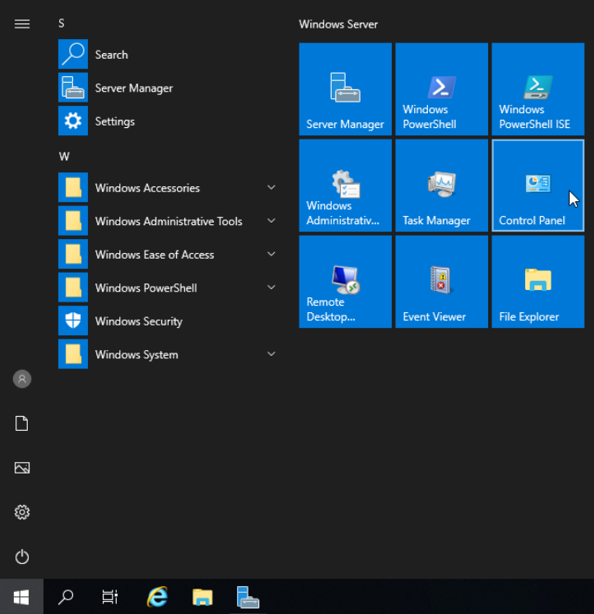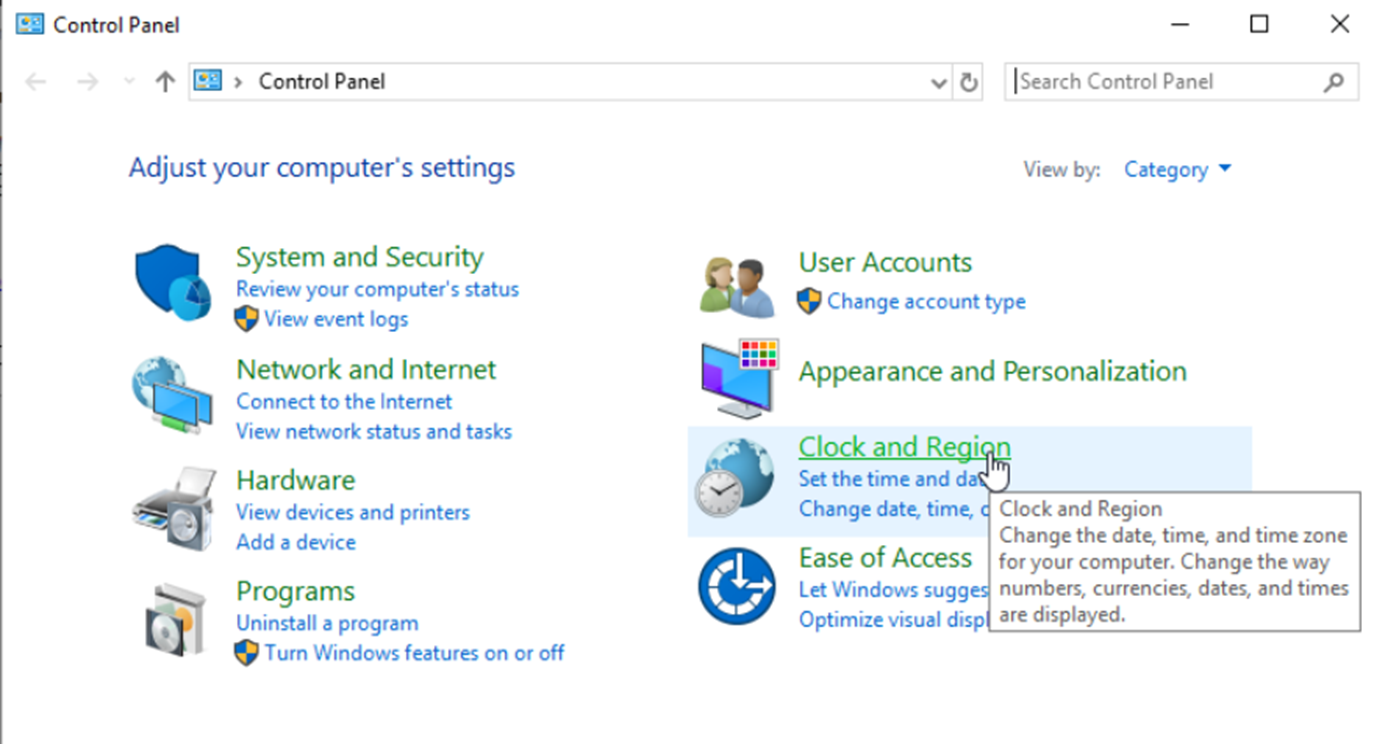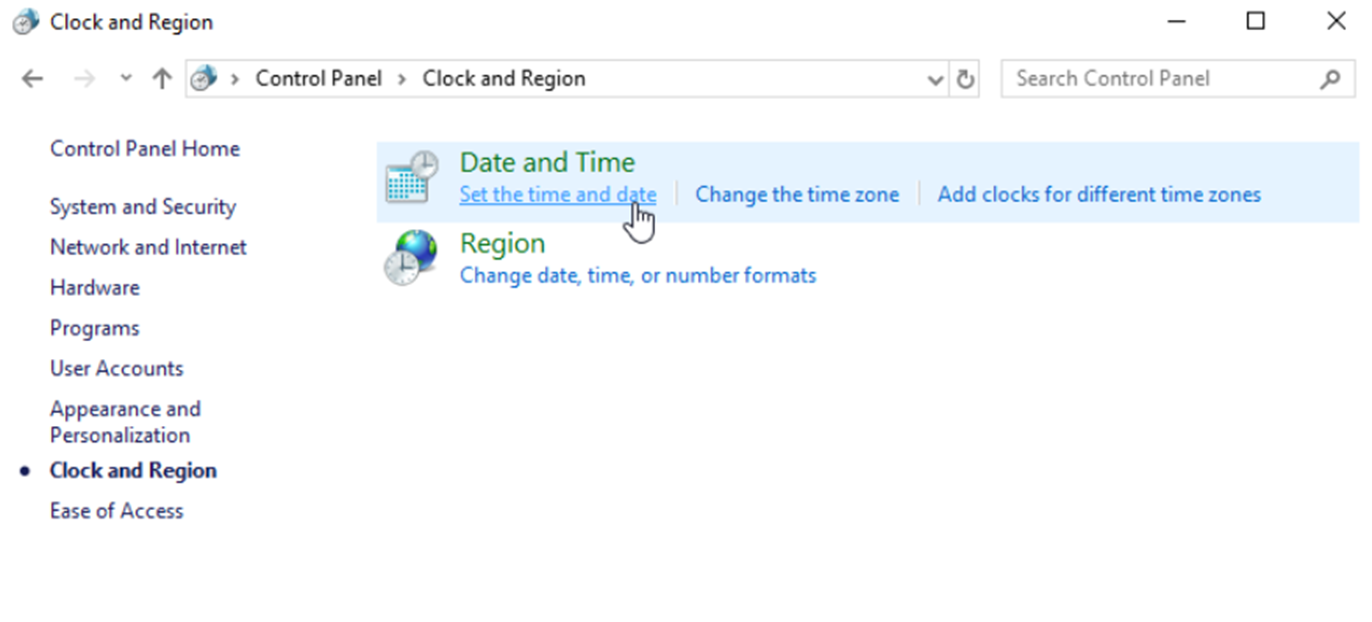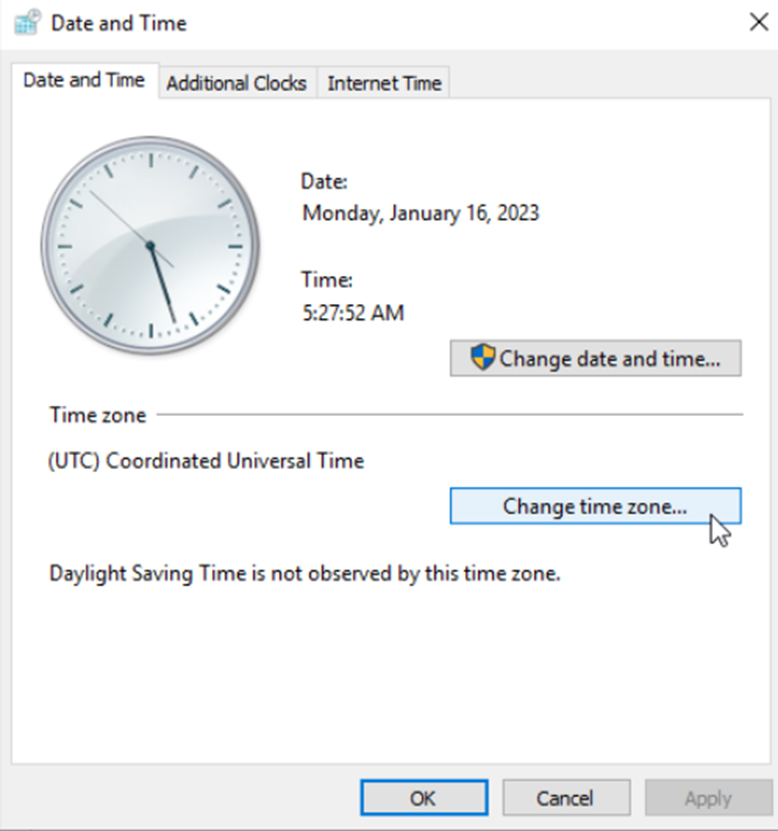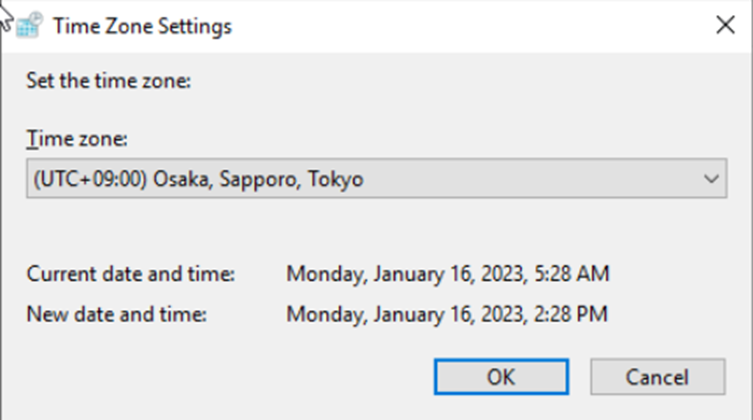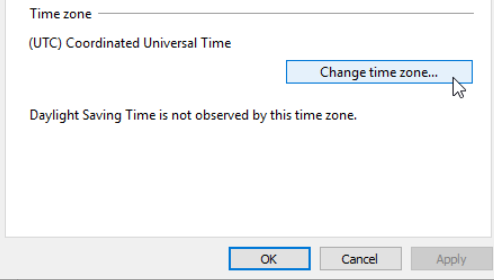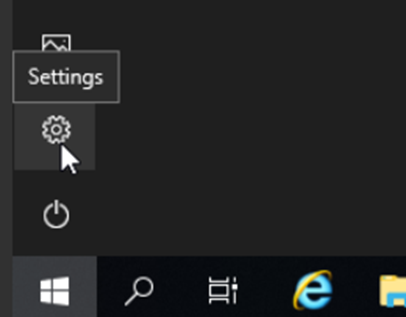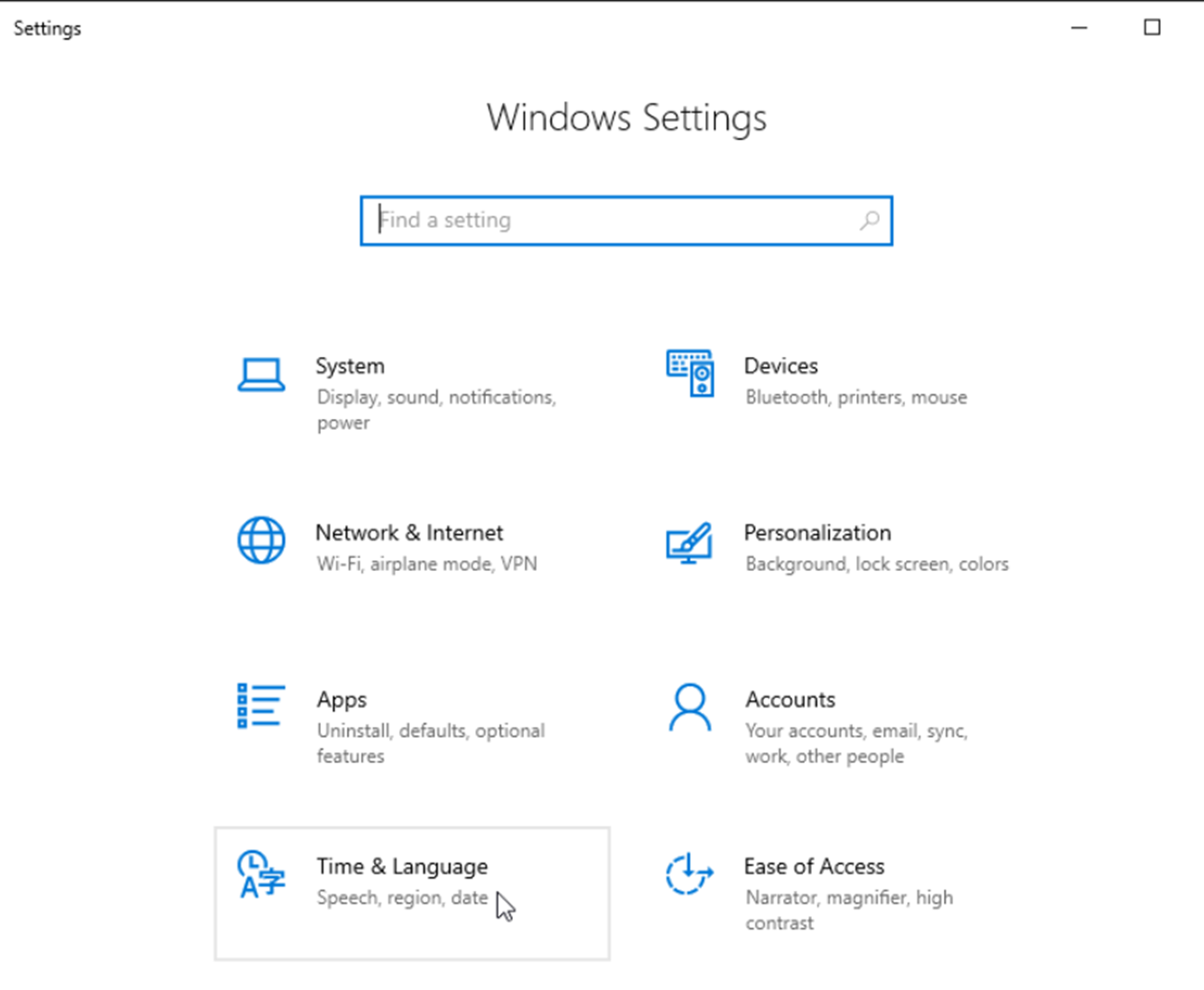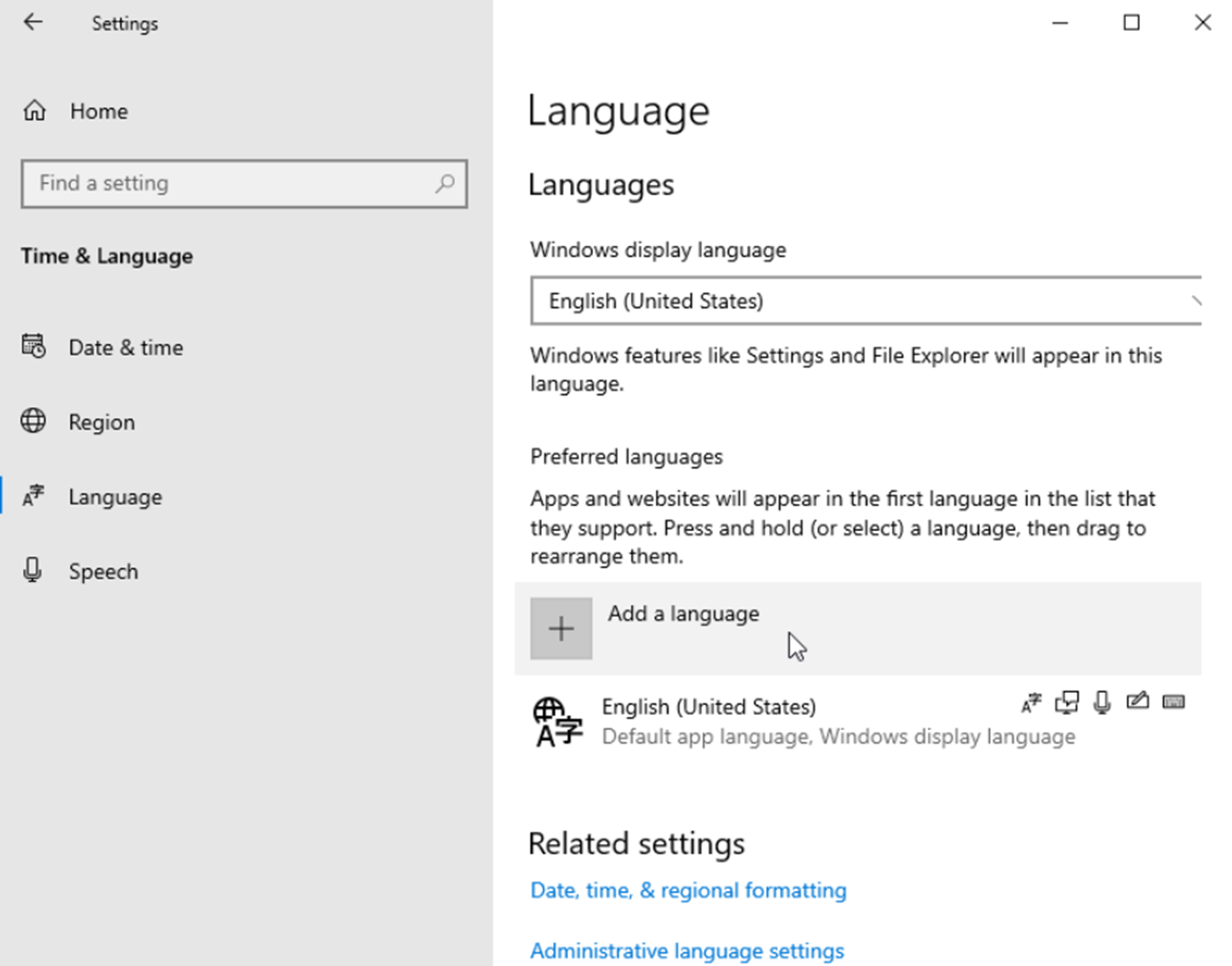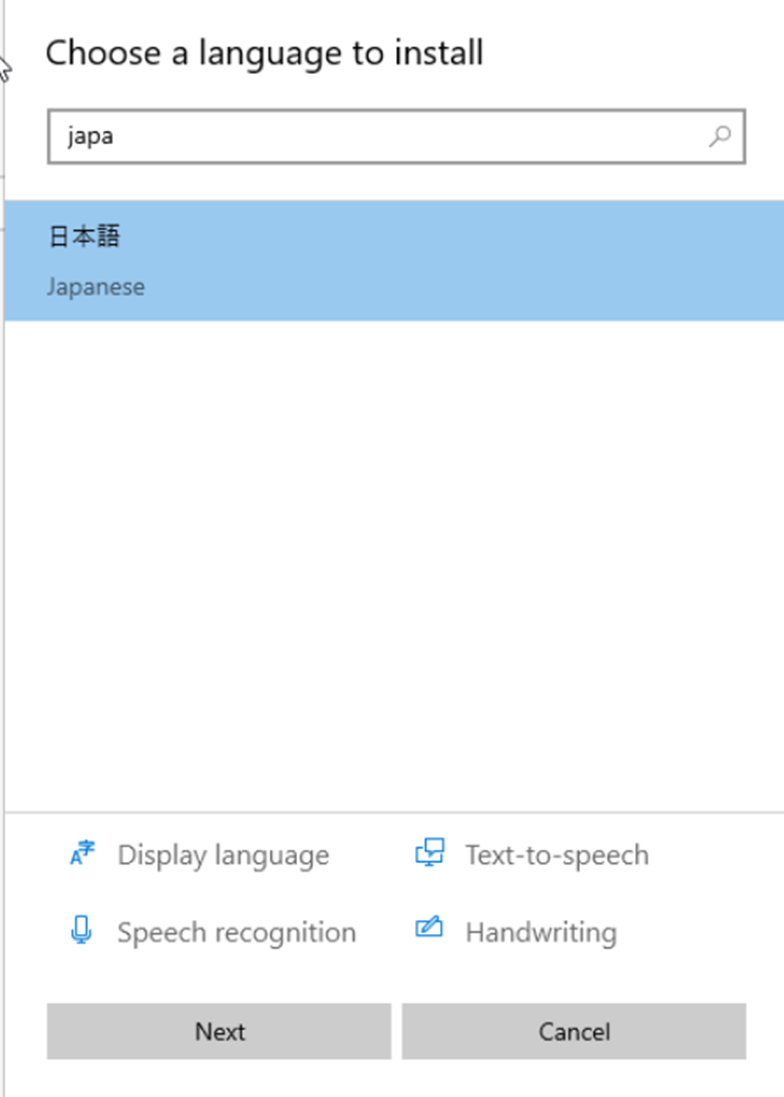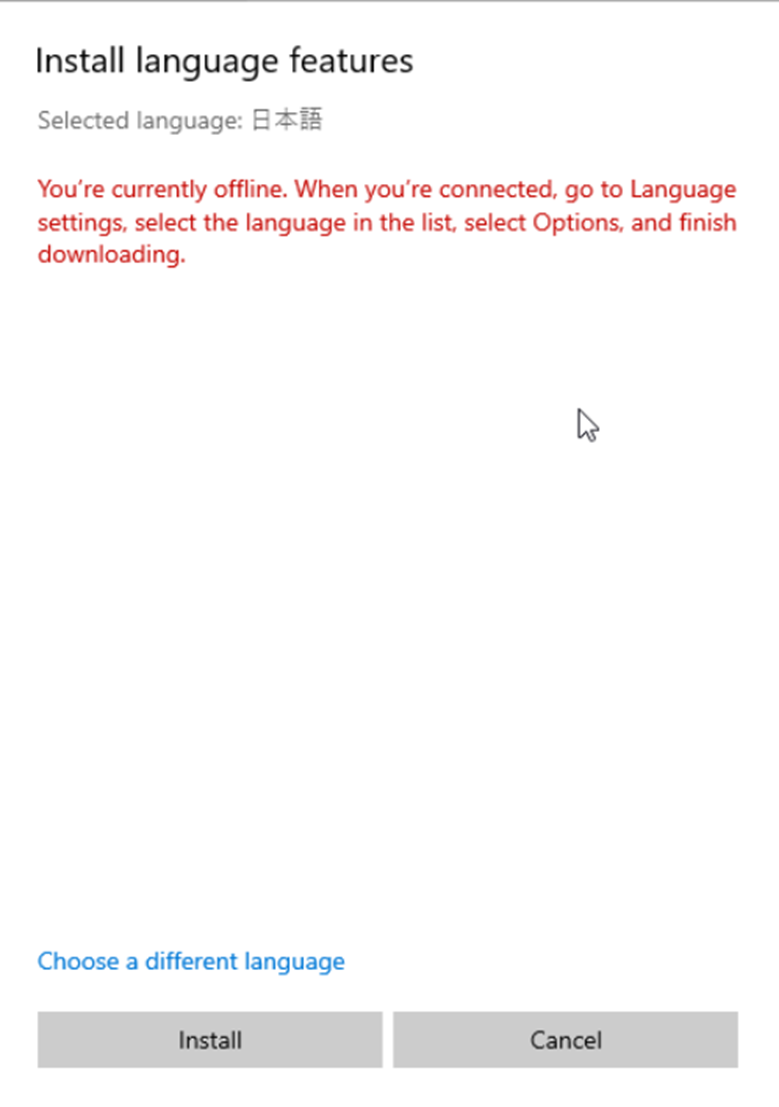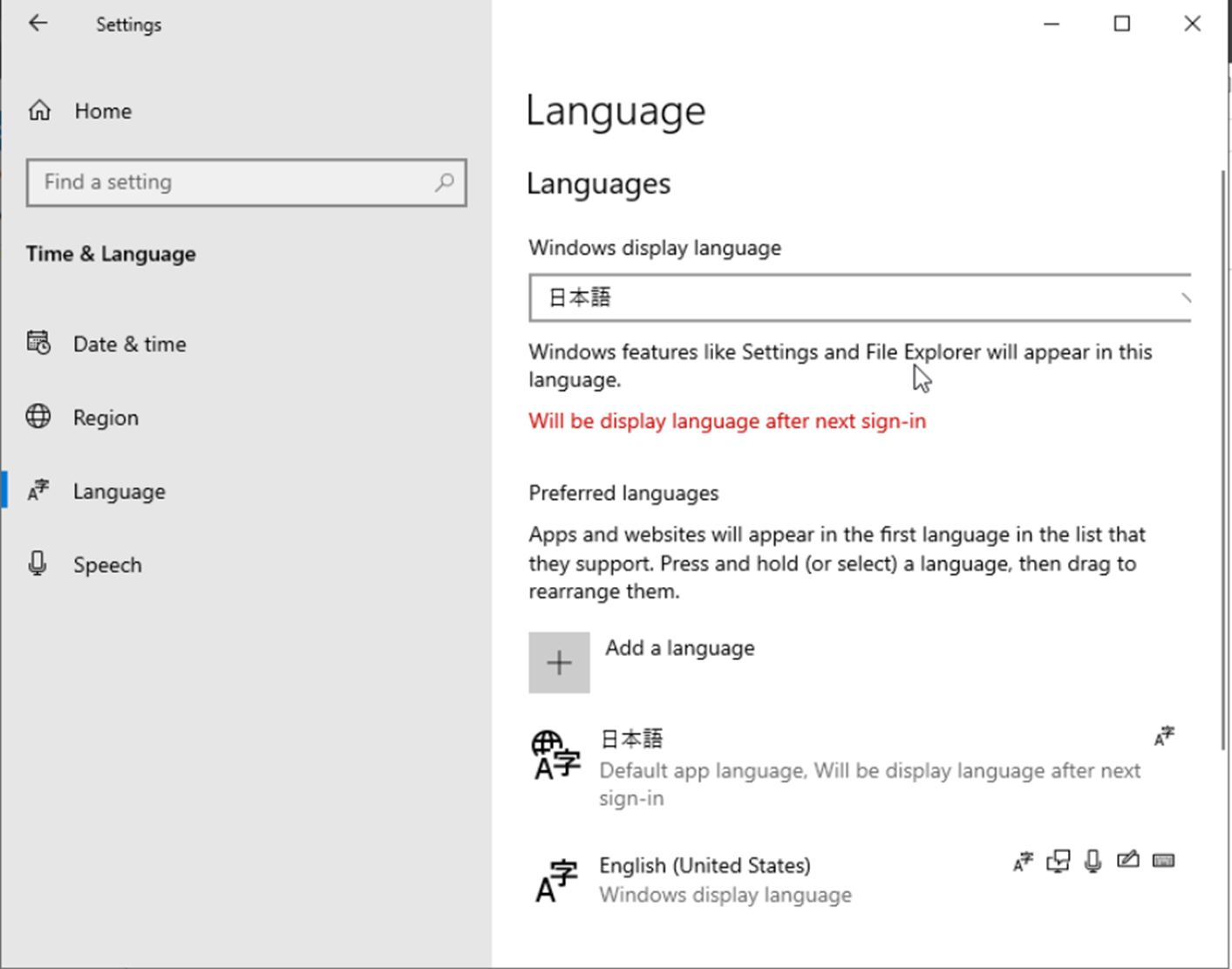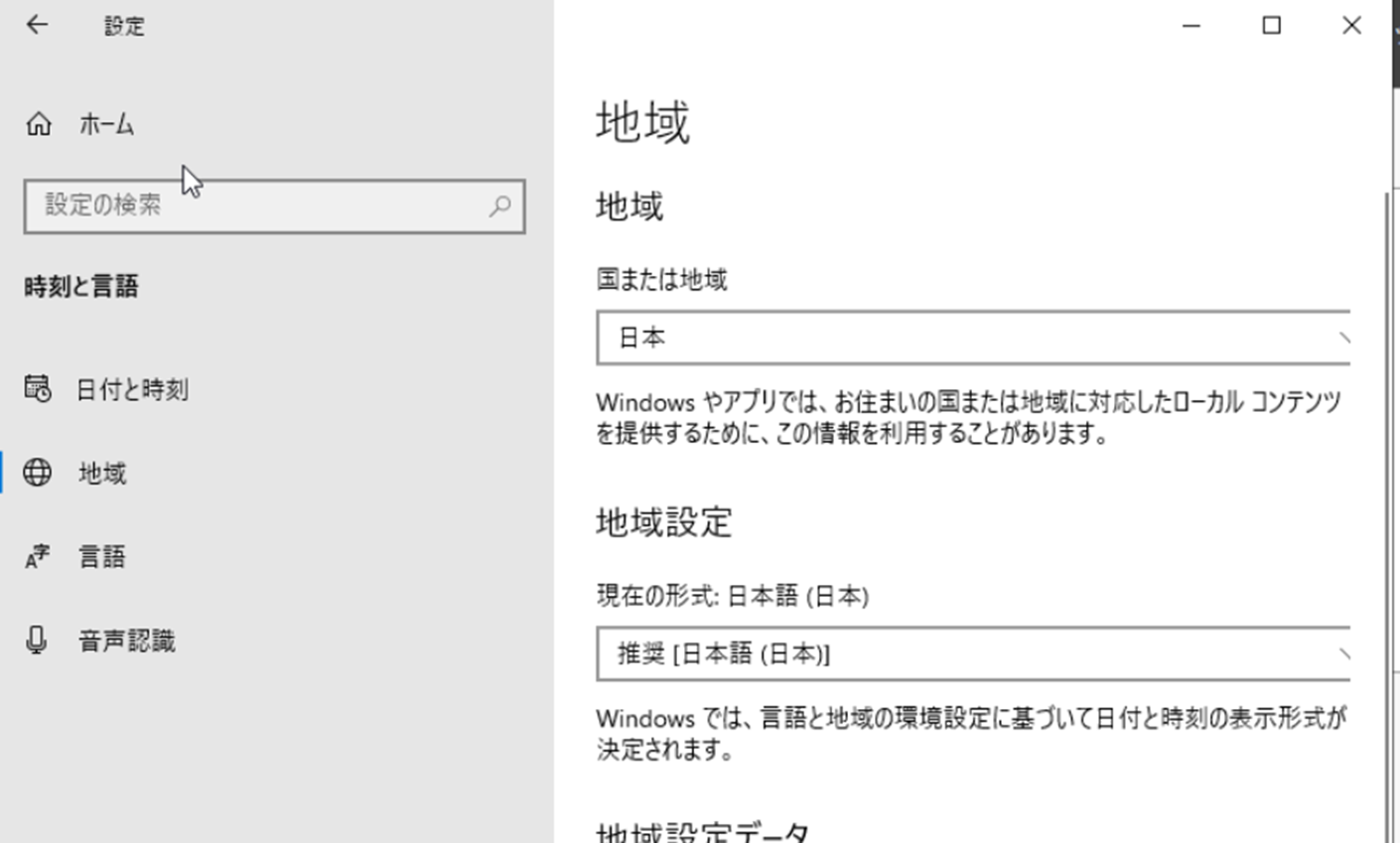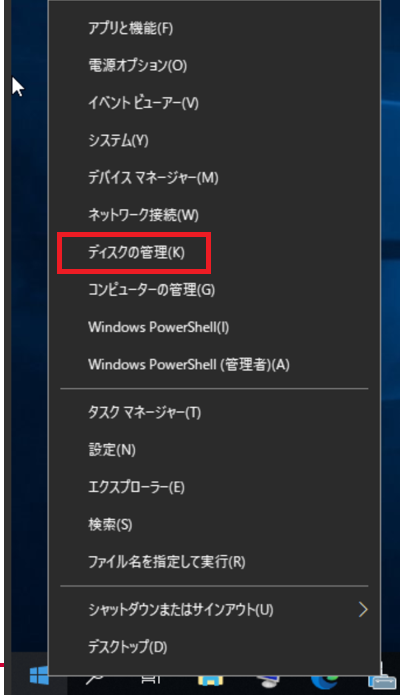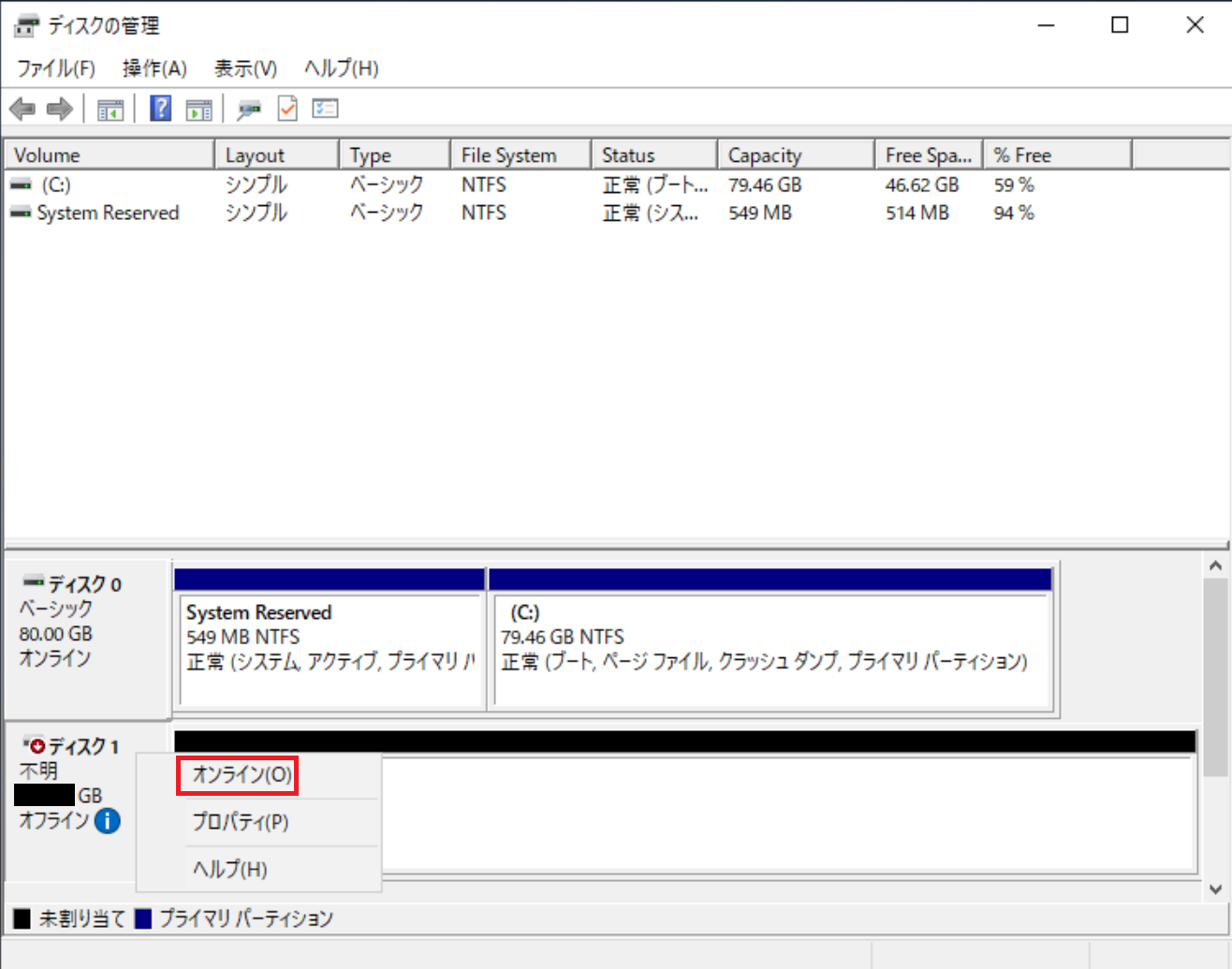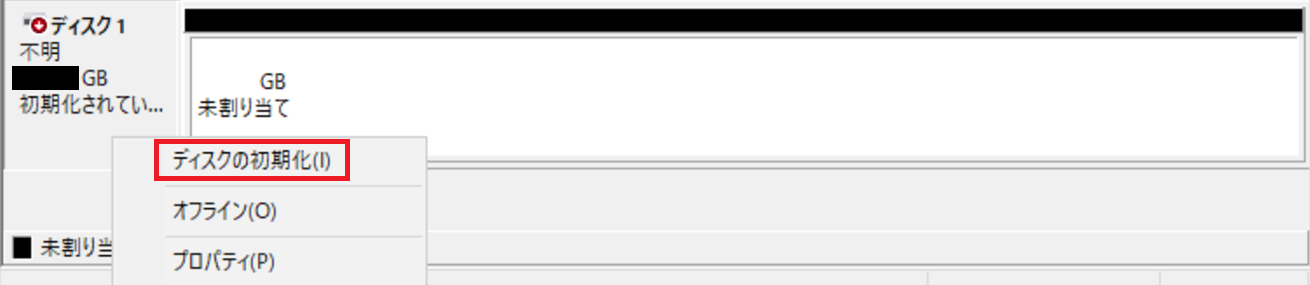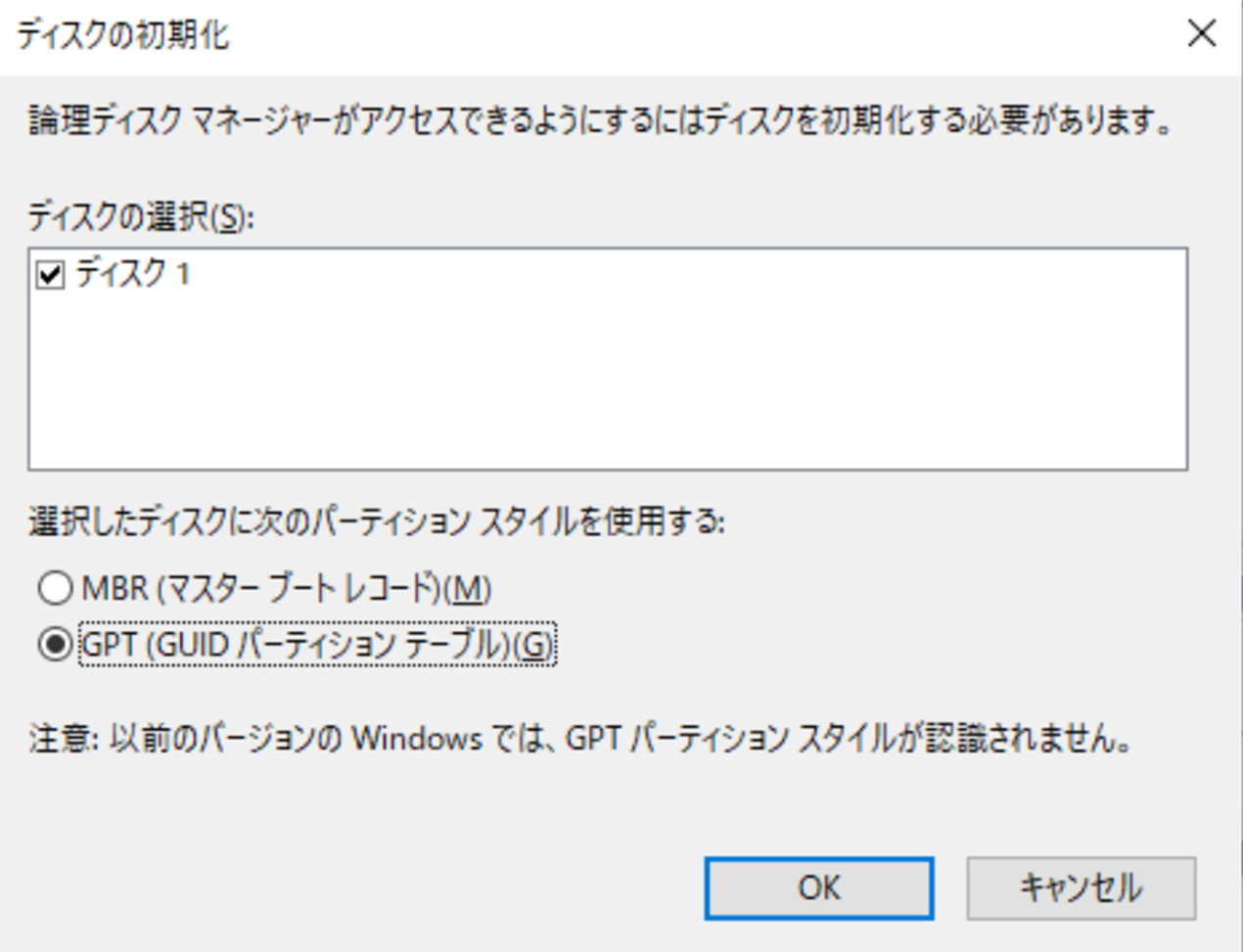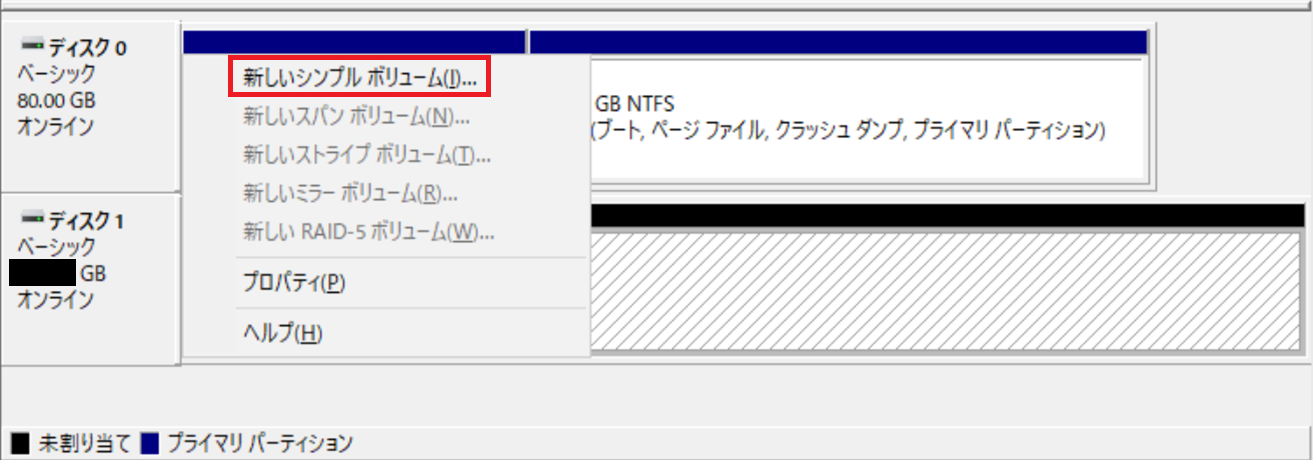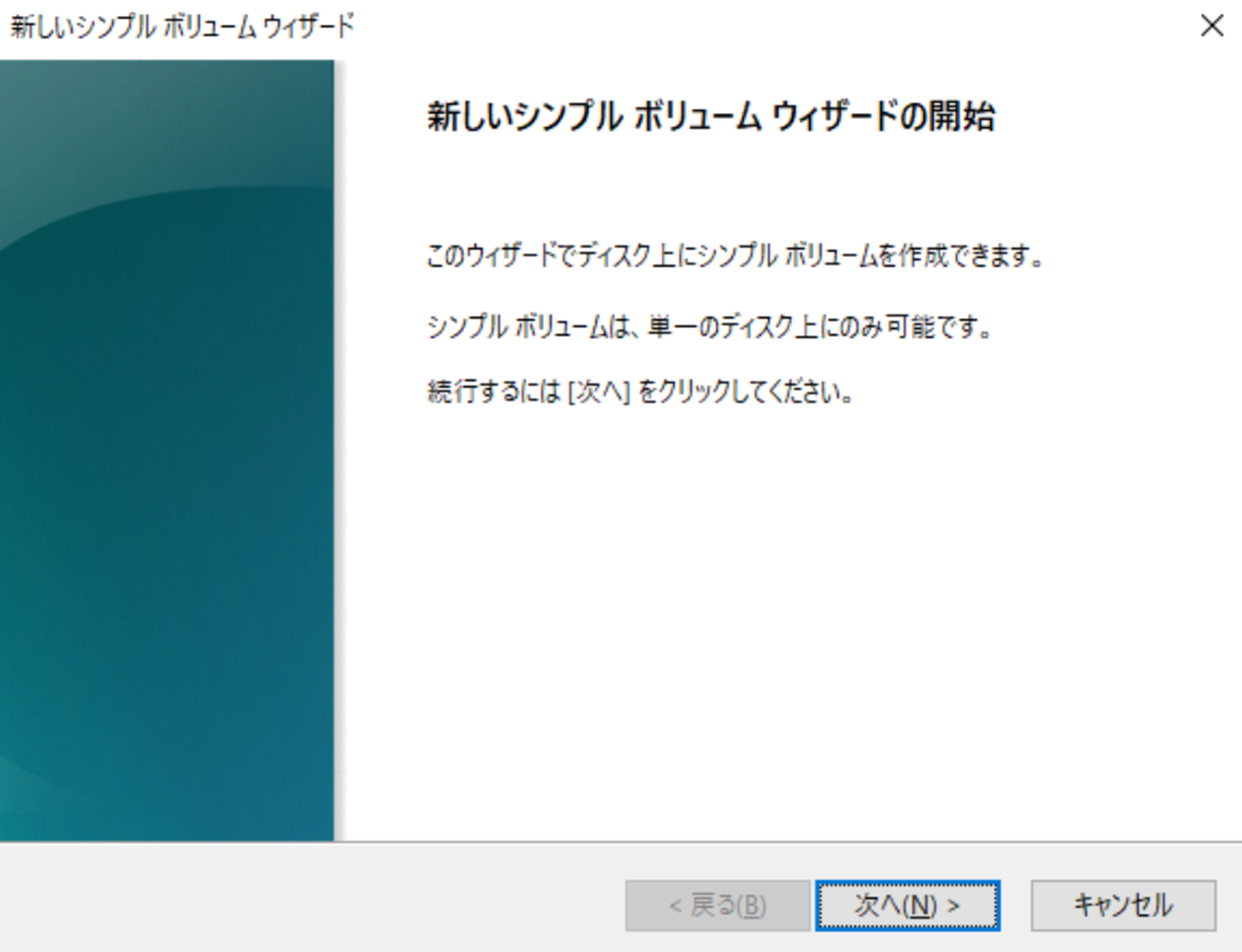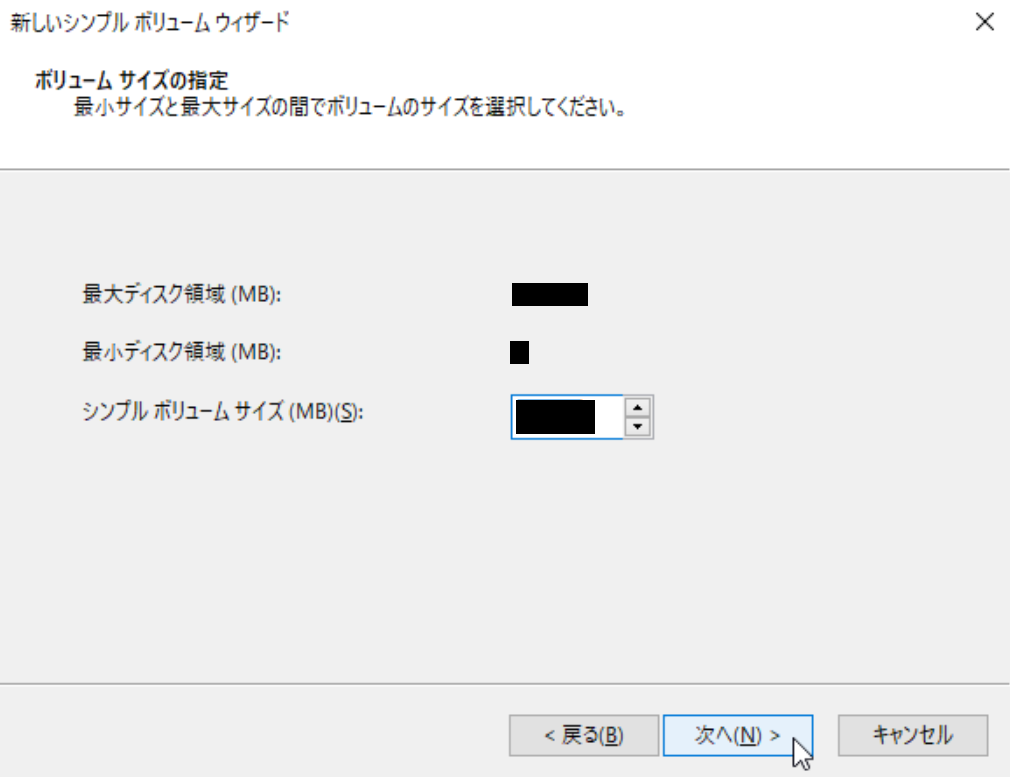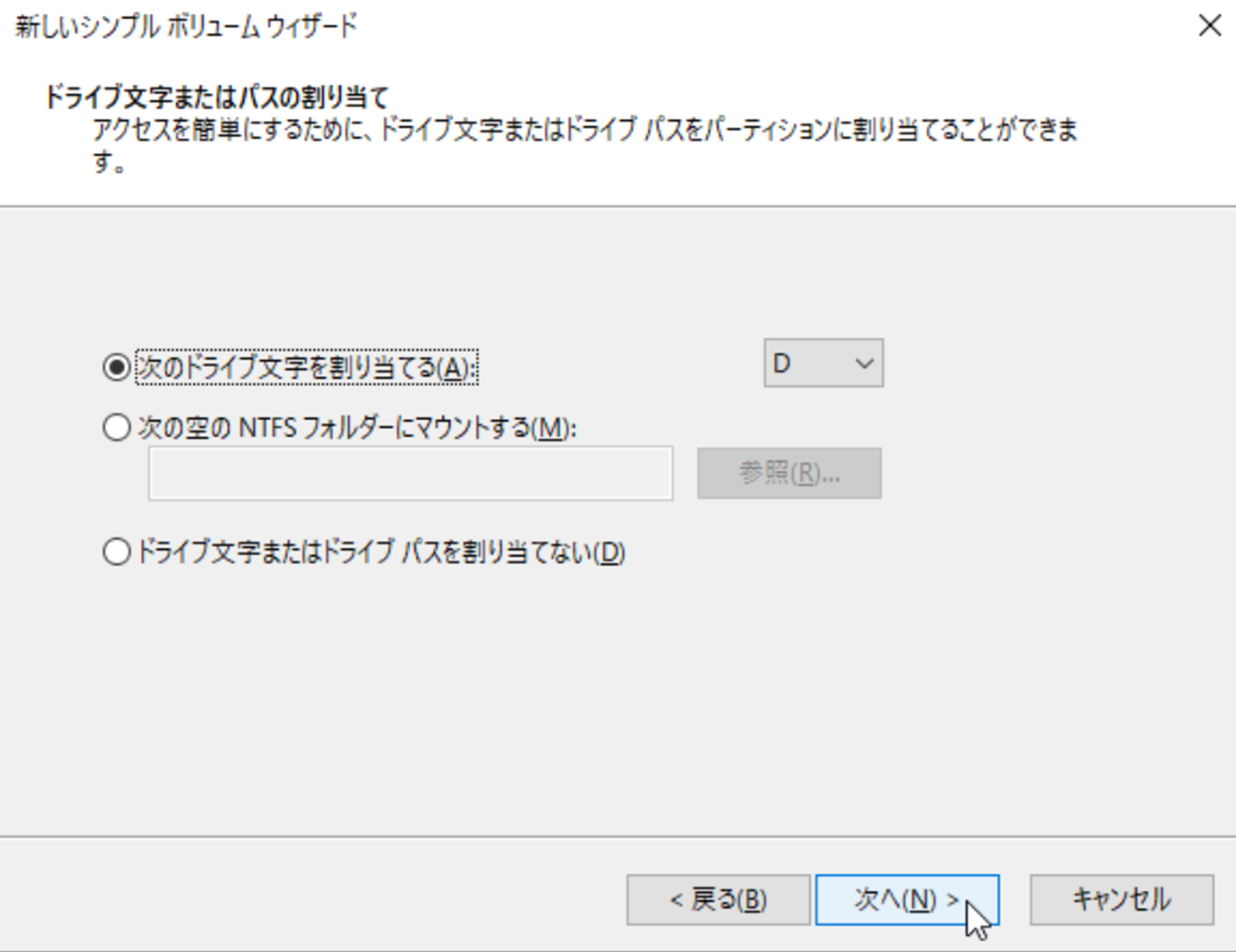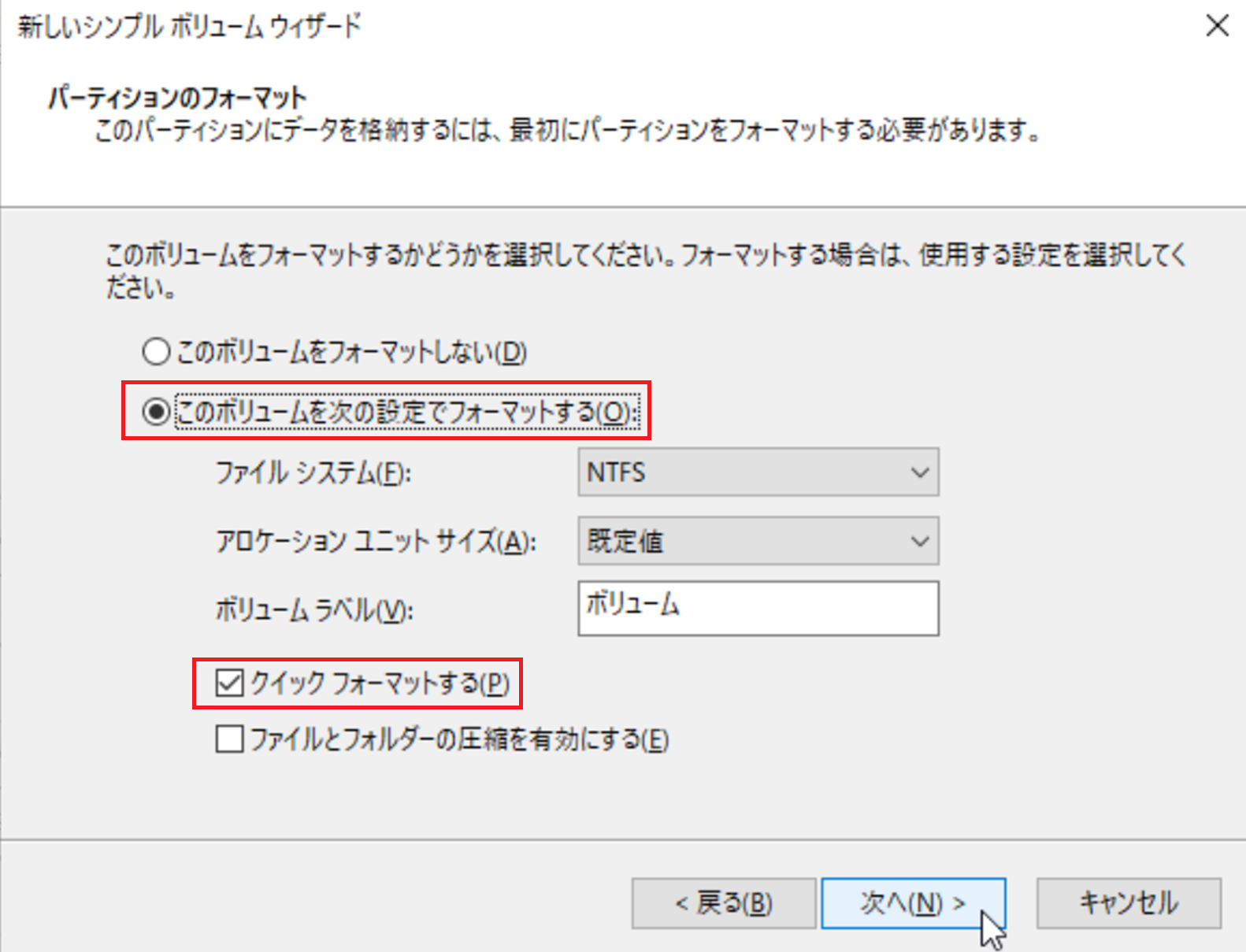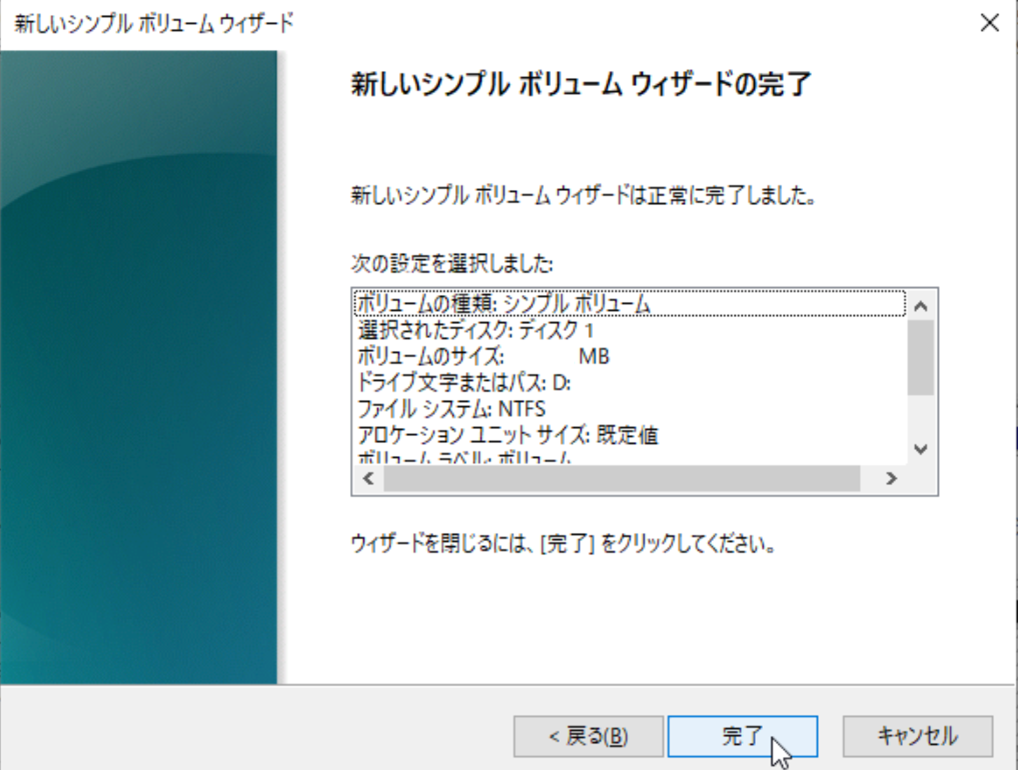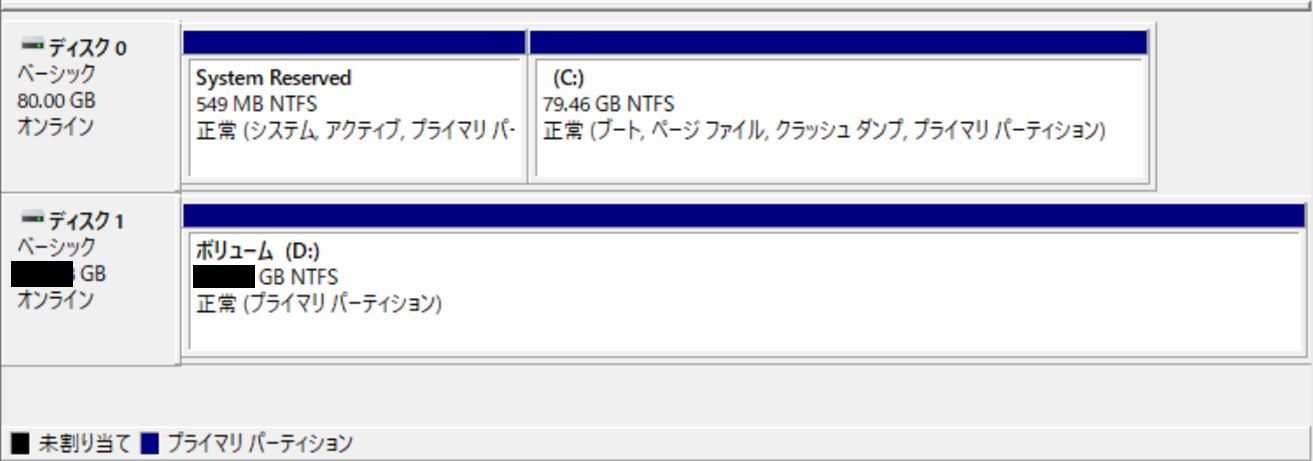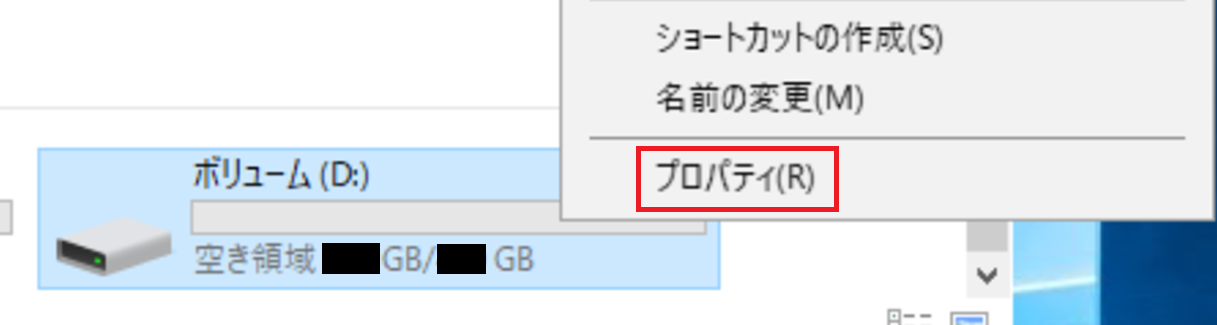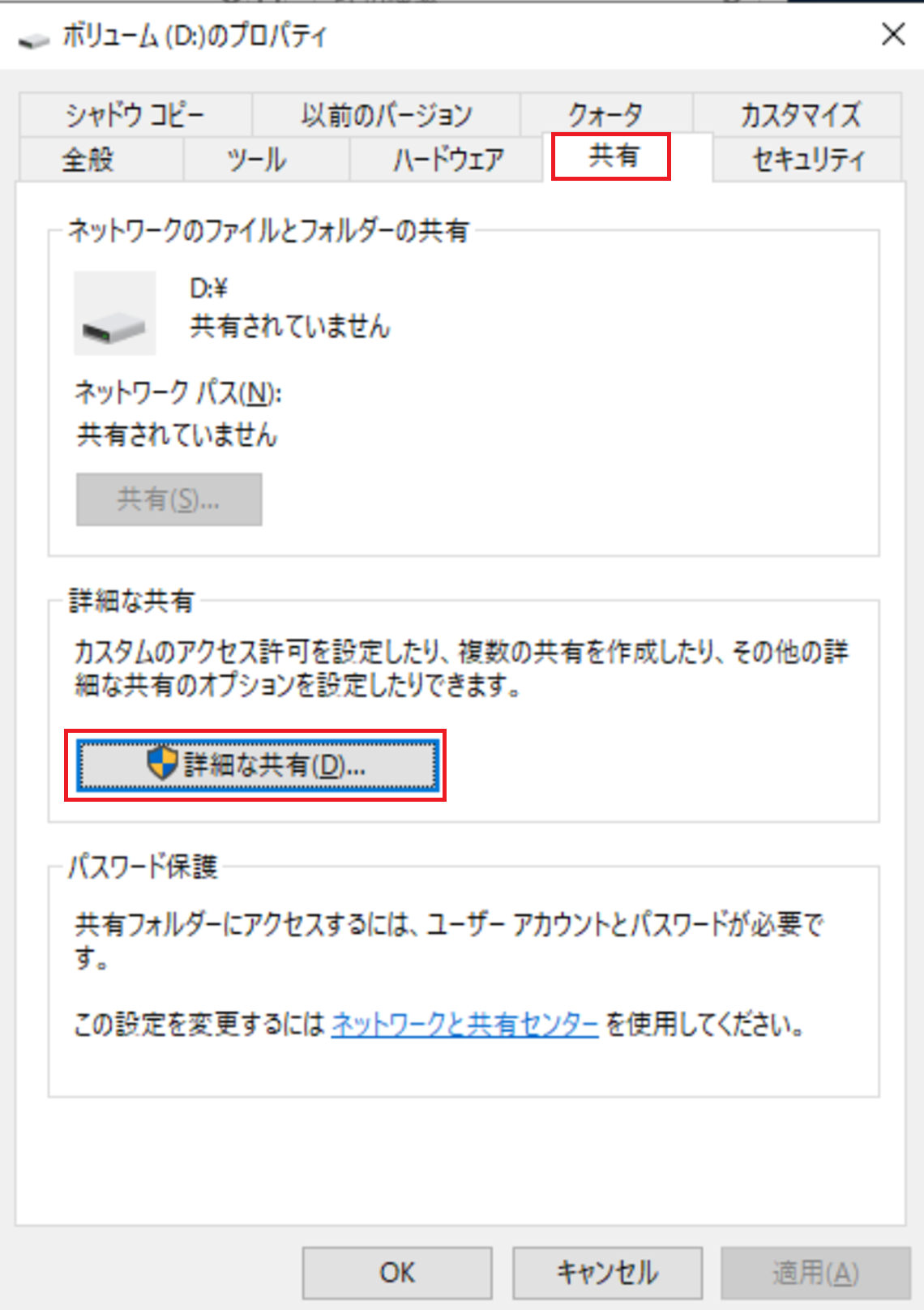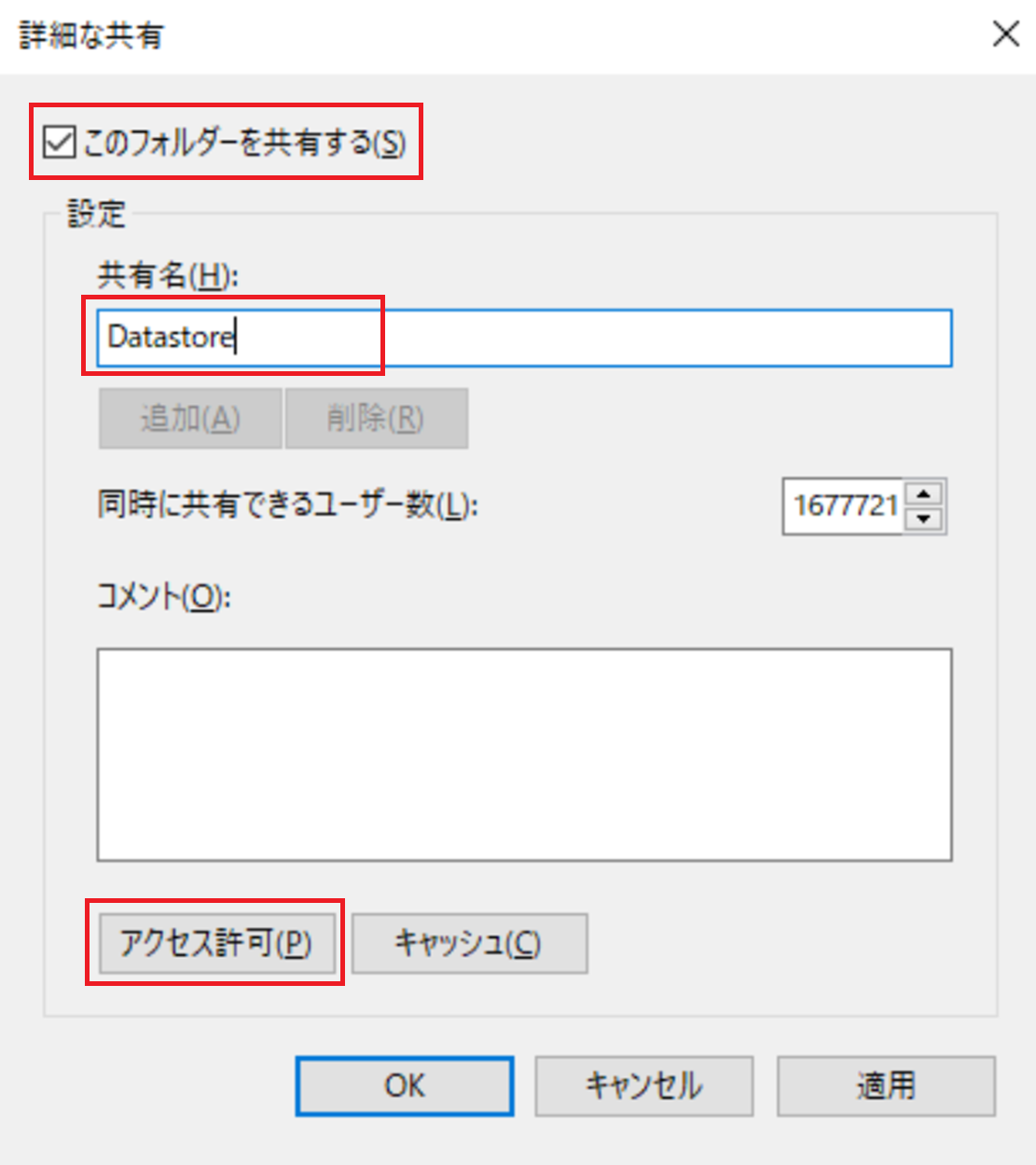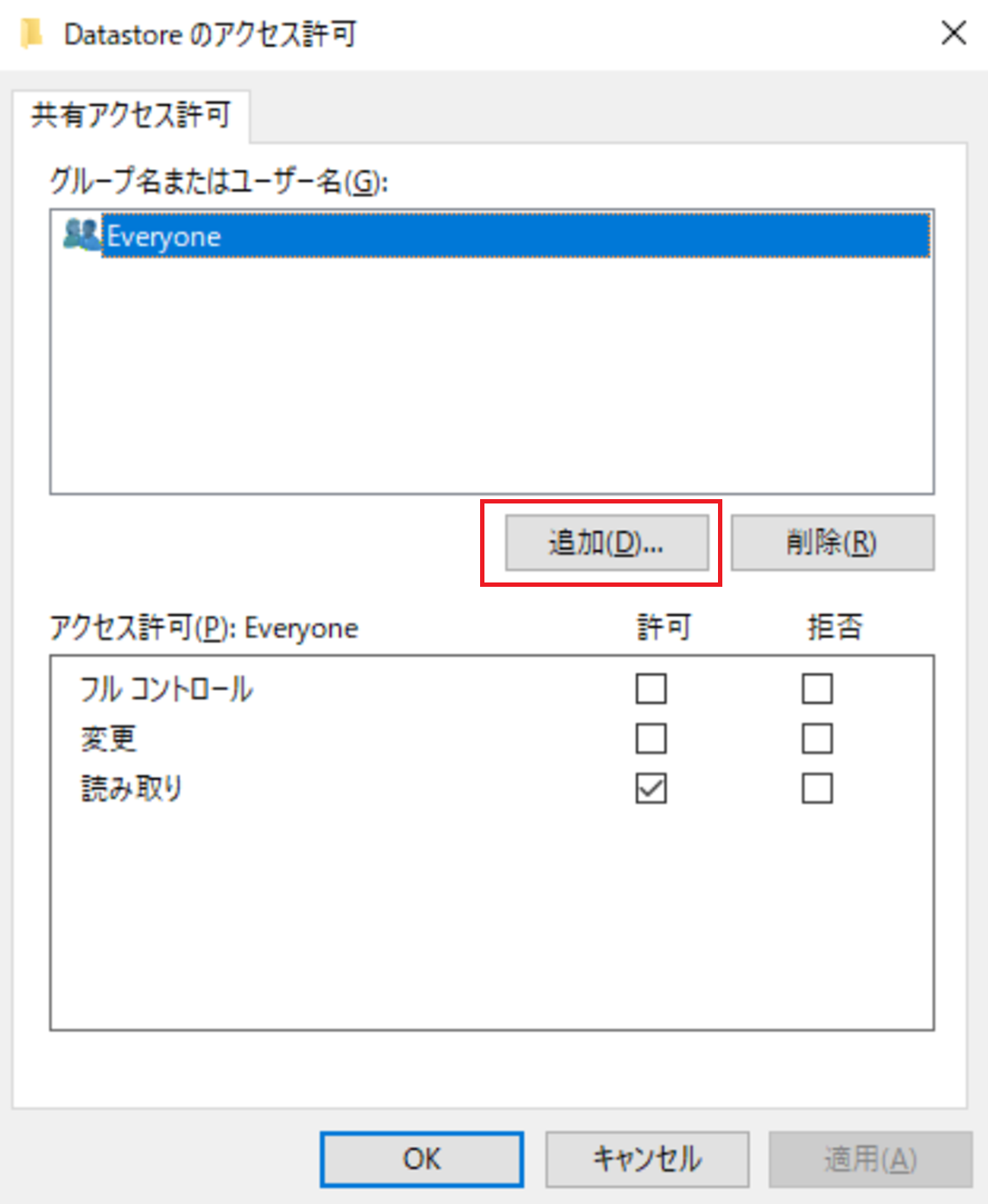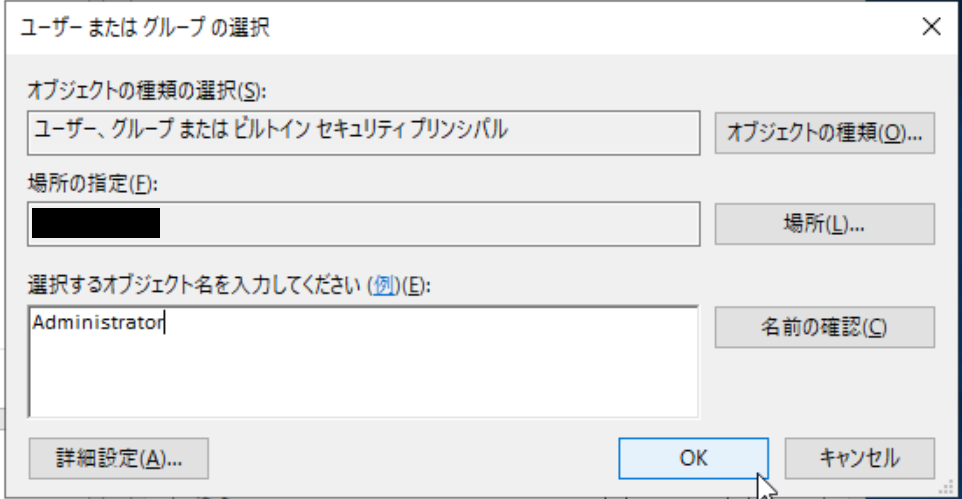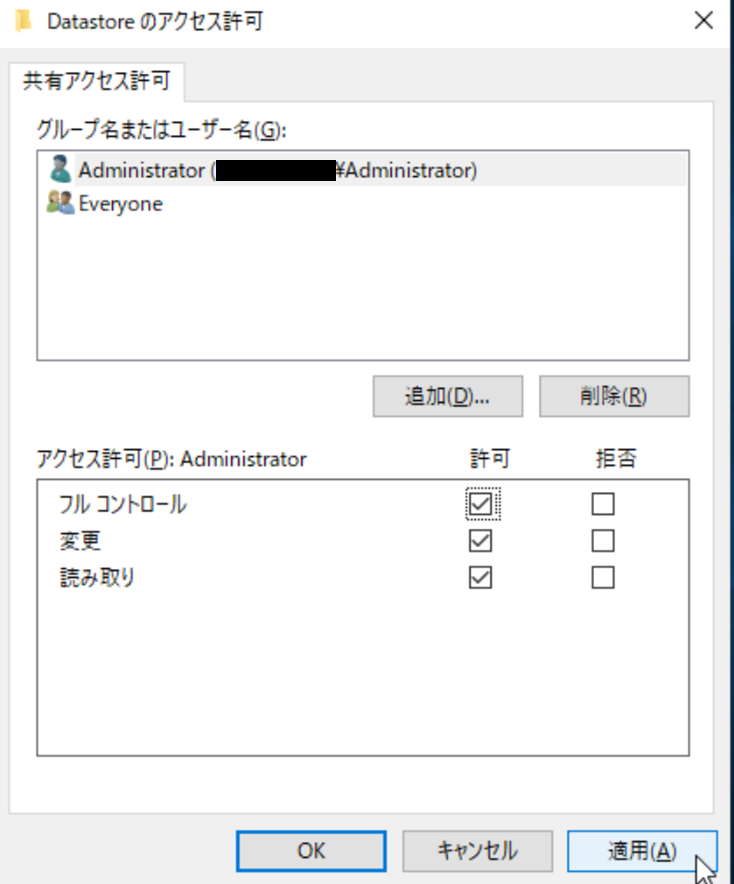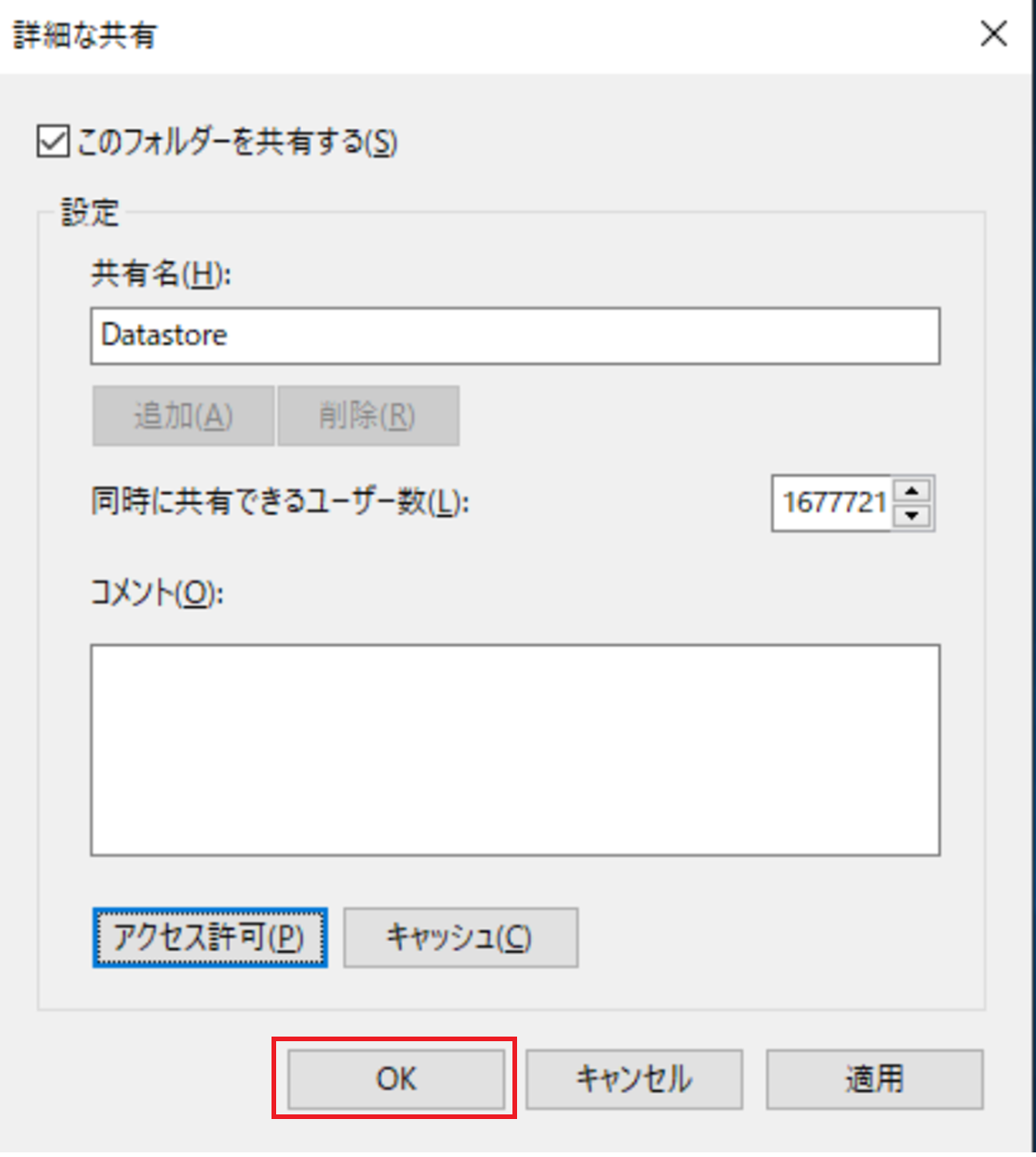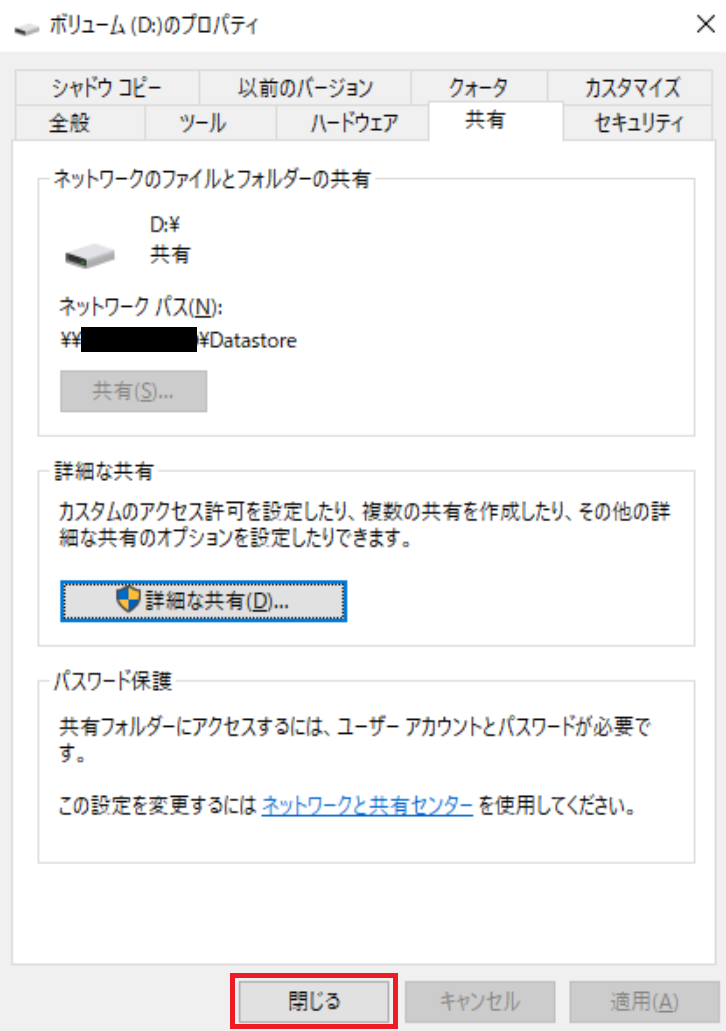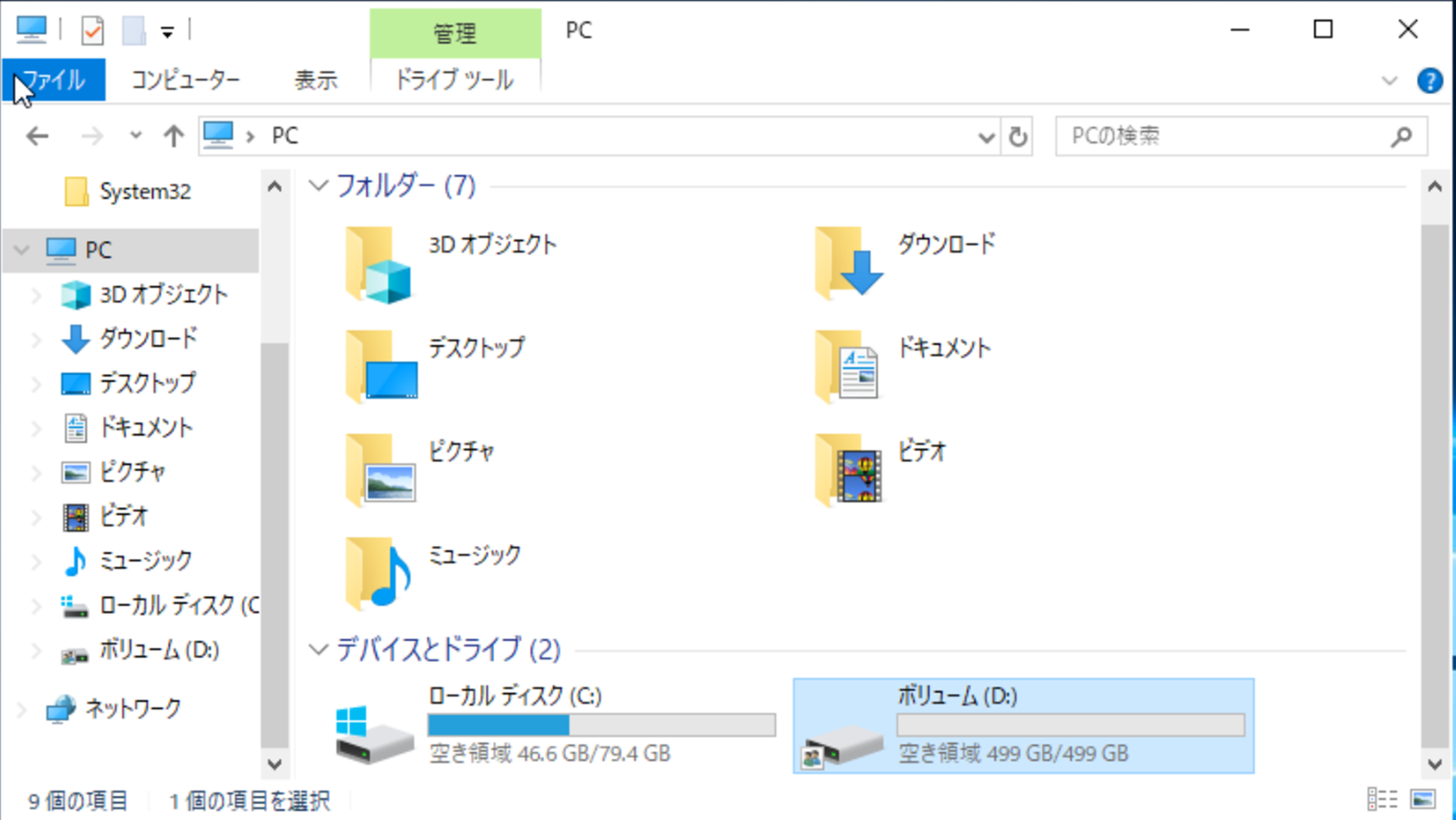1.2. CIFSサーバー構築 RHEL8.1編¶
1.2.2. 仮想サーバー(CIFSサーバー)構築手順¶
1.2.2.1. 作業手順¶
データボリュームの作成¶
ArcserveUDPのバックアップデータを保存するためのデータボリュームの作成を行います。
SDPFカスタマーポータルにて「仮想サーバー」→「サーバーインスタンス」→「ボリューム」画面へ遷移し、「ボリュームの作成」をクリックします。
任意のボリューム名、容量、ゾーングループを設定し、ボリュームソースには「ソースの指定なし(空のボリューム)」を選択し、「ボリュームの作成」をクリックします。
※ボリュームの容量につきましては、バックアップデータの保存に必要な容量より大きい容量を設定します。ArcserveUDPバックアップデータの保存に必要な容量につきましては、下記リンクを参照ください。
CIFSサーバーのインスタンス作成¶
バックアップデータ保存するCIFSサーバーの作成を行います。
SDPFカスタマーポータルより「仮想サーバー」→「サーバーインスタンス」→「インスタンス」画面へ遷移し、「インスタンスの作成」をクリックします。
「インスタンスの作成」-「詳細」タブにて、任意のゾーン/グループ、インスタンス名、フレーバーを設定し、インスタンスのブートソースは「イメージから起動」、イメージ名は、WindowsServerを選択します。
※本手順では、WindowsServer2019を選択しています。CIFSサーバーとバックアップ元ベアメタルサーバーのOSは一致している必要はございません。
「インスタンスの作成」-「データボリューム」タブにて、1つ前の手順で作成したデータボリュームを選択します。
「インスタンスの作成」-「ネットワーク」タブにて、バックアップ用セグメントおよび共通機能ゲートウェイ用セグメントを追加し、任意のIPアドレスを入力します。
CIFSサーバーのOS設定¶
SDPFカスタマーポータルより「仮想サーバー」→「サーバーインスタンス」→「インスタンス」画面へ遷移します。一覧の中からCIFSサーバーを選択し、プルダウンメニューから「コンソール」をクリックします。
インスタンスの詳細画面から、「コンソールのみを表示するにはここをクリックします」をクリックします。
OS のAdministrator パスワードを設定し、「Finish」をクリックします。
Administratorのパスワードを入力し、CIFSサーバーにログインします。
CIFSサーバーの言語、タイムゾーン、場所の設定¶
コンソール画面にて、Windowsのスタートボタンをクリックし、「Control Panel」をクリックします。
コントロールパネル画面にて「Clock and Region」をクリックします。
Date and Timeの「Set the time and date」をクリックします。
「Change time Zone…」をクリックします。
Time zoneにて「(UTC+9:00) Osaka, Sapporo, Tokyo」を選択し、「OK」をクリックします。
「OK」をクリックします。
Windowsのスタートボタンをクリックし、Settingsボタンをクリックします。
「Time & Language」をクリックします。
画面左の「Language」メニューを選択し、「Add a language」をクリックします。
Choose a language to install 画面にて「日本語」を選択し、「Next」をクリックします。
Install language features画面にて「Install」をクリックします。
Language画面のWindows display languageにて「日本語」を選択します。
上記設定後、CIFSサーバーを再起動することで、日本語表示されるようになります。
バックアップデータ保存先ドライブの共有設定¶
コンソール画面にて、Windowsのスタートボタンを右クリックし、「ディスクの管理」をクリックします。
ディスクの管理でオフラインになっているディスクを右クリックし、「オンライン」をクリックします。
再度ディスクを右クリックし、「ディスクの初期化」をクリックします。
ディスクの初期化画面にて「GPT(GUID パーティションテーブル)」を選択し、「OK」をクリックします。
オンラインになったディスクを右クリックし、「新しいシンプル ボリューム」を選択します。
新しいシンプル ボリュームウィザード画面にて「次へ」をクリックします。
「次へ」をクリックします。
※設定値はデフォルトで問題ありません。
「次のドライブ文字を割り当てる」にチェックを入れ、ドライブ文字を選択し、「次へ」をクリックします。
※本手順では、ドライブ名を「D」として進めています。
「このボリュームを次の設定でフォーマットする」にチェックを入れ、ファイルシステム「NTFS」を選択します。「クイックフォーマットする」にチェックを入れ、「次へ」をクリックします。
「完了」をクリックします。
フォーマットが完了後、設定した内容が反映されていることを確認します。
エクスプローラーを起動し、フォーマットしたドライブを右クリックし、「プロパティ」をクリックします。
プロパティ画面の「共有」タブを選択し、「詳細な共有」をクリックします。
「このフォルダーを共有する」にチェックを入れ、任意の共有名を設定し、「アクセス許可」をクリックします。
※本手順では、共有名を「Datastore」として進めています。
「追加」をクリックします。
選択するオブジェクト名を入力してください欄に「Administrator」と入力し、「OK」をクリックします。
Administratorのアクセス許可が「フルコントロール」になっていることを確認し、「適用」をクリックします。
「OK」をクリックします。
ネットワークパスの設定内容を確認し、「閉じる」をクリックします。
エクスプローラーを起動し、共有設定を行ったドライブを開きます。
バックアップデータ保存用のフォルダーを作成します。
※本手順では、フォルダー名を「backup-L8」として進めています。