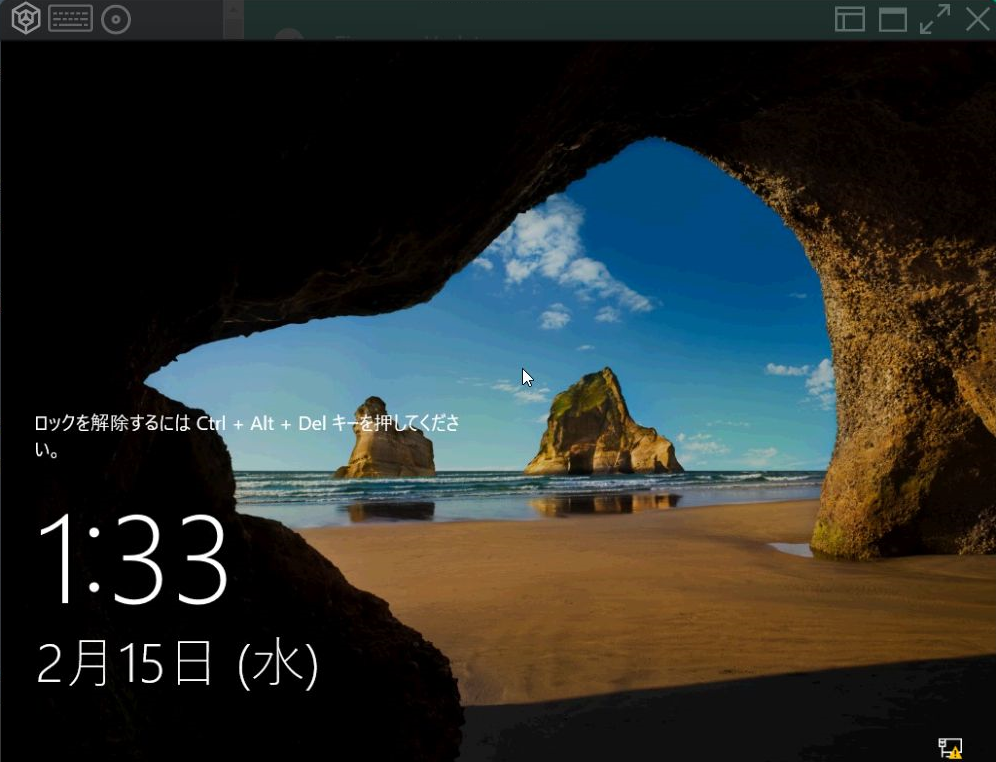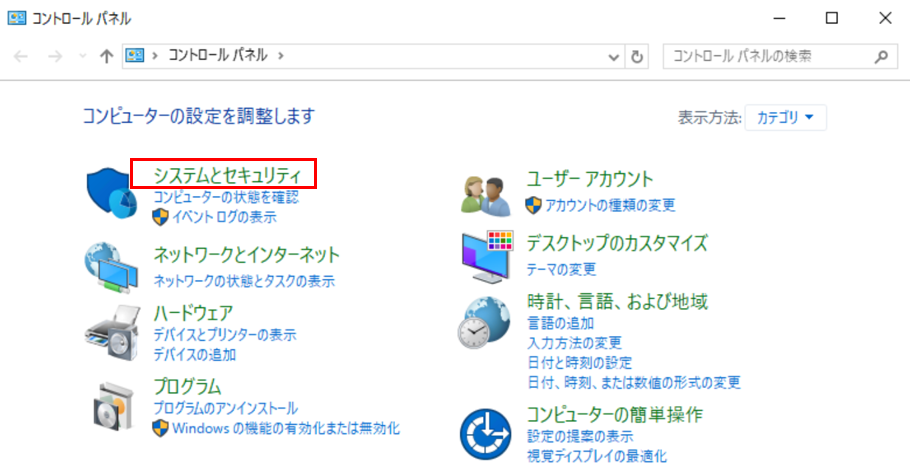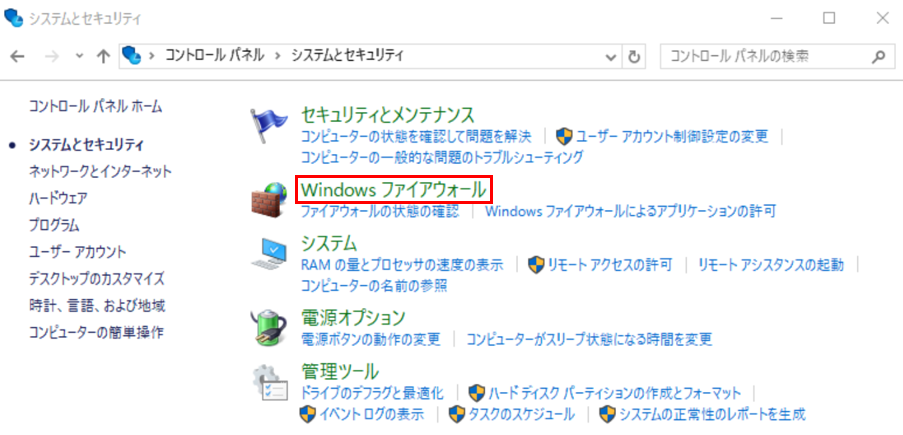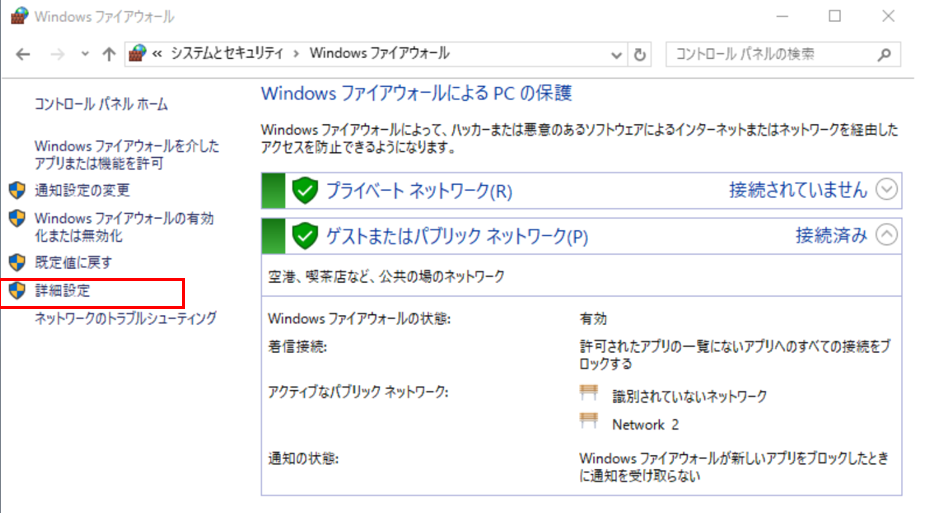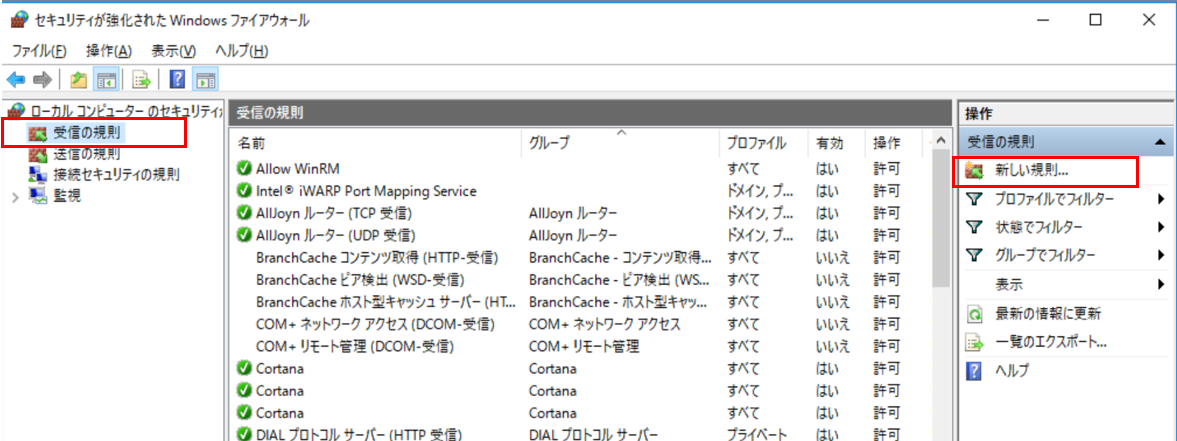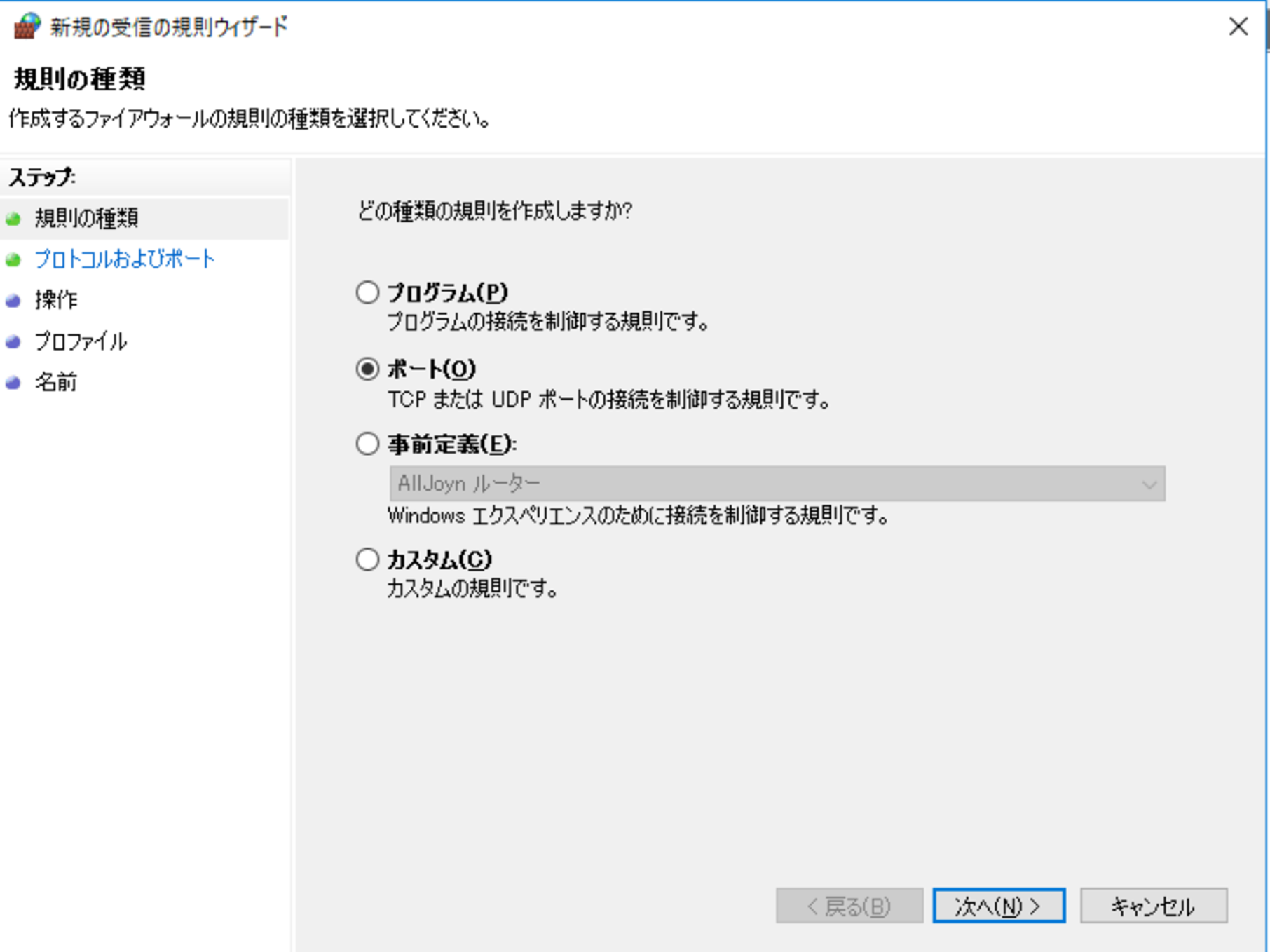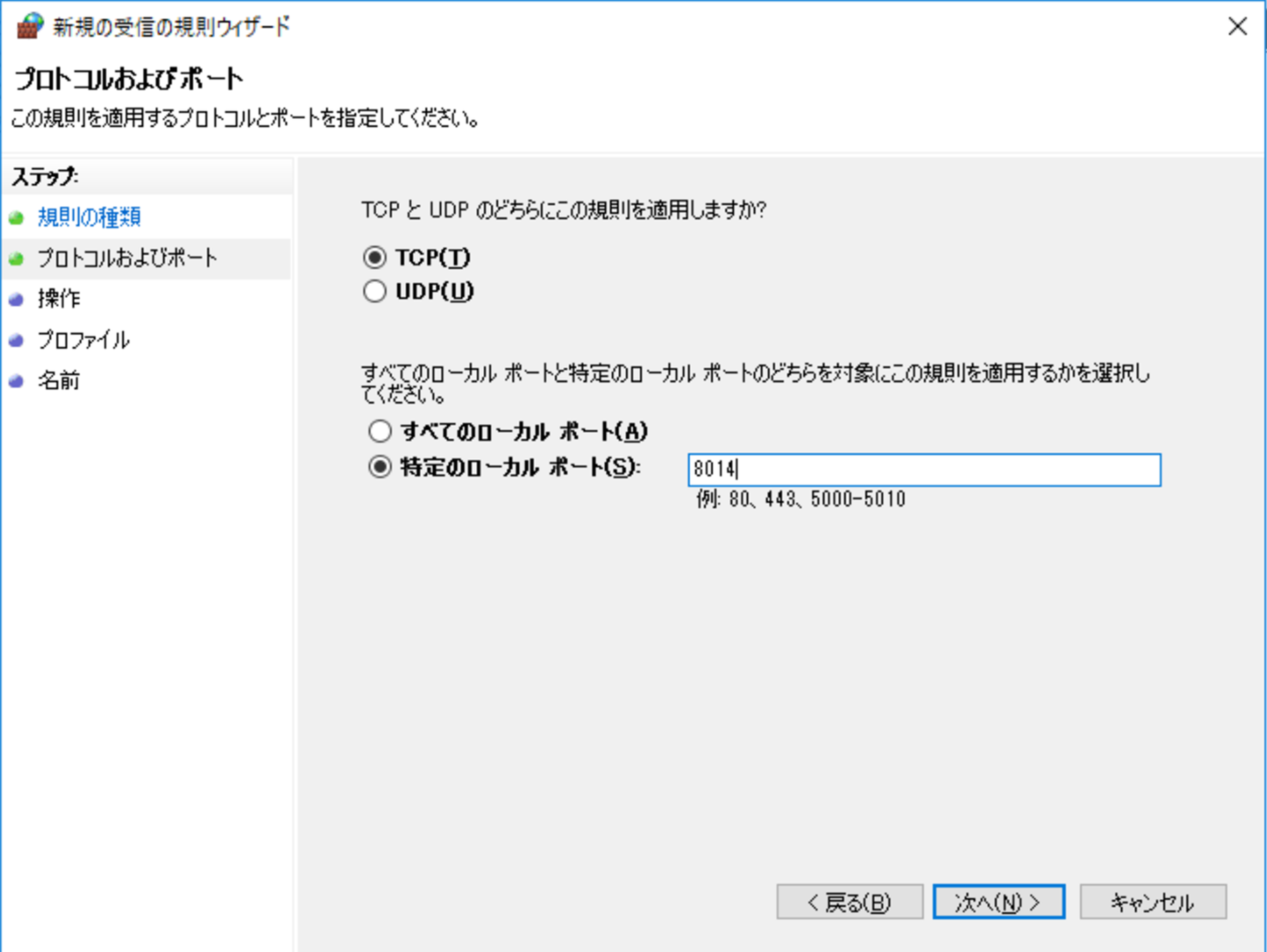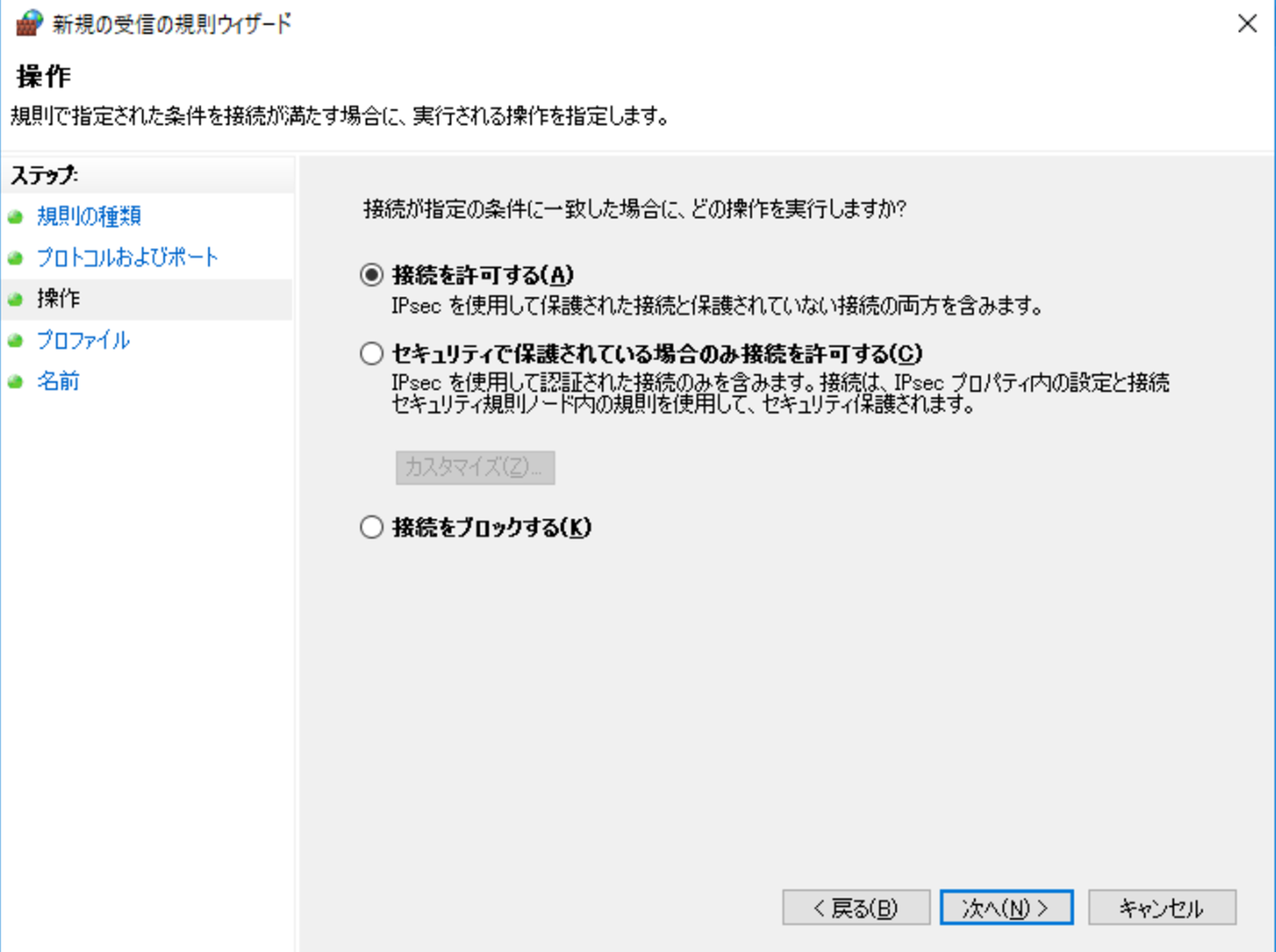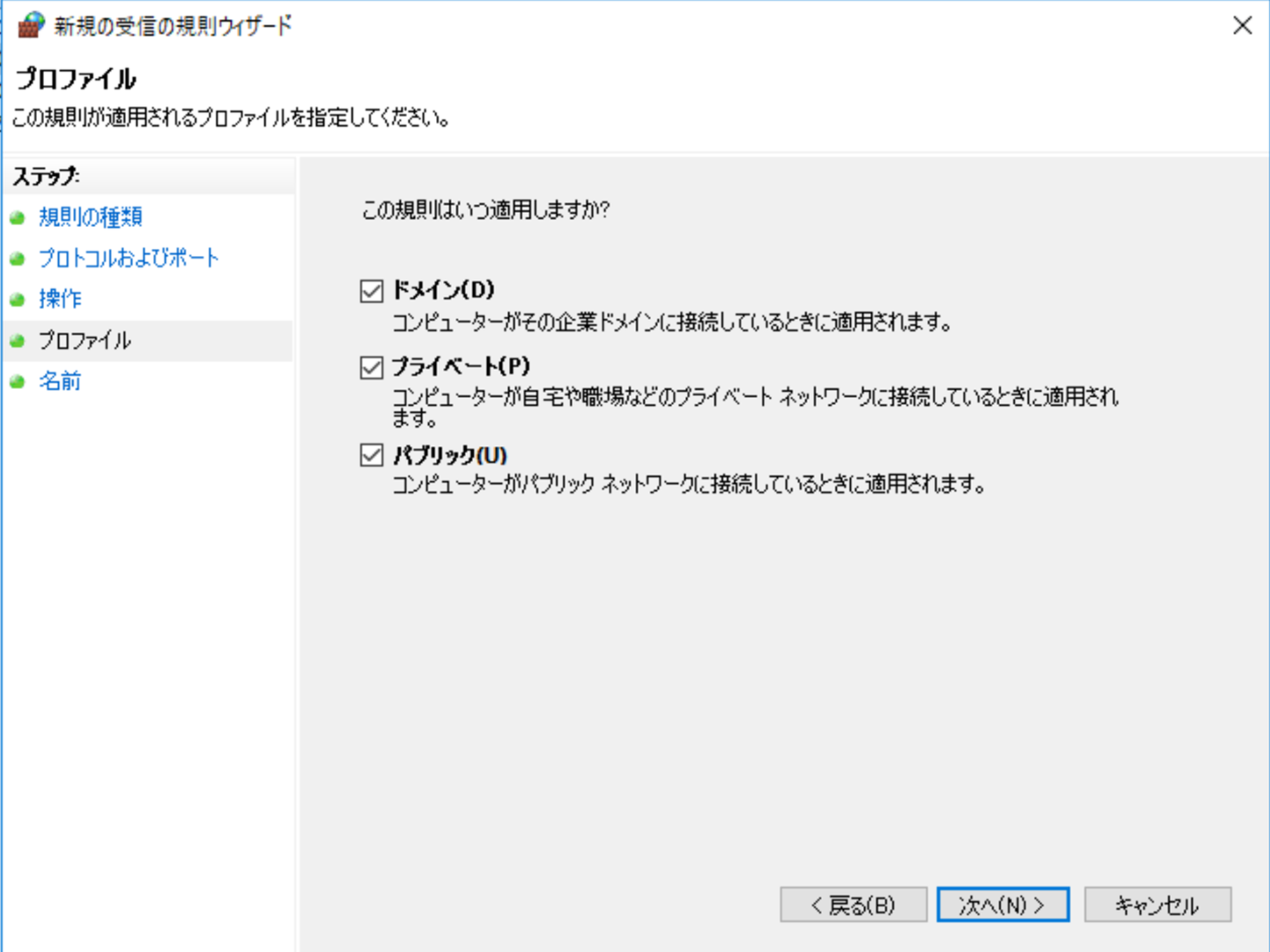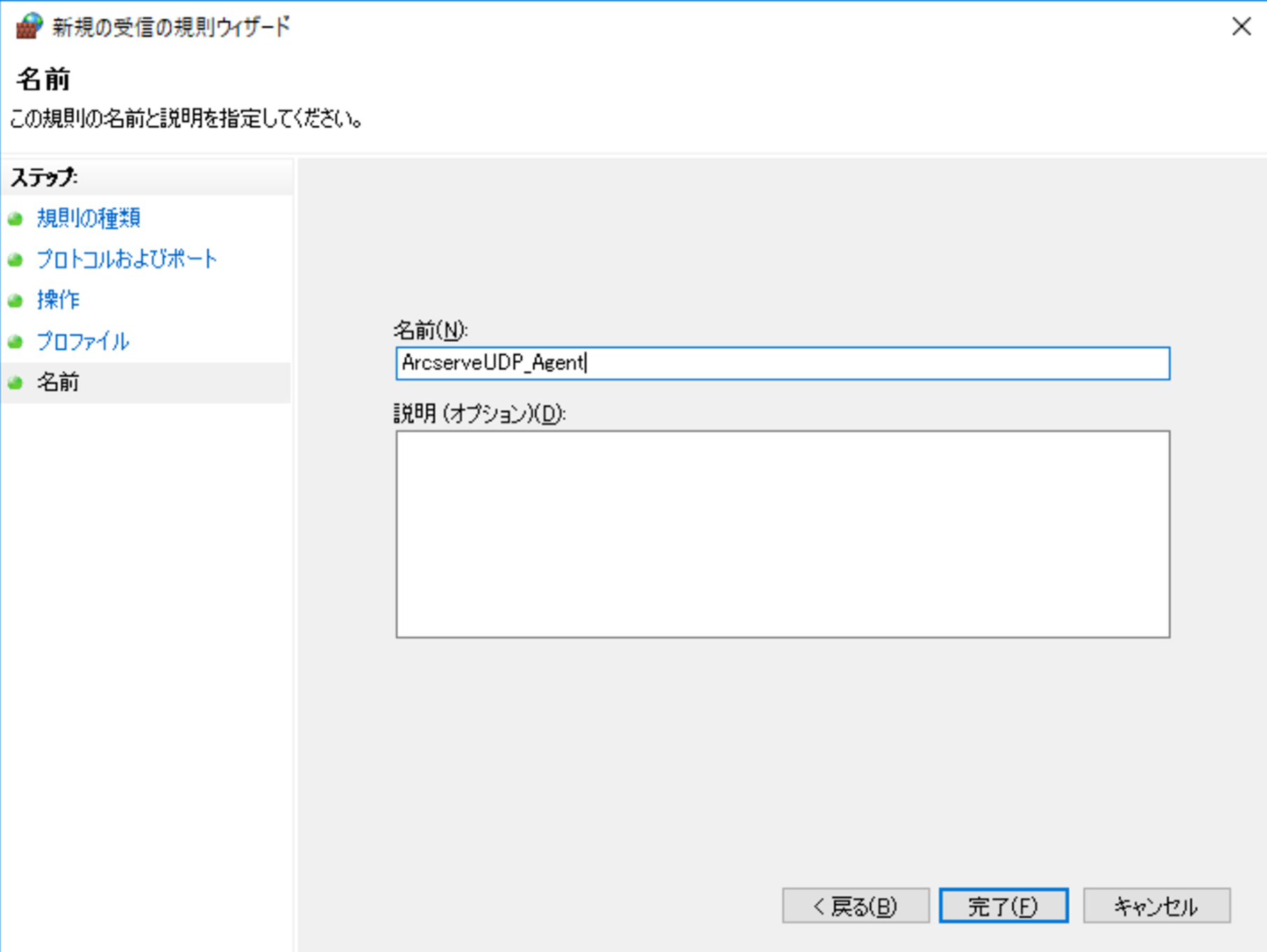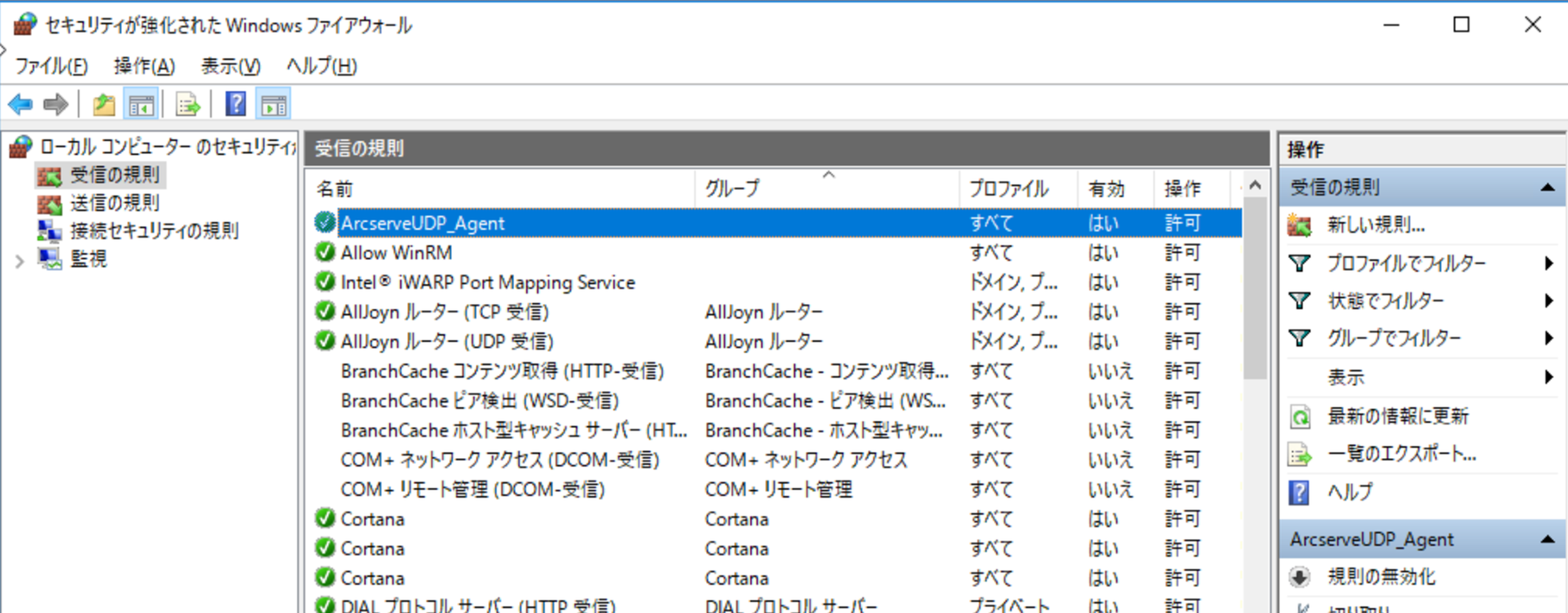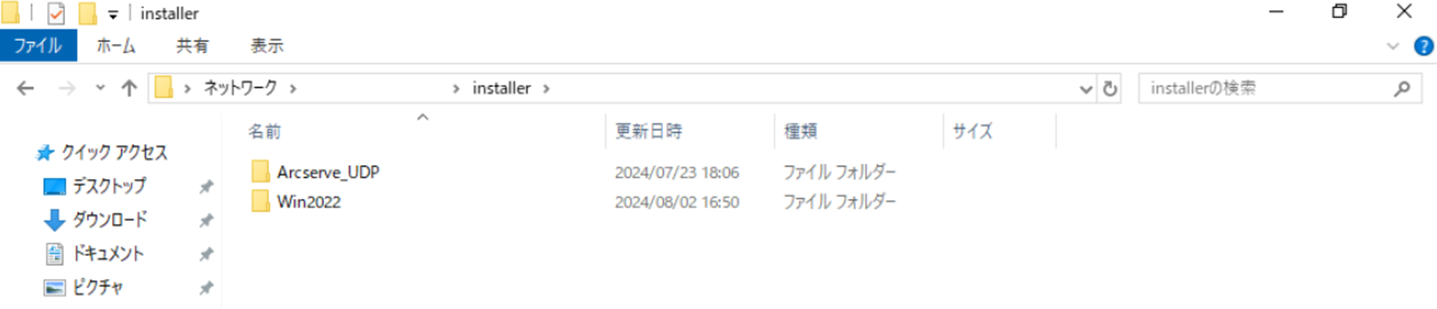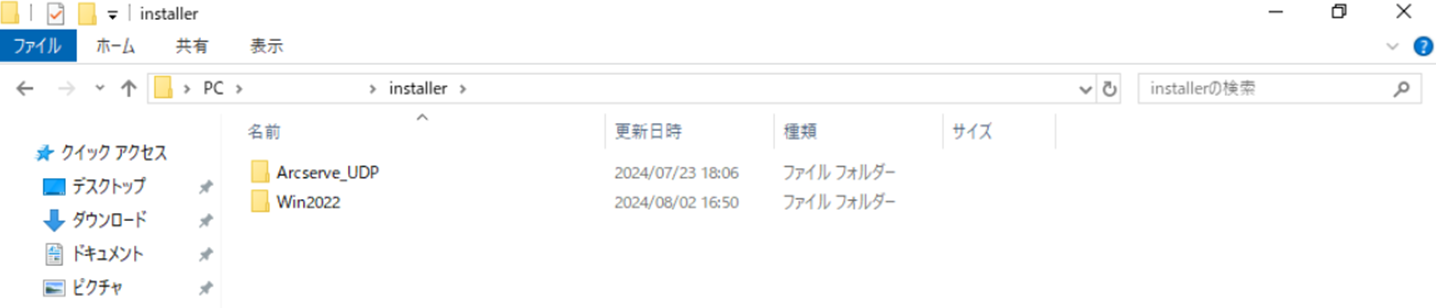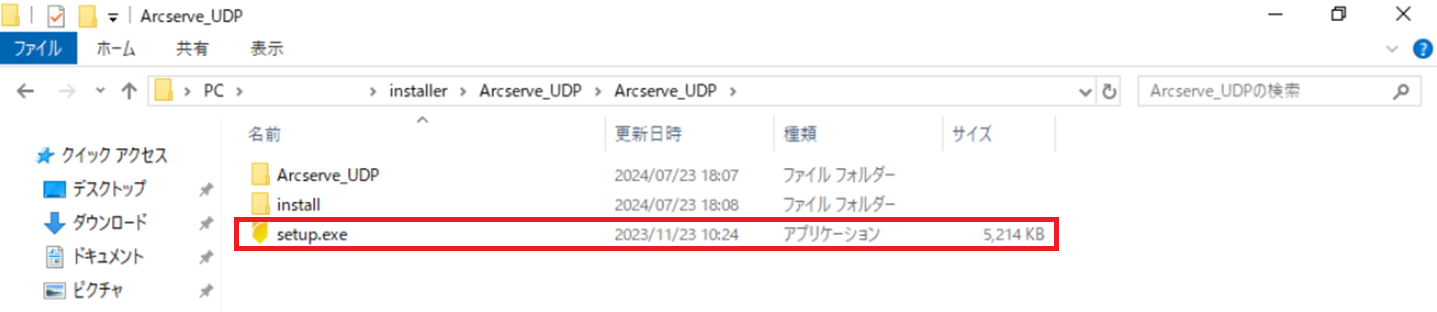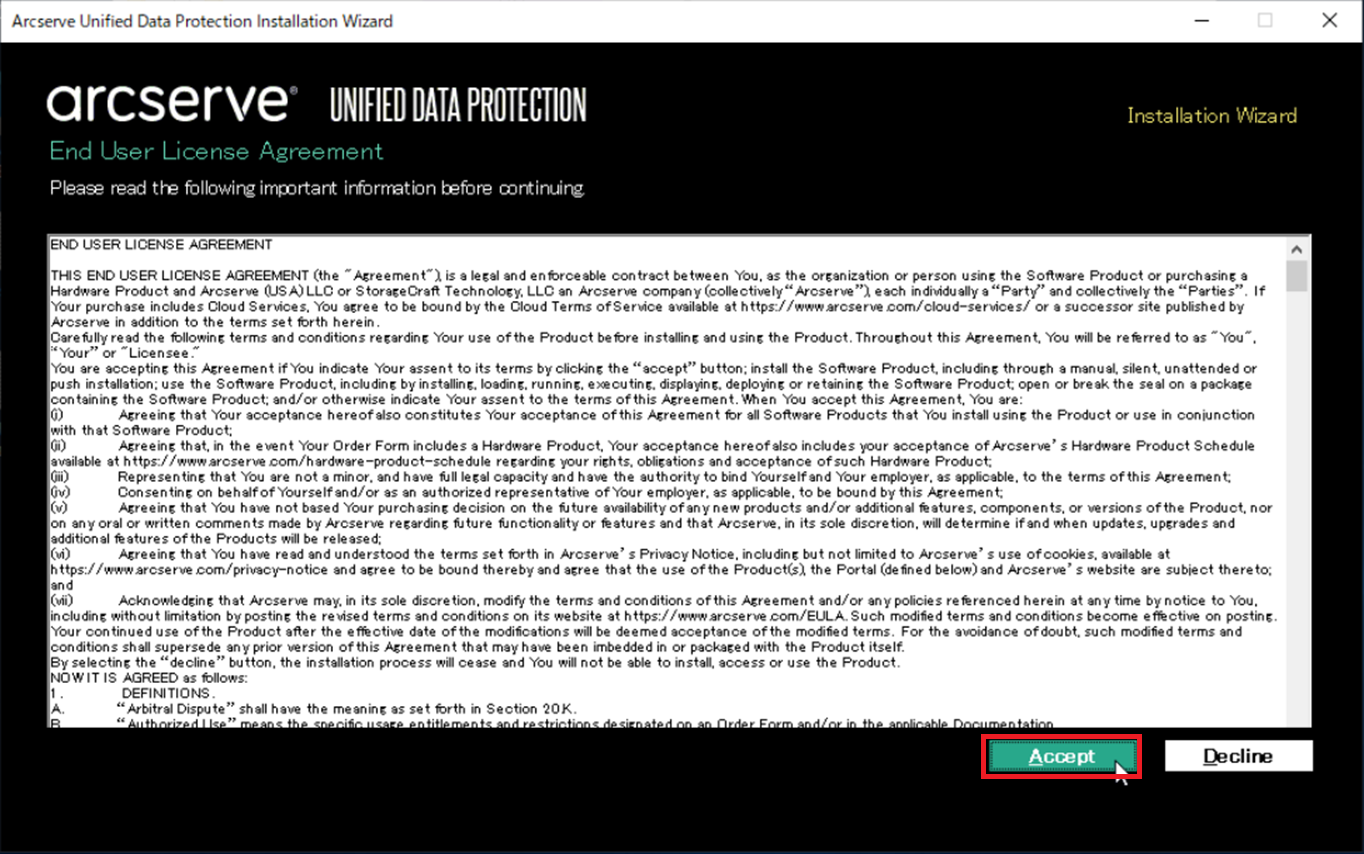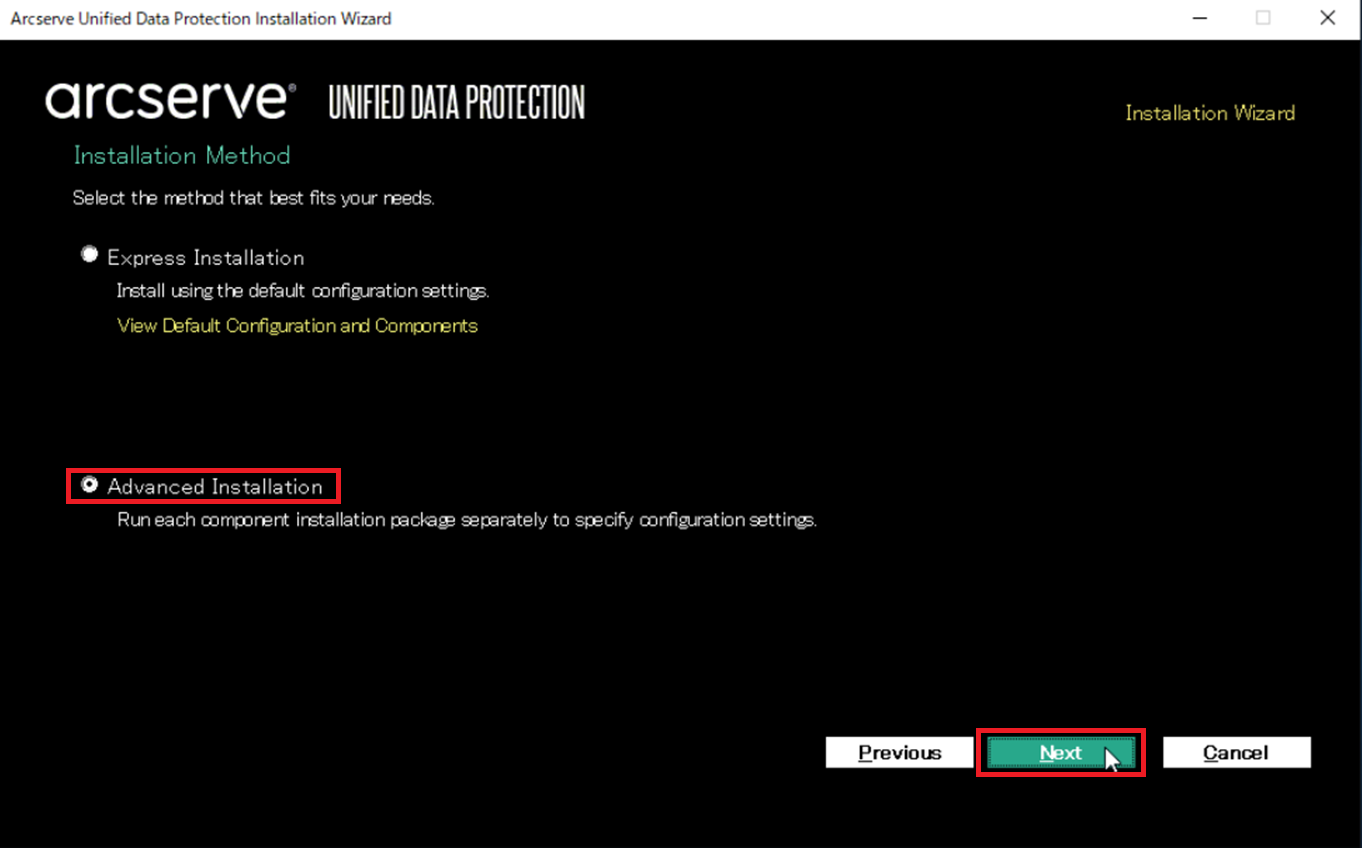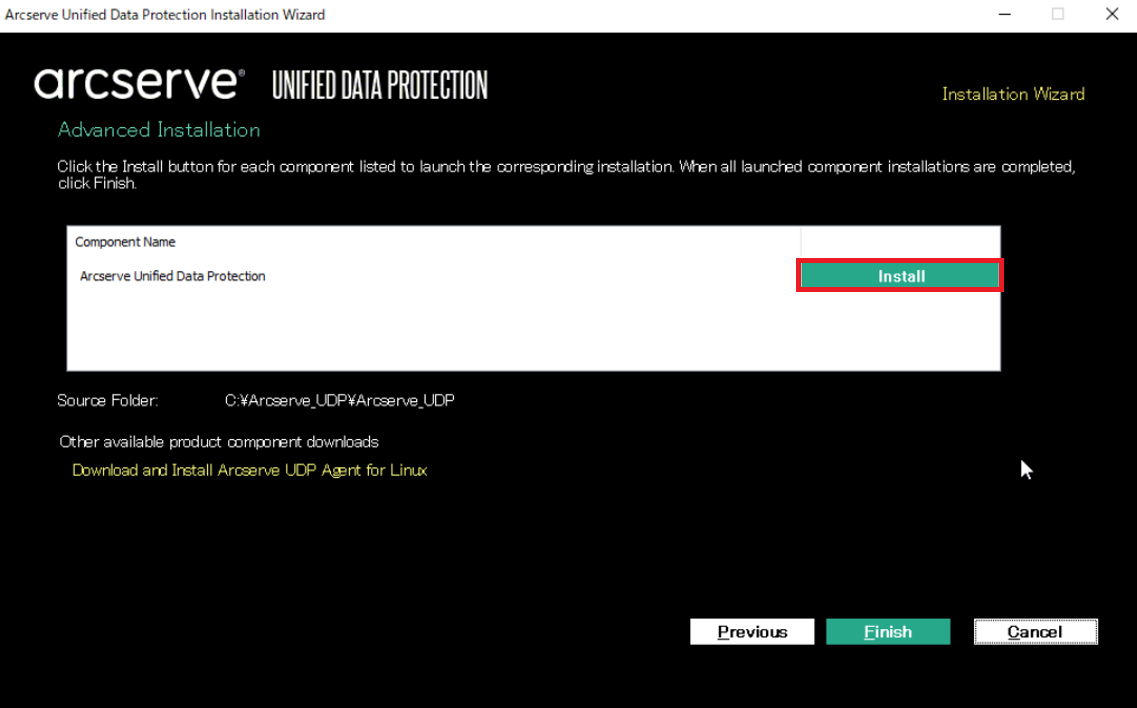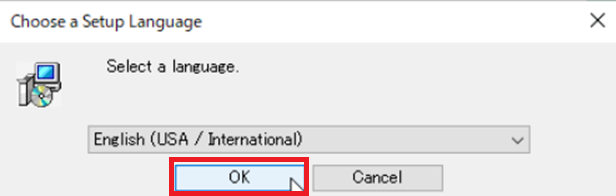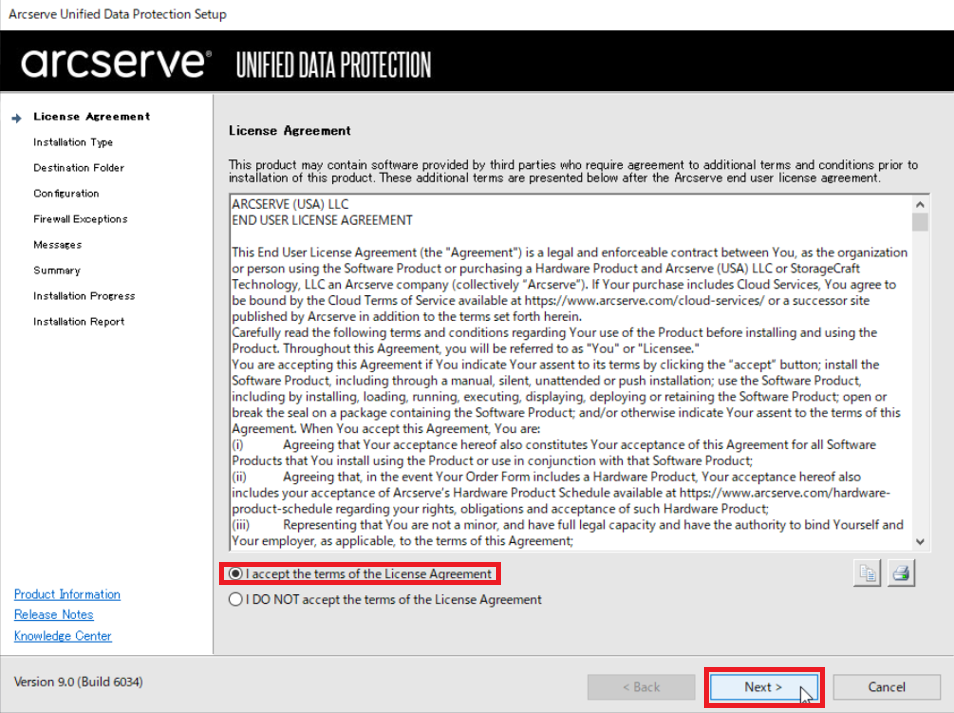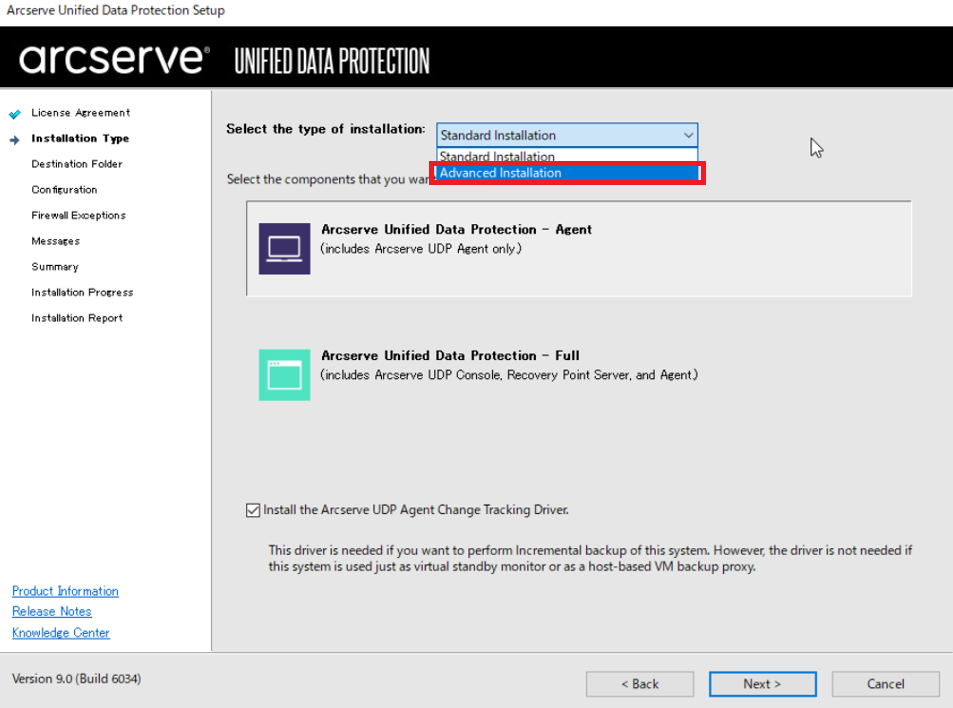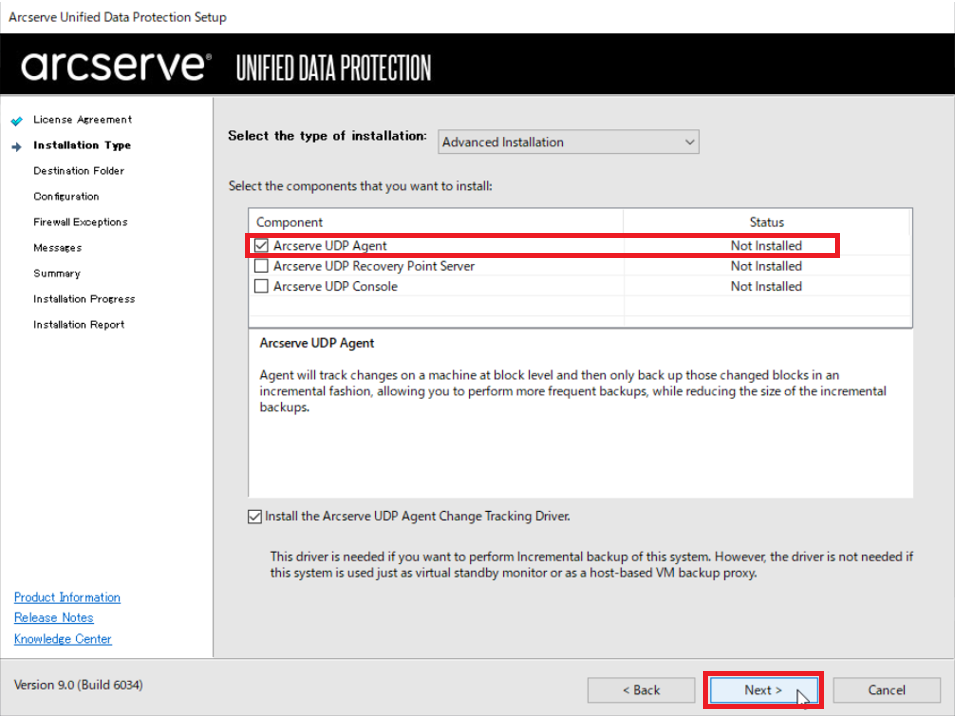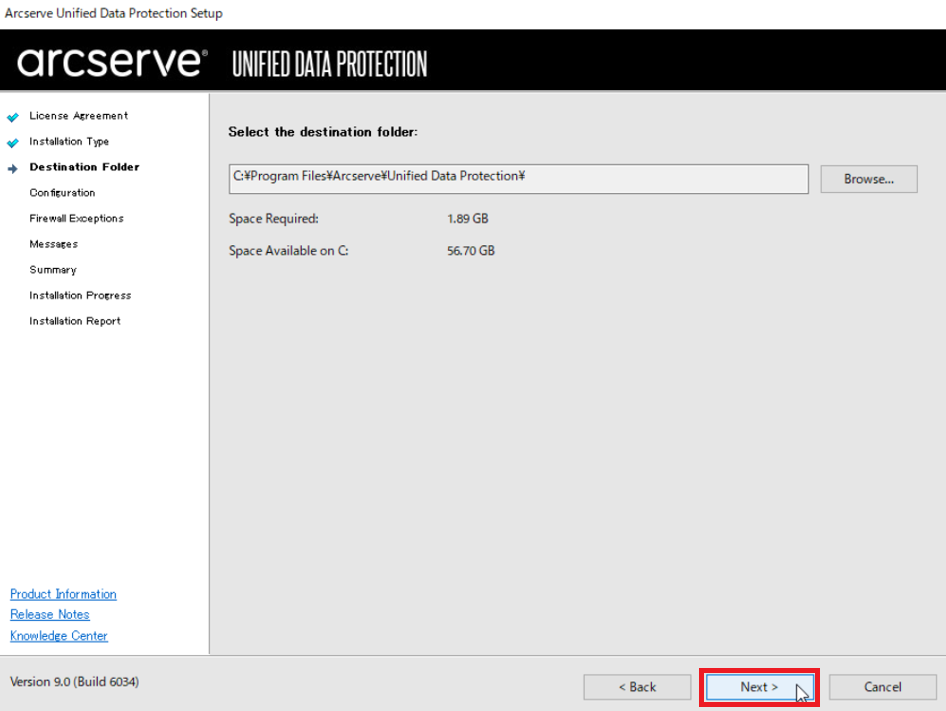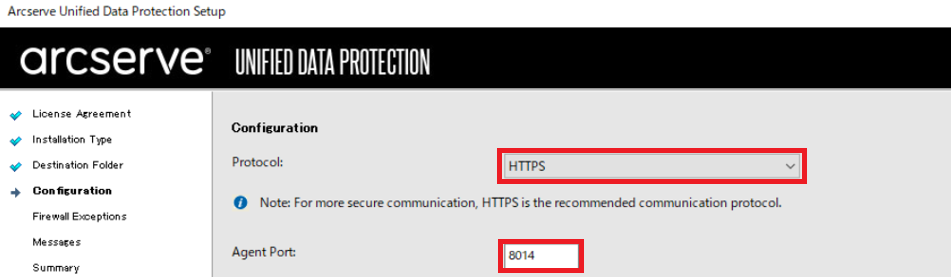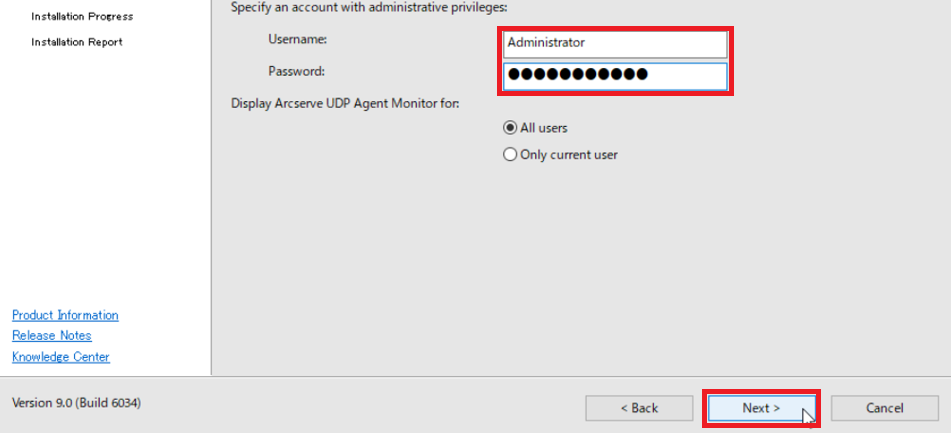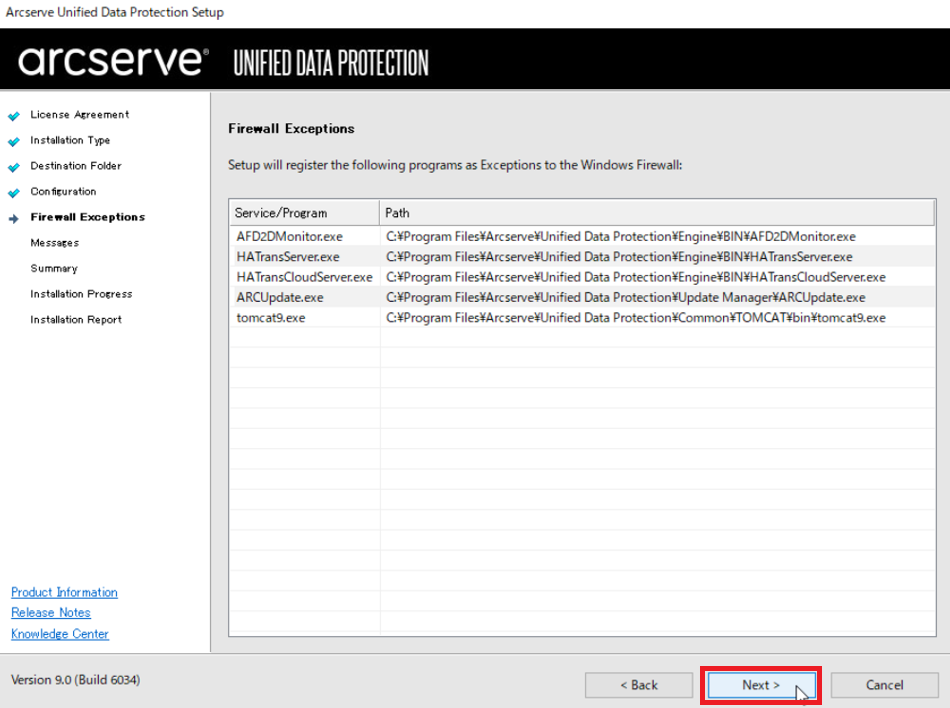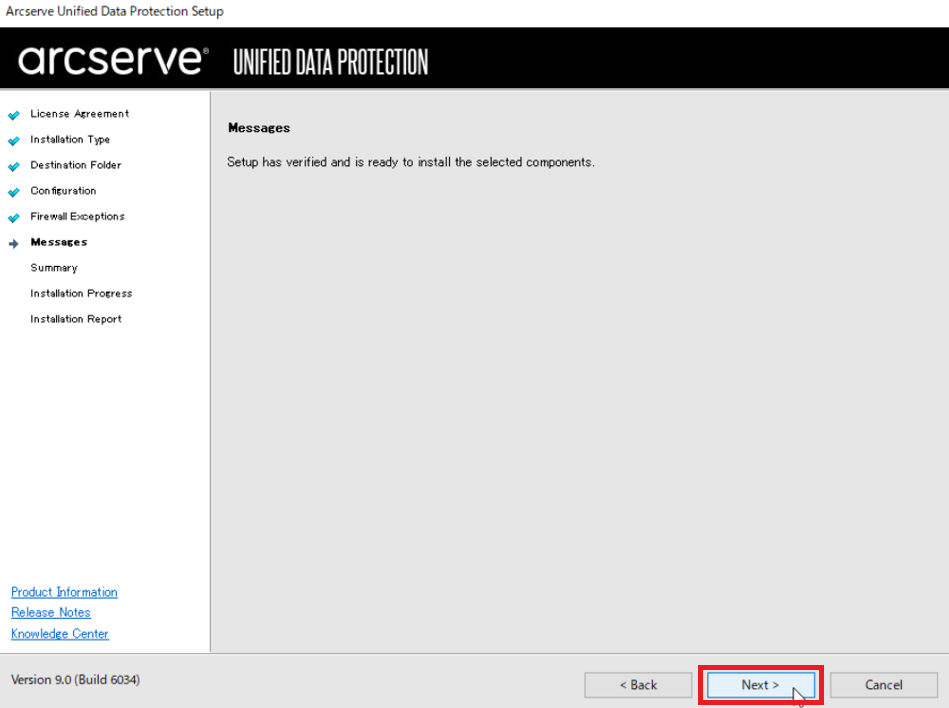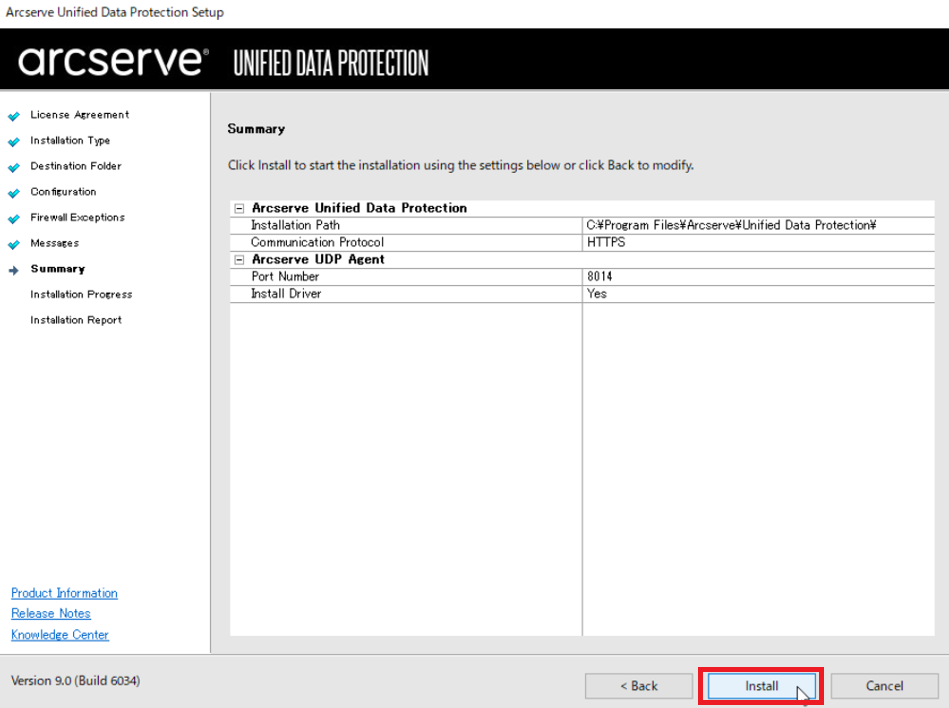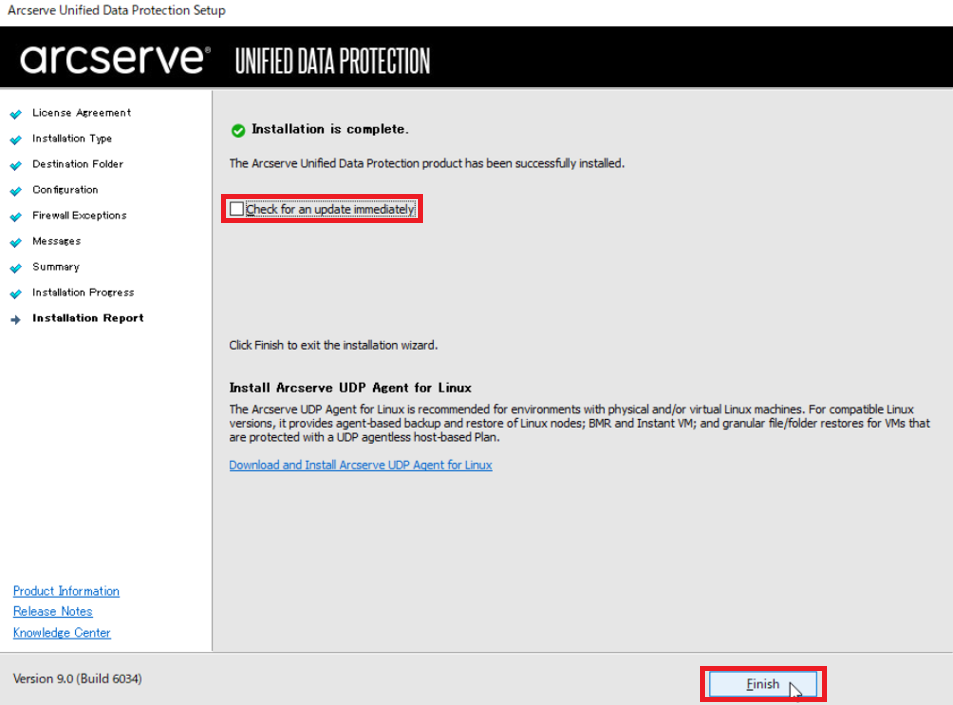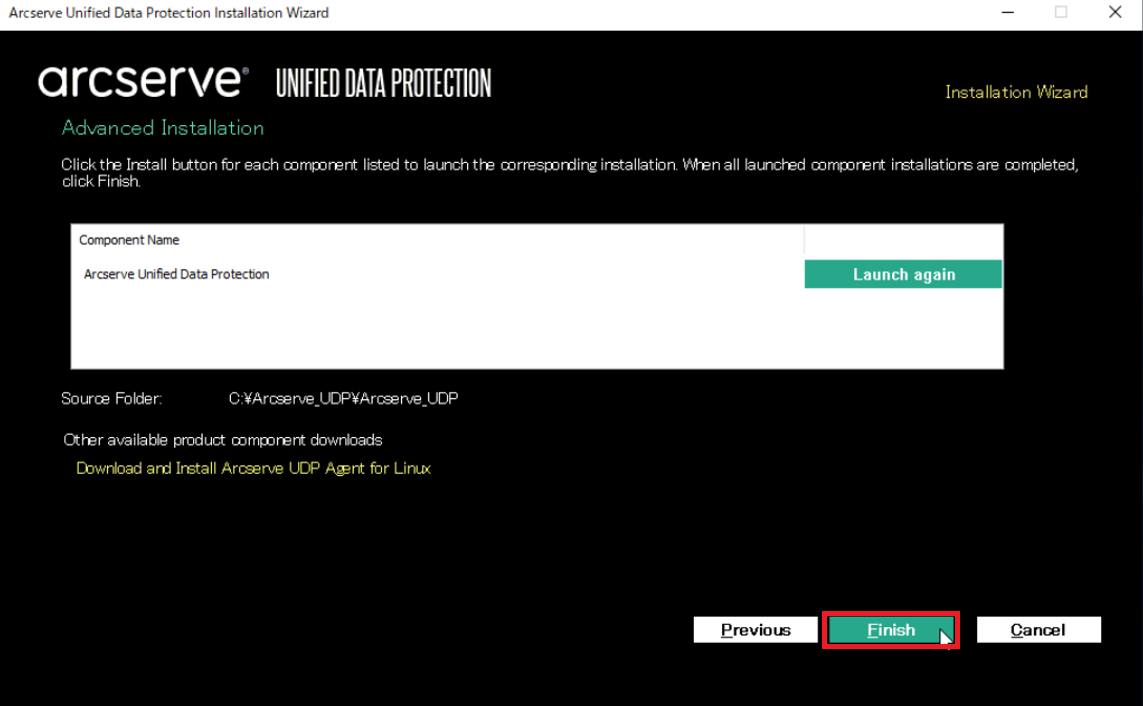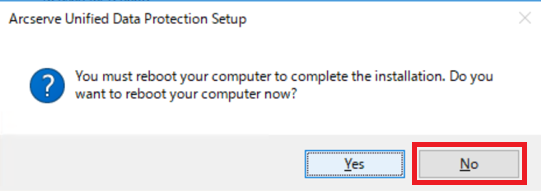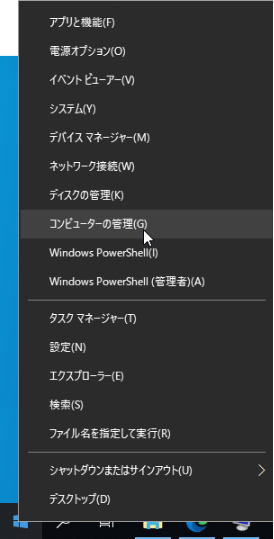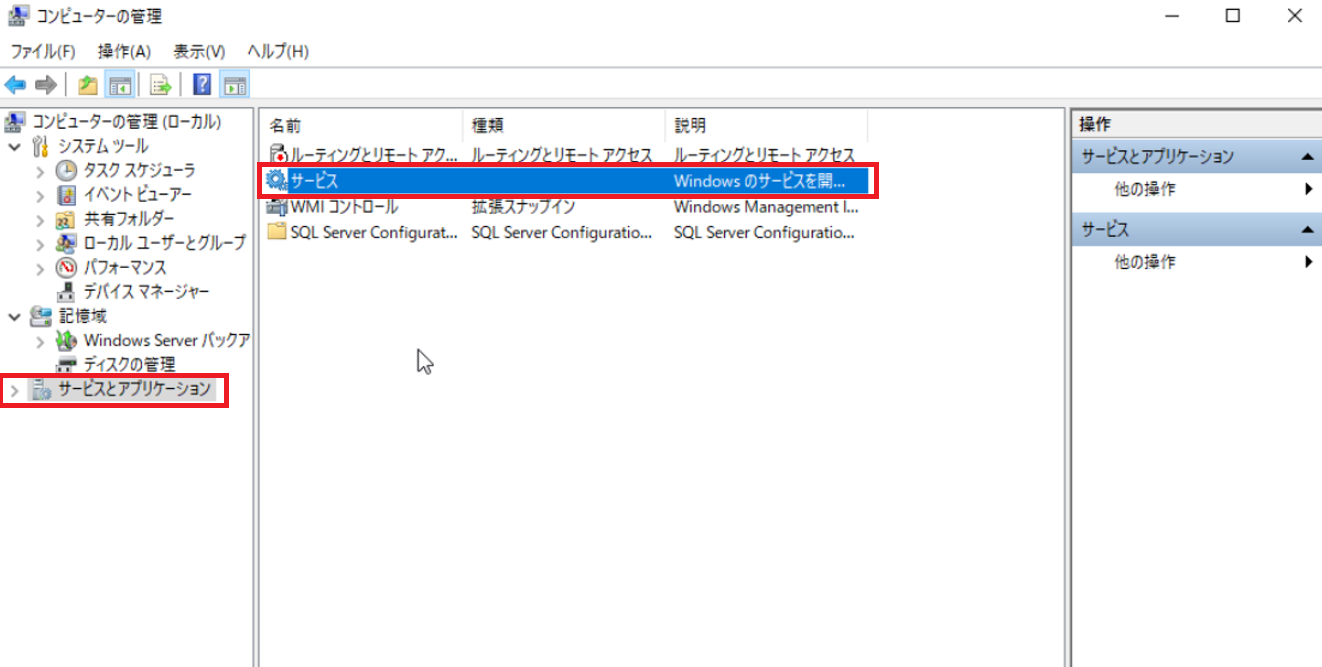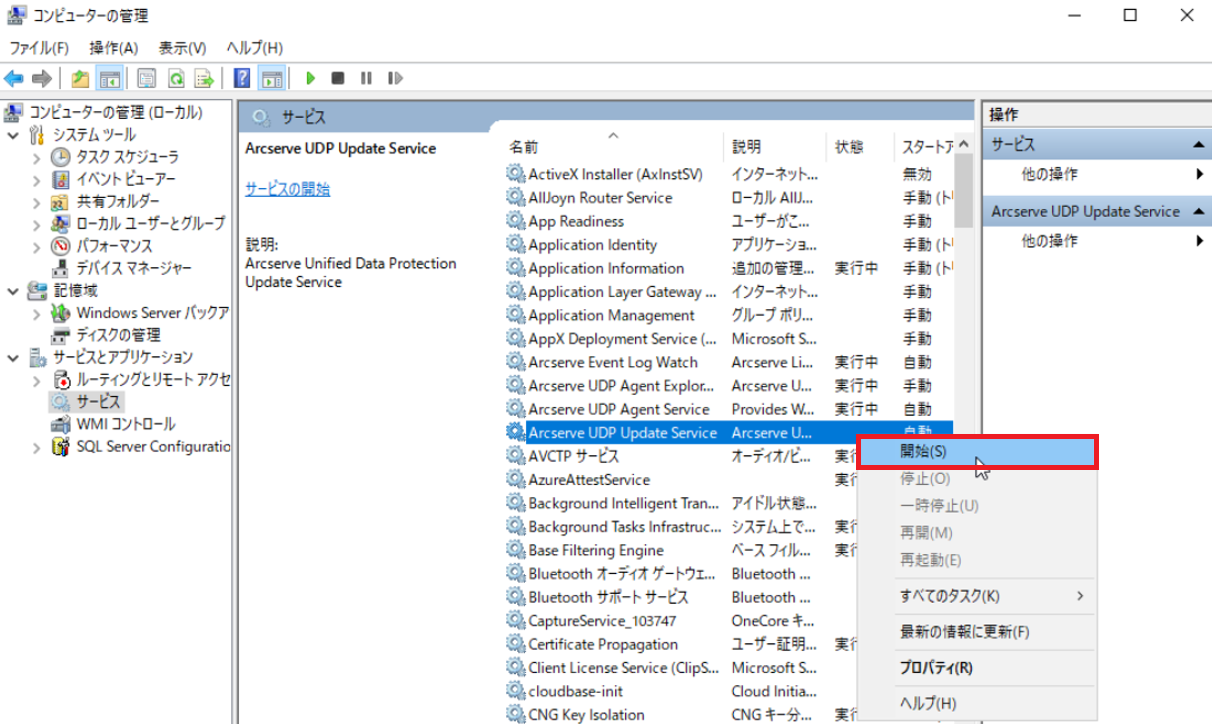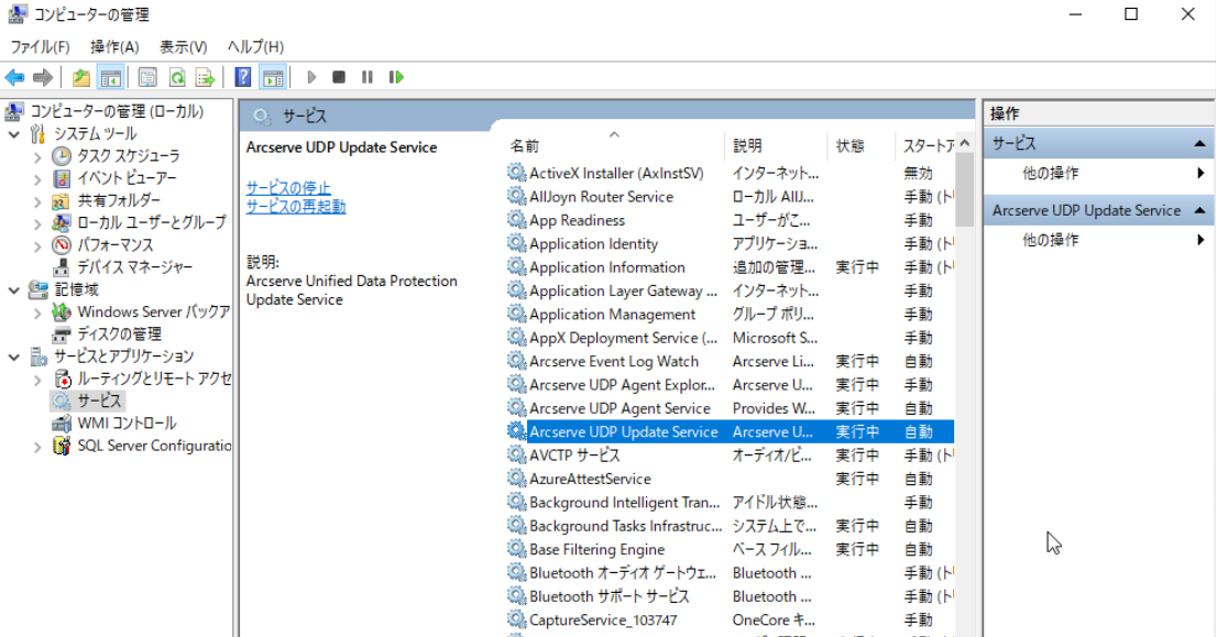6.4. バックアップ元ベアメタルサーバーへArcserveUDPインストール Windows Server2022編¶
本章目次
6.4.1. バックアップ元ベアメタルサーバーへArcserveUDPインストール¶
6.4.1.1. 概要¶
本章においては、バックアップ元ベアメタルサーバーへのArcserveUDPインストール手順を示します。
6.4.2. ArcserveUDPインストール前の作業¶
6.4.2.1. 概要¶
ArcserveUDPで使用するHTTP/HTTPSポートの通信許可設定を行います。
ArcserveUDPで使用するポートについては下記リンクをご参照ください。
Windows Fire wallの設定¶
バックアップ元ベアメタルサーバーにログインします。
コントロールパネルを開き「システムとセキュリティ」をクリックします。
「Windows ファイアウォール」をクリックします。
画面左の「詳細設定」をクリックします。
「受信の規則」選択後、「新しい規則」をクリックします。
規則の種類画面が表示されたら、 「ポート」にチェックを入れ、「次へ」をクリックします。
「TCP」にチェックを入れ、「特定のローカルポート」を選択後、「8014」を入力し、「次へ」をクリックします。
※8014ポートは、ArcserveUDPのWeb ベースの UI に接続する際に使用します。
「接続を許可する(A)」にチェックを入れ、「次へ」をクリックします。
「ドメイン」「プライベート」「パブリック」にチェックが入っていることを確認し、「次へ」をクリックします。
任意の規則名を設定し、「完了」をクリックします。
※本手順書では、「ArcserveUDP_Agent」と入力し、進めています。
受信の規則に追加した規則名が表示されることを確認します。
6.4.3. ArcserveUDPインストール手順¶
6.4.3.1. 作業手順¶
ArcserveUDPインストーラーのコピー¶
エクスプローラーを起動し、CIFSサーバーの共有フォルダを開きます。
「ArcserveUDP」ファイルをバックアップ元ベアメタルサーバーの任意のフォルダに保存し、開きます。
「setup.exe」をダブルクリックし、実行します。
使用許諾契約画面が表示されたら「Accept」をクリックします。
「Advanced Installation」を選択し、「Next」をクリックします
Arcserve Unified Data Protection の「Install」をクリックします。
セットアップ言語の選択画面が表示されたら、「English(USA / International)」を選択し、「OK」をクリックします。
使用許諾契約画面が表示されたら、「I accept the terms of the License Agreement」にチェックを入れ、「Next」をクリックします。
インストールタイプの選択にて「Advanced Installation」を選択します。
「Arcserve UDP Agent」がチェックされていることを確認し、「Next」をクリックします。
インストール先が、デフォルト(C:¥Program Files¥Arcserve¥Unified Data Protection¥)のまま、「Next」をクリックします。
プロトコルに「HTTPS」を選択、エージェントポートに「8014」を入力します。
※指定したポート番号が空いていて利用可能であることを確認してください。利用可能でないポートの場合、Arcserve UDP Agentをインストールできません。
ユーザ名 にWindows管理者の「ユーザ名」と「パスワード」を入力し、「Next」をクリックします。
※本手順では、ユーザ名に「Administrator」を入力して進めています。
利用するプログラムが Windowsファイアウォールの例外として登録されます。「Next」をクリックします。
セットアップの検証が完了し、インストールの準備が整うと、以下の画面が表示されます。「Next」をクリックします。
サマリー画面が表示されます。「Install」をクリックします。インストールが開始されます。
インストール完了後、「Check for an update immediately」にチェックが入っていないことを確認し、「Finish」をクリックします。
Advanced Installation画面が表示されたら、「Finish」をクリックします。
再起動のダイアログが表示された場合は、「No」をクリックします。
6.4.4. ArcserveUDPインストール後の作業¶
6.4.4.1. 概要¶
バックアップ元ベアメタルサーバーを再起動しない場合、ArcserveUDP Agentを手動で起動する必要があります。
ArcserveUDP Agentの起動を行います。
ArcserveUDP Agentの起動手順¶
デスクトップ左下にある「Windows」アイコンを右クリックし、「コンピュータの管理」を選択します。
コンピュータの管理画面にて、「サービスとアプリケーション」クリックし、「サービス」をダブルクリックします。
「Arcserve UDP エージェント サービス」を右クリックし、「開始」を選択します。
「Arcserve UDP エージェント サービス」が「実行中」となったことを確認し、「コンピュータの管理」画面を閉じます。