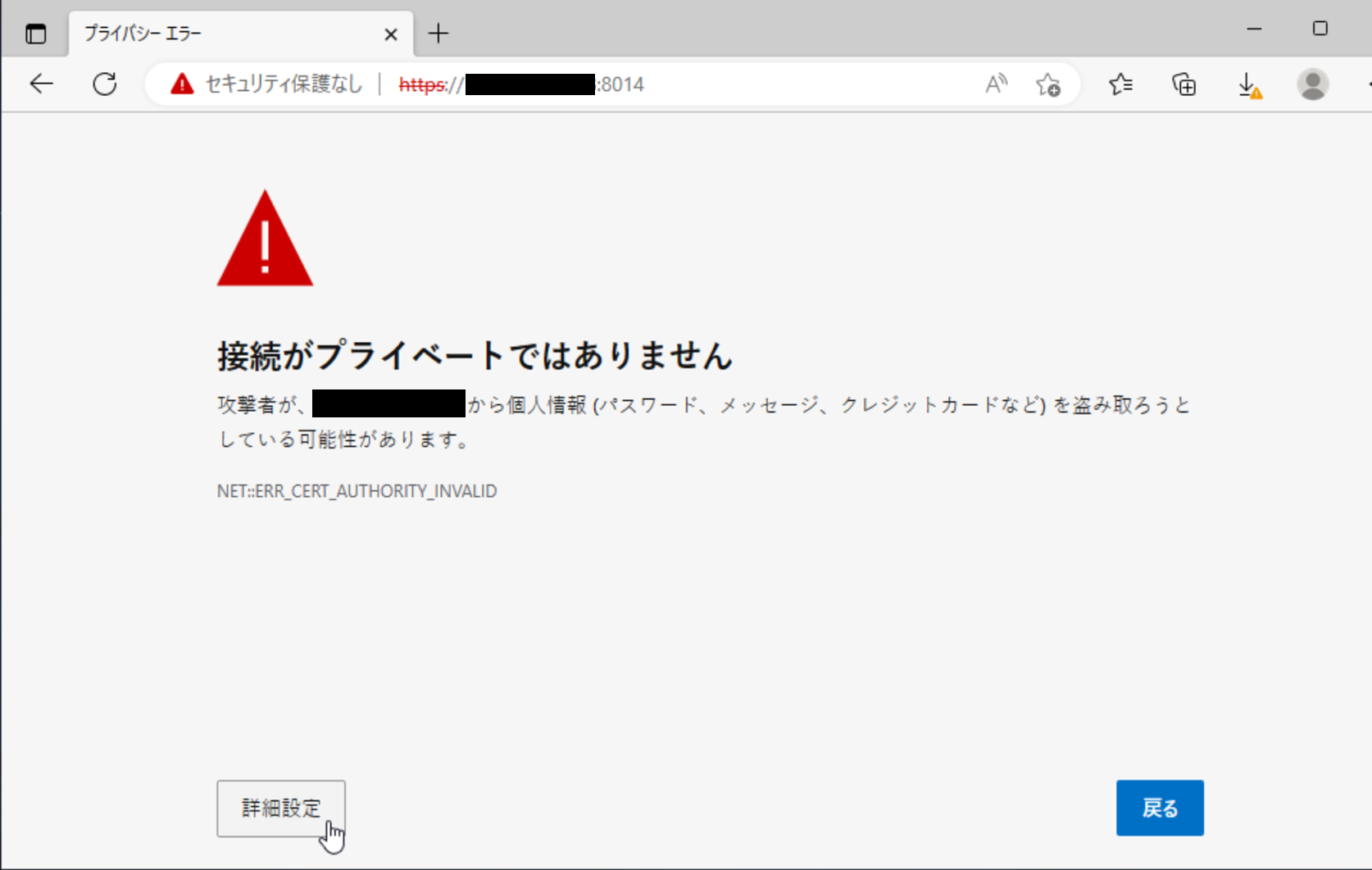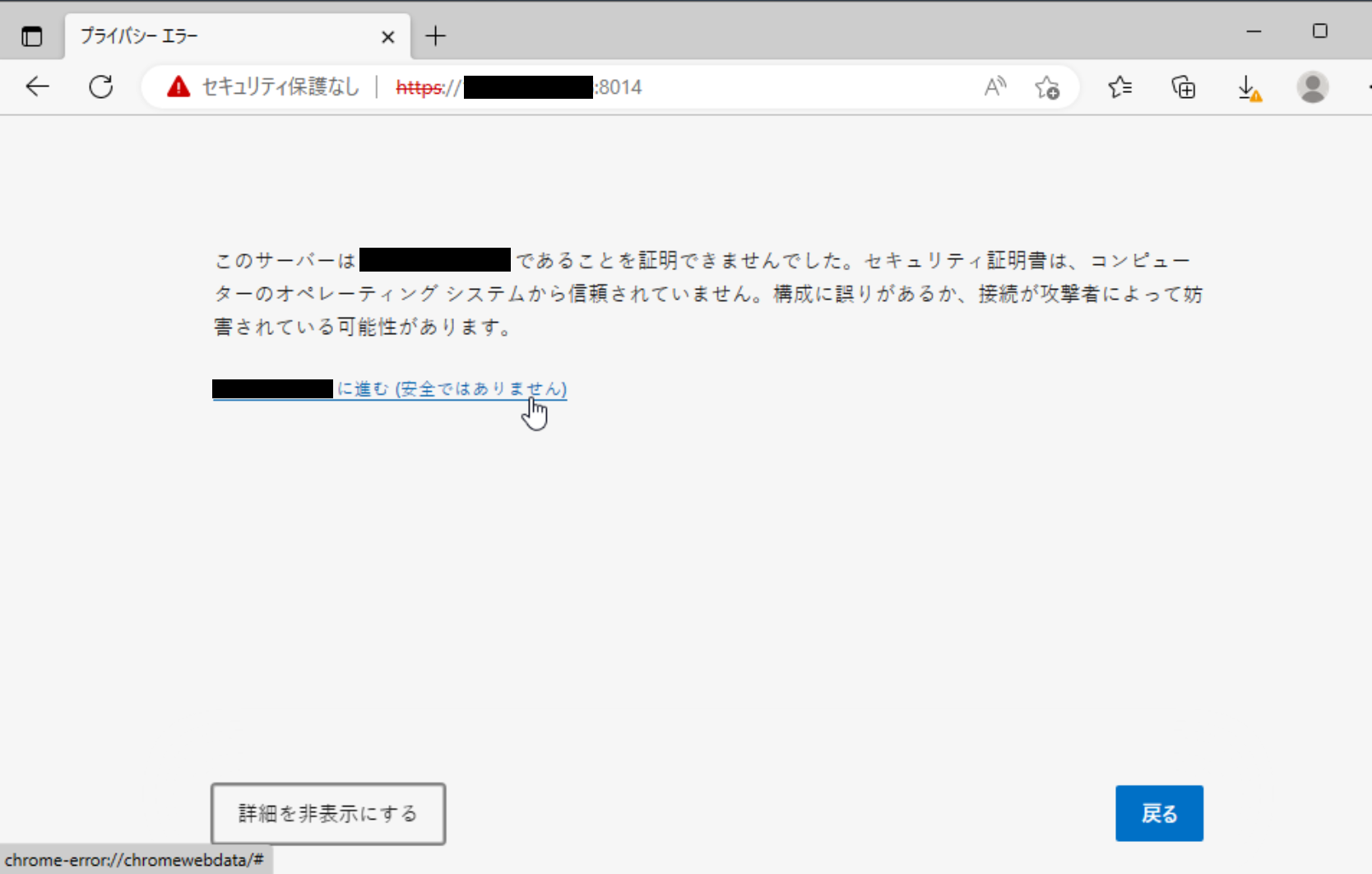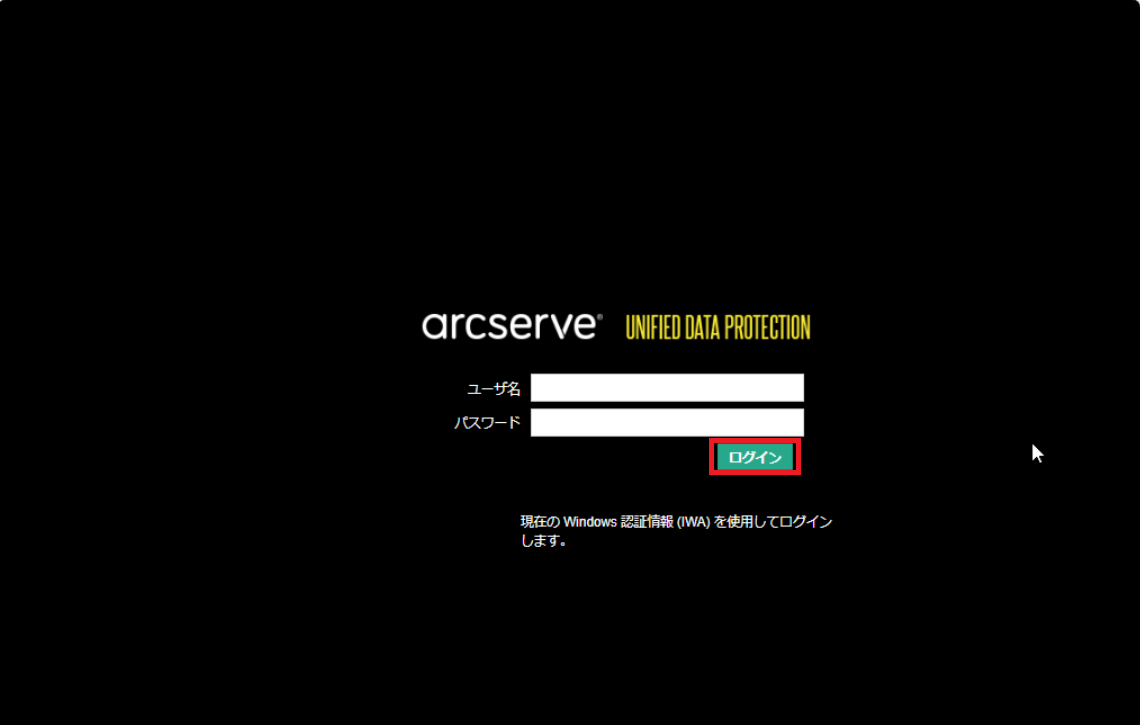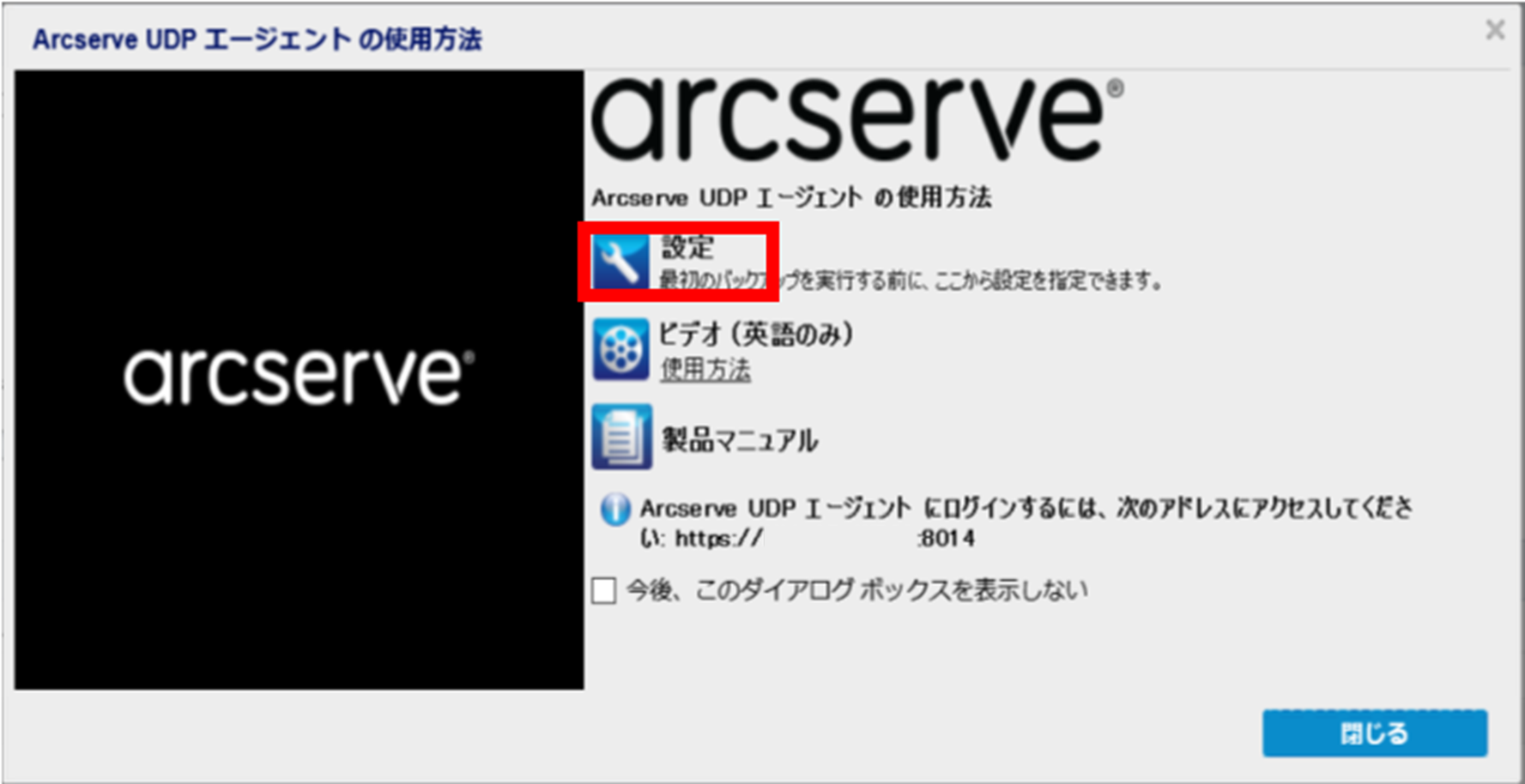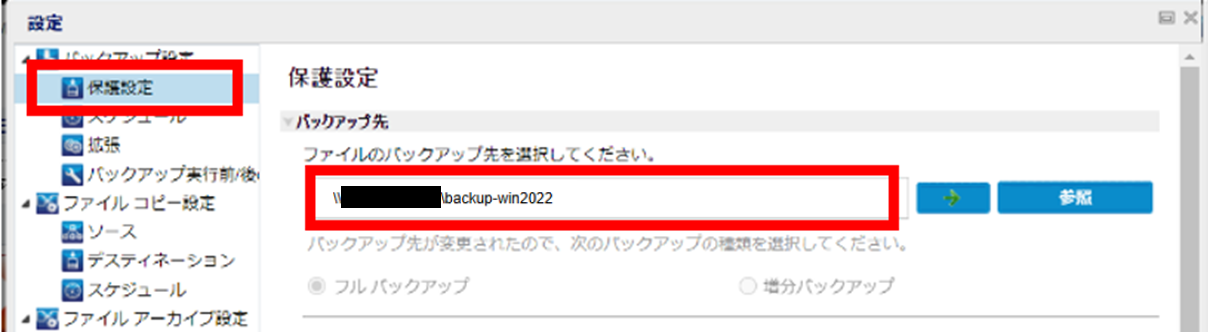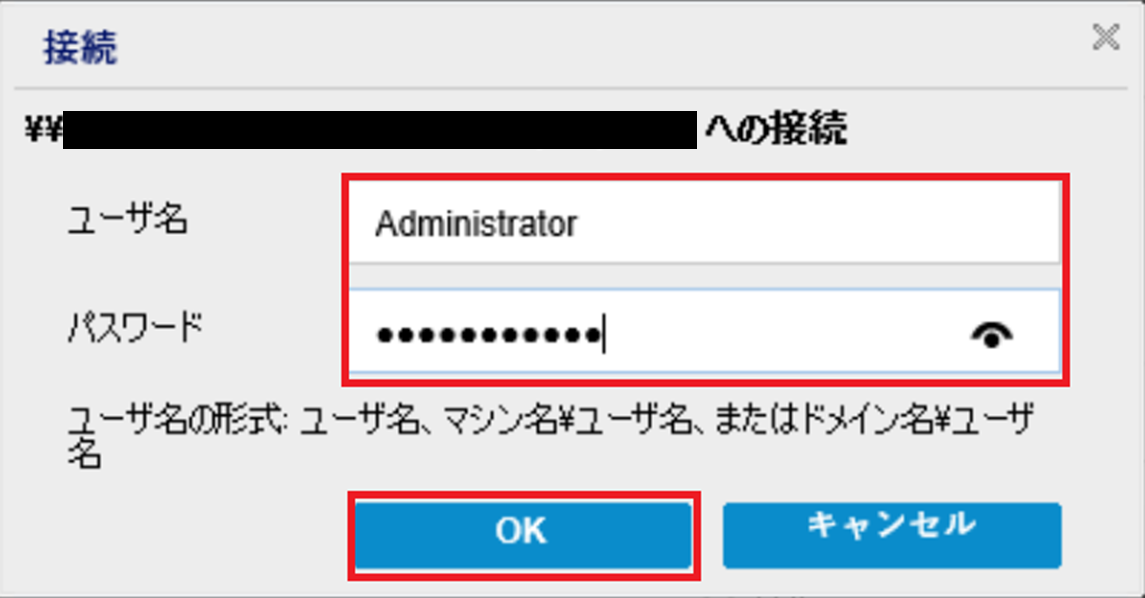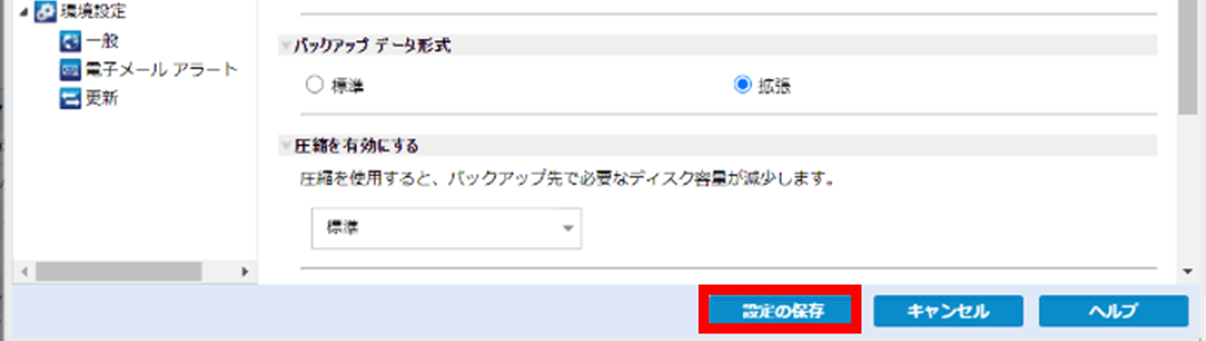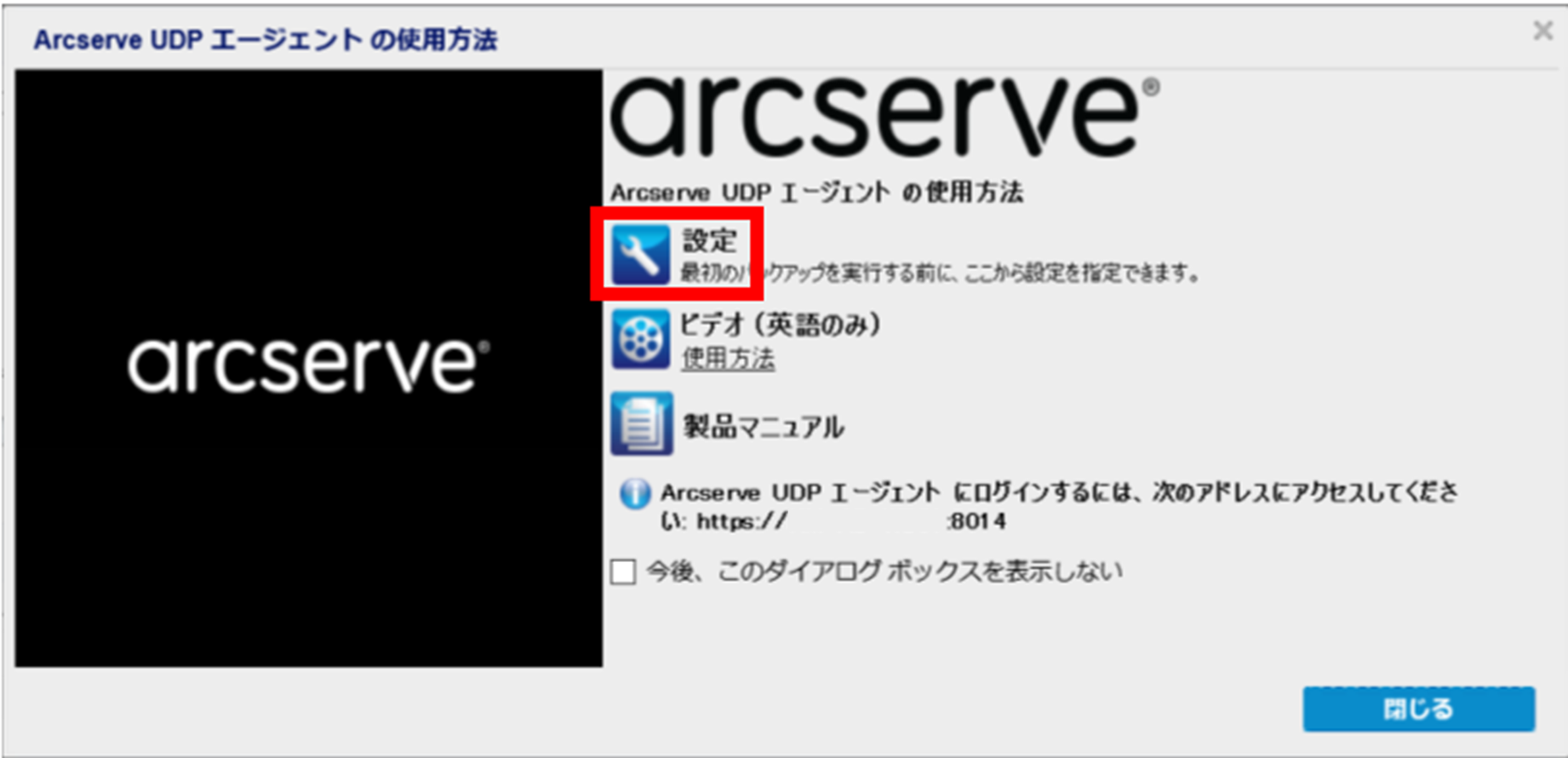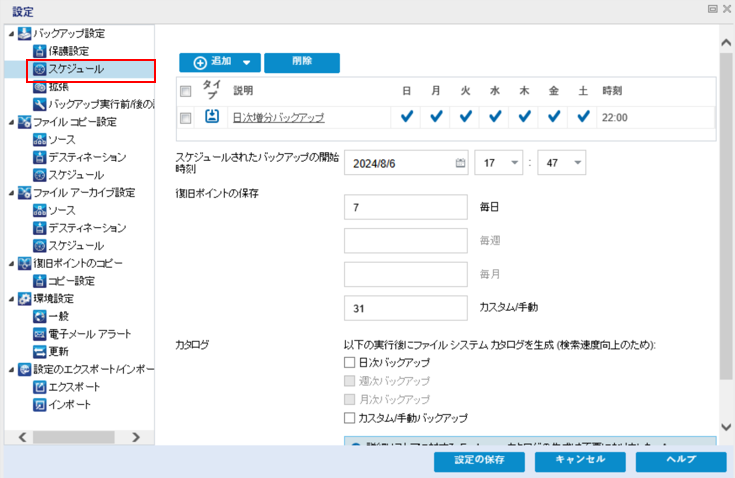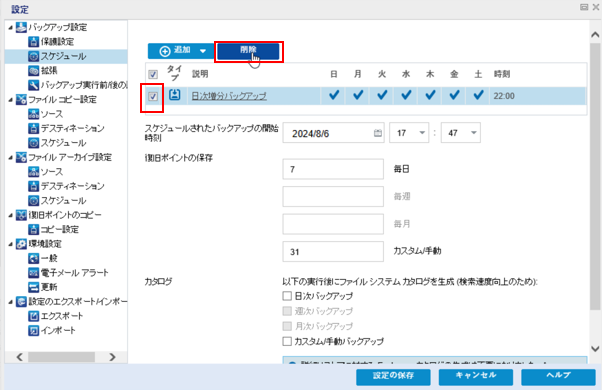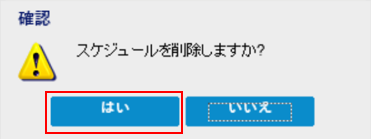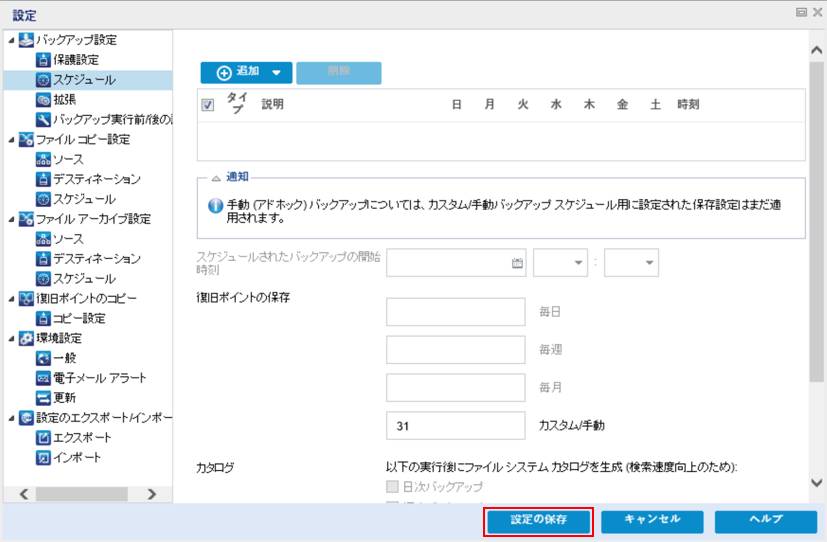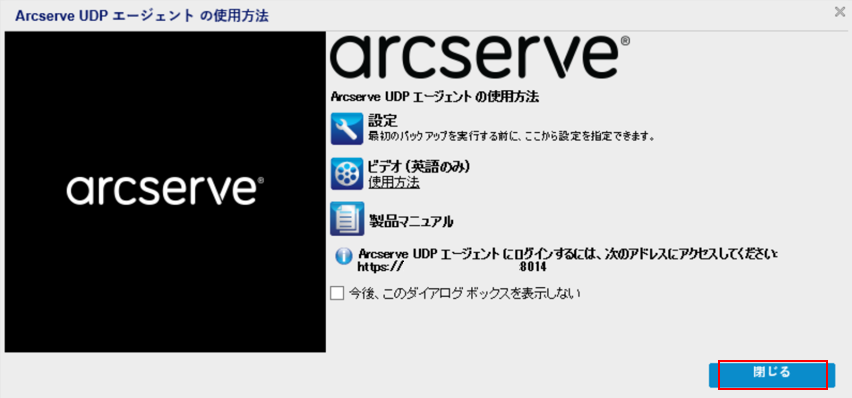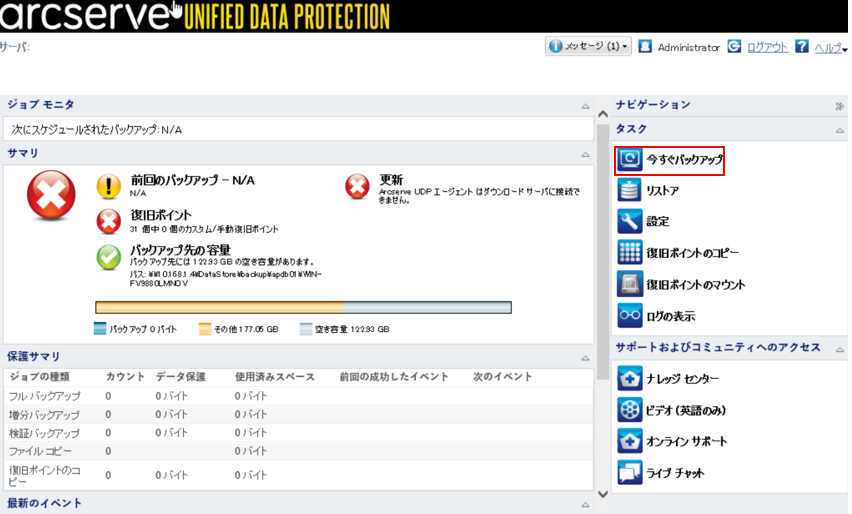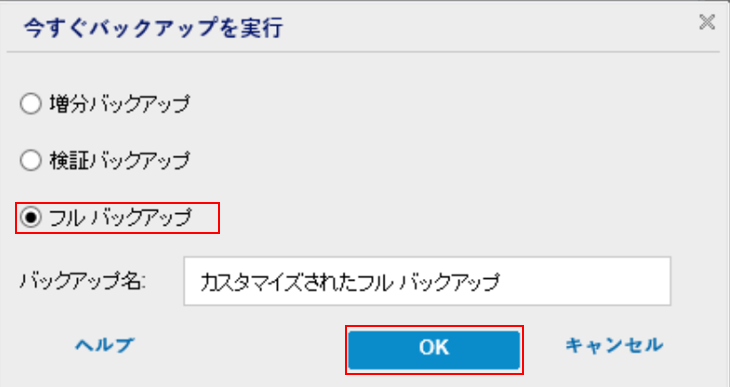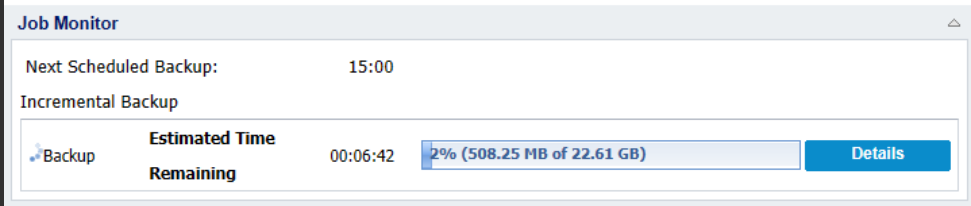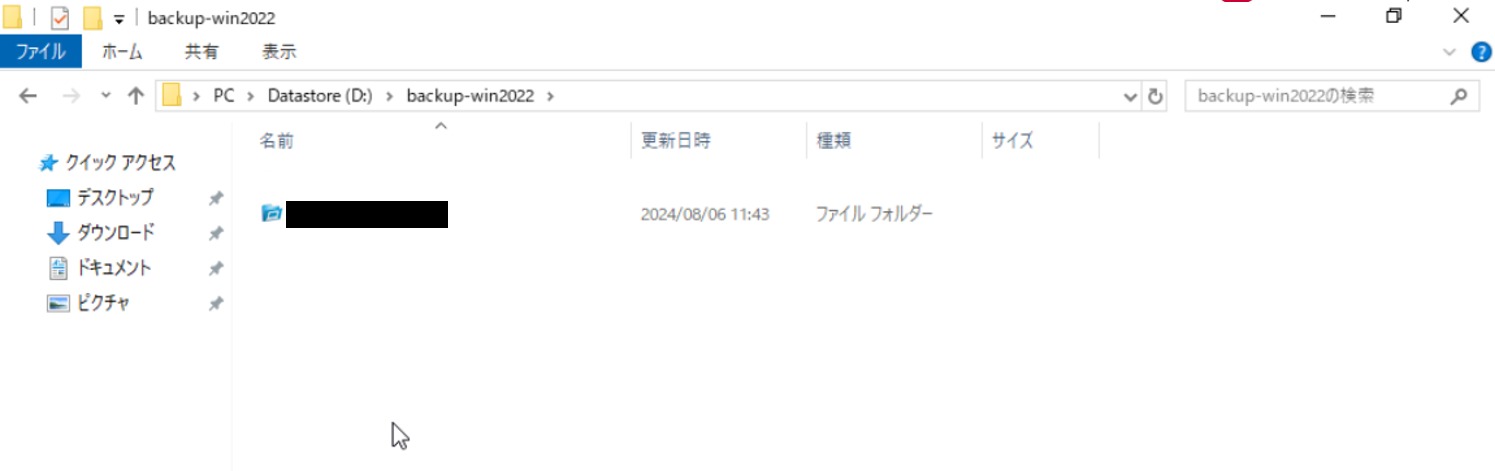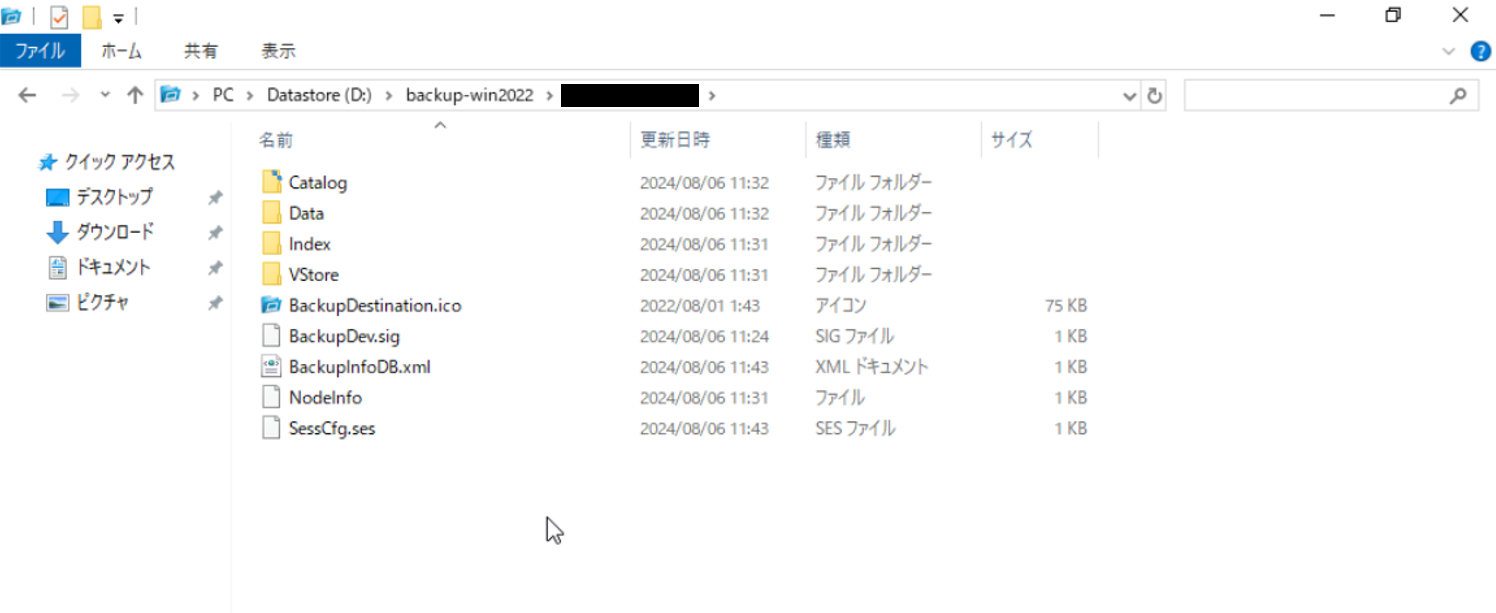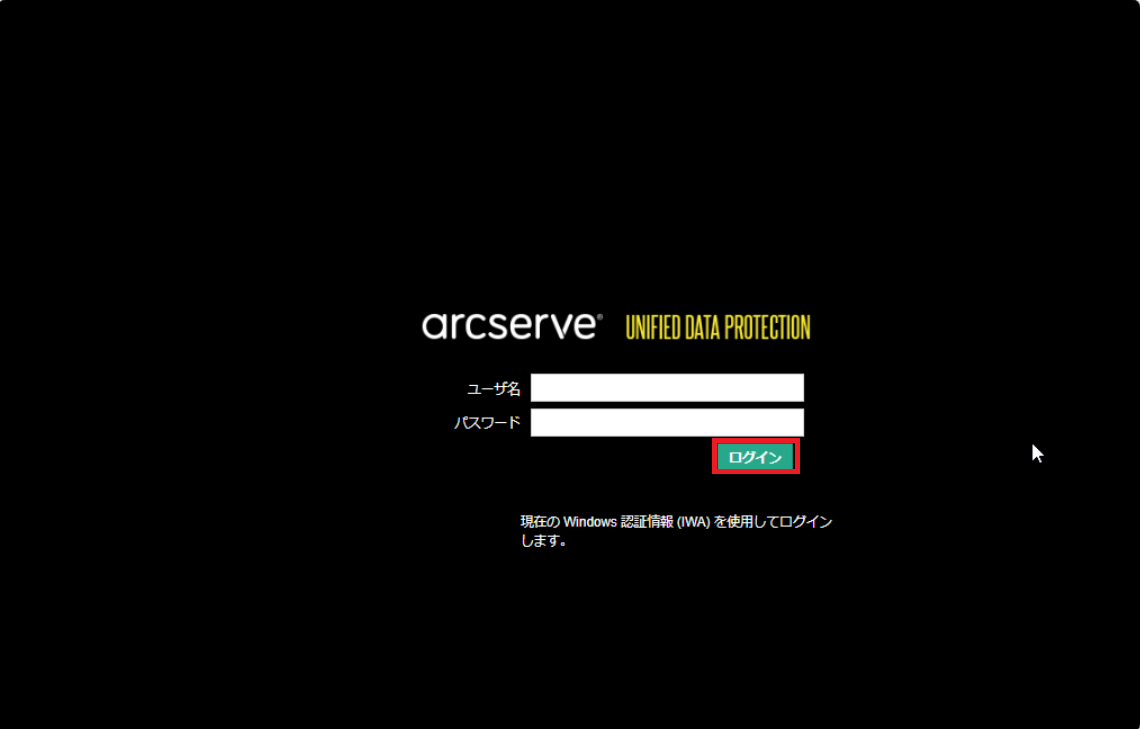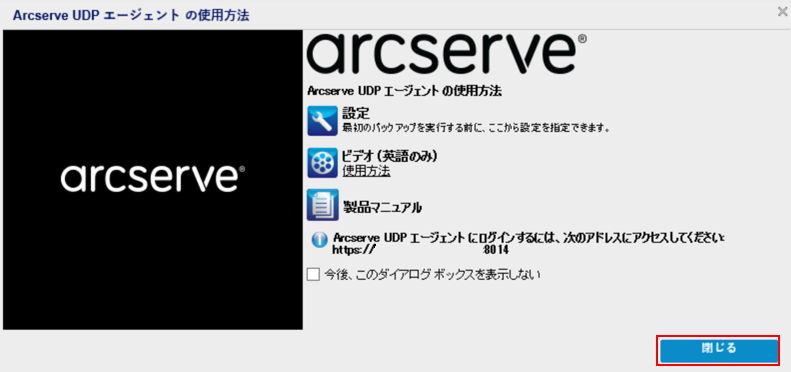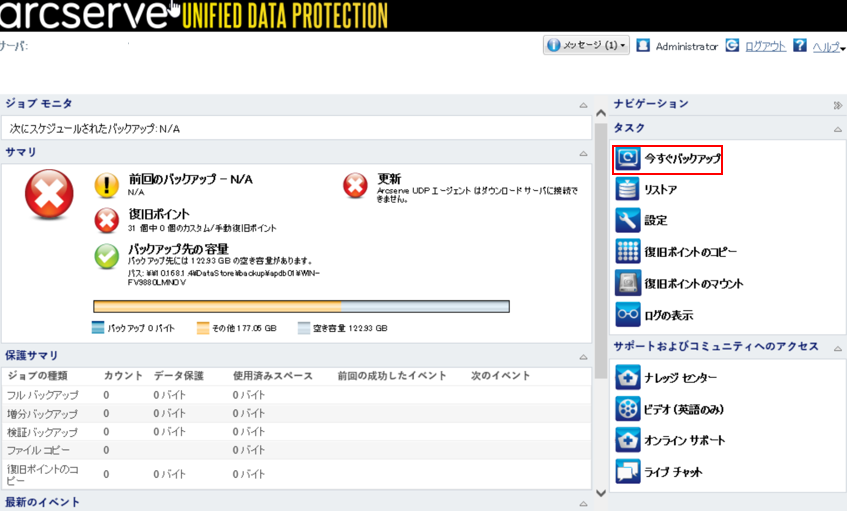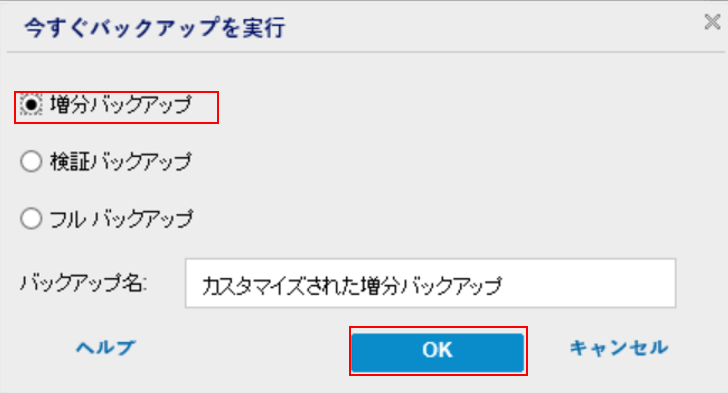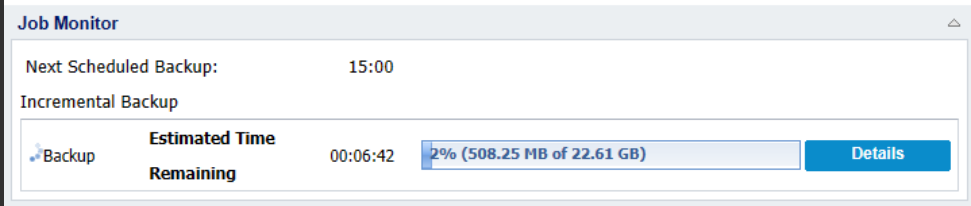6.5. バックアッププラン設定とバックアップ実行 Windows Server2022編¶
6.5.1. バックアッププランの設定および実行¶
6.5.1.1. 概要¶
本章においては、バックアップ元ベアメタルサーバーへのArcserveUDPバックアッププランの設定および実行手順を示します。
6.5.2. バックアッププラン設定作業¶
6.5.2.1. 作業手順¶
ArcserveUDP Agentへの接続¶
バックアップ元ベアメタルサーバーへアクセス可能な端末にてWebブラウザを起動し、アドレスバーに「https://[バックアップ元ベアメタルサーバーIPアドレス]:8014」を入力し、Enterキーを押下します。
例:https://XXX.XXX.XXX.XXX:8014
※接続時に、セキュリティ警告が表示される場合は、「詳細設定」をクリックします。
「XXX.XXX.XXX.XXXに進む」をクリックします。
バックアップ元ベアメタルサーバーの「Administrator」のパスワードを入力し、「ログイン」をクリックします。
バックアッププラン設定¶
「設定」をクリックします。
「保護設定」タブを選択し、ファイルのバックアップ先を指定します。
※本手順書では、「¥¥[CIFSサーバーのIPアドレス]¥DataStore¥backup-win2022」を指定して、進めています。
※バックアップ先の指定時にポップアップ画面が出力された場合、CIFSサーバーのユーザ名とパスワードを入力し「OK」をクリックます。
「設定の保存」をクリックします。
「設定」をクリックします。
「スケジュール」をクリックします。
初期設定されている「日次増分バックアップ」にチェックをいれ、「削除」をクリックします。
「はい」をクリックします。
「設定の保存」をクリックします。
「閉じる」をクリックします。
6.5.3. バックアップの実行手順¶
6.5.3.1. 作業手順¶
手動によるフルバックアップの実行¶
「今すぐバックアップ」をクリックします。
「フルバックアップ」を選択し、「OK」をクリックします。
バックアップが始まり、「ステータス」にバックアップの進行具合が表示されます。
バックアップが完了すると、ステータスに「完了」と表示されます。
「アクティビティ ログ」タブで、履歴を時系列で確認できます。
バックアップ保存先に、フォルダが作成されていることを確認します。
フォルダ配下に、バックアップデータがあることを確認します。
手動による増分バックアップの実行¶
※バックアップ&リストアタイミングにより、バックアップ元ベアメタルサーバーのバックアップデータ更新が必要な場合は、以下の手順で増分バックアップの取得を行います。
バックアップ元ベアメタルサーバーの「Administrator」のパスワードを入力し、「ログイン」をクリックします。
「閉じる」をクリックします。
「今すぐバックアップ」をクリックします。
「増分バックアップ」を選択し、「OK」をクリックします。
バックアップが始まります。
「ステータス」にバックアップの進行具合が表示されます。
バックアップが完了すると、ステータスに「完了」と表示されます。
「アクティビティ ログ」タブで、履歴を時系列で確認できます。
目次
システム構成例
VMware各種ガイド
- 1. VMware環境構築ガイド
- 1.1. vSphere ESXi 8.0環境への移行手順
- 1.2. vSphere 8.0 編
- 1.3. vSphere 7.0 編
- 1.4. vSphere 7.0 移行編(v2 vSphere6.5->v3 vSphere7.0)
- 1.5. vSphere 7.0 移行編(v2 vSphere6.7->v3 vSphere7.0)
- 1.6. vSphere 8.0 移行編(v4 vSphere7.0->v4 vSphere8.0)
- 1.7. vSphere 5.5 編 (参考情報)
- 1.8. vSphere 6.0 編 (参考情報)
- 1.9. BYOL環境編 (参考情報)
- 1.10. 改訂履歴
Oracle各種ガイド
Arcserve構成ガイド
- 1. Arcserve UDP 7.0を用いたSmart Data Platform でのバックアップリストア運用例
- 2. Arcserve UDP 8.xを用いたSmart Data Platform でのバックアップリストア運用例
- 3. Arcserve UDP 9.0を用いたSmart Data Platform でのバックアップリストア運用例
- 4. Arcserve UDP 10.0を用いたSmart Data Platform でのバックアップリストア運用例
- 5. Arcserve UDP 7.0 から 8.x へのアップグレード手順
- 6. Arcserve UDP 7.0 から 9.0 へのアップグレード手順
- 7. Arcserve UDP 8.x から 9.0 へのアップグレード手順
- 8. Arcserve UDP 8.xおよび9.x からArcserve UDP 10.0 へのアップグレード手順
- Arcserve Cloud Direct環境構築手順書
- 9. Arcserve Replication and High Availabilityのレプリケーション機能を用いたDRソリューションガイド(Hybrid Cloud with Azureとの複合ソリューション)
- 10. <参考>ArcserveUDP バックアップ/リストア時間
ベアメタルサーバー バックアップ&リストアガイド
- 1. ベアメタルサーバーのバックアップ&リストア概要および手順 RHEL8.1編
- 1.1. ベアメタルサーバーのバックアップ&リストア概要および手順 RHEL8.1編
- 1.2. CIFSサーバー構築 RHEL8.1編
- 1.3. インストーラーのダウンロード RHEL8.1編
- 1.4. バックアップ元ベアメタルサーバーへArcserveUDPインストール RHEL8.1編
- 1.5. バックアッププラン設定とバックアップ実行 RHEL8.1編
- 1.6. リストア先ベアメタルサーバー(v3フレーバー)のデプロイ RHEL8.1編
- 1.7. リストア先ベアメタルサーバーのコンソールアクセス RHEL8.1編
- 1.8. リストア先ベアメタルサーバーへArcserveUDPインストール RHEL8.1編
- 1.9. 復旧メディアのアップロード RHEL8.1編
- 1.10. 復旧メディアのマウントおよびISOブートの実行 RHEL8.1編
- 1.11. ArcserveUDPのリストア実行 RHEL8.1編
- 1.12. リストア実行後の操作 RHEL8.1編
- 1.13. バックアップ元ベアメタルサーバーの削除 RHEL8.1編
- 1.14. リストア先ベアメタルサーバーからArcserveUDPのアンインストール RHEL8.1編
- 1.15. CIFSサーバーの削除実行 RHEL8.1編
- 2. ベアメタルサーバーのバックアップ&リストア概要および手順 RHEL8.8編
- 2.1. ベアメタルサーバーのバックアップ&リストア概要および手順 RHEL8.8編
- 2.2. CIFSサーバー構築 RHEL8.8編
- 2.3. インストーラーのダウンロード RHEL8.8編
- 2.4. バックアップ元ベアメタルサーバーへArcserveUDPインストール RHEL8.8編
- 2.5. バックアッププラン設定とバックアップ実行 RHEL8.8編
- 2.6. リストア先ベアメタルサーバー(v4フレーバー)のデプロイ RHEL8.8編
- 2.7. リストア先ベアメタルサーバーのコンソールアクセス RHEL8.8編
- 2.8. リストア先ベアメタルサーバーへArcserveUDPインストール RHEL8.8編
- 2.9. 復旧メディアのアップロード RHEL8.8編
- 2.10. 復旧メディアのマウントおよびISOブートの実行 RHEL8.8編
- 2.11. ArcserveUDPのリストア実行 RHEL8.8編
- 2.12. リストア実行後の操作 RHEL8.8編
- 2.13. バックアップ元ベアメタルサーバーの削除 RHEL8.8編
- 2.14. リストア先ベアメタルサーバーからArcserveUDPのアンインストール RHEL8.8編
- 2.15. CIFSサーバーの削除実行 RHEL8.8編
- 3. ベアメタルサーバーのバックアップ&リストア概要および手順 Windows Server2016編
- 3.1. ベアメタルサーバーのバックアップ&リストア概要および手順 Windows Server2016編
- 3.2. CIFSサーバー構築 Windows Server2016編
- 3.3. インストーラーのダウンロード Windows Server2016編
- 3.4. バックアップ元ベアメタルサーバーへArcserveUDPインストール Windows Server2016編
- 3.5. バックアッププラン設定とバックアップ実行 Windows Server2016編
- 3.6. リストア先ベアメタルサーバー(v3フレーバー)のデプロイ Windows Server2016編
- 3.7. リストア先ベアメタルサーバーへのコンソールアクセス Windows Server2016編
- 3.8. リストア先ベアメタルサーバーへのArcserveUDPインストール Windows Server2016編
- 3.9. WindowsADKインストール Windows Server2016編
- 3.10. 復旧メディア作成 Windows Server2016編
- 3.11. 復旧メディアのアップロード Windows Server2016編
- 3.12. 復旧メディアのマウントおよびISOブートの実行 Windows Server2016編
- 3.13. ArcserveUDPのリストア実行 Windows Server2016編
- 3.14. リストア実行後の操作 Windows Server2016編
- 3.15. バックアップ元ベアメタルサーバーの削除 Windows Server編
- 3.16. リストア先ベアメタルサーバーからArcserveUDPのアンインストール Windows Server編
- 3.17. CIFSサーバーの削除実行 Windows Server2016編
- 4. ベアメタルサーバーのバックアップ&リストア概要および手順 Windows Server2019編
- 4.1. ベアメタルサーバーのバックアップ&リストア概要および手順 Windows Server2019編
- 4.2. CIFSサーバー構築 Windows Server2019編
- 4.3. インストーラーのダウンロード Windows Server2019編
- 4.4. バックアップ元ベアメタルサーバーへArcserveUDPインストール Windows Server2019編
- 4.5. バックアッププラン設定とバックアップ実行 Windows Server2019編
- 4.6. リストア先ベアメタルサーバー(v3フレーバー)のデプロイ Windows Server2019編
- 4.7. リストア先ベアメタルサーバーへのコンソールアクセス Windows Server2019編
- 4.8. リストア先ベアメタルサーバーへのArcserveUDPインストール Windows Server2019編
- 4.9. WindowsADKおよびWindowsPEインストール Windows Server2019編
- 4.10. 復旧メディア作成 Windows Server2019編
- 4.11. 復旧メディアのアップロード Windows Server2019編
- 4.12. 復旧メディアのマウントおよびISOブートの実行 Windows Server2019編
- 4.13. ArcserveUDPのリストア実行 Windows Server2019編
- 4.14. リストア実行後の操作 Windows Server2019編
- 4.15. バックアップ元ベアメタルサーバーの削除 Windows Server2019編
- 4.16. リストア先ベアメタルサーバーからArcserveUDPのアンインストール Windows Server2019編
- 4.17. CIFSサーバーの削除実行 Windows Server2019編
- 5. ベアメタルサーバーのバックアップ&リストア概要および手順 Windows Server2019編(v4フレーバー)
- 5.1. ベアメタルサーバーのバックアップ&リストア概要および手順 Windows Server2019編(v4フレーバー)
- 5.2. CIFSサーバー構築 Windows Server2019編(v4フレーバー)
- 5.3. インストーラーのダウンロード Windows Server2019編(v4フレーバー)
- 5.4. バックアップ元ベアメタルサーバーへArcserveUDPインストール Windows Server2019編(v4フレーバー)
- 5.5. バックアッププラン設定とバックアップ実行 Windows Server2019編(v4フレーバー)
- 5.6. リストア先ベアメタルサーバー(v4フレーバー)のデプロイ Windows Server2019編(v4フレーバー)
- 5.7. リストア先ベアメタルサーバーへのコンソールアクセス Windows Server2019編(v4フレーバー)
- 5.8. リストア先ベアメタルサーバーへのArcserveUDPインストール Windows Server2019編(v4フレーバー)
- 5.9. WindowsADKおよびWindowsPEインストール Windows Server2019編(v4フレーバー)
- 5.10. 復旧メディア作成 Windows Server2019編(v4フレーバー)
- 5.11. 復旧メディアのアップロード Windows Server2019編(v4フレーバー)
- 5.12. 復旧メディアのマウントおよびISOブートの実行 Windows Server2019編(v4フレーバー)
- 5.13. ArcserveUDPのリストア実行 Windows Server2019編(v4フレーバー)
- 5.14. リストア実行後の操作 Windows Server2019編(v4フレーバー)
- 5.15. バックアップ元ベアメタルサーバーの削除 Windows Server2019編(v4フレーバー)
- 5.16. リストア先ベアメタルサーバーからArcserveUDPのアンインストール Windows Server2019編(v4フレーバー)
- 5.17. CIFSサーバーの削除実行 Windows Server2019編(v4フレーバー)
- 6. ベアメタルサーバーのバックアップ&リストア概要および手順 Windows Server2022編
- 6.1. ベアメタルサーバーのバックアップ&リストア概要および手順 Windows Server2022編
- 6.2. CIFSサーバー構築 Windows Server2022編
- 6.3. インストーラーのダウンロード Windows Server2022編
- 6.4. バックアップ元ベアメタルサーバーへArcserveUDPインストール Windows Server2022編
- 6.5. バックアッププラン設定とバックアップ実行 Windows Server2022編
- 6.6. リストア先ベアメタルサーバーのデプロイ Windows Server2022編
- 6.7. リストア先ベアメタルサーバーへのコンソールアクセス Windows Server2022編
- 6.8. リストア先ベアメタルサーバーへのArcserveUDPインストール Windows Server2022編
- 6.9. WindowsADKおよびWindowsPEインストール Windows Server2022編
- 6.10. 復旧メディア作成 Windows Server2022編
- 6.11. 復旧メディアのアップロード Windows Server2022編
- 6.12. 復旧メディアのマウントおよびISOブートの実行 Windows Server2022編
- 6.13. ArcserveUDPのリストア実行 Windows Server2022編
- 6.14. リストア実行後の操作 Windows Server2022編
- 6.15. バックアップ元ベアメタルサーバーの削除 Windows Server2022編
- 6.16. リストア先ベアメタルサーバーからArcserveUDPのアンインストール Windows Server2022編
- 6.17. CIFSサーバーの削除実行 Windows Server2022編
ファイアウォール(vSRX)構成ガイド
Managed Load Balancer 構成ガイド
- 1. Managed Load Balancer 構成ガイド
- Managed Load Balancer / Managed Firewall 構成ガイド(ツーアーム構成)
- Managed Load Balancer / Managed Firewall 構成ガイド(ワンアーム構成)
ロードバランサー(Netscaler VPX)構成ガイド
- 1. ロードバランサー(NetScaler VPX)構成ガイド
- 2. ファイアウォール・ロードバランサー構成例(ツーアーム)※クライアントのIPアドレス変換なし
- 3. ファイアウォール・ロードバランサー構成例(ワンアーム)※クライアントのIPアドレス変換なし
- 4. ファイアウォール・ロードバランサー・Managed WAF 構成例(ツーアーム)※クライアントのIPアドレス変換なし
- 5. ファイアウォール・ロードバランサー・Managed WAF構成例(ワンアーム)※クライアントのIPアドレス変換なし
バックアップソリューション
暗号化ソリューション
バックアップソリューション
ログ蓄積・活用ソリューション
- 1. FSGログ蓄積・活用ソリューション
- 2. FRAログ保存ソリューション
- 3. ログ蓄積・活用ソリューション Flexible InterConnect/Wasabiオブジェクトストレージ/ログ管理ツール/Windows用S3互換ストレージマウントツール
DNSセキュリティ対策ソリューション
ランサムウェア対策ソリューション
M365バックアップソリューション
バックアップ回線ソリューション
IoT機器導入ソリューション【手動構築】
IoT機器導入ソリューション【自動構築】
IoT機器活用ソリューション
Things CloudによるIoTデータ予測ソリューション
Node-AIによる時系列予測ソリューション
操作ログ転送機能ログ一覧化手順
改訂履歴