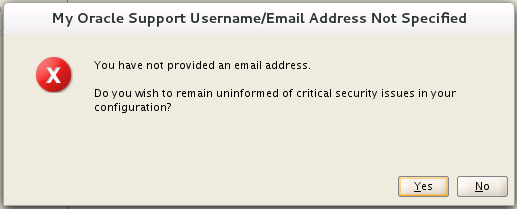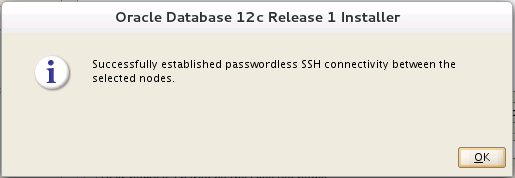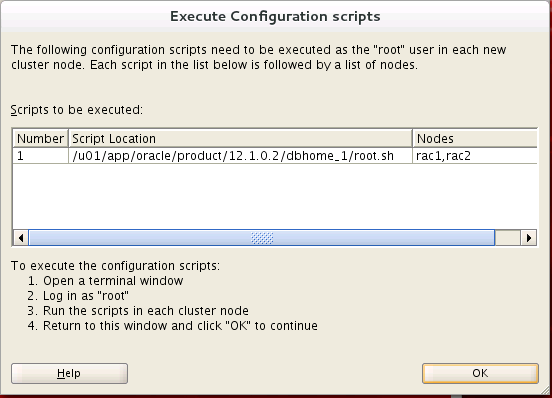1.9. Oracleソフトウェアをインストールする¶
Oracleソフトウェアをインストールします。
作業はrootユーザー、またはoracleユーザーで実行します。
1.9.1. Oracleソフトウェアのインストール¶
1.9.1.1. インストーラの展開(作業サーバー:RAC1)¶
Oracle Databaseのインストーラを展開(コピー)します。
# su - oracle
$ cd /software
$ cp -pr database /u01/stage/12.1.0.2
展開されているか確認します。
$ ls -l /u01/stage/12.1.0.2/database
合計 24
drwxr-xr-x. 4 oracle oinstall 4096 4月 14 2016 install
drwxrwxr-x. 2 oracle oinstall 58 7月 7 2014 response
drwxr-xr-x. 2 oracle oinstall 33 7月 7 2014 rpm
-rwxr-xr-x. 1 oracle oinstall 8533 7月 7 2014 runInstaller
drwxrwxr-x. 2 oracle oinstall 28 7月 7 2014 sshsetup
drwxr-xr-x. 14 oracle oinstall 4096 7月 7 2014 stage
-rwxr-xr-x. 1 oracle oinstall 500 2月 7 2013 welcome.html
上記のようにファイルが存在していれば展開されています。
1.9.1.2. ORACLE_BASEディレクトリ作成(作業サーバー:RAC1,RAC2)¶
Oracleをインストールするディレクトリを作成します。
※ディレクトリ名はお客さまのポリシーに合わせてご変更ください。
# mkdir -p /u01/app/oracle
# chown -R oracle:oinstall /u01/app/oracle
1.9.1.3. コンソールへログイン(作業サーバー:RAC1)¶
クラウドコンピューティングにログインし、「サーバー」>「サーバーインスタンス」>「インスタンス」画面に遷移します。RAC1インスタンスのアクションリストから[コンソール]を選択します。
コンソールからoracleユーザーでログインします。
1.9.1.5. インストーラの起動(作業サーバー:RAC1)¶
ターミナルを開き、インストーラを起動します。
$ LANG=C /u01/stage/12.1.0.2/database/runInstaller
1.9.1.6. Oracleソフトウェアのインストール(作業サーバー:RAC1)¶
このインストール方法は1例です。お客さまの環境、および設計に合わせてインストールしてください。
1.[I wish to receive security updates via My Oracle Support.]のチェックを外します。
2. 以下のメッセージが出力されるので、[Yes]をクリックします。
3.[Install database software only]を選択します。
4.[Server class]を選択します。
5.[Oracle Real Application Clusters databaseinstallation]を選択します。
6.[SSH connectivity]をクリックします。「OS Password」にoracleユーザーのパスワードを入力し、[Setup]をクリックします。
上記のメッセージが出力されたらSSH接続が確立されたので「OK」をクリックし、進みます。
7. 「Selected languages」に[English]と[Japanese]を選択します。
8. [Enterprise Edition]が選択されているのを確認します。
9. 「Oracle base」に[/u01/app/oracle]を、「Software location」に[/u01/app/oracle/product/12.1.0.2/dbhome_1]を入力します。
10. グループはデフォルトのまま進みます。
11. Grid Infrastructureのインストール時と同じtemfsのワーニングが出力されますので、[Ignore all]をチェックし、[Next]をクリックします。「インストールを続けて良いですか?」というメッセージが表示されるので、[Yes]をクリックし進みます。
12. 設定内容を確認し、[Install]をクリックします。
13. 以下が出力されたら、指示どおりのコマンドを各サーバーのrootユーザーで実行します。コマンド実行が終わるまで[OK]は押さないでください。
root.shはすぐに終わるので、両ノードで実行後に[OK]をクリックします。
14. インストールが終了したら[Close]をクリックして終了します。
以上でOracleソフトウェアのインストールは、完了です。