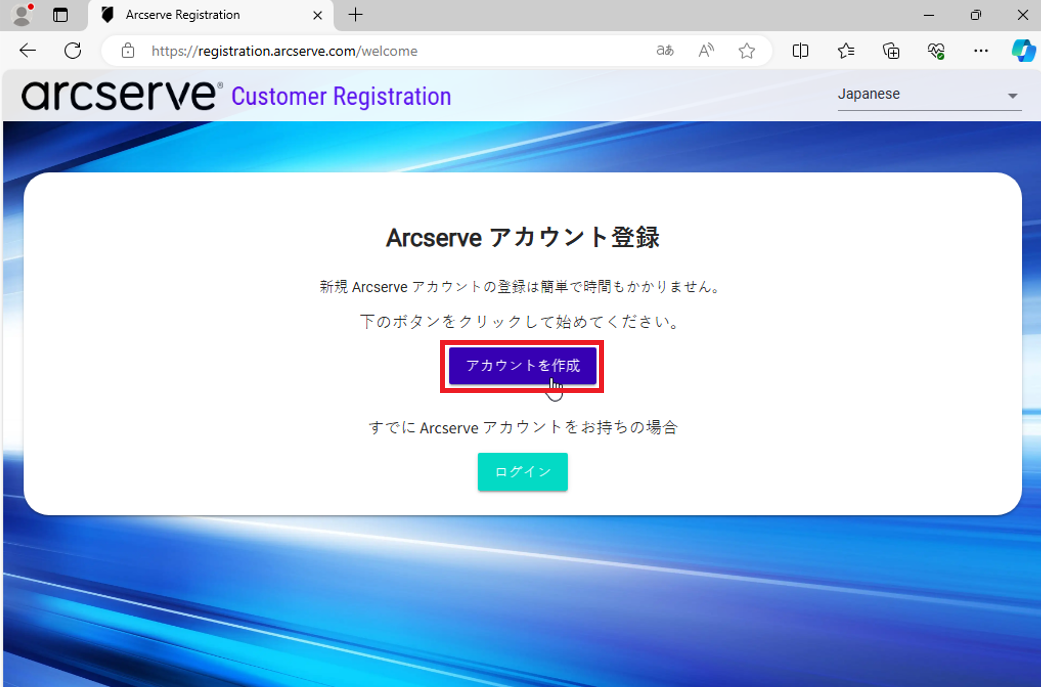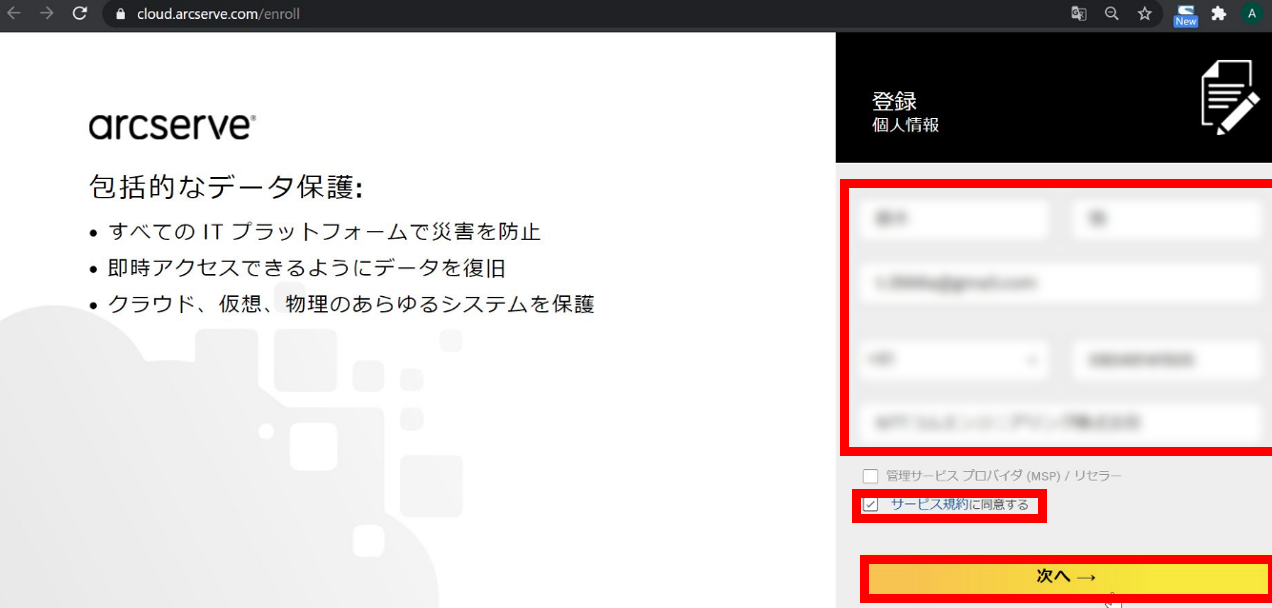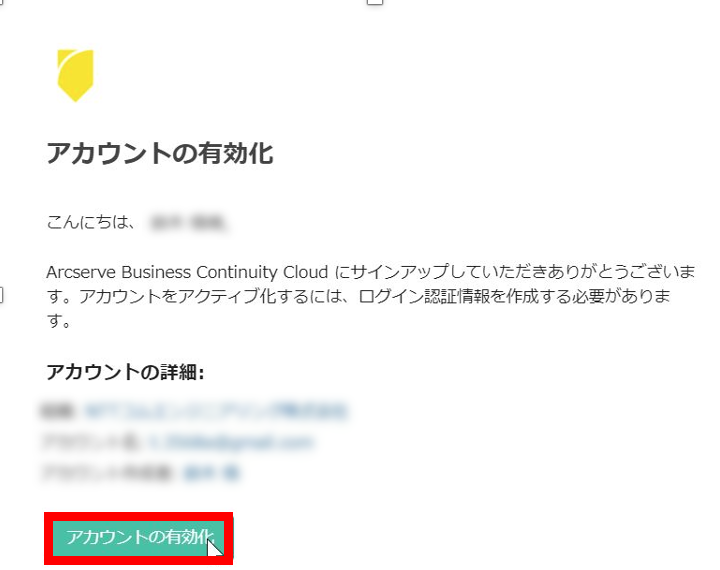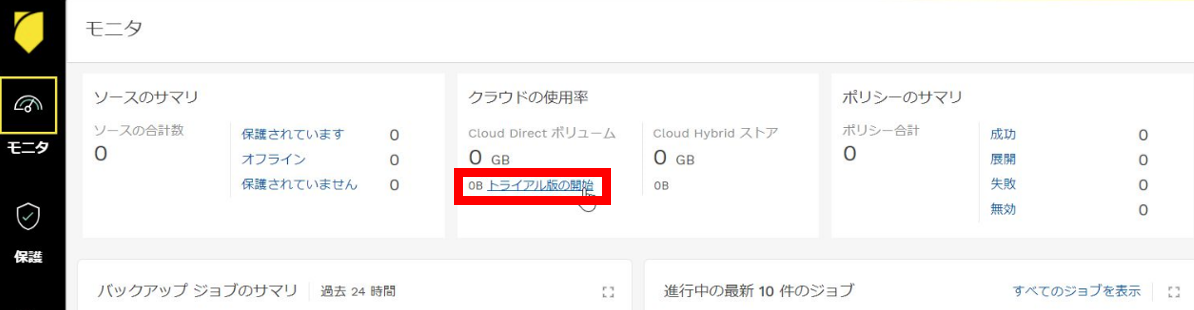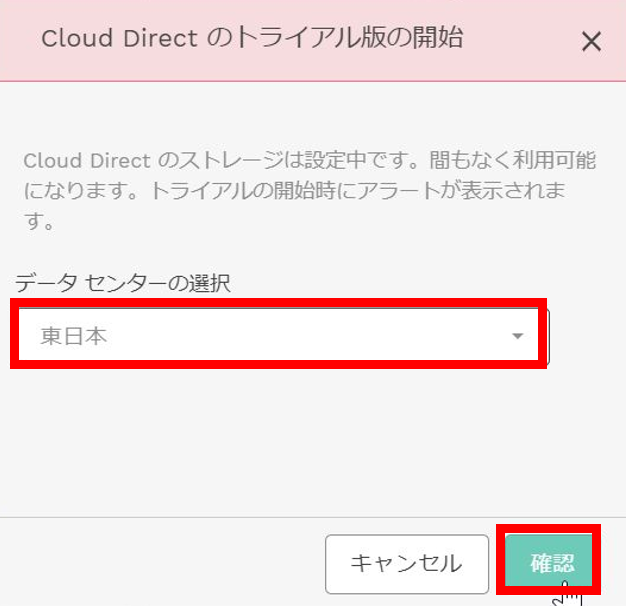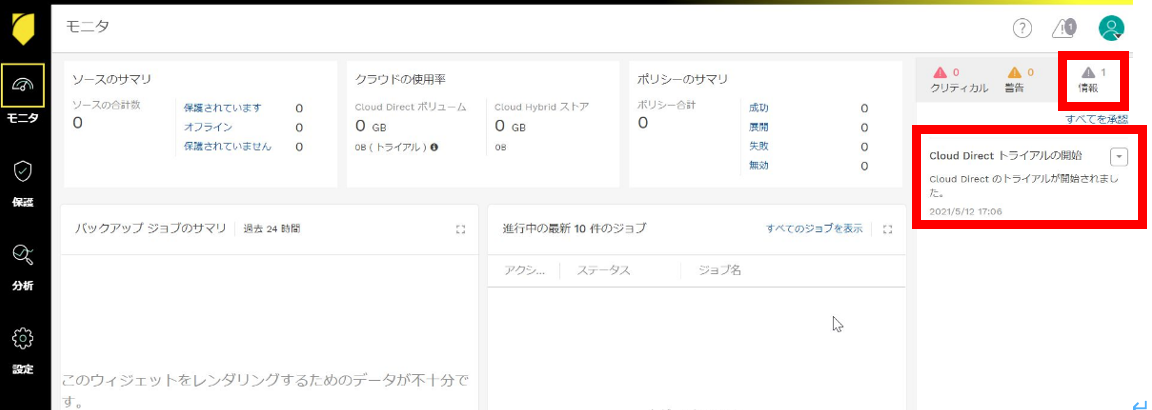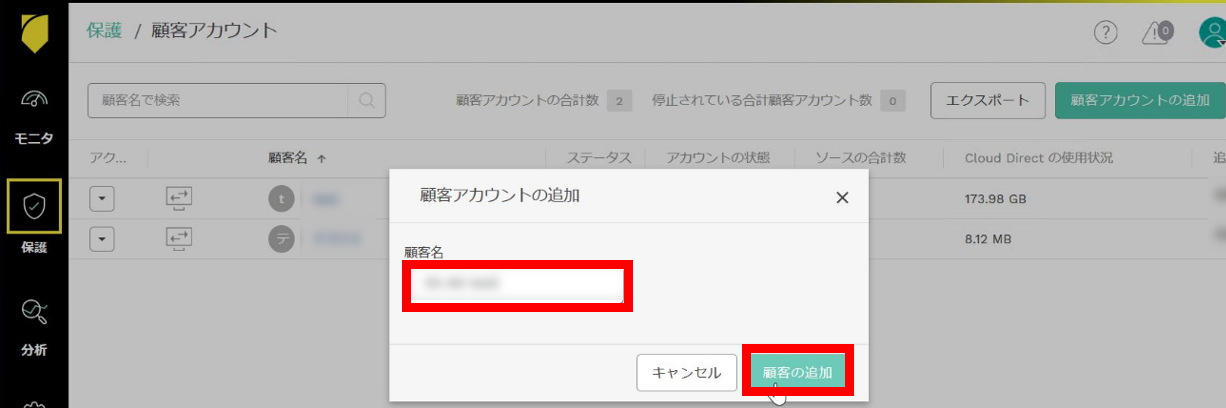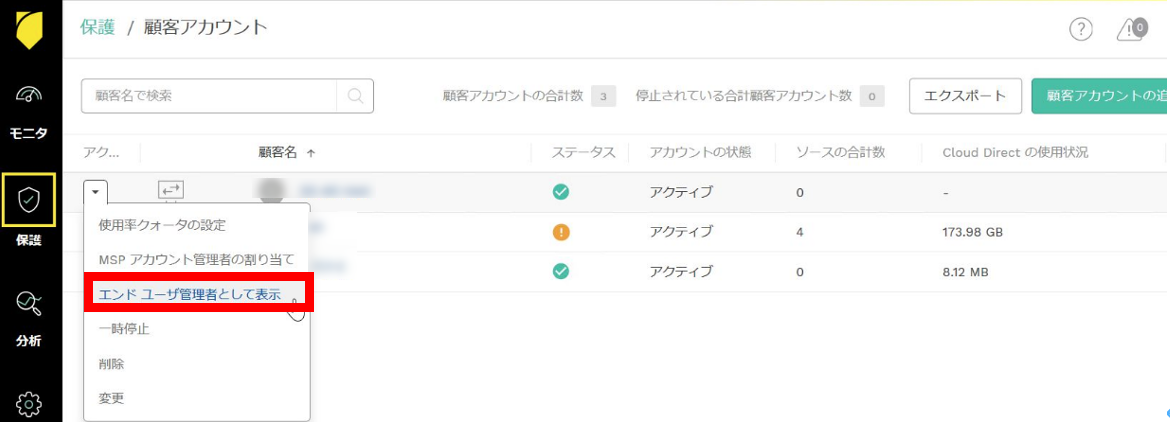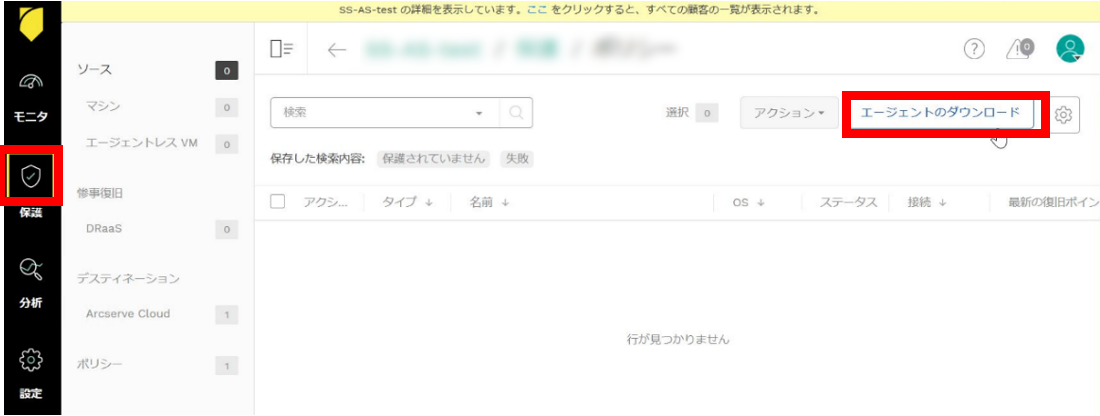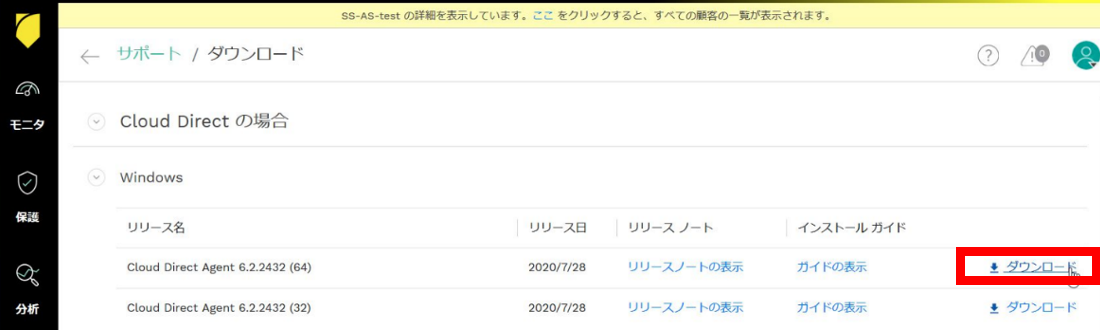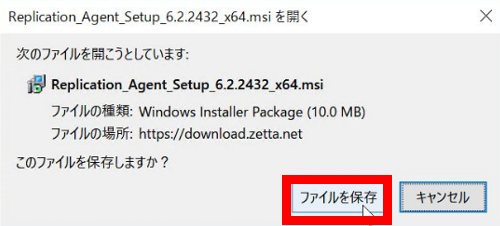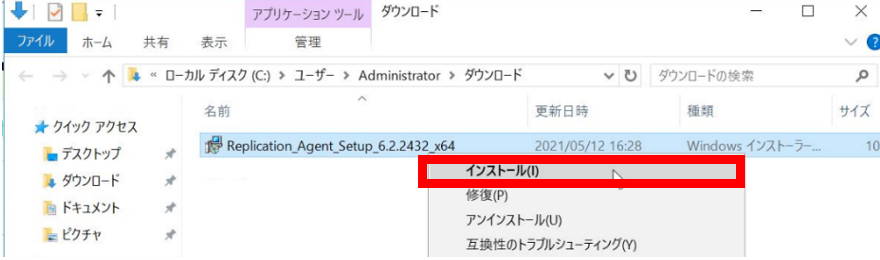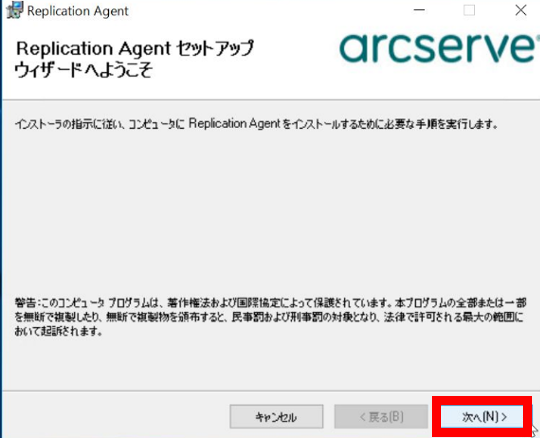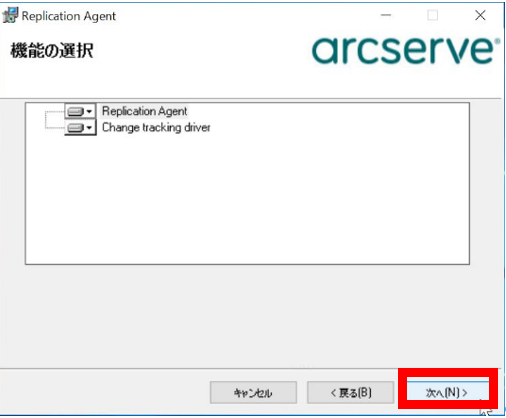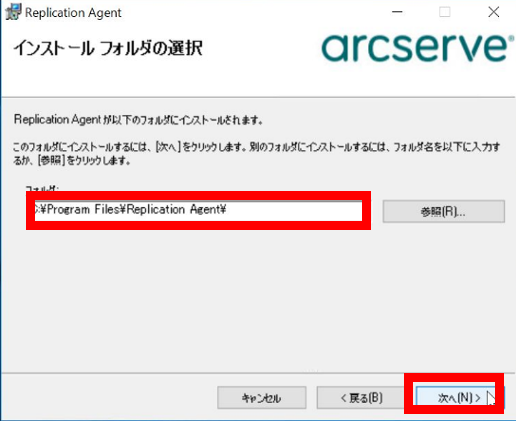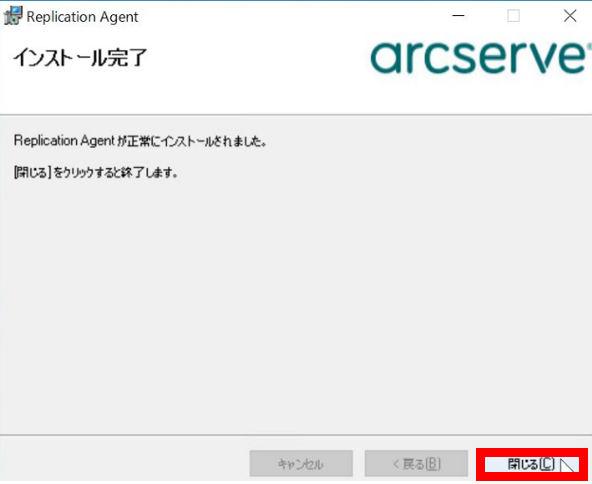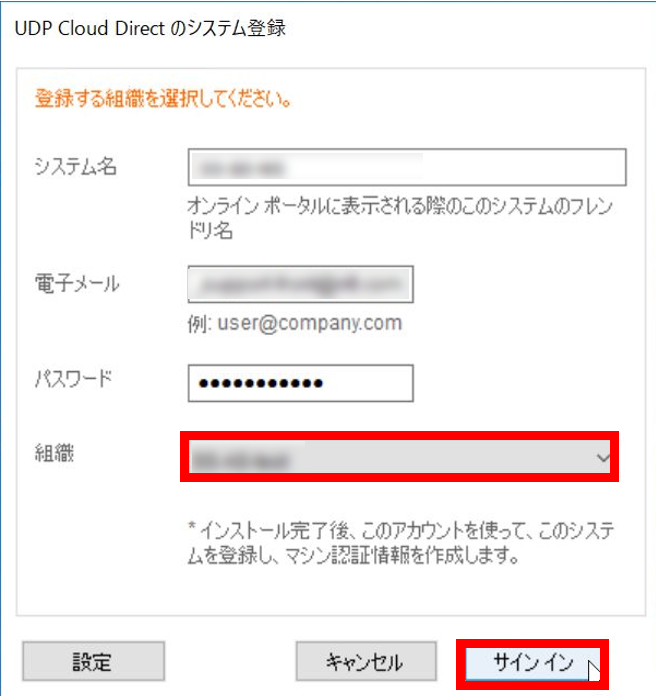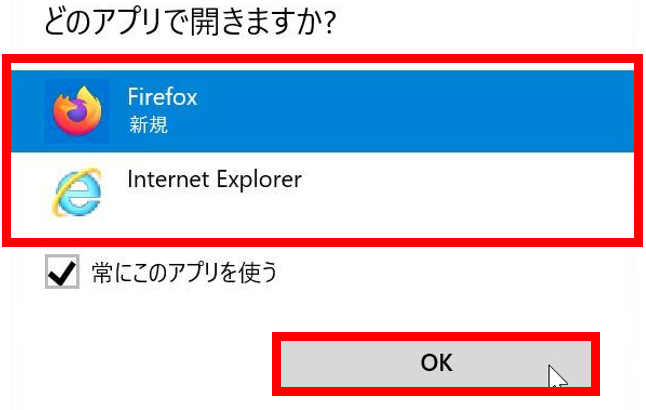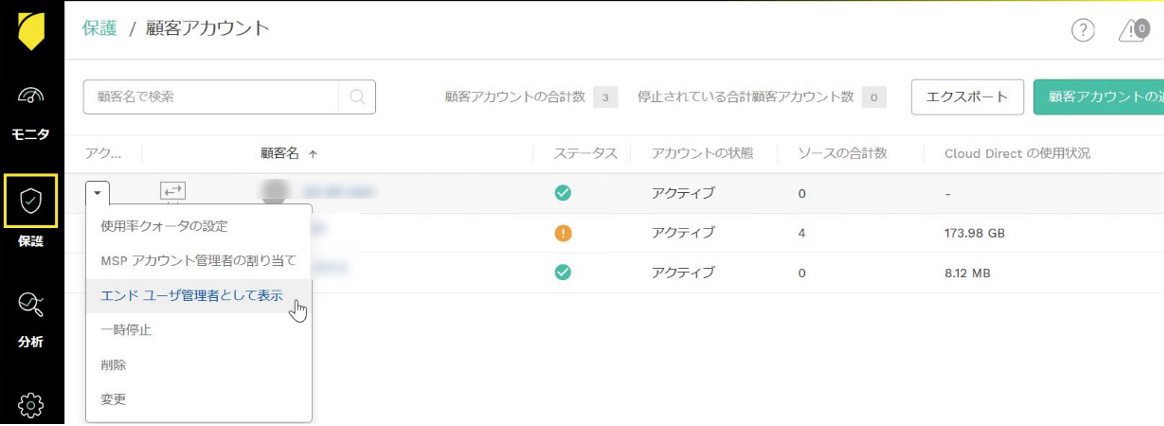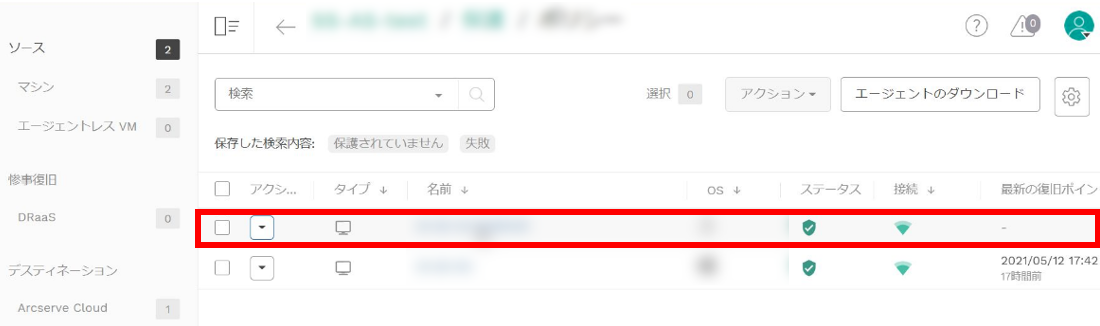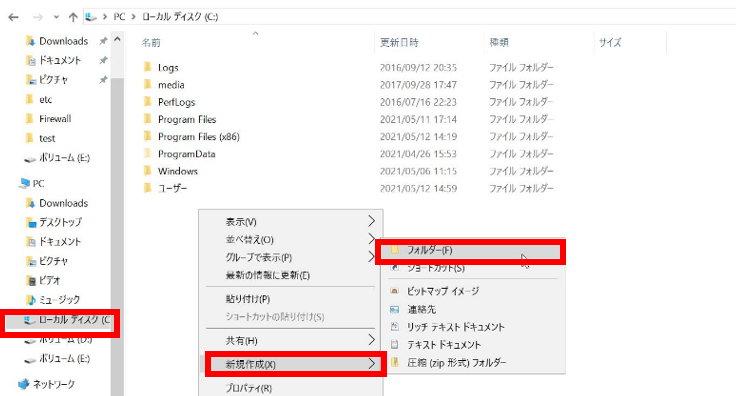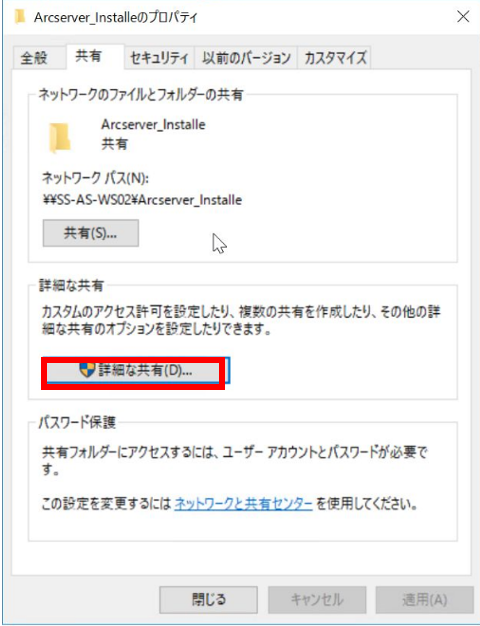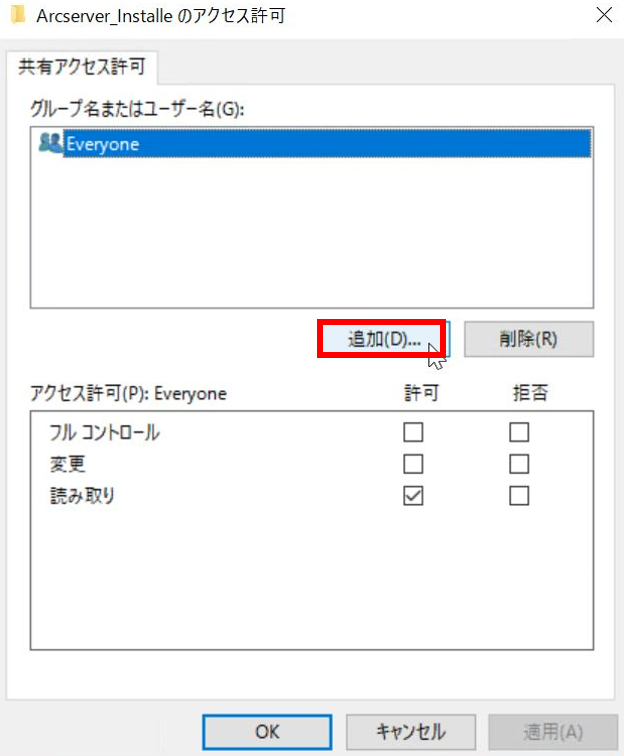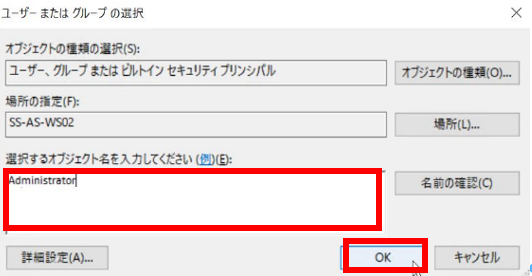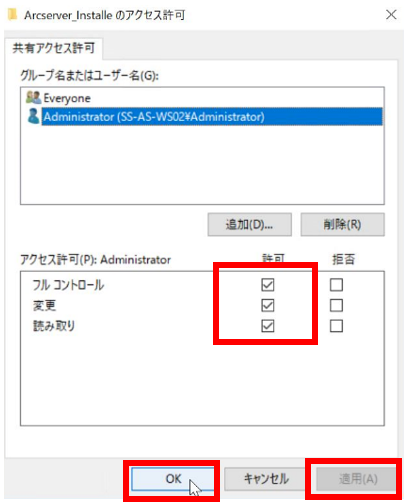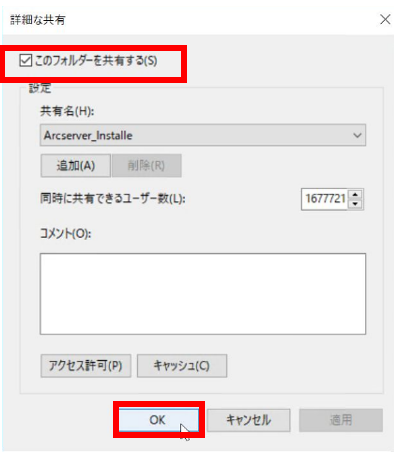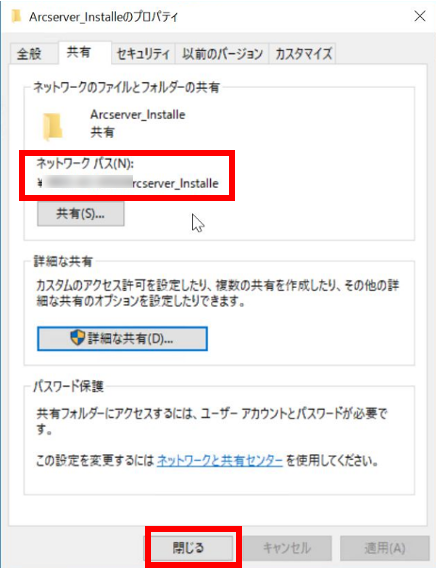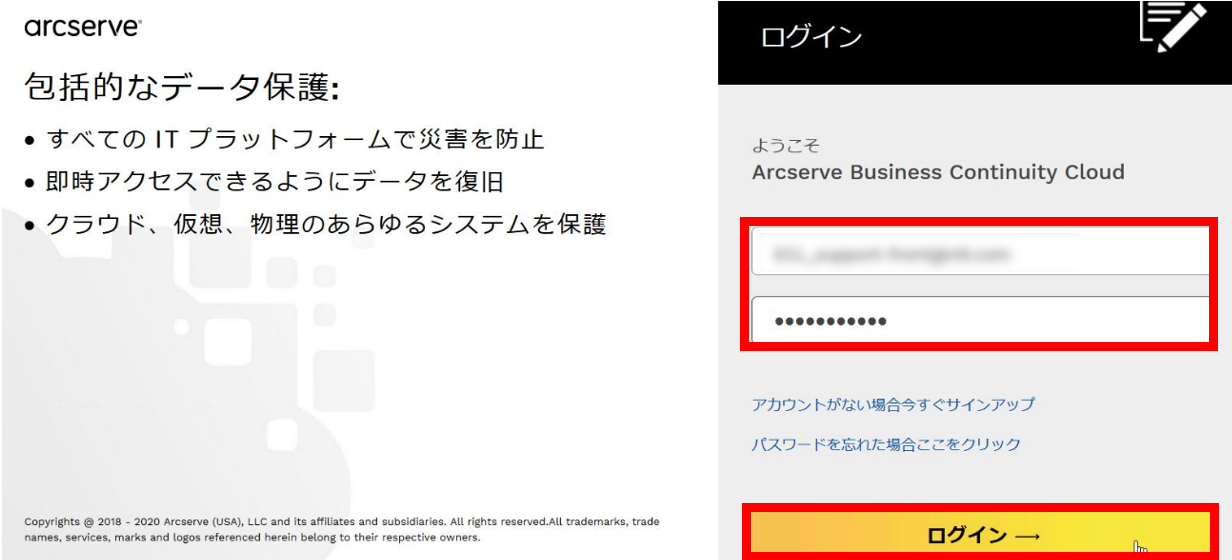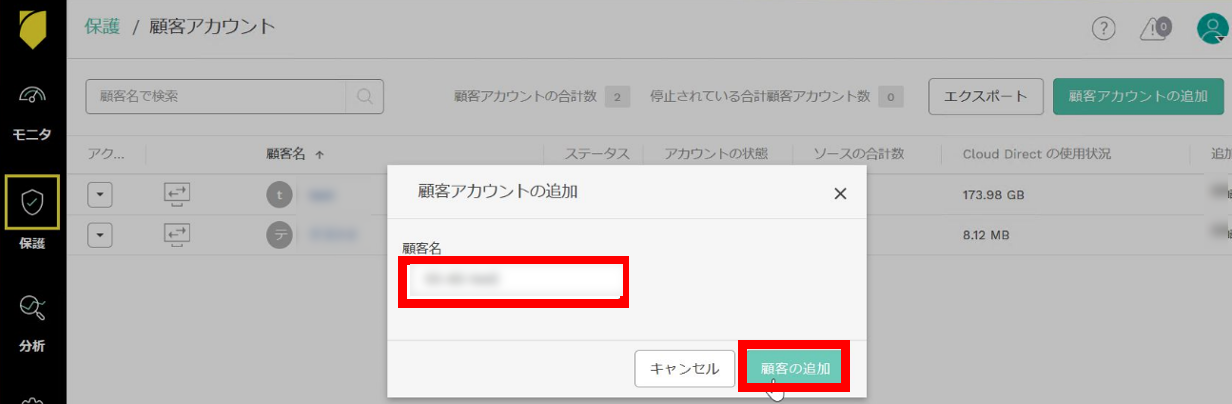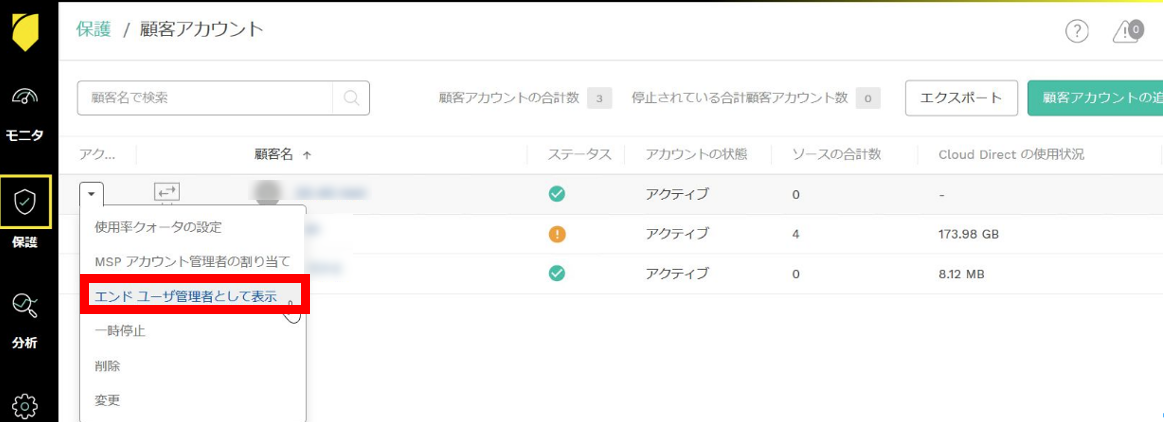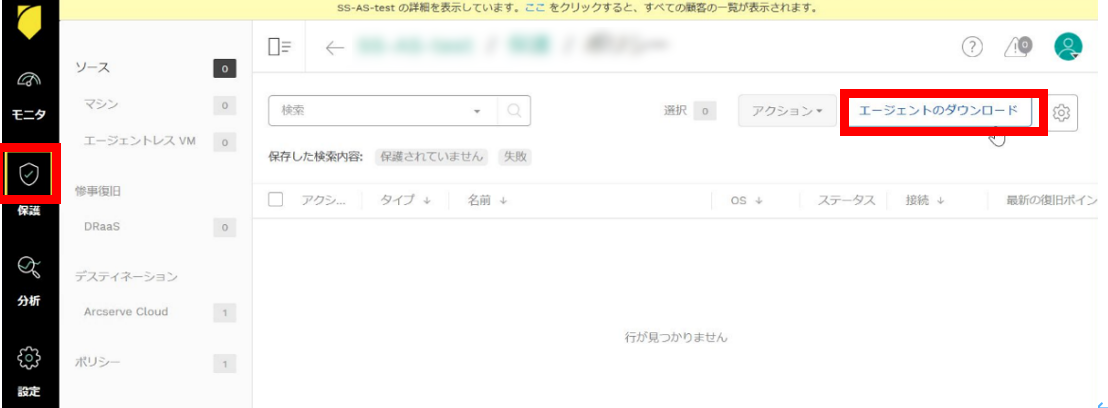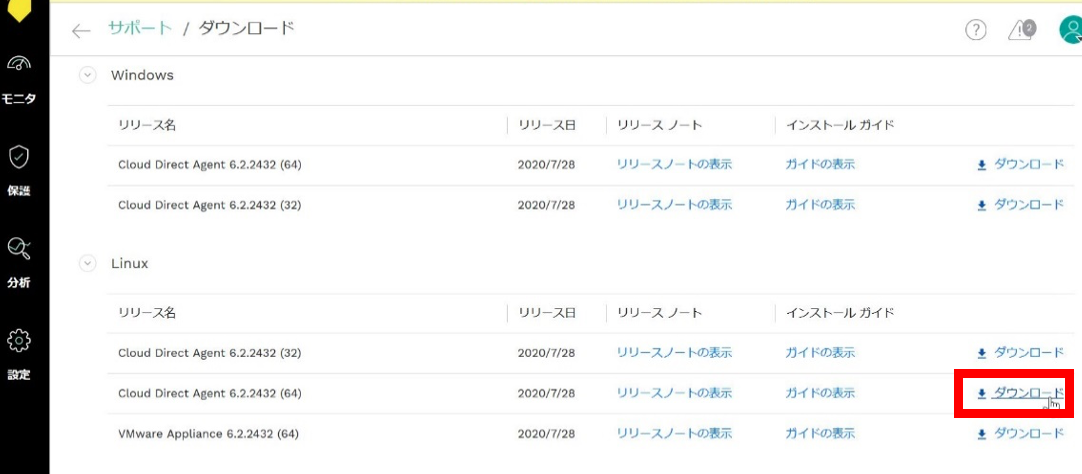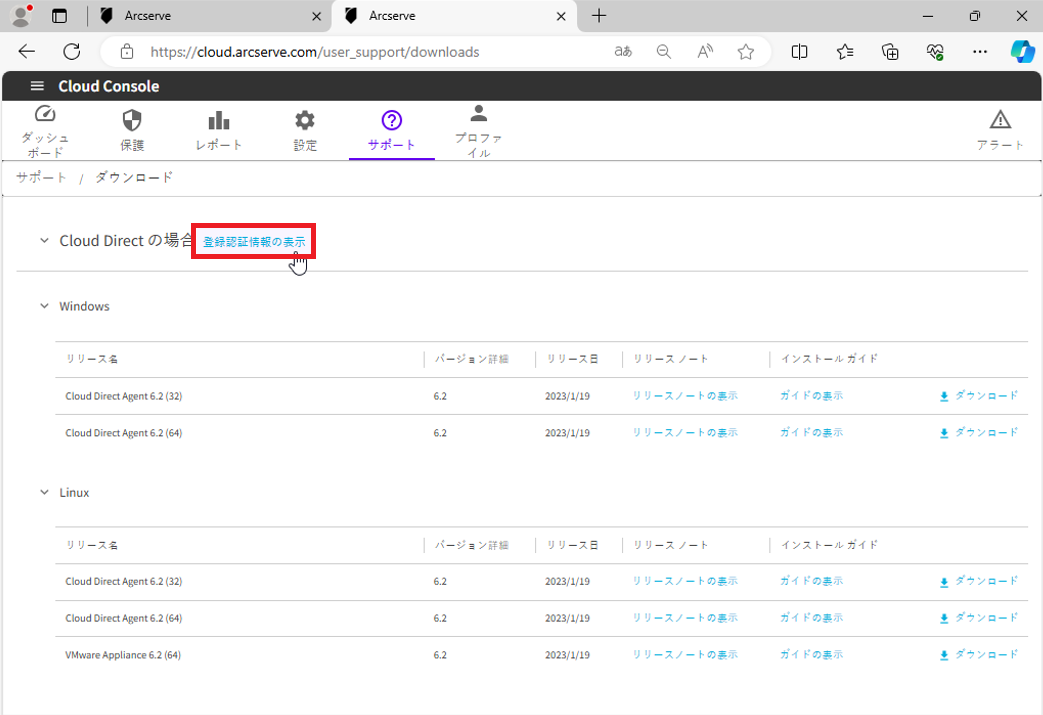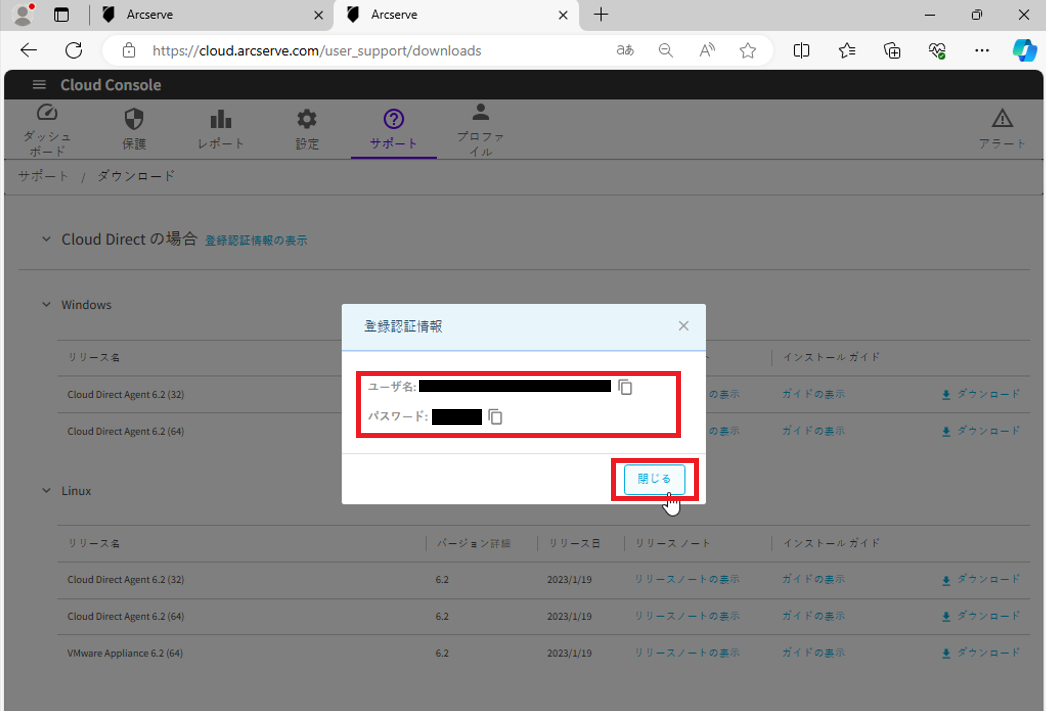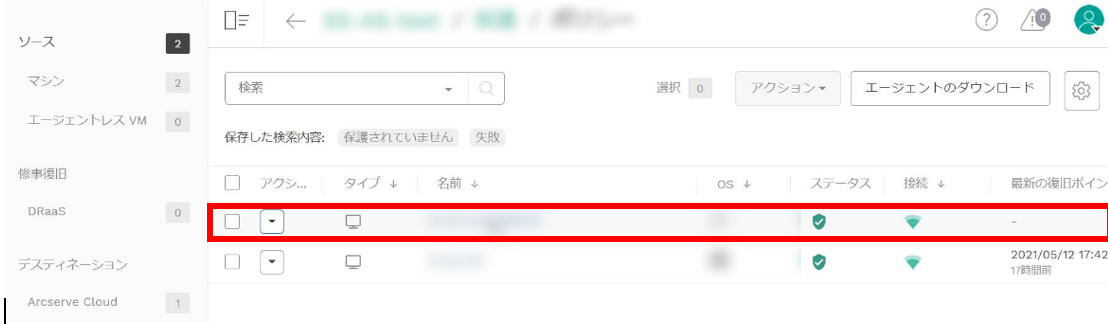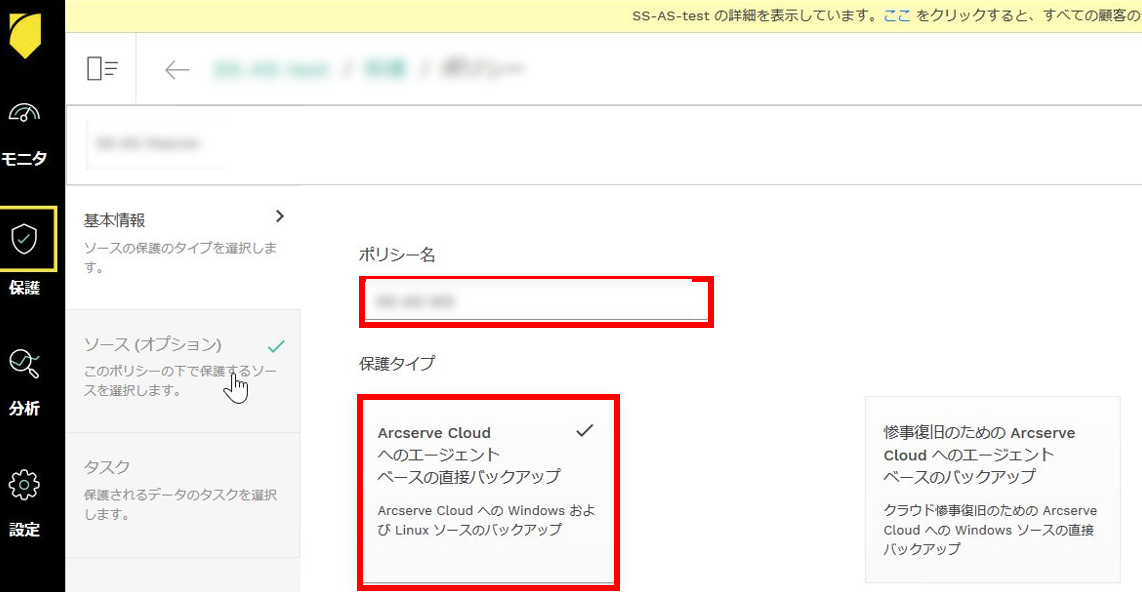3. 導入準備¶
3.1. Cloud Directのライセンス登録方法¶
ブラウザから「https://registration.arcserve.com/welcome」へアクセスし、「アカウント作成」をクリックします。
ユーザー登録画面の指示に従って必要情報の入力と選択を行い、「次へ」をクリックします。
ユーザー詳細画面の指示に従って必要情報の入力を行い、登録作業を進めます。
本章で入力したメールアドレスにアカウントを有効化するメールが送信されます。
登録したメールアドレスに送信されたアカウント有効化メールにて、[Arcserveアカウントのアクティブ化]をクリックします。
- 画面の指示に従って、アカウント作成作業を進めてください。必要情報を入力した後、[マイアカウントを作成]をクリックします。
画面の指示に従って、多要素認証の設定を行ってください。
- 多要素認証の設定完了後に「終了」をクリックします。これでアカウントの作成は完了です。Arcserve Cloud の HOME 画面にサインインした状態になります。
Cloud Direct の管理を行うために、「Cloud Console」 をクリックします。
アカウントの種類の設定画面にて、利用するアカウントを選択して、「確認」をクリックします。
3.2. トライアルの開始¶
ダッシュボードにて、保護データ Cloud Directボリュームの「トライアル版の開始」をクリックします。
「Cloud Directのトライアル版の開始」画面にて「データセンターの選択」で使用するデータセンターを選択し「確認」をクリックします。
- [情報]をクリックし、トライアルが開始したことを確認します。トライアルが正常に開始されていれば、「Cloud Directトライアルの開始」のメッセージが表示されます。
3.3. Cloud Direct Agentのインストール方法(Windows OS編)¶
バックアップ対象サーバーのブラウザから、「https://login.arcserve.com/」にアクセスし、登録したユーザー名とパスワードを入力し[サインイン]をクリックします。
[保護]をクリックし、[エージェントのダウンロード]をクリックします。
- 「登録認証情報の表示」をクリックします。※Cloud Direct Agentのインストール完了後にシステム登録画面が表示され、その際の入力に必要な情報をメモしておきます。
- 登録認証情報画面に表示されたユーザー名とパスワードをメモしておきます。※Cloud Direct Agentのインストール完了後にシステム登録画面が表示され、その際の入力に必要な情報となります。
「Windows」項目内で、バックアップ対象サーバーのプラットフォーム(64 ビットか 32 ビット)からインストールするエージェントの「ダウンロード」をクリックします。
バックアップ対象サーバーのエクスプローラからダウンロードを開き、インストーラを右クリックし[プロパティ(R)]をクリックします。
インストーラを右クリックし[インストール(I)]をクリックします。
「Replication Agentセットアップウィザード」画面が表示されたら[次へ(N)]をクリックします。
「機能の選択」画面にて、Replication AgentとChange tracking driverが表示されていることを確認し、[次へ(N)>]をクリックします。
「インストールフォルダの選択」画面にて、エージェントをインストールするフォルダーを選択し、[次へ(N)>]をクリックします。
「インストール確認」画面にて[次へ(N)>]をクリックし、インストールを開始します。
「インストール完了」画面から[閉じる(C)]をクリックします。
「UDP Cloud Directのシステム登録」画面にて「システム名」と前手順で登録認証情報画面にてメモしたユーザー名、パスワードを入力し[サインイン]をクリックします。
Arcserve Cloud Directのコンソールを開くブラウザを選択し、[OK]をクリック。
[保護]をクリックし、「ソース」の一覧にてバックアップ対象サーバーが追加されたことを確認します。
3.4. Cloud Direct Agentのインストール方法(Linux系 OS編)¶
- Linux ServerへCloud Direct Agentをインストールします。Linux ServerのWebブラウザ Cloud Consoleから直接Linux用Agentインストールファイルをダウンロードするか、他のコンピューターでダウンロードしたLinux用AgentインストールファイルをLinux Serverへ移動してからAgentをインストールします。本ドキュメントは、Windows ServerにダウンロードされたインストールファイルをLinux Serverに移動してAgentをインストールする手順例です。
- Windows ServerのCドライブにインストールファイルの格納用フォルダーを作成・共有設定エクスプローラの「ローカルディスク(C:)」内で右クリック後、[新規作成(X)]から[フォルダー(F)]をクリックし、フォルダー名に「Arcserver_Installe」を入力してエージェントのインストールフォルダー共有用のフォルダーを作成します。
作成した「Arcserver_Installe」を右クリックし、[プロパティ(R)]をクリックします。
[詳細な共有(D)]をクリックします。
[このフォルダーを共有する(S)]にチェックし、「共有名(H):」に「Arcserver_Installe」が入力されていることを確認後、[アクセス許可(P)]をクリックします。
[追加(D)]をクリックします。
「Administrator」を追加し、[OK]をクリックします。
「Arcserver_Installeのアクセス許可」画面にて[フルコントロール]、[変更]をチェックし、[適用(A)]、[OK]をクリックします。
[このフォルダーを共有する(S)]がチェックされていることを確認後、[OK]をクリックします。
「ネットワーク パス(N):」を確認して、[閉じる]をクリックします。
バックアップサーバーのブラウザから、「https://login.arcserve.com/」にアクセスし、登録したユーザー名とパスワードを入力し[サインイン]をクリックします。
[保護]をクリックし、[エージェントのダウンロード]をクリックします。
- 「登録認証情報の表示」をクリックします。※Cloud Direct Agentのインストール完了後にシステム登録画面が表示され、その際の入力に必要な情報をメモしておきます。
- 登録認証情報画面に表示されたユーザー名とパスワードをメモしておきます。※Cloud Direct Agentのインストール完了後にシステム登録画面が表示され、その際の入力に必要な情報となります。
Linux項目内で、バックアップ対象サーバーのプラットフォーム(64 ビットか32 ビット)からインストールするエージェントの[ダウンロード]をクリックします。
Linux Serverからインストールファイルを移動 | 資材サーバーのDドライブを共有するため、「cifs-utils」をインストールします。 | 「yum list installed |grep cifs-utils」を実行し、「cifs-utils」がインストールされていることを確認します。
| # yum -y list installed |grep cifs-utils
| cifs-utils.x86_64 6.2-10.el7 @base
「cifs-utils」がインストールされていない場合、下記のコマンドを実行し「cifs-utils」をインストールします。
# yum -y install cifs-utils
「mkdir /UDP_Agent」と「mkdir /UDP_modules」を実行し、Arcserver_InstalleをマウントするディレクトリであるUDP_Agentを作成し、「ls -l /UDP_Agent」を実行し、ディレクトリが作成されたことを確認します。
| #mkdir /UDP_Agent
| #mkdir /UDP_modules
| # ls -l /UDP_Agent
| 合計 0
| # ls -l /UDP_modules
| 合計 0
「mount -t cifs -o user=<UDPユーザー名>,password=< UDPユーザーパスワード> //<NAS ホスト名>/<資材サーバーのIPアドレス>/Arcserver_Installe /UDP_modules」を実行しバックアップ対象サーバーにArcserver_Installeをマウントします。
#mount -t cifs -o user=***,password=*** // ***/Arcserver_Installe /UDP_modules
「ls -l /UDP_modules」コマンドを実行し、エージェントのインストーラが表示されていることを確認します。
| # ls -l /UDP_modules
| 合計 58988
| -rwxr-xr-x 1 root root 60402914 Apr 26 07:43 Arcserve_UDP_Cloud_Direct_Agent_Setup_6.2.2626_linux_64.bsx
「mv /UDP_modules/Arcserve_UDP_Cloud_Direct_Agent_Setup_6.2.2432_linux_64.bsx / UDP_Agent」コマンドを実行し、エージェントのインストールファイルを/UDP_modulesから/UDP_Agentへ移動する。
| # mv /UDP_modules/Arcserve_UDP_Cloud_Direct_Agent_Setup_6.2.2626_linux_64.bsx / UDP_Agent
|
| # ls -l /UDP_Agent
| 合計 58988
| -rwxr-xr-x 1 root root 60402914 Apr 26 07:43 Arcserve_UDP_Cloud_Direct_Agent_Setup_6.2.2626_linux_64.bsx
エージェントのインストールファイルが/UDP_Agentに移動できたら「umount /UDP_modules」でArcserver_Installeのマウントを解除します。
| # umount /UDP_modules
| # ls -l /UDP_modules
| 合計 0
- Linux ServerにてAgentのインストールバックアップ対象サーバーにログインします。cdにてUDP_Agentに移動し、インストーラを起動します。
| # cd /UDP_Agent
| # ./Arcserve_UDP_cloud_Direct_Agent_Setup_6.2.2626_linux_64.bsx
システム名[ホスト名]:ホスト名に問題なければ、そのまま Enter キーを押します
ユーザー名:前手順表示されたユーザー名を入力します
パスワード:前手順表示されたパスワードを入力します
プロキシ ホスト [none と入力]:インターネット接続に認証が必要な Web プロキシーサーバーを利用している場合に、プロキシー通過に必要なアカウントとパスワードを指定します。必要がなければそのままEnterキーを押します
| システム名 [ホスト名]:
| ユーザー名: ***
| パスワード: ***
| プロキシ ホスト [none と入力]:
インストールが完了しましたと表示され、Agentのインストールが完了します。
| 以下の内容で登録します:
|
| [システム名]: ***
| ユーザー名: ***
| プロキシ: NONE
|
| プロキシ (プロキシなし)、認証方式 (認証なし) をサーバーに送信しています
| 登録が成功しました
| システムを設定するには、以下の URL に移動してください:
| https://***
| システム *** が登録されました
|
| ZettaMirror.README を /UDP_Agent にコピーしています
| 今すぐ README ファイルを表示しますか (y/n)? n
|
| インストールが完了しました。
バックアップサーバーのブラウザから、「https://login.arcserve.com/」にアクセスし、登録したユーザー名とパスワードを入力し[サインイン]をクリックします。
[保護]をクリックし、「ソース」の一覧にてバックアップ対象サーバーが追加されたことを確認します。