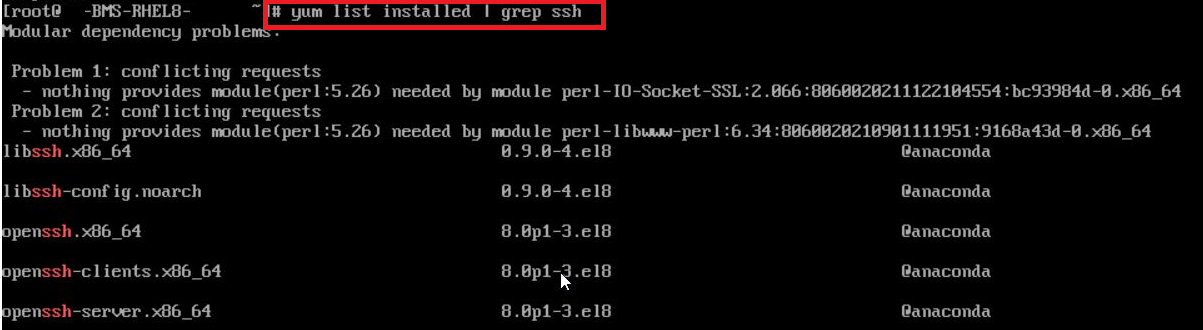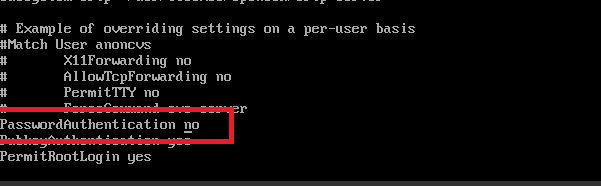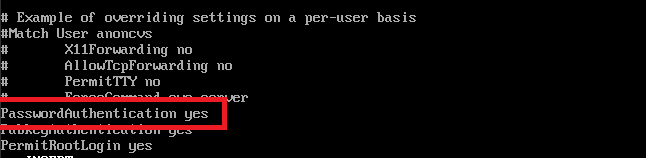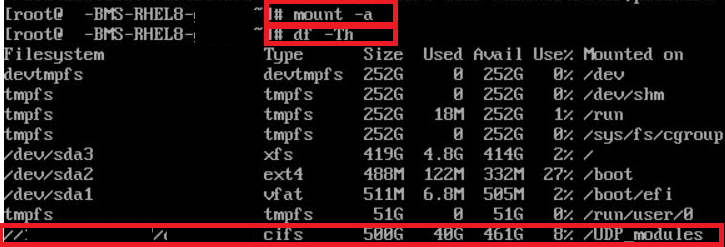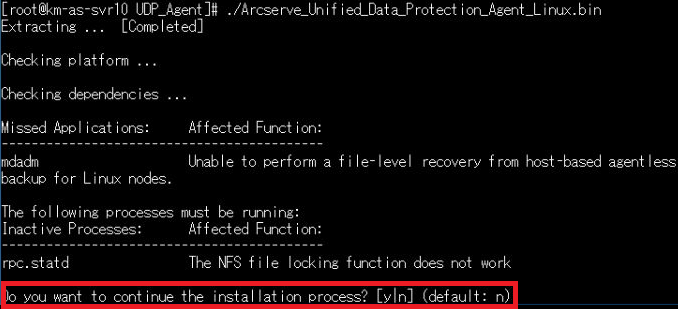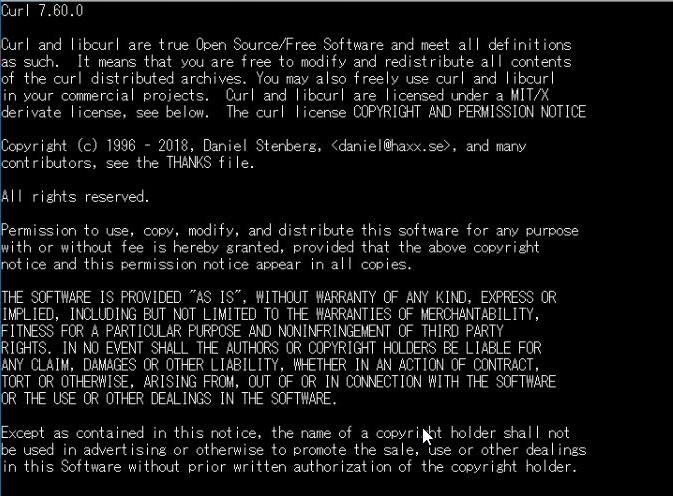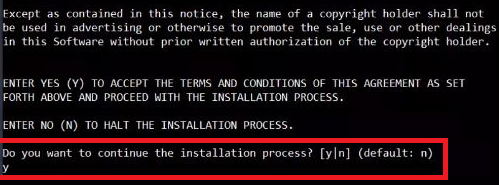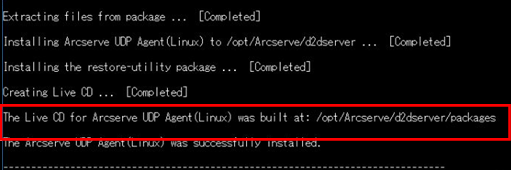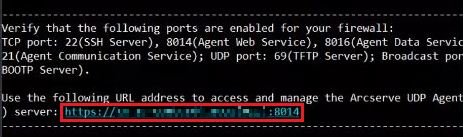2.8. リストア先ベアメタルサーバーへArcserveUDPインストール RHEL8.8編¶
2.8.1. 概要¶
2.8.2. ArcserveUDPインストール前の作業¶
2.8.2.2. 作業手順¶
前提パッケージインストールの確認¶
Arcserveをインストールする前に、Linuxのパッケージで以下がインストールされていることを確認します。(Arcserveのインストール条件となります。)
perl
ssh
nfs-utils
cifs-utils
genisoimage
squashfs-tools
tar
netstat
それぞれをyumコマンドでインストール済みかを確認して、未インストールの場合、インストールしていきます。(インストールされていない場合、かつサブスクリプション登録されていない場合はインストールできないため、事前にサブスクリプション登録が必要です。サブスクリプション登録はRed Hatでのご対応をお願いいたします。)
yumコマンドによるインストール確認¶
yum コマンドで前提パッケージがインストールされているかを確認します。
# yum list installed | grep perl
# yum list installed | grep ssh
# yum list installed | grep nfs-utils
# yum list installed | grep cifs-utils
# yum list installed | grep genisoimage
# yum list installed | grep squashfs-tools
# yum list installed | grep tar
# yum list installed | grep netstat
yumコマンドによるインストール¶
yum コマンドでインストールされていない前提パッケージをインストールします。
# yum install perl
# yum install ssh
# yum install nfs-utils
# yum install cifs-utils
# yum install genisoimage
# yum install squashfs-tools
# yum install tar
# yum install netstat
SSH設定ファイルの編集¶
Arcserveログイン時のパスワード認証を有効にするため、SSHの設定ファイルを編集します。以下コマンドを実行します。
# vi /etc/ssh/sshd_config
「PasswordAuthentication」が「no」になっていることを確認します。
「PasswordAuthentication」を「yes」に変更します。
「SSH」の設定を反映させます。
# systemctl restart sshd.service
CIFSサーバーからインストールファイルをコピー¶
CIFSサーバーにあるインストールファイルをコピーします。
CIFSサーバーの共有フォルダをマウントするディレクトリとインストールファイルを保管するディレクトリを作成します。
# sudo mkdir /UDP_Agent
# sudo mkdir /UDP_modules
CIFSサーバーの共有フォルダをマウントするためfstabを編集します。
# vi /etc/fstab
fstabに追加する内容
//[ホスト名]/[共有フォルダ名] /UDP_modules cifs user=Administrator,password=****,vers=2.0 0 0
マウントの反映
# mount -a
マウントの確認
# df -Th
マウントした共有フォルダのインストールファイルを確認します。
# ll /UDP_modules | grep UDPLinux
/UDP_modulesのインストールファイルを /UDP_Agentへコピーします。
# cp -p /UDP_modules/UDPLinux-9.2-build_674.bin /UDP_Agent
/UDP_Agentにコピーしたファイルを確認します。
# ll /UDP_Agent
2.8.3. ArcserveUDPインストール手順¶
2.8.3.1. 作業手順¶
ArcserveUDPインストール作業¶
インストーラーを実行してインストールを行います。
# /UDP_Agent/UDPLinux-9.2-build_674.bin
使用言語の選択画面が表示された場合「1 English」「2 Use The system language」 のどちらかを選択します。
インストール処理を続行しますか?[y/n](デフォルト:n)」では「y」を選択します。
ライセンス使用条件が表示されますので、Enterキーで進めます。
使用条件を承諾する場合は、「y」を入力します。
インストールが実行されます。
下記の画面に、リストア時に必要な復旧メディア(※)の保存先の記載がありますので、必ず保存先を記録保管して下さい。※復旧メディアは、Arcserveインストール時に自動作成されます。
バックアップ実行などの管理画面はブラウザから実行されますが、そのときのURLアドレスが下記画面で表示されるので記録保管して下さい。
https ://[arcserveがインストールされたリストア先LinuxサーバーのIPアドレス]:8014
「インストーラでは、このUDP LinuxバックアップサーバーをArcserveUDPに登録できるようになりました。…」は、”n”を選択します。

以下が表示されればインストール終了です。¶