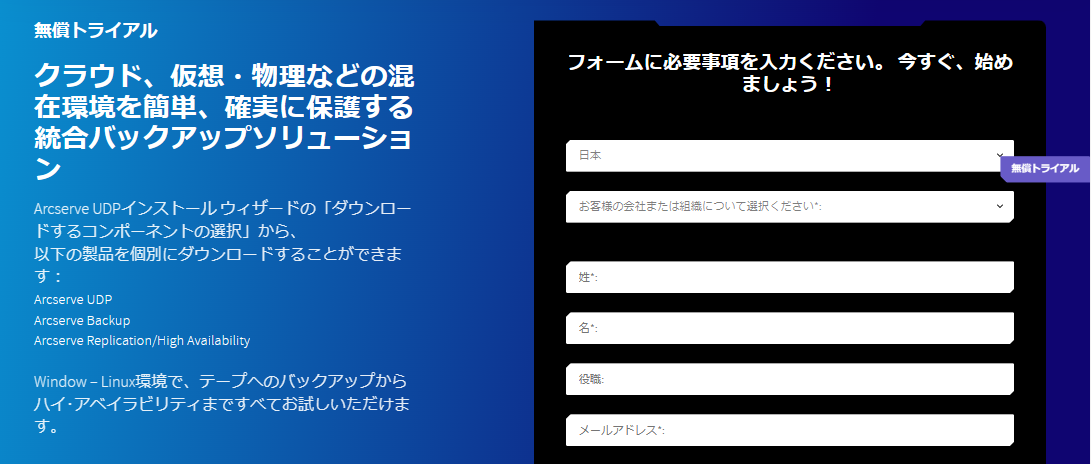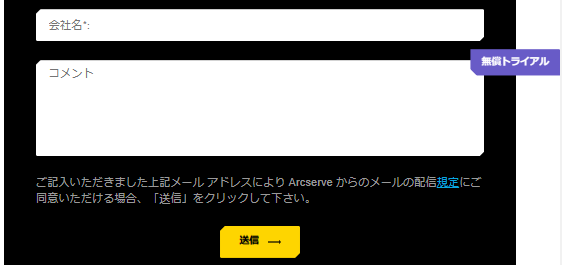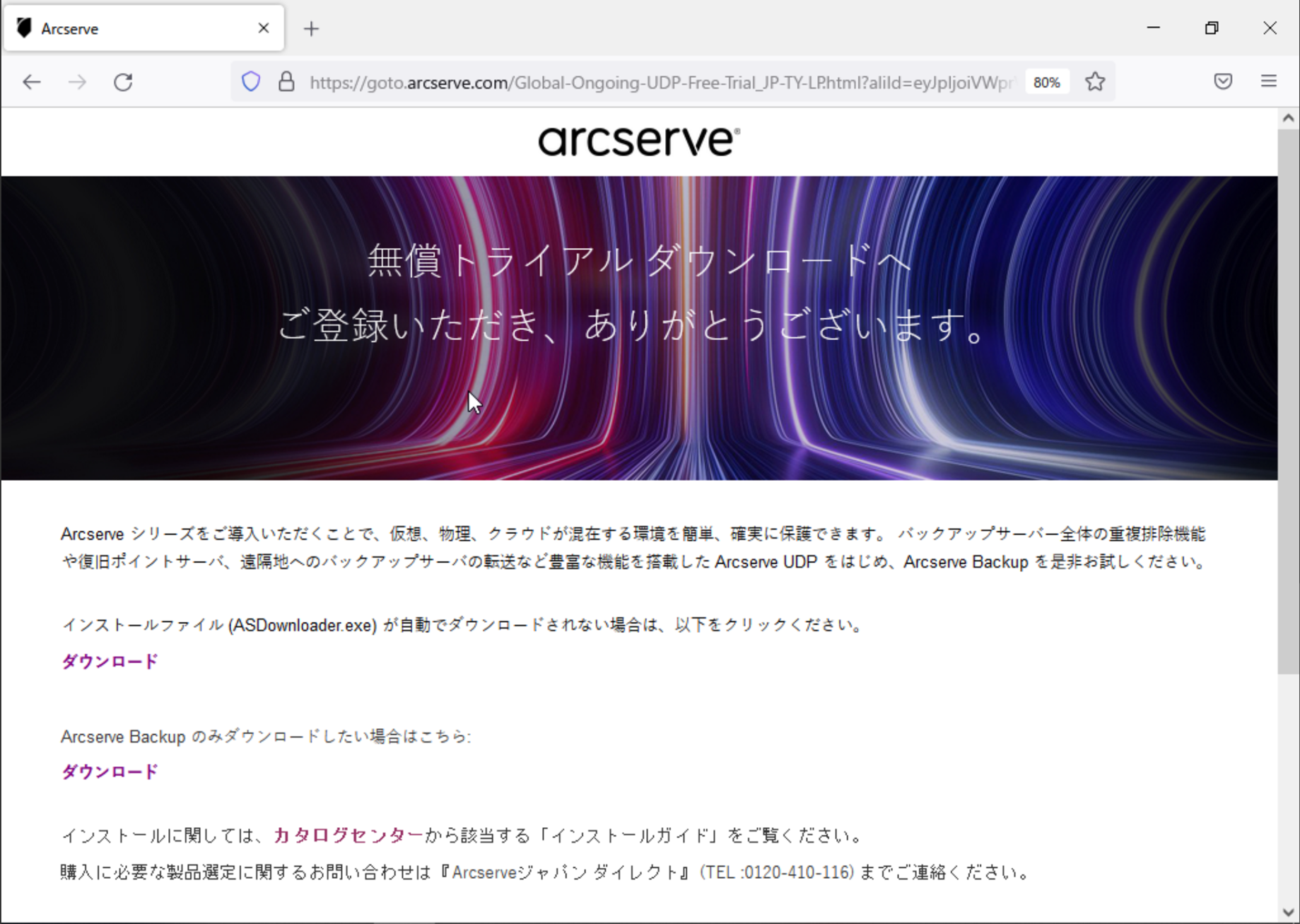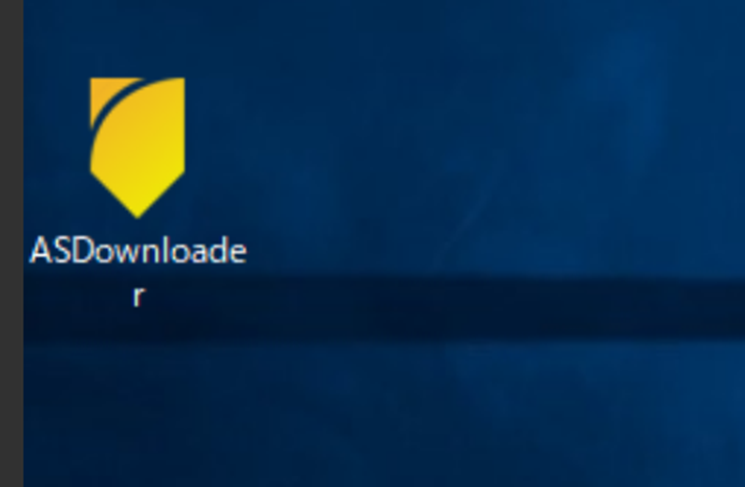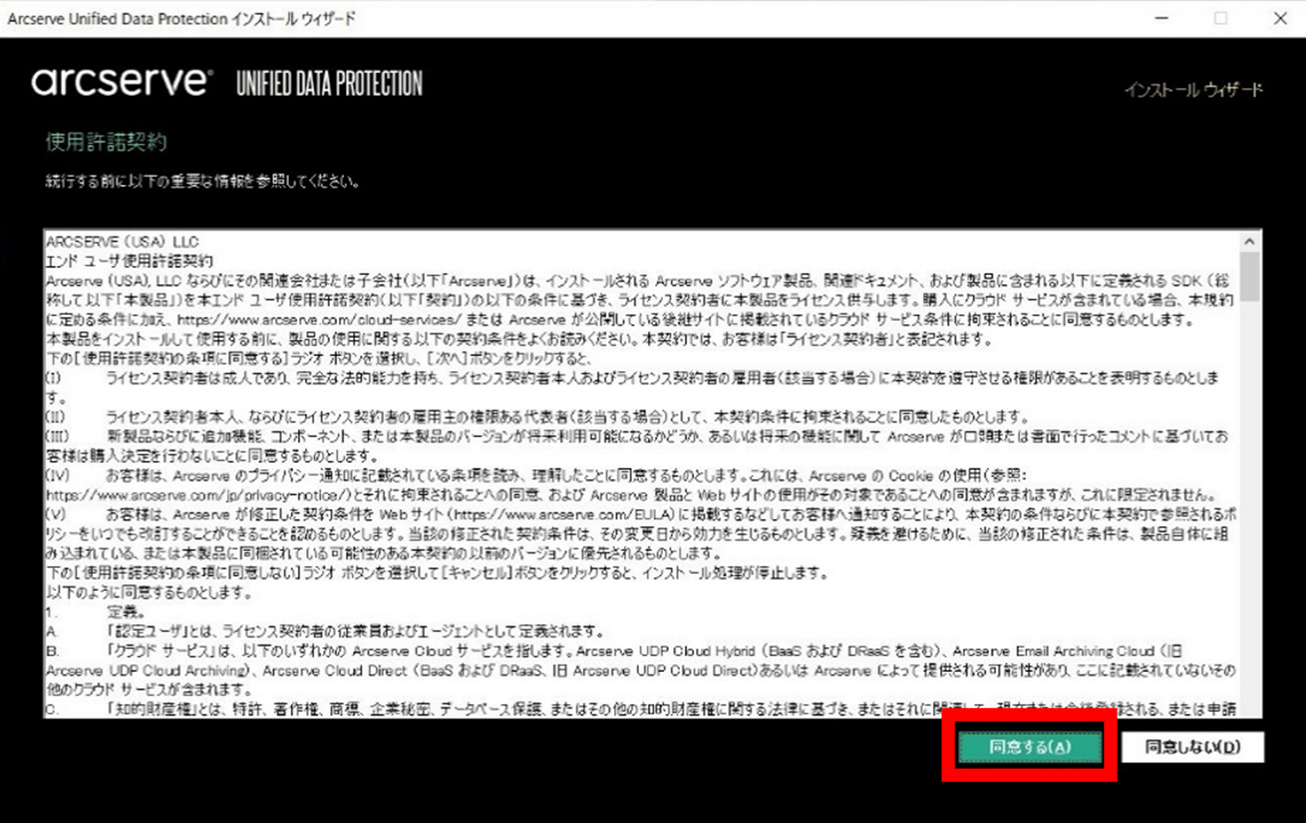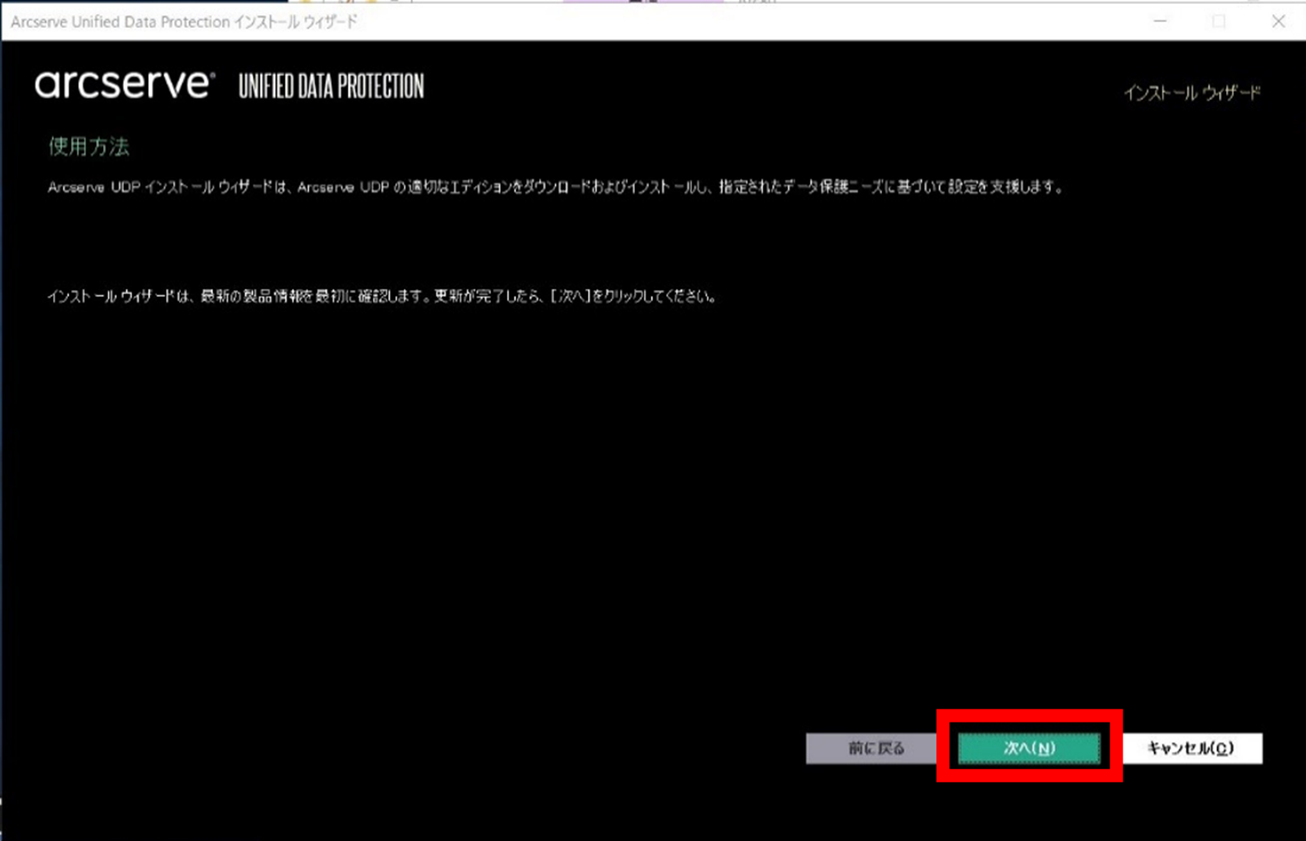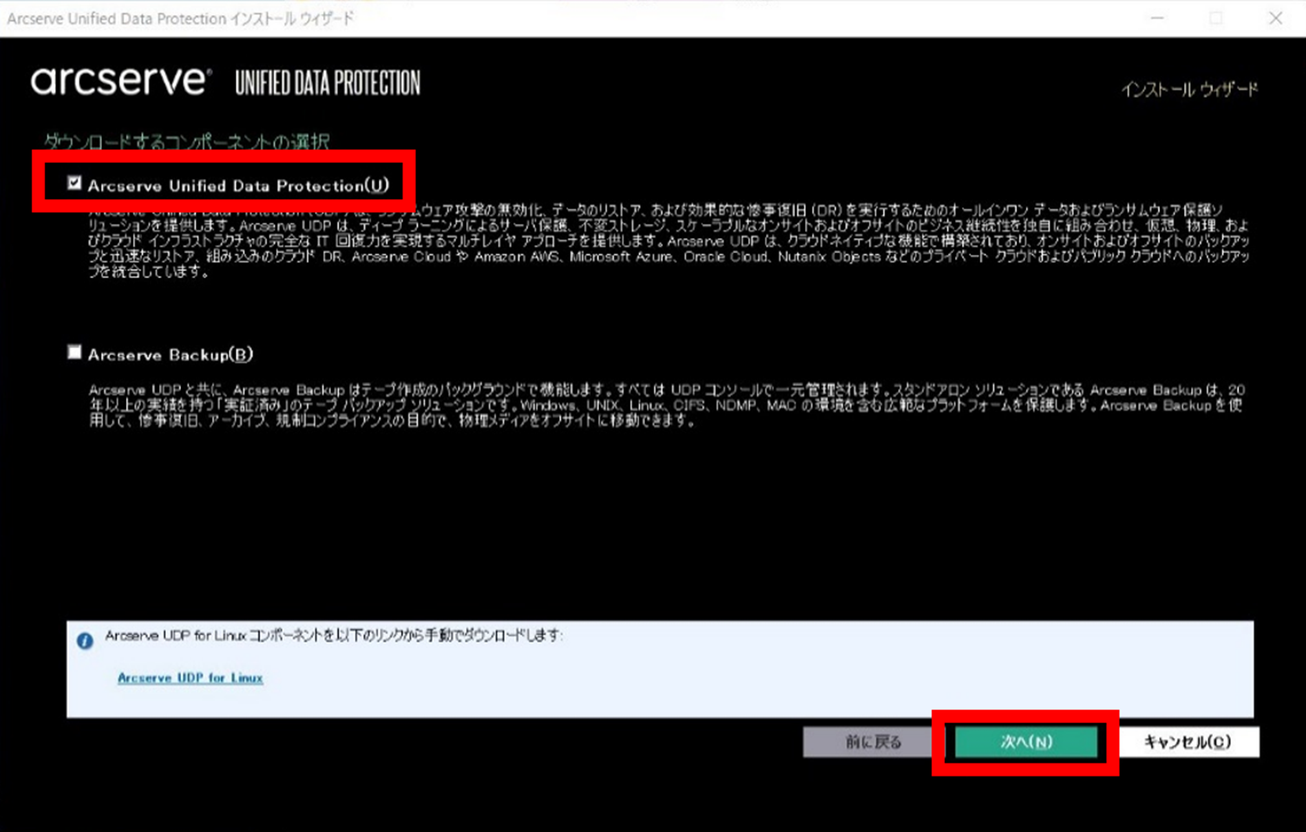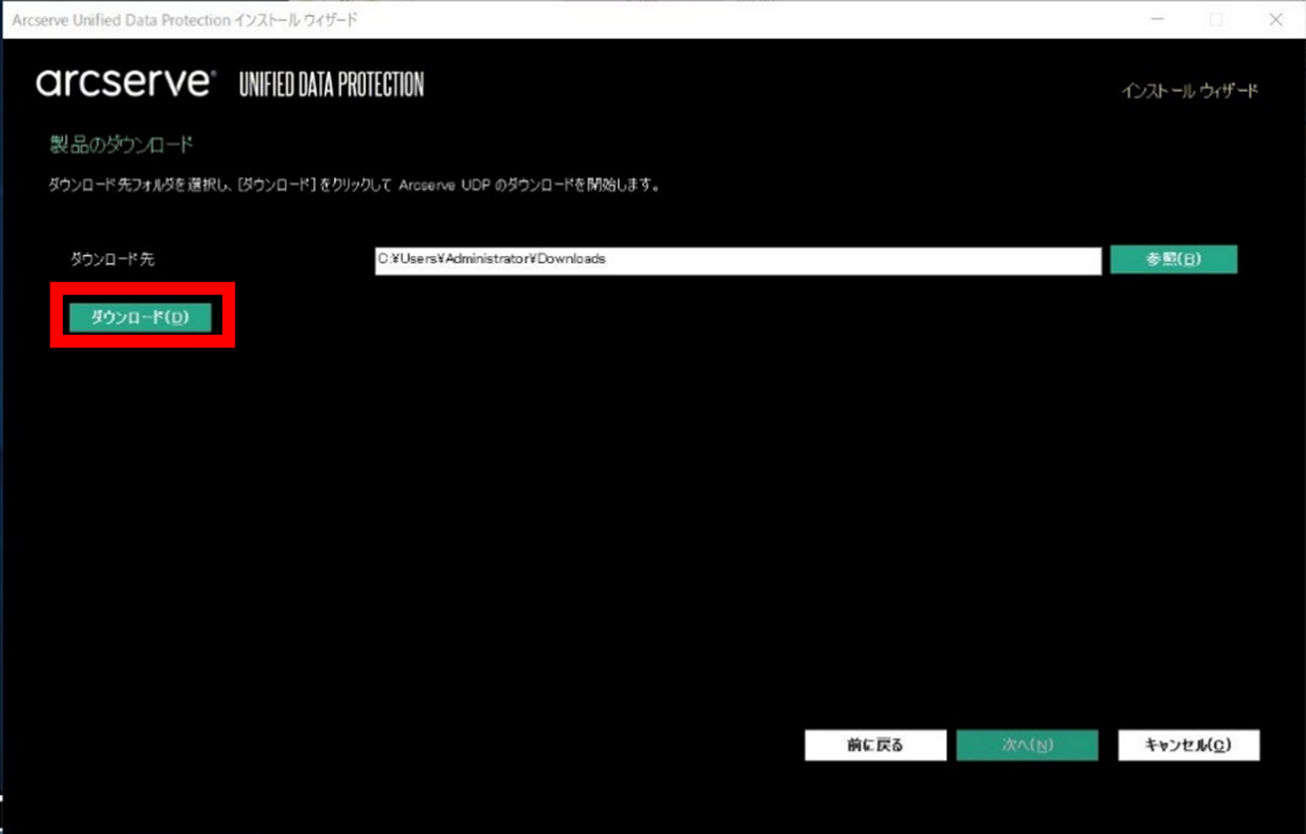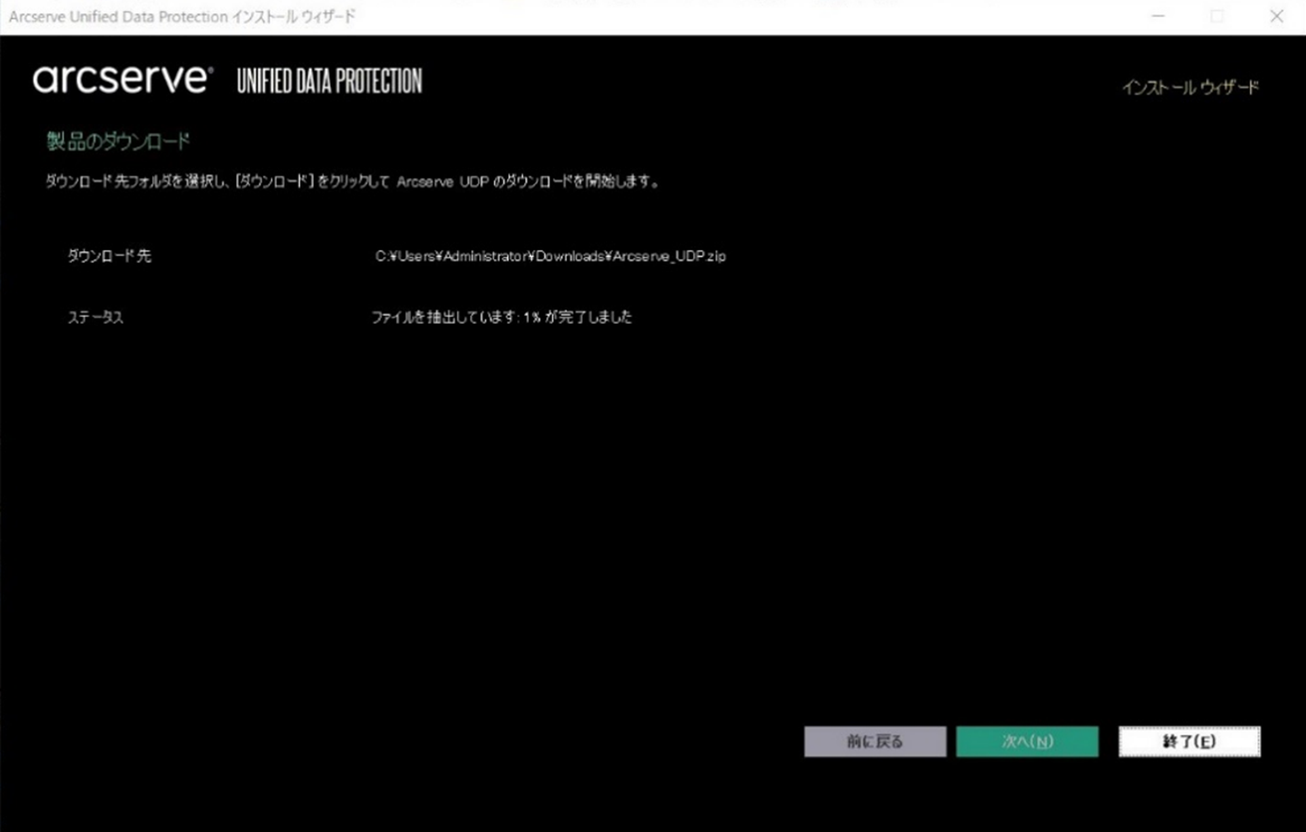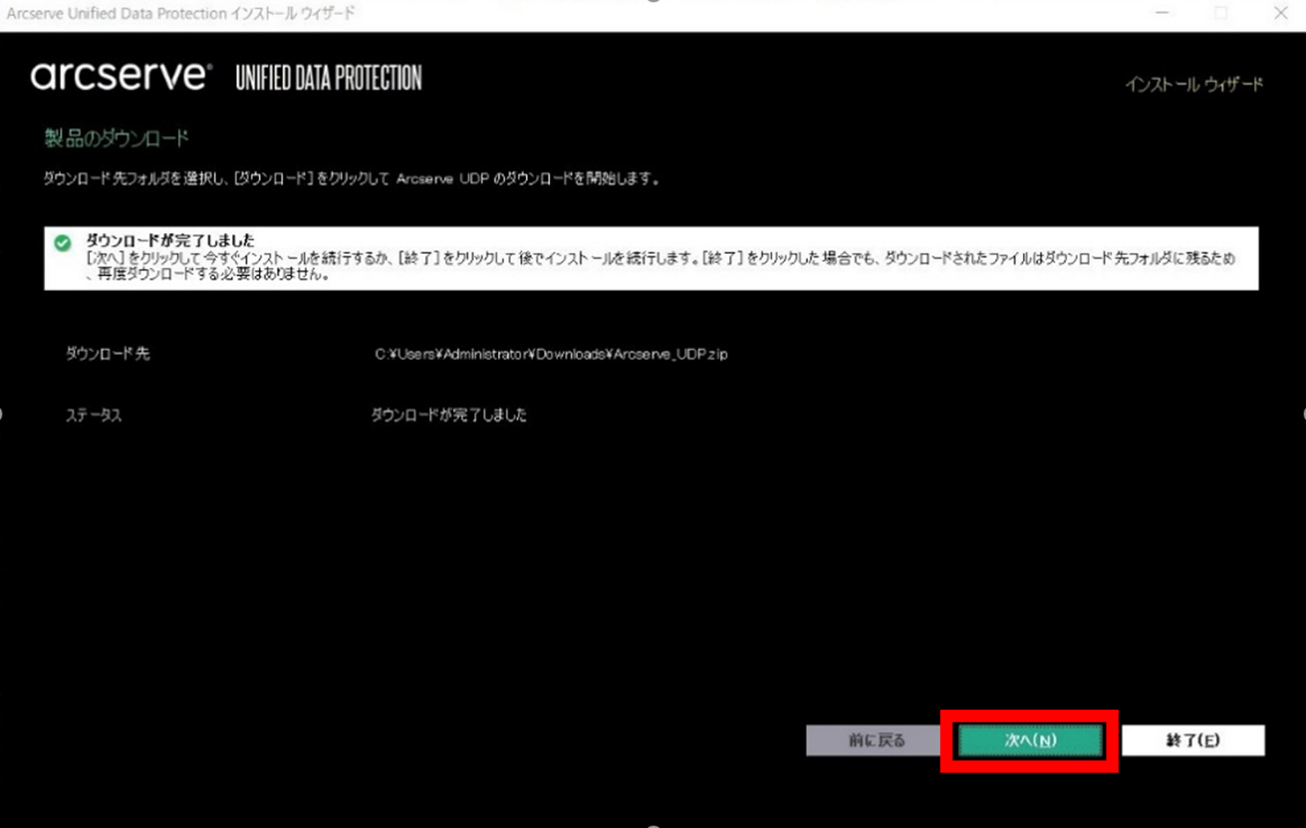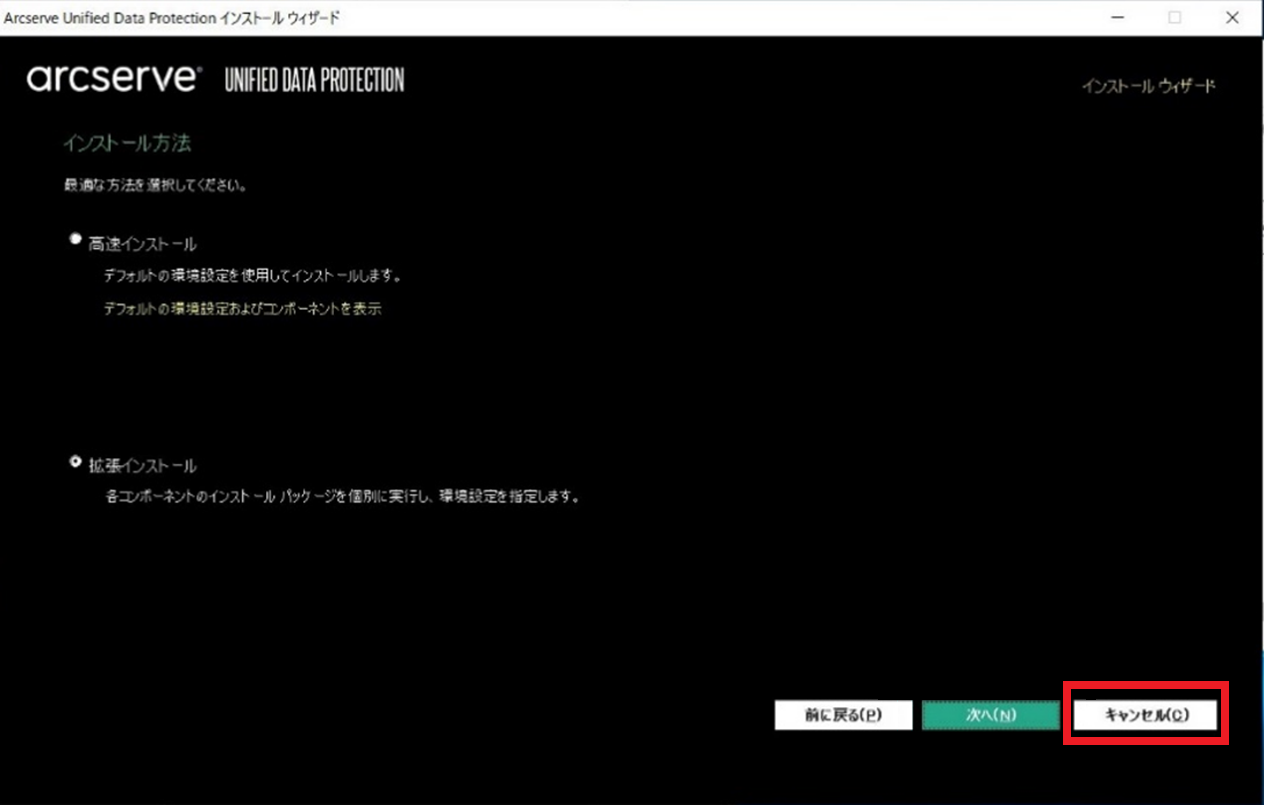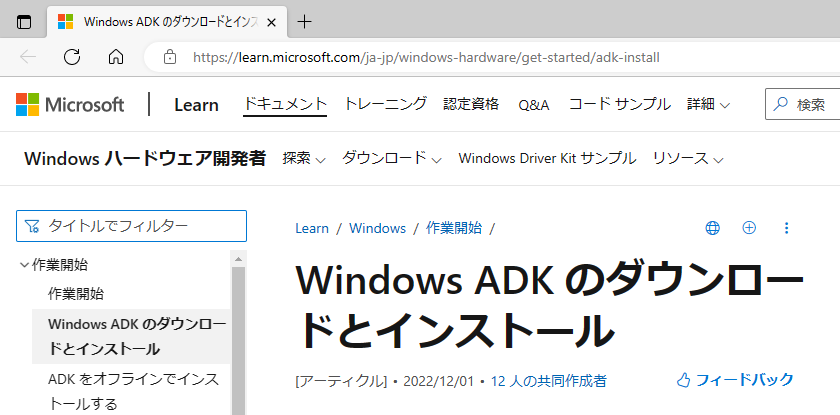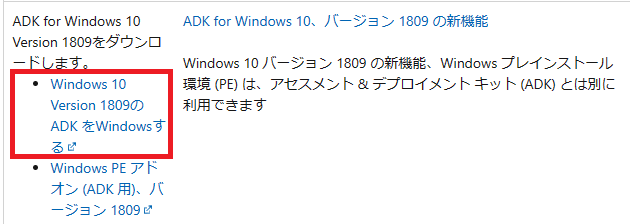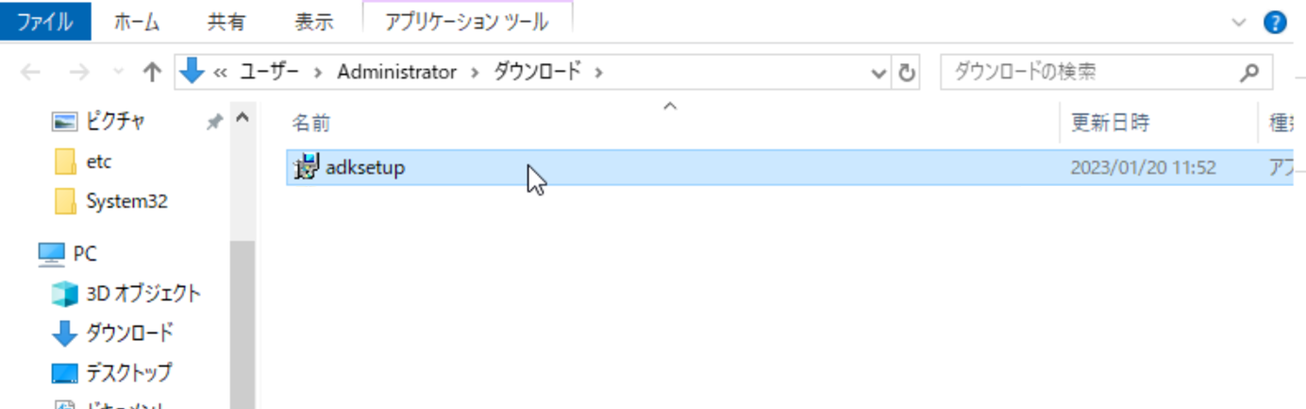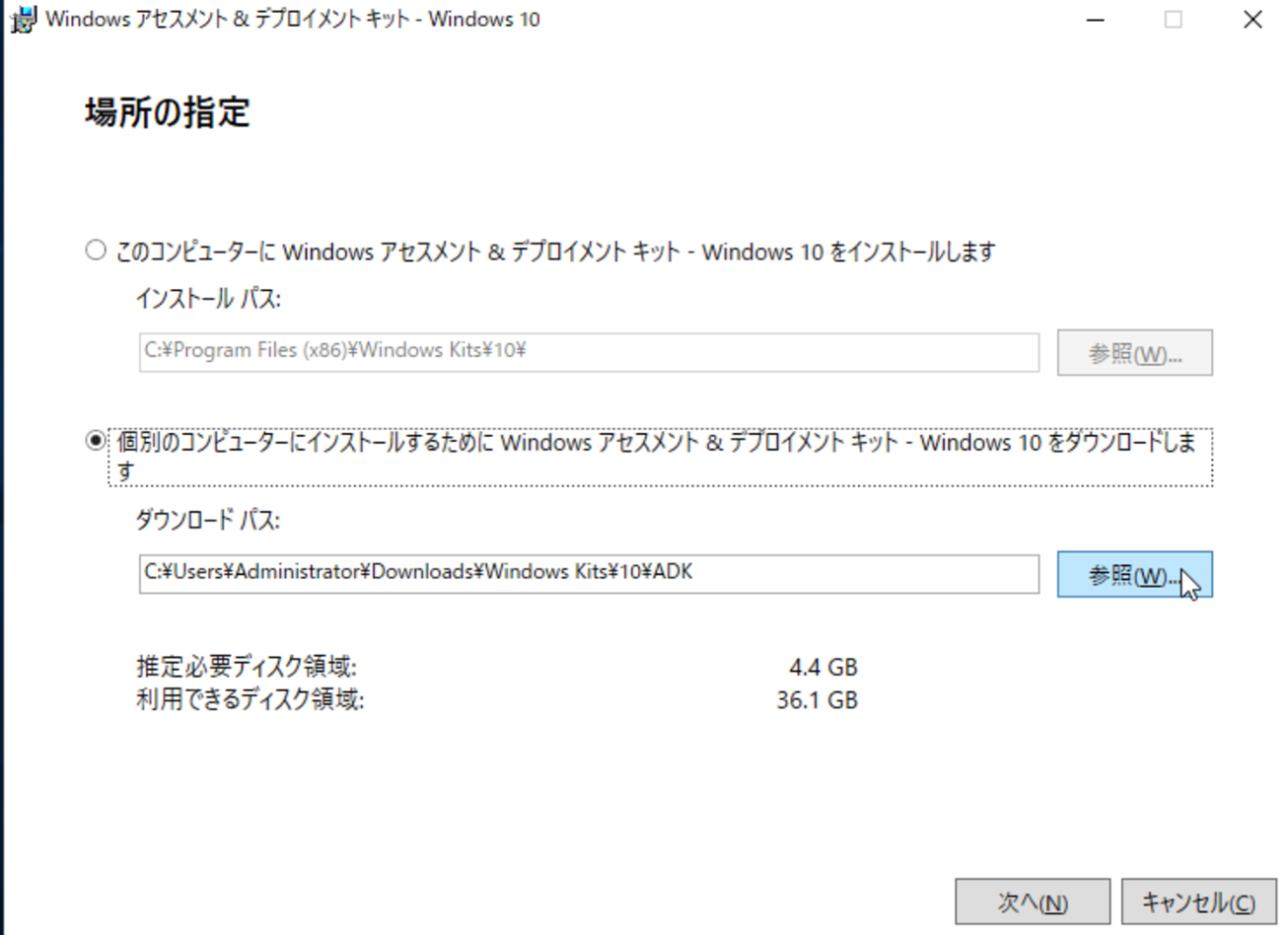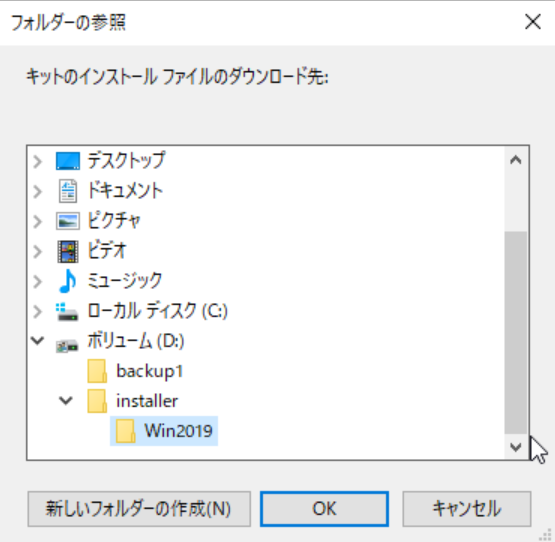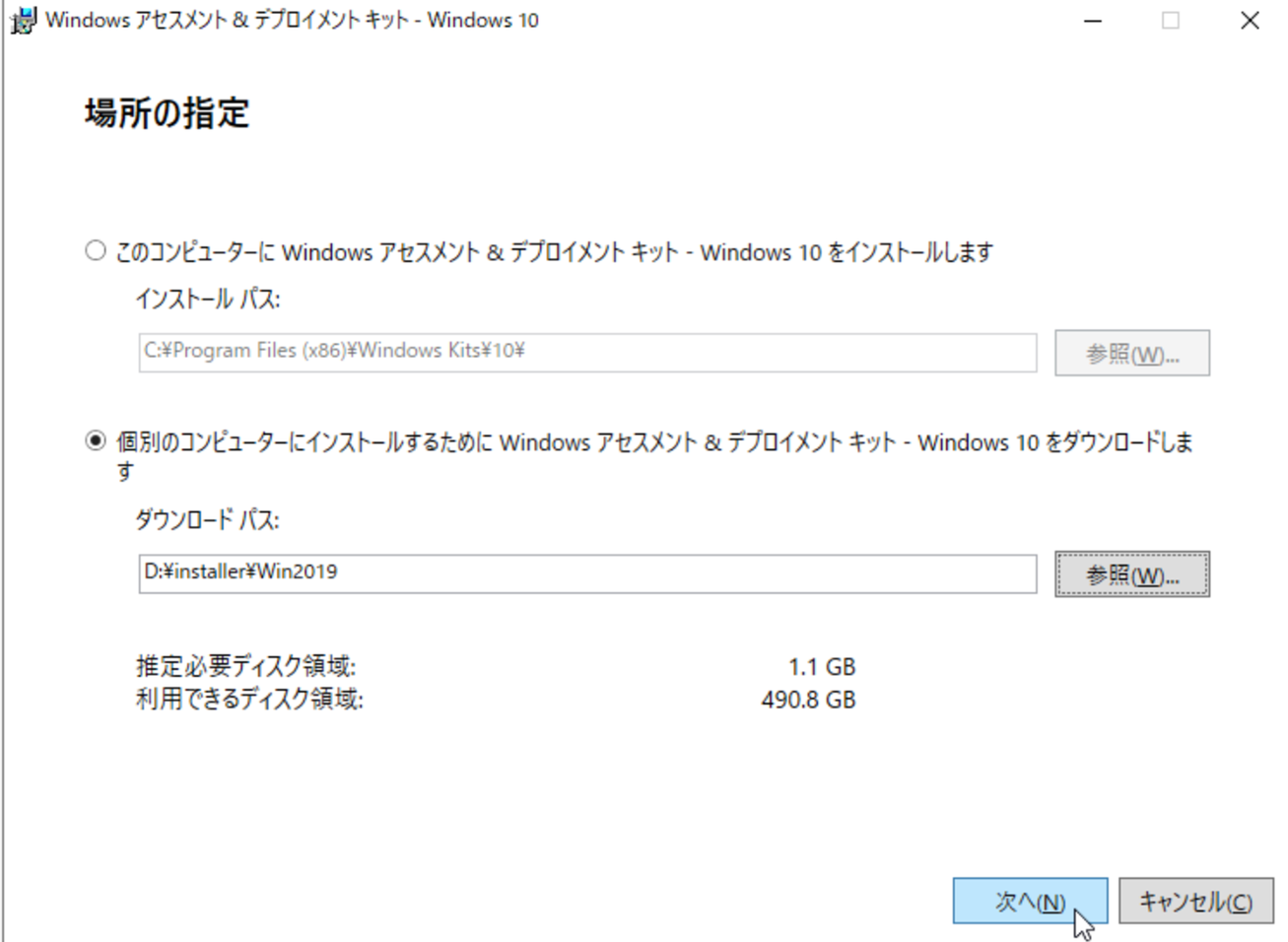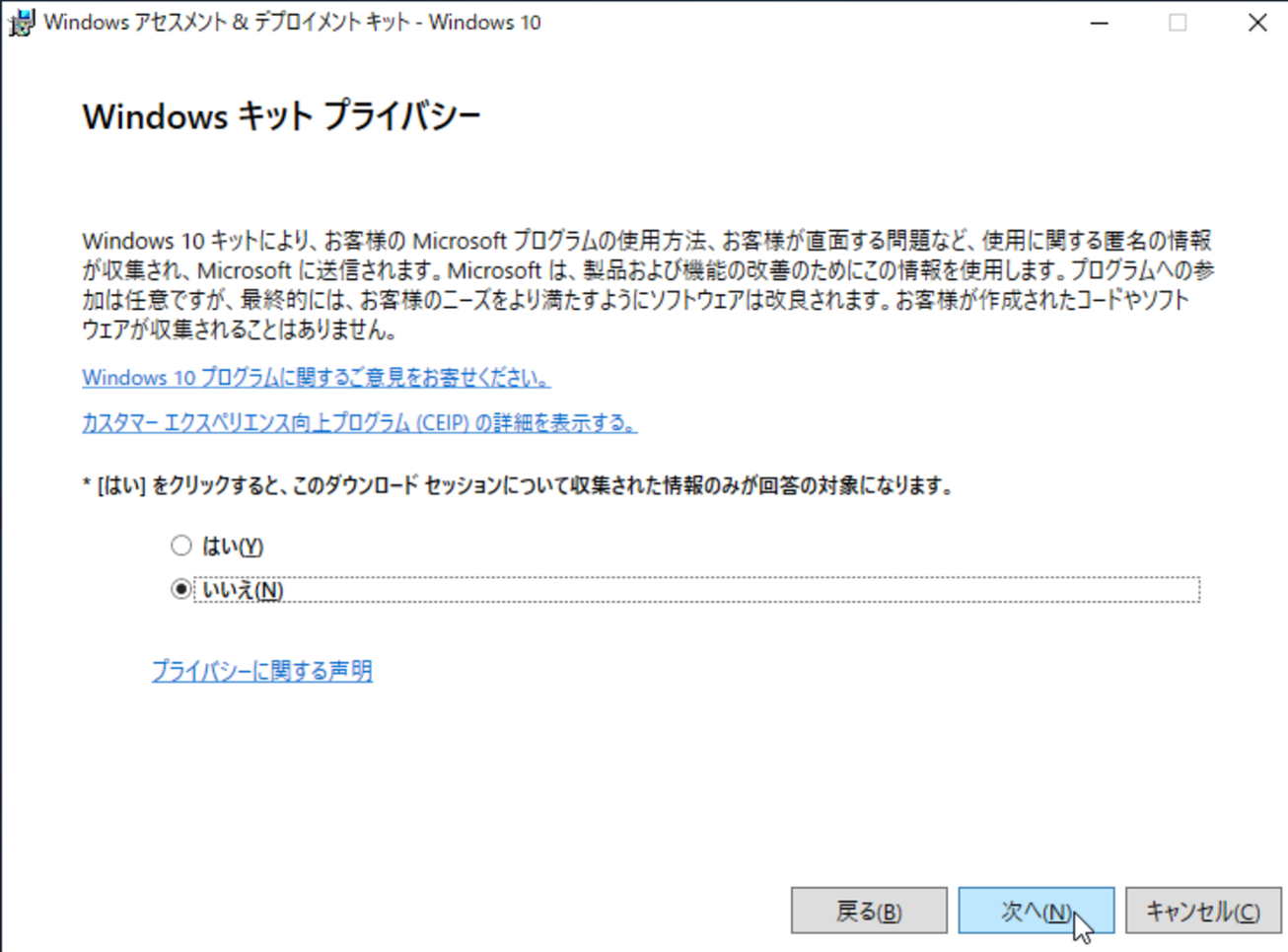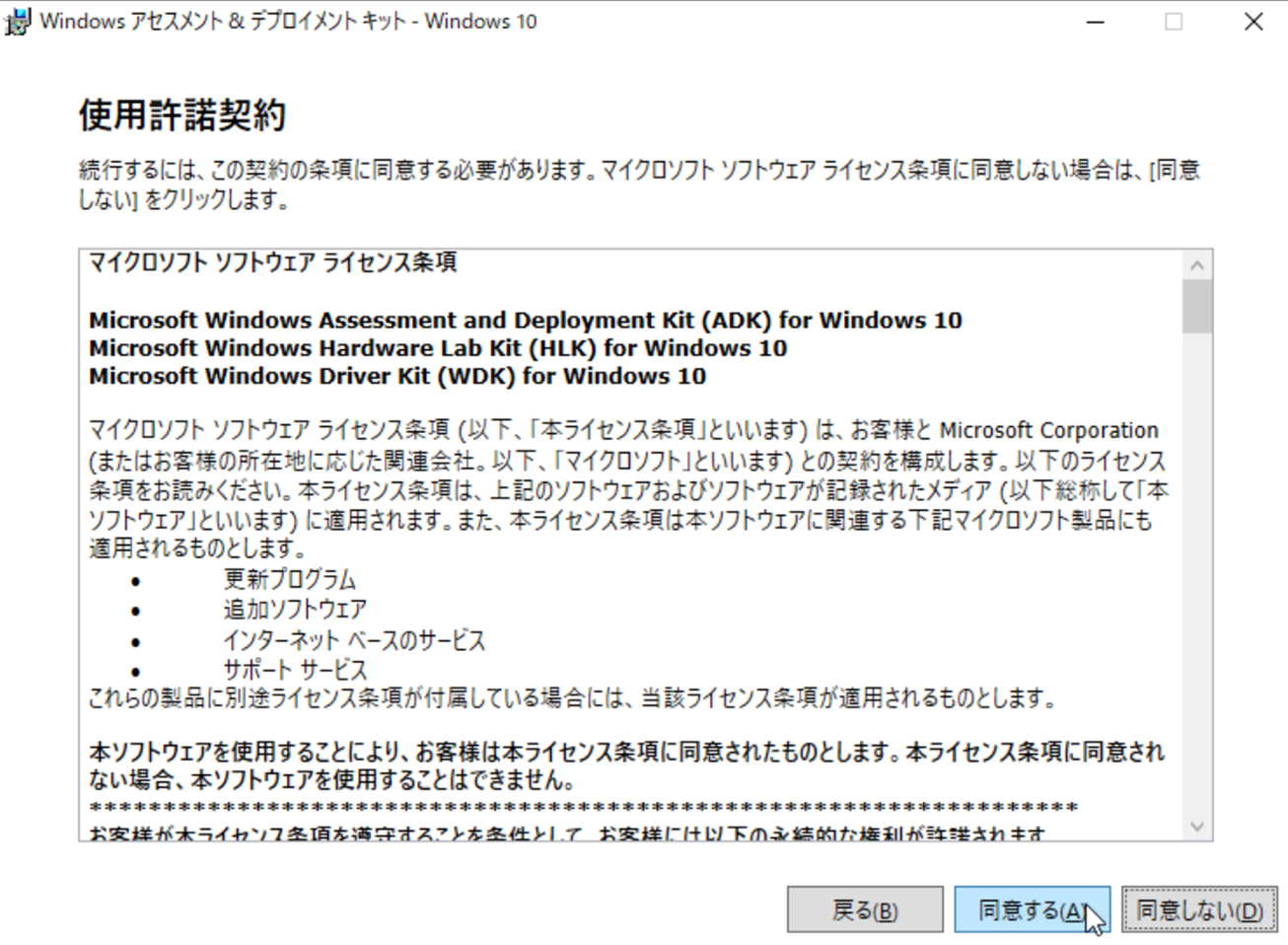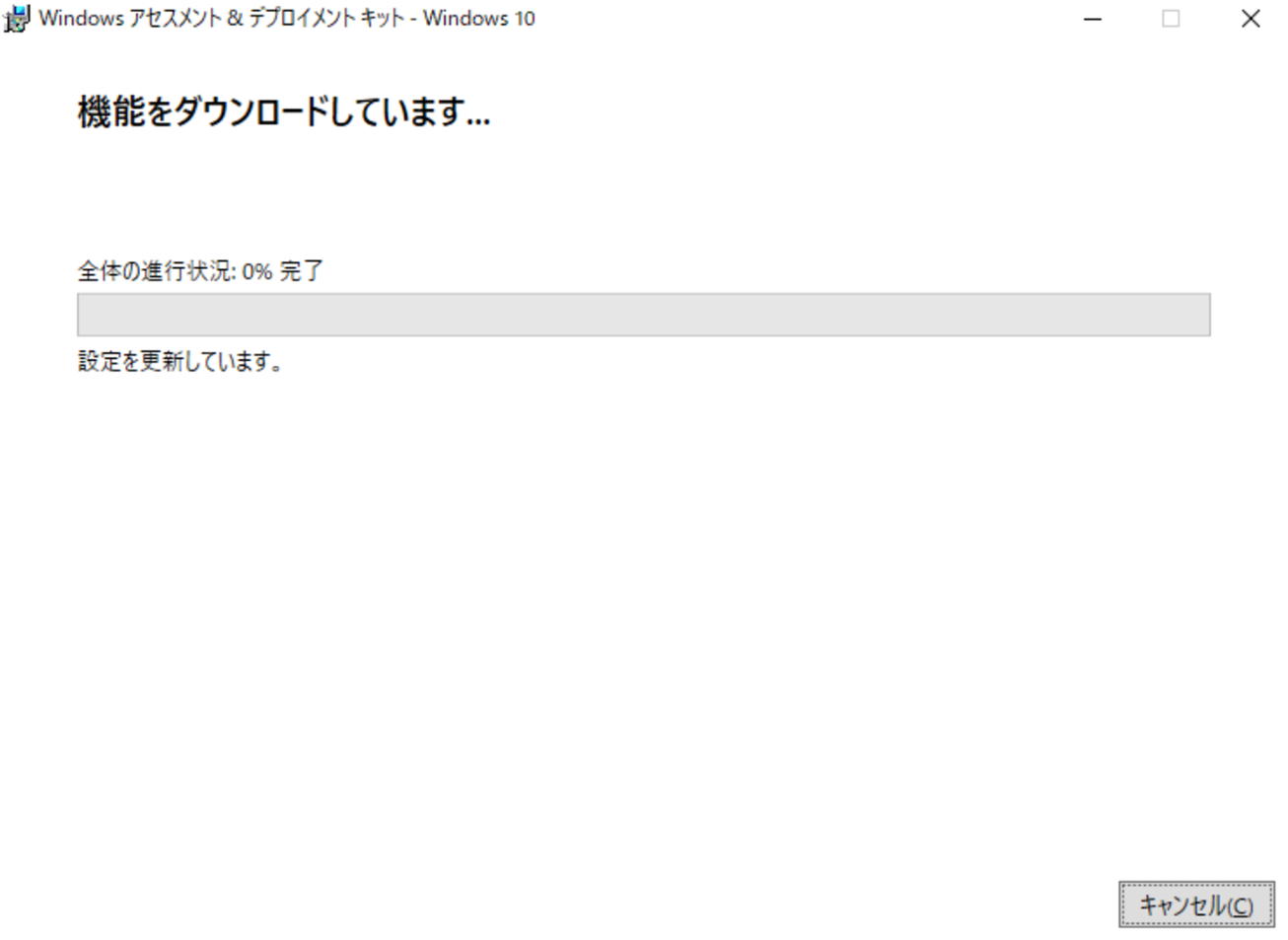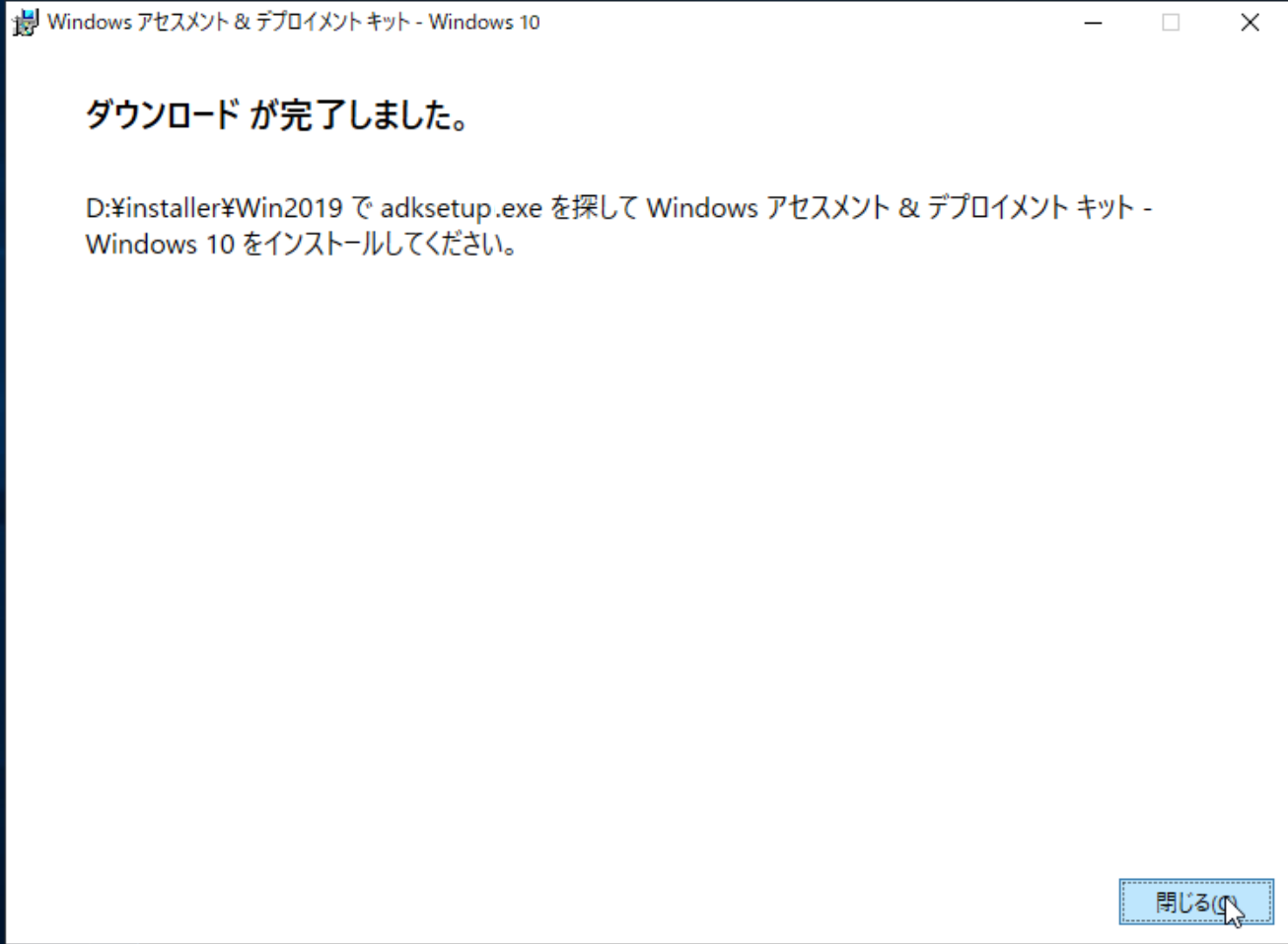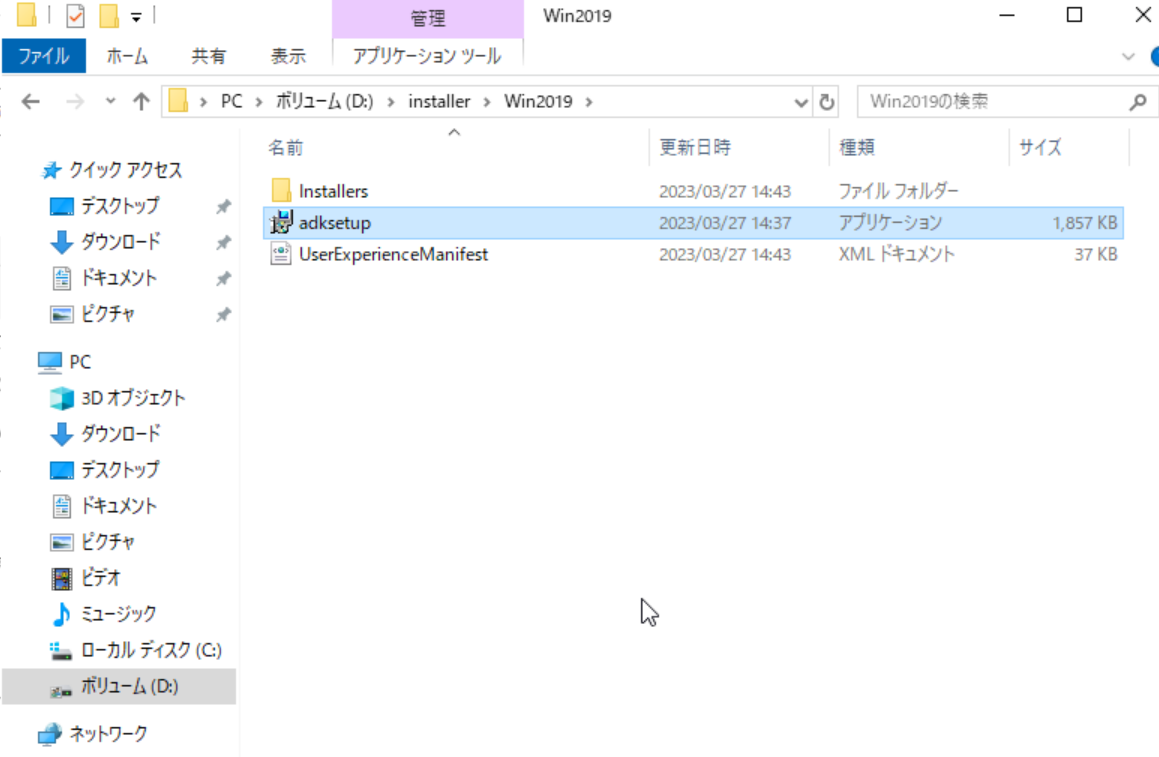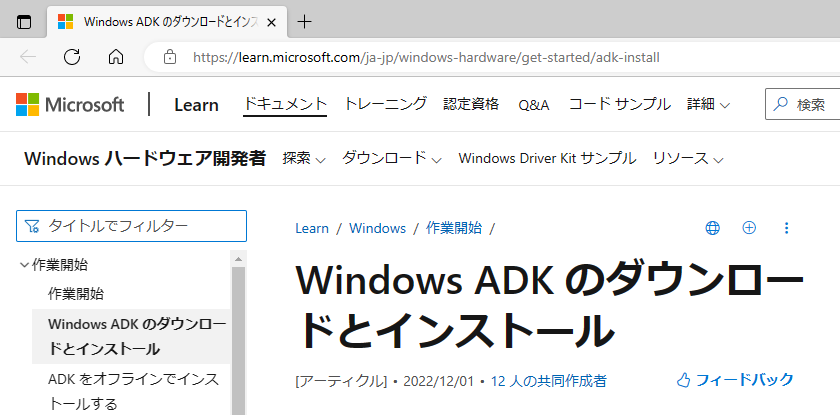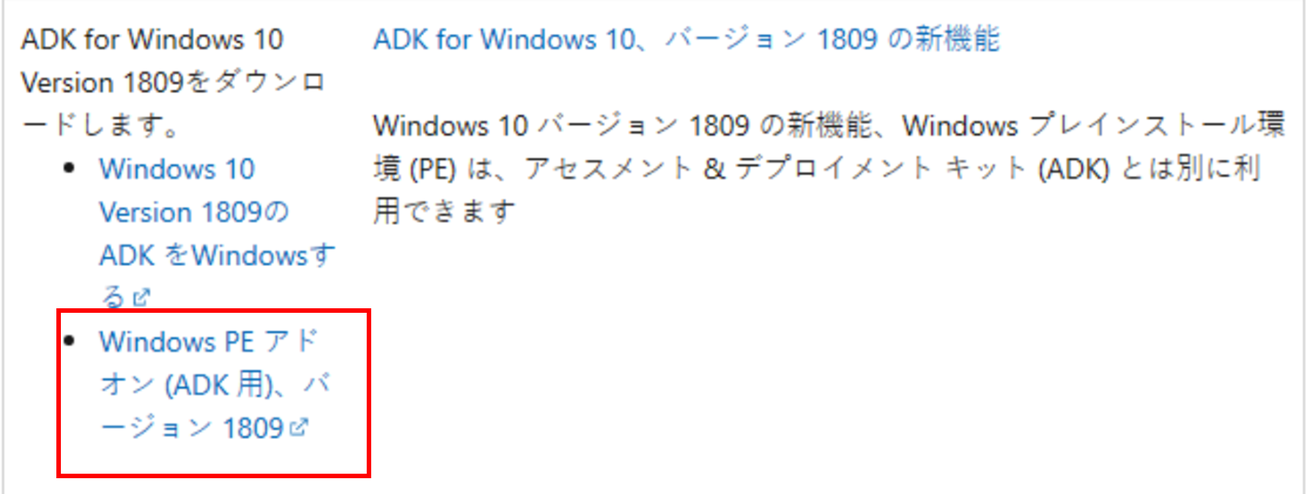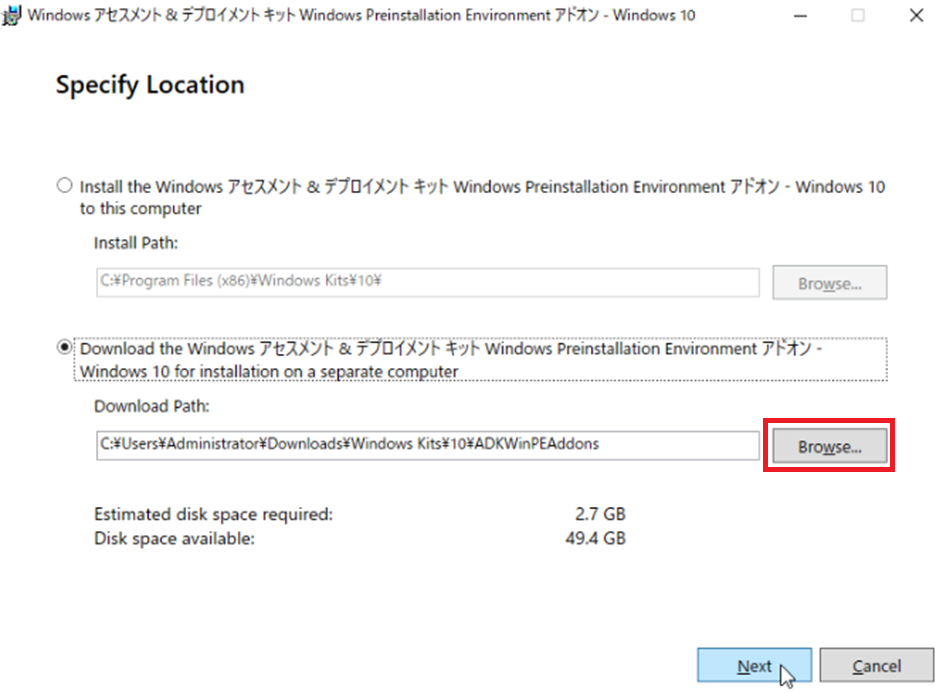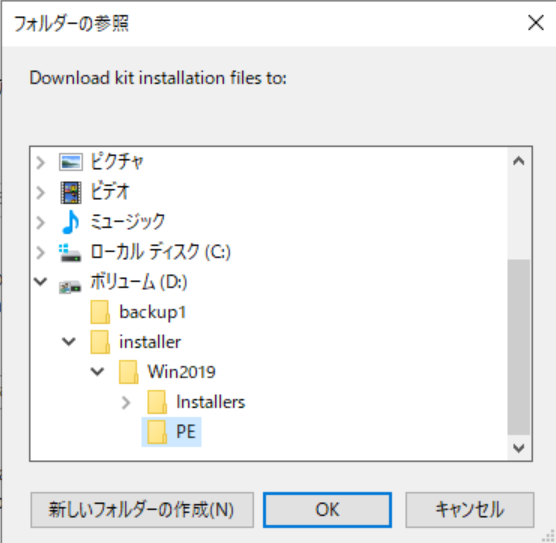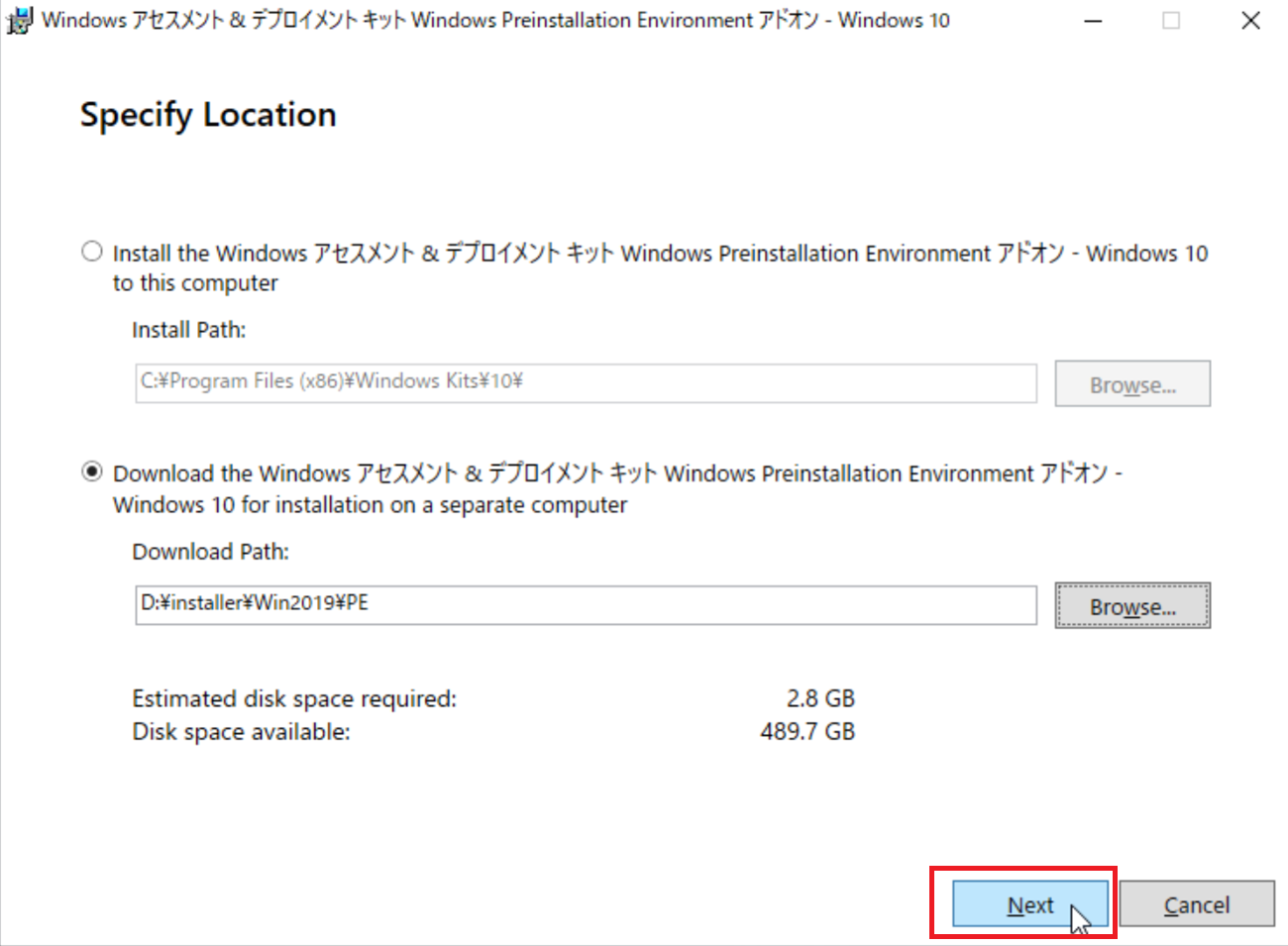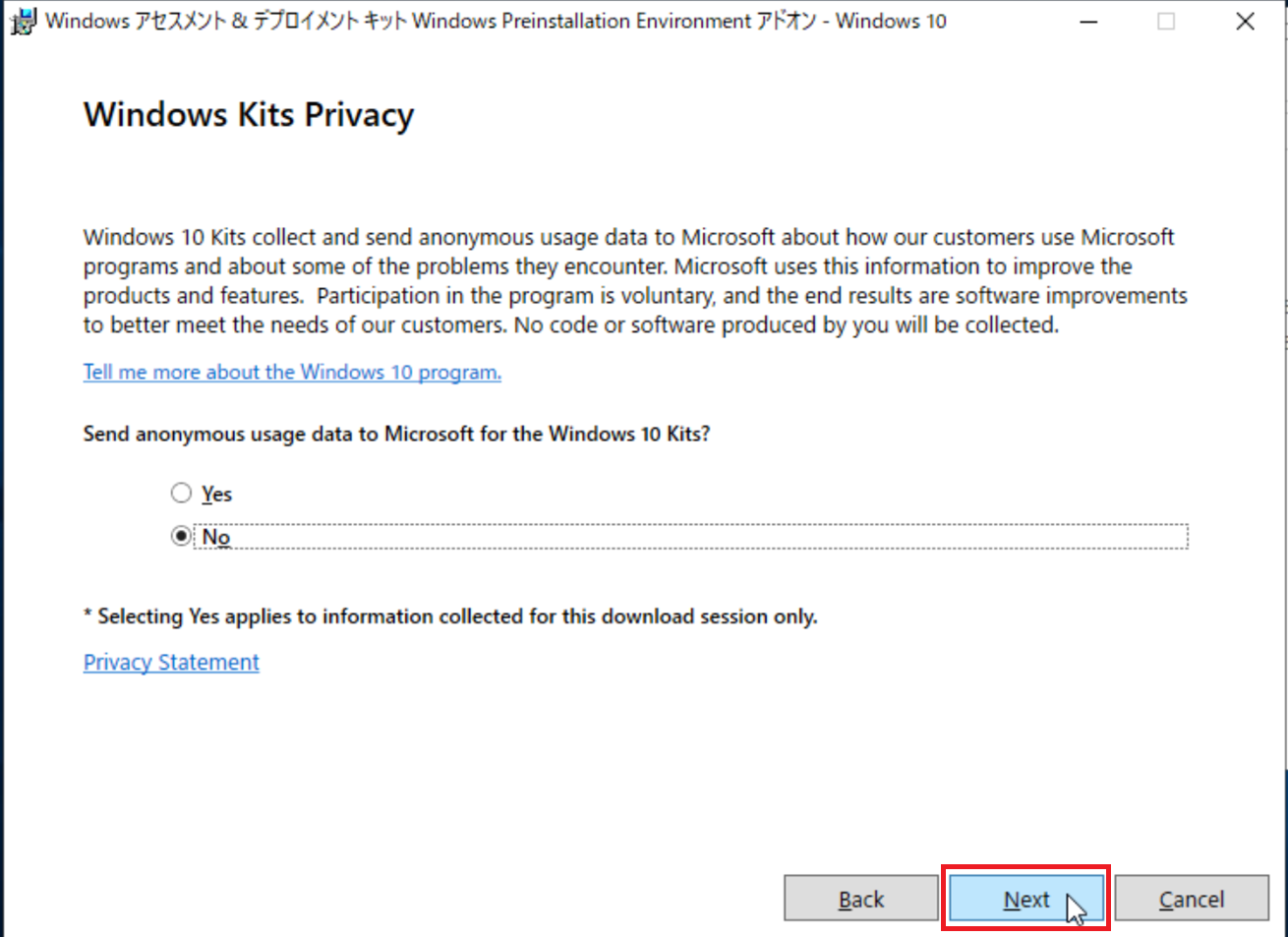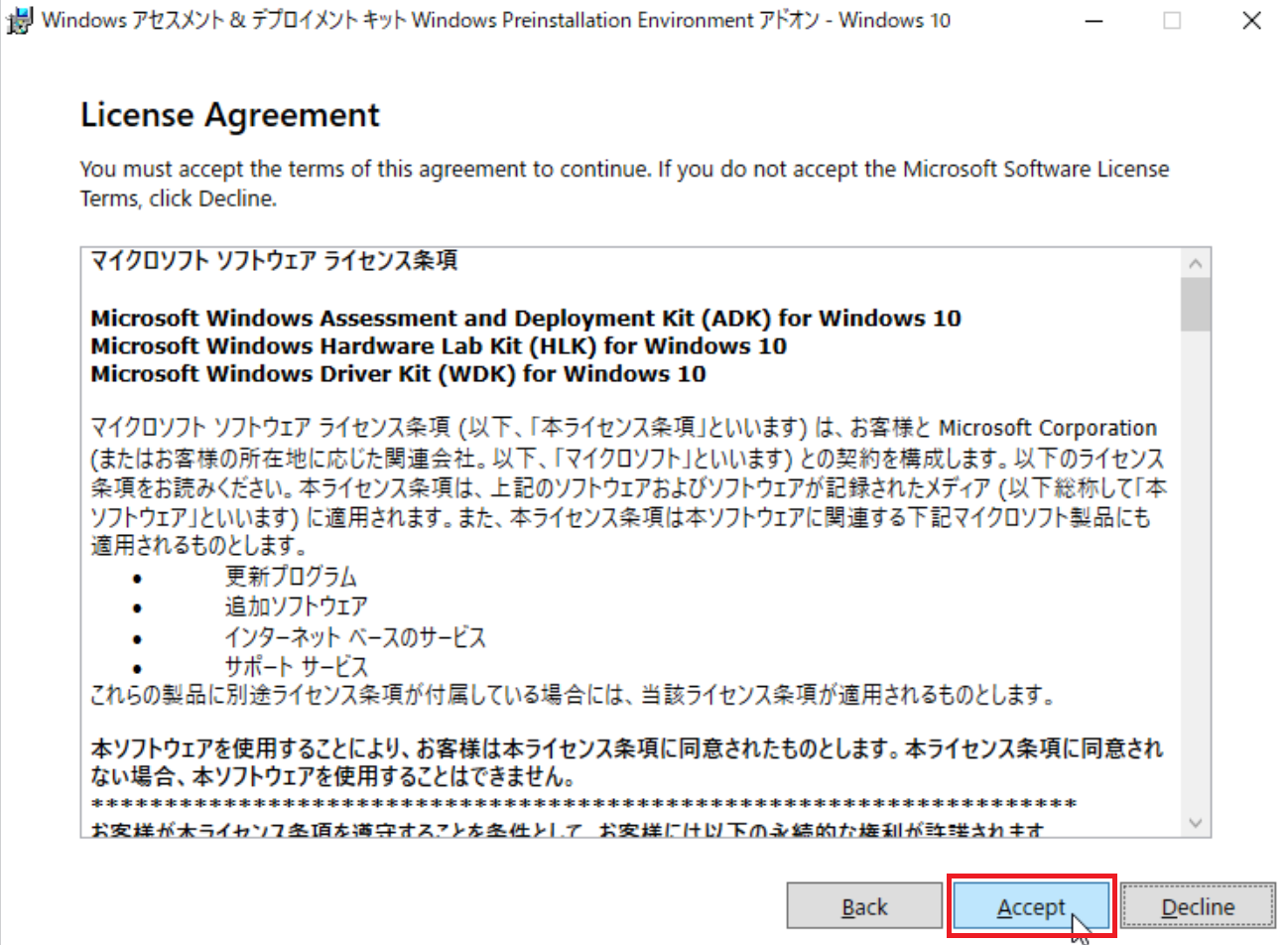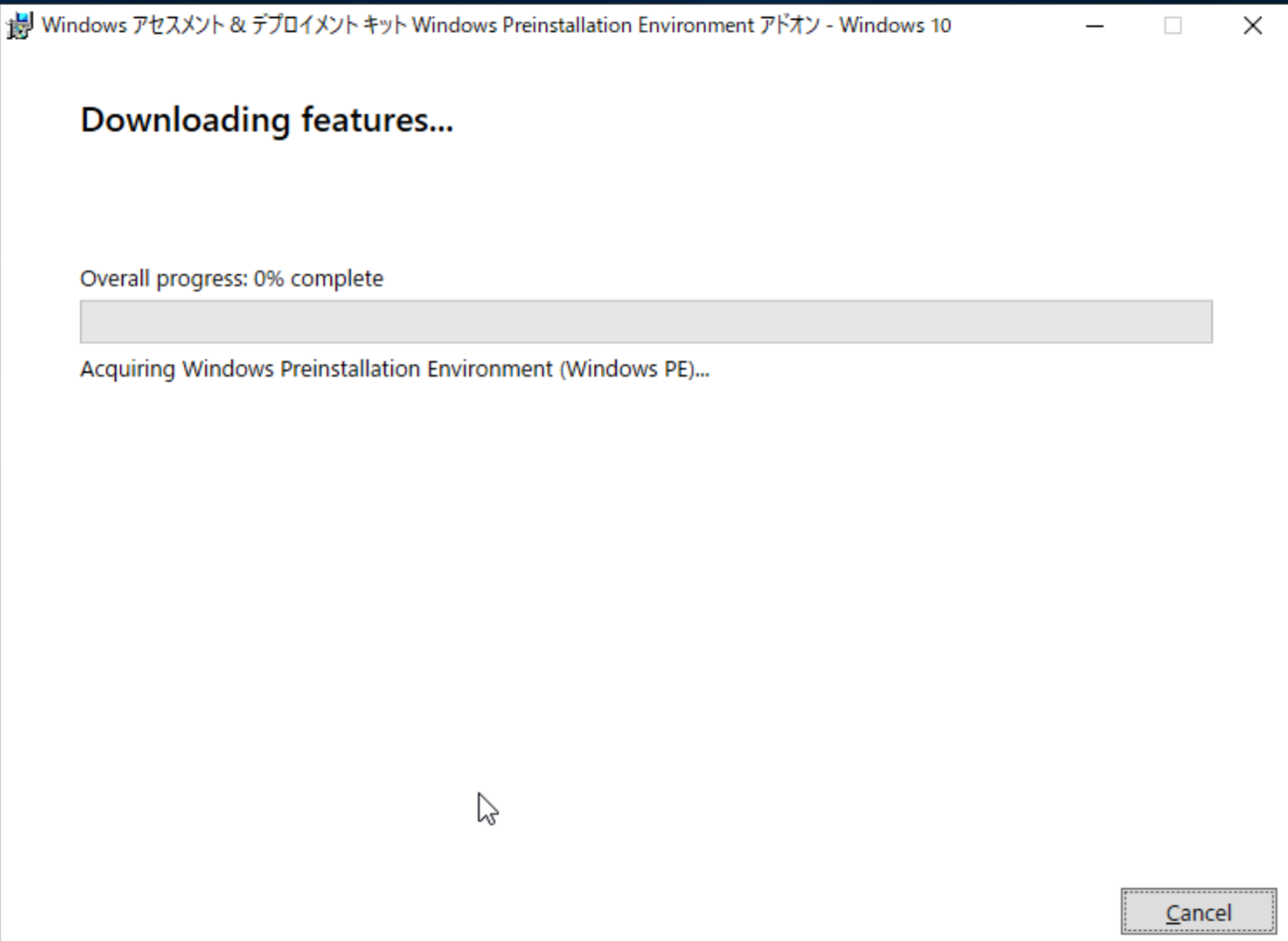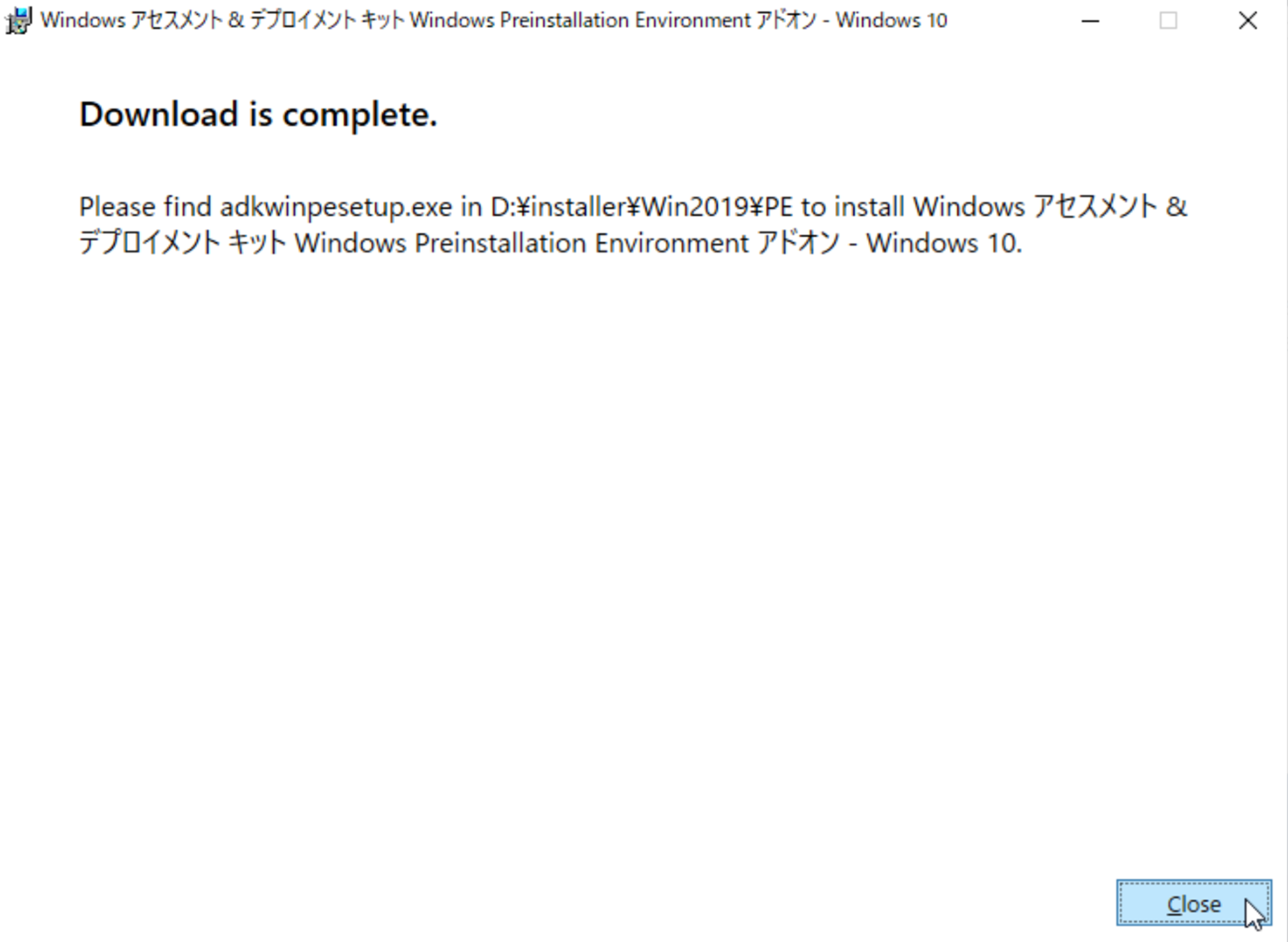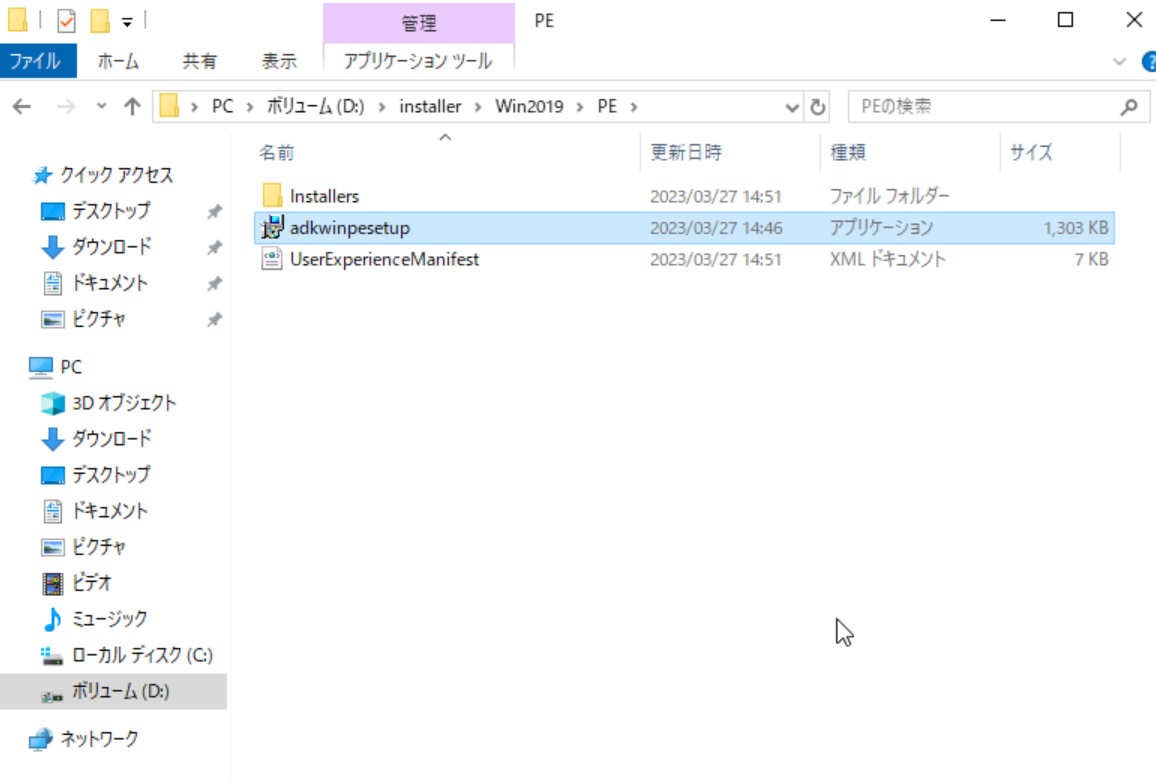5.3. インストーラーのダウンロード Windows Server2019編(v4フレーバー)¶
5.3.1. インストーラーのダウンロード¶
5.3.1.1. 概要¶
本章においては、ArcserveUDP導入に必要となるArcserveUDPのインストーラーおよびWindowsADKのダウンロード手順を示します。
5.3.2. インストーラーのダウンロード手順¶
5.3.2.1. 作業手順¶
ArcserveUDPインストーラーのダウンロード¶
フォームへ必要事項を入力し、「送信」ボタンをクリックします。
「インストールファイル(ASDownloader.exe)が~」のダウンロードをクリックします。
ダウンロードした「ASDownloader.exe」をダブルクリックし、実行します。
使用許諾契約画面が表示されたら「同意する」をクリックします。
使用方法画面が表示されたら「次へ」をクリックします。
ダウンロードするコンポーネントの選択画面が表示されたら「Arcserve Unified Data Protection」にチェックし、「次へ」をクリックします。
製品のダウンロード画面が表示されたら「ダウンロード」をクリックします。
製品のダウンロードが完了するまでそのまま待機します。
ダウンロードが完了したら、「次へ」をクリックします。
インストール方法画面が表示されたら「キャンセル」をクリックします。
※ダウンロードしたサーバーと、インストールするサーバーが別のため、インストール作業をキャンセルしています。
ダウンロードされた「Arcserve_UDP.zip」ファイルを、CIFSサーバーの共有フォルダ配下に保存します。
WindowsADKのダウンロード¶
下記URLよりWindows ADK のダウンロードとインストールサイトへアクセスします。
画面を下へスクロールし「Windows 10 Version 1809のADKを Windowsする」をクリックします。
※バックアップ元ベアメタルサーバーのOSによってダウンロードするバージョンが異なります。
Windows Server 2019の場合 ⇒ Windows 10 バージョン1809
ダウンロードした「adksetup」をダブルクリックし、実行します。
場所の指定画面が表示されたら「個別のコンピューターにインストールするためにWindowsアセスメント&デプロイメント キット-Windows 10をダウンロードします」にチェックを入れ、「参照」をクリックします。
インストーラーの保存先を指定し「OK」をクリックします。
※本手順では、CIFSサーバーのDドライブ配下に「Win2019」フォルダを作成し、保存先としています。
「次へ」をクリックします。
カスタマーエクスペリエンス向上プログラムへの参加にて必要に応じて、「はい」 または 「いいえ」を選択し、「次へ」をクリックします。
使用許諾契約画面が表示されたら「同意する」をクリックします。
ダウンロードが完了するまでそのまま待機します。
ダウンロードの完了画面が表示されたら「閉じる」をクリックします。
インストーラの保存先にファイルがダウンロードされたことを確認します。
WindowsPEのダウンロード¶
下記URLよりWindows ADK のダウンロードとインストールサイトへアクセスします。
画面を下へスクロールし「Windows PE アドオン (ADK 用)、バージョン 1809」をクリックします。
ダウンロードした「adkwinpesetup」をダブルクリックし、実行します。
「Dwonload the Windowsアセスメント&デプロイメントキット Windows Preinstallation Environmentアドオン – Windows 10 for installation on a separate computer」にチェックを入れ、「Browse…」をクリックします。
インストーラーの保存先を指定し「OK」をクリックします。
※本手順では、CIFSサーバーのDドライブ配下に「Win2019PE」フォルダを作成し、保存先としています。
「Next」をクリックします。
カスタマーエクスペリエンス向上プログラムへの参加にて必要に応じて、「Yes」 または 「No」を選択し、「Next」をクリックします。
使用許諾契約画面が表示されたら「Accept」をクリックします。
ダウンロードが完了するまでそのまま待機します。
ダウンロードの完了画面が表示されたら「閉じる」をクリックします。
インストーラの保存先にファイルがダウンロードされたことを確認します。