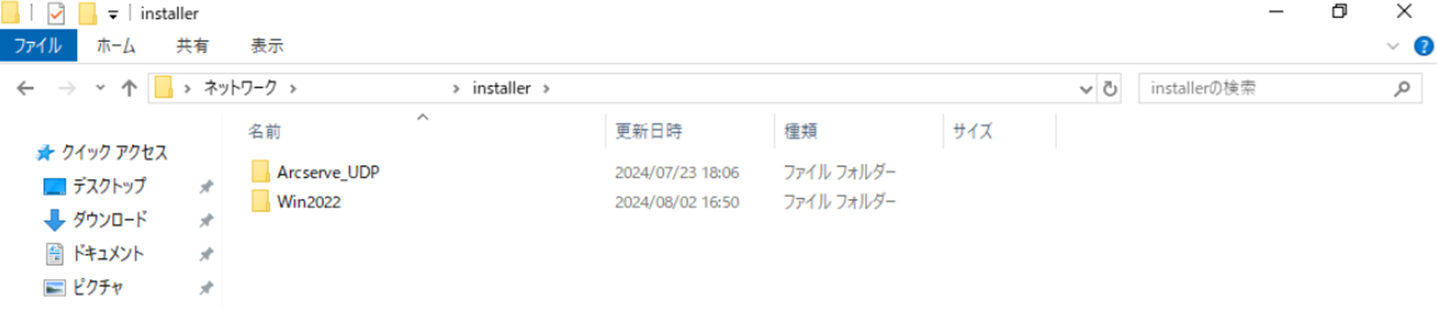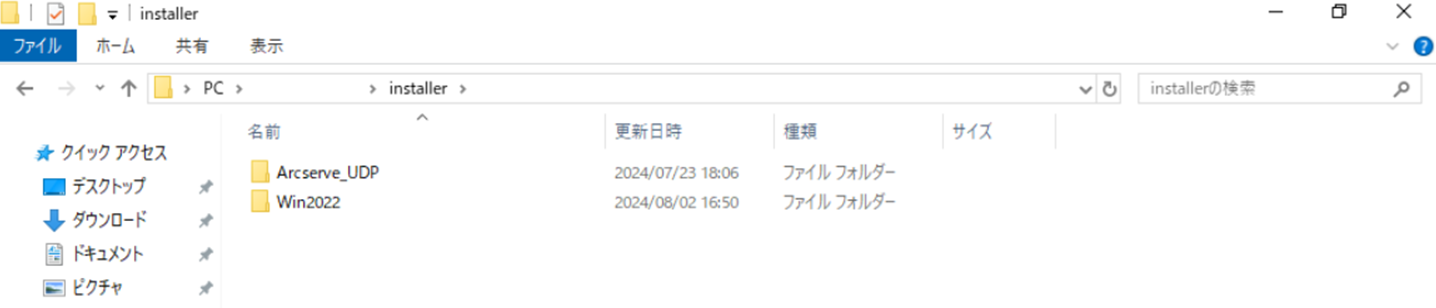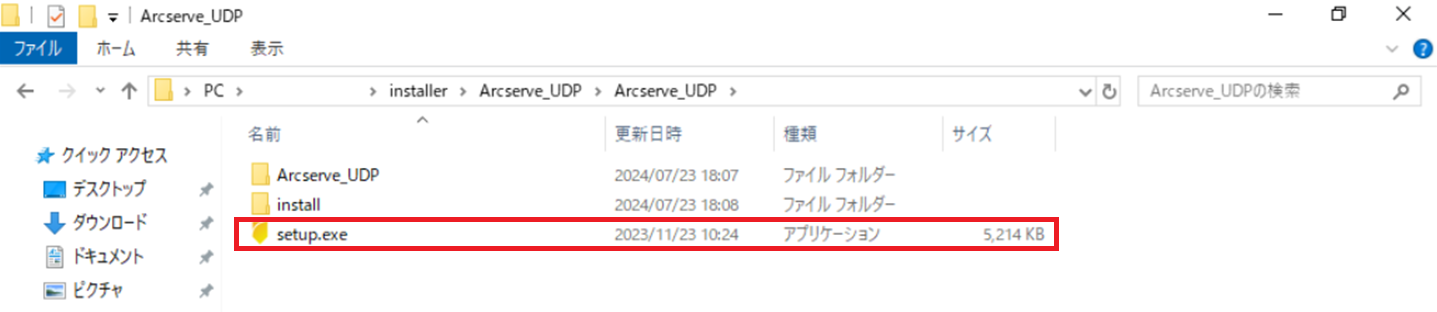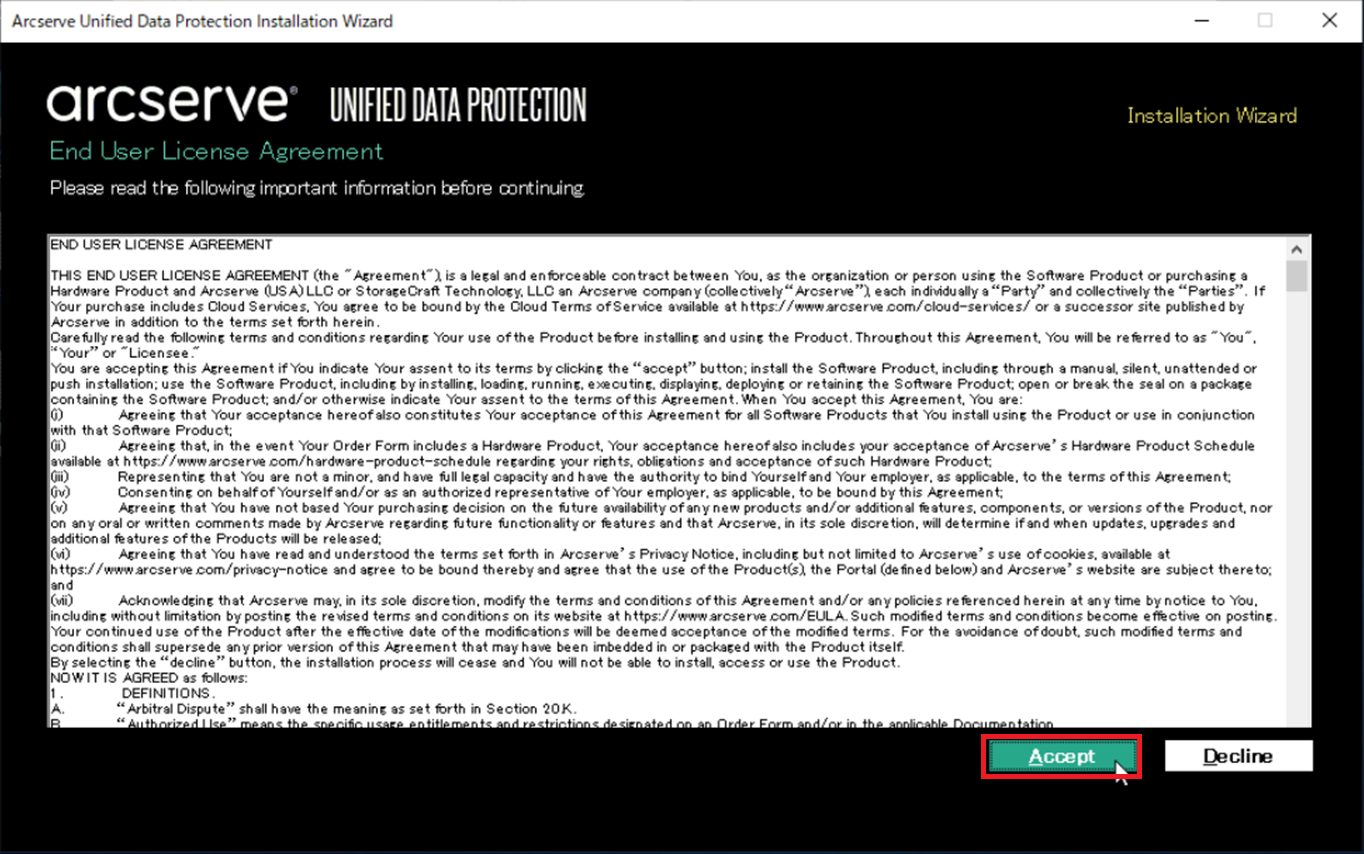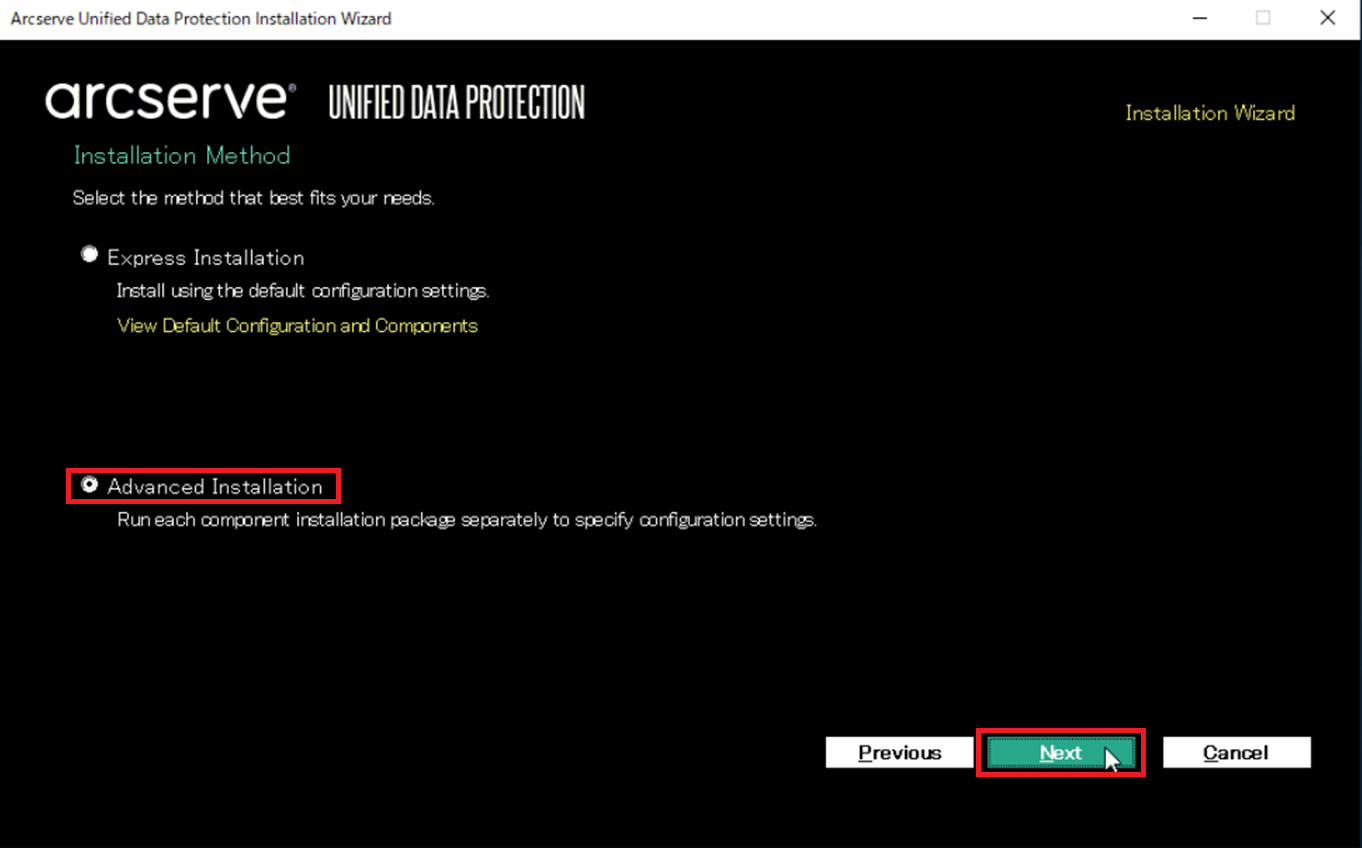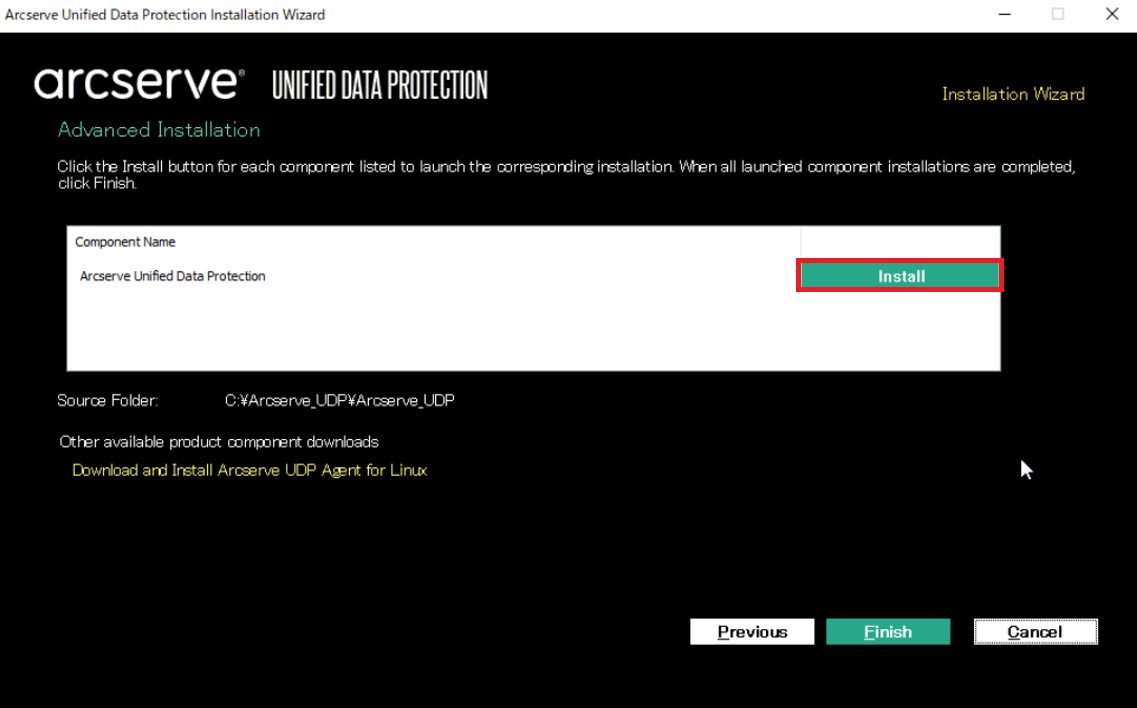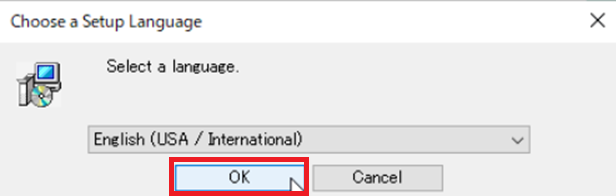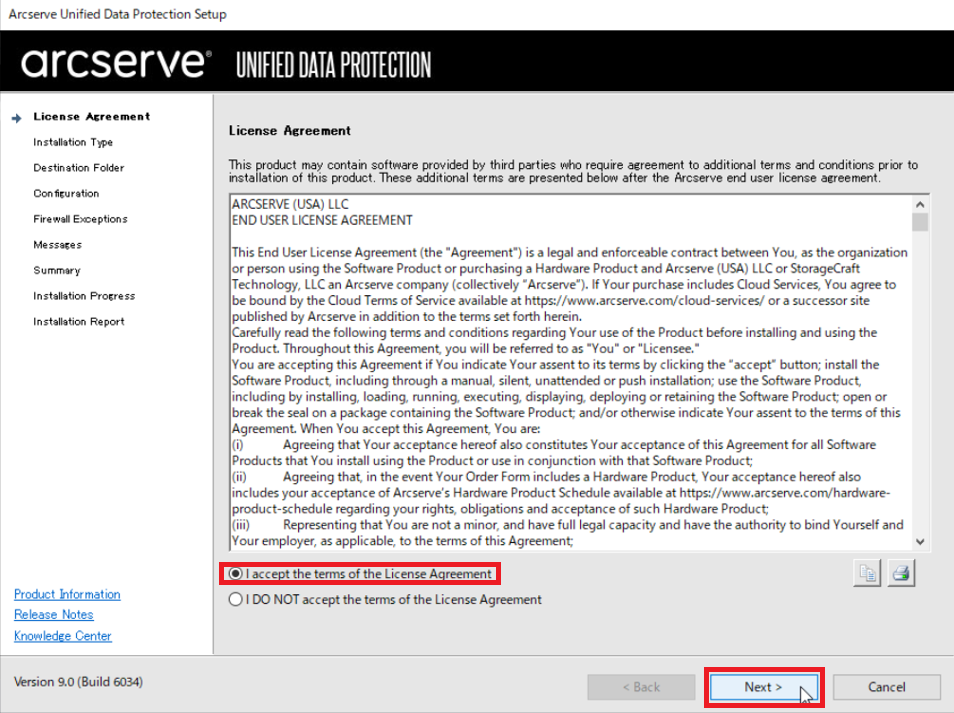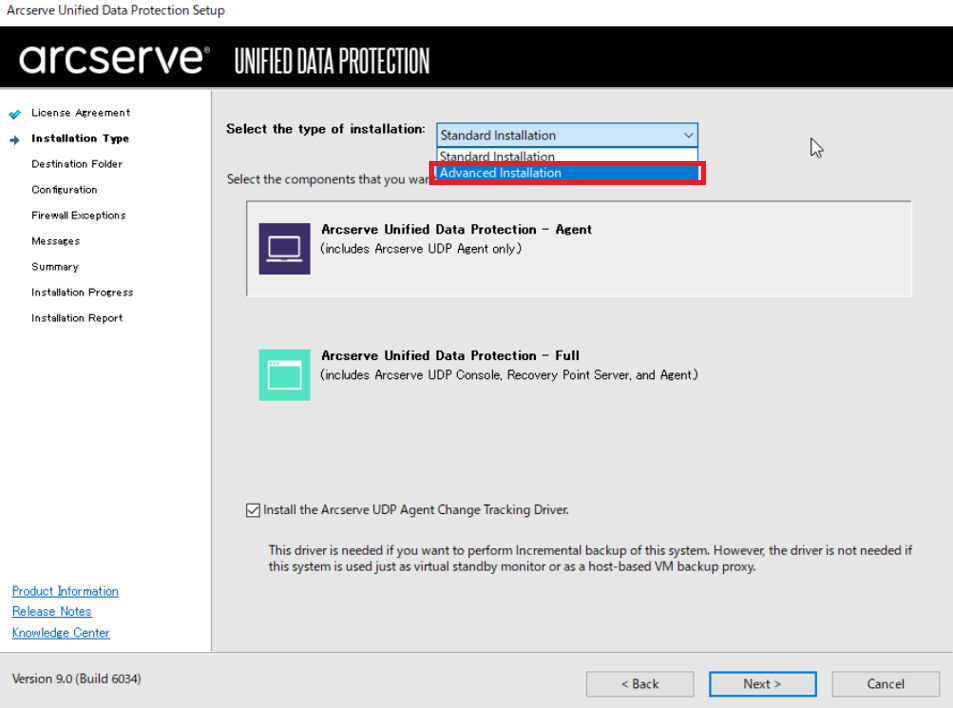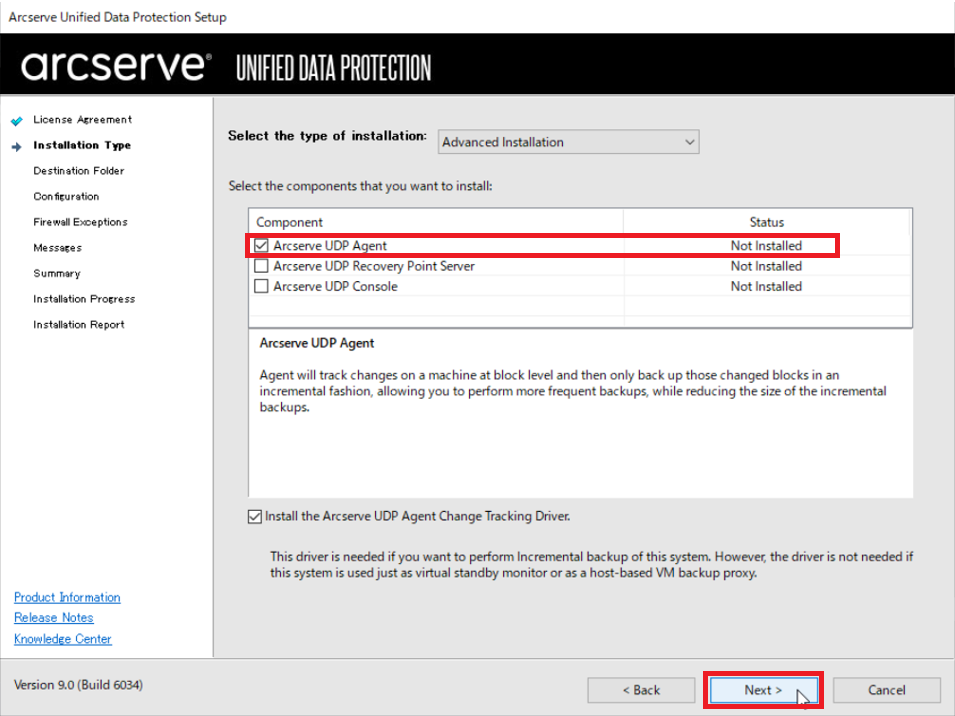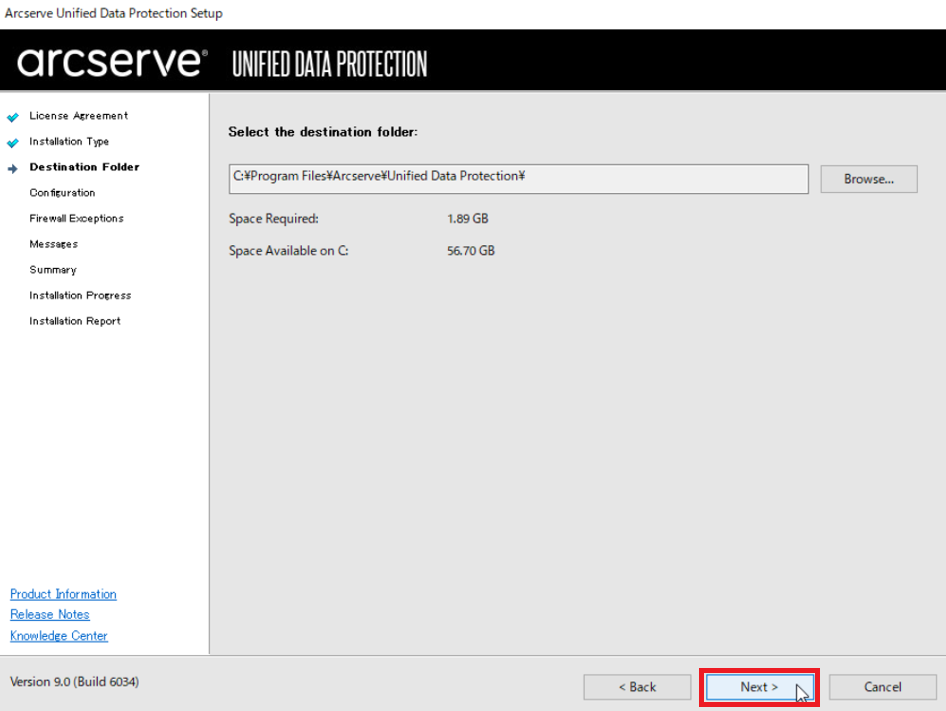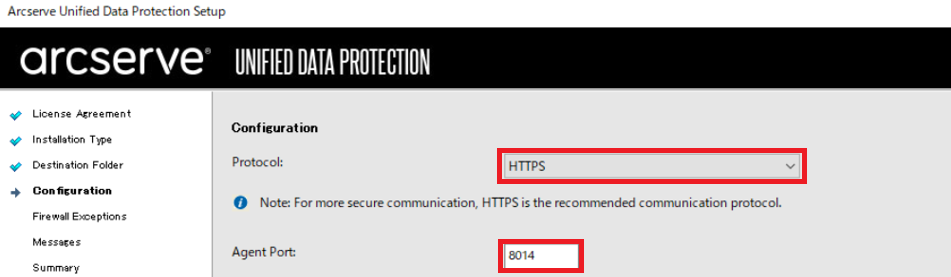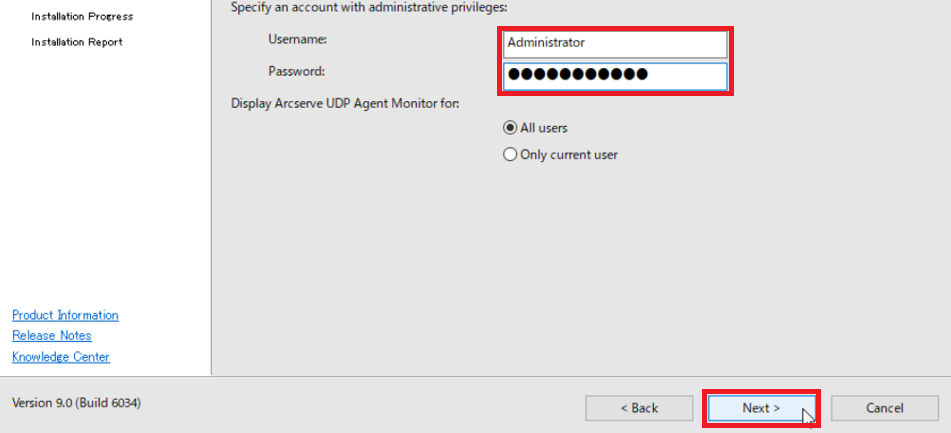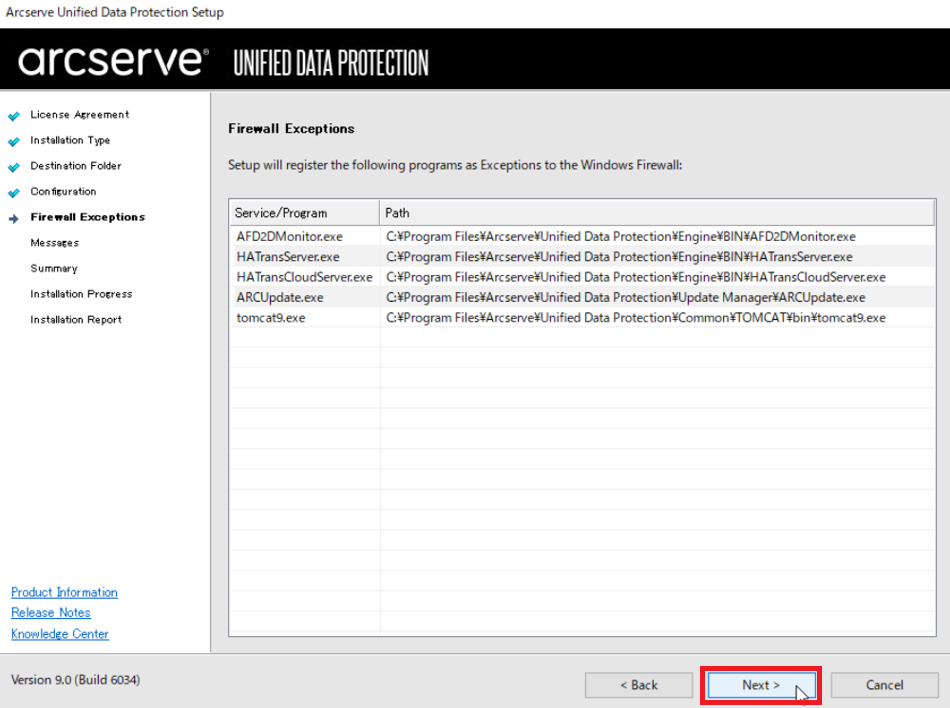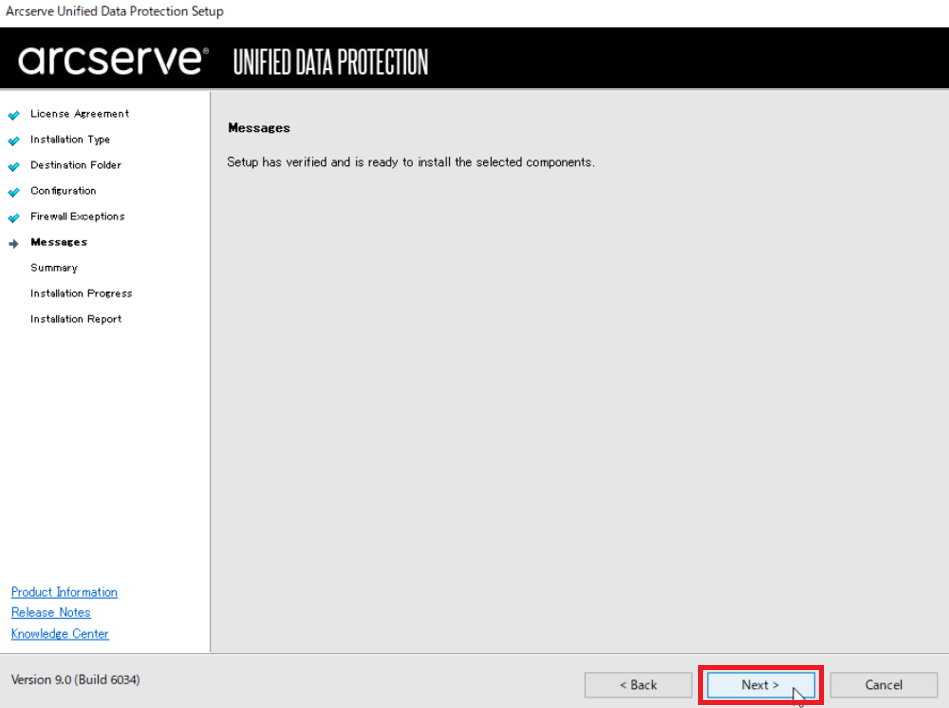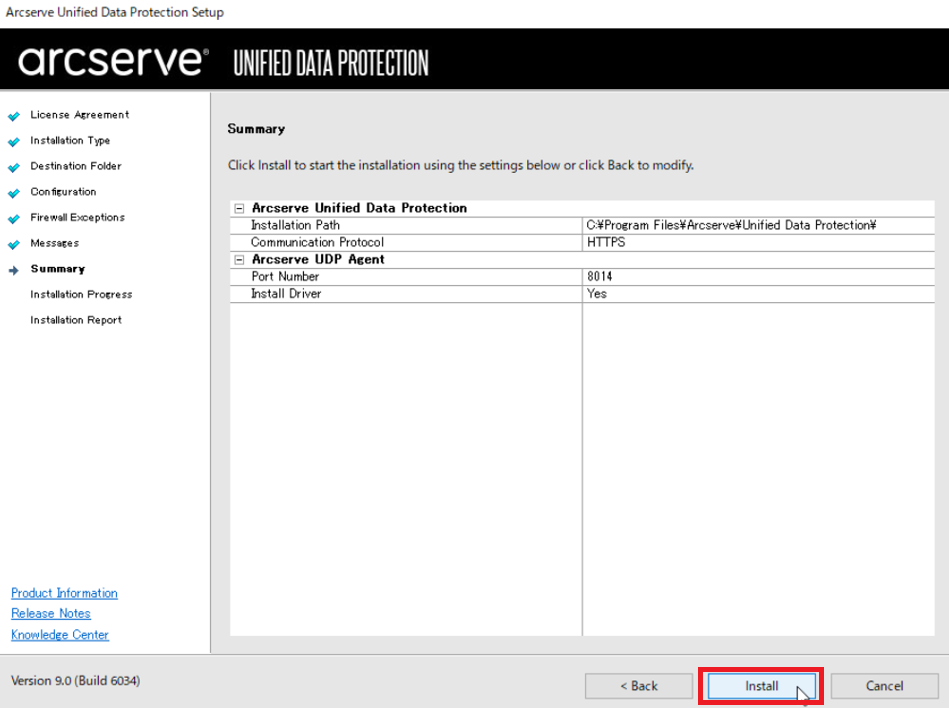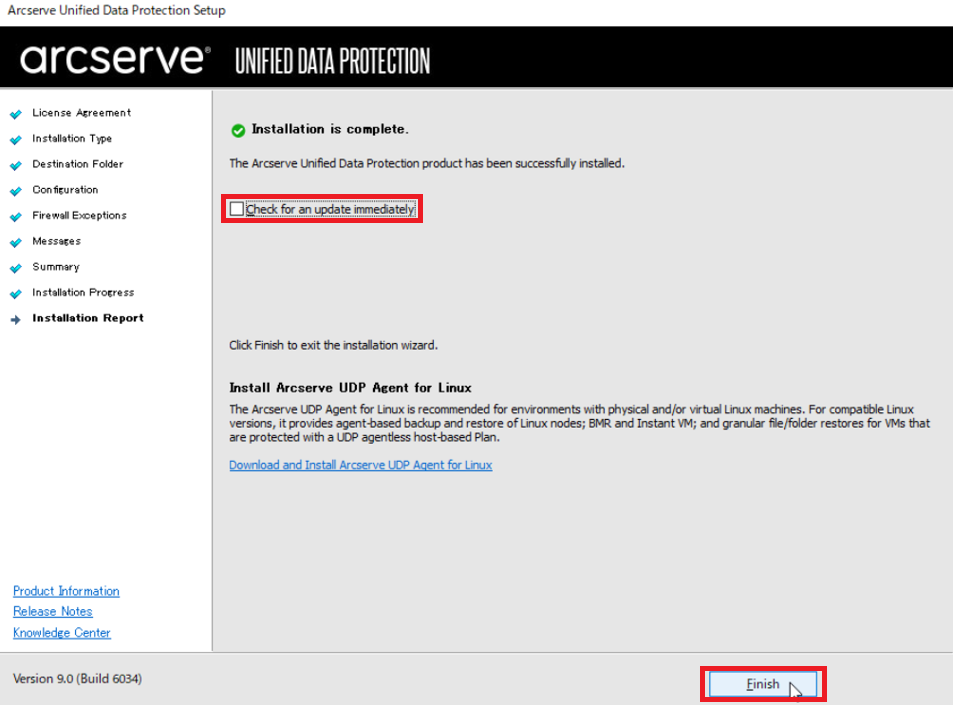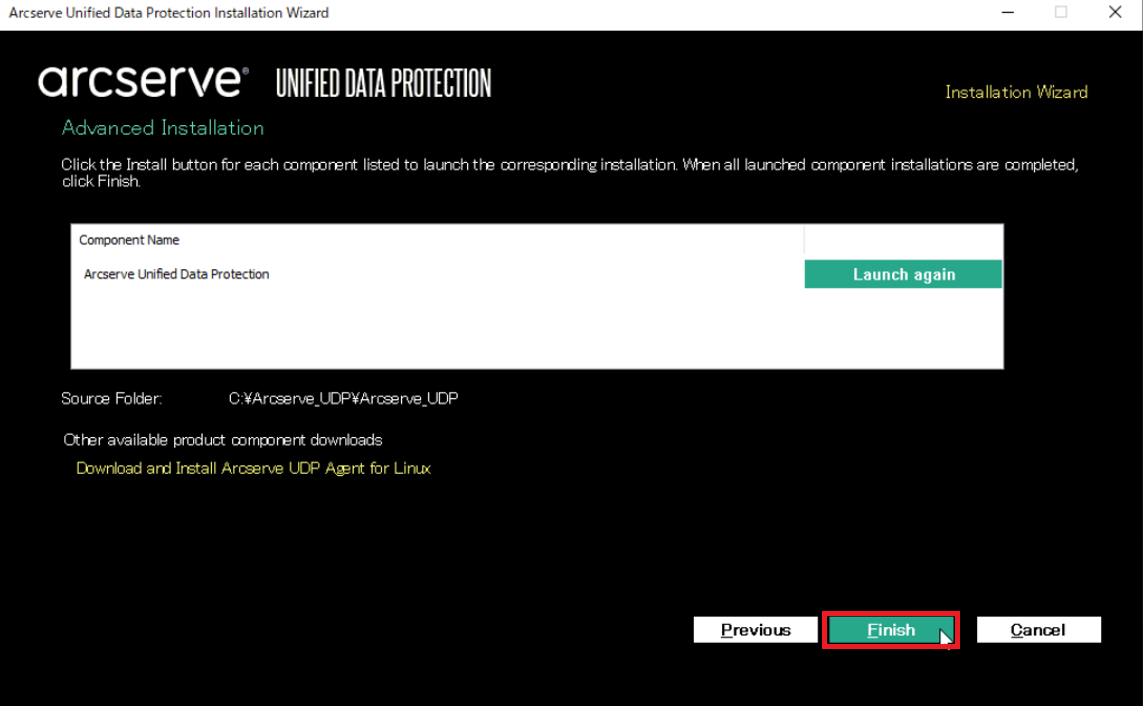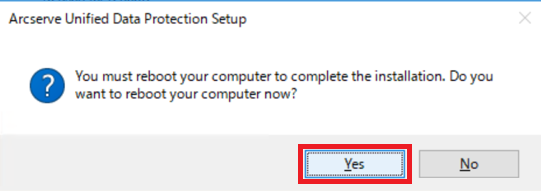6.8. リストア先ベアメタルサーバーへのArcserveUDPインストール Windows Server2022編¶
本章目次
6.8.1. リストア先ベアメタルサーバーへのArcserveUDPインストール¶
6.8.1.1. 概要¶
本章においては、ArcserveUDPの復旧メディア(※)を取得するためにリストア先ベアメタルサーバーへArcserveUDPインストールを行います。以下にその手順を示します。
※復旧メディアは、ArcserveUDPにてリストアを実行する際に必要となるイメージファイルです。ArcserveUDPインストール済のバックアップ元ベアメタルサーバーでも復旧メディアの作成は可能ですが、今回のケースでは、リストア先ベアメタルサーバーのドライバーを含めた形で復旧メディアを作成する必要があるため、リストア先ベアメタルサーバーにArcserveUDPの導入を行います。
6.8.2. ArcserveUDPインストール手順¶
6.8.2.1. 作業手順¶
ArcserveUDPインストーラーのコピー¶
エクスプローラーを起動し、CIFSサーバーの共有フォルダを開きます。
「ArcserveUDP」ファイルをバックアップ元ベアメタルサーバーの任意のフォルダに保存し、開きます。
「setup.exe」をダブルクリックし、実行します。
使用許諾契約画面が表示されたら「Accept」をクリックします。
「Advanced Installation」を選択し、「Next」をクリックします。
Arcserve Unified Data Protection の「Install」をクリックします。
セットアップ言語の選択画面が表示されたら、「English(USA / International)」を選択し、「OK」をクリックします。
使用許諾契約画面が表示されたら、「I accept the terms of the License Agreement」にチェックを入れ、「Next」をクリックします。
インストールタイプの選択にて「Advanced Installation」を選択します。
「Arcserve UDP Agent」がチェックされていることを確認し、「Next」をクリックします。
インストール先が、デフォルト(C:¥Program Files¥Arcserve¥Unified Data Protection¥)のまま、「Next」をクリックします。
プロトコルに「HTTPS」を選択、エージェントポートに「8014」を入力します。
※指定したポート番号が空いていて利用可能であることを確認してください。利用可能でないポートの場合、Arcserve UDP Agentをインストールできません。
ユーザ名 にWindows管理者の「ユーザ名」と「パスワード」を入力し、「Next」をクリックします。
※本手順では、ユーザ名に「Administrator」を入力して進めています。
利用するプログラムが Windowsファイアウォールの例外として登録されます。「Next」をクリックします。
セットアップの検証が完了し、インストールの準備が整うと、以下の画面が表示されます。「Next」をクリックします。
サマリー画面が表示されます。「Install」をクリックします。インストールが開始されます。
インストール完了後、「Check for an update immediately」にチェックが入っていないことを確認し、「Finish」をクリックします。
Advanced Installation画面が表示されたら、「Finish」をクリックします。
再起動のダイアログが表示された場合は、「Yes」をクリックし、リストア先ベアメタルサーバーの再起動を行います。
※リストア先ベアメタルサーバーを後で再起動する場合には、「No」を選択してください。