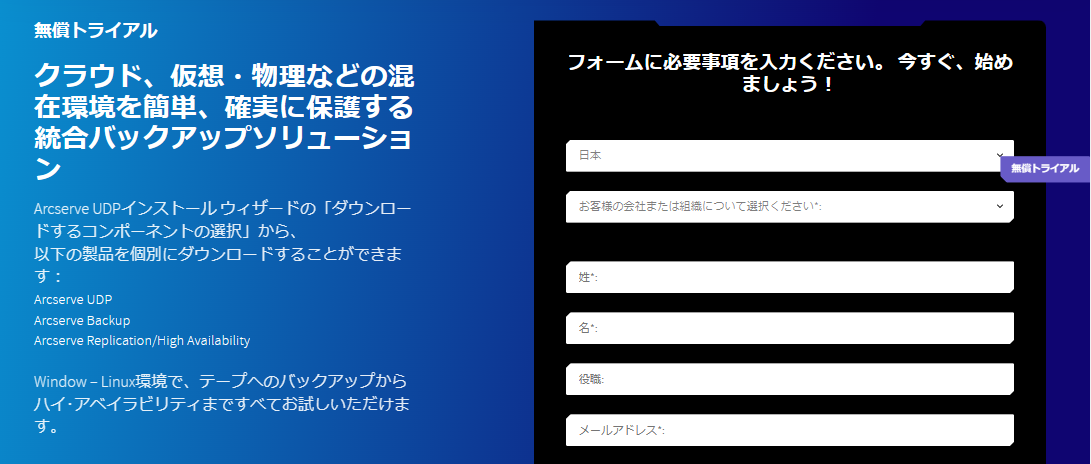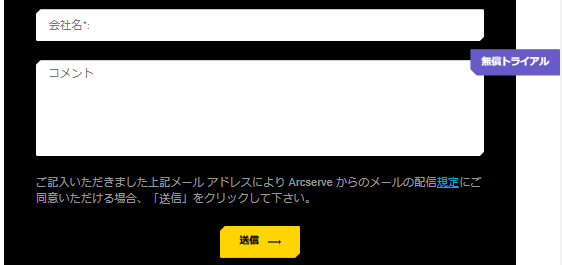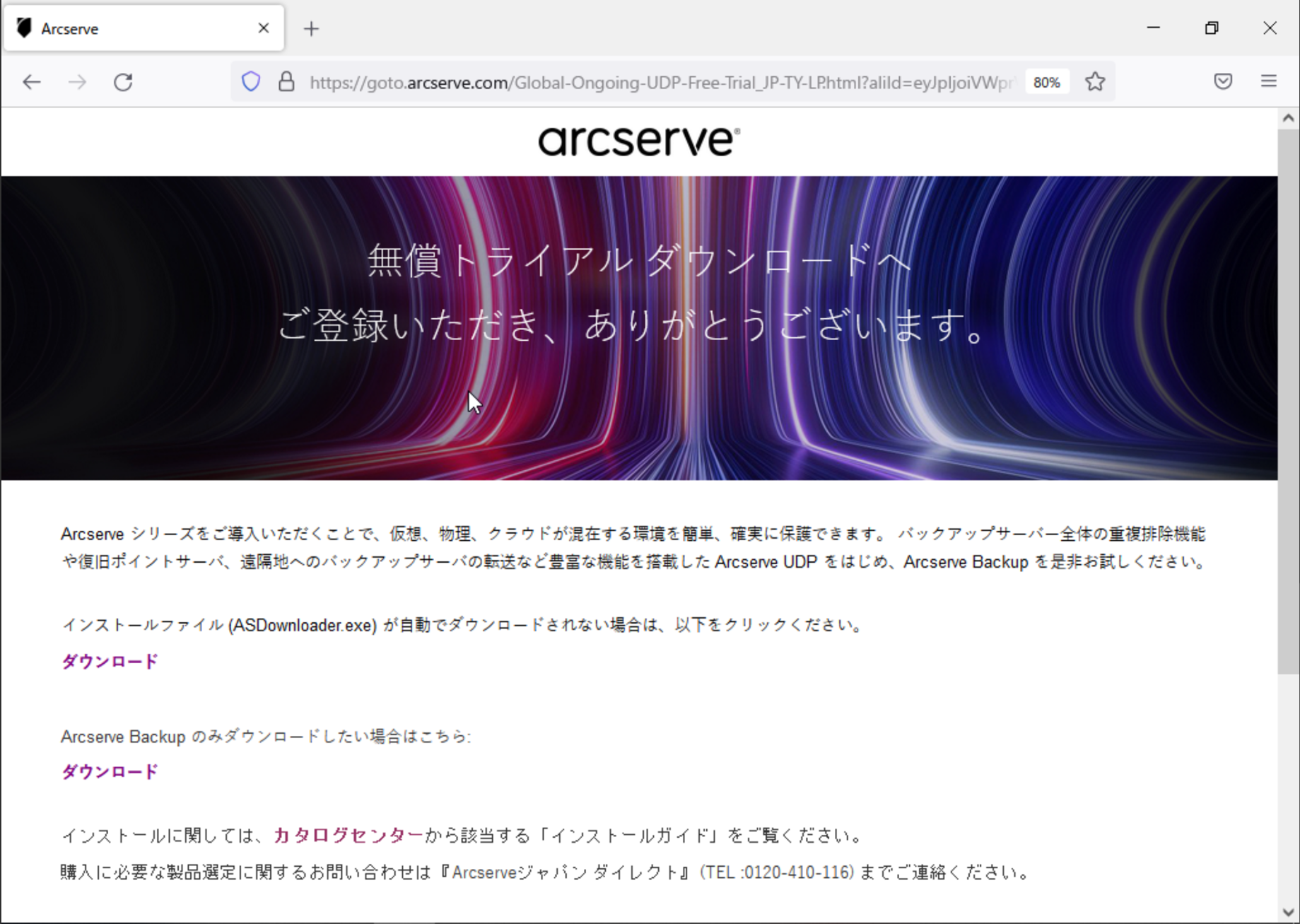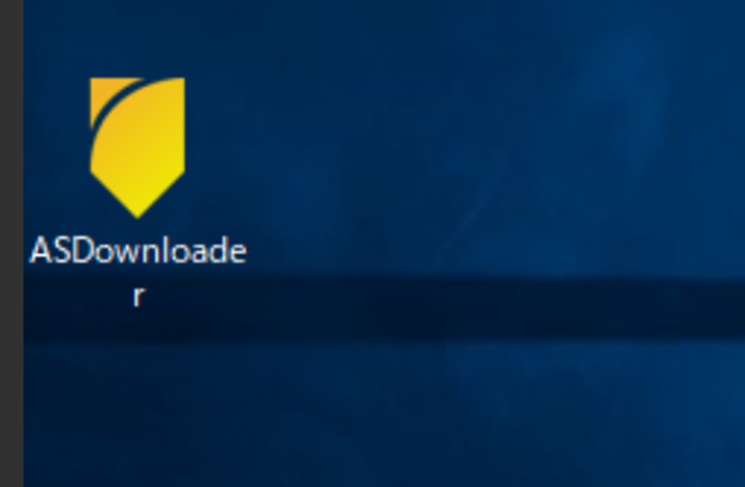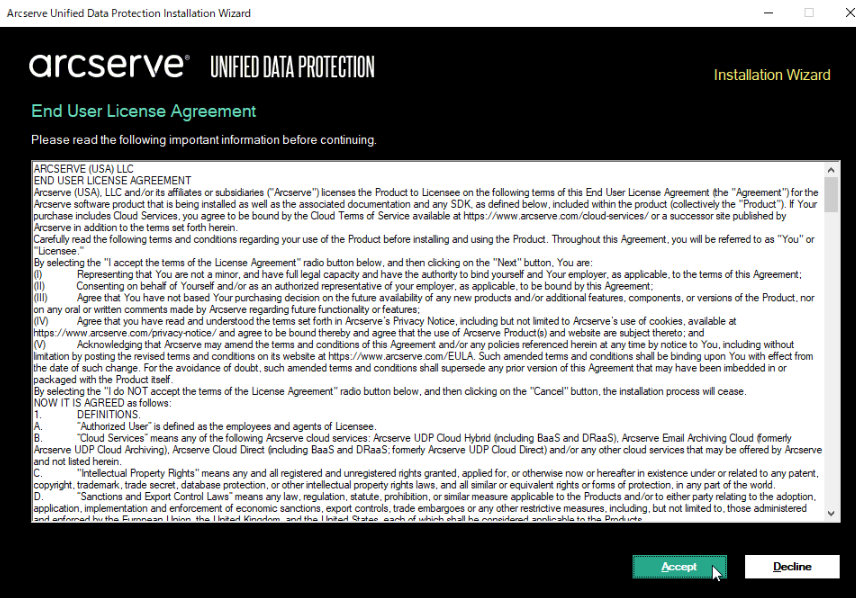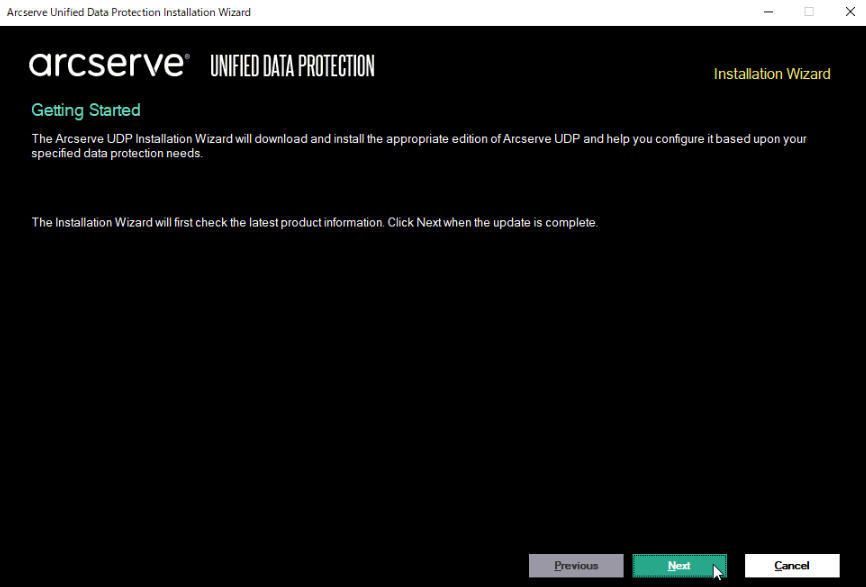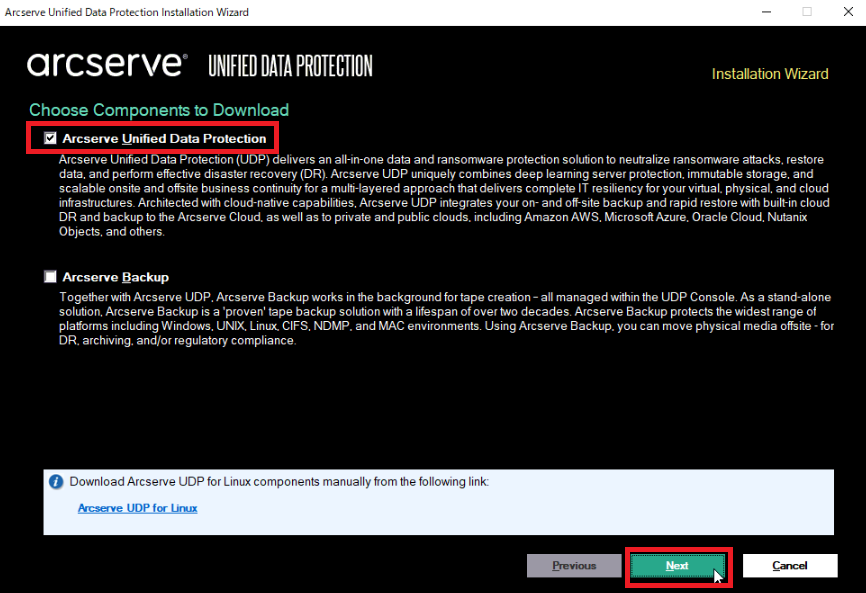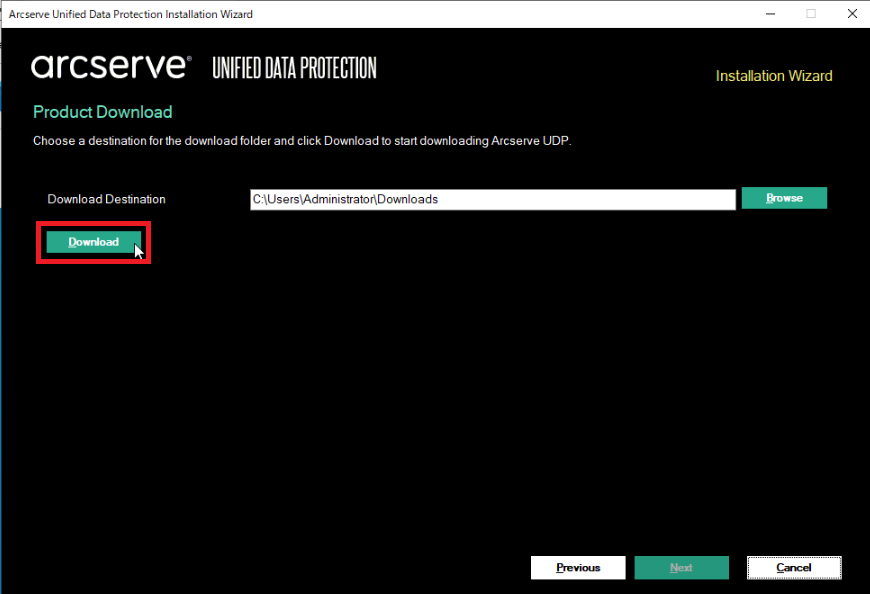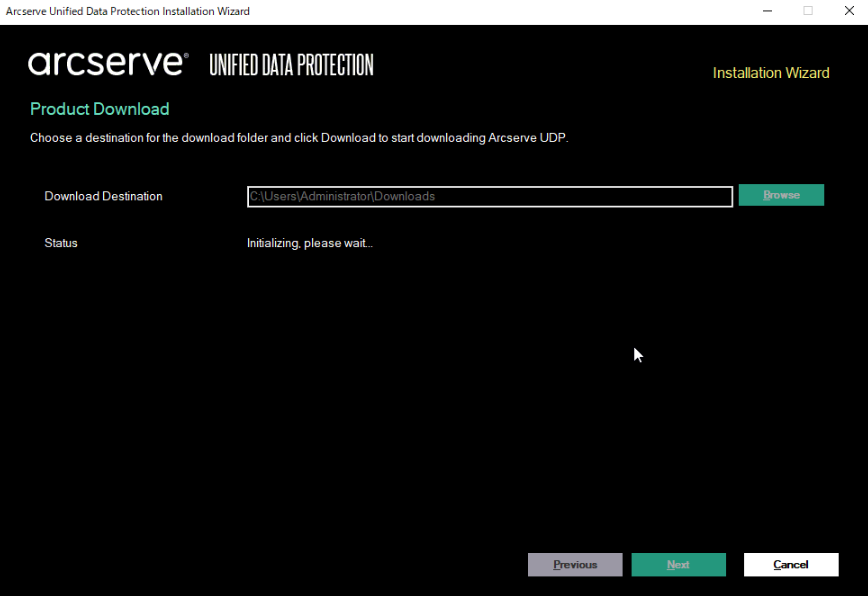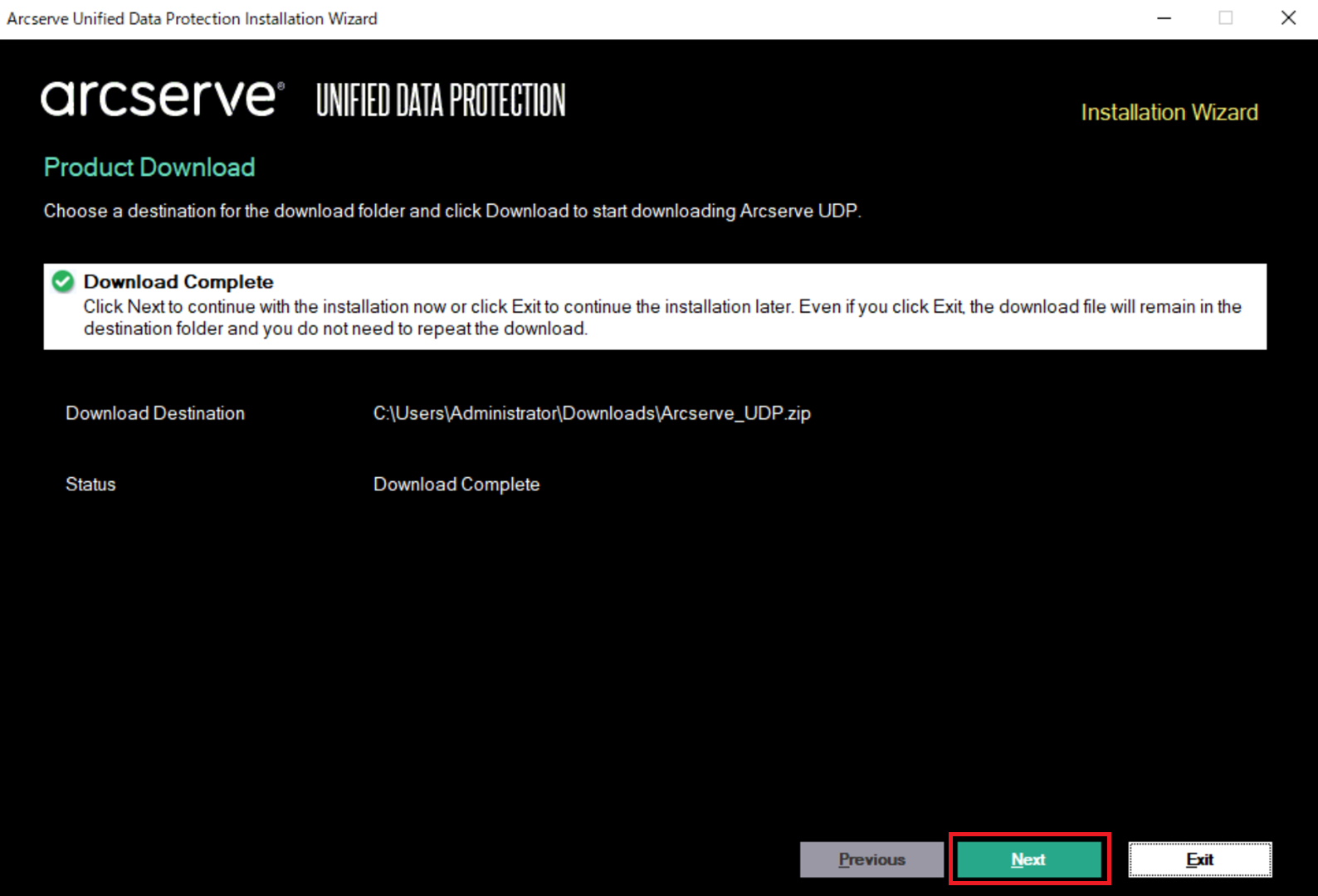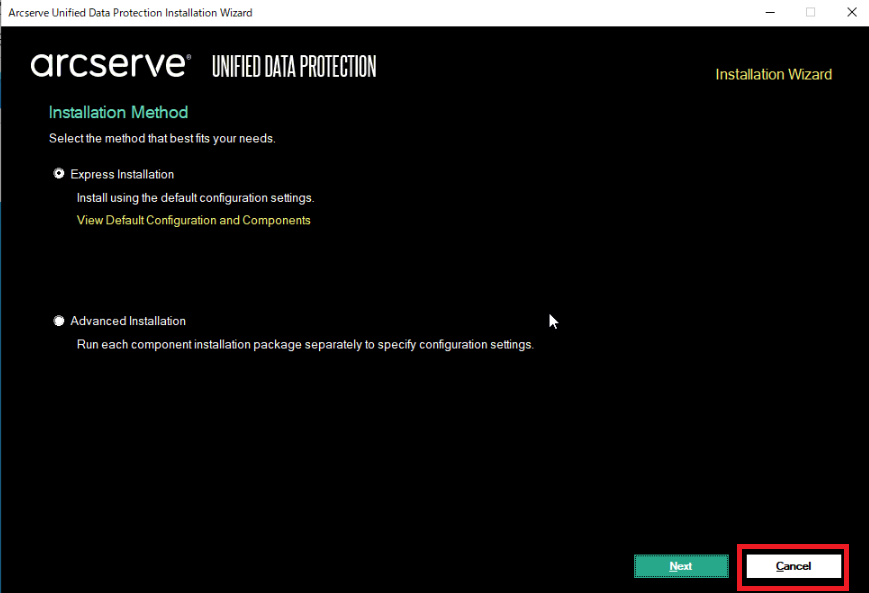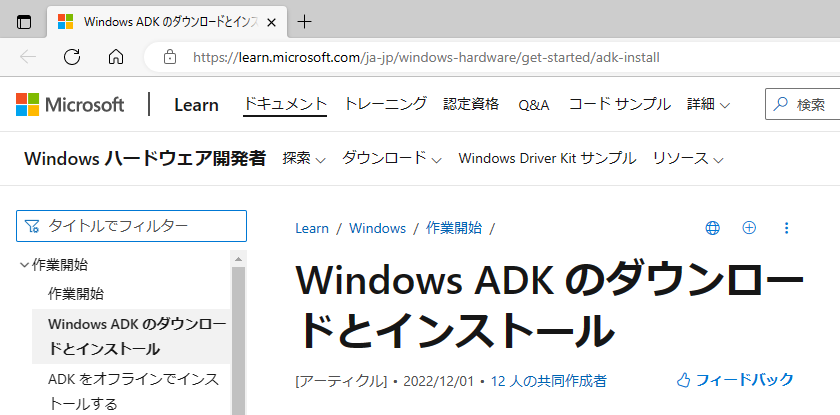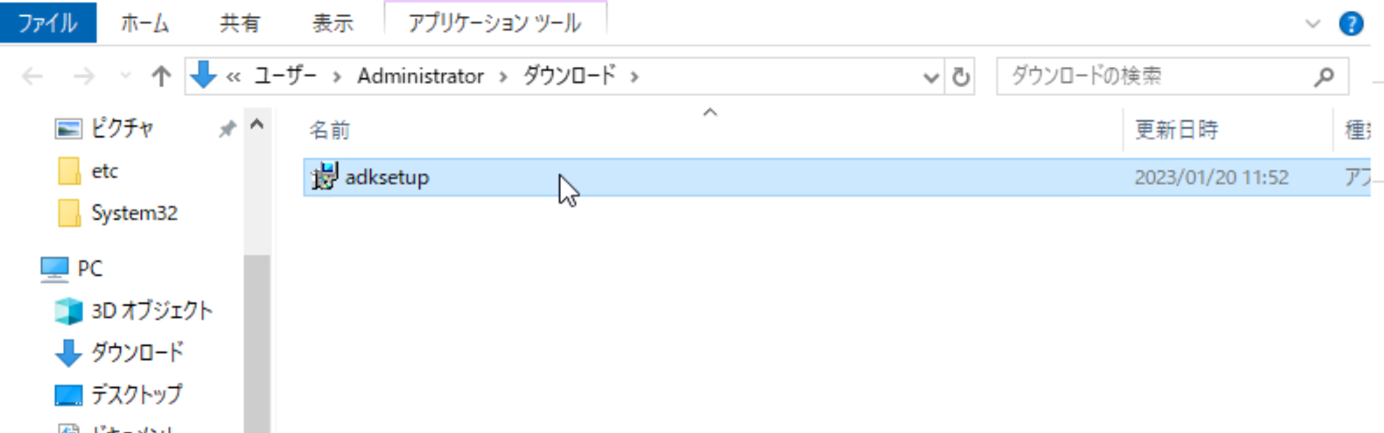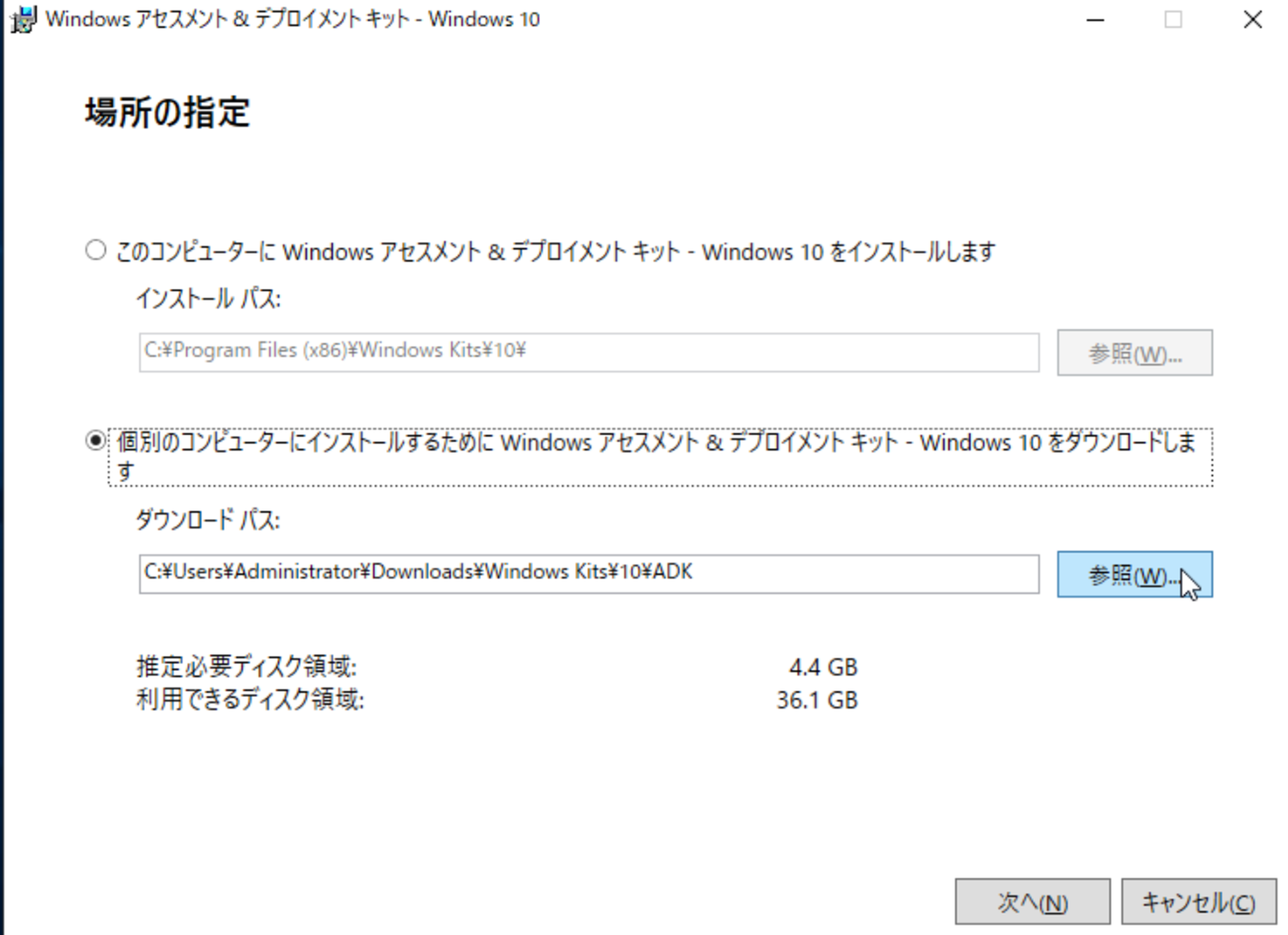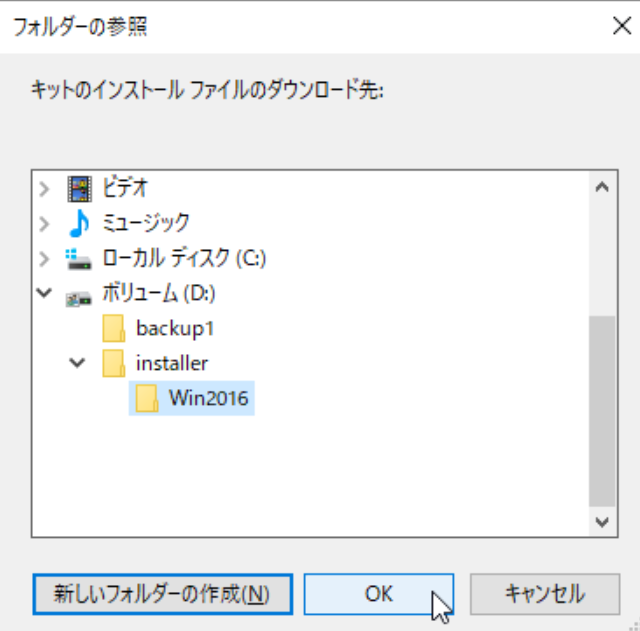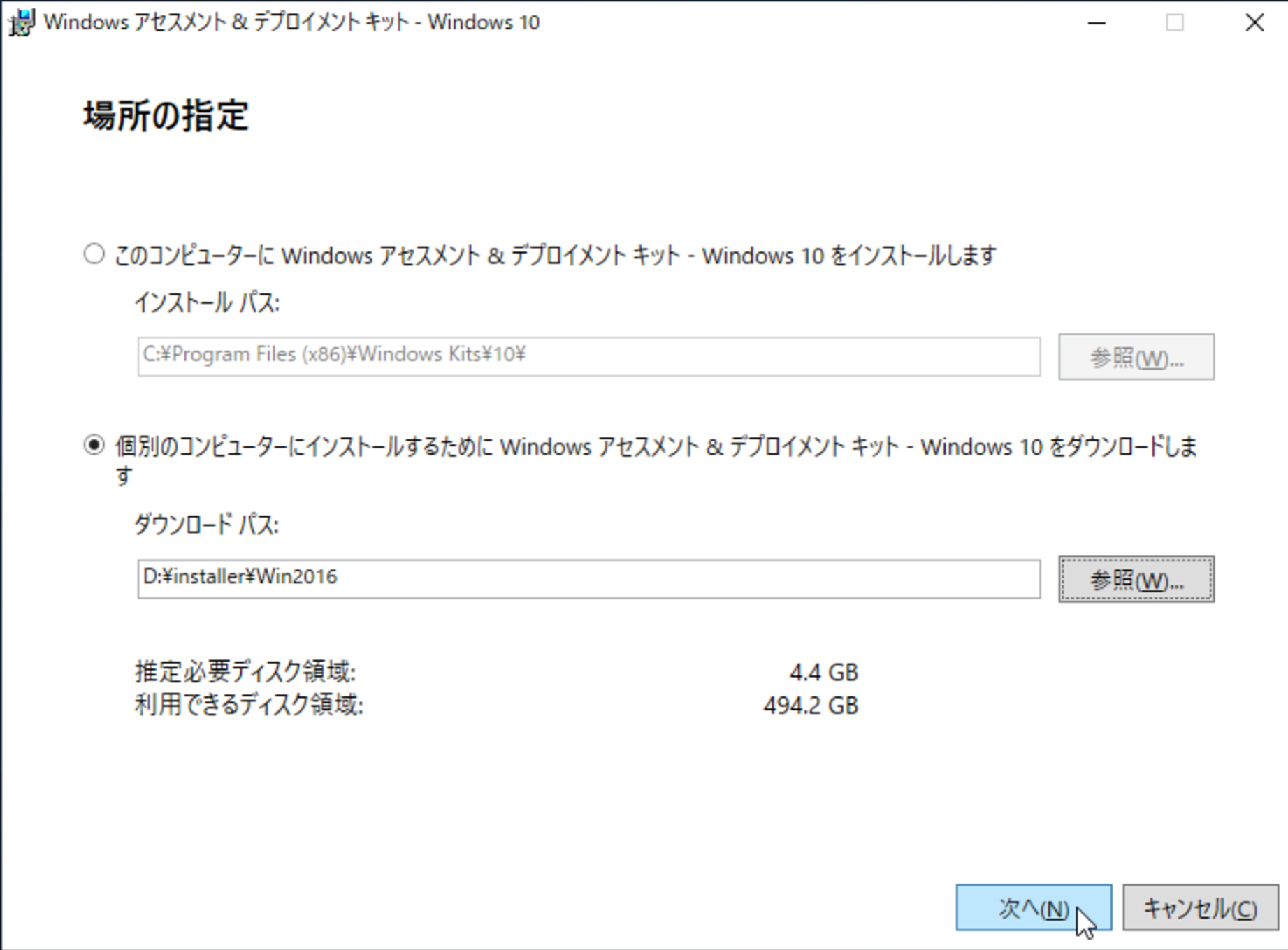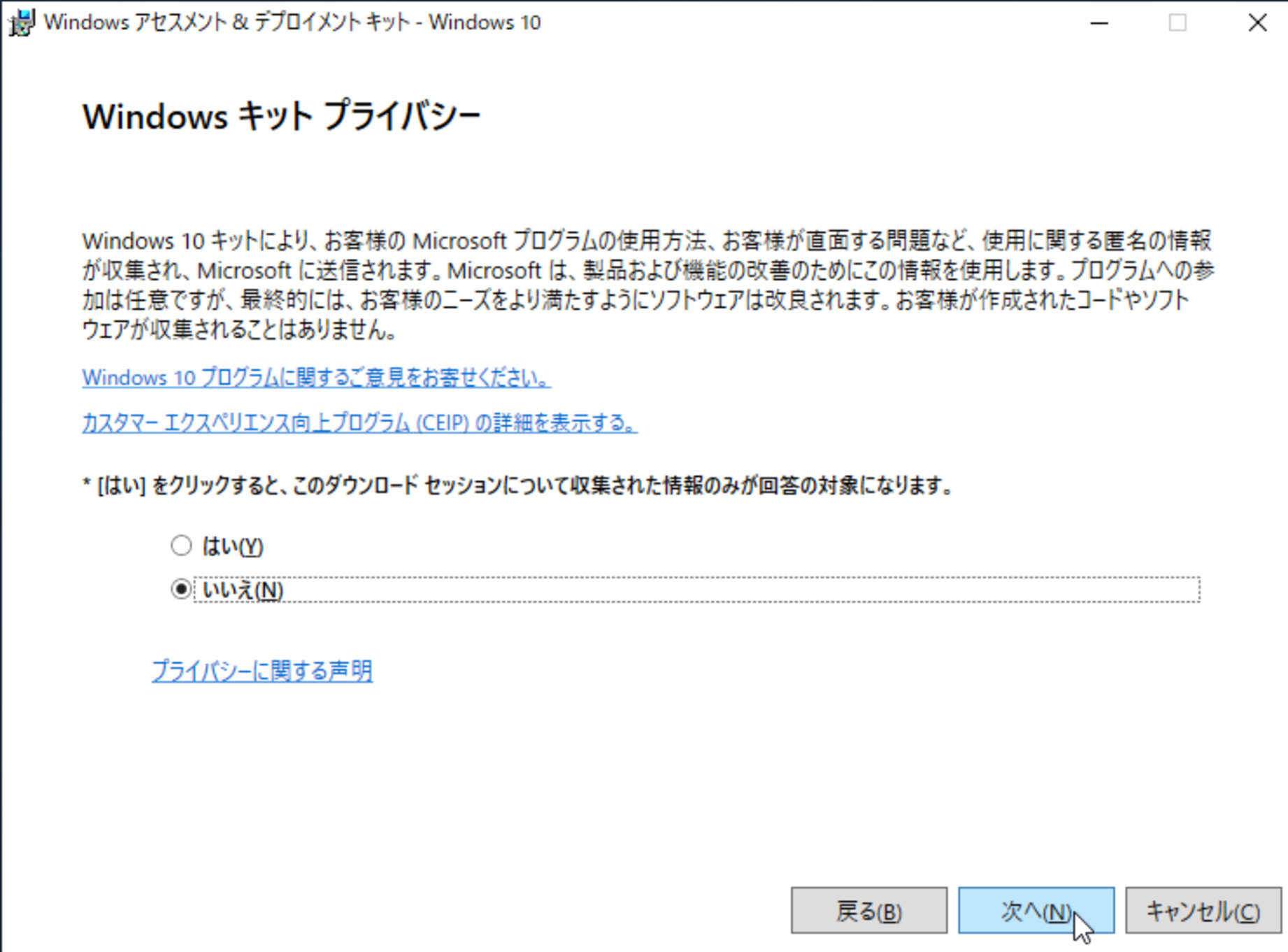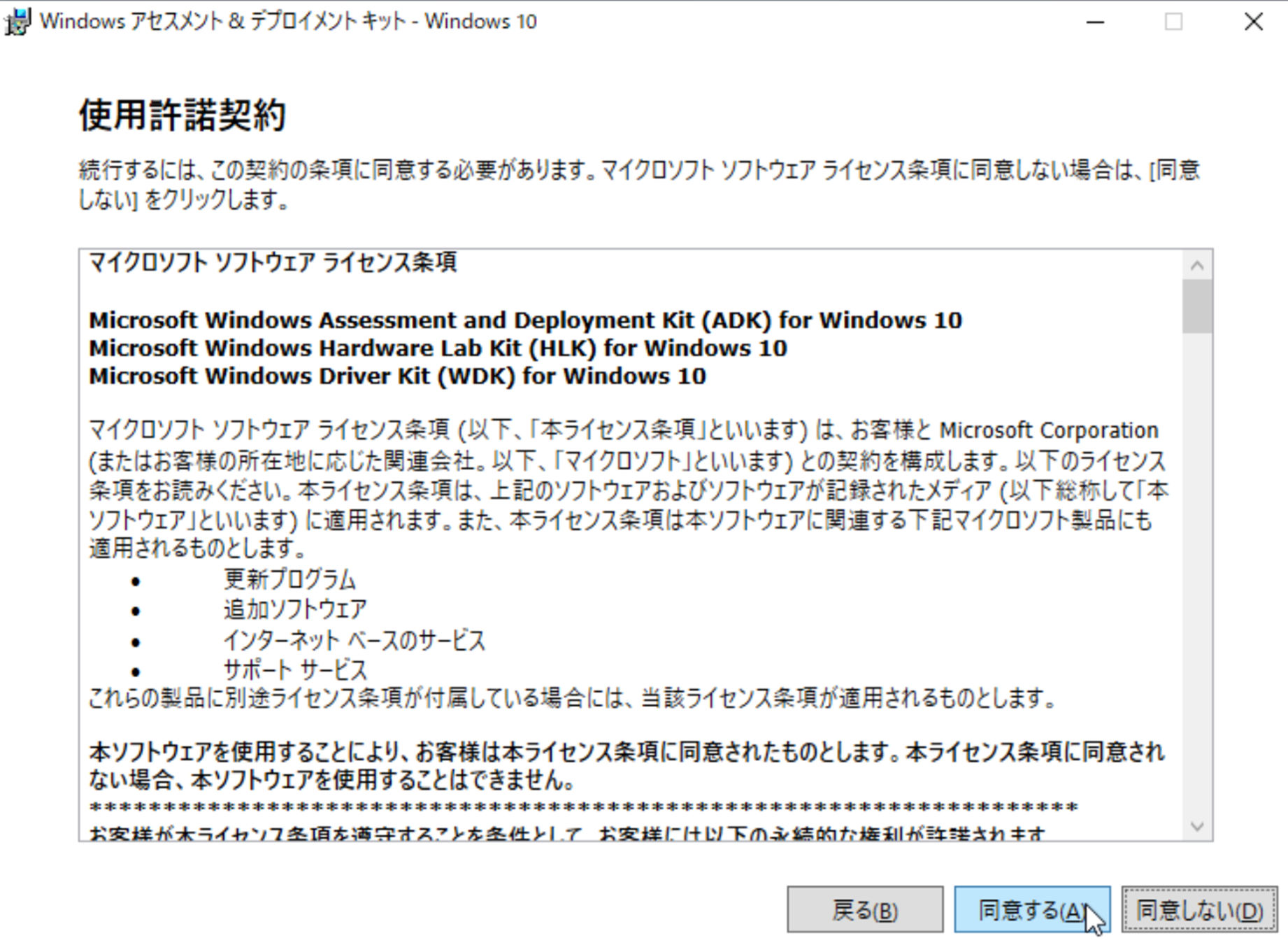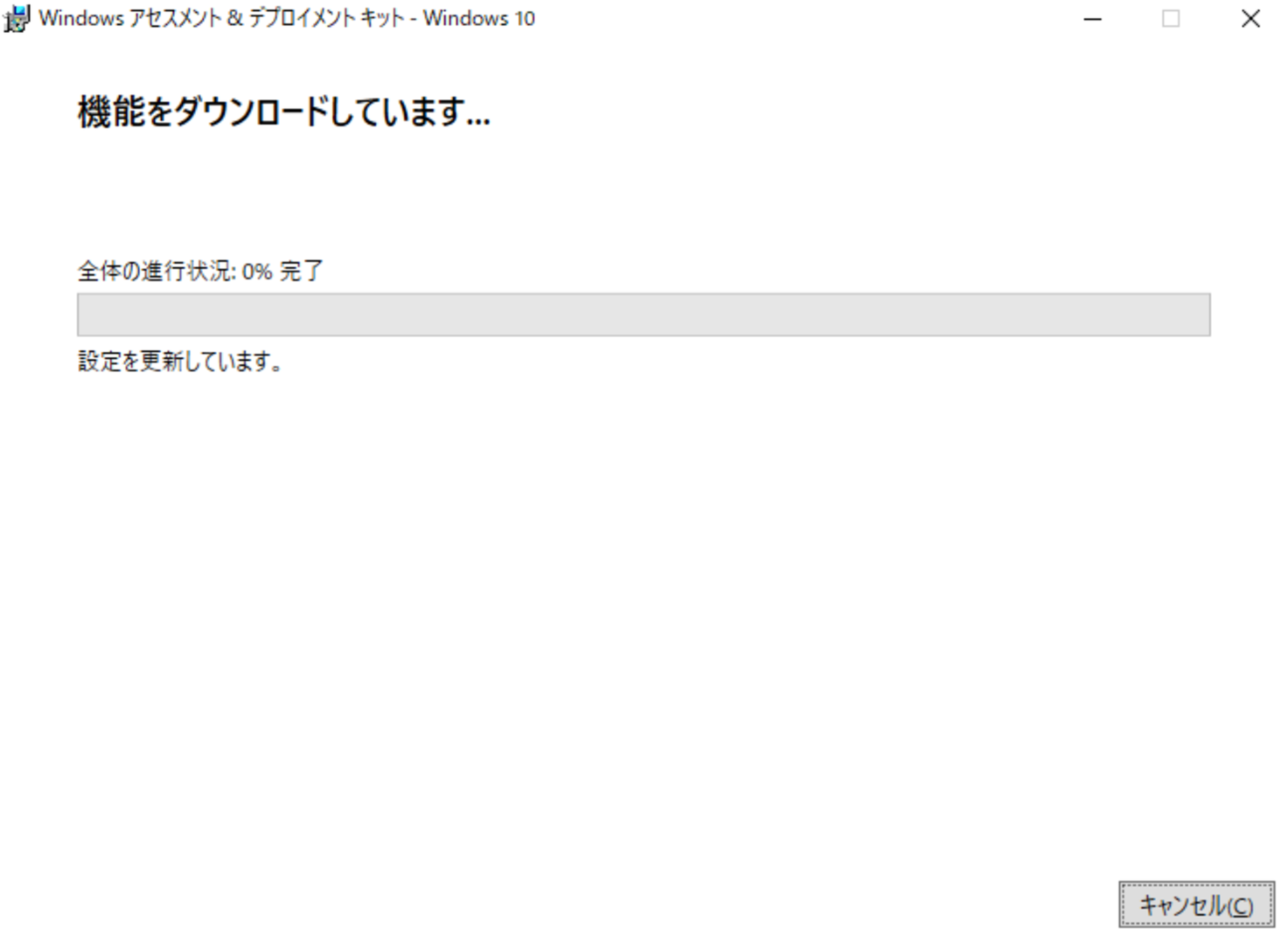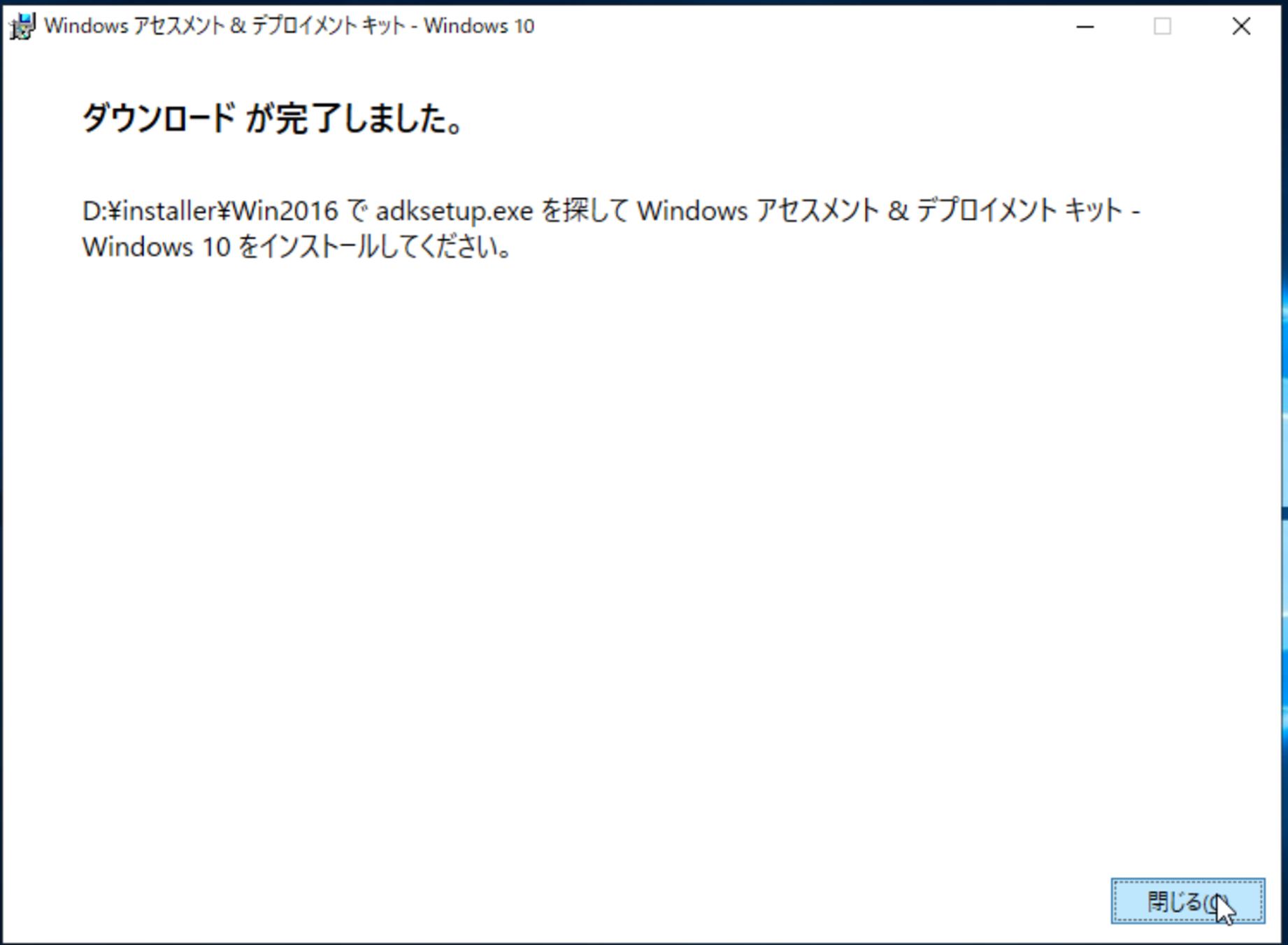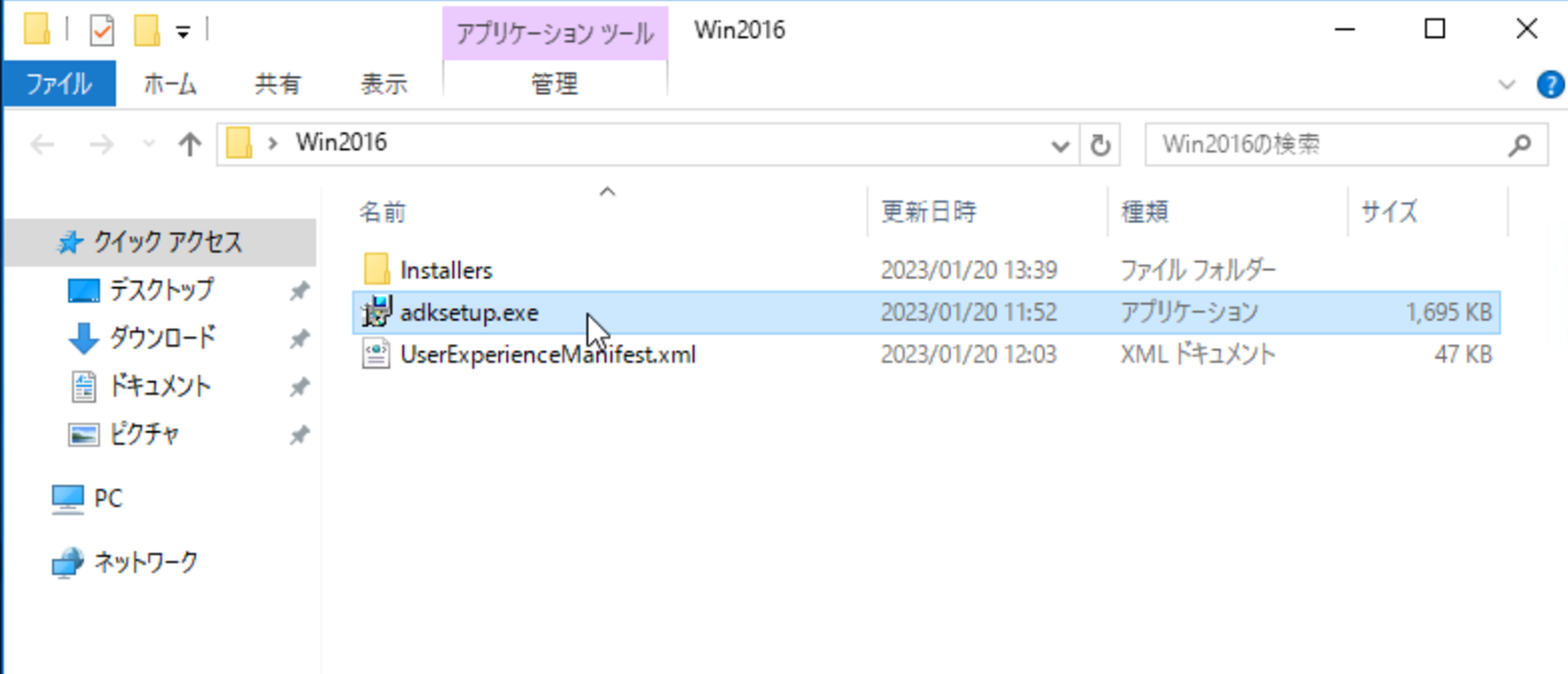3.3. インストーラーのダウンロード Windows Server2016編¶
3.3.1. インストーラーのダウンロード¶
3.3.1.1. 概要¶
本章においては、ArcserveUDP導入に必要となるArcserveUDPのインストーラーおよびWindowsADKのダウンロード手順を示します。
3.3.2. インストーラーのダウンロード手順¶
3.3.2.1. 作業手順¶
ArcserveUDPインストーラーのダウンロード¶
フォームへ必要事項を入力し、「送信」ボタンをクリックします。
「インストールファイル(ASDownloader.exe)が~」のダウンロードをクリックします。
ダウンロードした「ASDownloader.exe」をダブルクリックし、実行します。
使用許諾契約画面が表示されたら「Accept」をクリックします。
使用方法画面が表示されたら「Next」をクリックします。※画面表示後、Nextがクリックできるようになるまで少し時間がかかります。
ダウンロードするコンポーネントの選択画面が表示されたら「Arcserve Unified Data Protection」にチェックし、「Next」をクリックします。
製品のダウンロード画面が表示されたら「Download」をクリックします。
製品のダウンロードが完了するまでそのまま待機します。
ダウンロードが完了したら、「Next」をクリックします。
インストール方法画面が表示されたら「Cancel」をクリックします。
※ダウンロードしたサーバーと、インストールするサーバーが別のため、インストール作業をキャンセルしています。
ダウンロードされた「Arcserve_UDP.zip」ファイルを、CIFSサーバーの共有フォルダ配下に保存します。
WindowsADKのダウンロード¶
下記URLよりWindows ADK のダウンロードとインストールサイトへアクセスします。
Windows Server 2016の場合 ⇒ Windows 10 バージョン1607
画面を下へスクロールし「Windows ADK for Windows 10 バージョン 1607」をクリックします。
※バックアップ元ベアメタルサーバーのOSによってダウンロードするバージョンが異なります。
Windows Server 2016の場合 ⇒ Windows 10 バージョン1607
ダウンロードした「adksetup」をダブルクリックし、実行します。
場所の指定画面が表示されたら「個別のコンピューターにインストールするためにWindowsアセスメント&デプロイメント キット-Windows 10をダウンロードします」にチェックを入れ、「参照」をクリックします。
インストーラーの保存先を指定し「OK」をクリックします。
※本手順書では、CIFSサーバーのDドライブ配下に「Win2016」フォルダを作成し、保存先としています。
「次へ」をクリックします。
カスタマーエクスペリエンス向上プログラムへの参加にて必要に応じて、「はい」 または 「いいえ」を選択し、「次へ」をクリックします。
使用許諾契約画面が表示されたら「同意する」をクリックします。
ダウンロードが完了するまでそのまま待機します。
ダウンロードの完了画面が表示されたら「閉じる」をクリックします。
インストーラの保存先にファイルがダウンロードされたことを確認します。