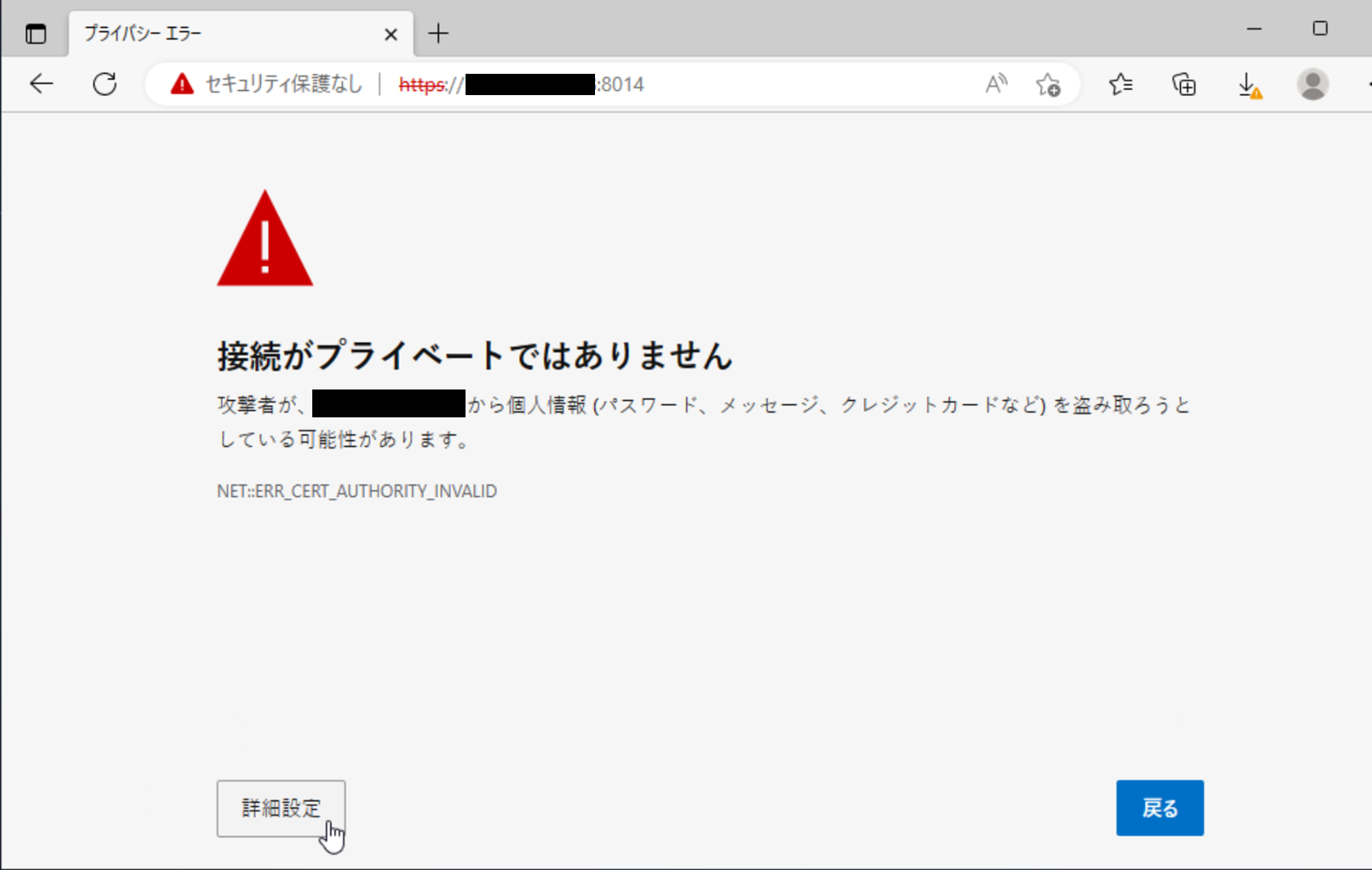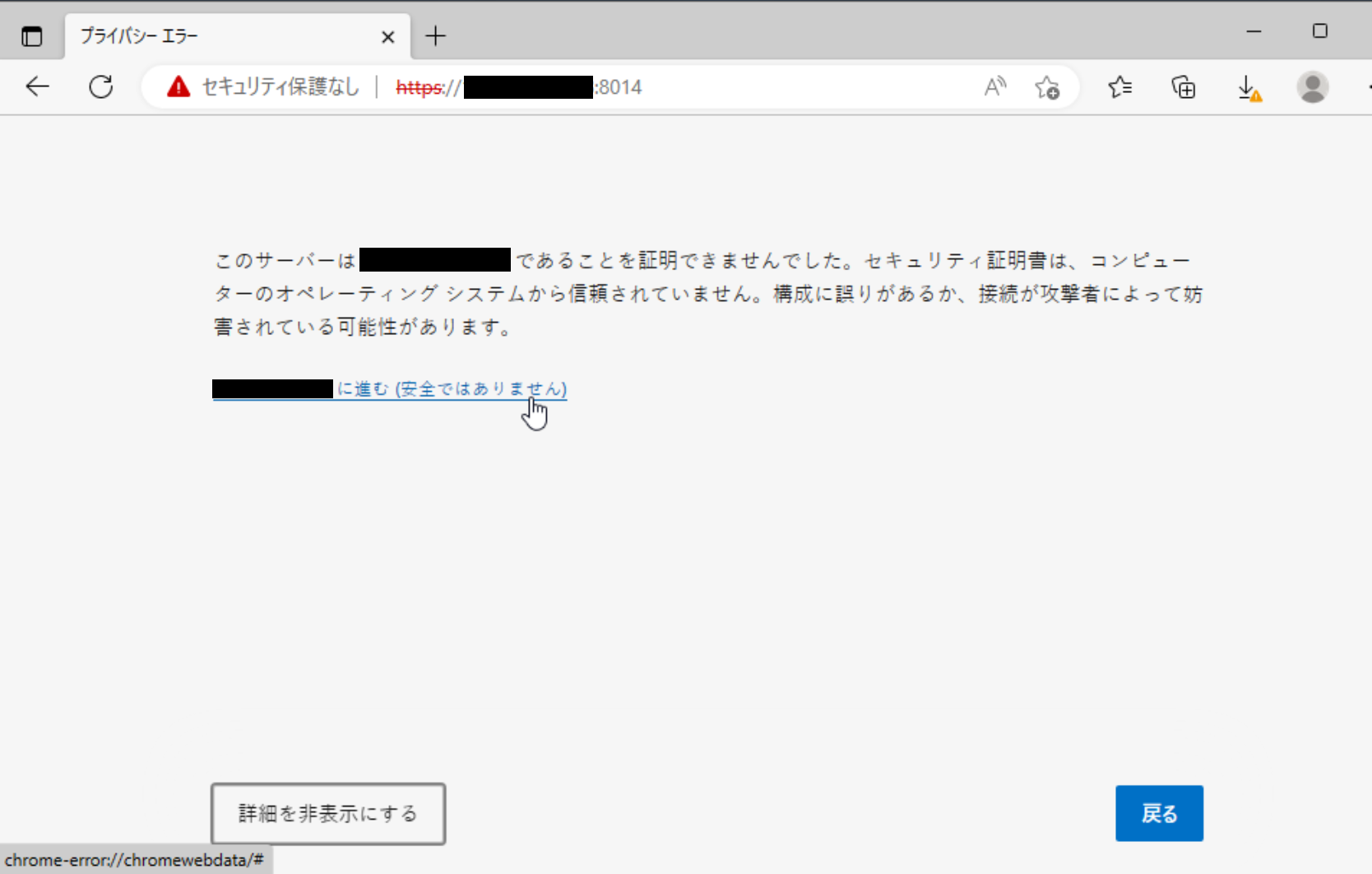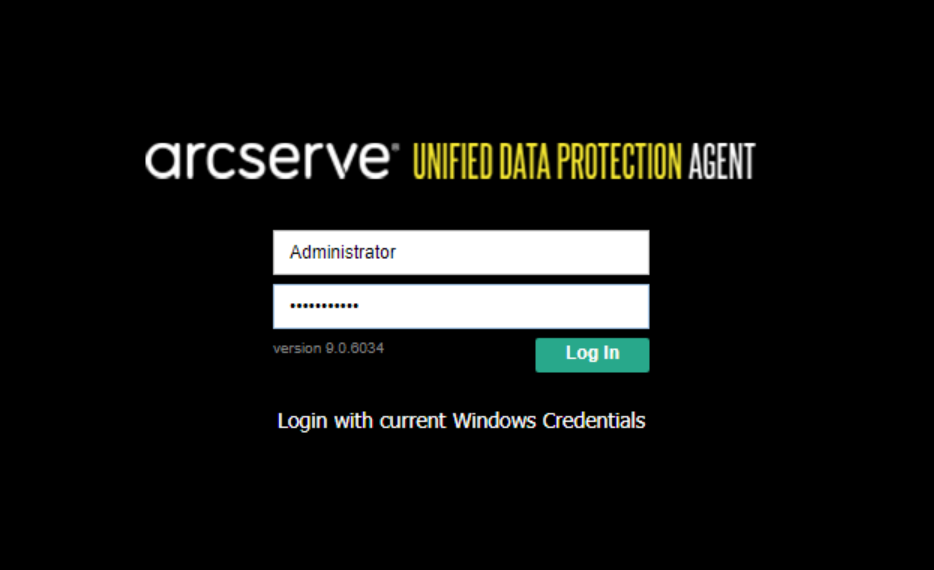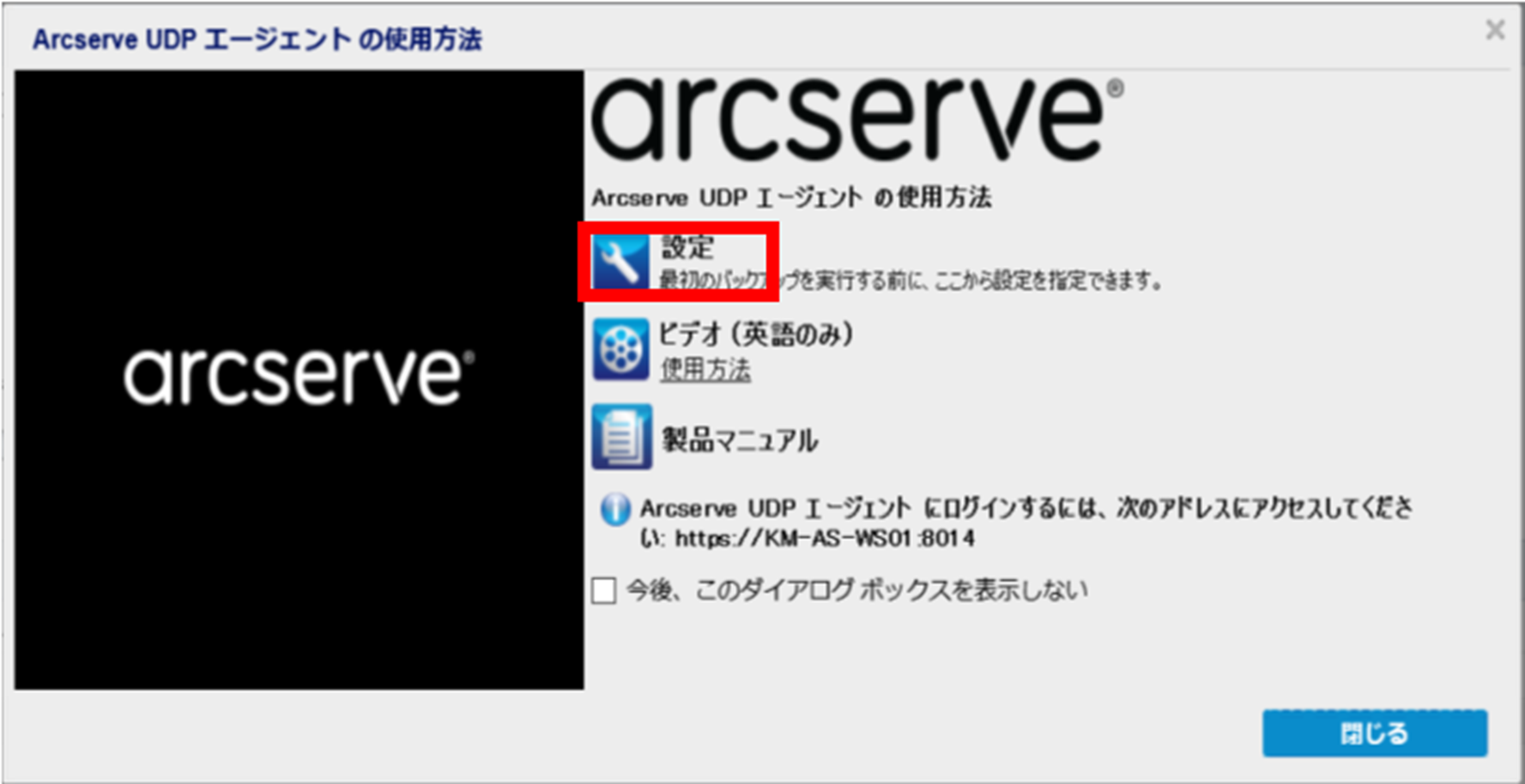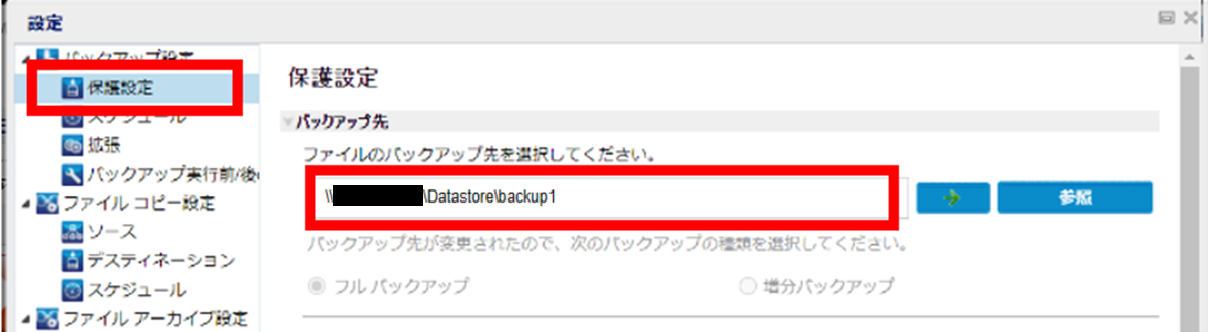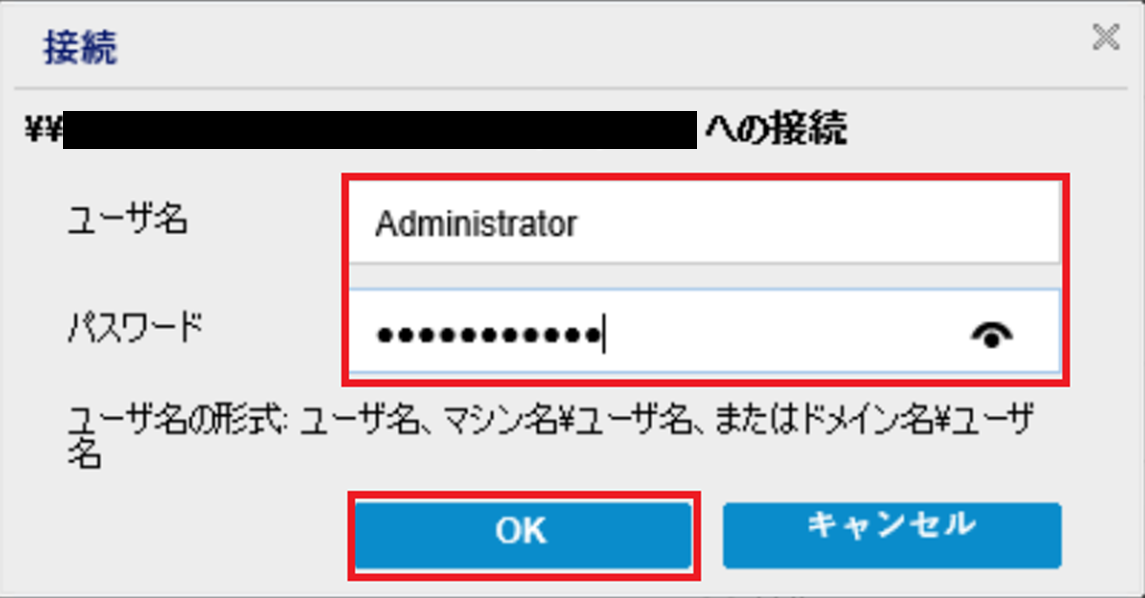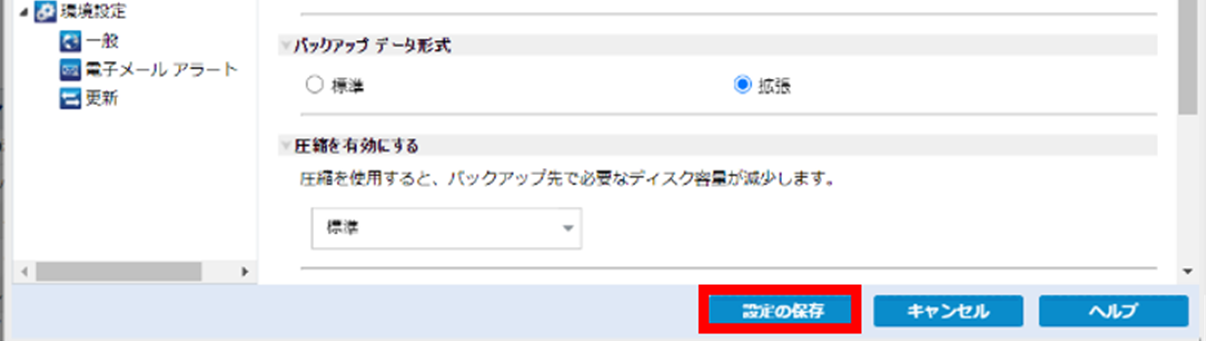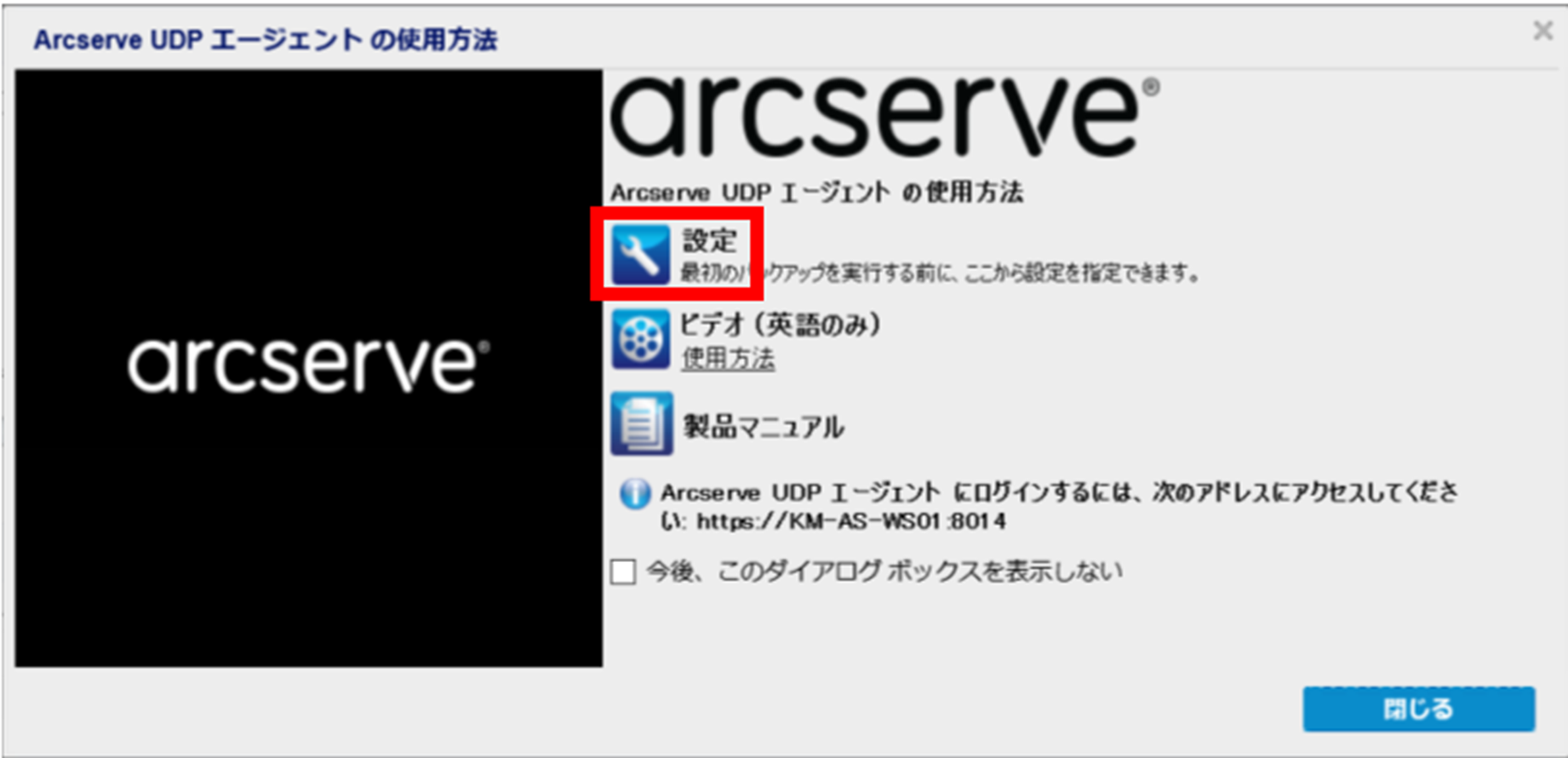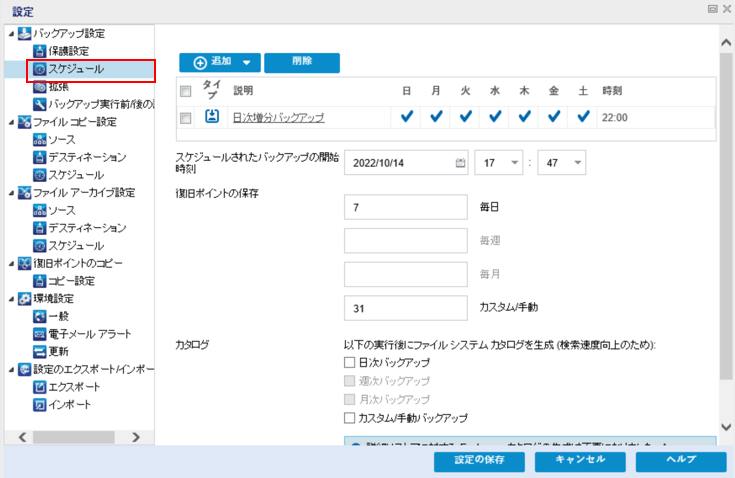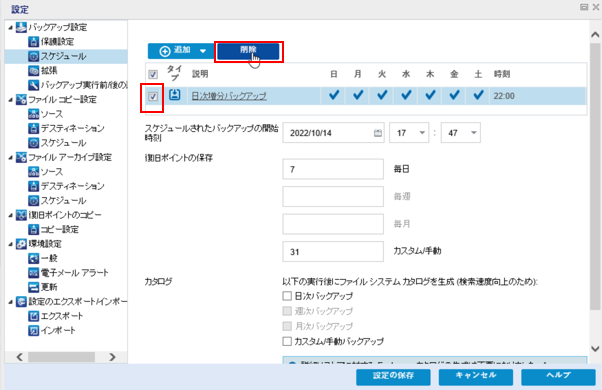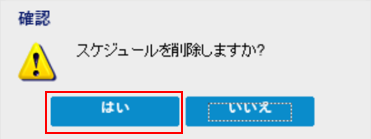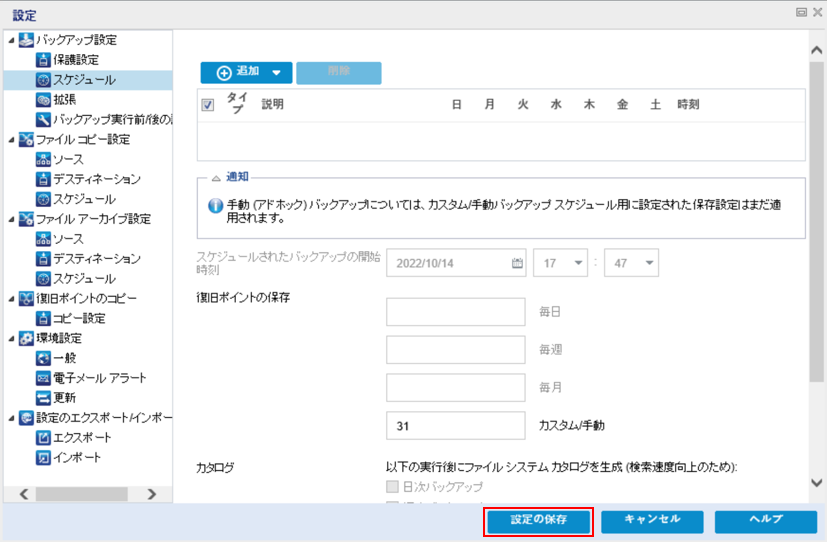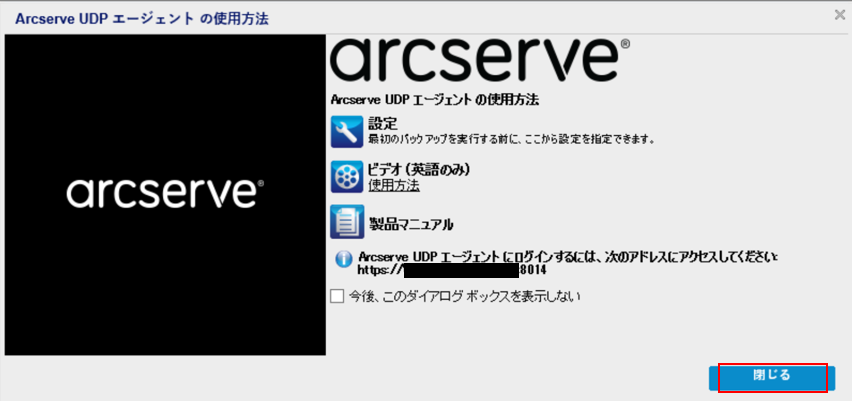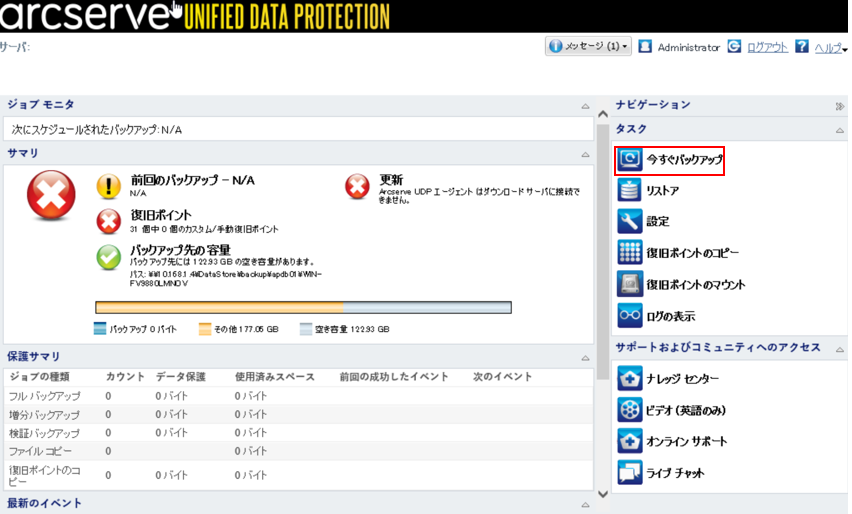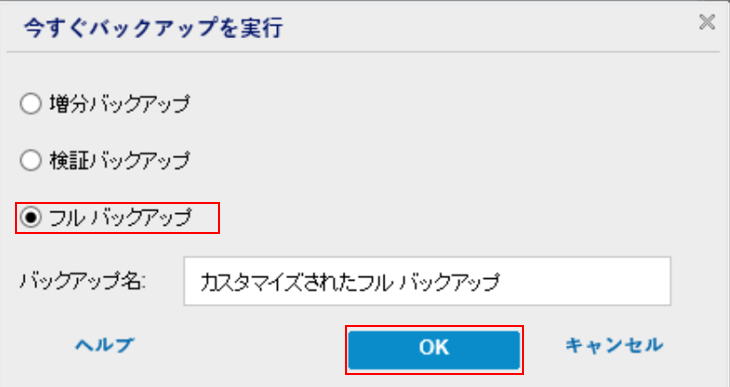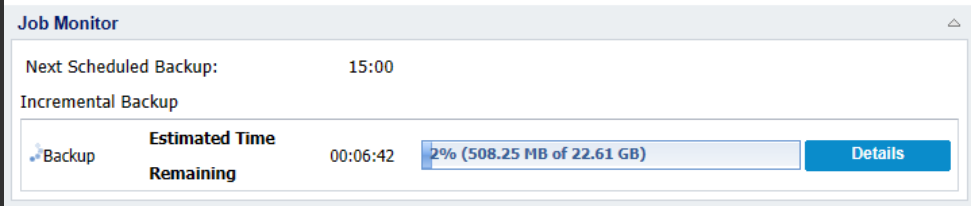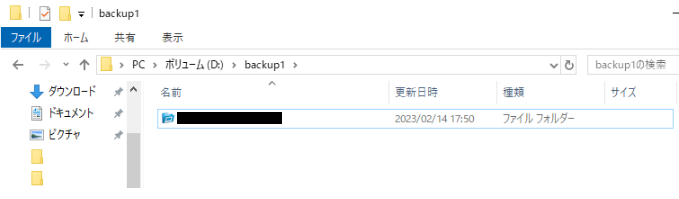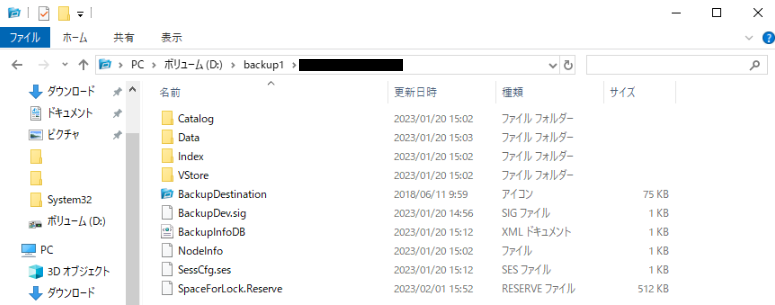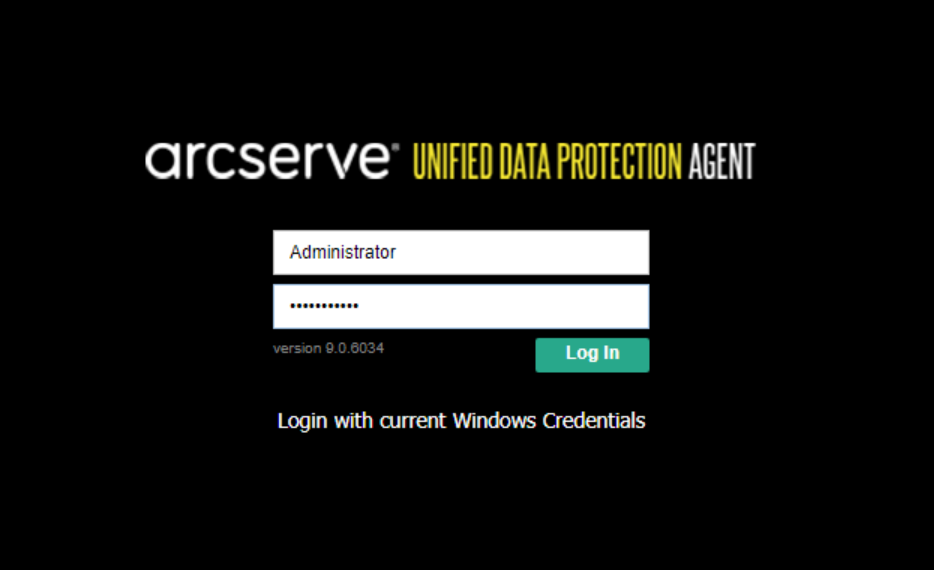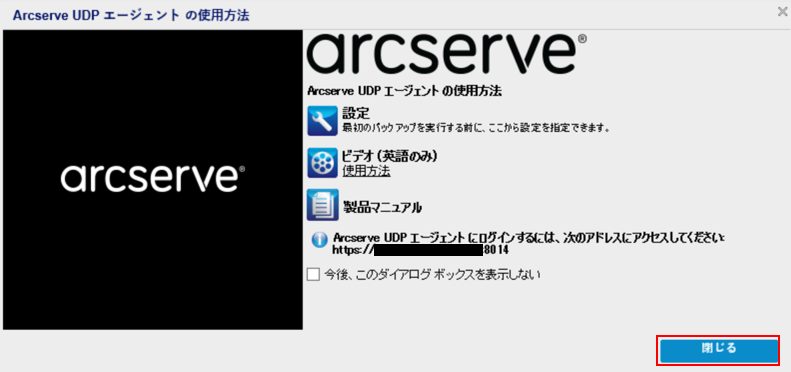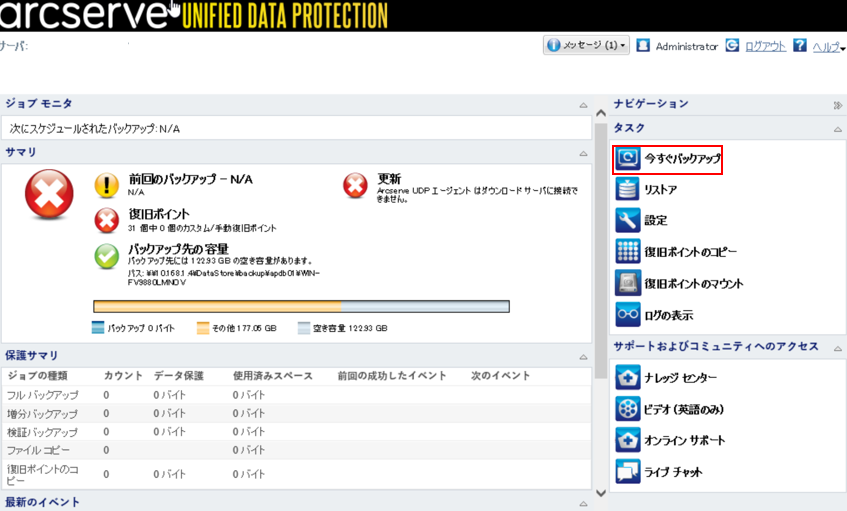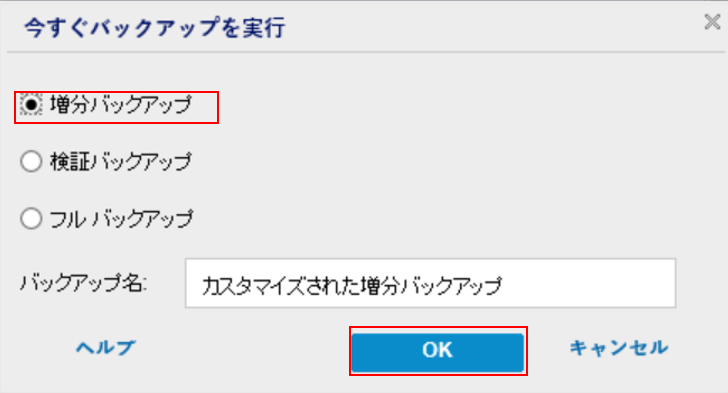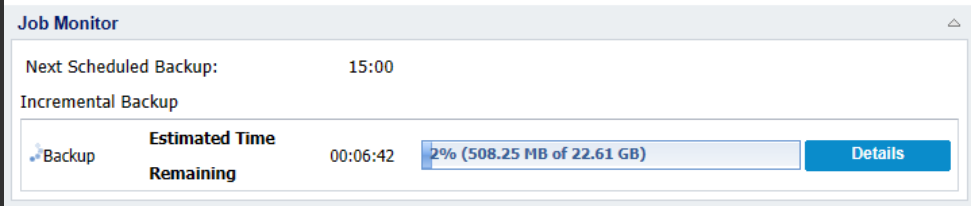5.5. バックアッププラン設定とバックアップ実行 Windows Server2019編(v4フレーバー)¶
5.5.1. バックアッププランの設定および実行¶
5.5.1.1. 概要¶
本章においては、バックアップ元ベアメタルサーバーへのArcserveUDPバックアッププランの設定および実行手順を示します。
5.5.2. バックアッププラン設定作業¶
5.5.2.1. 作業手順¶
ArcserveUDP Agentへの接続¶
バックアップ元ベアメタルサーバーへアクセス可能な端末にてWebブラウザを起動し、アドレスバーに「https://[バックアップ元ベアメタルサーバーIPアドレス]:8014」を入力し、Enterキーを押下します。
例:https://XXX.XXX.XXX.XXX:8014
※接続時に、セキュリティ警告が表示される場合は、「詳細設定」をクリックします。
「XXX.XXX.XXX.XXXに進む」をクリックします。
バックアップ元ベアメタルサーバーの「Administrator」のパスワードを入力し、「ログイン」をクリックします。
バックアッププラン設定¶
「設定」をクリックします。
「保護設定」タブを選択し、ファイルのバックアップ先を指定します。
※本手順書では、「\[CIFSサーバーのIPアドレス]DataStorebackup1」を指定して、進めています。
※バックアップ先の指定時にポップアップ画面が出力された場合、CIFSサーバーのユーザ名とパスワードを入力し「OK」をクリックます。
「設定の保存」をクリックします。
「設定」をクリックします。
「スケジュール」をクリックします。
初期設定されている「日次増分バックアップ」にチェックをいれ、「削除」をクリックします。
「はい」をクリックします。
「設定の保存」をクリックします。
「閉じる」をクリックします。
5.5.3. バックアップの実行手順¶
5.5.3.1. 作業手順¶
手動によるフルバックアップの実行¶
「今すぐバックアップ」をクリックします。
「フルバックアップ」を選択し、「OK」をクリックします。
バックアップが始まり、「ステータス」にバックアップの進行具合が表示されます。
バックアップが完了すると、ステータスに「完了」と表示されます。
「アクティビティ ログ」タブで、履歴を時系列で確認できます。
バックアップ保存先に、フォルダが作成されていることを確認します。
フォルダ配下に、バックアップデータがあることを確認します。
手動による増分バックアップの実行¶
※バックアップ&リストアタイミングにより、バックアップ元ベアメタルサーバーのバックアップデータ更新が必要な場合は、以下の手順で増分バックアップの取得を行います。
バックアップ元ベアメタルサーバーの「Administrator」のパスワードを入力し、「ログイン」をクリックします。
「閉じる」をクリックします。
「今すぐバックアップ」をクリックします。
「増分バックアップ」を選択し、「OK」をクリックします。
バックアップが始まります。
「ステータス」にバックアップの進行具合が表示されます。
バックアップが完了すると、ステータスに「完了」と表示されます。
「アクティビティ ログ」タブで、履歴を時系列で確認できます。