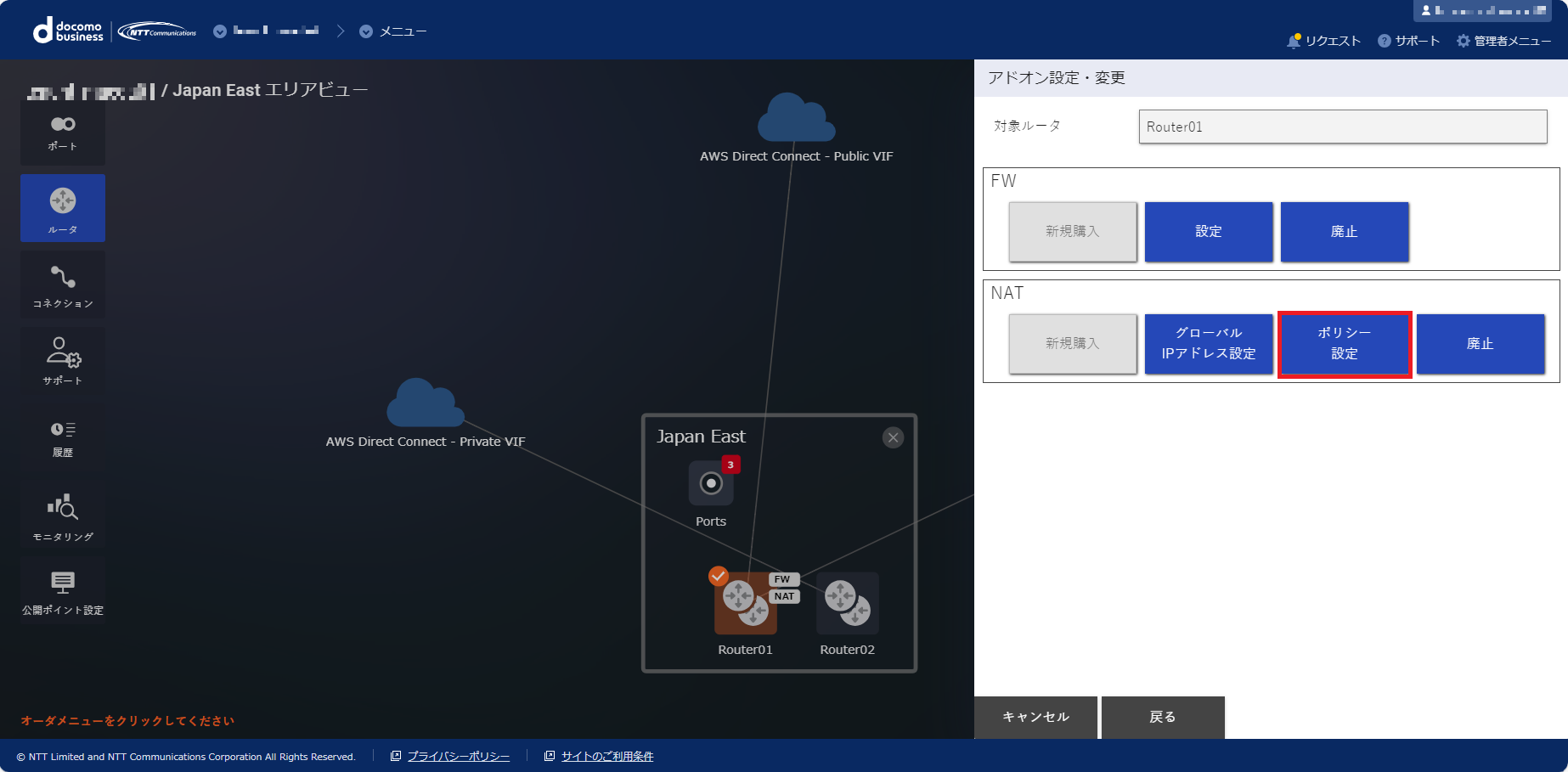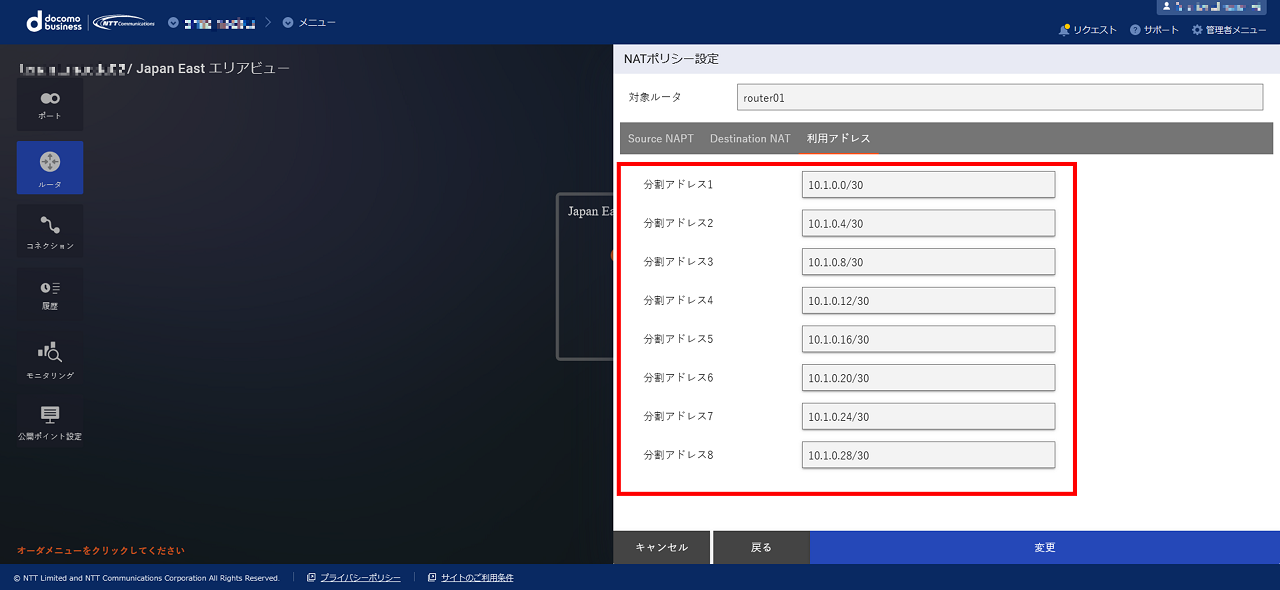10.1. FIC-NATを購入する¶
10.1.1. 事前に準備いただくもの¶
購入済の FIC-Router
以下の表に示す 接続アドレス
接続アドレス設定
FIC-Router(Paired)
FIC-Router(Single)
一括
/27 を1つ
/28 を1つ
分割
/30 を8つ
/30 を4つ
注釈
- すでにFIC-FWがアドオンとして導入されているFIC-RouterにてFIC-NATを購入される場合は、新たな接続アドレスは不要です。
- 以下のアドレスは接続アドレスとしてご利用いただけません。
- 接続元FIC-Routerの 網内利用アドレス と重複したアドレス
- 接続元FIC-Routerに導入されたFIC-FW/FIC-NATの 接続アドレス と重複したアドレス
- 接続元FIC-Routerに接続されているFIC-Connectionの 接続ネットワークアドレス と重複したアドレス
- こちら に記載された条件を満たさないアドレス
10.1.2. 購入の流れ¶
「エリアビュー」 画面左側のサイドメニューから [ルータ] を選択してください。
「ルータのメニュー選択」 画面で [スタンダード] を選択してください。
「ルータメニュー」 画面で [アドオン設定] を押下します。
「アドオン設定ガイダンス」 で [次へ] ボタンを押下します。 「アドオン設定手続き」 ダイアログに従って、 「エリアビュー」 からFIC-NATを導入するFIC-Routerを選択します。
「アドオン設定・変更」 画面が表示されるので、「NAT」の欄にある [新規購入] ボタンを押下します。
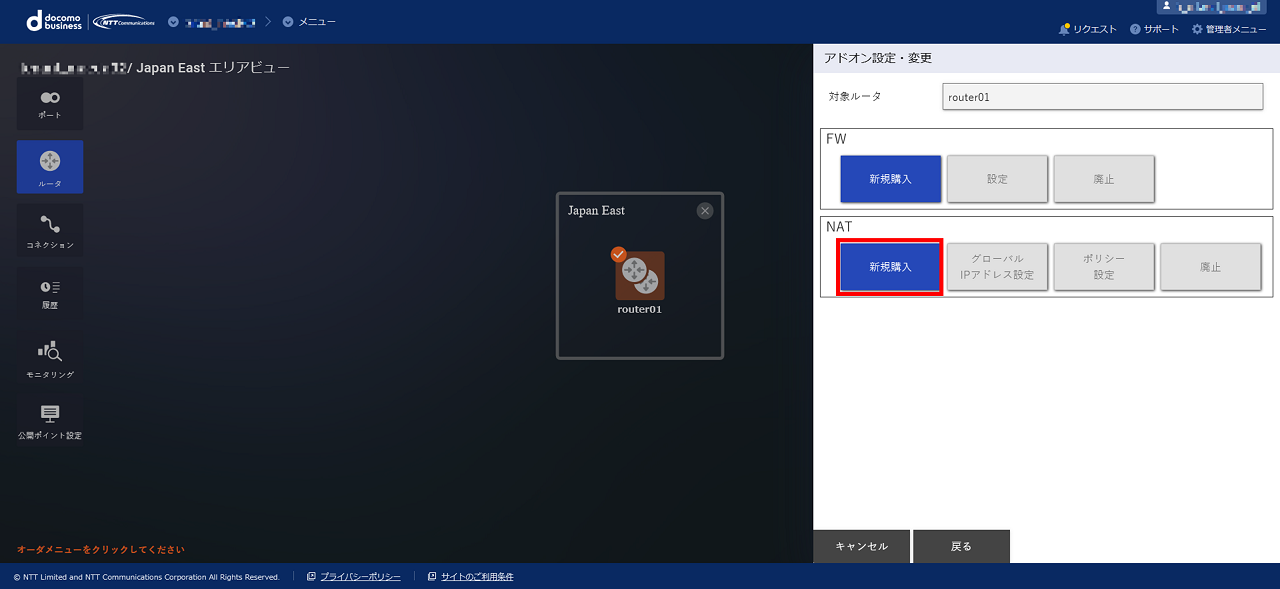
図 10.1.1 アドオン設定・変更¶
「NAT購入ガイダンス」 の [次へ] ボタンを押下して表示される 「NAT新規購入(1/2)」 画面にて、FIC-NATで利用する「接続アドレス」を指定し、 [次へ] ボタンを押下します。接続アドレスの指定方法については 接続アドレスについて をご参照ください。
表 10.1.1 「NAT新規購入(1/2)」画面入力項目一覧¶ 入力項目
説明
購入後変更
接続アドレス設定
「一括」または「分割」を選択。 接続アドレスについて を参照
×
利用アドレス
「接続アドレス設定」で「一括」を選択した場合のみ、プライベートアドレスブロック(FIC-RouterがPairedの場合は/27、Singleの場合は/28)を1つ設定
×
分割アドレス
「接続アドレス設定」で「分割」を選択した場合のみ、/30のプライベートアドレスブロックを8つ(FIC-RouterがPairedの場合)、または4つ(FIC-RouterがSingleの場合)設定
×
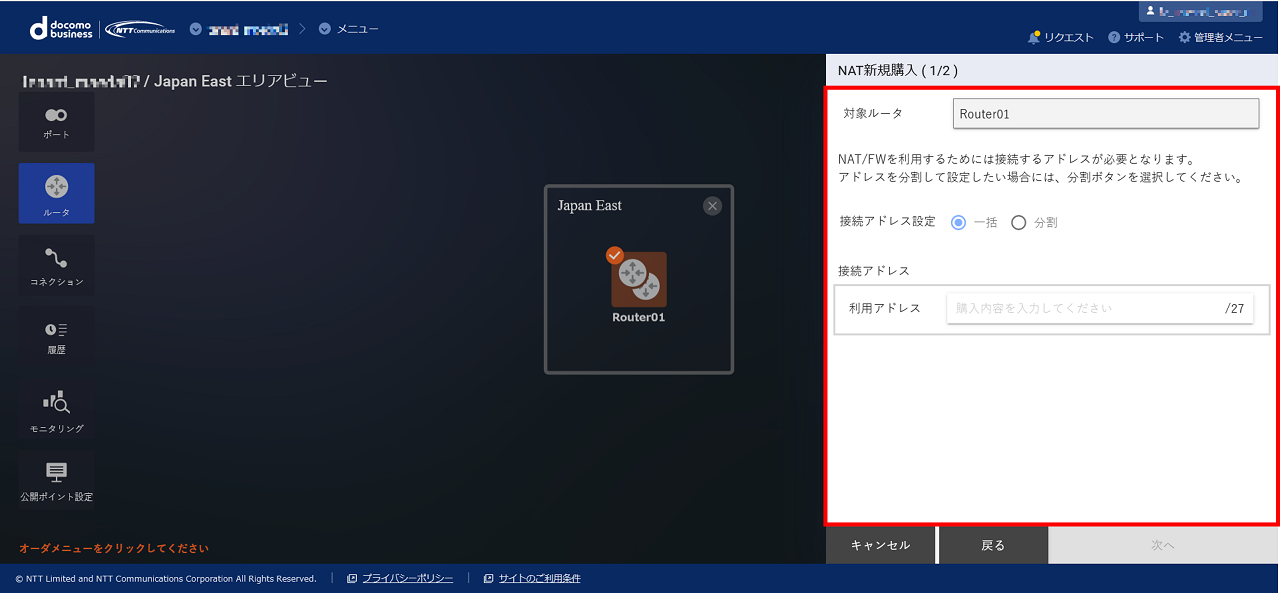
図 10.1.2 NAT新規購入(1/2)¶
「NAT新規購入(2/2)」 画面にて、このFIC-NATで利用するグローバルIPアドレスに関する設定と、NATの種別を選択し、 [確認] ボタンを押下します。FIC-NATで利用するグローバルIPアドレスについては FIC-NATで利用するグローバルIPアドレスについて 、NATの種別については NATの種別について をご参照ください。
表 10.1.2 「NAT設定変更(ルール設定)」ダイアログ入力項目一覧¶ 入力項目
説明
購入後変更
アドレスセット名
アドレスセットの名前を64文字以内の半角英数および「
&()-_」の記号で指定×
NAT種別
「Source NAPT」、または「Destination NAT」を指定。 NATの種別について を参照
×
NATアドレス数
NATで利用するグローバルIPアドレスの個数を指定。 FIC-NATで利用するグローバルIPアドレスについて を参照
×
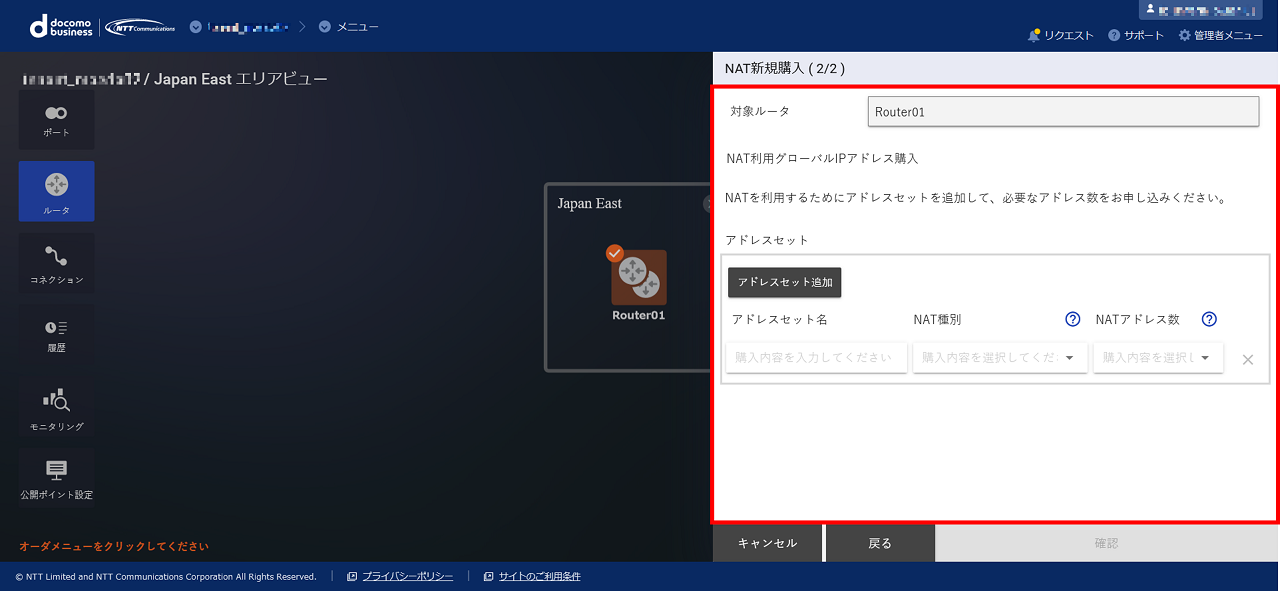
図 10.1.3 NAT新規購入(2/2)¶
注釈
FICコンソールで1回あたりお申し込みいただけるSource NAPTのグローバルIPアドレス数の上限は5個です。6個以上必要な場合は、グローバルIPアドレスのお申し込みを複数回行ってください。上限は、1FIC-NATあたり40個です。
FICコンソールで1回あたりお申し込みいただけるDestination NATのグローバルIPアドレス数の上限は1個です。2個以上必要な場合は、グローバルIPアドレスのお申し込みを複数回行ってください。上限は、1FIC-NATあたり30個です。
「NATの購入確認」 画面で購入内容を確認し、 [購入] してください。
「NAT購入申し込み受付完了」 画面で [OK] を押下し、処理が完了すると、 「エリアビュー」 のFIC-RouterのアイコンがFIC-NATが導入されていることを示すものに変わります。
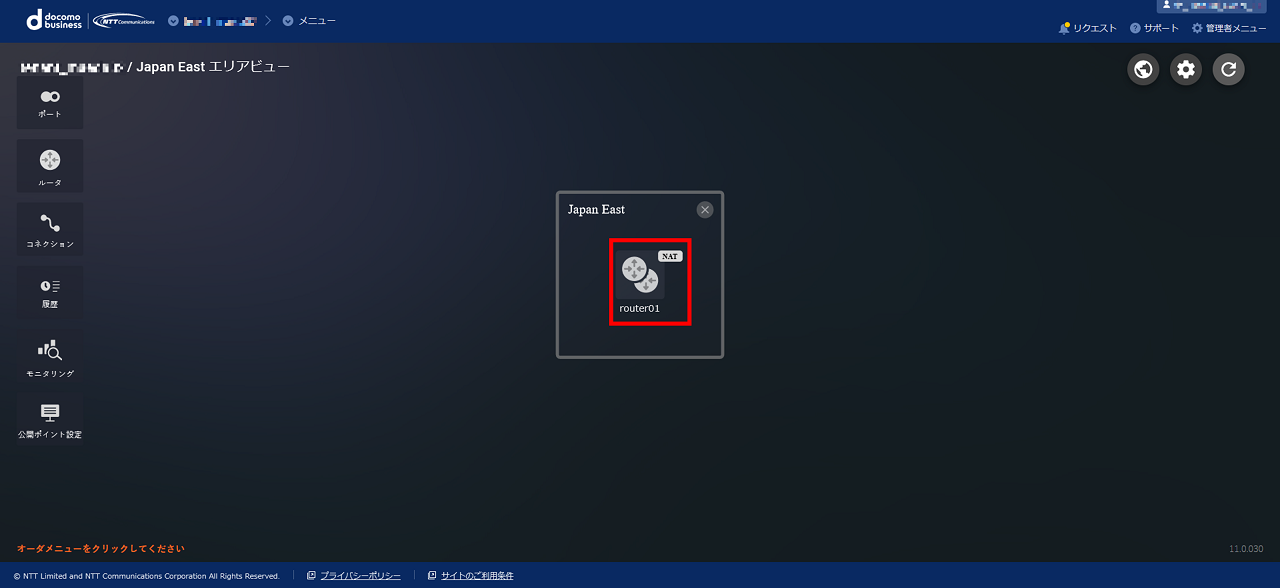
図 10.1.4 FIC-NAT購入後¶
「エリアビュー」 の画面左側のサイドメニューから [履歴] ボタンを押下し、 申し込み履歴画面 でステータスが 「Completed」 となっていることを確認してください。
Routing Group間でFIC-NATを有効にするには、NATの種別ごとにポリシーの設定が必要です。ポリシーの設定手順については FIC-NATのポリシーを設定する で説明します。
10.1.3. NATの種別について¶
FIC-NATは、Source NAPTおよびDestination NATのいずれかとして設定可能です。接続先に応じて選択してください。
- Source NAPT
Flexible InterConnectからの通信において、パケットの送信元アドレスとして利用されるさまざまなプライベートIPアドレスを、1つのグローバルIPアドレスに変換する。 グローバルIPアドレスでの接続が要求されるFIC-Connectionを利用する場合に必要。
- Destination NAT
パケットの宛先アドレスとして指定されるグローバルIPアドレスを、1つのプライベートIPアドレスに変換する。 グローバルIPアドレスでの接続を必要とするサービスからFlexible InterConnect内への通信が必要になる場合(Azure Peering Serviceの一部の通信など)で必要。
10.1.4. 接続アドレスについて¶
FIC-Routerに導入したFIC-NATでは、Group1~Group4の各Routing Groupとのインターフェイスにおいて、/30のアドレスブロックを利用します。 このアドレス(接続アドレス)は、FIC-NATを購入いただく際に、以下のいずれかの方法で指定します。
/30のアドレスブロックを4つ(冗長構成の場合は8つ)、分割してそれぞれ個別に割り当てる
一括で/28(冗長構成の場合は/27)のアドレスブロックを指定し、FIC-Router側で自動的に割り当てる
接続アドレスとしては、接続元FIC-Routerに設定されている「網内利用アドレス」や、接続元FIC-Routerに接続しているFIC-Connectionの「接続ネットワークアドレス」と重複しないアドレスを指定してください。 また、「 FIC-Routerの購入時に必要なIPアドレスについて 」で示されている使用不可アドレスは利用できません。
実際にFIC-NATで利用されている接続アドレスは下記の手順により確認できます。