28.8. トラフィック量を確認する¶
注釈
凡例部分を押下することで、グラフの表示/非表示を切り替えることができます。
グラフの平均値と最大値の詳細については、詳細情報ページの「平均値と最大値について」 をご参照ください。
グラフのトラフィックの表示間隔につきましては、詳細情報ページの「トラフィック表示」 をご参照ください。
28.8.1. FIC-Portで送受信したトラフィック量の確認手順¶
「Port詳細」 画面を開きます(開き方は こちら を参照)。「リソース情報」の下に配置されたメニューから 「TRAFFIC」 タブを選択してください。
「TRAFFIC」 タブには、現在までの1時間にこのFIC-Portで送信および受信したトラフィックがbpsで表示されます。
「TRAFFIC」 タブで、右上にある3本の横線のメニューアイコンをクリックすると、 [表示系列] ボタンや [フォーマット] ボタン、 [契約帯域] ボタンなどが表示されます。
[表示系列] ボタン : 「送受信」、「受信」、「送信」が選択できます。
- [フォーマット] ボタン : 「bps」、または「frames」のほか、「errors/discards」が選択できます。
「bps」を選択すると、グラフの表示単位がbpsになります。
「frames」を選択すると、グラフの表示単位がppsになります。
「errors/discards」を選択すると、送受信したエラー割合が表示されます。(Virtual Port(XaaS)【Pattern S】の場合、「errors/discards」は非表示のため選択不可) | 「errors/discards」は [表示系列] ボタンで「送受信」を選択した場合のみ選択できます。
[契約帯域] ボタン : グラフ内にFIC-Portの契約帯域を表示します。デフォルトでオンになっています。
[表示系列] ボタンで「送受信」を選択すると、トラフィック量が折れ線グラフで表示されます。
表 28.8.1 トラフィックグラフの凡例(FIC-Portの送受信)¶ 項番
項目名
説明
①
bandwidth
FIC-Portの帯域
②
IN BPS(IN PPS)
FIC-Portが受信したトラフィックの 平均値
③
OUT BPS(OUT PPS)
FIC-Portから送信したトラフィックの 平均値
④
MAX IN BPS(MAX IN PPS)
FIC-Portが受信したトラフィックの 最大値
⑤
MAX OUT BPS(MAX OUT PPS)
FIC-Portから送信したトラフィックの 最大値
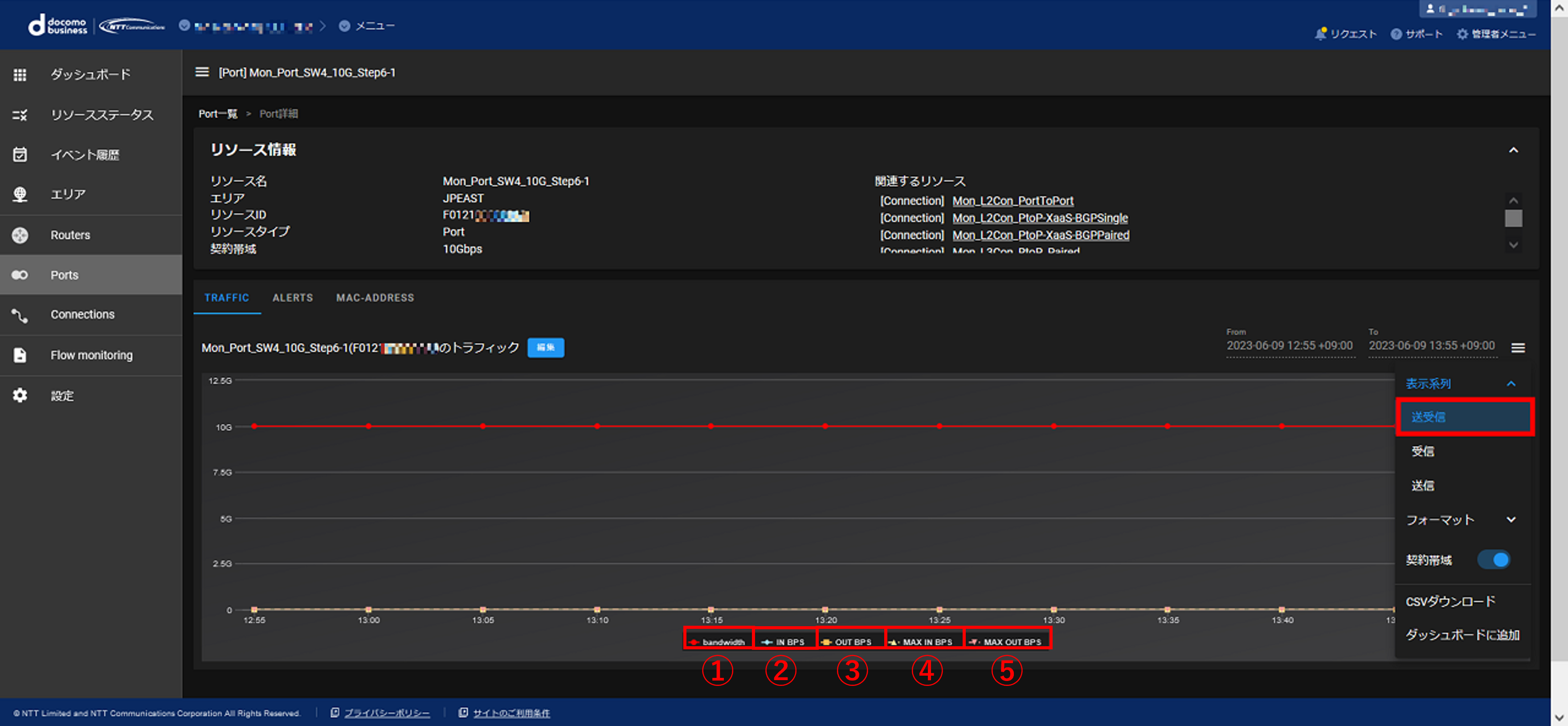
図 28.8.1 [表示系列]ボタンで「送受信」を選択¶
[表示系列] ボタンで「受信」、または「送信」を選択すると、トラフィック量が折れ線グラフ、または積み上げ面グラフで表示されます。さらに [関連するコネクション] というプルダウンメニューで特定のFIC-ConnectionのリソースIDを選択することにより、個別のFIC-Connectionにおけるトラフィックの量を確認できます。表 28.8.2 トラフィックグラフの凡例(FIC-Portの受信/送信)¶ 項番
項目名
説明
①
portBandwidth
FIC-Portの帯域
②
connectionBandwidth
FIC-Connectionの帯域
③
FIC-Portと接続するFIC-ConnectionのリソースID(Fから始まる13桁のID)
FIC-Portと接続するFIC-Connectionのトラフィックの 平均値
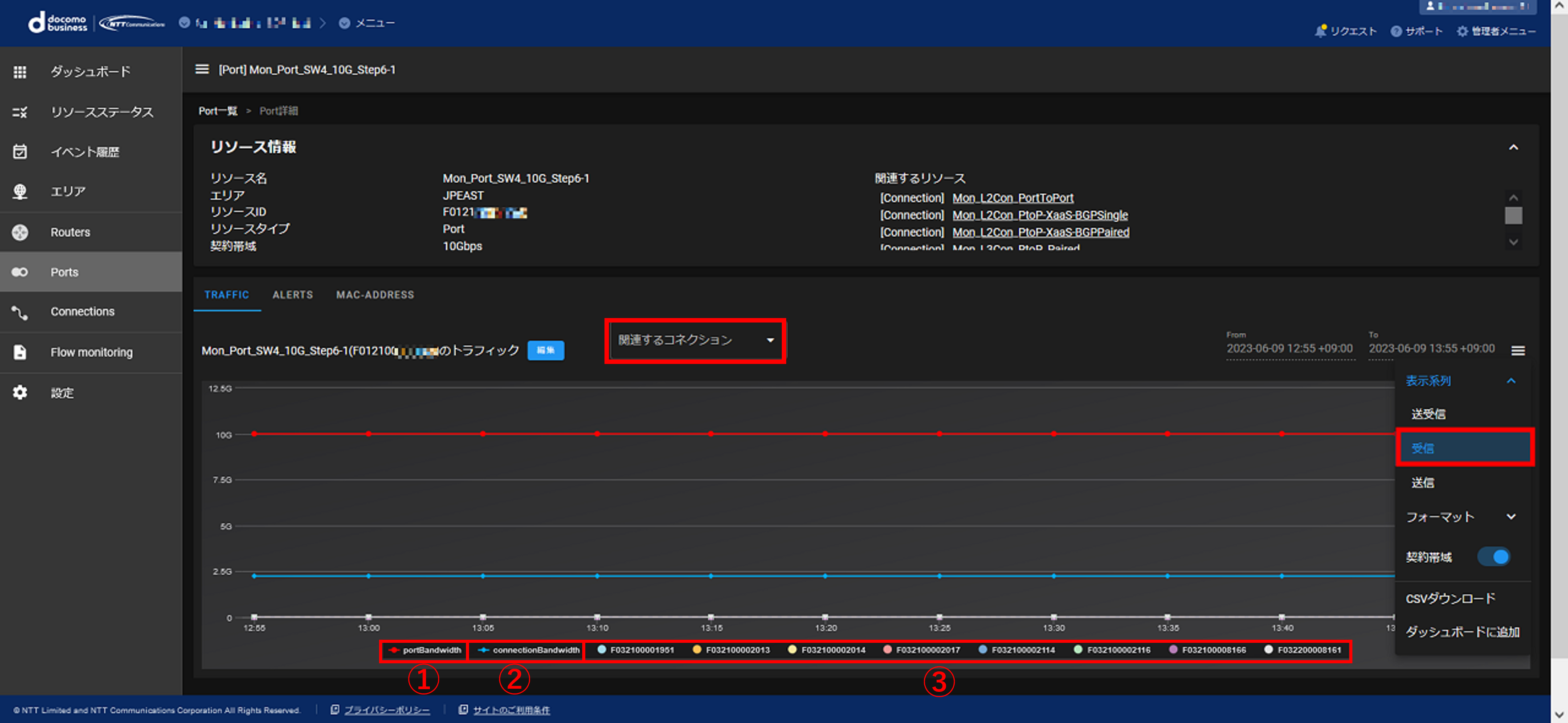
図 28.8.2 [表示系列]ボタンで「受信」を選択¶
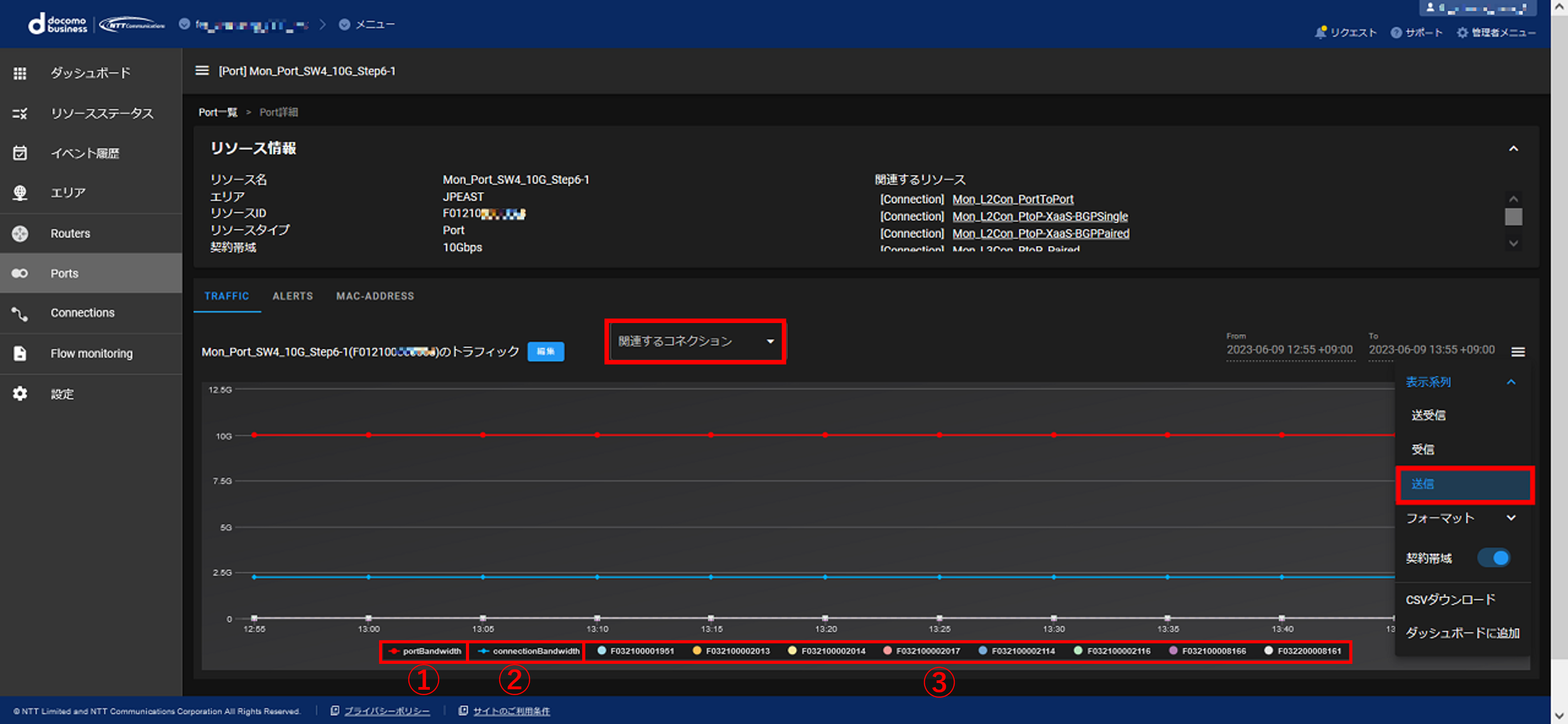
図 28.8.3 [表示系列]ボタンで「送信」を選択¶
注釈
- 「Port詳細」画面で「関連するリソース」が11件以上の場合は[表示系列]の項目の内「受信」、「送信」は選択不可となり、「送受信」のみが選択可能となります。「受信」、「送信」のトラフィック量を確認したい場合は、 CSVダウンロード 、または APIによるトラフィック情報の取得 をご利用ください。
ログを参照したい期間を選択するには、 「TRAFFIC」 タブの画面右側にある期間指定のためのメニューを利用します(指定可能範囲は現在日時から93日前まで)。
28.8.2. FIC-Routerで送受信したトラフィック量の確認手順¶
「Router詳細」 画面を開きます(開き方は こちら を参照)。「リソース情報」の下に配置されたメニューから 「TRAFFIC」 タブを選択してください。
「TRAFFIC」 タブには、現在までの1時間にこのFIC-Routerで送信および受信したトラフィックがbpsで表示されます。
「TRAFFIC」 タブで、右上にある3本の横線のメニューアイコンをクリックすると、 [表示系列] ボタンや [フォーマット] ボタンが表示されます。
[表示系列] ボタン : 「送受信」、「受信」、「送信」が選択できます。
- [フォーマット] ボタン : 「bps」、または「frames」が選択できます。
「bps」を選択すると、グラフの表示単位がbpsになります。
「frames」を選択すると、グラフの表示単位がppsになります。
[表示系列] ボタンで「送受信」を選択すると、トラフィック量が折れ線グラフで表示されます。表 28.8.3 トラフィックグラフの凡例(FIC-Routerの送受信)¶ 項番
項目名
説明
①
IN BPS(IN PPS)
各種接続先からFIC-Routerが受信するトラフィックの 平均値
②
OUT BPS(OUT PPS)
FIC-Routerから各種接続先へ送信するトラフィックの 平均値
③
MAX IN BPS(MAX IN PPS)
各種接続先からFIC-Routerが受信するトラフィックの 最大値
④
MAX OUT BPS(MAX OUT PPS)
FIC-Routerから各種接続先へ送信するトラフィックの 最大値
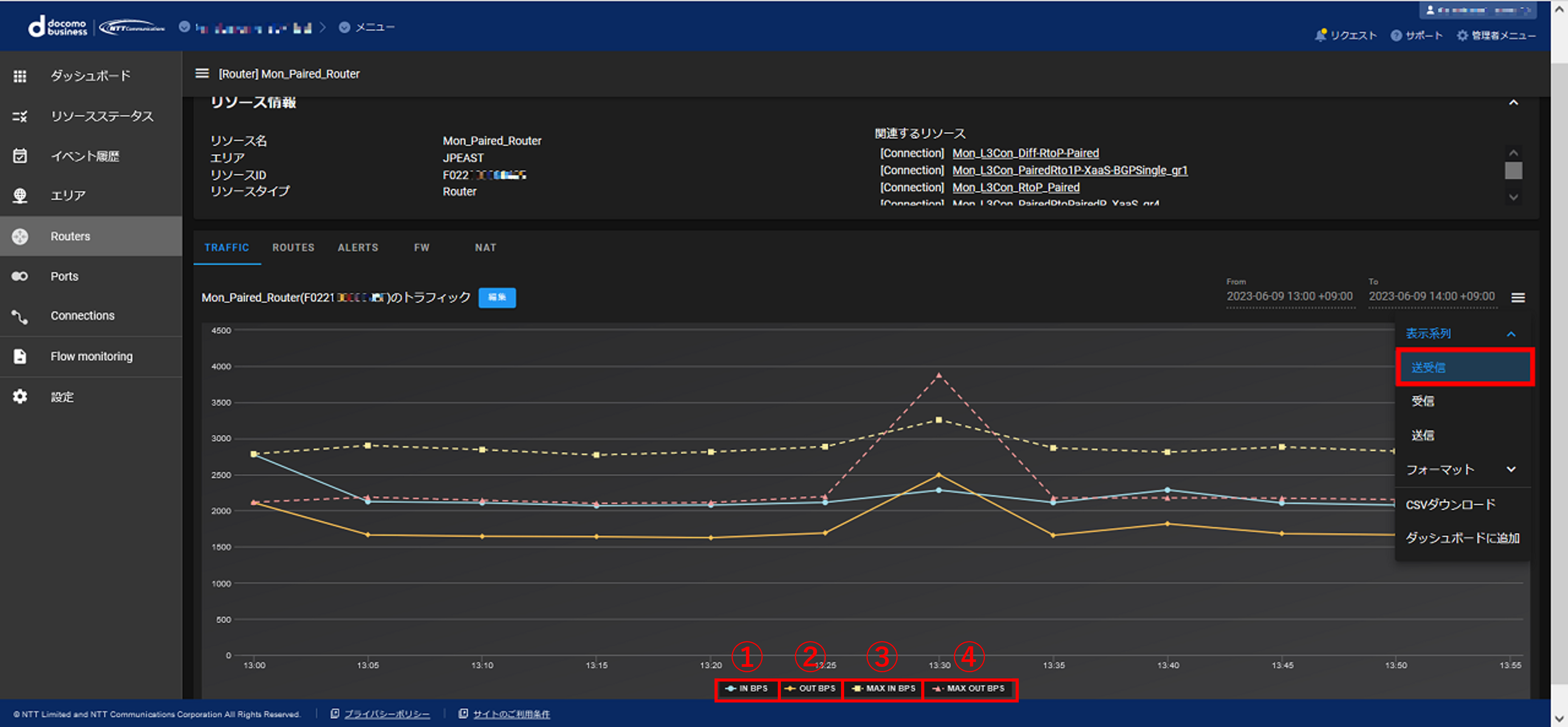
図 28.8.4 [表示系列]ボタンで「送受信」を選択¶
「受信」、または「送信」を選択すると、「各group」のトラフィック量が積み上げ面グラフで表示されます。さらに [GroupのConnection毎のグラフ表示] というプルダウンメニューで特定のRouting Groupを選択するとにより、Routing Groupにおけるトラフィックの量を確認できます。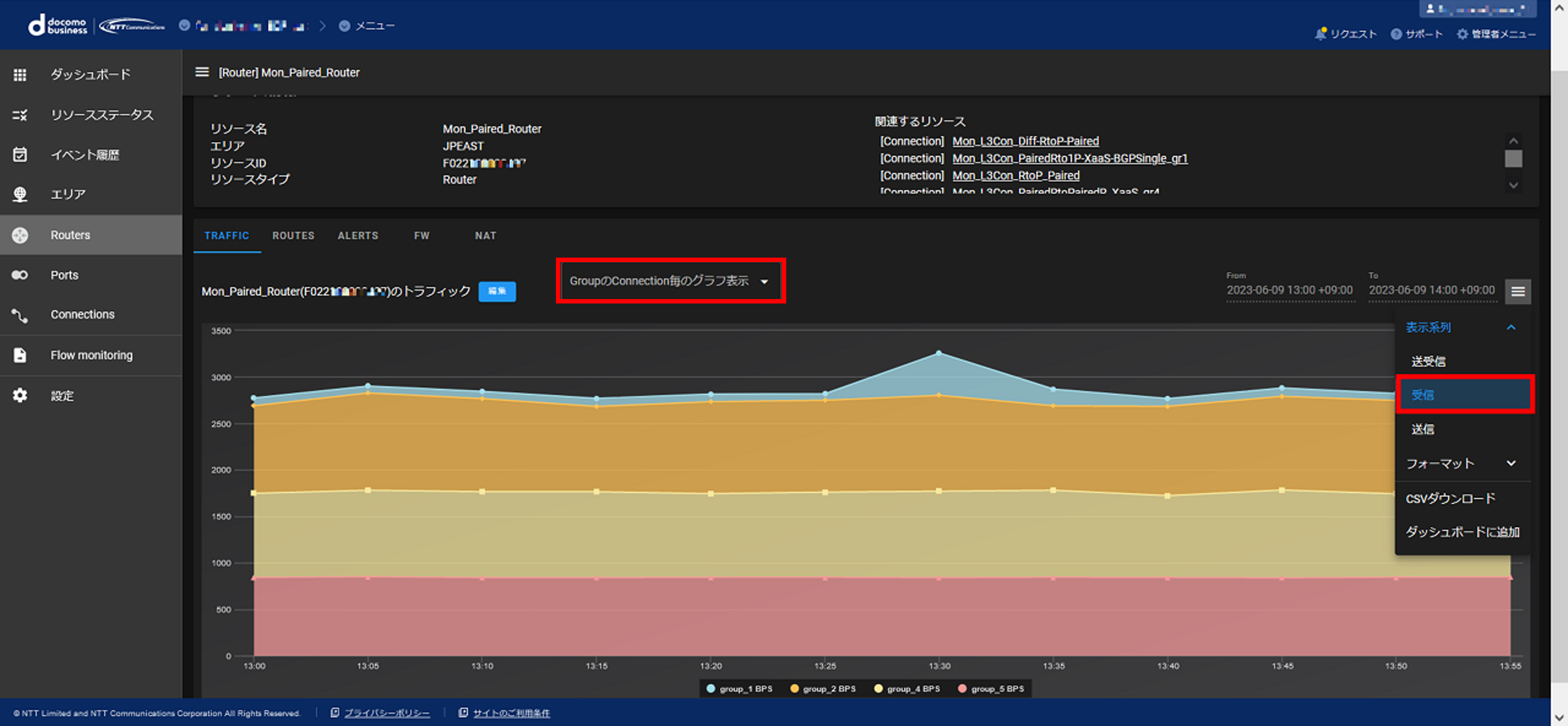
図 28.8.5 [表示系列]ボタンで「受信」を選択¶
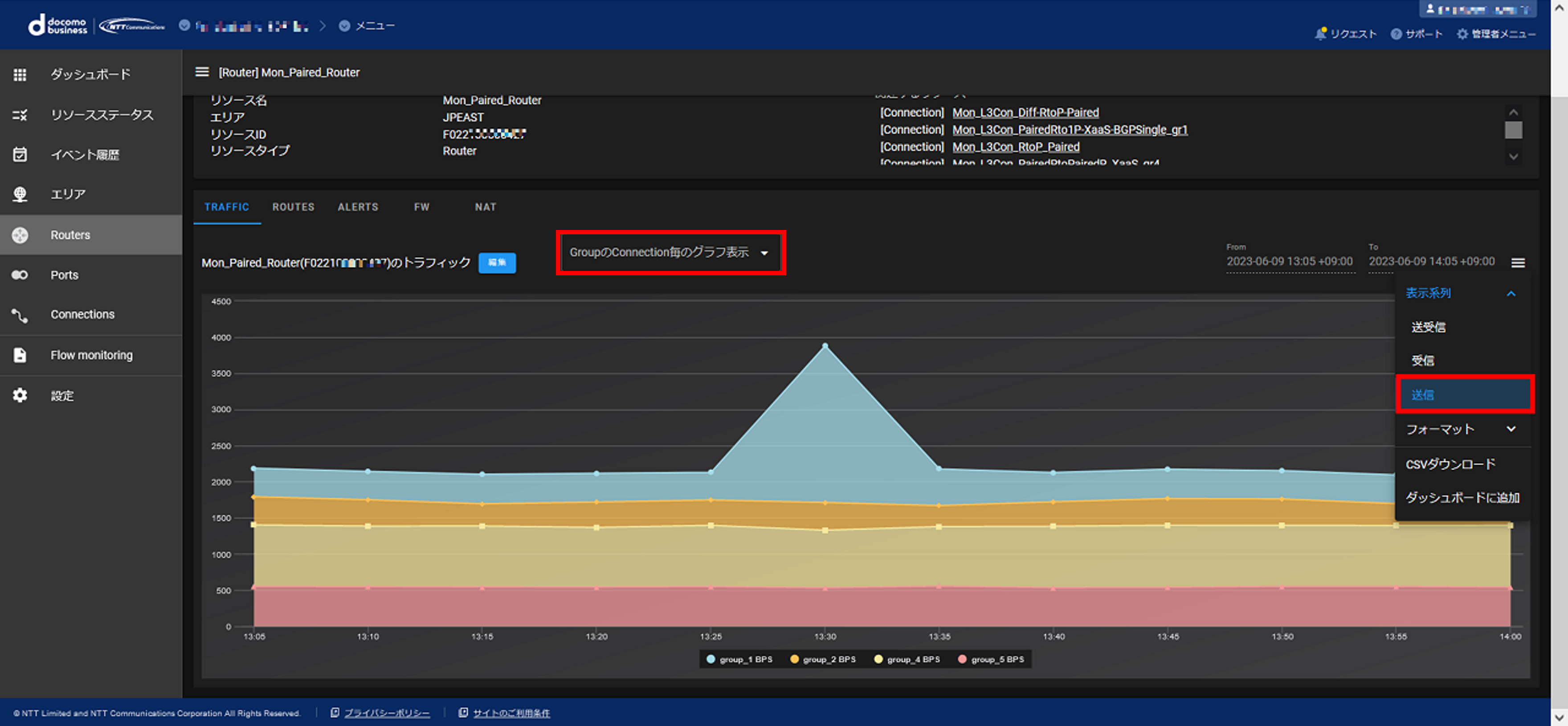
図 28.8.6 [表示系列]ボタンで「送信」を選択¶
ログを参照したい期間を選択するには、 「TRAFFIC」 タブの画面右側にある期間指定のためのメニューを利用します(指定可能範囲は現在日時から93日前まで)。
28.8.3. Routing Groupで送受信したトラフィック量の確認手順¶
「Routing Group詳細」 画面を開きます(開き方は こちら を参照)。「リソース情報」の下に配置されたメニューから 「TRAFFIC」 タブを選択してください。
「TRAFFIC」 タブには、現在までの1時間にこのFIC-Routerで送信および受信したトラフィックがbpsで表示されます。
「TRAFFIC」 タブで、右上にある3本の横線のメニューアイコンをクリックすると、 [表示系列] ボタンや [フォーマット] ボタンが表示されます。
[表示系列] ボタン : 「送受信」、「受信」、「送信」が選択できます。
- [フォーマット] ボタン : 「bps」、または「frames」が選択できます。
「bps」を選択すると、グラフの表示単位がbpsになります。
「frames」を選択すると、グラフの表示単位がppsになります。
「送受信」を選択すると、トラフィック量がが折れ線グラフで表示されます。表 28.8.4 トラフィックグラフの凡例(Routing Groupの送受信)¶ 項番
項目名
説明
①
IN BPS(IN PPS)
各種接続先からFIC-Routerが受信するトラフィックの 平均値
②
OUT BPS(OUT PPS)
FIC-Routerから各種接続先へ送信するトラフィックの 平均値
③
MAX IN BPS(MAX IN PPS)
各種接続先からFIC-Routerが受信するトラフィックの 最大値
④
MAX OUT BPS(MAX OUT PPS)
FIC-Routerから各種接続先へ送信するトラフィックの 最大値
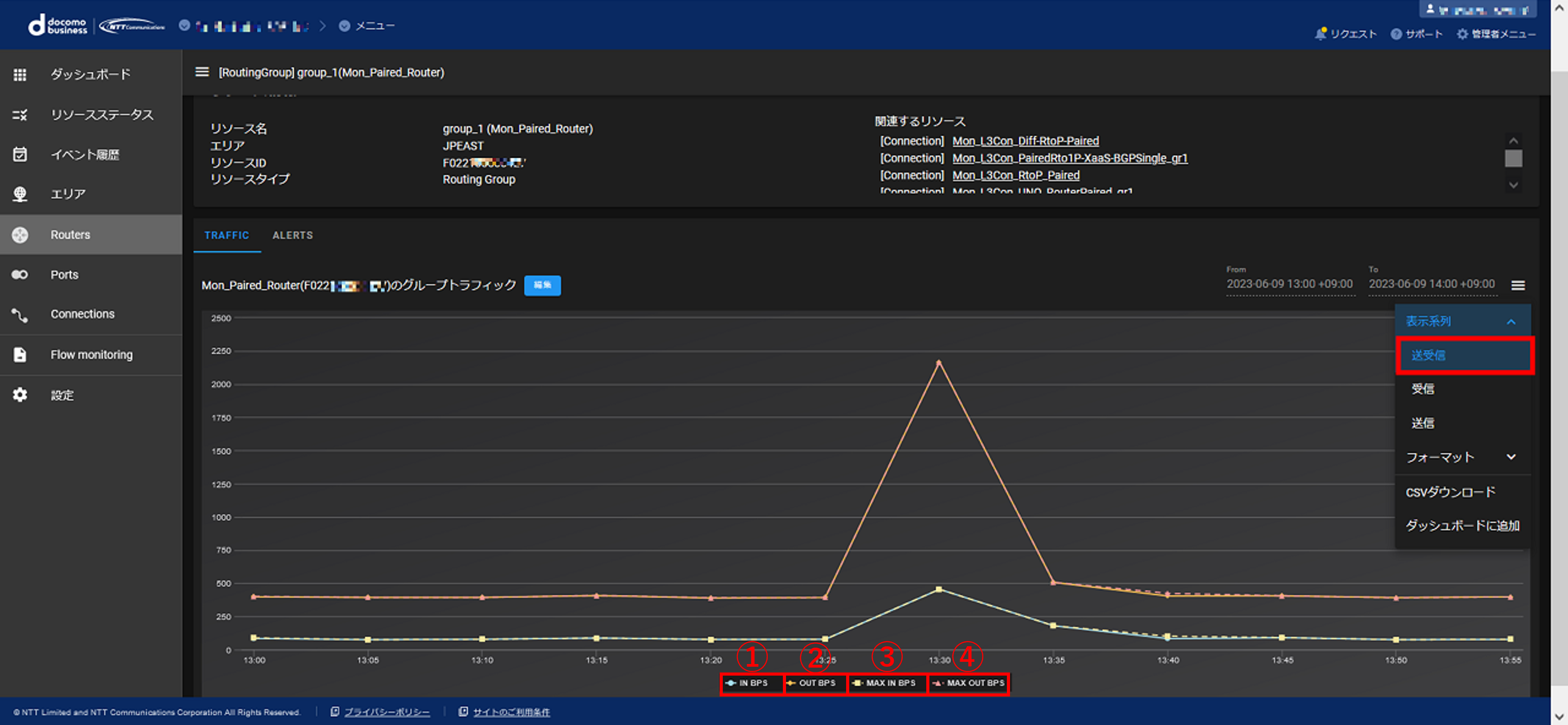
図 28.8.7 [表示系列]ボタンで「送受信」を選択¶
「受信」、または「送信」を選択すると、「各FIC-Connection」のトラフィック量が積み上げ面グラフで表示されます。さらに [関連するコネクション] というプルダウンメニューで特定のFIC-ConnectionのリソースIDを選択することにより、個別のFIC-Connectionにおけるトラフィックの量を確認できます。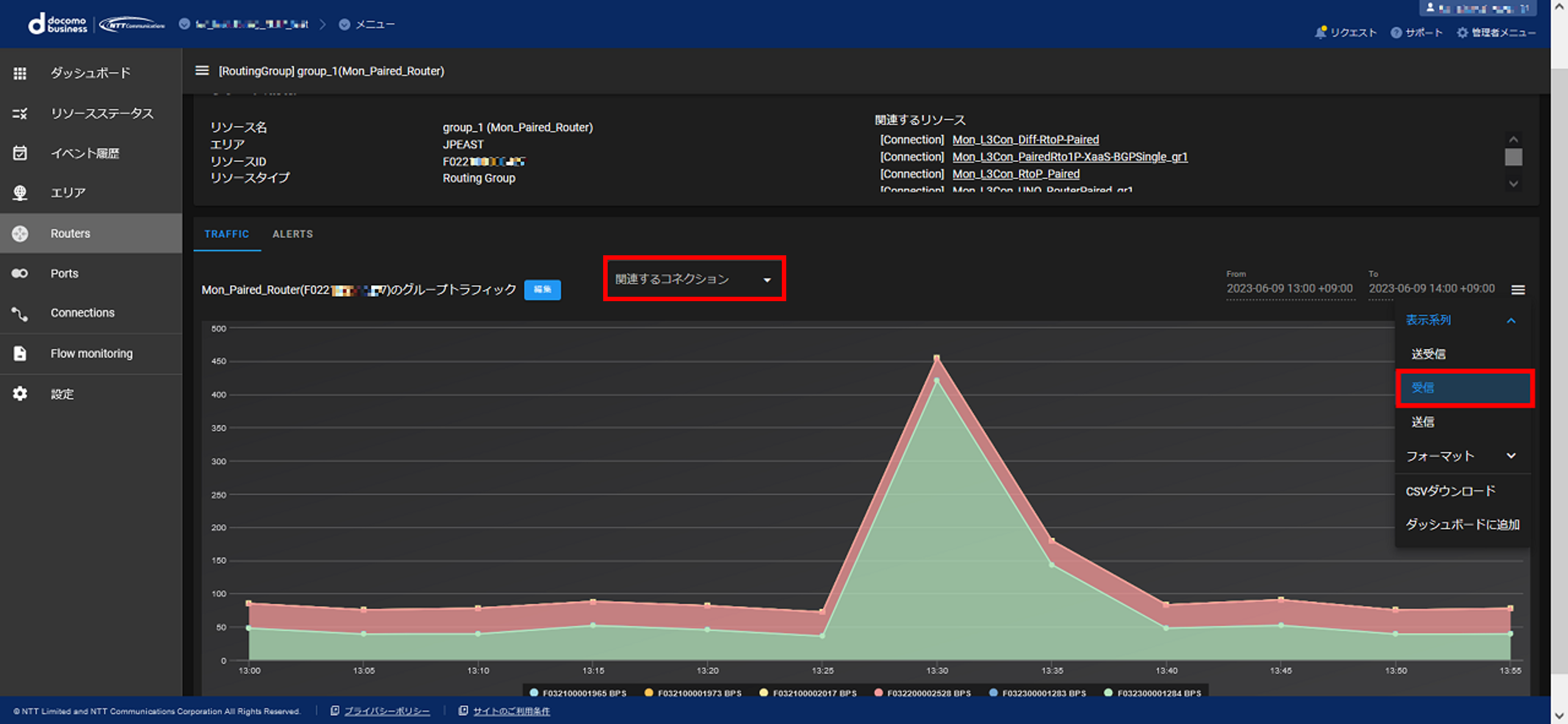
図 28.8.8 [表示系列]ボタンで「受信」を選択¶
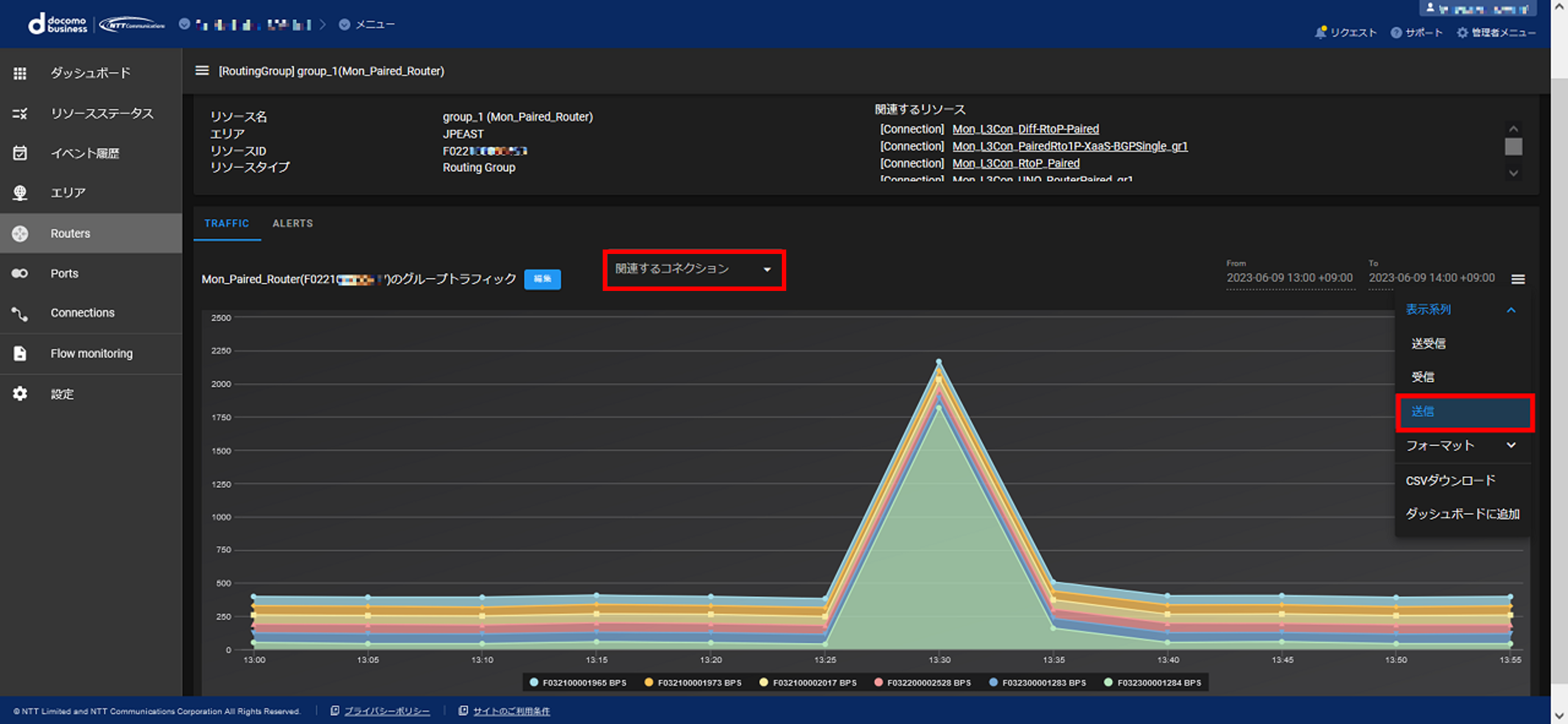
図 28.8.9 [表示系列]ボタンで「送信」を選択¶
注釈
- 「Routing Group詳細」画面で「関連するリソース」が11件以上の場合は[表示系列]の項目の内「受信」、「送信」は選択不可となり、「送受信」のみが選択可能となります。「受信」、「送信」のトラフィック量を確認したい場合は、 CSVダウンロード 、または APIによるトラフィック情報の取得 をご利用ください。
ログを参照したい期間を選択するには、 「TRAFFIC」 タブの画面右側にある期間指定のためのメニューを利用します(指定可能範囲は現在日時から93日前まで)。
28.8.4. FIC-Connectionにおけるトラフィック量の確認手順¶
「Connection詳細」 画面を開きます(開き方は こちら を参照)。「リソース情報」の下に配置されたメニューから 「TRAFFIC」 タブを選択してください。
「TRAFFIC」 タブには、現在までの1時間にこのFIC-Portで送信および受信したトラフィックがbpsで表示されます。
「TRAFFIC」 タブで、右上にある3本の横線のメニューアイコンをクリックすると、 [コネクション] ボタンや [フォーマット] ボタン、 [契約帯域] ボタンなどが表示されます。
[コネクション] ボタン : 「Paired」「Primary」「Secondary」が選択できます。
- [フォーマット] ボタン : 「bps」、または「frames」が選択できます。
「bps」を選択すると、グラフの表示単位がbpsになります。
「frames」を選択すると、グラフの表示単位がppsになります。
[契約帯域] ボタン : グラフ内にFIC-Portの契約帯域を表示するかどうかを選べます。デフォルトでオンになっています。
表 28.8.5 グラフの凡例(FIC-Connectionのトラフィック)¶ 項番
項目名
説明
①
bandwidth
FIC-Connectionの帯域
②
bpsA(ppsA)
FIC-Connectionの接続先へ送信したトラフィックの 平均値
③
bpsB(ppsB)
FIC-Connectionの接続元が受信したトラフィックの 平均値
④
MAX bpsA(MAX ppsA)
FIC-Connectionの接続先へ送信したトラフィックの 最大値
⑤
MAX bpsB(MAX ppsB)
FIC-Connectionの接続元が受信したトラフィックの 最大値
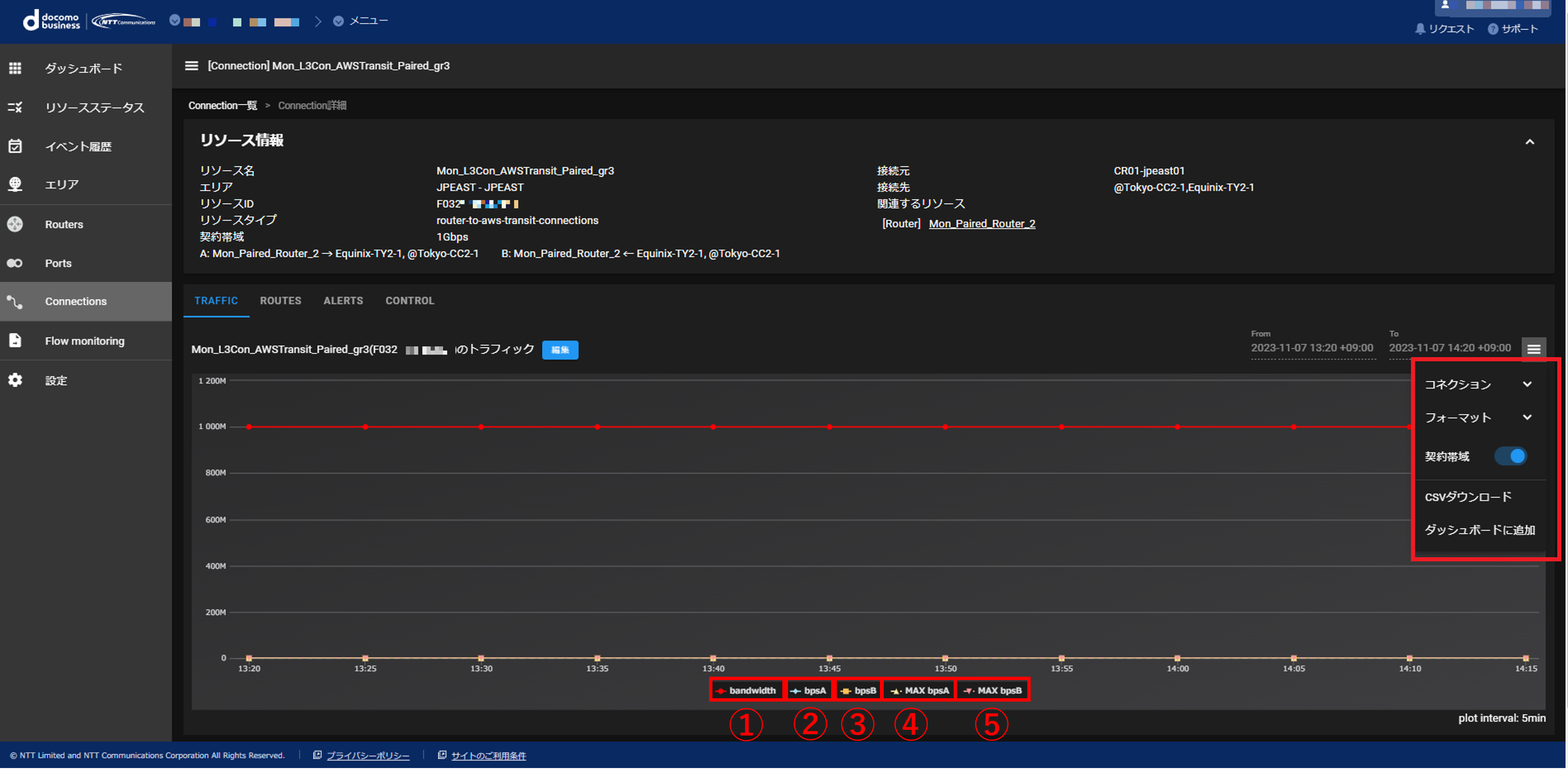
図 28.8.10 TRAFFICタブのメニュー¶
注釈
FIC-Connectionの接続元が受信したトラフィックは、契約帯域を超過している状況を確認できるように、帯域制御前の値が表示されます。なお、契約帯域値を超過したトラフィックは、FICの帯域制御により破棄されます。
ログを参照したい期間を選択するには、 「TRAFFIC」 タブの画面右側にある期間指定のためのメニューを利用します(指定可能範囲は現在日時から93日前まで)。
28.8.5. トラフィック量をCSVで取得する¶
「Port詳細」 画面、 「Router詳細」 画面、 「Routing Group詳細」 画面、 「Connection詳細」 画面の 「TRAFFIC」 タブでは、トラフィック量をCSV形式のファイルとして取得できます。
CSVを取得したいFIC-リソースの詳細画面にて 「TRAFFIC」 タブを開きます(FICリソースの詳細画面の開き方は こちら を参照)。
画面右側にある期間指定のためのメニューを利用して、CSVで情報を取得したい期間を指定します(指定可能範囲は現在日時から93日前まで)。
各タブの右上にある3本の横線のメニューアイコンをクリックすると、 [CSVダウンロード] ボタンが表示されます。 [CSVダウンロード] ボタンを押下すると、CSVファイルが取得できます。
注釈
取得できるCSVの内容は、 詳細情報ページの「トラフィック情報サンプル」 を参照してください。