20.1. FIC-Connection(FIC-Port to FIC-Port)を購入する¶
購入済のFIC-Portを、同一テナントにある別のFIC-Portに接続する手順を説明します。
20.1.1. 事前に準備いただくもの¶
注釈
接続元FIC-Portと接続先FIC-Portは同一エリアに所属していなければなりません。
20.1.2. 購入の流れ¶
「エリアビュー」 画面左側のメニューの [コネクション] を押下すると、「コネクションのメニュー選択」 画面が開きます。
「コネクションのメニュー選択」 画面にて [スタンダード] を選択します。
「コネクションメニュー」 画面が表示されます。 [購入] ボタンを押下して 「コネクション購入メニュー」 画面を開いてください。
「コネクション購入メニュー」 にて [ポート間接続] を選択します。
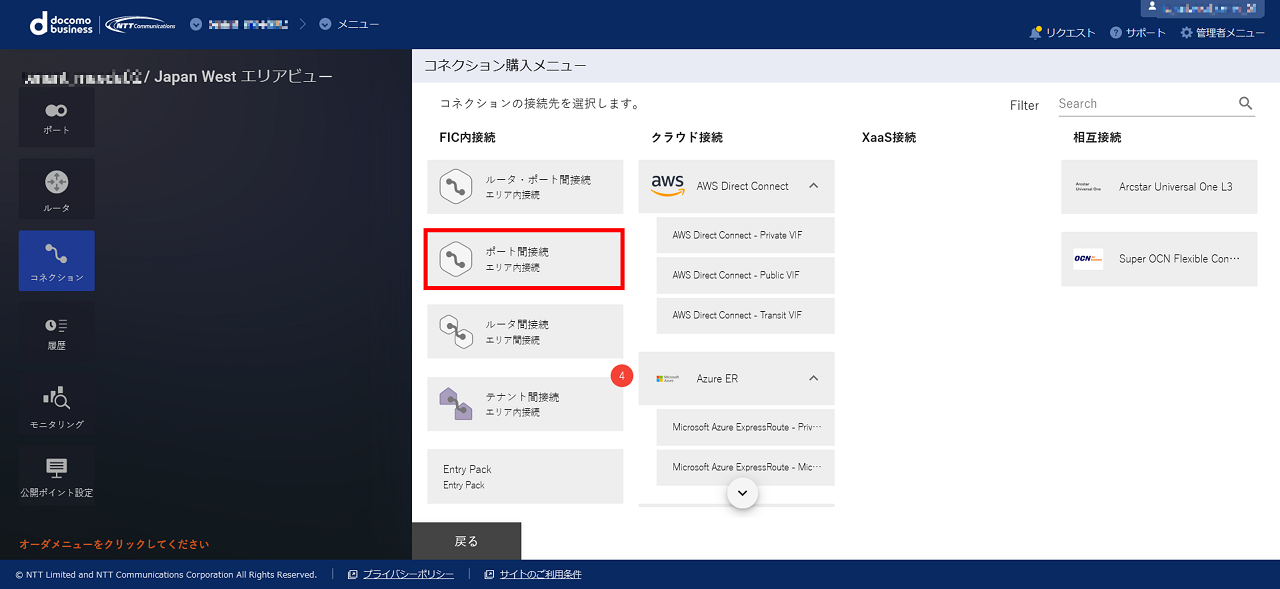
図 20.1.1 コネクション購入メニュー¶
「ポート間コネクション購入ガイダンス」 画面が表示されるので、 [次へ] を押下します。
「コネクション購入手続き」 ダイアログに従って、接続元のFIC-Port、接続先のFIC-Port、接続帯域をそれぞれ指定してください。
「コネクションの購入情報入力 ポート間接続」 画面で内容を確認して [確認] を押下してください。
表 20.1.1 「コネクションの購入情報入力 ポート間接続」画面確認項目一覧¶ 項番
入力項目
説明
購入後変更
1
コネクション名
〇
2
メニュー
「コネクションのメニュー選択」画面にて選択したメニューが表示されます。
×
3
接続帯域
〇
4
ポートID(接続元Port)
固定値のID
×
5
VLAN ID(接続元Port)
×
6
ポートID(接続先Port)
接続先FIC-PortのポートID
×
7
VLAN ID(接続先Port)
接続先FIC-PortのVLAN ID
×
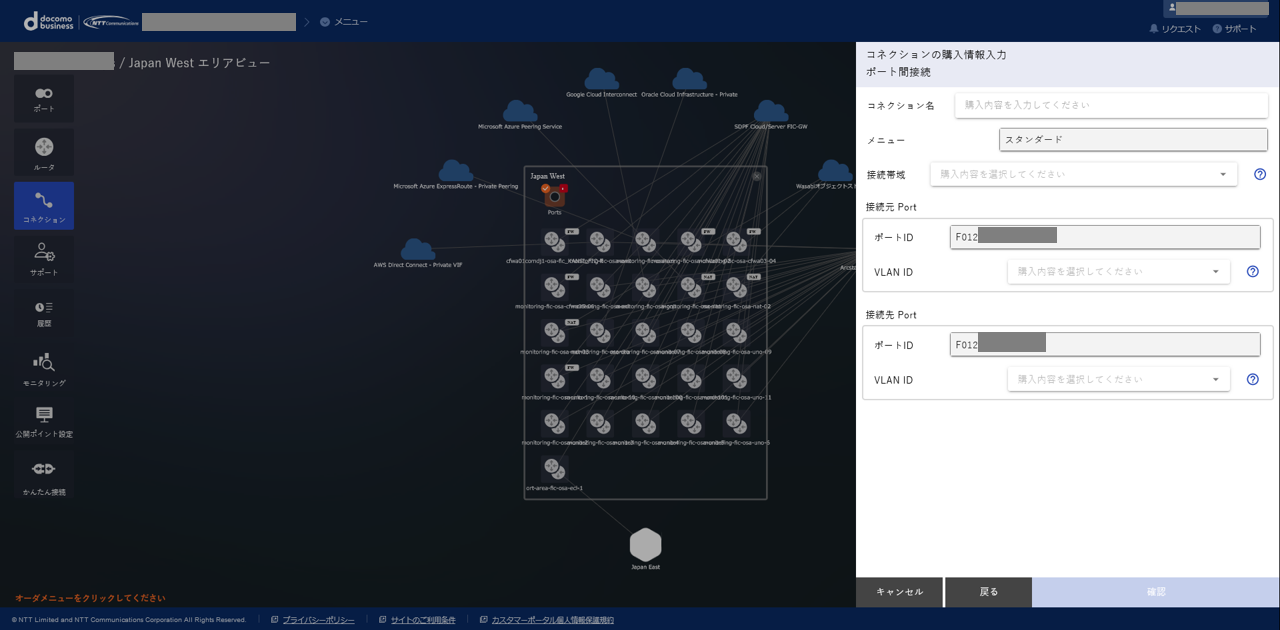
図 20.1.2 コネクションの購入情報入力 ポート間接続¶
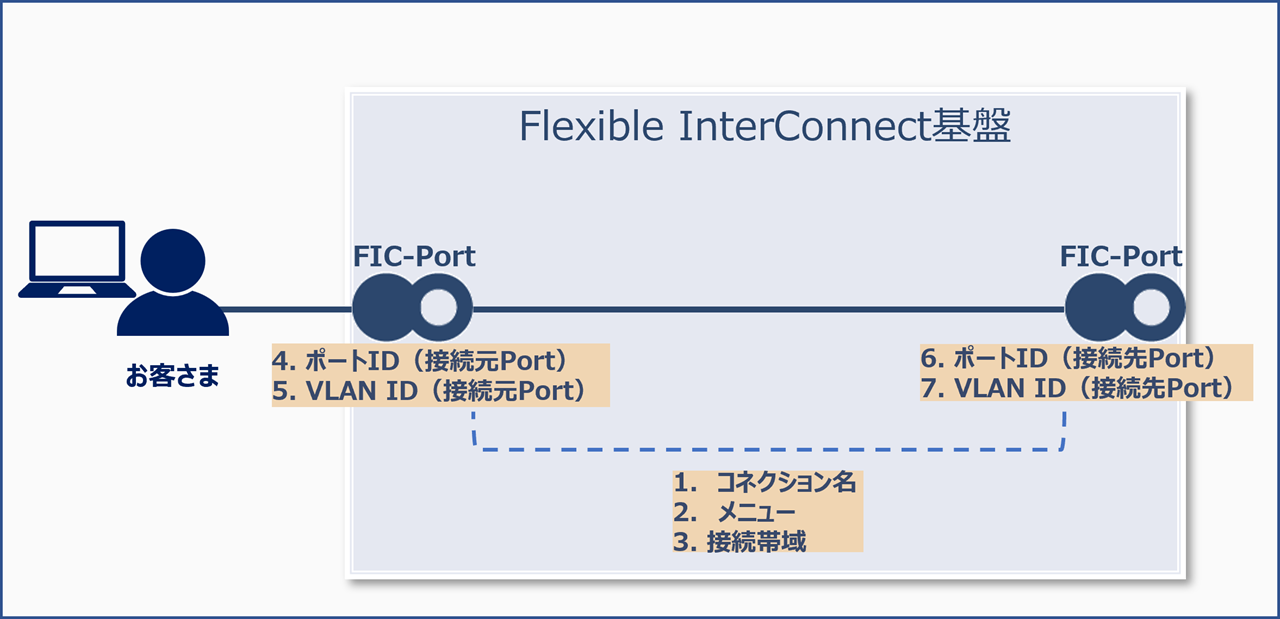
図 20.1.3 割り当てイメージ¶
内容を確認して [購入] すると、 「エリアビュー」 のFIC-Portのアイコンが、接続元と接続先の間に接続があることを示すものに変わります。 画面左側のサイドメニューから [履歴] ボタンを押下し、 申し込み履歴画面 でステータスが 「Completed」 となっていることを確認してください。
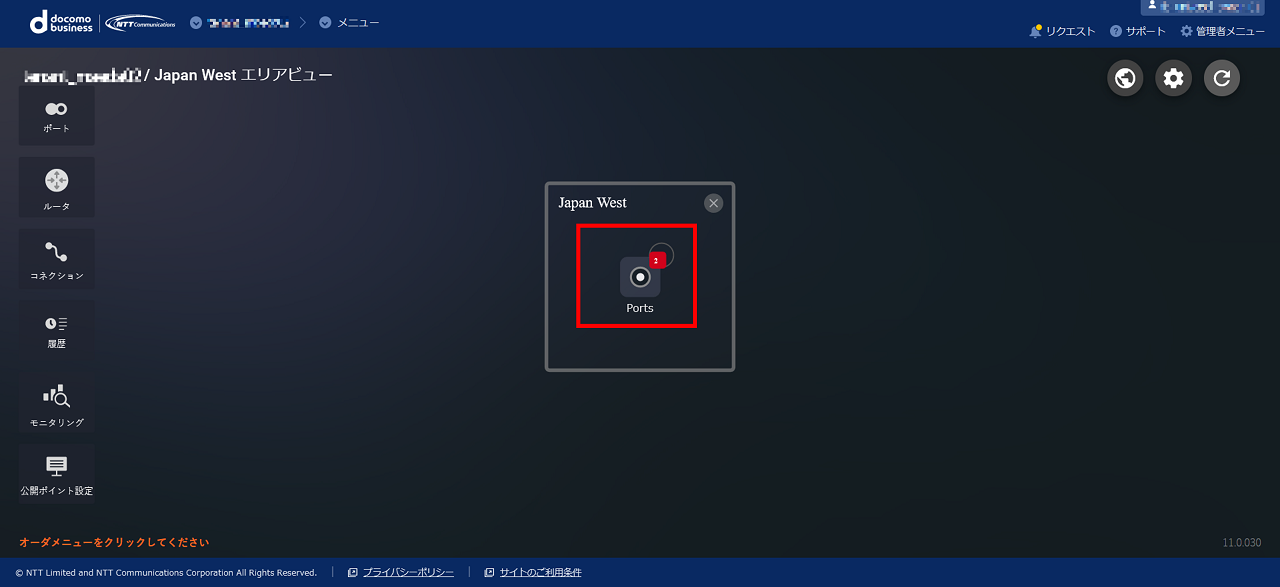
図 20.1.4 コネクション購入後¶