28.1. モニタリング画面の基本的な使い方¶
「モニタリング」 画面には、 「グローバルビュー」 または 「エリアビュー」 の画面左側のメニューにある [モニタリング] ボタンを押下してアクセスします。
図 28.1.1 モニタリングボタン¶
「モニタリング」 画面の左側に表示される下記のメニューから、さまざまなFICリソースの状態とその変化を確認できます。トラフィック量の確認や、FIC-Routerの経路数のようなFICリソースの詳細情報、さまざまなメール通知の閾値の設定なども、これらのメニューから行います。
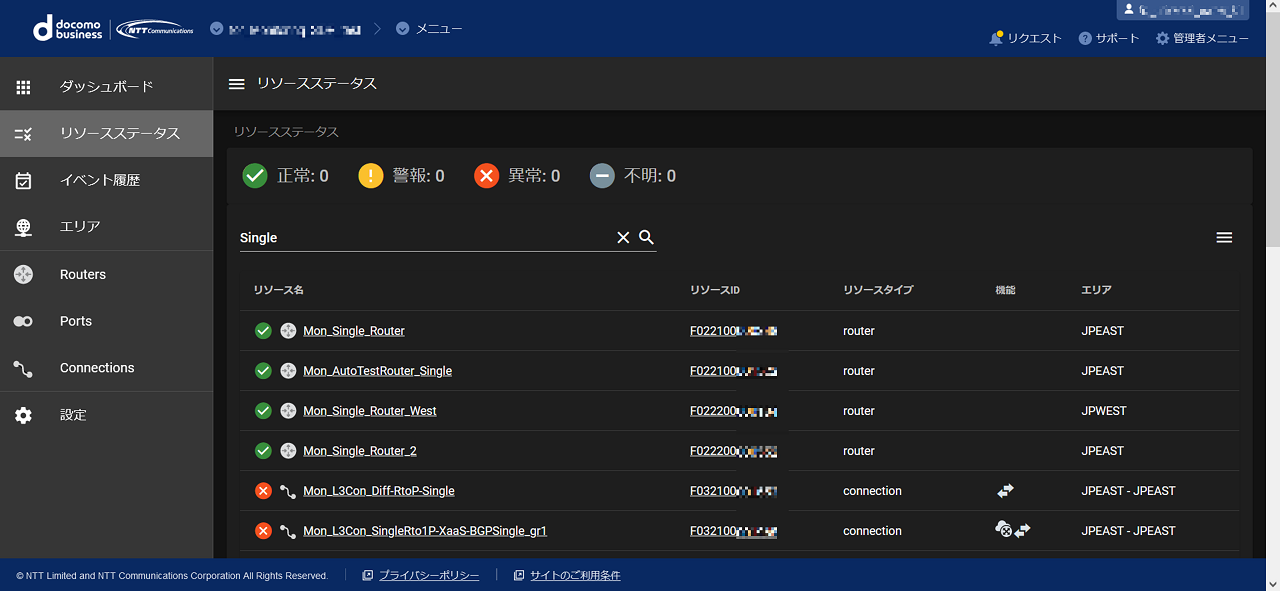
図 28.1.2 モニタリング画面¶
ボタンの名称 |
機能 |
|---|---|
ダッシュボード |
モニタリングで頻繁に参照する画面へのショートカットを配置できる。 ダッシュボードの使い方 を参照 |
リソースステータス |
全てのFICリソースの状態が一覧表示される。 リソースステータス画面での確認手順 を参照 |
イベント履歴 |
FICリソースで発生したステータスの変化が一覧表示される |
エリア |
「JP-EAST」、または「JP-WEST」を選んで、それぞれのエリアに関係しているFICリソースの一覧を表示できる |
Routers |
導入済のFIC-RouterとそのRouting Group、および関連するFIC-Connectionについて、下記の情報をタブ(カッコ内)で参照および設定できる
|
Ports |
導入済のFIC-Port、および関連するFIC-Connectionについて、下記の情報をタブ(カッコ内)で参照および設定できる
|
Connections |
導入済のFIC-Connection、および関連するFIC-Port/FIC-Routerについて、下記の情報をタブ(カッコ内)で参照および設定できる
|
28.1.1. 各FICリソースに対する詳細画面の開き方¶
トラフィック量の確認、FIC-Routerの経路数などの詳細情報の確認、メール通知の閾値の設定などは、モニタリング画面左側のメニューにある各FICリソースのボタン([Routers]、[Ports]、[Connections])から、それぞれの詳細画面にて行います。各FICリソースの詳細画面は次の手順で開きます。
「グローバルビュー」 の画面左側のメニューから [モニタリング] ボタンを押下して 「モニタリング」 画面を開きます。
モニタリング画面の左側のメニューのうち、 [Routers] ボタン、 [Ports] ボタン、 [Connections] ボタンを押下することで、各FICリソースに対応した 「リソース一覧」 画面が表示されます。
リソース一覧画面の [リソース名] 列または [リソースID] 列から、詳細を確認したいFICリソース(またはRouting Group)を選択することで、画面の上半分に 「リソース情報」 として「リソース名」、「エリア」、「リソースタイプ」、「関連するリソース」がそれぞれ表示された画面に遷移します。この画面を、FICリソースなどの種類に応じて、 「Port詳細」 画面、 「Router詳細」 画面、 「Routing Group詳細」 画面、 「Connection詳細」 画面と呼びます。
注釈
- [Routers]ボタン、[Ports]ボタンを押下することで表示される「リソース一覧」画面において、[関連するリソース]列の件数が11件以上の場合は「Router詳細」画面、「Port詳細」画面へのリンク(××件)のみが表示されます。リンクを押下すると「Router詳細」画面、「Port詳細」画面が開き、「リソース情報」 内の「関連するリソース」にFIC-Connectionの一覧が表示され、確認したいFIC-Connection名を押下することで「Connection詳細」画面が開きます。また、「Router詳細」画面、「Port詳細」画面で「関連するリソース」に表示されるFIC-Connectionの数が多い場合は、手順2を参照のうえ、[Connections]ボタンを押下して表示される「リソース一覧」画面をご利用ください。
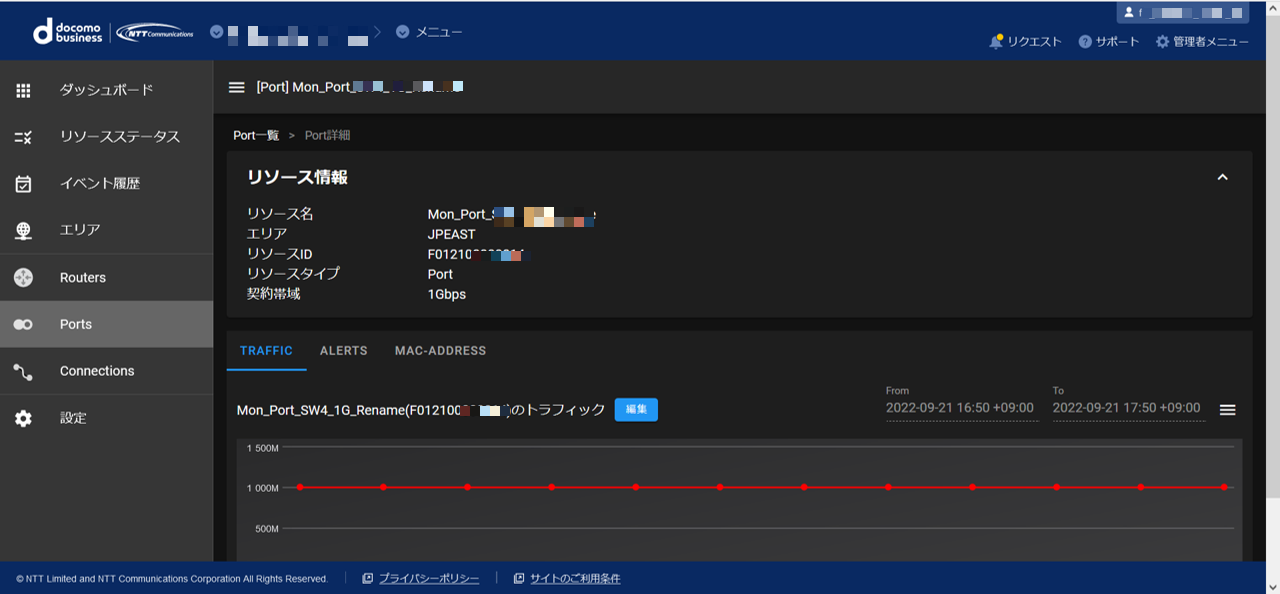
図 28.1.3 Port詳細画面(TRAFFICタブ)¶
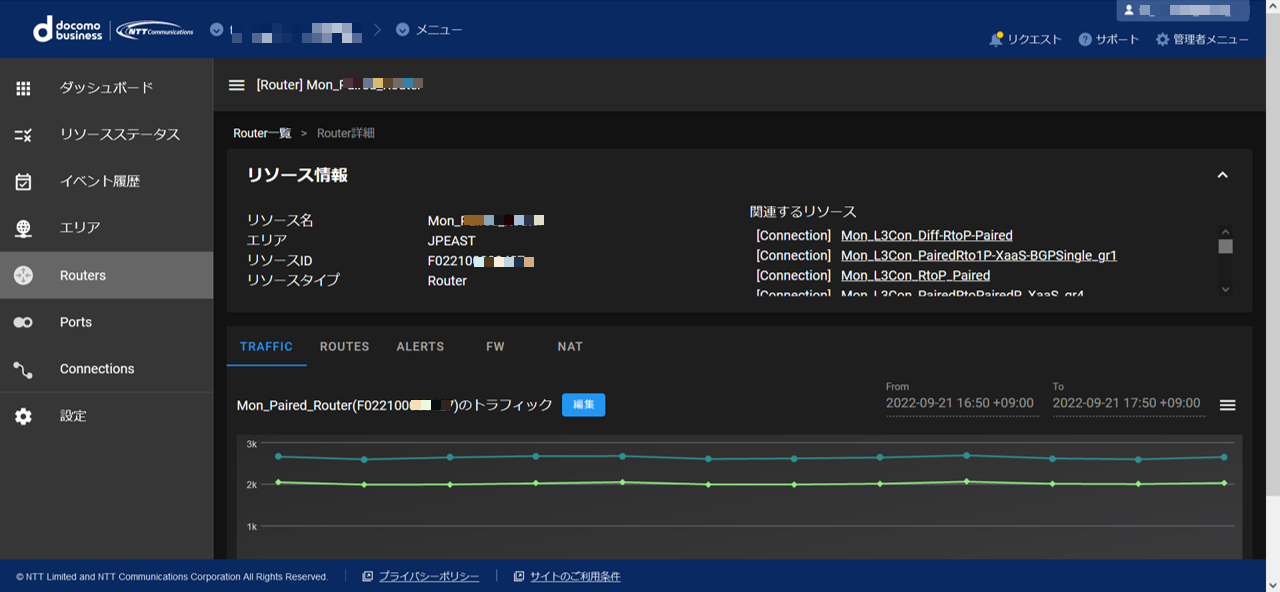
図 28.1.4 Router詳細画面(TRAFFICタブ)¶
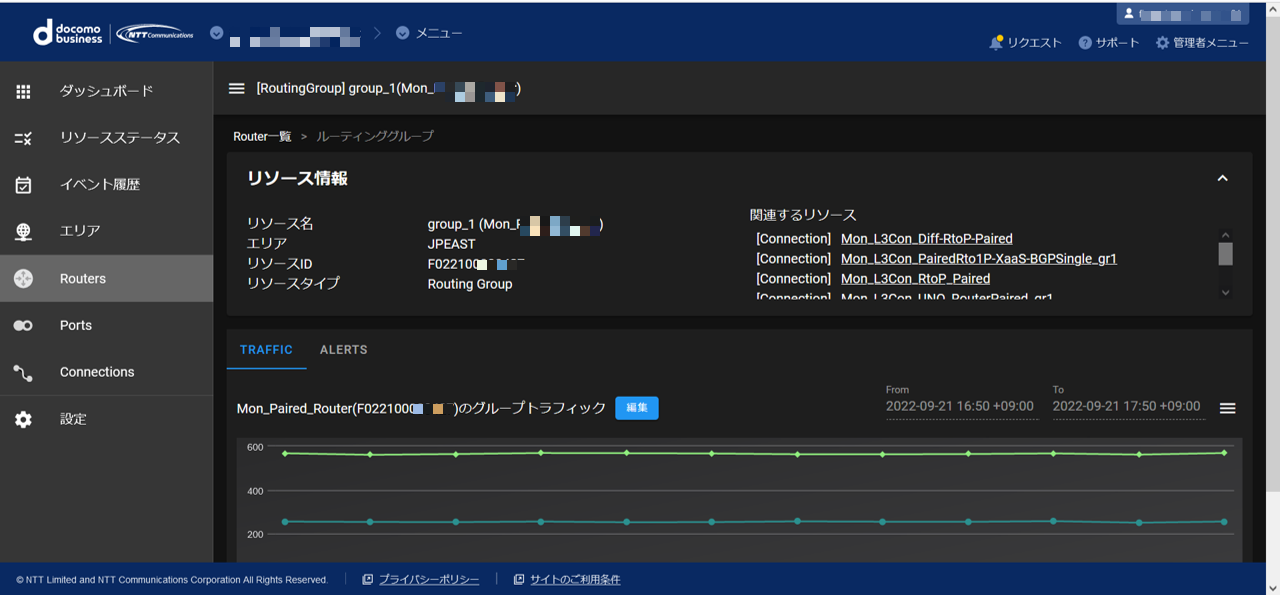
図 28.1.5 Routing Group詳細画面(TRAFFICタブ)¶
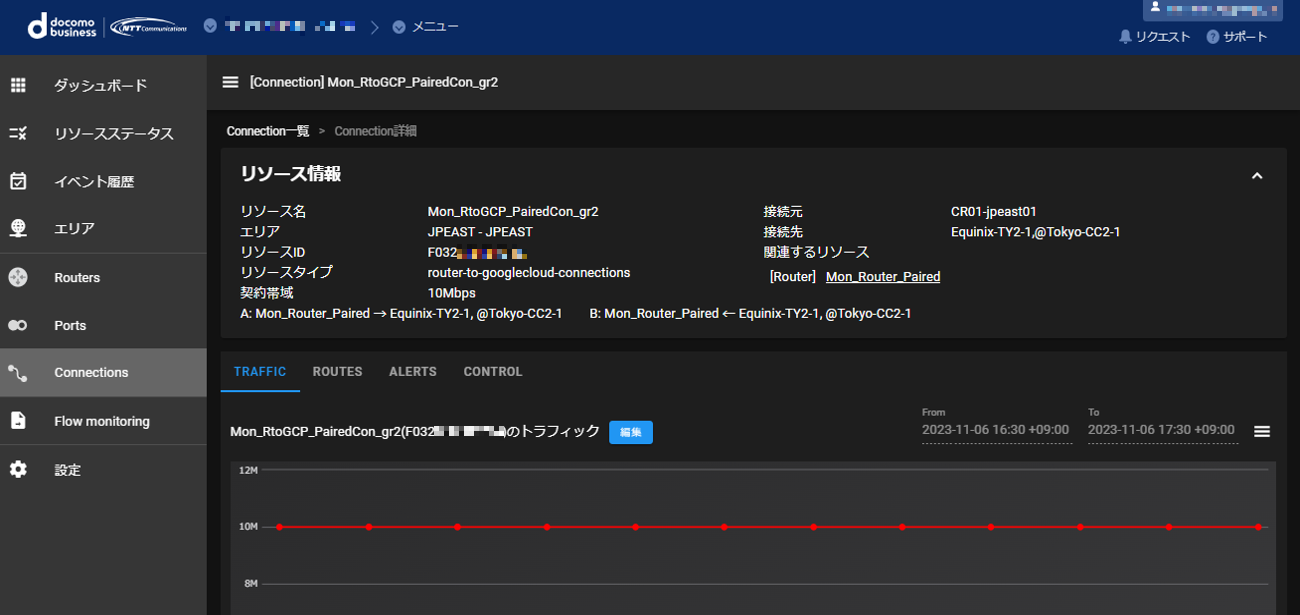
図 28.1.6 Connection詳細画面(TRAFFICタブ)¶
28.1.2. ダッシュボードの使い方¶
さまざまなモニタリング対象のうち、下記の画面については、モニタリング画面の 「ダッシュボード」 にショートカットを配置できます。 右上に表示される三本線のメニューボタンを押下すると、 [PDF出力] ボタンが表示されます。このボタンを押下すると、 「PDFのプレビュー」 画面が表示されます。
リソースステータス画面
イベント履歴画面
Router詳細画面のTRAFFICタブ
Router詳細画面のFWタブ
Router詳細画面のNATタブ
Router Group詳細画面のTRAFFICタブ
Port詳細画面のTRAFFICタブ
Connection詳細画面のTRAFFICタブ
各画面をダッシュボードに追加する手順は以下のとおりです。
ダッシュボードに追加したい画面を開きます。
ダッシュボードに追加するグラフの名前を変更したい場合は、 [編集] ボタンを押下し、変更の上、保存します。 ※変更した名前はダッシュボードのみに反映され、保存されます。
右上に表示される三本線のメニューボタンを押下すると、 [ダッシュボードに追加] ボタンが表示されます。このボタンを押下すると、 「ダッシュボード」 画面に各画面へのショートカットが順番に追加されていきます。
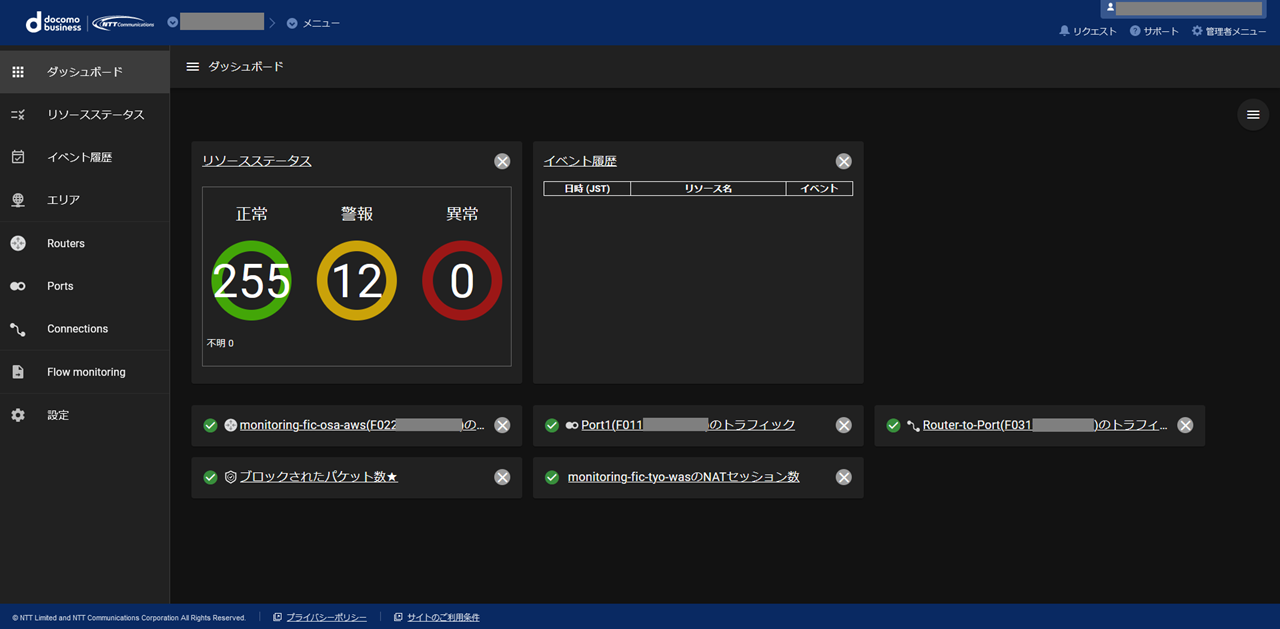
図 28.1.7 ダッシュボード画面¶