14.5. L3接続のFIC-Connection AWS(Public VIF)を購入する¶
購入済のFIC-Routerから、Public VIFを利用してAWSに接続する手順を説明します。 接続元のFIC-Routerには、アドオンとして FIC-NAT の購入が必要です。
14.5.1. 事前に準備いただくもの¶
AWS側で作成したAWSアカウントIDとアカウント名
AWS側へ広告するNATのグローバルIPアドレス
購入済の FIC-Router(FIC-NATが購入済であること) ※1
注釈
- ※1 購入済のFIC-RouterがSingle(非冗長)構成の場合、本FIC-ConnectionはSingle構成、購入済のFIC-RouterがPaired(冗長)構成の場合、本FIC-ConnectionはPaired構成として購入されます。
14.5.2. 購入の流れ¶
「エリアビュー」 画面左側のメニューの [コネクション] を押下すると、「コネクションのメニュー選択」 画面が開きます。
「コネクションのメニュー選択」 画面にて [スタンダード] を選択します。
「コネクションメニュー」 画面が表示されます。 [購入] ボタンを押下して 「コネクション購入メニュー」 画面を開いてください。
「コネクション購入メニュー」 画面にて [AWS Direct Connect] を選択し、続いて [AWS Direct Connect - Public VIF] ボタンを押下してください。
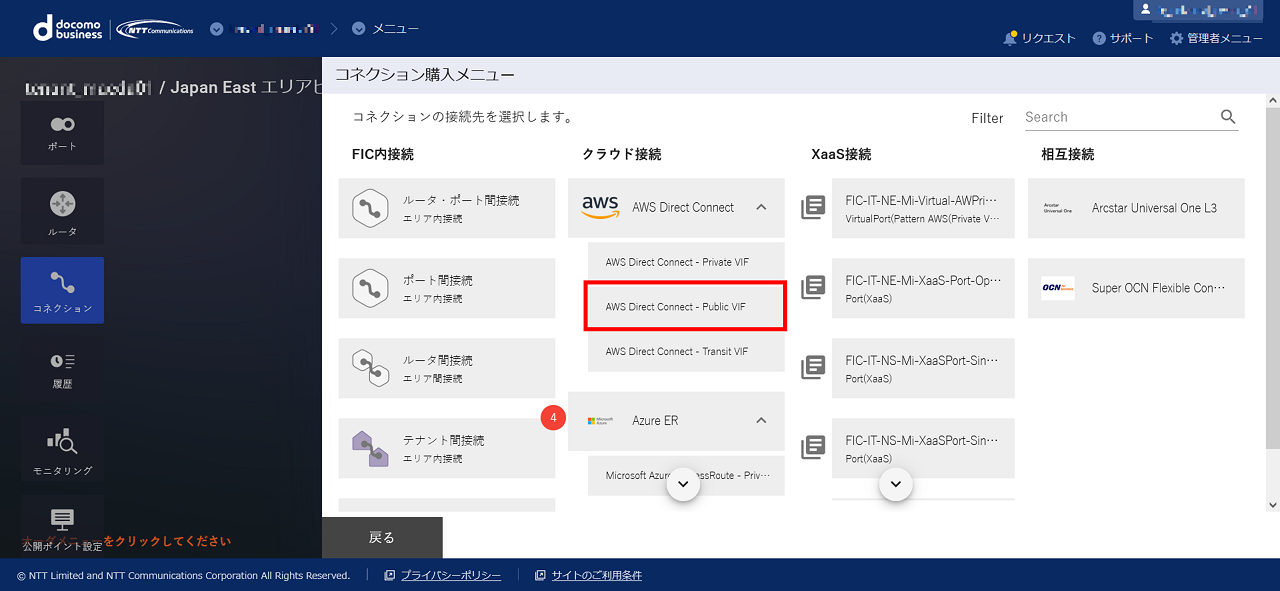
図 14.5.1 コネクション購入メニュー¶
「クラウド接続購入ガイダンス」 画面が表示されるので、 [次へ] を押下します。
「クラウド接続の購入手続き」 ダイアログに従って、接続元のFIC-Routerを指定してください。
「コネクションの購入情報入力 AWS(Public VIF)」 画面にて必要な情報を入力し、 [確認] ボタンを押下します。
表 14.5.1 「コネクションの購入情報入力 AWS(Public VIF)」画面入力項目一覧¶ 項番
入力項目
説明
購入後変更
1
コネクション名
〇
2
メニュー
「コネクションのメニュー選択」画面にて選択したメニューが表示されます。
×
3
接続帯域
×
4
ルータID
固定値のID
×
5
Routing Group
×
6
BGP Filter Ingress
経路制御で利用するパラメータ を参照
〇
7
BGP Filter Ingress prefix list
「BGP Filter Ingress」で「カスタムルート」を選択した場合、プレフィックスによる受信経路のフィルタリング設定が必須
〇
8
BGP Filter Ingress prefix listPrefix List設定プレフィックスによるフィルタを設定できる。0.0.0.0/0は設定不可。AWSが公開するアドレス範囲はAWSのドキュメントを参照。 経路制御で利用するパラメータ も参照
〇
9
BGP Filter Egress
経路制御で利用するパラメータ を参照
〇
10
BGP Community Egress
経路制御で利用するパラメータ を参照
〇
11
AS-Path Prepend Ingress
Single Routerの場合にのみ設定経路制御で利用するパラメータ を参照〇
12
AS-Path Prepend Egress
経路制御で利用するパラメータ を参照
〇
13
AWSアカウントID
接続先のAWSのアカウントID
×
14
AWSアカウント名
接続先のAWSアカウント名を半角英数記号スペース50桁以内で指定する。AWSがPublic VIFを承認するために発行するLOAの記載に反映される
×
15
Connecting Point
接続先のAWS側のロケーション。PrimaryとSecondaryで別々のConnecting Pointを選択する必要があります。詳細情報を参照
×
16
Advertised Public Prefixes
経路制御で利用するパラメータ を参照
〇 ※1
注釈
- ※1 Advertised Public Prefixes(FICから広告するグローバルIPアドレス)を変更/追加した場合、再度LOAの発行、およびAWSへLOAの送付が必要となります。詳細は AWSに提出するLOAの取得方法 をご参照ください。
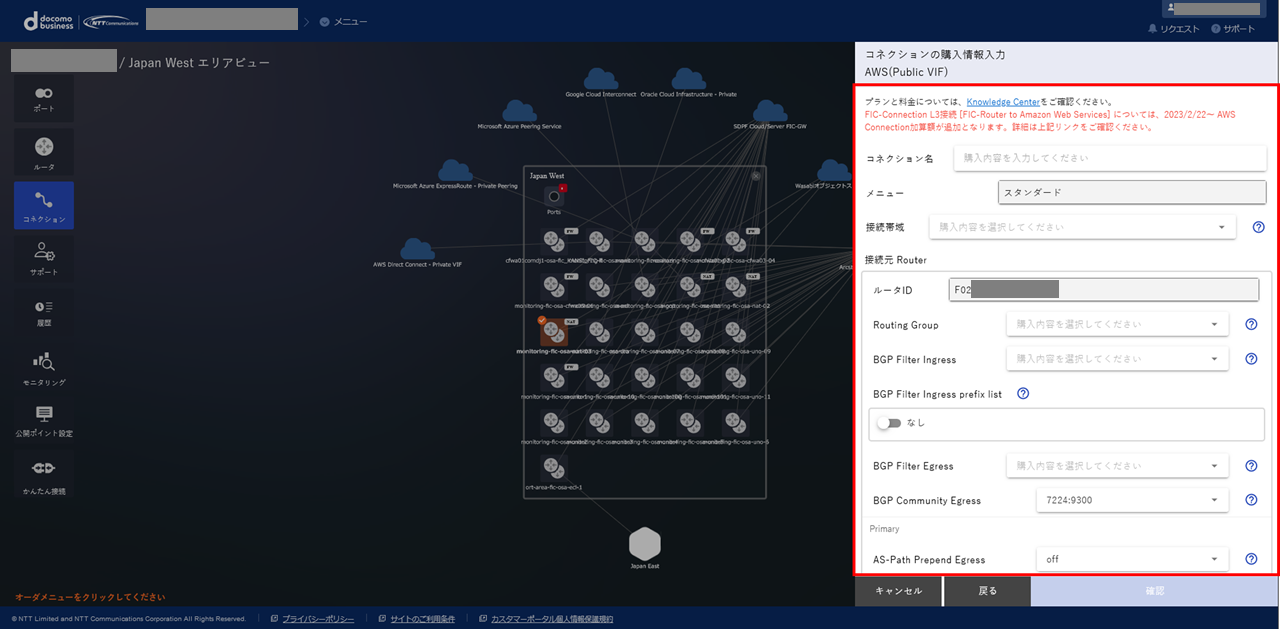
図 14.5.2 コネクションの購入情報入力(AWS(Public VIF))¶
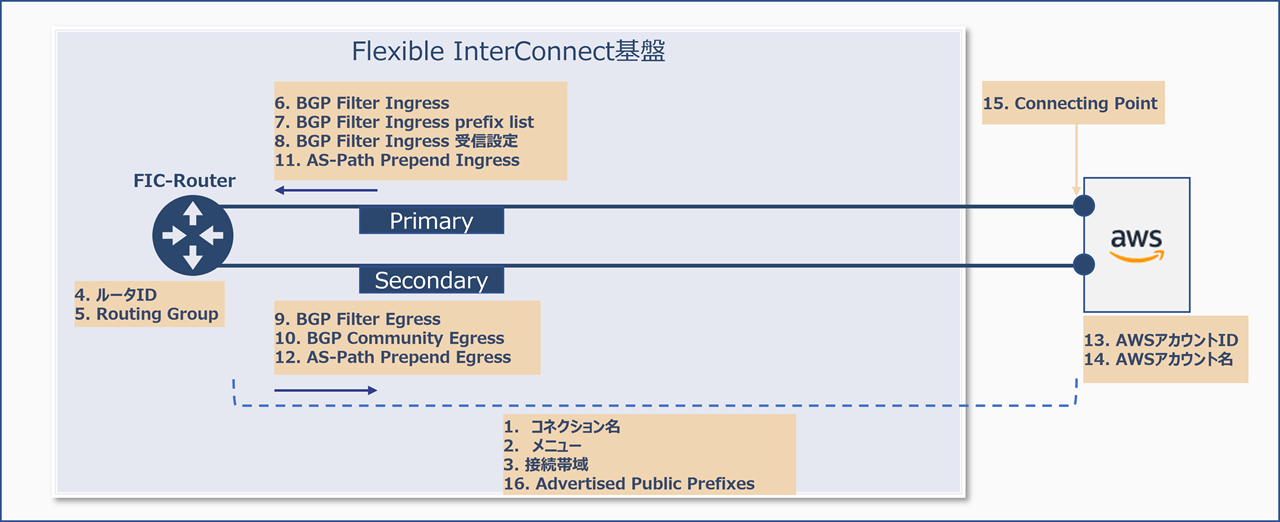
図 14.5.3 割り当てイメージ¶
内容を確認して [購入] すると、 「エリアビュー」 のFIC-Routerのアイコンから「AWS」のアイコンとの間が接続されます。 画面左側のサイドメニューから [履歴] ボタンを押下し、 申し込み履歴画面 でステータスが 「Completed」 となっていることを確認してください。
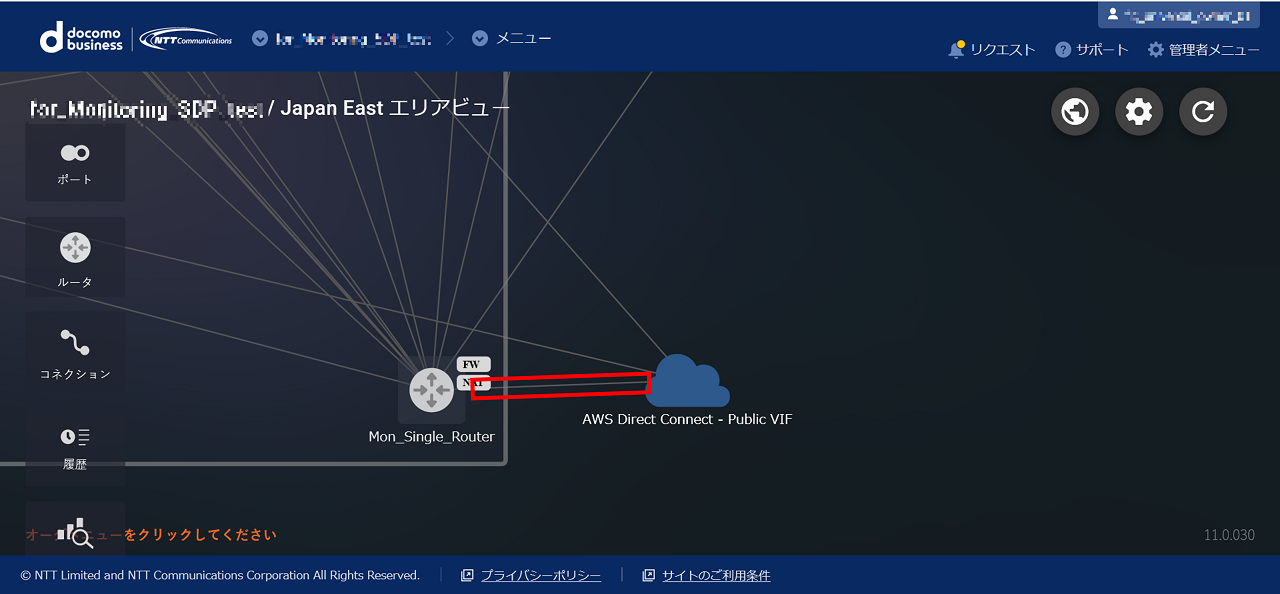
図 14.5.4 コネクション購入後¶
AWSの管理コンソール(AWS Management Console)において、生成された仮想インターフェイス(VIF)の承諾手続きを実行してください。生成される仮想インターフェイスは、FIC-Connectionに対して下記のような名称になっています。
FIC-Connectionが冗長構成なしの場合:「Fから始まる13桁のID」+「act」(例:F03xxxxxxxxxx-act)
FIC-Connectionが冗長構成の場合のPrimary:「Fから始まる13桁のID」+「act」(例:F03xxxxxxxxxx-act)
FIC-Connectionが冗長構成の場合のSecondary:「Fから始まる13桁のID」+「sby」(例:F03xxxxxxxxxx-sby)
注釈
AWS側が受信可能な経路数の上限は1,000以下です。経路数が1,001以上になると通信断となります。お客さまにて経路を「1,000以下」に削減後、5分以内に自然回復します。
FIC側が受信可能な経路数の上限は15,000以下です。経路数が15,001以上になると通信断となります。お客さまにて経路を「15,000以下」に削減した後、 BGPセッションクリア を行うと回復します。
14.5.2.1. AWSに提出するLOAの取得方法¶
Public VIFを新たに生成、「Advertised Public Prefixes」を変更した場合、パブリックIPアドレスとBGP ASNの所有者であるNTTドコモビジネスが利用を許可している旨の証明をAWSに送付する必要があります。そのため、お申込み実施後は、NTTドコモビジネスから発行する証明書(LOA、Letter Of Authorization)をダウンロードのうえ、AWSへ送付してください。LOAは、FICコンソールの 「エリアビュー」 より、以下の手順で取得してください。
「エリアビュー」 の右側のメニューから [履歴] ボタンを選択します。 「履歴メニュー」 が開くので、 [LOA(Connection)] ボタンを押下してください。
「LOA(Connection)の確認ガイダンス」 に従い、 「LOA(Connection)一覧画面」 からLOAを取得したいFIC-Connectionに対応する [詳細] 列のアイコンをクリックします。
「LOA(Connection)詳細」 ダイアログにLOAが表示されるので、内容を確認して [ダウンロード] してください。
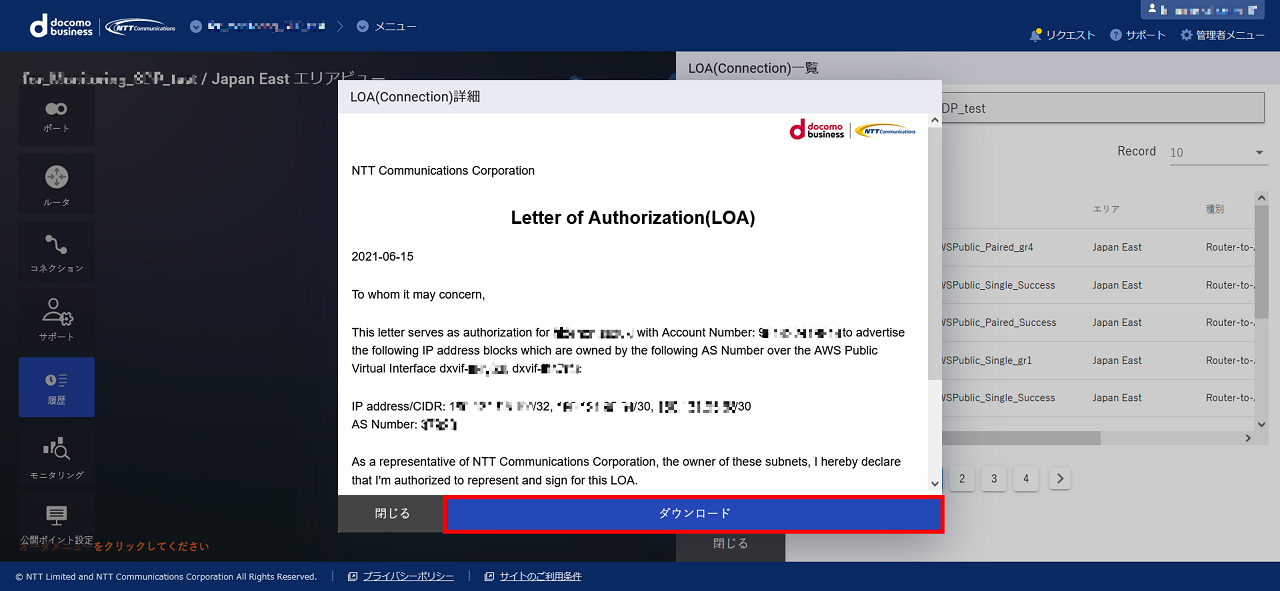
図 14.5.5 LOA(Connection)詳細¶
LOAのダウンロードが完了しましたら、AWSサポートにて当該LOAを添付したケースを起票し、以下の内容をAWSサポートへご連絡ください。なお、AWSサポートはAWS Management Consoleからアクセスできます。
- 新規に購入した場合Public VIFを新規に作成したため、承認してほしい。
- Advertised Public Prefixesを変更/追加した場合Advertised Pubulic Prefix(FICから広告するグローバルIPアドレス)が変更/追加となったため、承認してほしい。