4. Flexible InterConnectの管理方法¶
4.1. GUI画面による管理手段(FICコンソール)¶
GUIによる管理では、 FICコンソール と呼ばれるFlexible InterConnectの管理画面と、テナントを管理するための 「エリアビュー」 を使用します。FICコンソールおよび 「エリアビュー」 には次の手順でアクセスできます。
Smart Data Platformポータル を開き、 [ワークスペースを選択] ボタンを押下します。ワークスペース一覧が表示されるので、ログインしたいワークスペースを選択してください。
「現在選択中のワークスペース」 という画面が表示されるので、画面最上部の [メニュー] を押下してください。
Smart Data Platformのメニューが表示される画面に遷移するので、メニューの中から [ネットワーク] を選択し、さらに [Flexible InterConenct] を選ぶと、 「グローバルビュー」 という表示に切り替わります。
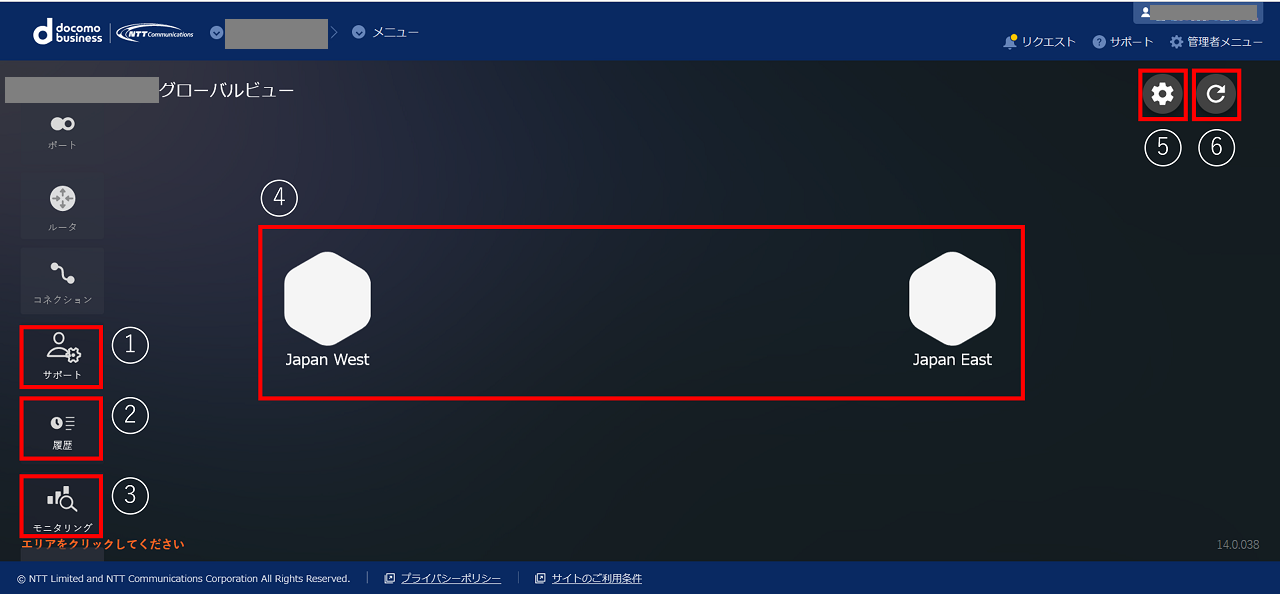
図 4.1.1 グローバルビュー¶
表 4.1.1 グローバルビューの各部の動作¶ 項番
動作
①
サイドメニューの [サポート] ボタンを押下すると、 「サポート詳細」 画面が表示されます。Flexible InterConnectで提供しているサポートプランを変更することができます。「サポート詳細」 画面については サポートメニューを変更する をご参照ください。②
サイドメニューの [履歴] ボタンを押下すると、 「申し込み履歴」 画面へ遷移します。申し込み状況や申し込み内容を確認できます。「申し込み履歴」 画面については 申し込み履歴画面について をご参照ください。③
サイドメニューの [モニタリング] ボタンを押下すると、 「モニタリング」 画面へ遷移します。お客さまがご利用中のFICリソースのステータスやトラフィックなどをグラフィカルに確認できます。また、FICリソースステータスの変化や閾値超過を検知した際にメールによる通知設定が可能です。「モニタリング」 画面については モニタリング画面の基本的な使い方 をご参照ください。④
「エリアビュー」 へ遷移します。提供しているエリアが表示されます。エリアを選択すると 「エリアビュー」 に遷移します。購入したリソースのみが表示されます。各リソースの申し込みや詳細情報が確認できます。⑤
「グローバルビュー」 、および 「エリアビュー」 にある [設定] ボタンを押下すると、以下の画面設定が可能です。- [ガイダンススキップ情報初期化]リソース購入時などに表示される 「ガイダンス」 画面で「次回から表示しない」のチェックをONにし、 「ガイダンス」 画面が非表示となっている場合、次回以降の申し込みから 「ガイダンス」 画面が表示されるよう設定を初期化します。
- [ネットワーク座標位置情報初期化]FICコンソール上に表示される各リソースアイコンの位置を初期化します。
- [コーチガイド表示切り替え]アイコンを押下することで、FICコンソールへの画面遷移時に表示されるコーチガイド表示のON/OFFの選択が可能です。
⑥
[再読み込み] ボタンを押下すると、 「グローバルビュー」 、および 「エリアビュー」 の画面情報を更新します。申し込み中の場合は対象のリソースに対して画面上に黄色い丸が表示されます。申し込み完了後に画面の更新を行うと、黄色い丸が非表示となります。「グローバルビュー」 、 「エリアビュー」 の画面は、自動では更新されません。お客さまにて画面更新を行ってください。「グローバルビュー」 にて、Japan WestとJapan Eastのどちらかを選ぶと、テナントを管理するための 「エリアビュー」 が表示されます。各種のFICリソースの作成や管理は、この 「エリアビュー」 から実施します。
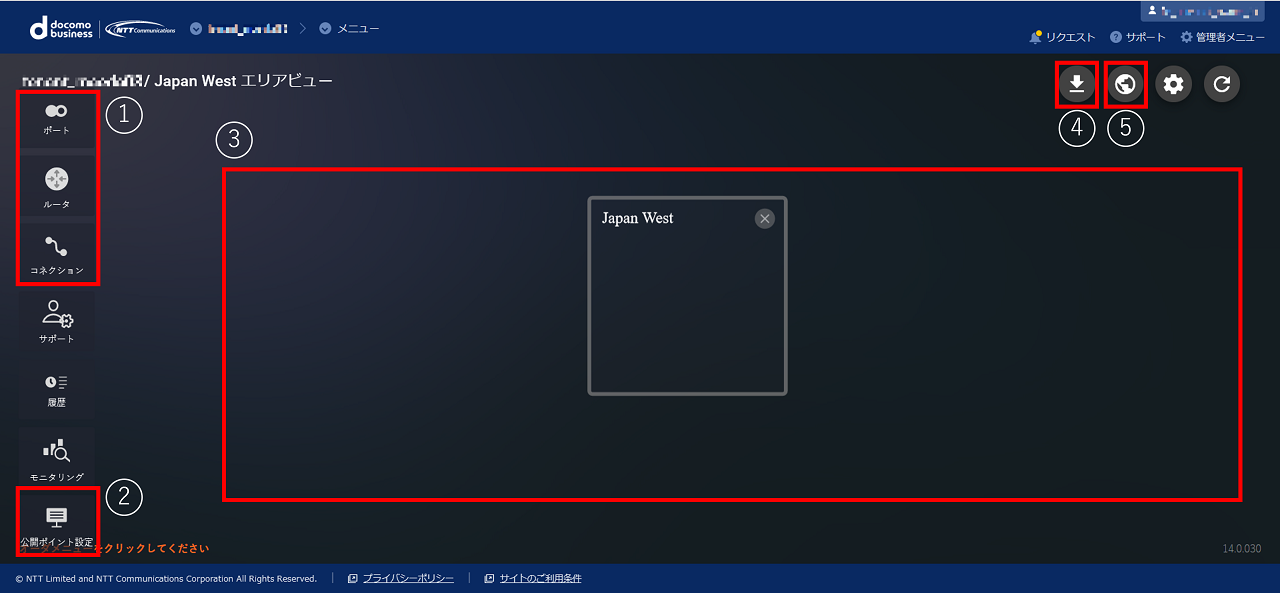
図 4.1.2 エリアビュー¶
表 4.1.2 エリアビューの各部の動作¶ 項番
動作
①
サイドメニューの [ポート] / [ルータ] / [コネクション] ボタンを押下すると、各リソースの申し込み画面へ遷移します。
②
サイドメニューの [公開ポイント設定] ボタンを押下すると、 「公開ポイント設定」 画面へ遷移します。XaaS事業者の方は、FIC-Port、FIC-Routerを購入後、公開するサービスの登録をこちらより実施してください。公開サービスを削除する場合もこちらから実施してください。③
サイドメニューの [かんたん接続] ボタンを押下すると、 「かんたん接続」 メニュー画面(FICとは別メニューのコンソール画面)が開きます。④
購入したリソース情報が表示されます。リソースを選択すると対象リソースの詳細情報が確認できます。
⑤
[設定情報一括Export] ボタンを押下するとFIC-Connectionのリソース情報をCSV形式でダウンロードできます。エリアビューに表示されている該当エリアのFIC-Connectionのみがダウンロードされます。[設定情報一括Export] については こちらを参照⑥
「グローバルビュー」 へ戻るためのボタンです。
4.2. CLIによる管理手段(ficコマンド)¶
Flexible InterConnectでは、コマンドラインで利用できるツールとして fic コマンド(FIC CLI)を提供しています。
Linux用、macOS用、Windows用の実行ファイルは こちら から取得可能です。
fic コマンドはGo製のオープンソース(Apache License Version 2.0)のアプリケーションです。Goの開発環境が利用できる場合には go get -u github.com/nttcom/fic でもインストール可能です。
実行に必要な環境変数などについては、設定ガイド を参照してください。
fic コマンドの詳細については、コマンドリファレンス を参照してください。
4.4. Terraformの利用について¶
TerraformからFlexible InterConnectのAPIを制御するための Custom Provider が利用可能です。 詳しくは「 Terraform Custom Providerのご利用方法 」を参照してください