14.2. L2接続のFIC-Connection AWS(Private VIF)を購入する¶
購入済のFIC-Portから、Private VIFを利用してAWSに接続する手順を説明します。
14.2.2. 購入の流れ¶
「エリアビュー」 画面左側のメニューの [コネクション] を押下すると、「コネクションのメニュー選択」 画面が開きます。
「コネクションのメニュー選択」 画面にて [スタンダード] を選択します。
「コネクションメニュー」 画面が表示されます。 [購入] ボタンを押下して 「コネクション購入メニュー」 画面を開いてください。
「コネクション購入メニュー」 画面にて [AWS Direct Connect] を選択し、続いて [AWS Direct Connect - Private VIF] ボタンを押下してください。
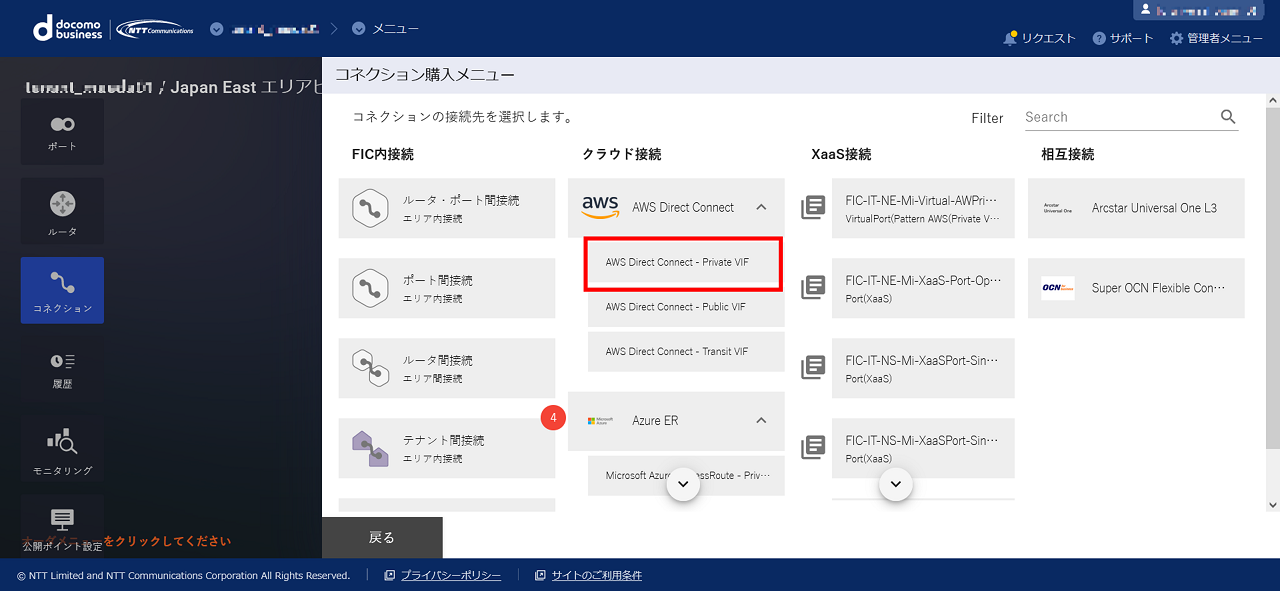
図 14.2.1 コネクション購入メニュー¶
「クラウド接続購入ガイダンス」 画面が表示されるので、 [次へ] を押下します。
「クラウド接続の購入手続き」 ダイアログに従って、接続元のFIC-Portを指定してください。
「コネクションの購入情報入力 AWS(Private VIF)」 画面にて必要な情報を入力し、 [確認] ボタンを押下します。
表 14.2.1 「コネクションの購入情報入力 AWS(Private VIF)」画面入力項目一覧¶ 項番
入力項目
説明
購入後変更
1
コネクション名
〇
2
メニュー
「コネクションのメニュー選択」画面にて選択したメニューが表示されます。
×
3
接続帯域
×
4
ポートID
固定値のID
×
5
VLAN ID
×
6
Connecting Point
接続先のAWS側のロケーション。詳細情報を参照
×
7
AWSアカウントID
接続先のAWSのアカウントID
×
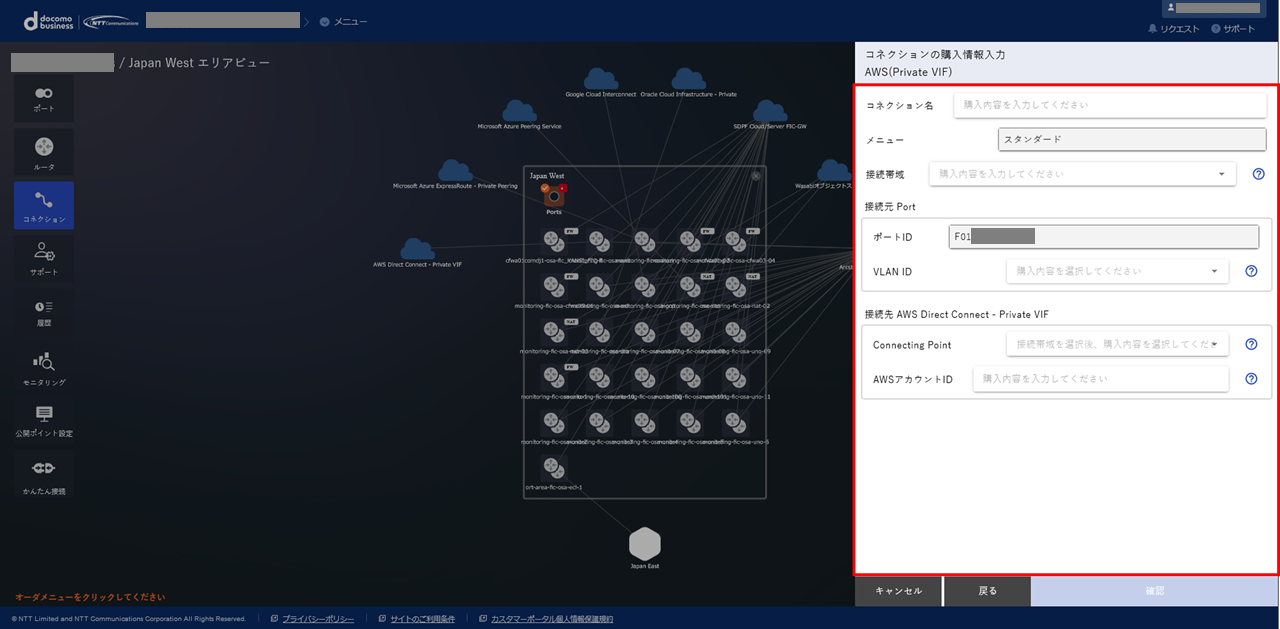
図 14.2.2 コネクションの購入情報入力(AWS(Private VIF))¶
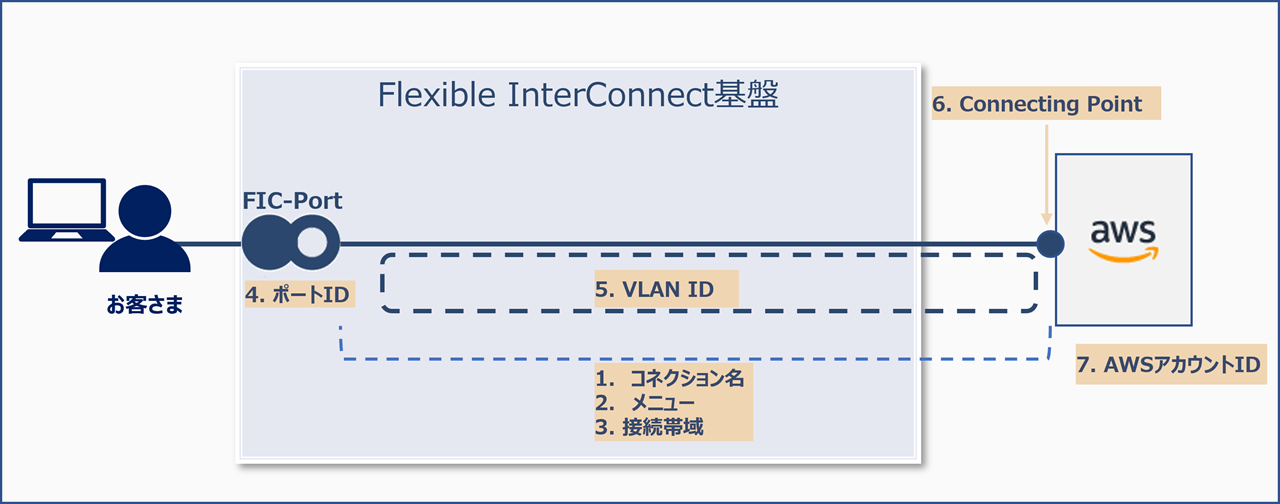
図 14.2.3 割り当てイメージ¶
内容を確認して [購入] すると、 「エリアビュー」 のFIC-Portのアイコンから「AWS」のアイコンとの間が接続されます。 画面左側のサイドメニューから [履歴] ボタンを押下し、 申し込み履歴画面 でステータスが 「Completed」 となっていることを確認してください。
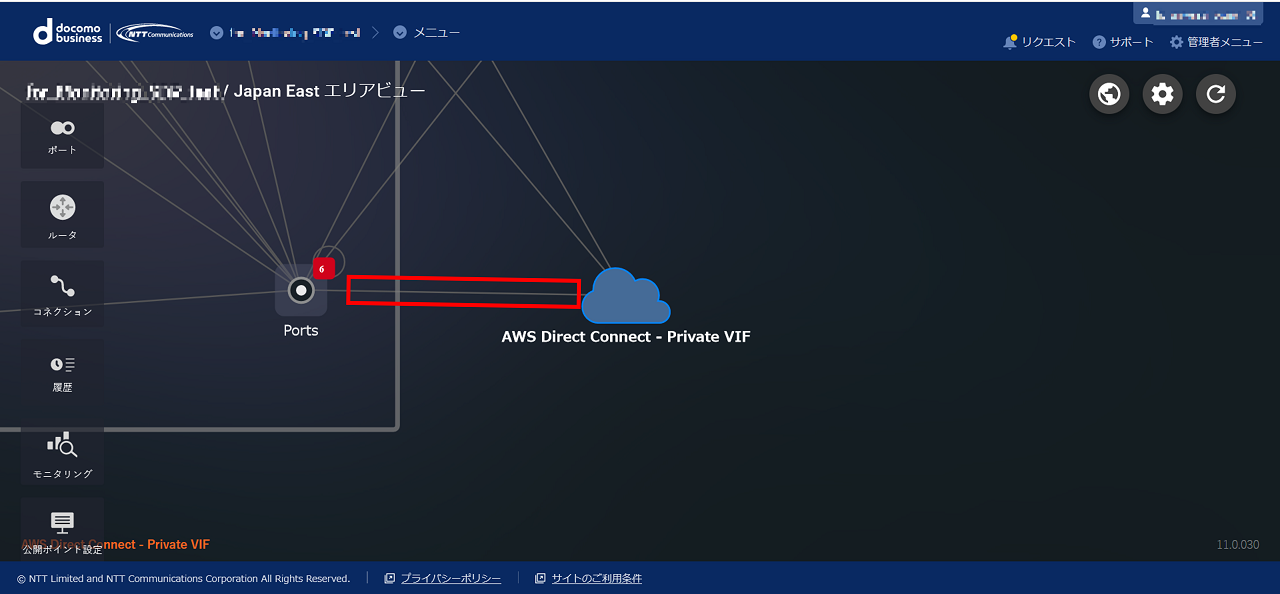
図 14.2.4 コネクション購入後¶
AWSの管理コンソール(AWS Management Console)において、生成されたホスト接続の承諾手続きを実行し、そのうえで仮想インターフェイス(VIF)を生成してください。生成されるホスト接続は、FIC-Connectionに対して下記のような名称になっています。
「Fから始まる13桁のID」+「act」(例:F03xxxxxxxxxx-act)