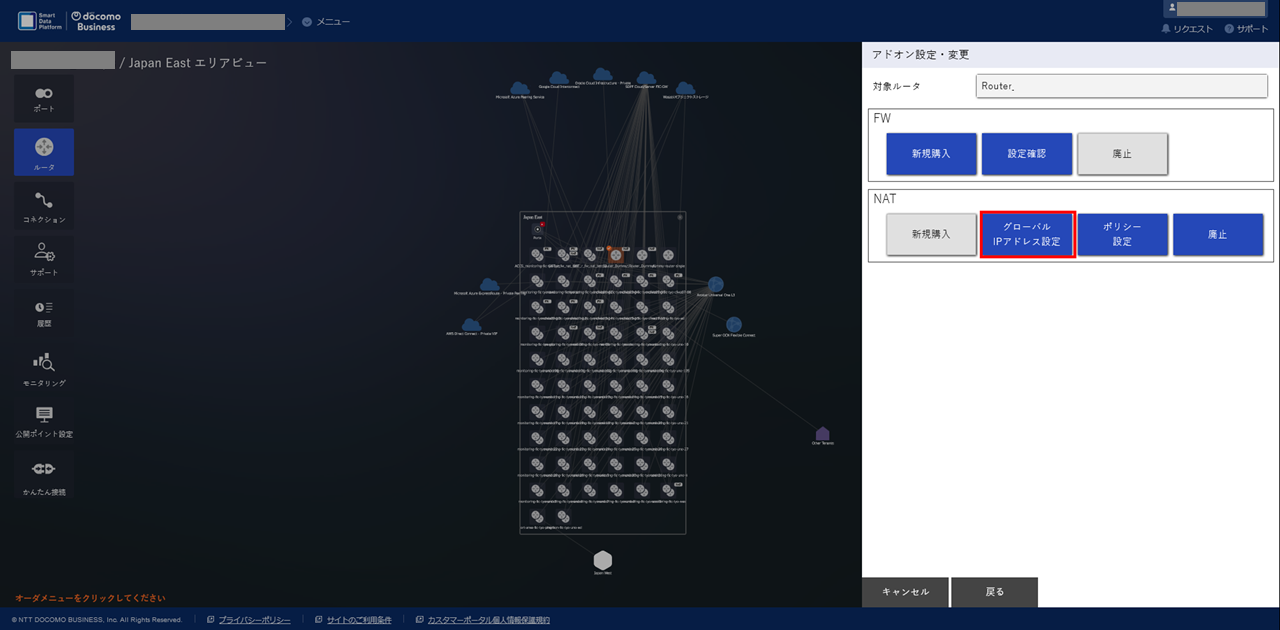10.2. FIC-NATで利用するグローバルIPアドレスについて¶
FIC-NATで変換に利用するグローバルIPアドレスは、 「アドレスセット」 として管理されています。 アドレスセットは、FIC-NATの購入時に指定した「グローバルIPアドレスの個数」および「NATの種別」に基づき、新規に1つ作成されます。
複数のグローバルIPアドレスを指定した場合には、それらはRouting Group間でのアドレス変換において、通信のセッションごとに振り分けて利用されます。 複数の異なるRouting Groupを宛先、または送信元とするような形でFIC-NATを構成したい場合には、グローバルIPアドレスの個数を複数にするのではなく、アドレスセットを追加で購入いただき、 FIC-NATのポリシー ごとに別々のものを指定してください。
10.2.1. 「NATグローバルIPアドレス設定」画面を開く手順¶
次のいずれかの手順で 「NATグローバルIPアドレス設定」 画面を開きます。
10.2.1.2. ルータ情報詳細画面から開く手順¶
「エリアビュー」 画面上で、設定を確認したいFIC-Routerのアイコンをクリックしてください。 [ルータ詳細表示] ボタンが表示されます。
[ルータ詳細表示] ボタンを押下すると、該当するFIC-Routerのみが提示された状態で 「ルータ情報詳細」 画面が表示されます。
「ルータ情報詳細」 画面で「Component情報」の欄にある [NATグローバルIP設定] ボタンを押下します。
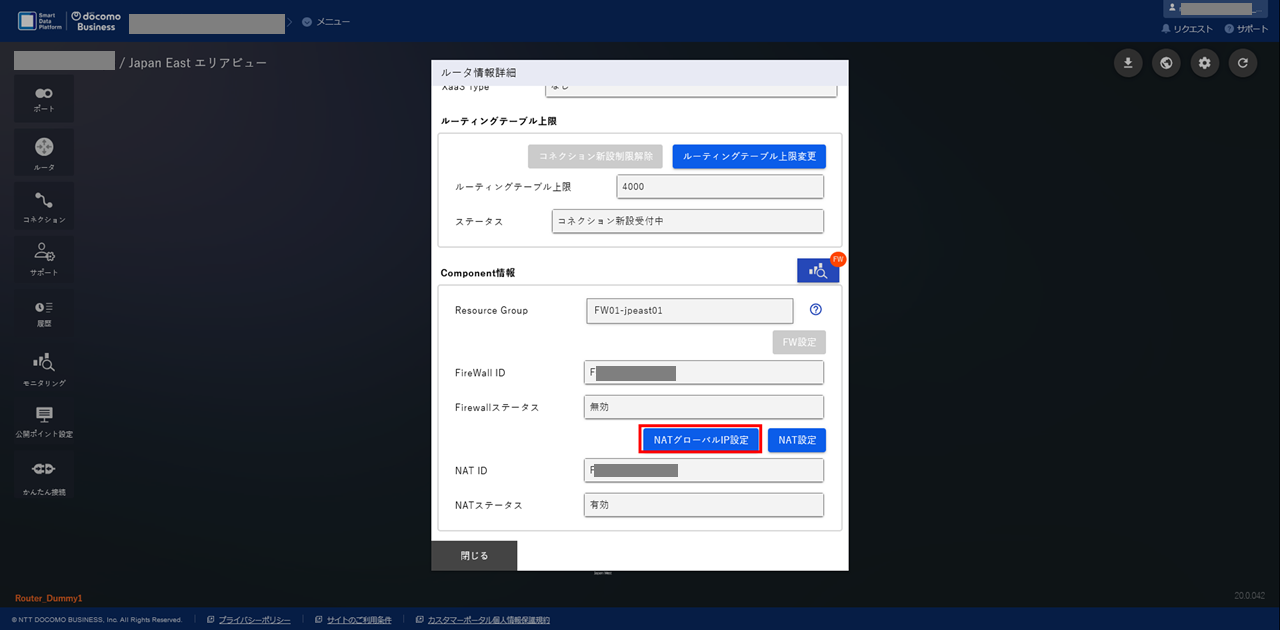
図 10.2.2 [NATグローバルIP設定]ボタン¶
「NATグローバルIPアドレス設定ガイダンス」 の [次へ] ボタンを押下すると 「NATグローバルIPアドレス設定」 画面が表示されます。
10.2.2. グローバルIPアドレスの確認手順¶
「NATグローバルIPアドレス設定」 画面にて、アドレスセットにおいて取得されたグローバルIPアドレスが確認できます。
表 10.2.1 「NATグローバルIPアドレス設定」画面項目一覧¶ 入力項目
説明
設定後変更
アドレスセット名
アドレスセットの名前
×
NAT種別
「Source NAPT」、または「Destination NAT」。 NATの種別について を参照
×
NATアドレス数
NATで利用するグローバルIPアドレスの個数が表示される
×
グローバルIPアドレス
取得したグローバルIPアドレスが表示される
×
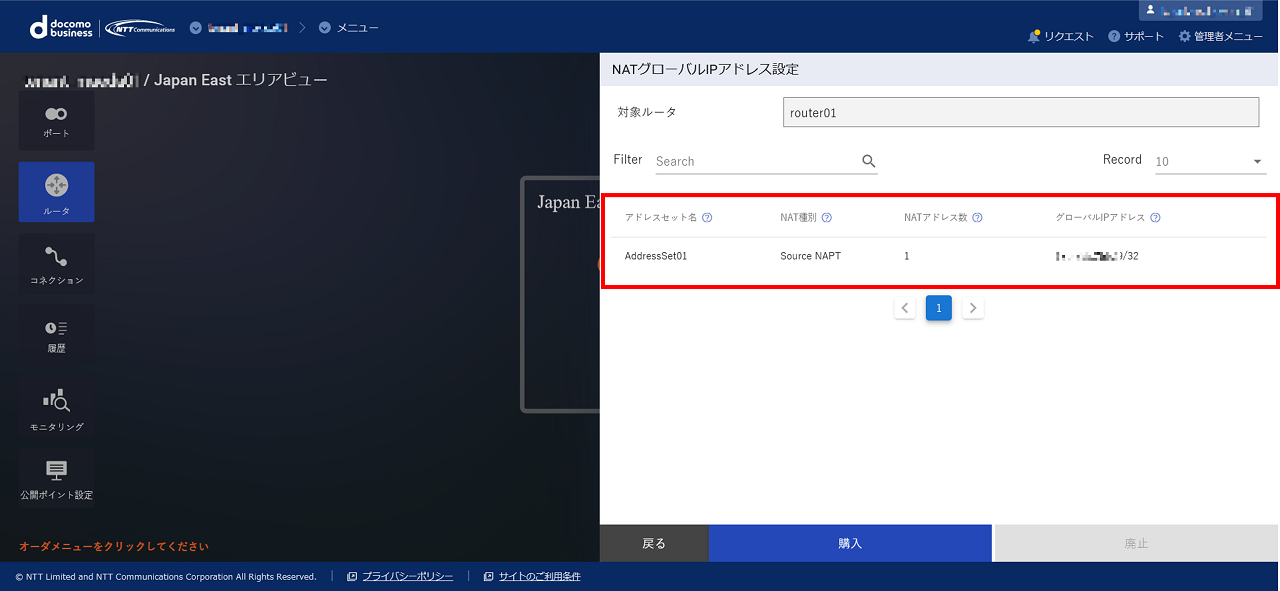
図 10.2.3 NATグローバルIPアドレス設定¶
10.2.3. グローバルIPアドレスの追加手順¶
「NATグローバルIPアドレス設定」 画面の [購入] ボタンを押下すると、 「NATグローバルIPアドレス追加購入」 画面が表示されます。
表 10.2.2 「NATグローバルIPアドレス追加購入」画面項目一覧¶ 入力項目
説明
設定後変更
アドレスセット名
アドレスセットの名前を64文字以内の半角英数および「
&()-_」の記号で設定×
NAT種別
「Source NAPT」、または「Destination NAT」を選択。 NATの種別について を参照
×
NATアドレス数
NATで利用するグローバルIPアドレスの個数を選択
×
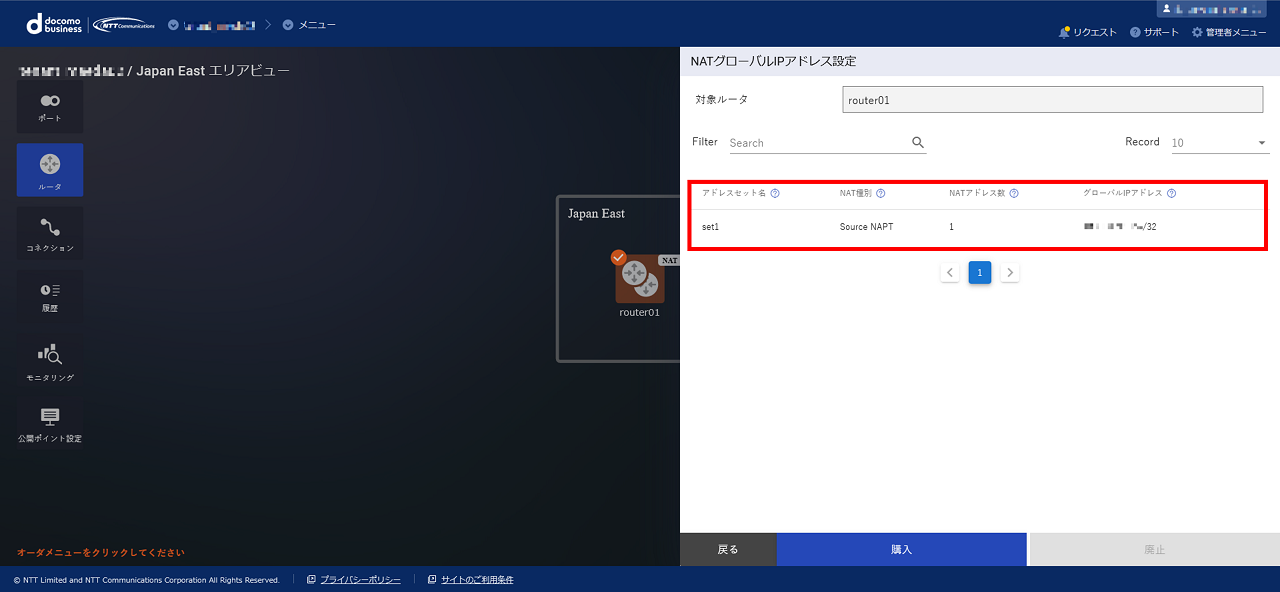
図 10.2.4 NATグローバルIPアドレス追加購入¶
必要な情報を入力して [確認] ボタンを押下すると、 「NATグローバルIPアドレス追加購入確認」 画面が表示されます。内容を確認して [購入] ボタンを押下すると、 「NATグローバルIPアドレス追加購入申し込み受付完了」 画面が表示されるので、 [OK] ボタンを押下してください。
「エリアビュー」 の画面左側のサイドメニューから [履歴] ボタンを押下し、 申し込み履歴画面 でステータスが 「Completed」 となっていることを確認してください。
注釈
- グローバルIPアドレスの追加購入には、既存の通信に対する影響はありません。
- グローバルIPアドレスを追加購入後、FIC-NATのポリシー設定を実施してください。
- 以下のFIC-Connectionでは、追加購入したグローバルIPアドレスをクラウド側へアドバタイズするために、FIC-Connectionの「Advertised Public Prefixes(FICから広告するグローバルIPアドレス)」を変更/追加する必要があります。
- L3接続のFIC-Connection AWS(Public VIF)※ FIC-Connectionの設定を変更後、合わせてLOAの再発行、およびAWSへの送付が必要です。 詳細はこちら をご参照ください。
- L3接続のFIC-Connection Oracle Cloud Infrastructure(Public)
- L3接続のFIC-Connection Azure ExpressRoute(Microsoft Peering)
FIC-Connectionの設定を変更する手順はこちら をご参照ください。上記以外のFIC-Connectionでは、FIC側の設定を変更する必要はありませんが、クラウド側でIP制限など実施されている場合は、追加購入したグローバルIPアドレスの制限を解除してください。
10.2.4. グローバルIPアドレスの廃止手順¶
注釈
事前にポリシー設定から該当のアドレスセットを外す必要があります。ポリシー設定からアドレスセットを外したタイミングで、接続中のセッションにおける通信に影響が発生します。
FIC-NATに設定されているグローバルIPアドレスが1つの状態ではグローバルIPアドレスを廃止できません。その場合はFIC-NATを廃止してください。FIC-NATの廃止と同時にグローバルIPアドレスも廃止されます。
「NATグローバルIPアドレス設定」 画面の [廃止] ボタンを押下すると、 「NATグローバルIPアドレス廃止」 画面が表示されます。廃止するアドレスセットを選択して [確定] ボタンを押下してください。
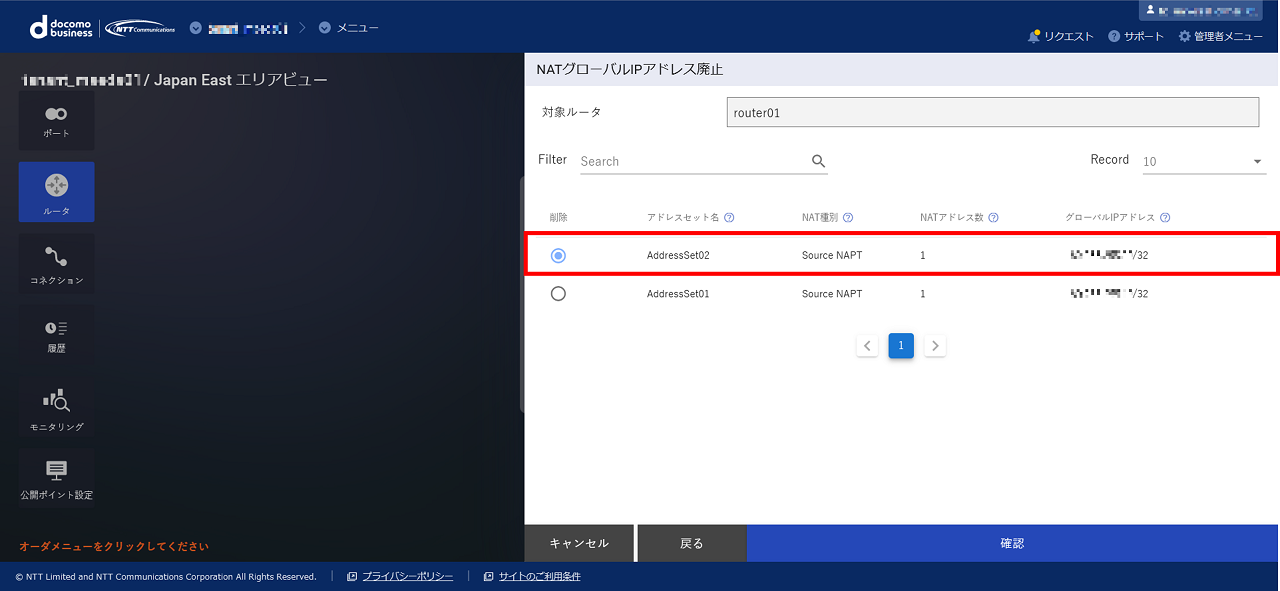
図 10.2.5 NATグローバルIPアドレス廃止¶
「NATグローバルIPアドレス廃止確認」 画面で内容を確認して [廃止] ボタンを押下すると、 「NATグローバルIPアドレス追加購入申し込み受付完了」 画面が表示されるので、 [OK] ボタンを押下してください。
「エリアビュー」 の画面左側のサイドメニューから [履歴] ボタンを押下し、 申し込み履歴画面 でステータスが 「Completed」 となっていることを確認してください。