15.2. L2接続のFIC-Connection Azure ExpressRoute(Microsoft Peering)を購入する¶
購入済のFIC-Portから、ExpressRoute(Microsoft Peering)を利用してMicrosoft365などのMicrosoft社提供サービスに接続する手順を説明します。
15.2.1. 事前に準備いただくもの¶
Azure申し込み時に入力したグローバルAS番号
/30の 接続ネットワークアドレス(グローバルIPアドレス) を2つ
Azureへ広告するNATのグローバルIPアドレス
Microsoft側で作成したService Key ※1 ※2
購入済のFIC-Port(アクティベート前でも接続することが可能です)
注釈
- ※1 ExpressRoute作成時(Service Key作成時)、 「回復性」 は [最大回復性(推奨)] 、もしくは [標準の回復性] を選択してください。[最大回復性(推奨)] を選択した場合、Azure側でService Keyが2つ払い出され、FICのJapan EastとJapan Westの双方でFIC-Connectionのお申し込みが必要です。[標準の回復性] を選択した場合、ピアリングの場所(Peering locations)に応じてエリアを選択し、FIC-Connectionをお申し込みください。
- ※2 ExpressRoute作成時(Service Key作成時)、 「プロバイダー」 は [NTT Communications - Flexible InterConnect] を選択してください。選択肢として[NTT Communications][NTT Communications - Flexible InterConnect Premium]という項目もありますが、それらを選択するとFIC-Connectionの申し込み時にエラーとなり、接続できません。
15.2.2. 購入の流れ¶
「エリアビュー」 画面左側のメニューの [コネクション] を押下すると、「コネクションのメニュー選択」 画面が開きます。
「コネクションのメニュー選択」 画面にて [スタンダード] を選択します。
「コネクションメニュー」 画面が表示されます。 [購入] ボタンを押下して 「コネクション購入メニュー」 画面を開いてください。
「コネクション購入メニュー」 画面にて [Azure ER] を選択し、続いて [Microsoft Azure ExpressRoute - Microsoft Peering] ボタンを押下してください。
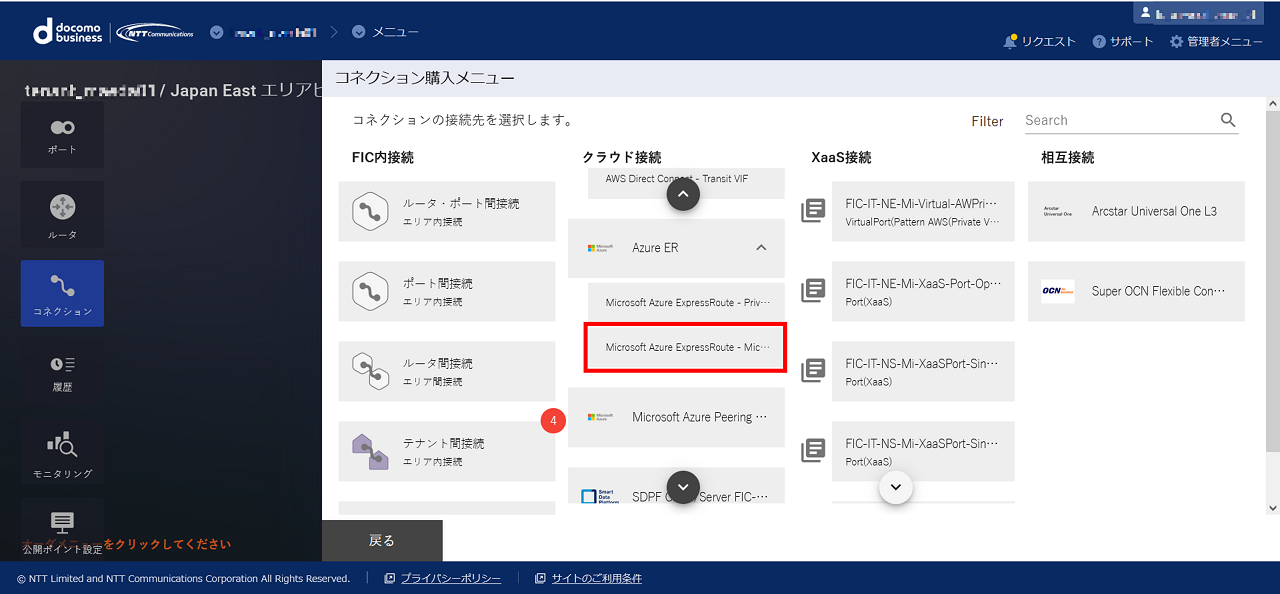
図 15.2.1 コネクション購入メニュー¶
「クラウド接続購入ガイダンス」 画面が表示されるので、 [次へ] を押下します。
「クラウド接続の購入手続き」 ダイアログに従って、接続元のFIC-Portを指定してください。
「コネクションの購入情報入力 Azure(Microsoft Peering)」 画面にて、購入する帯域やVLAN IDのほか必要な情報を入力して [確認] ボタンを押下します。
表 15.2.1 「コネクションの購入情報入力 Azure(Microsoft Peering)」画面入力項目一覧¶ 項番
入力項目
説明
購入後変更
1
コネクション名
〇
2
メニュー
「コネクションのメニュー選択」画面にて選択したメニューが表示されます。
×
3
接続帯域
〇
4
ポートID
固定値のID
×
5
VLAN ID
×
6
AS番号
Azure申し込み時に入力したグローバルAS番号。
×
7
Connecting Point
ExpressRoute回線を作成する際に「ピアリングの場所」として指定したのと同じ拠点詳細情報 を参照×
8
Service Key
作成したExpressRoute回線の「サービスキー」に相当
×
9
BGP MD5 Key
ExpressRouteと通信をする際に利用するMD5認証キー
×
10
Routing Registry Name
Azure側へ広告するグローバルIPアドレスが登録されているIRR(Internet Routing Registry)
〇
11
Azureのホストアドレス
/30のネットワークアドレス(グローバルIPアドレス)。 接続ネットワークアドレス を参照
×
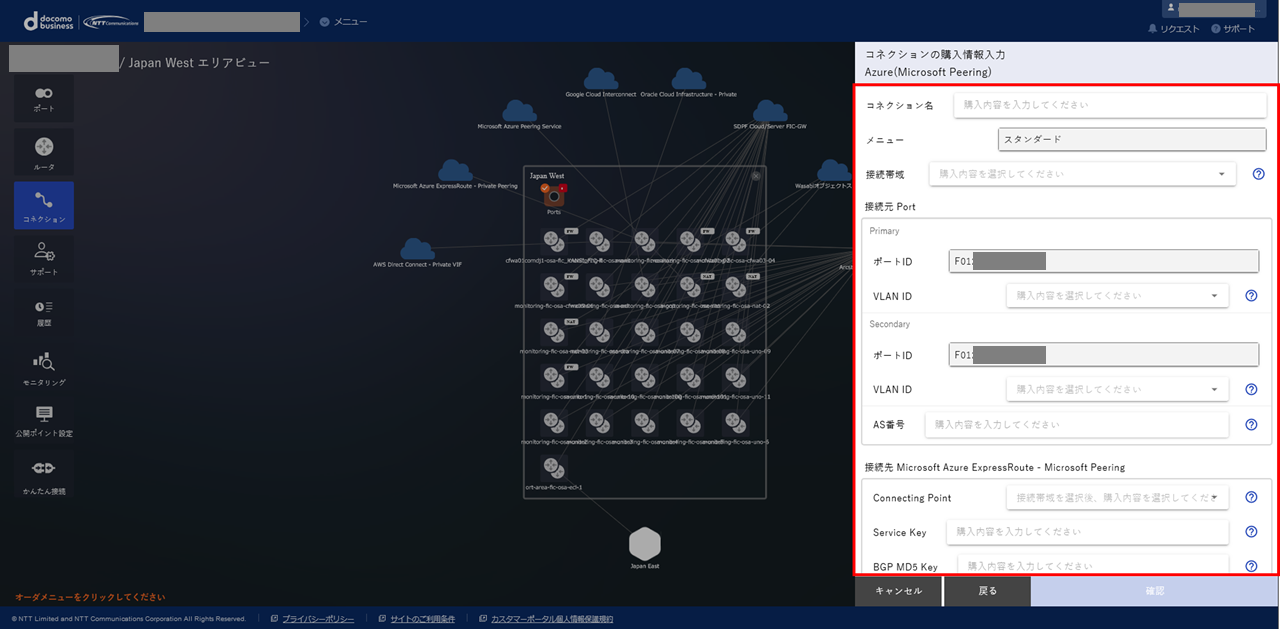
図 15.2.2 コネクションの購入情報入力(Azure(Microsoft Peering))¶
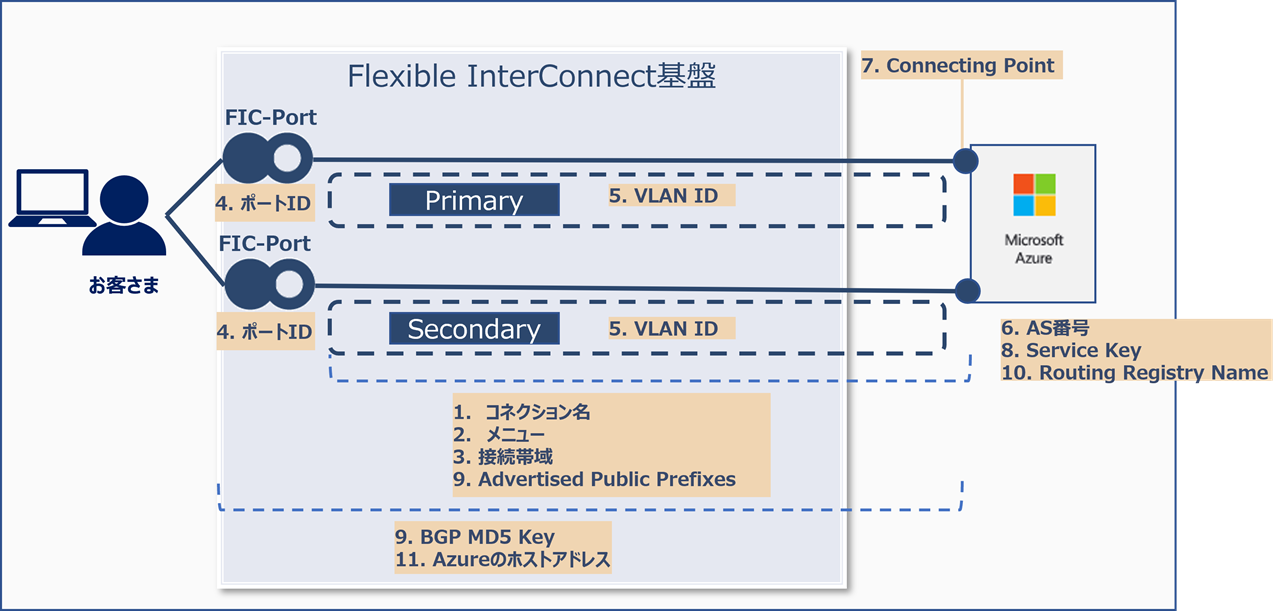
図 15.2.3 割り当てイメージ¶
内容を確認して [購入] すると、 「エリアビュー」 のFIC-Portのアイコンから「Azure ER」のアイコンとの間が接続されます。 画面左側のサイドメニューから [履歴] ボタンを押下し、 申し込み履歴画面 でステータスが 「Completed」 となっていることを確認してください。
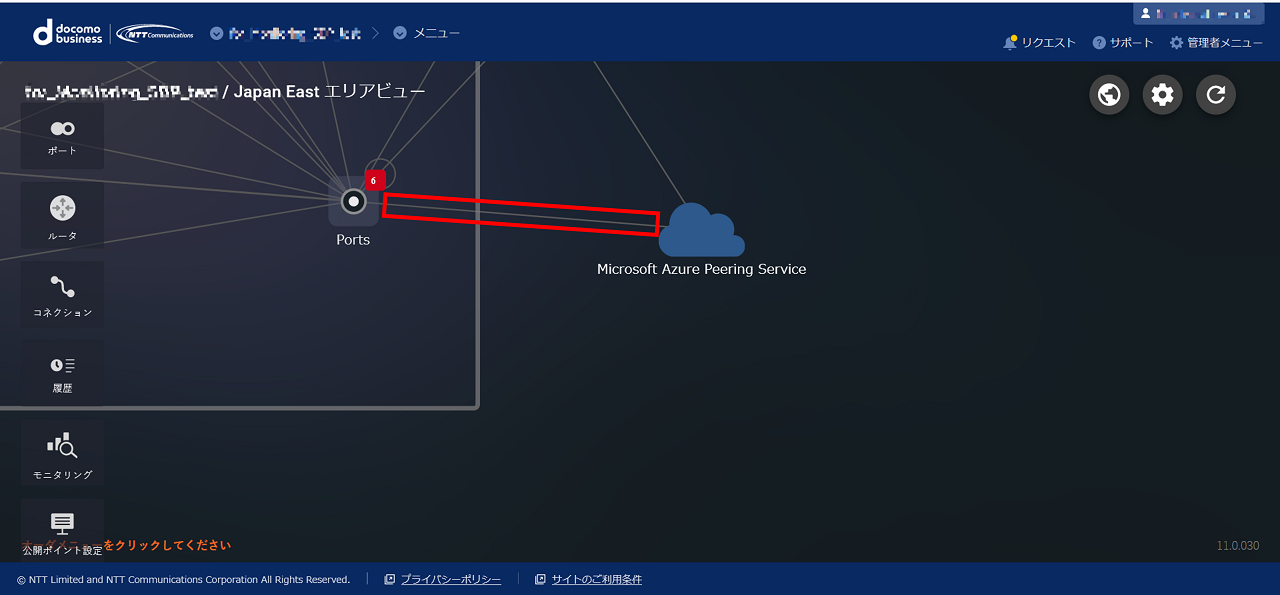
図 15.2.4 コネクション購入後¶
Azure Portal上にて、FIC-Portとの接続が完了したExpressRoute回線をMicrosoft365などのMicrosoft社提供サービスに接続してください。