29.2. フローデータグラフを生成・閲覧する¶
取込みしたフローデータを基にフローデータグラフを生成・閲覧できます。フローデータグラフでは、IPアドレス別、ポート番号別、プロトコル別、アプリケーション別に通信量などを確認できます。
注釈
生成したグラフ表示は保存されません。画面遷移やブラウザを閉じる等の操作を行った後に、再度グラフを確認するには、再度グラフの生成が必要となります。
フローデータは、フローデータグラフに反映されるまで、6分程度(目安であり前後する場合がございます)の時間を要します。
29.2.1. フローデータグラフを生成・閲覧する手順¶
「エリアビュー」 の画面左側のメニューから [モニタリング] を押下すると、モニタリングのメニューが表示されます。モニタリングのメニューから [Flow monitoringの確認] を押下すると モニタリングの 「Flow monitoring」 画面が開きます。
「Flow monitoring」 画面の [Flow log space名] を押下することで、「Flow log space詳細」 画面が表示されます。
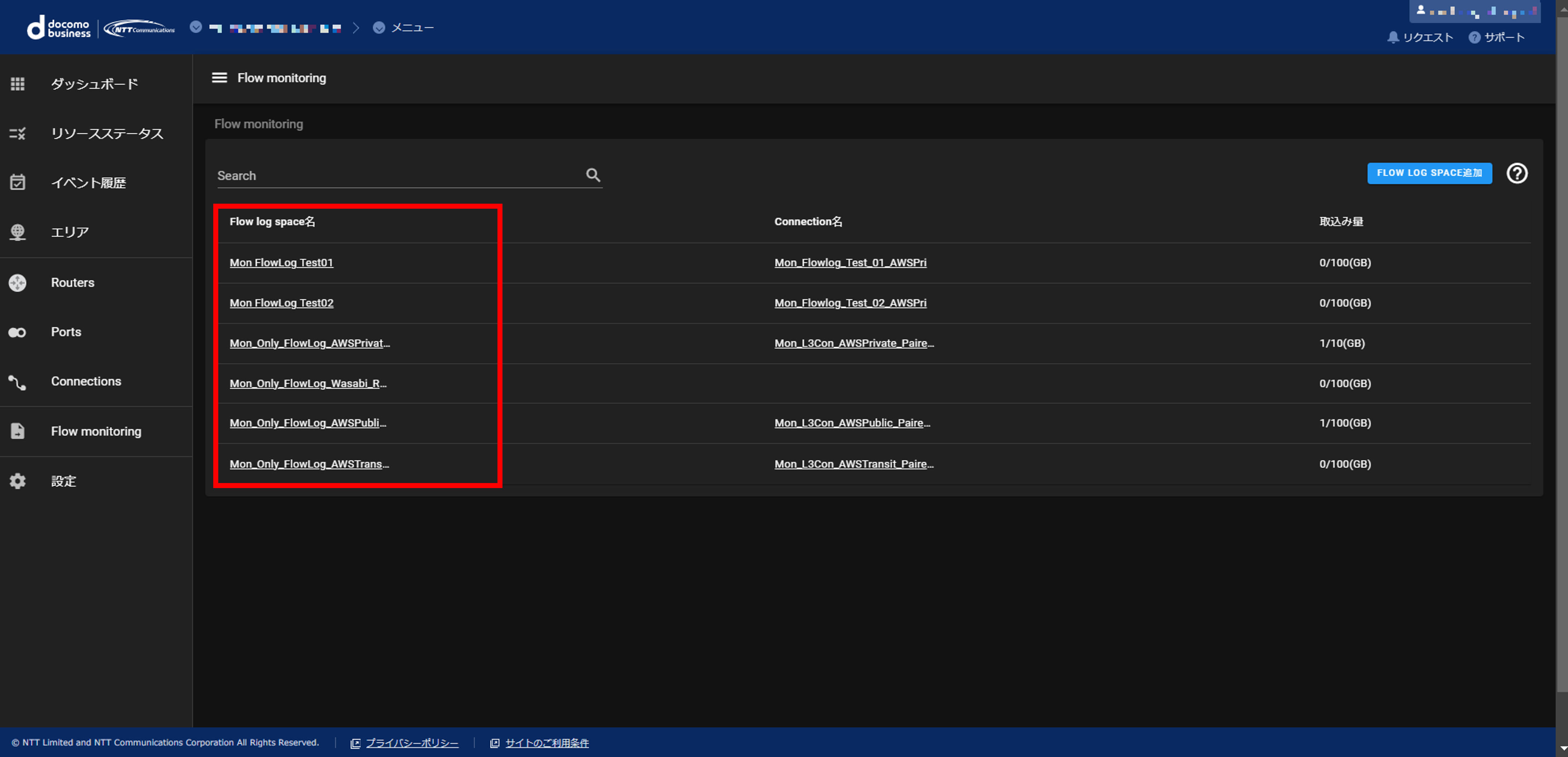
図 29.2.1 「Flow monitoring」画面で[Flow log space名]を押下¶
「Flow log space詳細」 画面にてフローデータグラフの生成条件を指定し、 [表示更新] ボタンを押下することで、該当条件のグラフが生成されます。
項番 |
項目名 |
説明 |
|---|---|---|
① |
通信方向 |
フローデータグラフの仕様詳細 を参照 |
② |
内訳種別 |
フローデータグラフの仕様詳細 を参照 |
③ |
データ単位 |
フローデータグラフの仕様詳細 を参照 |
④ |
グラフ形式 |
フローデータグラフの仕様詳細 を参照 |
⑤ |
期間 |
フローデータグラフの仕様詳細 を参照 |
⑥ |
フィルタ |
フローデータグラフの仕様詳細 を参照 |
注釈
- グラフ生成後に「データ単位」「グラフ形式」のみ条件変更する場合、条件を再指定したタイミングで、変更が適用されます。
- グラフ生成後に「通信方向」「内訳種別」「期間」「フィルタ」を条件変更する場合、条件を再指定後、[表示更新] ボタンを押下する必要があります。
- API権限管理機能 のIAMロールにて、読み取り専用(GETメソッドのみ許可)の権限を割り当てたユーザのお客さまは、[表示更新] ボタンを押下することができません。
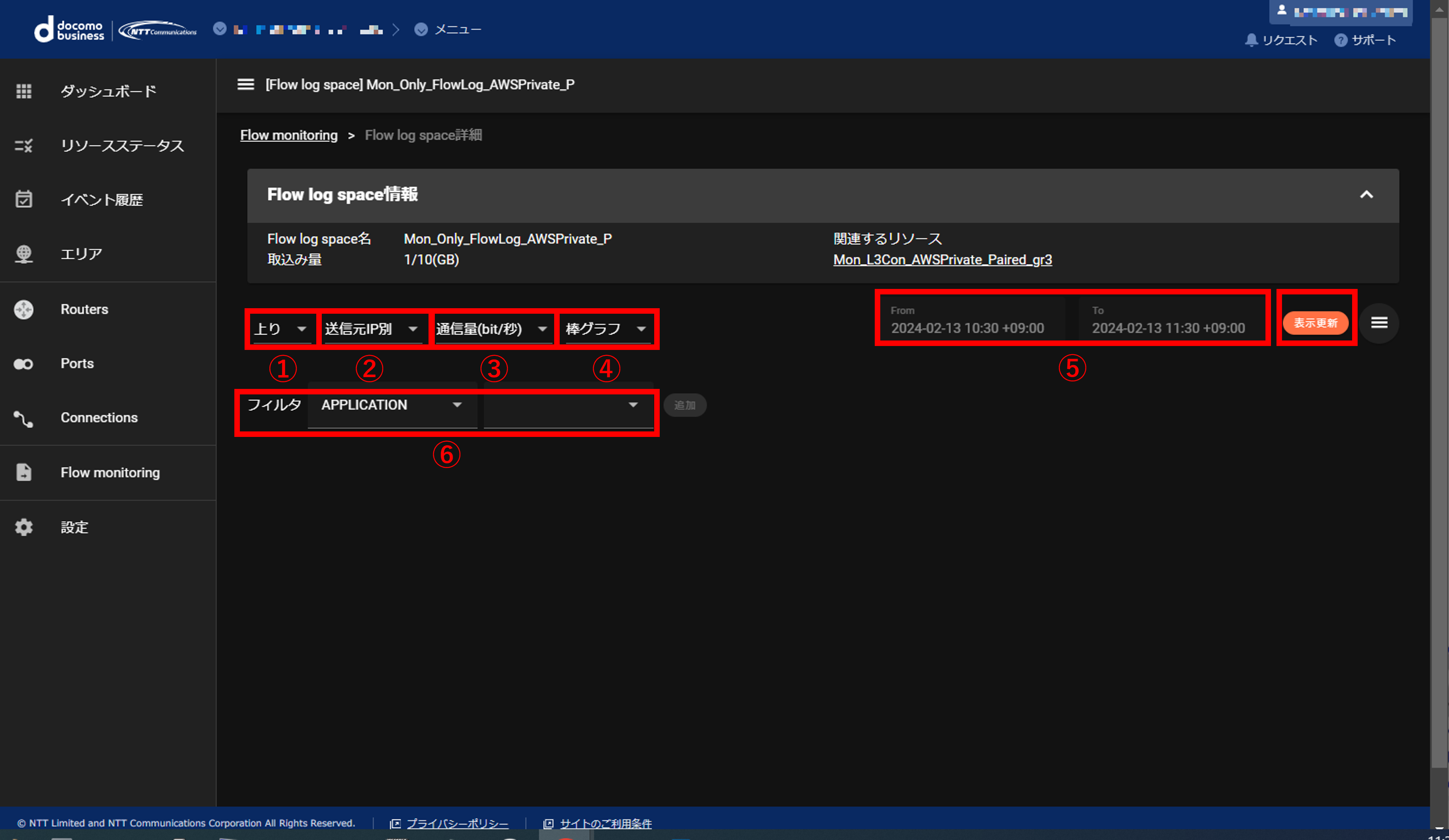
図 29.2.2 「Flow log space詳細」画面で[表示更新]をボタン押下¶
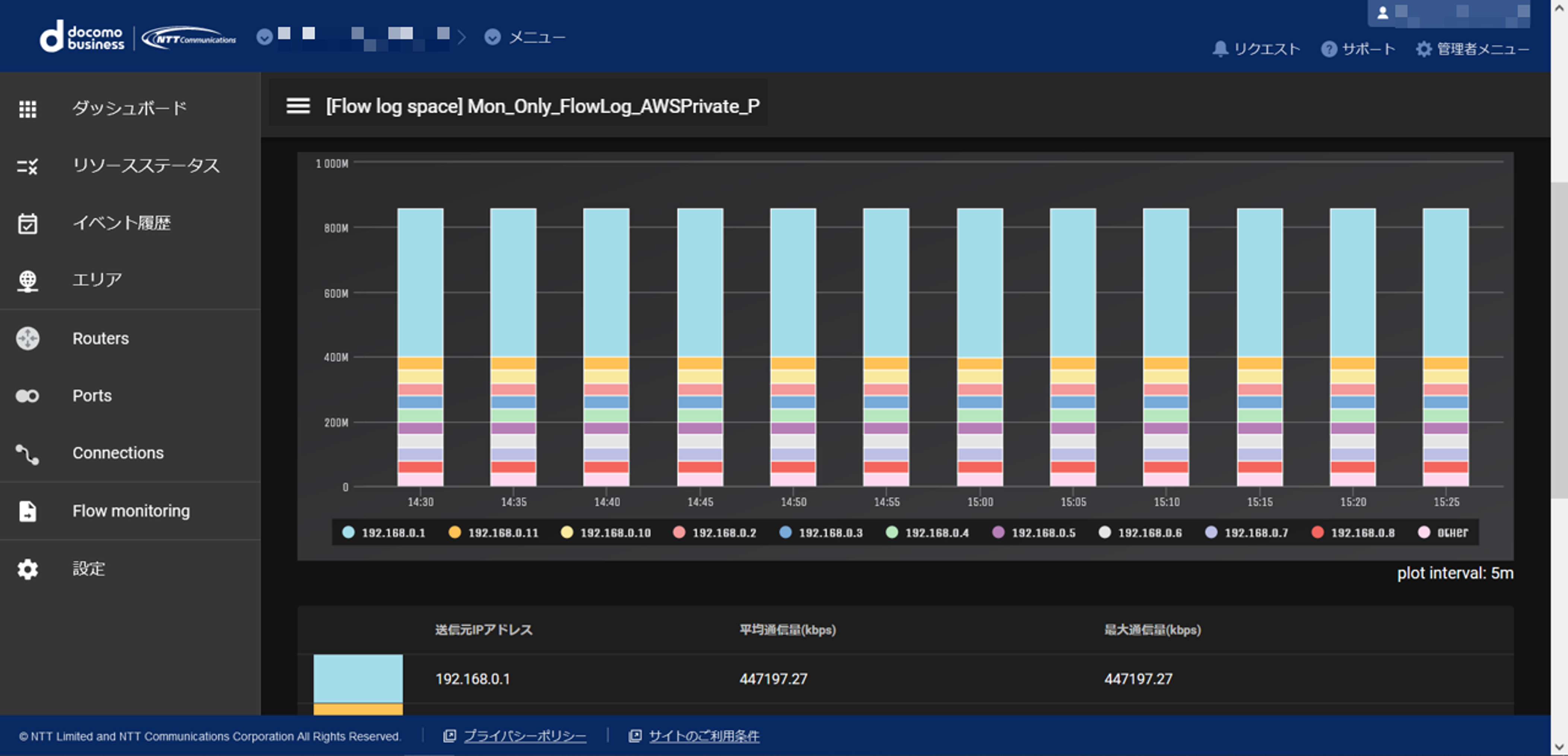
図 29.2.3 フローデータグラフの生成¶
29.2.2. グラフ生成した結果をCSVで取得する¶
グラフ生成した結果をCSVファイルへ出力できます。
1. [表示更新] ボタンのの右にある3本の横線のメニューアイコンをクリックすると、[CSVダウンロード] ボタンが表示されます。 [CSVダウンロード] ボタンを押下すると、CSVファイルが取得できます。 取得できるCSVの内容は、 フローデータグラフのCSVサンプル をご参照ください。
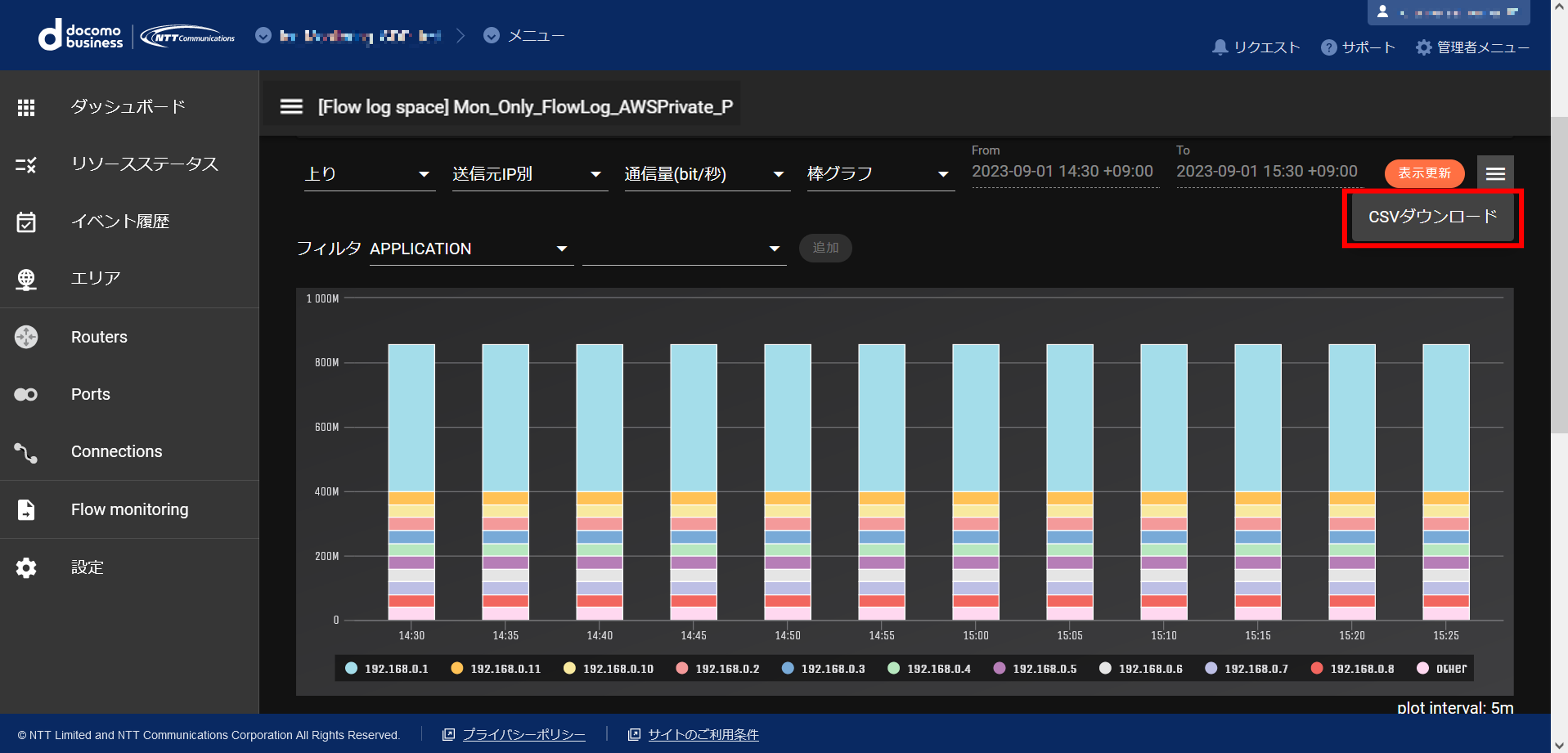
図 29.2.4 [CSVダウンロード]ボタン¶