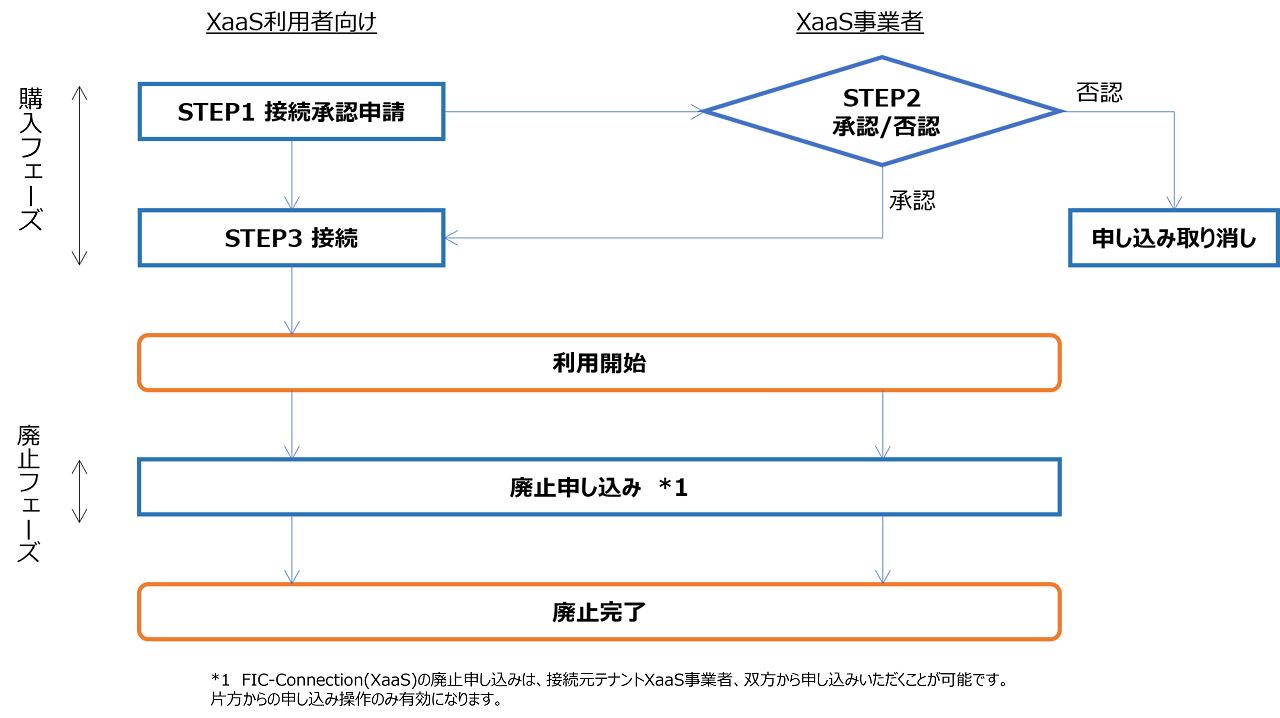21.4. FIC-Connection(Router-Virtual Port(XaaS)【Pattern S】)を購入する¶
購入済のFIC-Routerから、FIC-Virtual Port(XaaS)【Pattern S】としてEndPointを用意しているXaaS事業者に接続する手順を説明します。接続までの大まかな流れは以下のとおりです。
接続先のXaaS事業者に対し、接続の承認を申請する
接続先のXaaS事業者からの承認をうけて、実際に接続する
接続先がFIC-Virtual Port(XaaS)【Pattern S】の場合、必要なFIC-ConnectionはXaaS事業者のホスト先に応じて異なります。下記の表に、FIC-Virtual Port(XaaS)【Pattern S】の種類と、お申し込み時に必要となる情報をまとめます。
種類 |
必要な情報 |
|---|---|
Pattern SDPF Cloud/Server |
|
Pattern AWS(Private VIF) |
|
注釈
接続後に設定を変更する際には、改めて接続先XaaS事業者からの承認が必要になります。
接続の廃止は承認の必要はなく、お客様側・接続先XaaS事業者側のどちらからでも実施できます。
21.4.1. 事前に準備いただくもの¶
購入済の接続元FIC-Router
接続先のXaaS事業者側キー情報(XaaS事業者によっては不要)
/30の 接続ネットワークアドレス を2つ
注釈
以下のアドレスは接続ネットワークアドレスとしてご利用いただけません。
- 接続元FIC-Routerの 網内利用アドレス と重複したアドレス
- 接続元FIC-Routerに導入されたFIC-FW/FIC-NATの 接続アドレス と重複したアドレス
- 接続元FIC-Routerに接続されているFIC-Connectionの 接続ネットワークアドレス と重複したアドレス
- こちら に記載された条件を満たさないアドレス
21.4.3. 購入から接続承認申請までの流れ¶
「エリアビュー」 画面左側のメニューの [コネクション] を押下すると、「コネクションのメニュー選択」 画面が開きます。
「コネクションのメニュー選択」 画面にて [スタンダード] を選択します。
「コネクションメニュー」 画面が表示されます。 [購入] ボタンを押下して 「コネクション購入メニュー」 画面を開いてください。
「コネクション購入メニュー」 画面の 「XaaS接続」 の列から、接続先のXaaS事業者が公開しているサービスを探します(右上の 「Filter」 にて公開サービスの検索が可能です)。
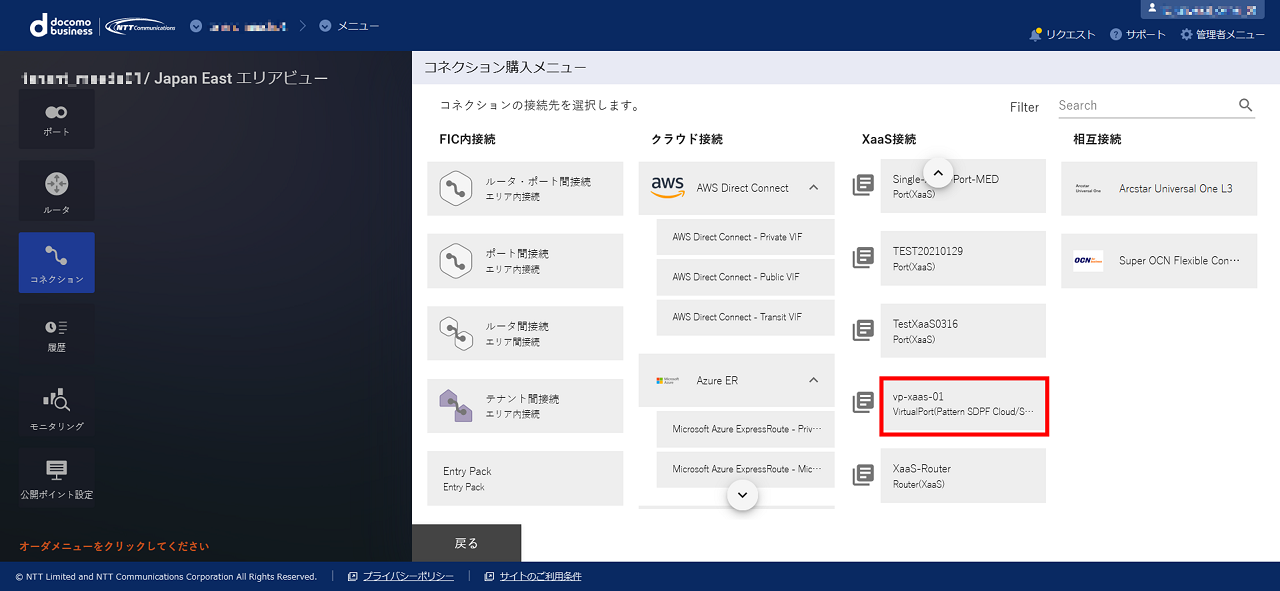
図 21.4.2 コネクション接続メニュー¶
公開サービスの名称に 「VirtualPort(Pattern SDPF Cloud/Server)」 、または 「VirtualPort(Pattern AWS(Private VIF))」 となっている項目が見つかったら、項目の左側にあるファイルの形をしたアイコンをクリックすることで、 「公開サービス情報」 ダイアログが開きます。該当するサービスの詳細情報を確認したら、 [閉じる] ボタンを押下してダイアログを閉じてください。
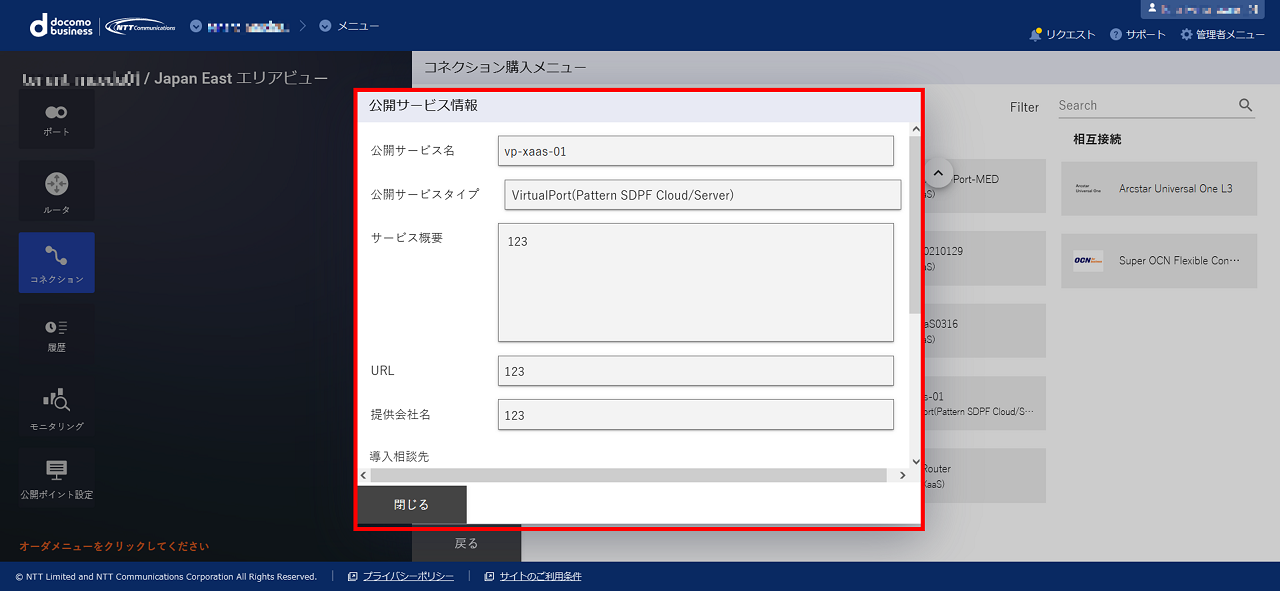
図 21.4.3 公開サービス情報ダイアログ¶
改めて 「コネクション購入メニュー」 画面にて、該当するサービスに対応する 「VirtualPort(Pattern SDPF Cloud/Server)」 、または 「VirtualPort(Pattern AWS(Private VIF))」 メニューを選択してください。
「XaaS接続メニュー」 が表示されるので、 [STEP1 接続承認申請] ボタンを押下します。
「XaaS接続承認申請ガイダンス」 画面が開くので [次へ] ボタンを押下してください。
「XaaS接続購入手続き」 ダイアログの指示に従って、接続元とするFIC-Routerを 「エリアビュー」 から選択してください。
「コネクションの購入情報入力」 画面にて必要な情報を入力し、 [確認] ボタンを押下します。入力項目は、「VirtualPort(Pattern SDPF Cloud/Server)」の場合は こちらの一覧 を、「VirtualPort(Pattern AWS(Private VIF))」の場合は こちらの一覧 を参照してください。
表 21.4.2 Pattern SDPF Cloud/Serverの場合の「コネクションの購入情報入力」画面入力項目一覧¶ 項番
入力項目
説明
購入後変更
1
コネクション名
〇
2
メニュー
「コネクションのメニュー選択」画面にて選択したメニューが表示されます。
×
3
接続帯域
〇
4
ルータID(接続元Router)
固定値のID
×
5
Routing Group(接続元Router)
×
6
BGP Filter Ingress(接続元Router)
経路制御で利用するパラメータ を参照
〇
7
BGP Filter Egress(接続元Router)
経路制御で利用するパラメータ を参照
〇
8
Sellerキー情報
接続先のXaaS事業者側キー情報(XaaS事業者によっては不要)。必要有無、および必要な際のキー情報はXaaS事業者にご確認ください。×
9
公開リソース名
接続先のXaaS事業者の公開リソース名
×
10
テナントID
接続先のSDPF クラウド/サーバーのテナントID
×
11
API鍵
接続先のSDPF クラウド/サーバーのAPI鍵
×
12
API秘密鍵
接続先のSDPF クラウド/サーバーのAPI秘密鍵
×
13
接続ネットワークアドレス
SDPF クラウド/サーバーとFIC-Router間の 接続ネットワークアドレス
×
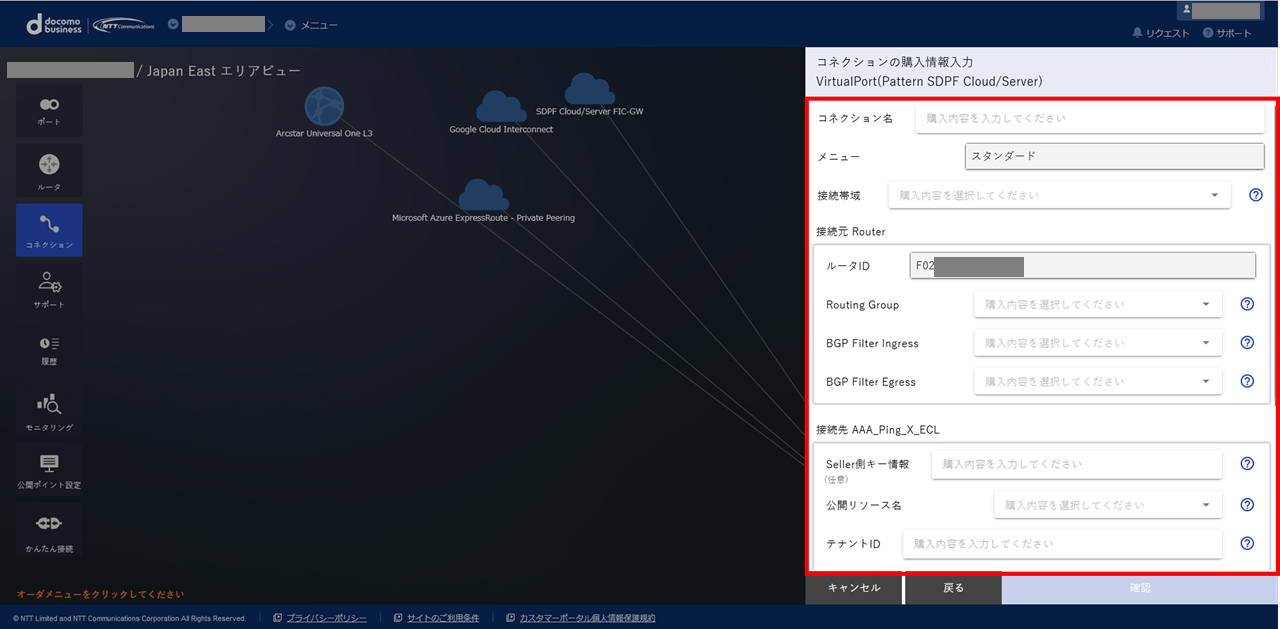
図 21.4.4 コネクションの購入情報入力(VirtualPort(Pattern SDPF Cloud/Server))¶
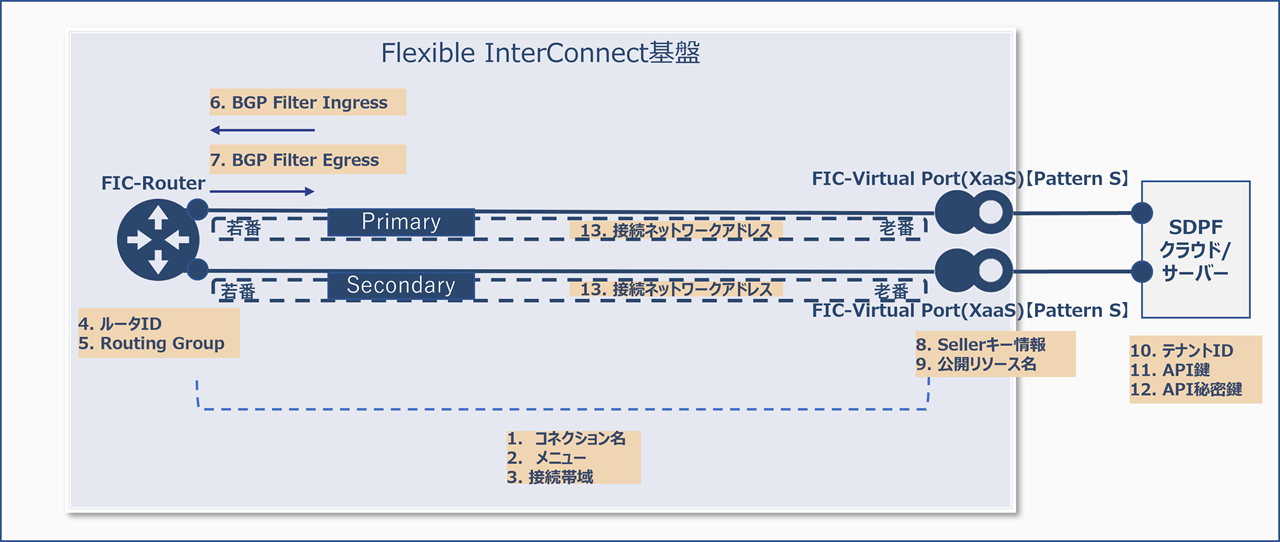
図 21.4.5 割り当てイメージ¶
表 21.4.3 Pattern AWS(Private VIF)の場合の「コネクションの購入情報入力」画面入力項目一覧¶ 項番
入力項目
説明
購入後変更
1
コネクション名
〇
2
メニュー
「コネクションのメニュー選択」画面にて選択したメニューが表示されます。
×
3
接続帯域
×
4
ルータID(接続元Router)
固定値のID
×
5
Routing Group(接続元Router)
×
6
BGP Filter Ingress(接続元Router)
経路制御で利用するパラメータ を参照
〇
7
BGP Filter Ingress prefix list(接続元Router)Prefix Type「BGP Filter Ingress」で「フルルート」を選択した場合、プルダウンの中で「off/permit/ deny」から選択する
〇
8
BGP Filter Ingress prefix list(接続元Router)Prefix List設定「BGP Filter Ingress prefix list」で「permit」、または「deny」を選択すると表示され、プレフィックスによるフィルタを設定できる。 経路制御で利用するパラメータ も参照
〇
9
BGP Filter Egress(接続元Router)
経路制御で利用するパラメータ を参照
〇
10
BGP Filter Egress prefix list(接続元Router)Prefix Type「BGP Filter Egress」で「フルルート(デフォルトルート除外)」または「フルルート(デフォルトルート込み)」を設定した場合、プルダウンの中で「off/permit/ deny」から選択する
〇
11
BGP Filter Egress prefix list(接続元Router)Prefix List設定「BGP Filter Egress prefix list」で「permit」、または「deny」を選択すると表示され、プレフィックスによるフィルタを設定できる。経路制御で利用するパラメータ も参照〇
12
AS-Path Prepend Egress(接続元Router)
経路制御で利用するパラメータ を参照
〇
13
Sellerキー情報
接続先のXaaS事業者側キー情報(XaaS事業者によっては不要)。必要有無、および必要な際のキー情報はXaaS事業者にご確認ください。×
14
AWSアカウントID
接続先のAWSアカウントID
×
15
公開リソース名
接続先のXaaS事業者の公開リソース名
×
16
AS番号
AWS側であらかじめ設定したAS番号
×
17
接続ネットワークアドレス
AWSとFIC-Router間の 接続ネットワークアドレス
×
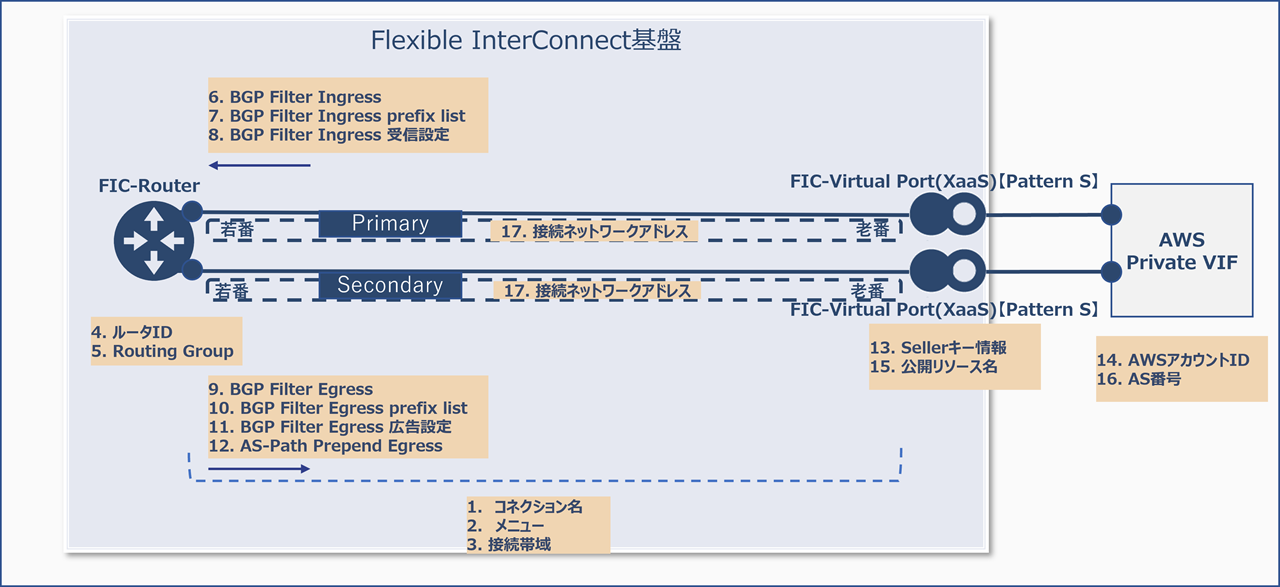
図 21.4.6 割り当てイメージ¶
「コネクションの購入確認」 画面の内容を確認して [申請] すると、 「コネクション購入申し込み受付完了」 画面が開くので、 [OK] を押下してください。同画面に表示されている「リクエスト番号」にて、接続先XaaS事業者に対する「許可リクエスト」が発行され、承認待ちの状態になります。
注釈
- 許可リクエストが発行されると[system@ecl.ntt.com]から許可リクエストを申請したお客さまとXaaS事業者の契約代表ユーザー、および接続先のテナントにアクセス権がある管理・一般ユーザーにメール通知されます。許可リクエストの通知についてはこちら を参照ください。
- 許可リクエストの回答期限は30日です。XaaS事業者にて「STEP2 承認/否認」を30日以内に実施されない場合は、再度、お客さまが「STEP1 接続承認申請」から申し込みをする必要があります。
21.4.4. XaaS事業者による接続承認¶
「受信した許可リクエスト情報」 画面の [アクション] に、XaaS利用者が接続申請時に入力した内容がJSON形式で表示されます。XaaS利用者からの接続申請に誤りがないことを確認してください。
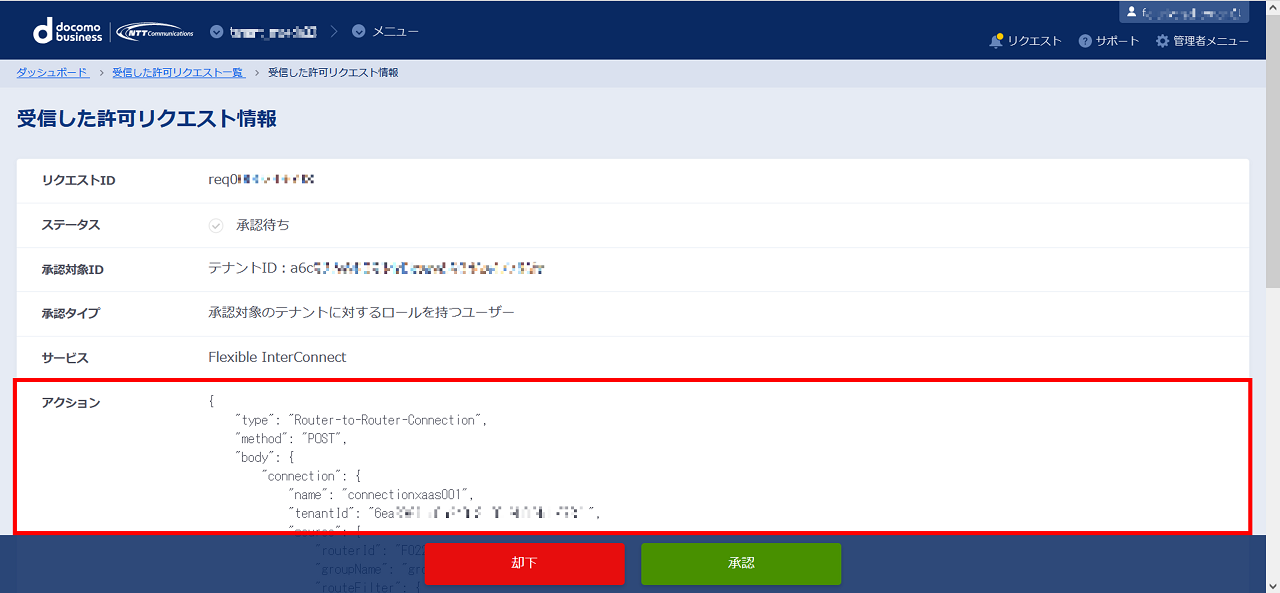
図 21.4.7 「受信した許可リクエスト情報」画面の[アクション]¶
2. XaaS利用者からの接続申請が正しい誤りが無い場合は [承認] ボタン押下して下さい。接続申請に誤りがある場合は [却下] ボタンを押下してくさい。 [承認] ボタン、または [却下] ボタンを押下すると許可リクエストが通知されます。
注釈
- 許可リクエストの「STEP2 承認/否認」は、XaaS事業者の契約代表ユーザー、および接続先のテナントにアクセス権がある管理・一般ユーザーが実施可能です。
- 「STEP2 承認/否認」を実施すると、[system@ecl.ntt.com]から許可リクエストを申請したお客さまとXaaS事業者の契約代表ユーザー、および接続先のテナントにアクセス権がある管理・一般ユーザーにメール通知されます。許可リクエストの通知についてはこちら を参照ください。
- 許可リクエストの回答期限は30日です。XaaS事業者にて「STEP2 承認/否認」を30日以内に実施されない場合は、再度、お客さまが「STEP1 接続承認申請」から申し込みをする必要があります。
21.4.5. 承認後の接続の流れ¶
「エリアビュー」 画面左側のメニューの [コネクション] を押下すると、「コネクションのメニュー選択」 画面が開きます。
「コネクションのメニュー選択」 画面にて [スタンダード] を選択します。
「コネクションメニュー」 画面が表示されます。 [購入] ボタンを押下して 「コネクション購入メニュー」 画面を開いてください。
「コネクション購入メニュー」 画面の 「XaaS接続」 の列から、接続先のXaaS事業者が公開しているサービスを探し(右上の 「Filter」 にて公開サービスの検索が可能です)、公開サービスの名称の末尾が 「VirtualPort(Pattern SDPF Cloud/Server)」 、または 「VirtualPort(Pattern AWS(Private VIF))」 となっている項目を選択してください。
「XaaS接続メニュー」 が表示されるので、 [STEP3 接続] ボタンを押下します。 「XaaS接続ガイダンス」 画面が開くので [次へ] ボタンを押下してください。
「リクエストID選択」 画面が開き、接続先が承認したリクエストが表示されます。該当するリクエストIDを選択して [次へ] ボタンを押下します。
「コネクションの購入確認」 画面の内容を確認して [購入] すると、 「コネクション購入申し込み受付完了」 画面が開くので、 [OK] を押下してください。
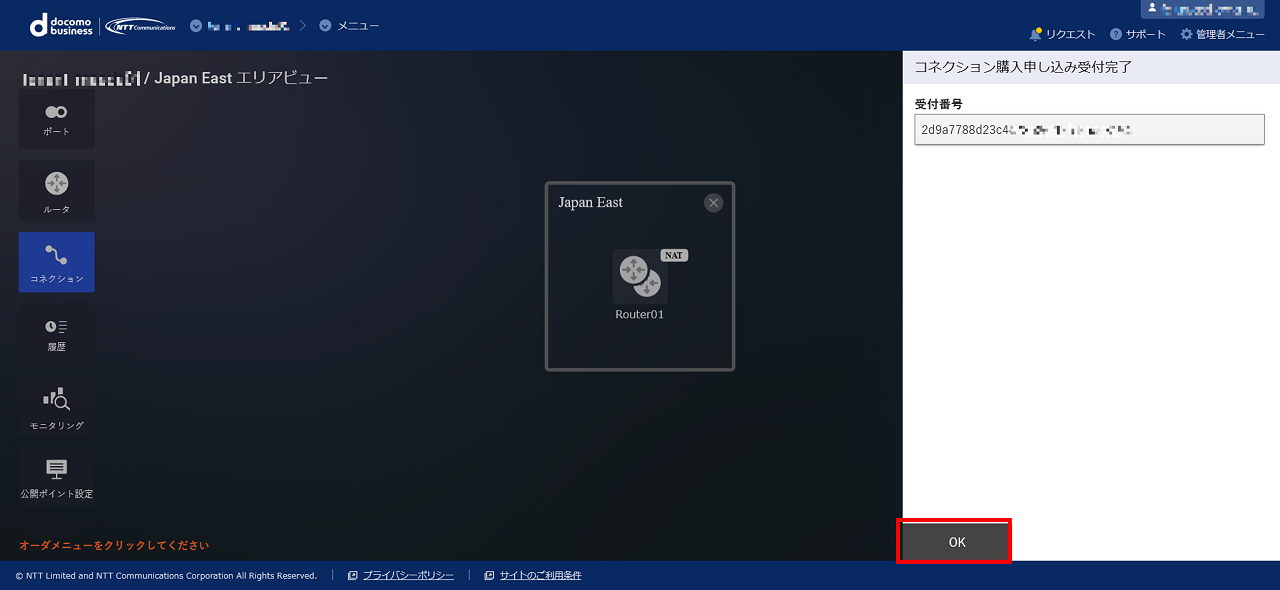
図 21.4.8 コネクション購入申し込み受付完了¶
画面左側のサイドメニューから [履歴] ボタンを押下し、 申し込み履歴画面 でステータスが 「Completed」 となっていることを確認してください。
注釈
本操作は、「STEP1 接続承認申請」を実施したユーザーのみ実施可能です。
接続先で承認された許可リクエストの有効期限は30日です。「STEP2 承認/否認」にて承認後、30日以内に「STEP3 接続」が実施されない場合は、再度、お客さまが「STEP1 接続承認申請」から申し込みをする必要があります。