28.2. 経路情報を確認する¶
経路情報の状態は、FIC-Router、またはL3接続のFIC-Connectionに対して確認できます。
28.2.1. FIC-Routerにおける経路情報の確認手順¶
28.2.1.1. FIC-Routerにおける経路数の確認手順¶
「Routers詳細」 画面を開きます(開き方は 各FICリソースに対する詳細画面の開き方 を参照)。「リソース情報」の下に配置されたメニューから 「ROUTES」 タブを選択してください。
「ROUTES」 タブには、各Routing Groupが保有している経路(ベストパス)の数と、その合計が表示されます。
「ROUTES」 タブで [最新の経路数を表示] ボタンを押下すると、このFIC-Routerにおけるベストパスの総和が表示されます。
注釈
- 異なるRouting Groupに同じ宛先のベストパスが保有されている場合、総和ではそれらは重複してカウントされる点に注意してください。また、Routing GroupにFIC-Connectionが接続されていない場合、そのRouting Groupの経路数は「-」と表示され、ベストパスにもカウントされません。
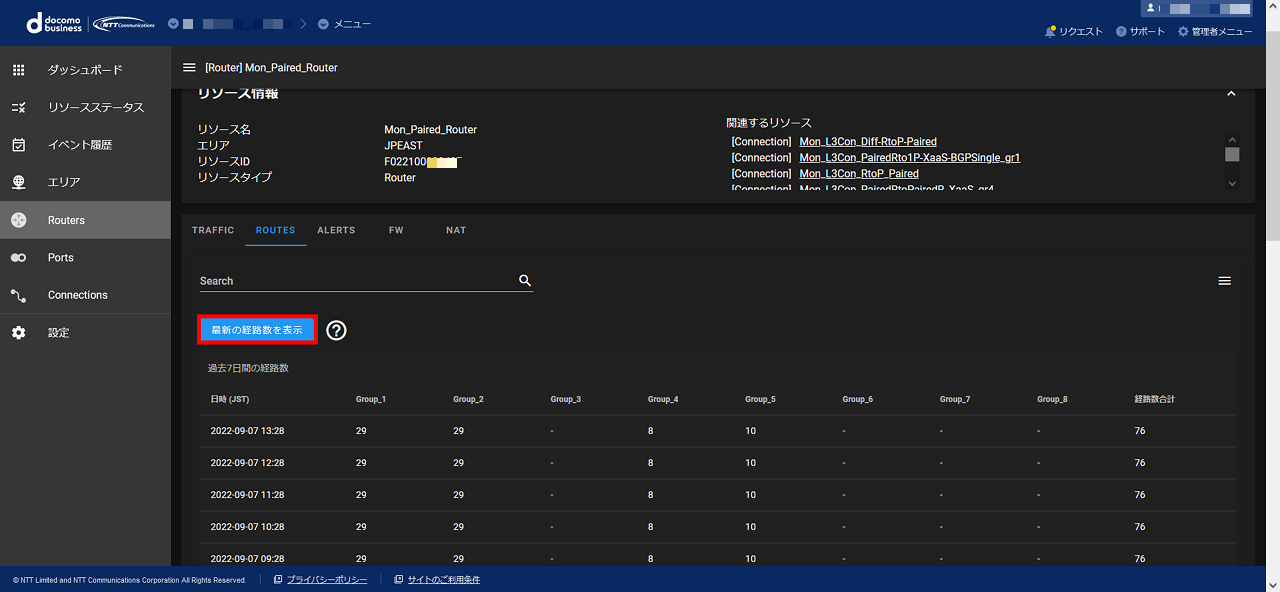
図 28.2.1 最新の経路数を表示¶
注釈
経路数は1日1回、2:00~6:00(JST(日本標準時))(本時刻は目安であり超過する場合もございます)に自動的に記録されますが、 [最新の経路数を表示] ボタンを押すことでその時点の経路数も取得できます。
[最新の経路数を表示] ボタンを連続して押すには10分以上間隔を開ける必要があります。
記録された経路数は、7日間は履歴としてRouter詳細画面で確認いただけます。
28.2.1.2. FIC-Routerにおける経路情報(ルーティングテーブル)の確認手順¶
「Routers詳細」 画面を開きます(開き方は 各FICリソースに対する詳細画面の開き方 を参照)。「リソース情報」の下に配置されたメニューから 「ROUTES」 タブを選択してください。
「ROUTES」 タブで、右上にある3本の横線のメニューアイコンをクリックすると、 [経路情報表示] ボタンが表示されます。 [経路情報表示] ボタンにより、このFIC-Routerが現時点で保持している下記の情報が各行に表示されます。
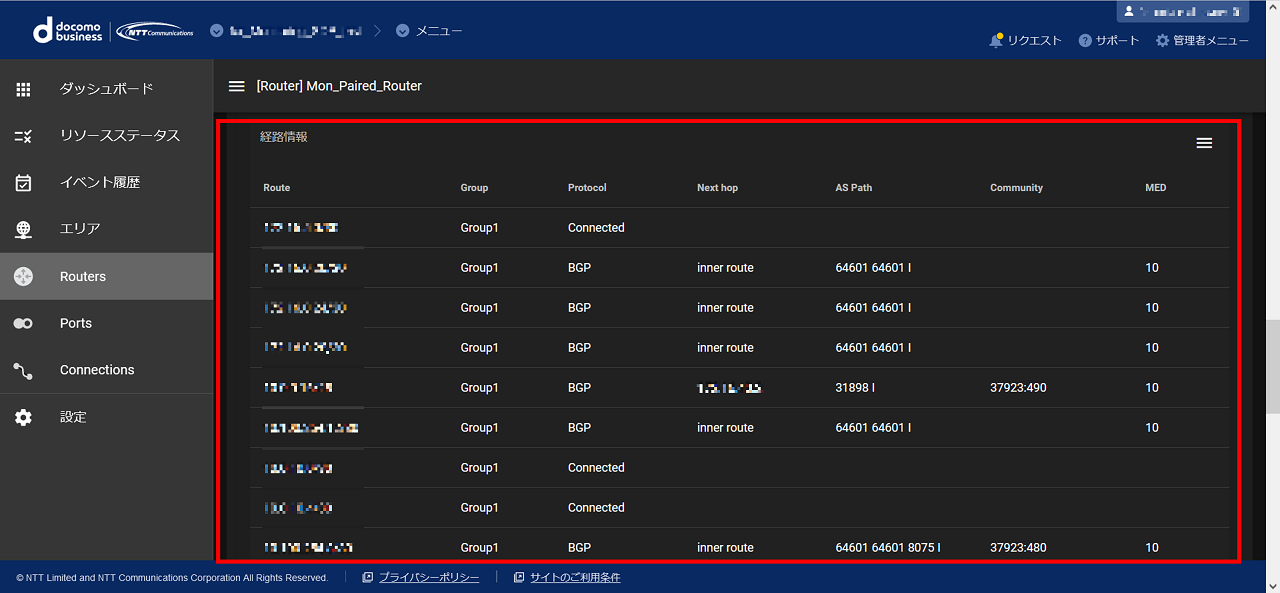
図 28.2.2 経路情報表示¶
「Route」列
経路のIPアドレス
「Group」列
経路情報を保持するRouting Group
「Protocol」列
ルーティングプロトコルの種別(BGP/Connected/Staticのいずれか)
「Next hop」列
経路のNext hopアドレス
「AS Path」列
経路情報に付与されたBGPのAS_Path属性。複数の値が存在する場合は「/」を区切り文字として連結される
「Community」列
経路情報に付与されたBGPのCommunity属性。複数の値が存在する場合は「/」を区切り文字として連結される
「MED」列
経路情報に付与されたBGPのMED属性
注釈
表示される情報は、 [経路情報表示] ボタンを押下したタイミングで最新のものです。
[経路情報表示] ボタンを連続して押すには10分以上間隔を開ける必要があります。
28.2.1.3. FIC-Routerにおける経路情報(ルーティングテーブル)をCSVで取得する¶
CSVを取得したいFIC-Routerの経路情報(ルーティングテーブル)を FIC-Routerにおける経路情報(ルーティングテーブル)の確認手順 に沿って表示します。
経路情報の表示画面の右上にある3本の横線のメニューアイコンをクリックすると、 [CSVダウンロード] ボタンが表示されます。 [CSVダウンロード] ボタンを押下すると、CSVファイルが取得できます。
注釈
取得できるCSVの内容は、 詳細情報ページの「経路情報サンプル」 を参照してください。
28.2.2. FIC-Connectionにおける経路情報の確認手順¶
28.2.2.1. FIC-Connectionにおける経路数の確認手順¶
「Connections詳細」 画面を開きます(開き方は 各FICリソースに対する詳細画面の開き方 を参照)。「リソース情報」の下に配置されたメニューから 「ROUTES」 タブを選択してください。
「ROUTES」 タブには、このFIC-Connectionで受信した経路数と、広告された経路数が表示されます。
「ROUTES」 タブで [最新の経路数を表示] ボタンを押下すると、最新のFIC-Connectionで受信した経路数と広告された経路数が表示されます。
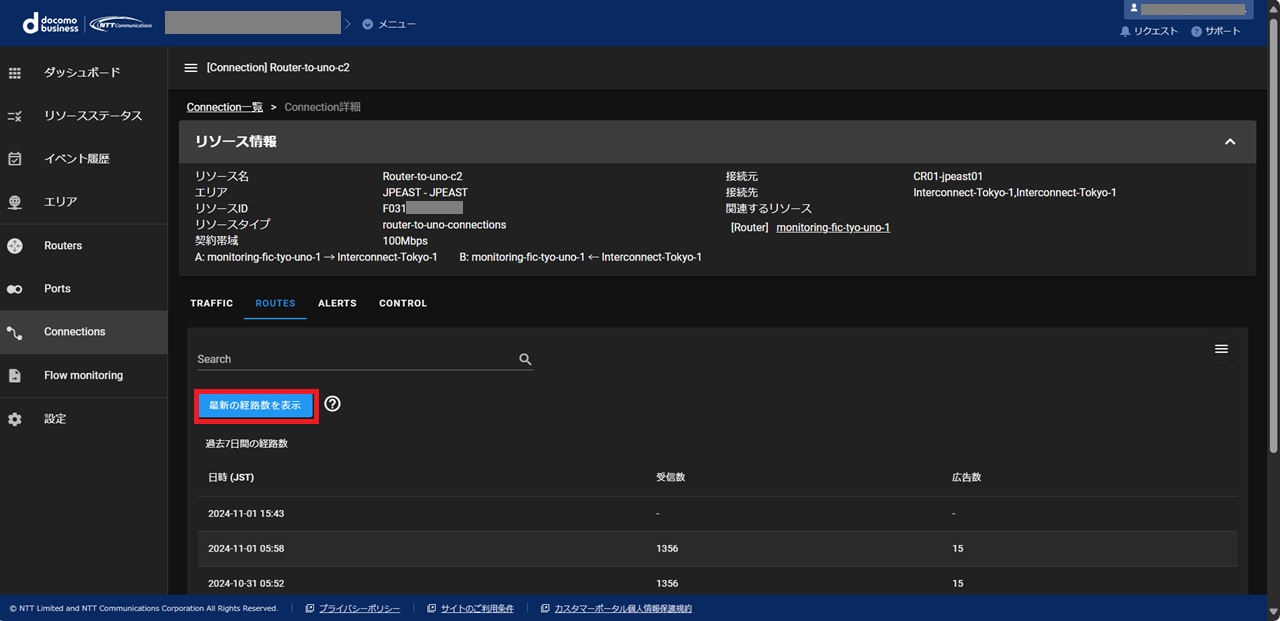
図 28.2.3 最新の経路数を表示¶
注釈
経路数は1日1回、2:00~6:00(JST(日本標準時))(本時刻は目安であり超過する場合もございます)に自動的に記録されますが、 [最新の経路数を表示] ボタンを押すことでその時点の経路数も取得できます。
[最新の経路数を表示] ボタンを連続して押すには10分以上の間を開ける必要があります。
記録された経路数は、7日間は履歴としてRouter詳細画面で確認いただけます。
28.2.2.2. FIC-Connectionにおける経路情報の確認手順¶
「Connections詳細」 画面を開きます(開き方は 各FICリソースに対する詳細画面の開き方 を参照)。「リソース情報」の下に配置されたメニューから 「ROUTES」 タブを選択してください。
「ROUTES」 タブで、右上にある3本の横線のメニューアイコンをクリックすると、 [経路情報表示] ボタンが表示されます。このボタンを押下すると、画面下に当該のFIC-Connectionが受信・広告している下記の情報が各行に表示されます。
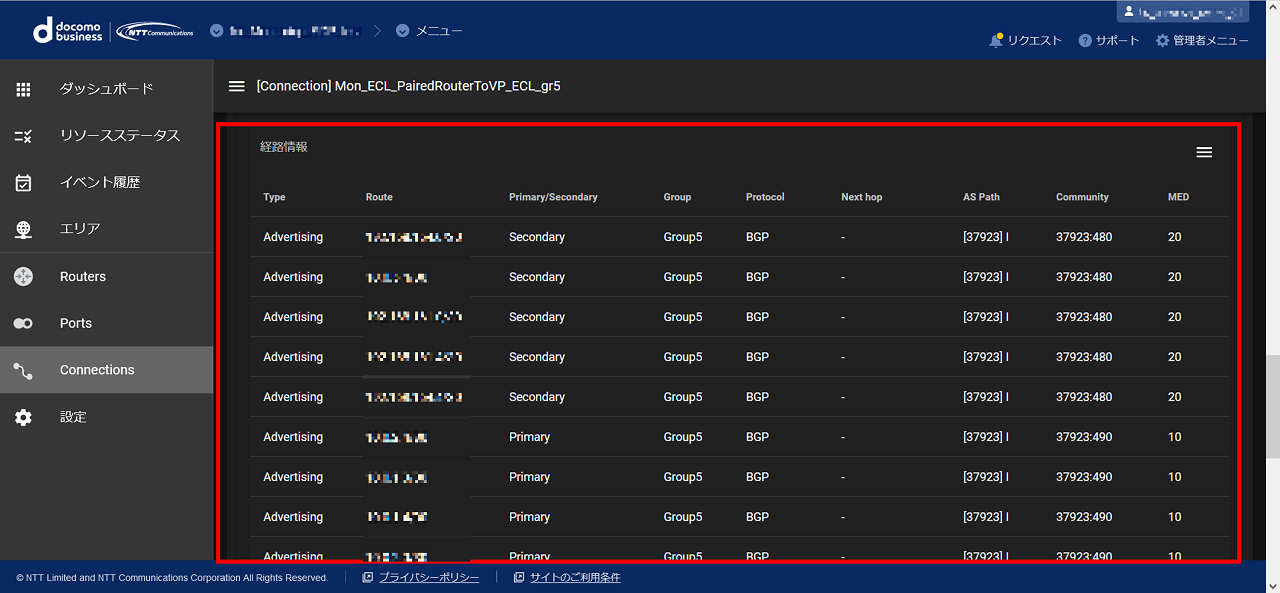
図 28.2.4 経路情報表示¶
「Type」列
ReceivingまたはAdvertising
「Route」列
経路のIPアドレス
「Primary/Secondary」列
PrimaryまたはSecondary
「Group」列
接続元となるFIC-RouterにおけるRouting Group
「Protocol」列
BGPのみ
「Next hop」列
経路のNext hopアドレス(経路サマライズでStaticの場合は"null")
「AS Path」列
経路情報に付与されたBGPのAS_Path属性。複数の値が存在する場合は「/」を区切り文字として連結される
「Community」列
経路情報に付与されたBGPのCommunity属性。複数の値が存在する場合は「/」を区切り文字として連結される
「MED」列
経路情報に付与されたBGPのMED属性
注釈
表示される情報は、 [経路情報表示] ボタンを押下したタイミングで最新のものです。
[経路情報表示] ボタンを連続して押すには10分以上間隔を開ける必要があります。
28.2.2.3. FIC-Connectionにおける経路情報をCSVで取得する¶
CSVを取得したいFIC-Connectionの経路情報を FIC-Connectionにおける経路情報の確認手順 に沿って表示します。
経路情報の表示画面の右上にある3本の横線のメニューアイコンをクリックすると、 [CSVダウンロード] ボタンが表示されます。 [CSVダウンロード] ボタンを押下すると、CSVファイルが取得できます。
注釈
取得できるCSVの内容は、 詳細情報ページの「経路情報サンプル」 を参照してください。