19.1. FIC-Connection Wasabiオブジェクトストレージを購入する¶
購入済のFIC-Routerから、Wasabiオブジェクトストレージに接続する手順を説明します。 接続元のFIC-Routerには、アドオンとして FIC-NAT の購入が必要です。
19.1.1. 事前に準備いただくもの¶
購入済の FIC-Router (FIC-NATが購入済であること) ※1
FIC-NATに対して ポリシー設定 を行ったFIC-RouterのRouting Group名
注釈
- ※1 購入済のFIC-RouterがSingle(非冗長)/Paird(冗長)構成のどちらの場合でも、本FIC-ConnectionはPaird構成として購入されます。
19.1.2. 購入の流れ¶
「エリアビュー」 画面左側のメニューの [コネクション] を押下すると、「コネクションのメニュー選択」 画面が開きます。
「コネクションのメニュー選択」 画面にて [スタンダード] を選択します。
「コネクションメニュー」 画面が表示されます。 [購入] ボタンを押下して 「コネクション購入メニュー」 画面を開いてください。
「コネクション購入メニュー」 画面にて [Wasabiオブジェクトストレージ] を選択してください。
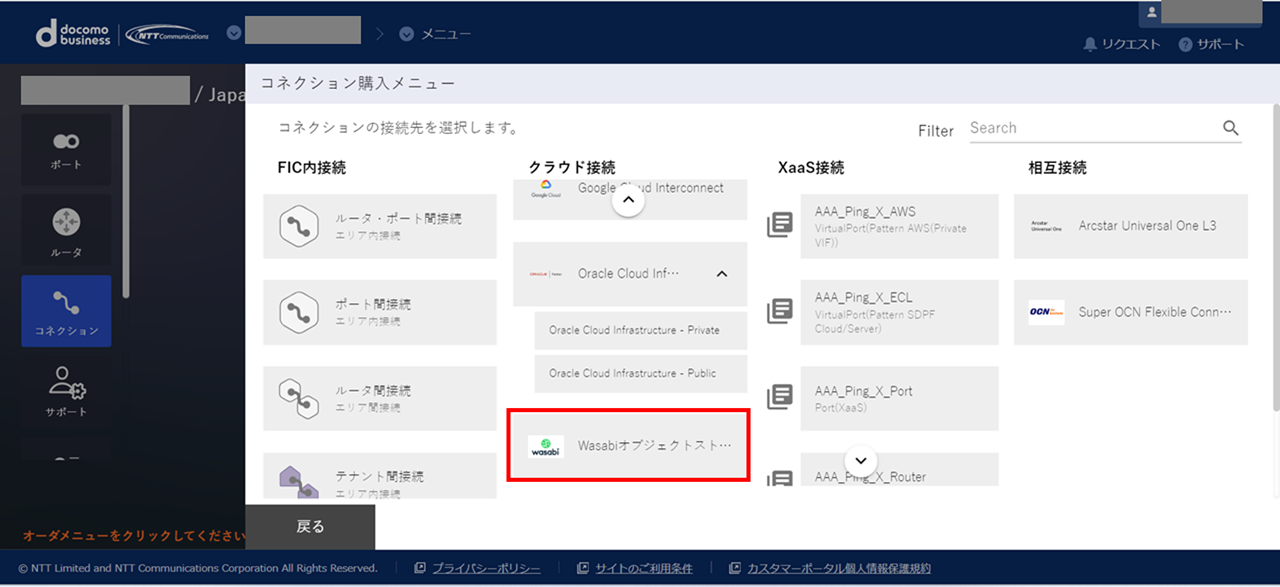
図 19.1.1 コネクション購入メニュー¶
「クラウド接続購入ガイダンス」 画面が表示されるので、 [次へ] を押下します。
「クラウド接続の購入手続き」 ダイアログに従って、接続元のFIC-Routerを指定してください。
「コネクションの購入情報入力(Wasabi)」 画面にて必要な情報を入力し、 [確認] ボタンを押下します。
表 19.1.1 「コネクションの購入情報入力(Wasabi)」画面入力項目一覧¶ 項番
入力項目
説明
購入後変更
1
コネクション名
〇
2
メニュー
「コネクションのメニュー選択」画面にて選択したメニューが表示されます。
×
3
接続帯域
〇
4
ルータID
固定値のID
×
5
Routing Group
×
6
BGP Filter Ingress
経路制御で利用するパラメータ を参照
〇
7
Connecting Point
Wasabiオブジェクトストレージ側のリージョン詳細情報を参照×
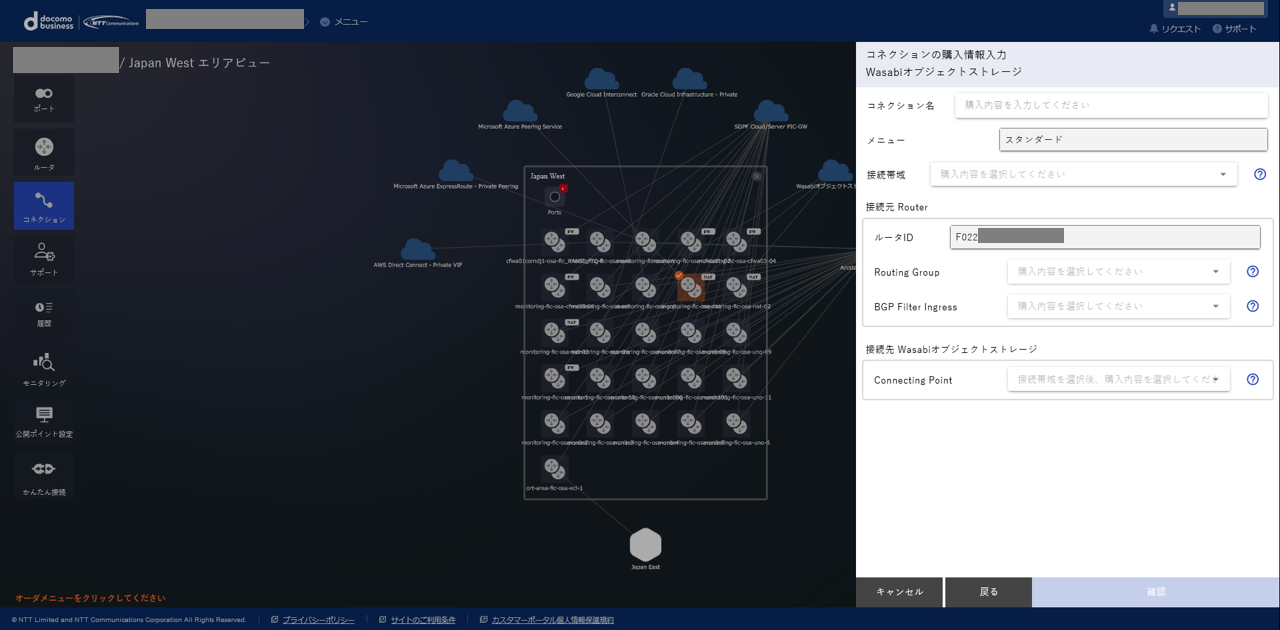
図 19.1.2 コネクションの購入情報入力(Wasabi)¶
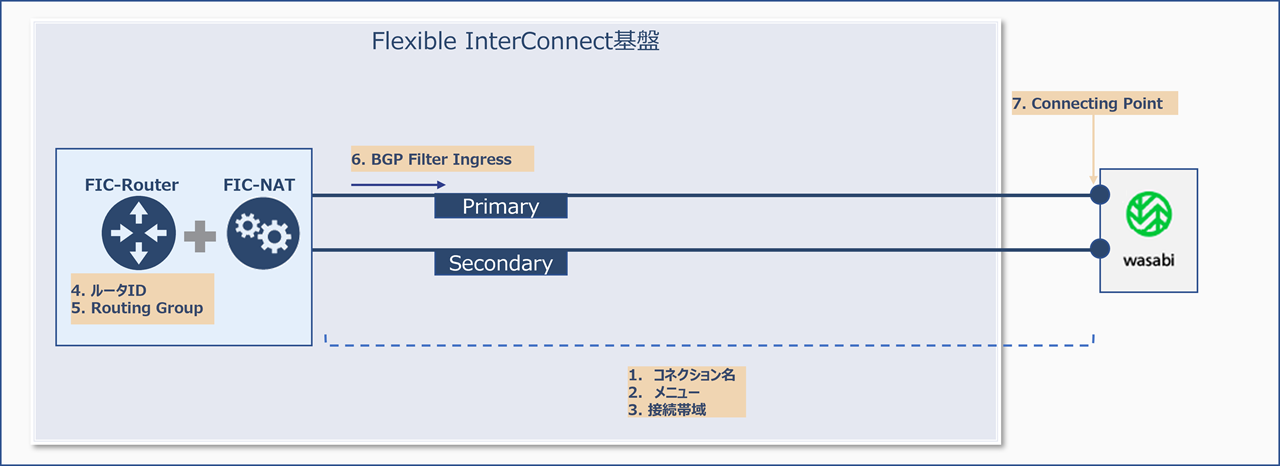
図 19.1.3 割り当てイメージ¶
内容を確認して [購入] すると、 「エリアビュー」 のFIC-Routerのアイコンから「Wasabiオブジェクトストレージ」のアイコンとの間が接続されます。 画面左側のサイドメニューから [履歴] ボタンを押下し、 申し込み履歴画面 でステータスが 「Completed」 となっていることを確認してください。
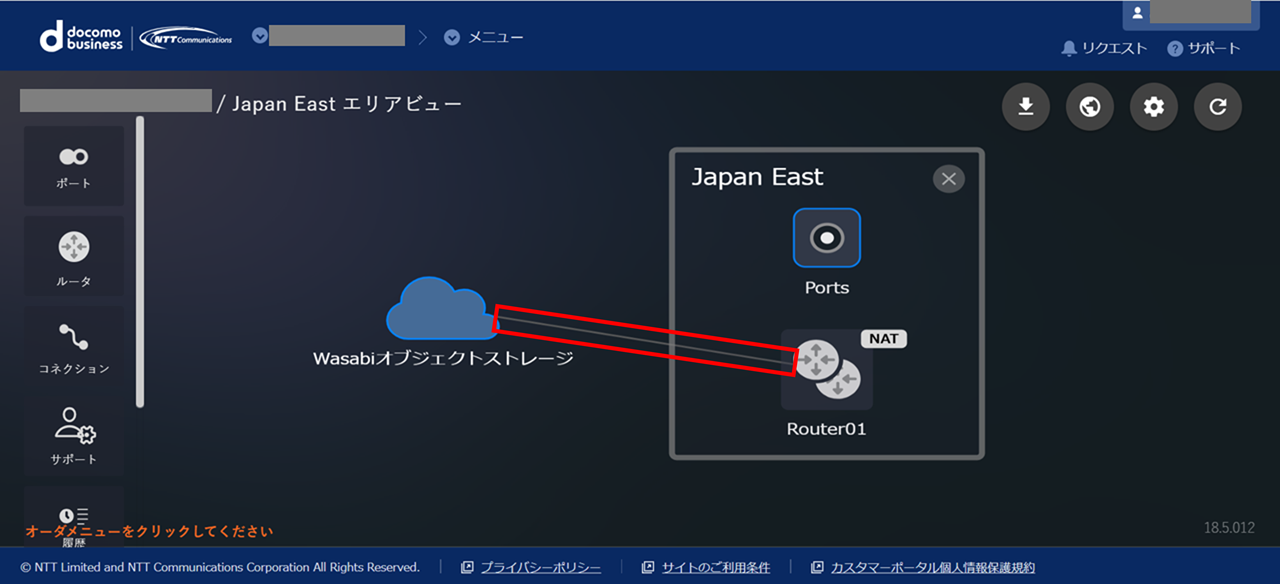
図 19.1.4 コネクション購入後¶