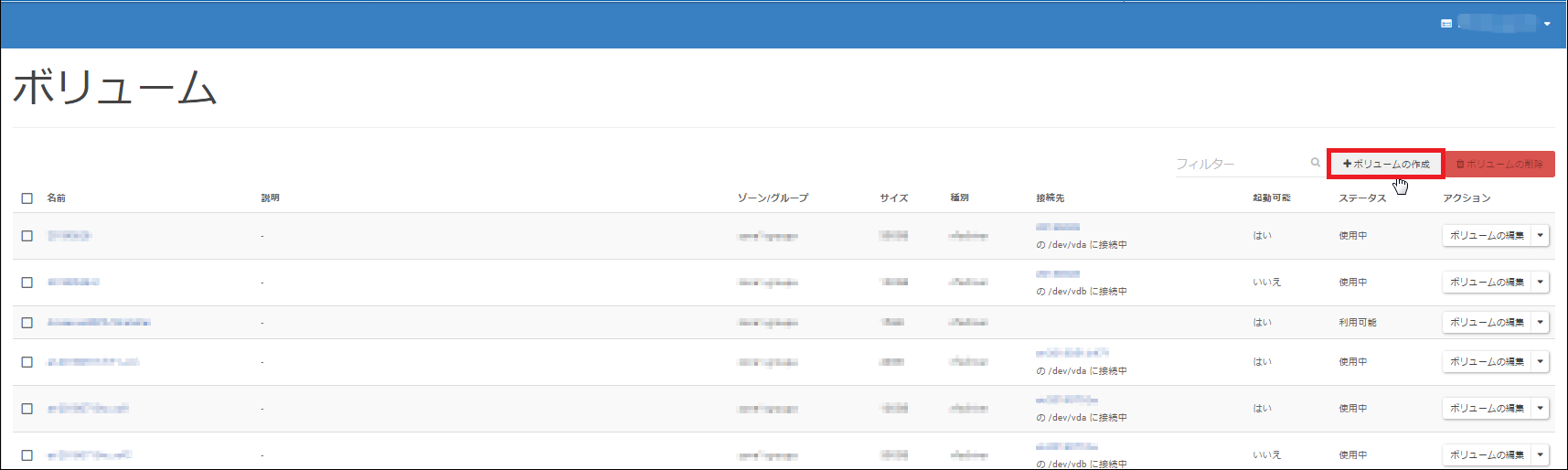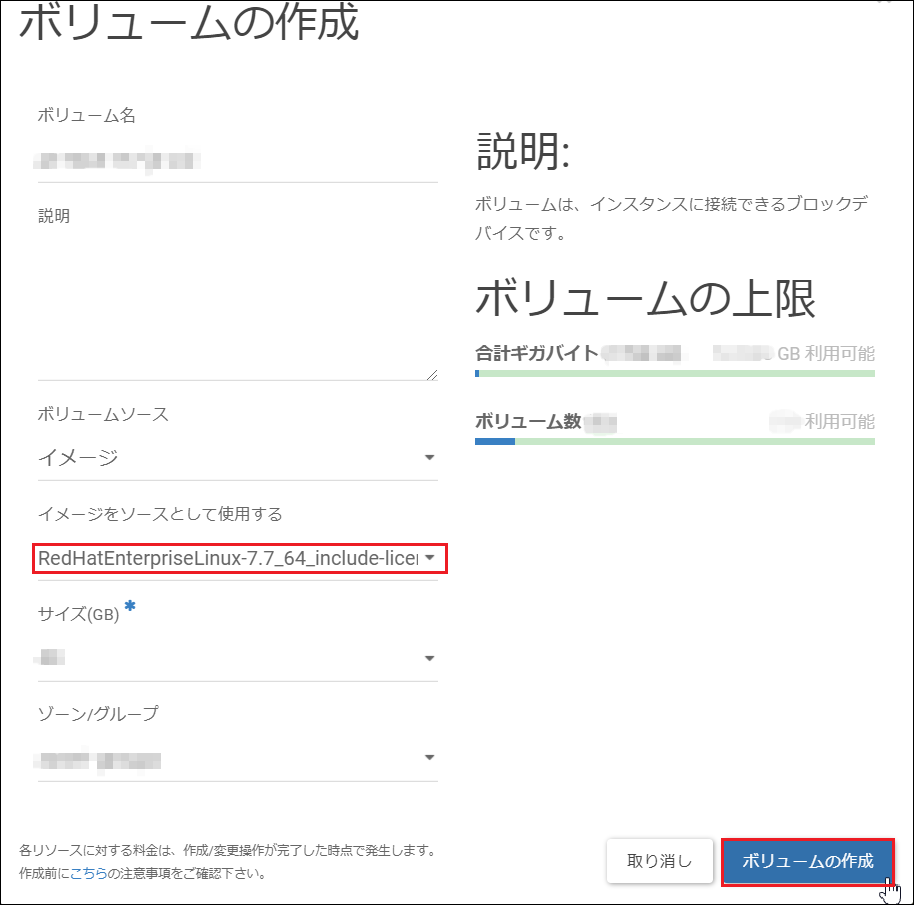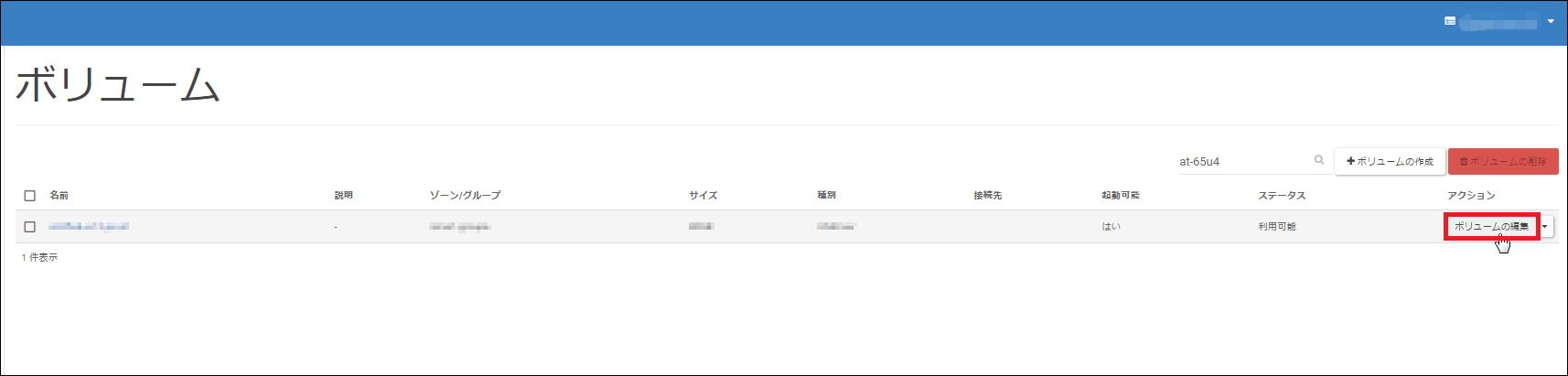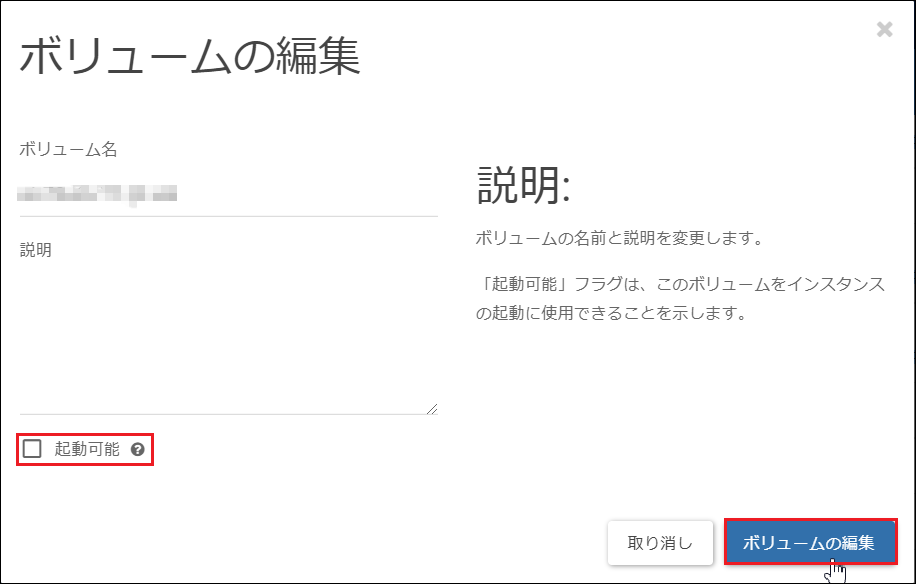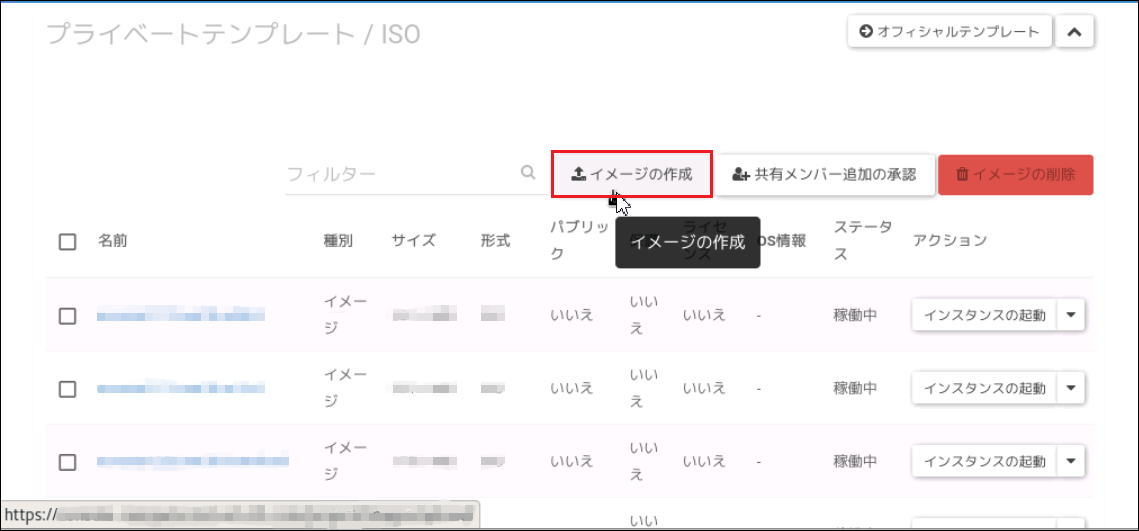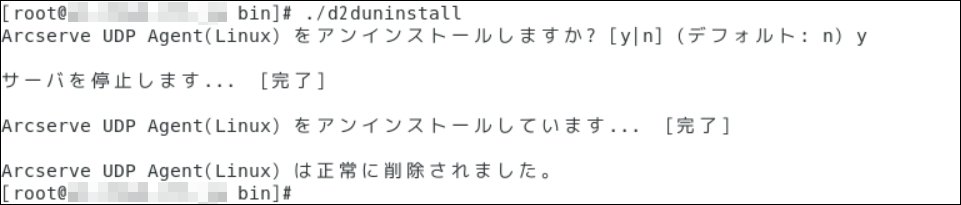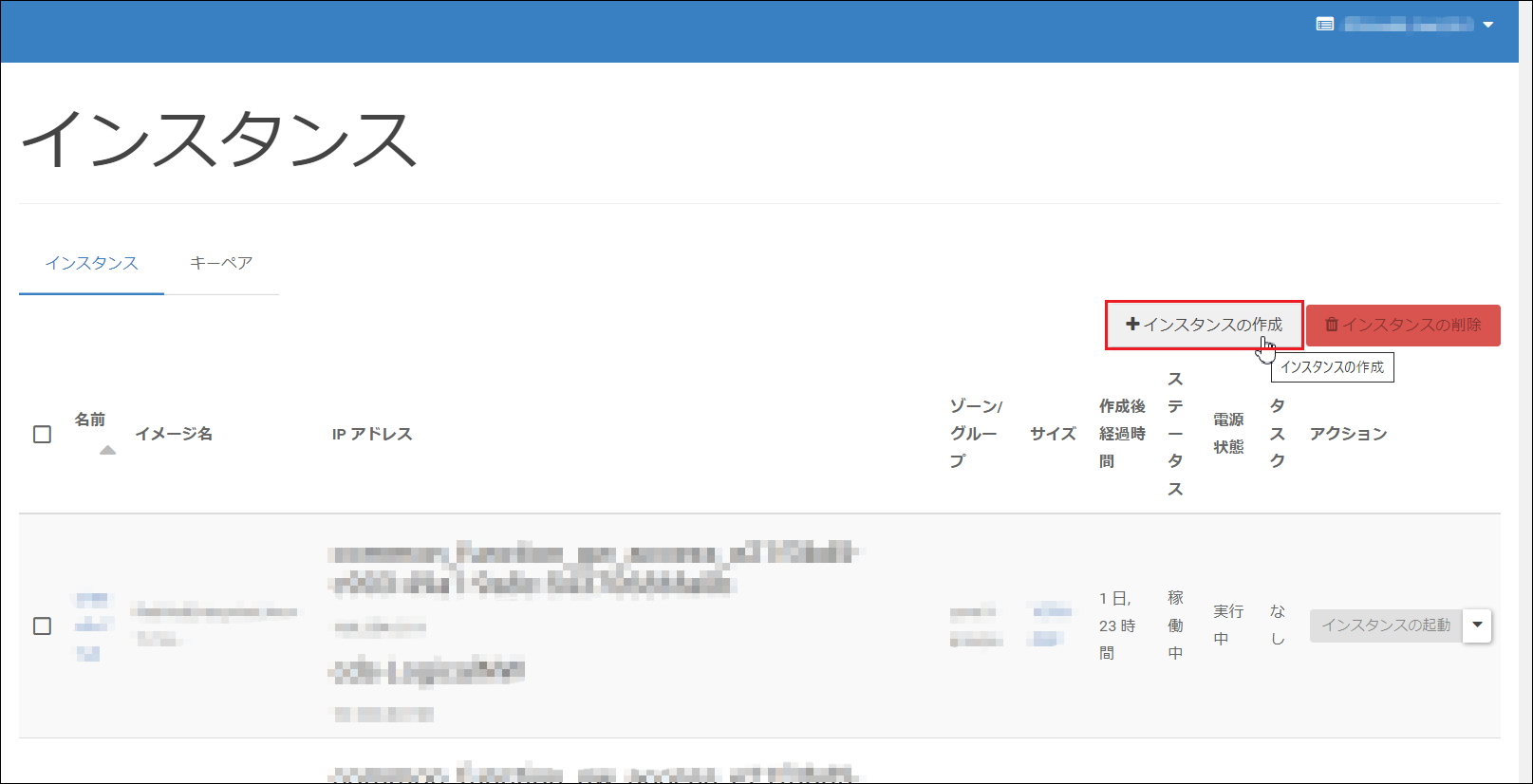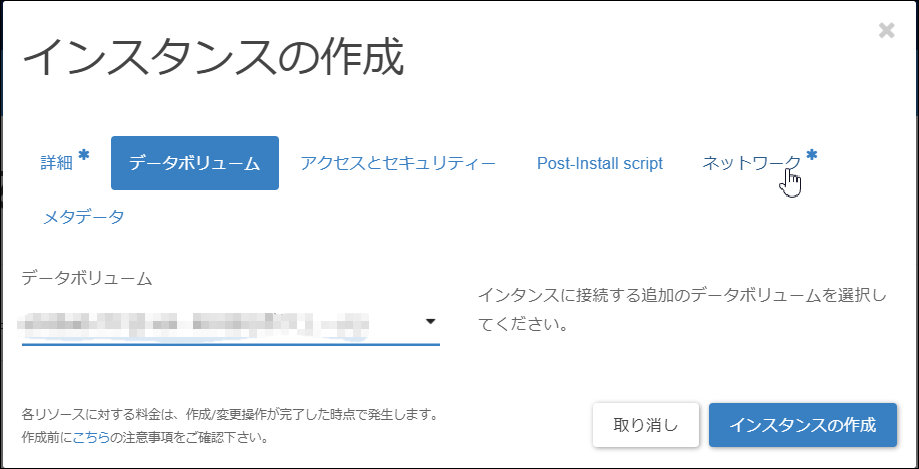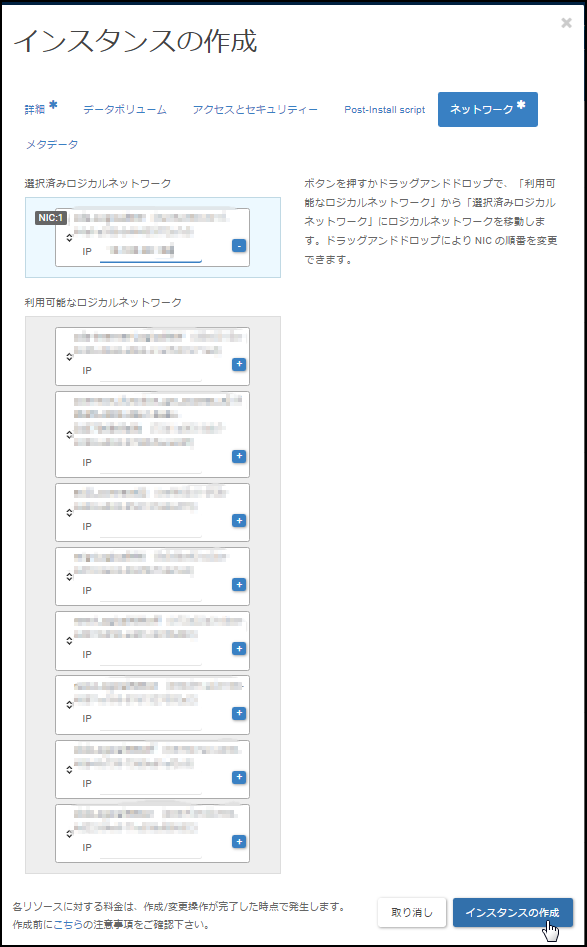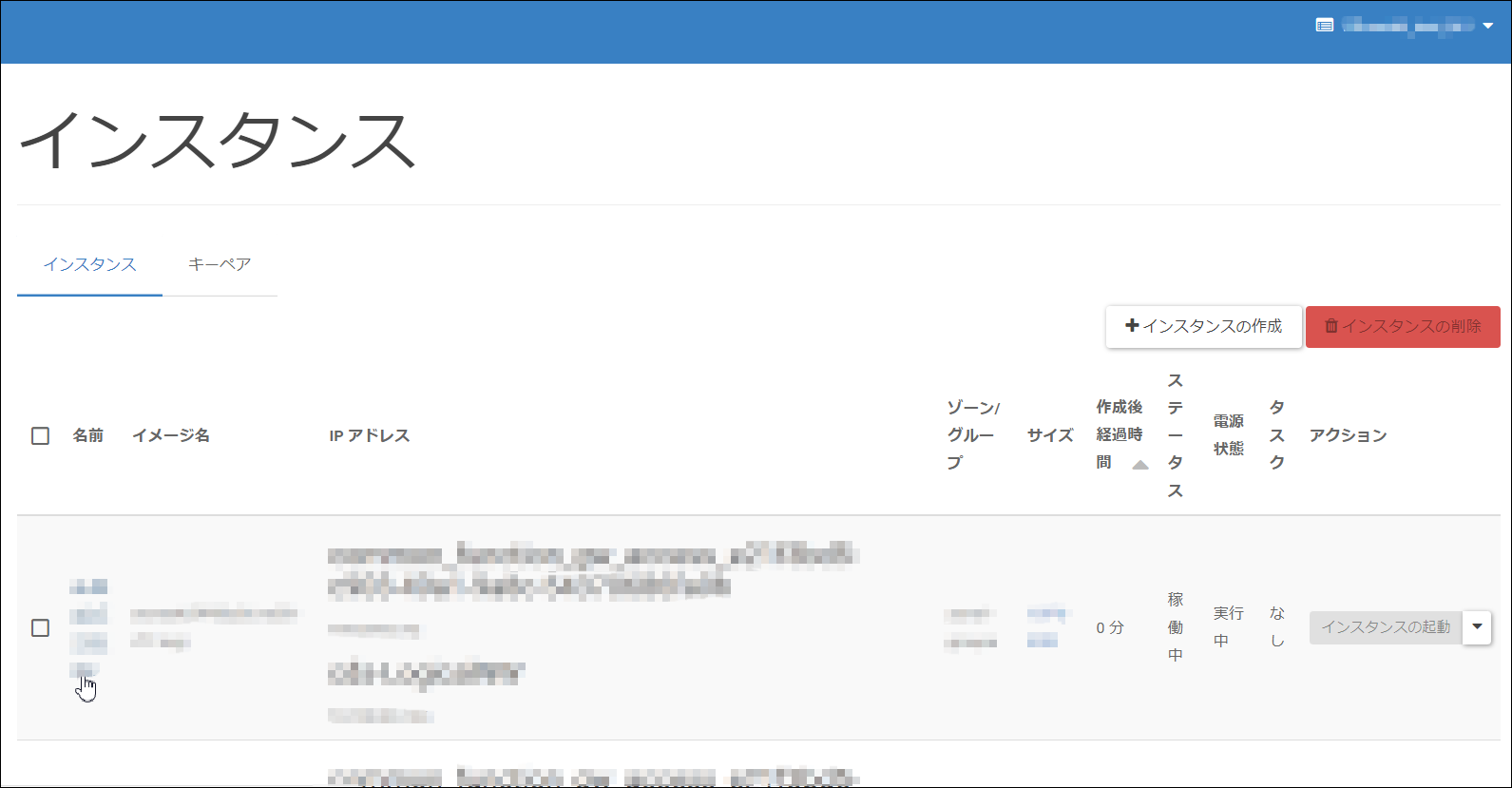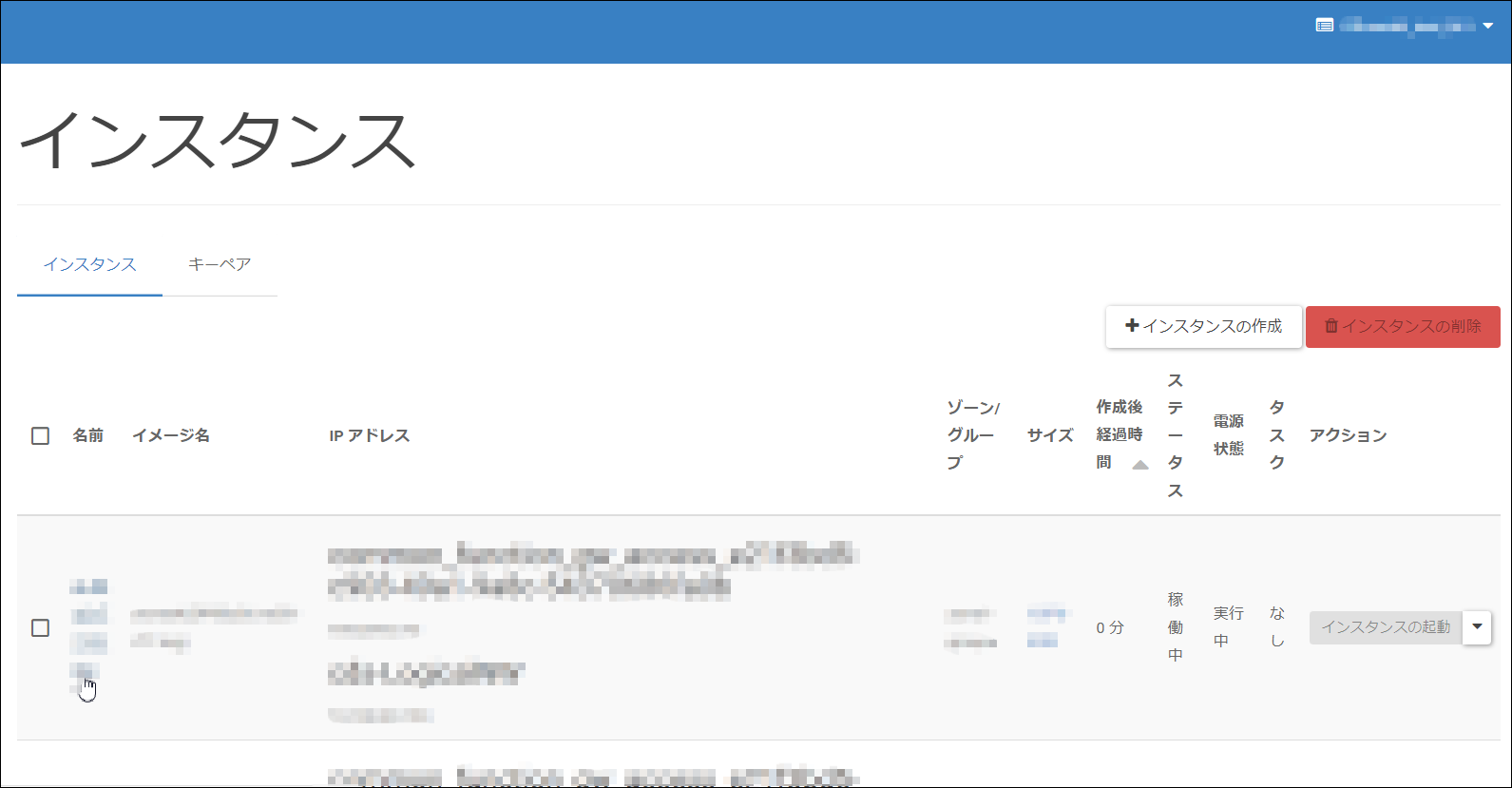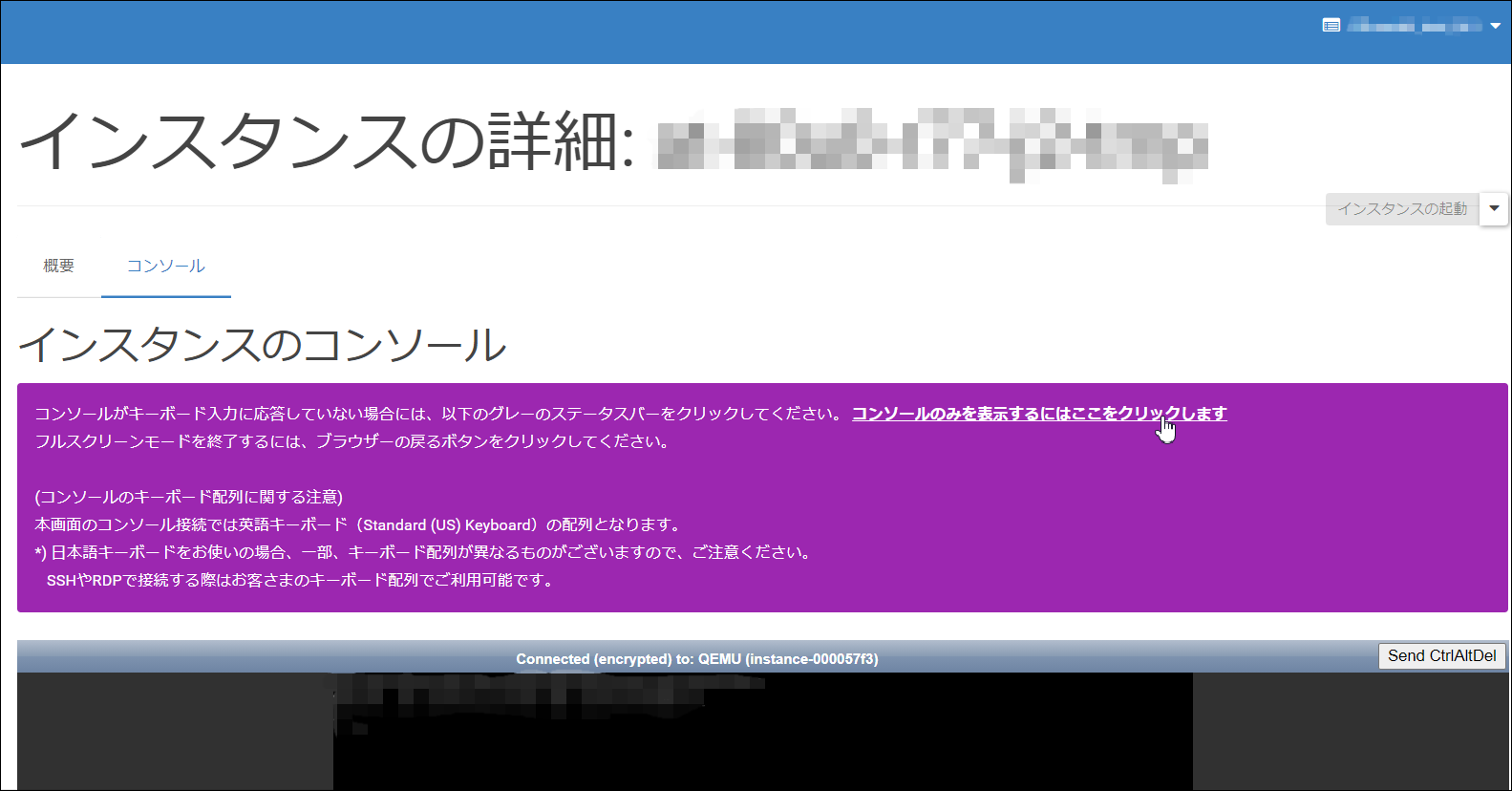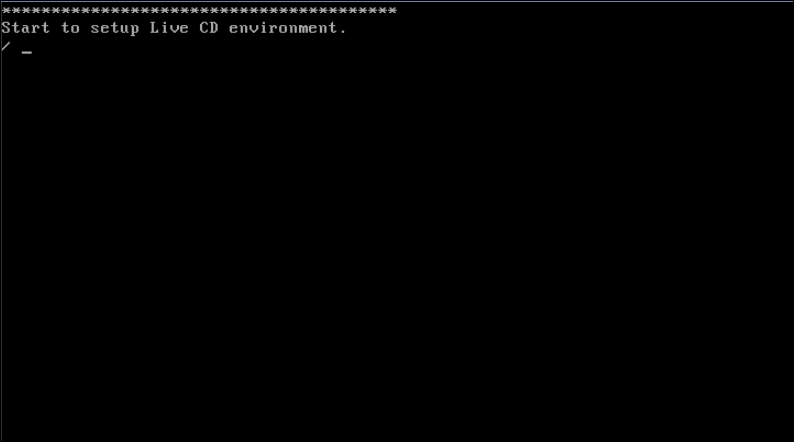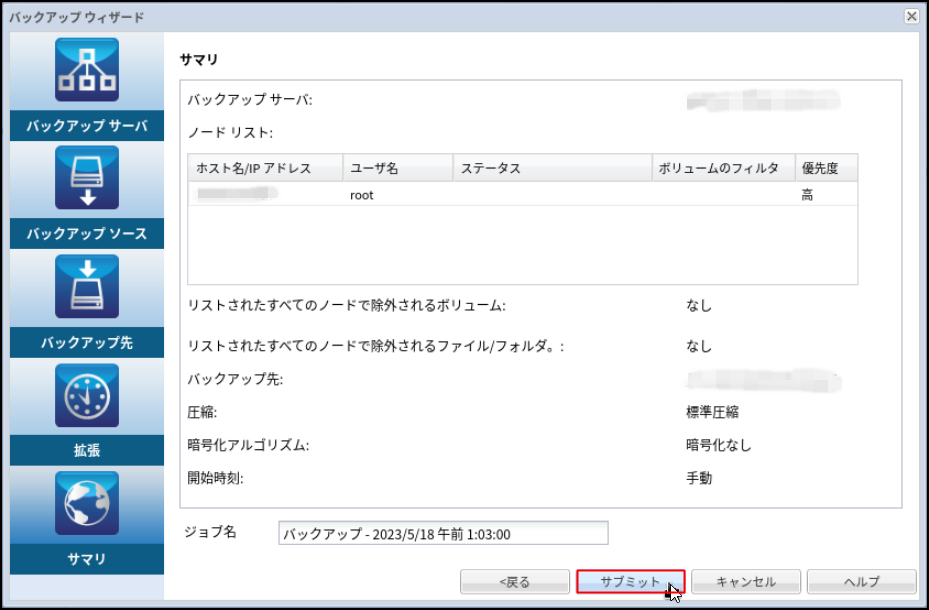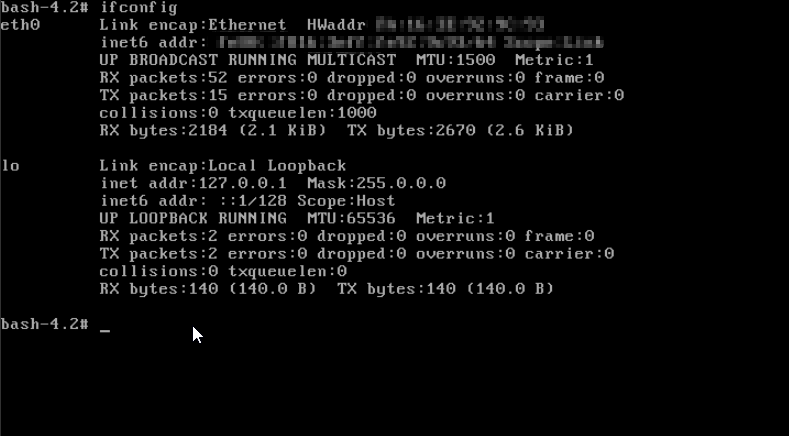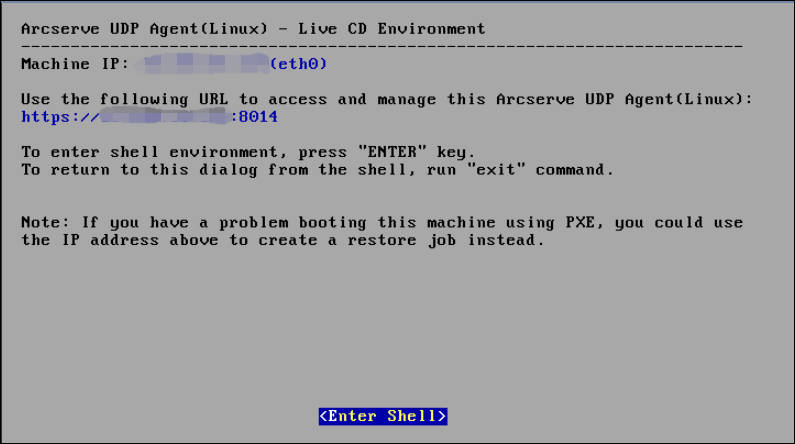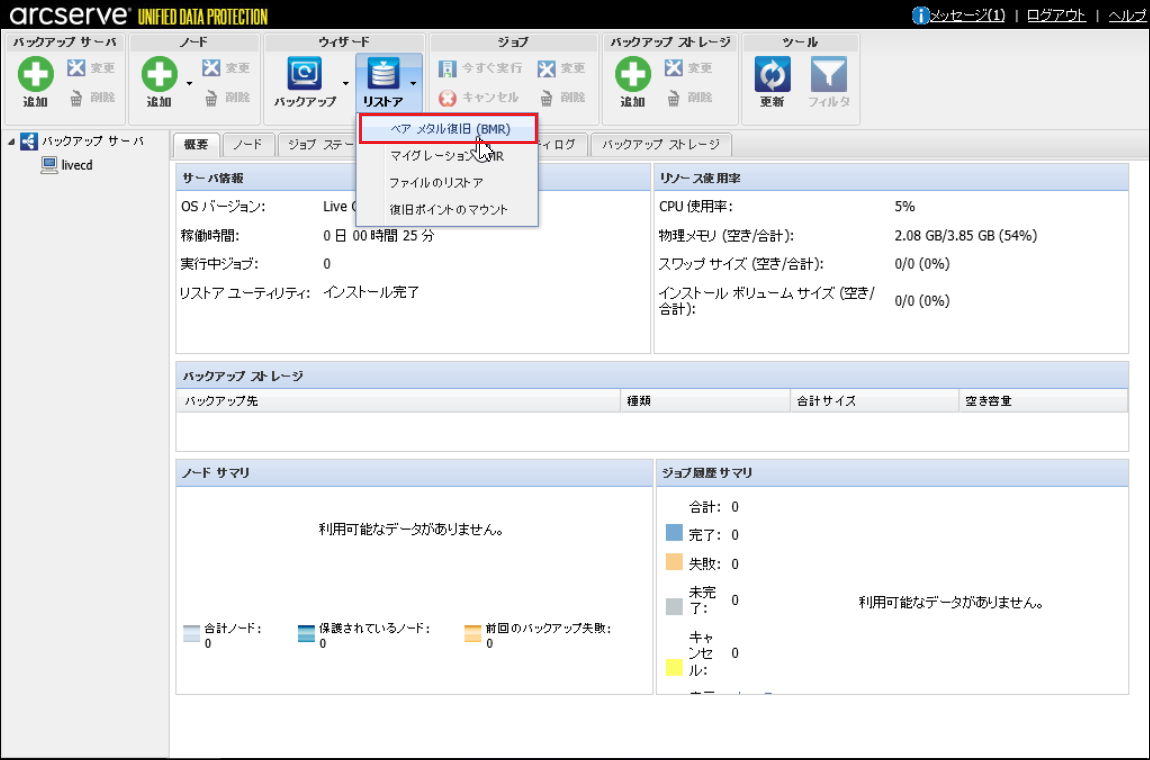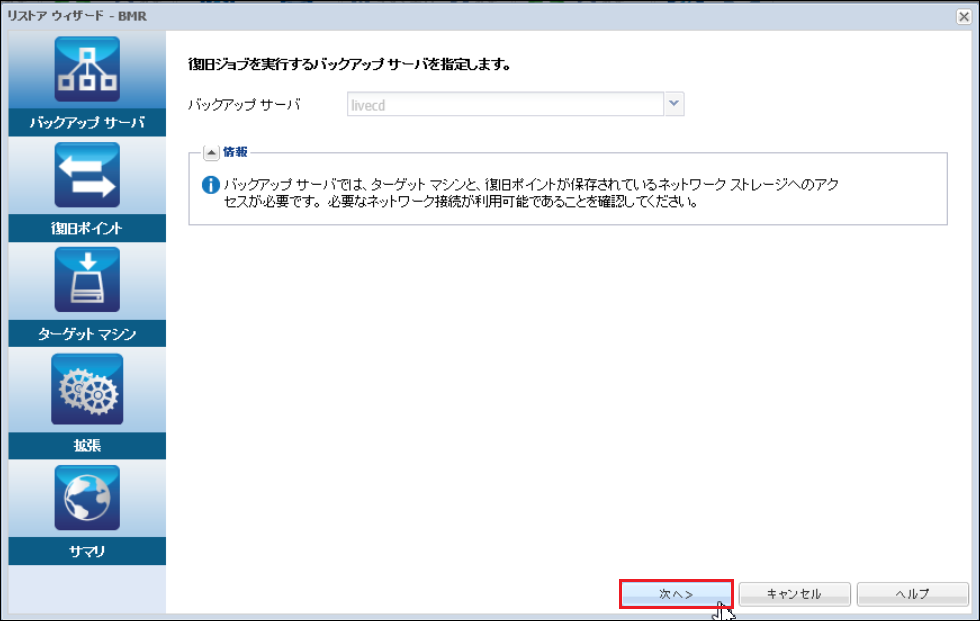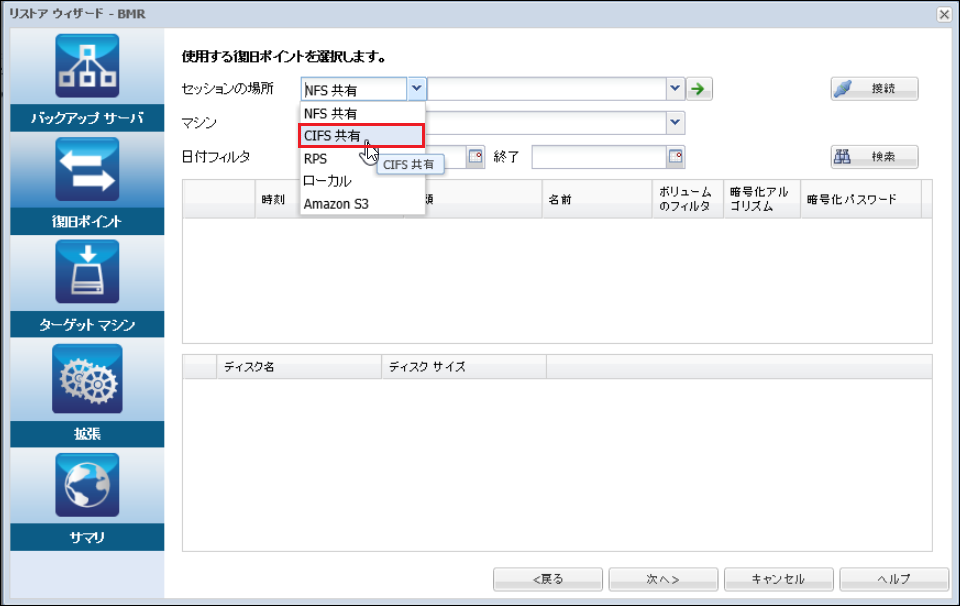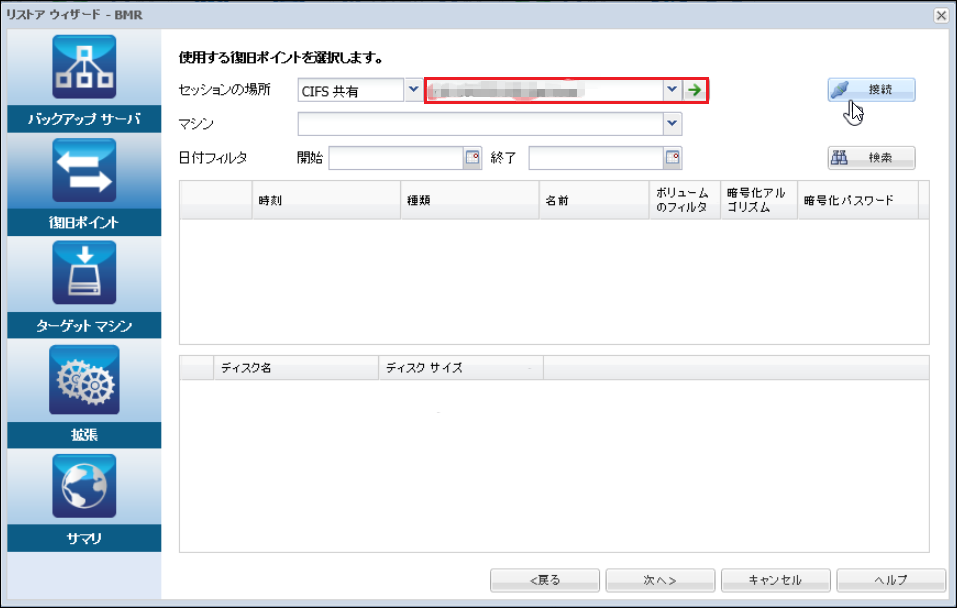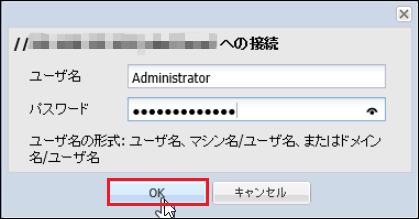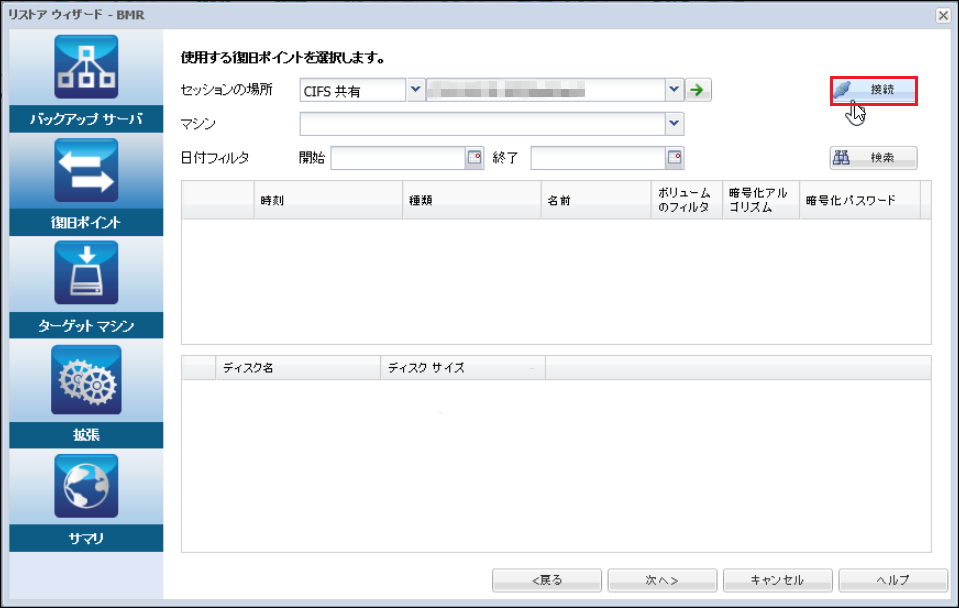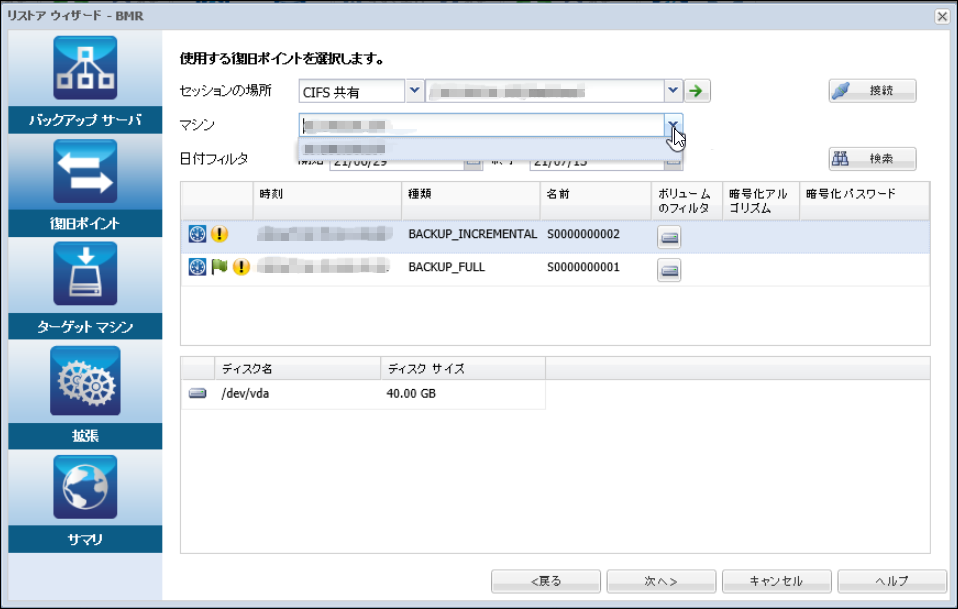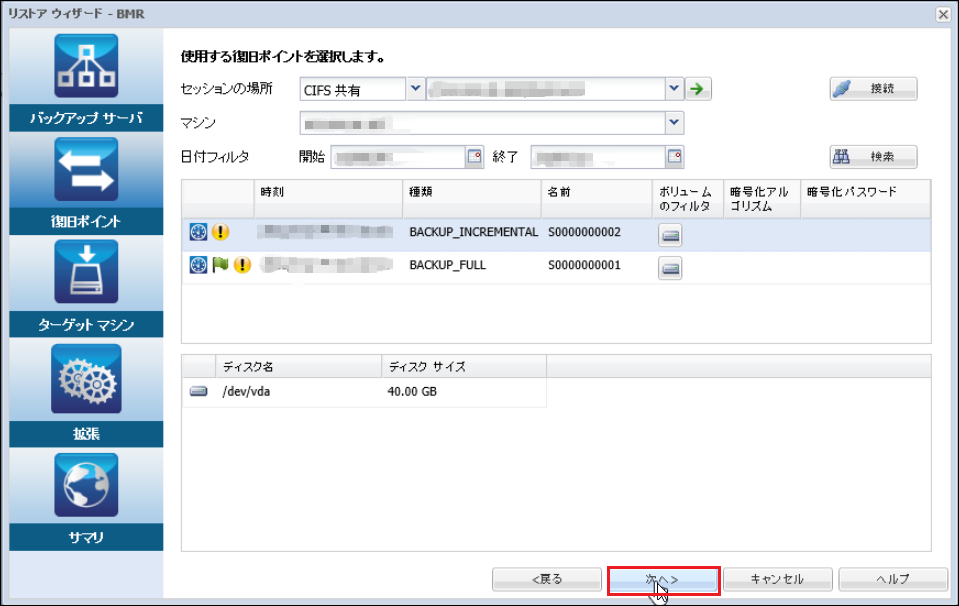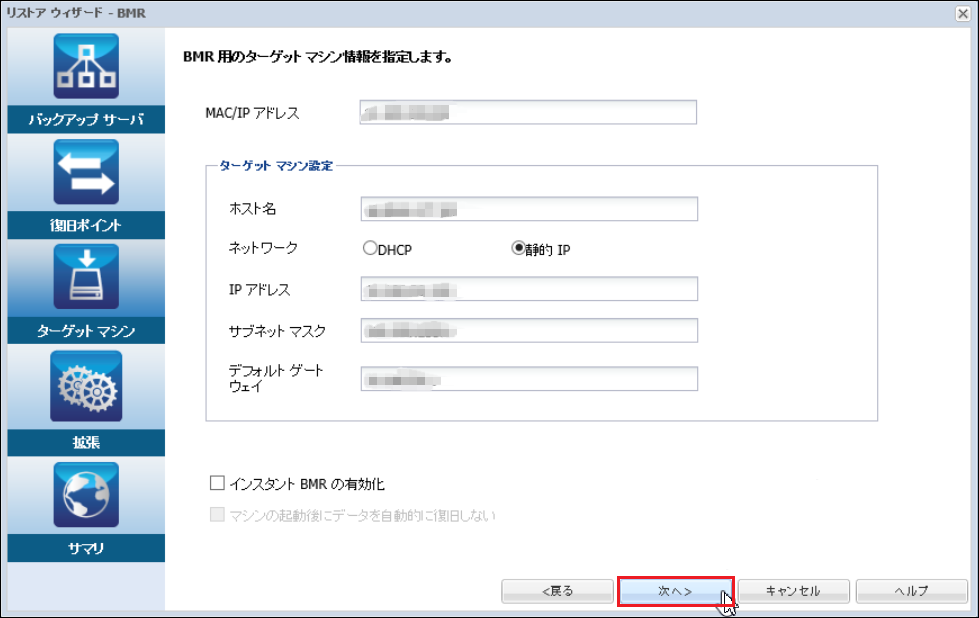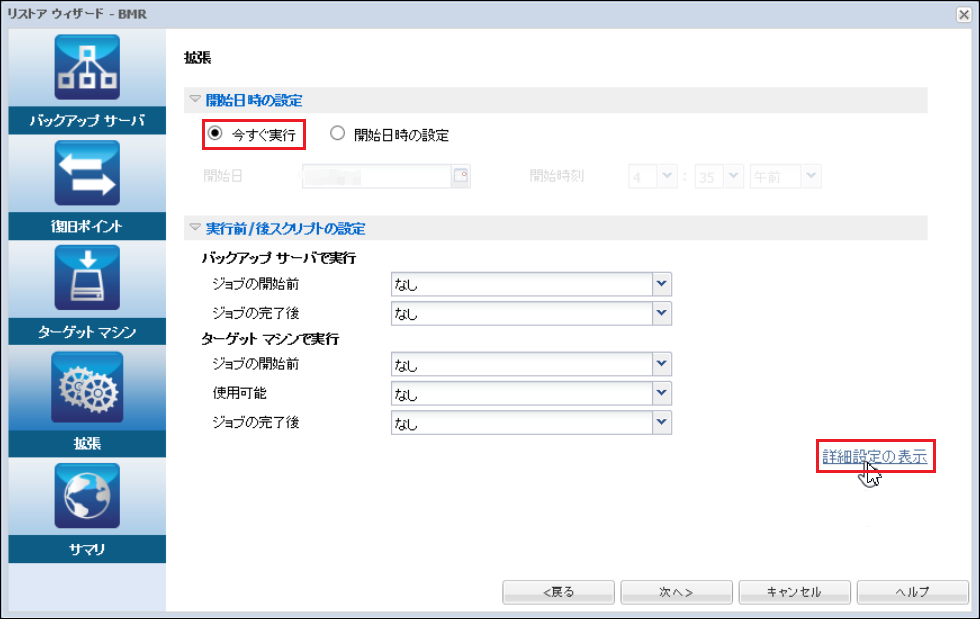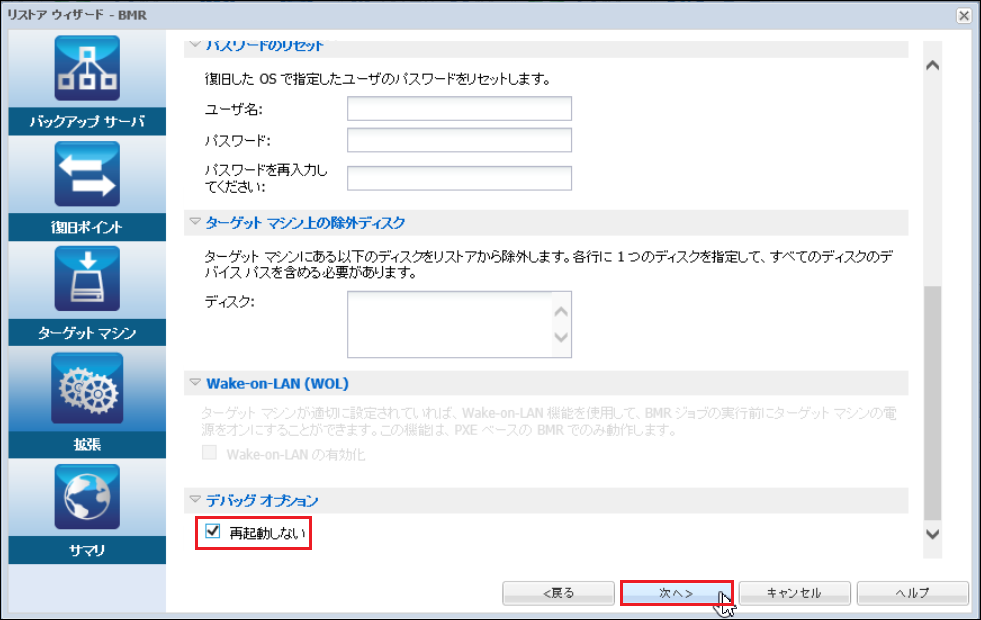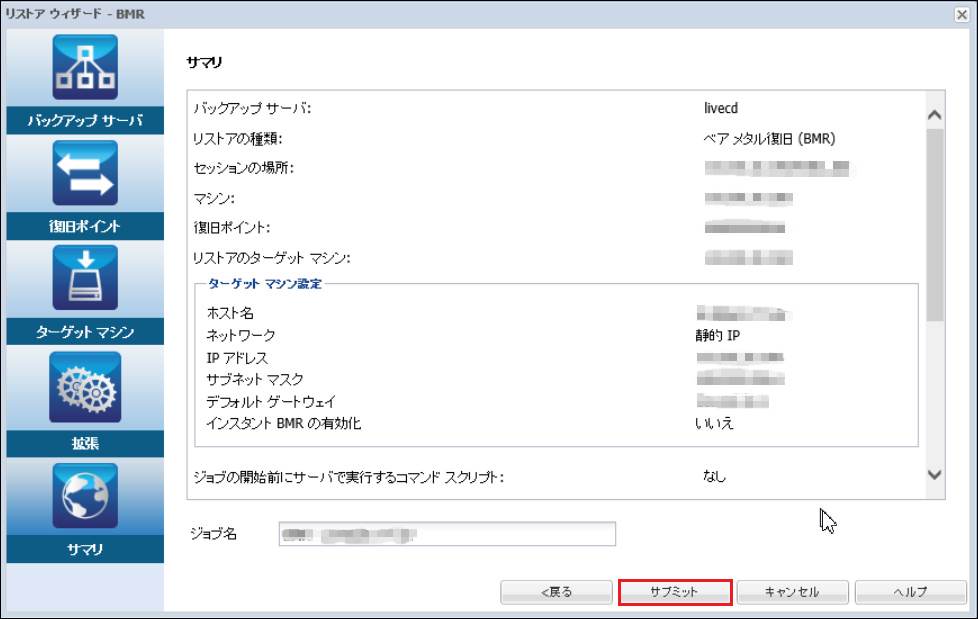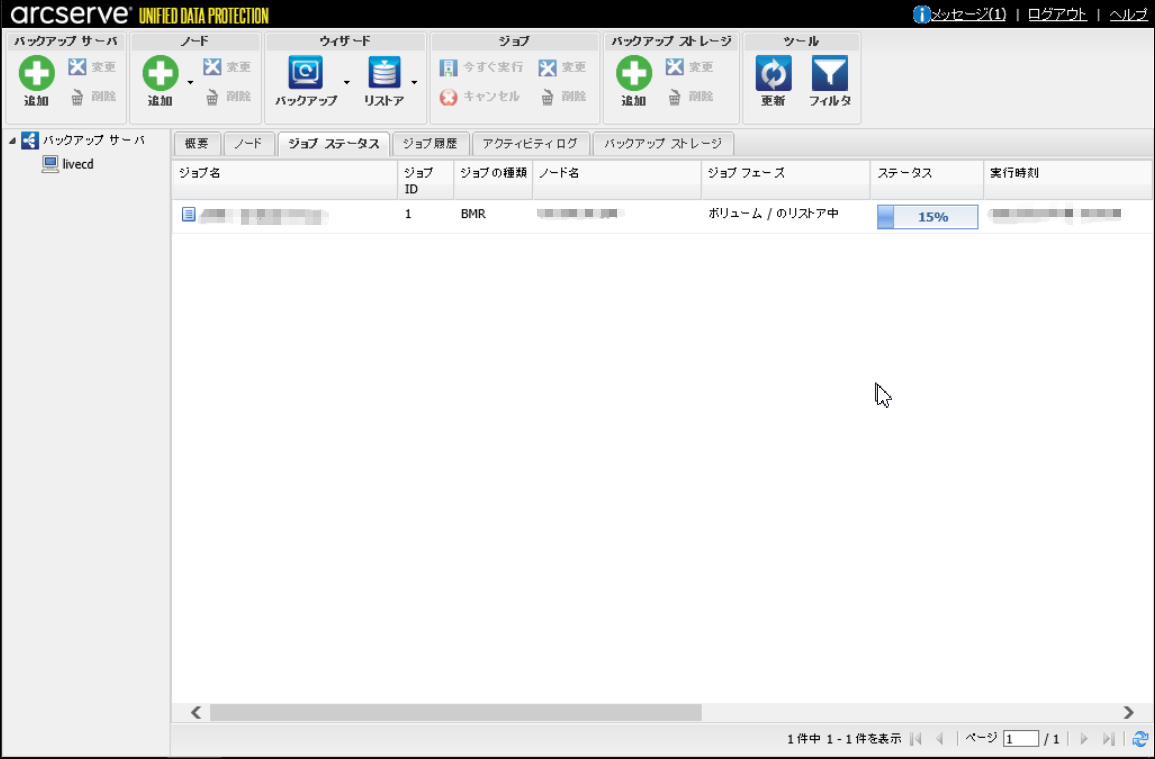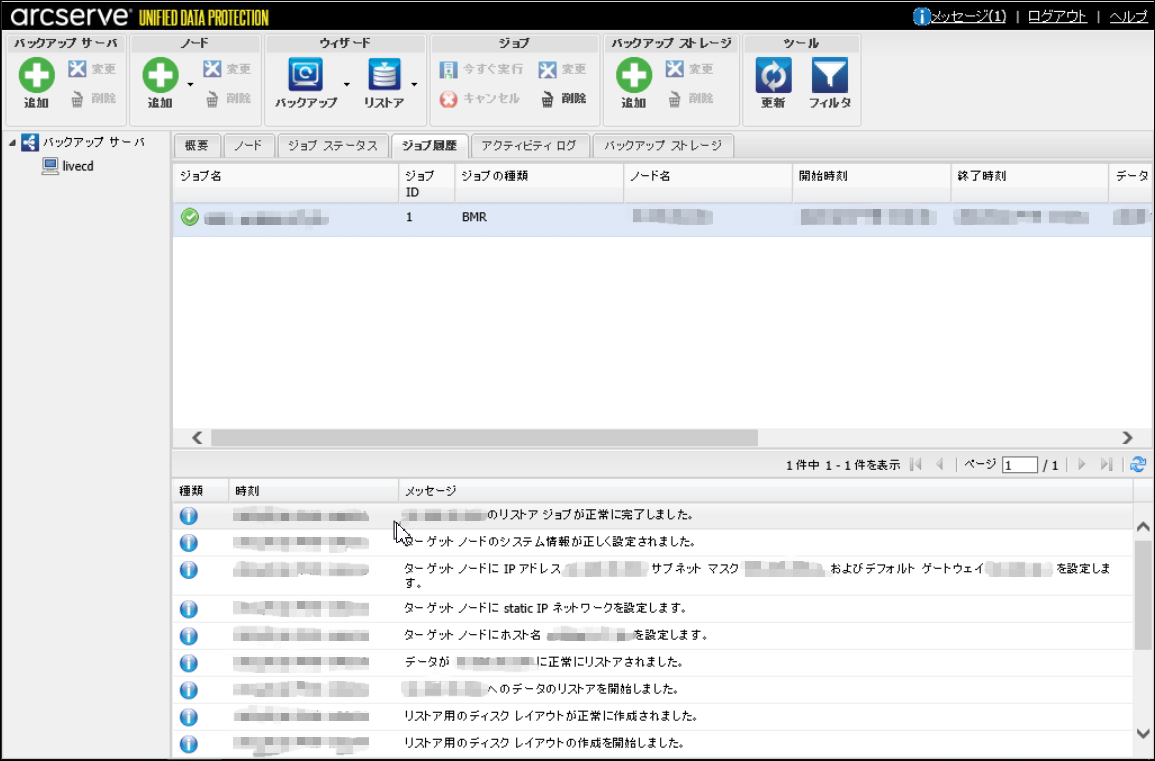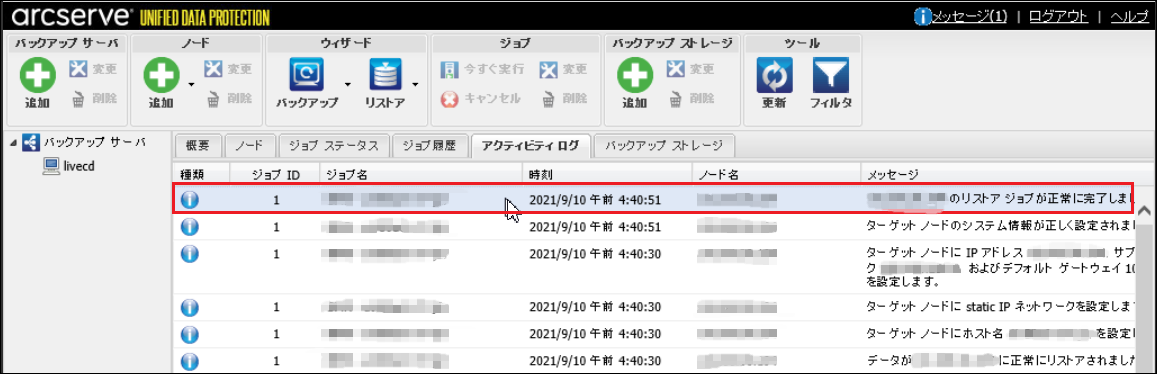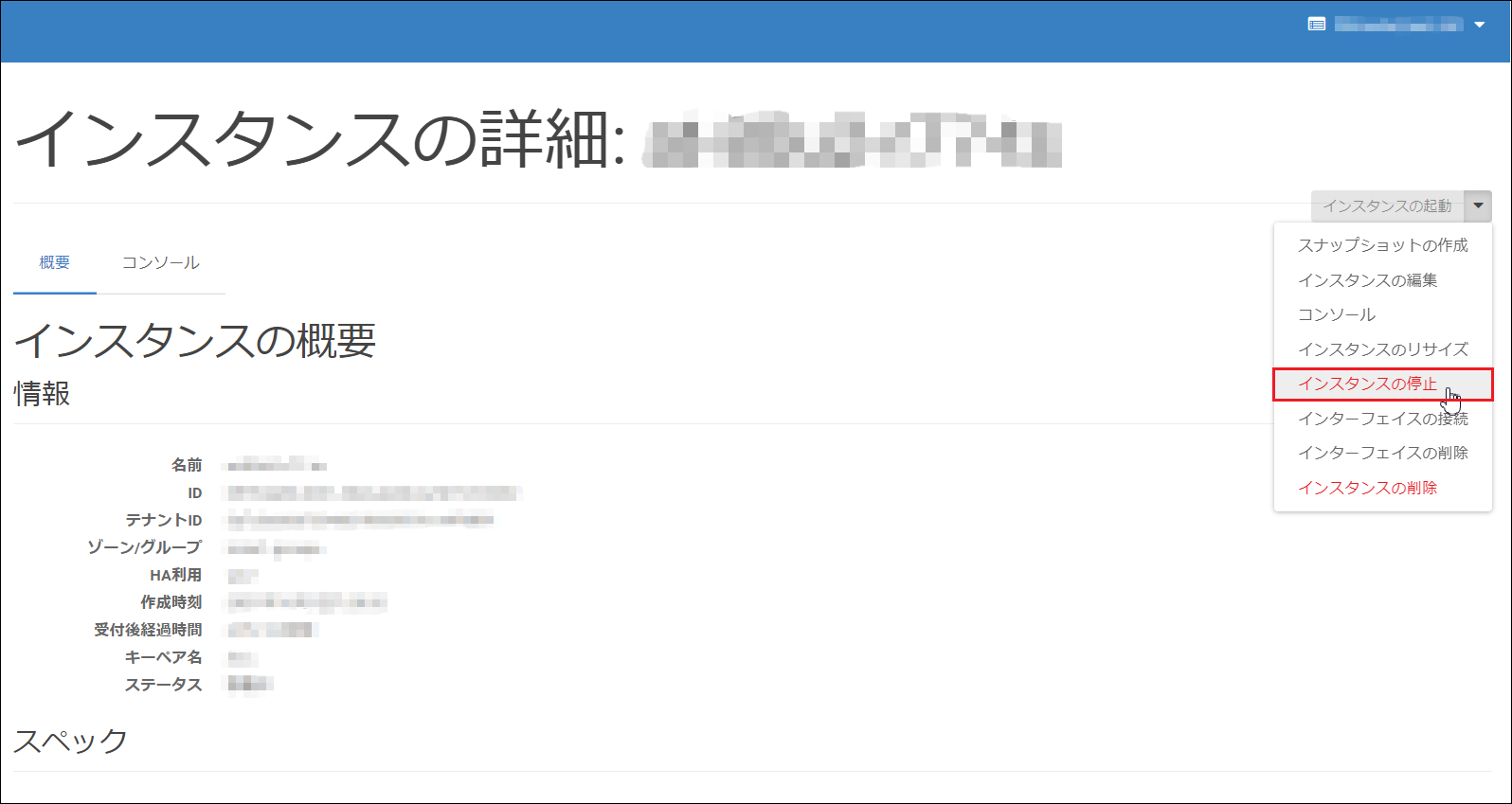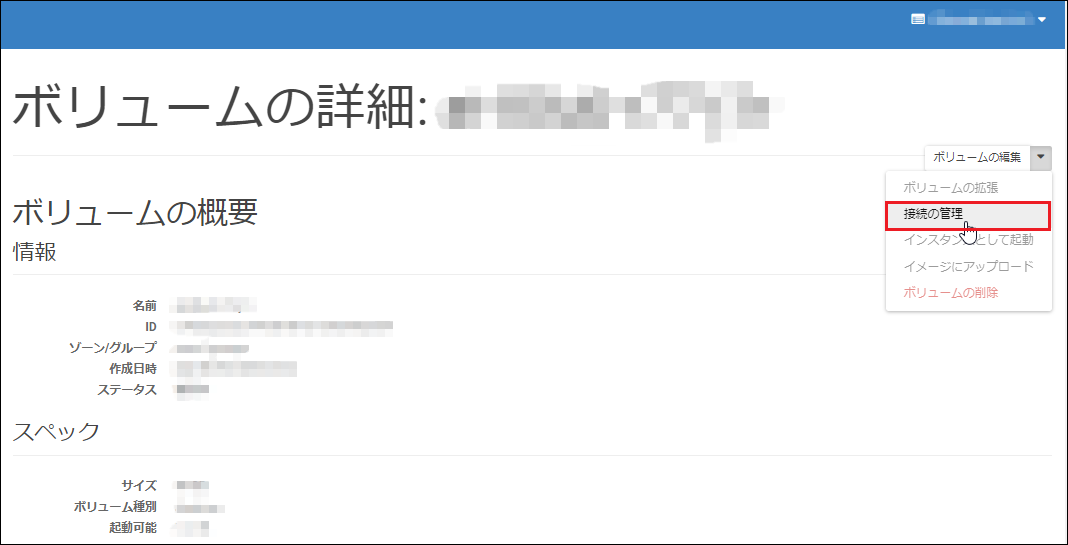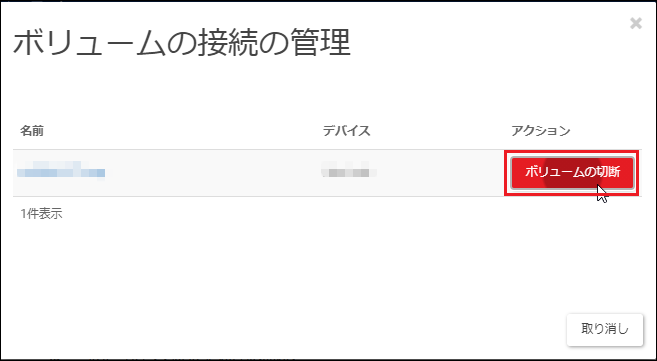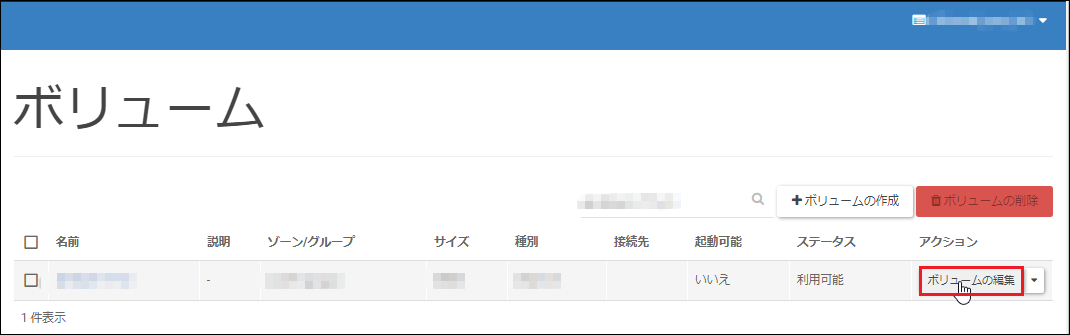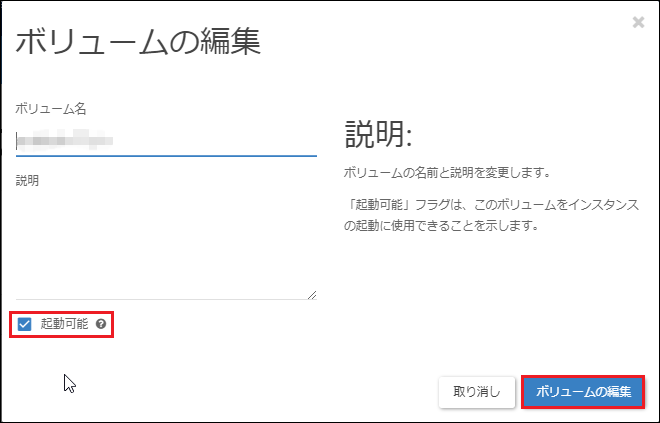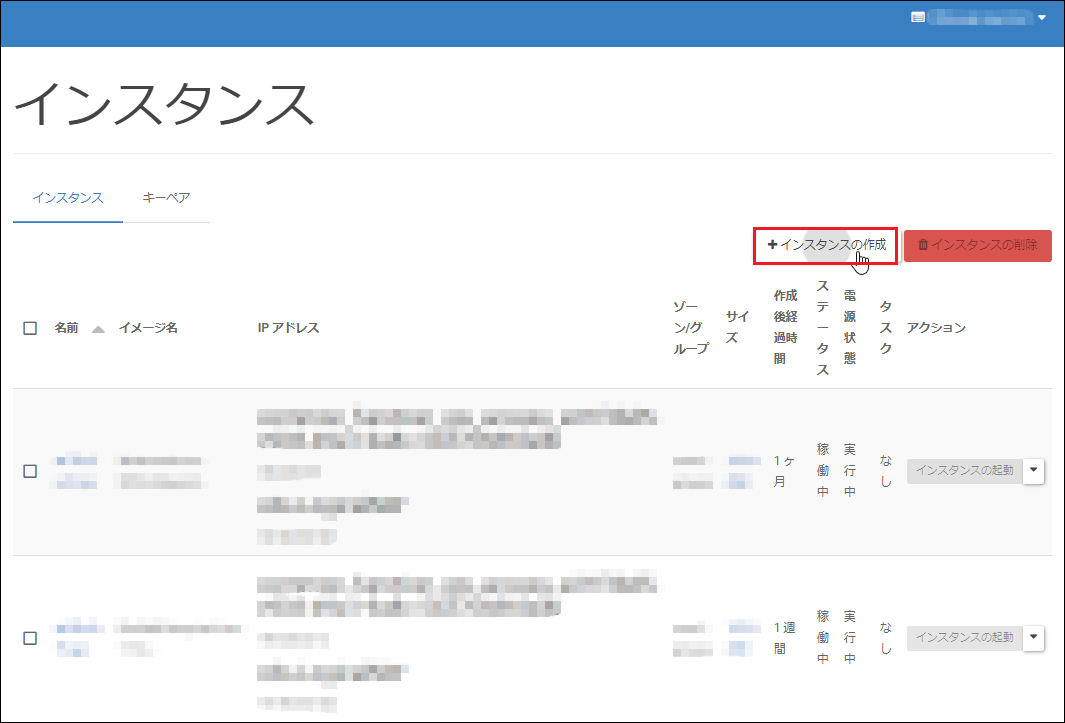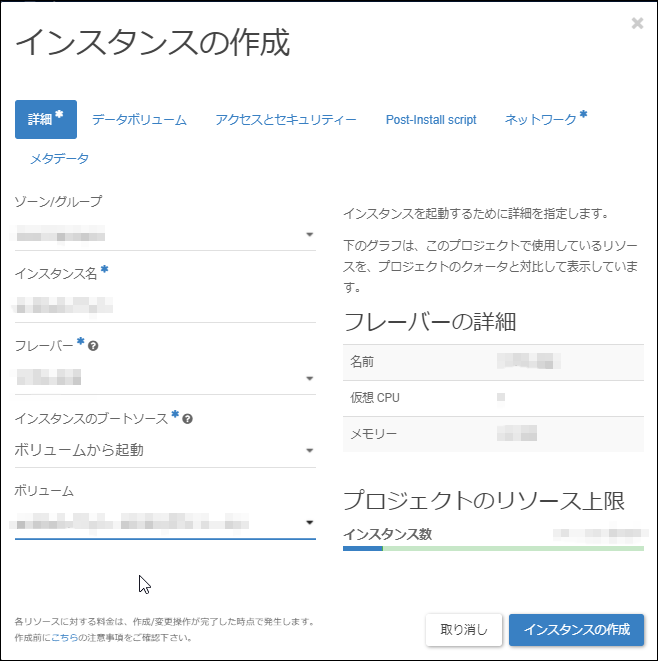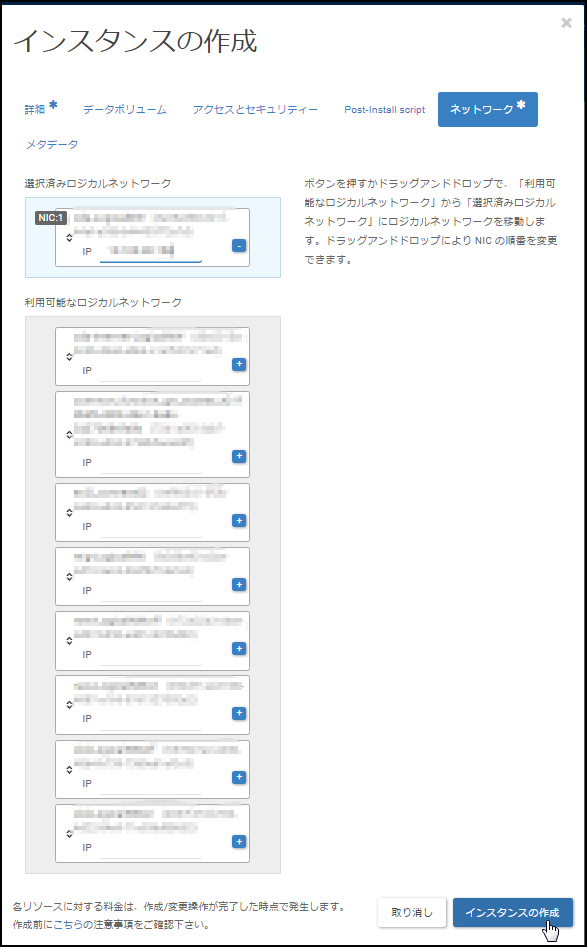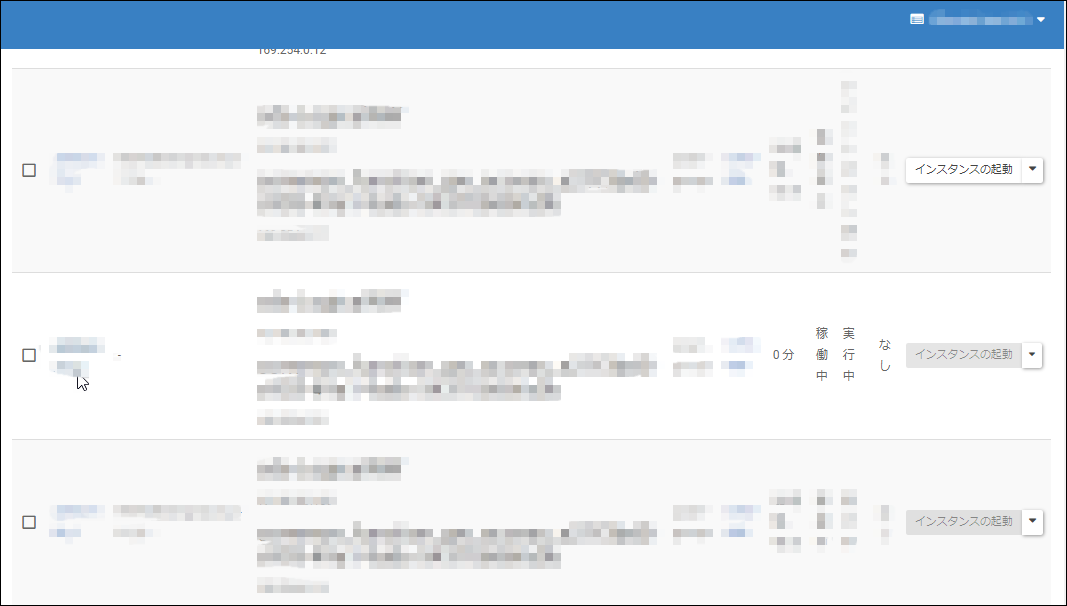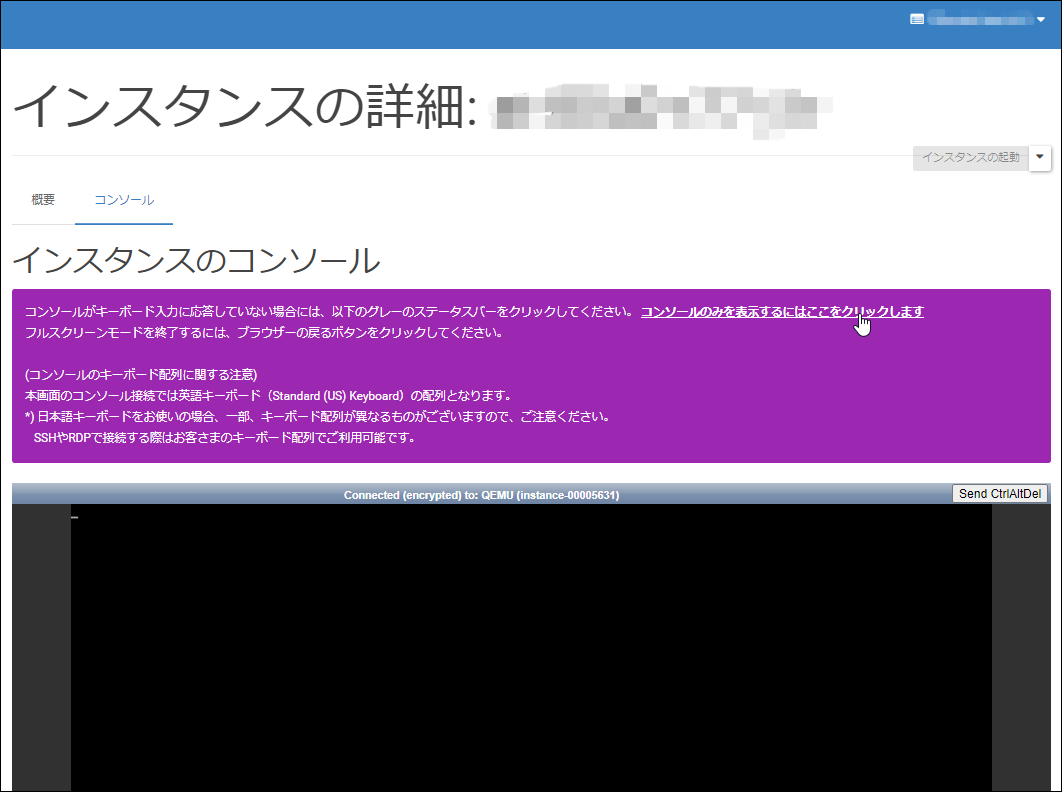1.8.2.1. リストア先ボリュームの作成
1.はじめに、Smart Data Platformポータル(以下SDPFポータル)画面で、リストア先となるRed Hat Enterprise Linux7イメージを適用したボリュームを作成します。
「サーバーインスタンス」―「ボリューム」―[ボリュームの作成]をクリックします。
3.以下を入力/選択しボリュームの作成をクリックします。
ボリューム名:任意で入力
説明:任意で入力 (ここでは Arcserve UDP7.0検証単体構成リストア用ボリューム と記載)
イメージをソースとして使用する:リストア元サーバーのOS種別と同等のオフィシャルテンプレート
サイズ(GB):バックアップ元と同等または大きいサイズを選択
ゾーン/グループ:作成予定のインスタンスに合わせて選択
警告
リストアするOSと同じバージョンにリストアしてください。別のバージョンにリストアすると規約違反となります。
4.SDPFポータル画面にて、「サーバーインスタンス」配下の「ボリューム」に上記で作成したボリューム名のボリュームが作成されたことを確認します。
5.次に、このボリュームを起動不可の状態とします。
作成したボリュームの[ボリュームの編集]をクリックします。
6.[起動可能]のチェックを外し、[ボリュームの編集]をクリックします。
これでリストア先となるボリュームが作成されました。
1.8.2.3. リストア用の一時インスタンスの作成
1.リストア用のインスタンスを作成します。(これはリストア先となるインスタンスとは異なります。これはリストアのためにArcserveで作成した復旧用イメージを展開するために一時的に使用するインスタンスの作成です。リストア後は不要です。)
2.「サーバーインスタンス」―「インスタンス」―[インスタンスの作成]をクリックします。
3.「インスタンスの作成」画面が表示されるので、各タブにて設定項目を入力します。
ゾーン/グループ:作成したボリュームに合わせて選択
インスタンス名:任意で入力
フレーバー:任意で入力(復旧に用いるためだけのインスタンスなので最少構成でも可能な場合もございますが、リソース不足でリストア失敗するケースの報告もございますため、ある程度のリソースの適用を推奨いたします。)
インスタンスのブートソース:イメージから起動を選択
イメージ名:先に作成したArcserveの復旧メディアのイメージを選択
4.[データボリューム]タブにて設定します。
先に作成したボリューム(リストア先となるボリューム)を選択します。
5.[ネットワークタブ]にて設定します。
利用可能なロジカルネットワークからこのインスタンスに設定するIPアドレスを選択し、選択済みロジカルネットワークにIPアドレスを設定します。設定後、[インスタンスの作成]をクリックします。
6.SDPFポータルの「サーバーインスタンス」―「インスタンス」画面にて、インスタンスが作成されていることを確認します。
1.8.2.4. リストア
1.作成したリストア用の一時インスタンスを起動し、インスタンス名の項目をクリックして「インスタンス」画面を表示します。
2.インスタンスの詳細画面にてインスタンスのコンソールを開きます。
3.インスタンスのコンソール画面を表示すると、Arcserveの復旧メディアでの起動が表示されます。
4.しばらくすると以下の画面に遷移します。
マウスで画面選択した後、Enterキーを押します。
注釈
この画面にURLが表示された場合は、手順8.までお進みください。
5.ここで、インスタンスにIPアドレスを設定します。
ifconfigコマンドで、IPアドレスが設定されていない状態であることを確認します。
この例ではeth0のインターフェースが使用可能で、IPアドレスが設定されていないことが確認できます。
6.同じネットワーク上にあるサーバー、バックアップデータの保存先などと接続可能かを確認します。
7.疎通が確認できれば、exitコマンドで終了します。
8.以下のようにIPアドレスが設定されていること、リストア実施を設定する画面にアクセスするためのURLを確認します。
9.リストア用サーバー(復旧メディアで起動しているサーバー)にアクセスできる端末からブラウザーで記録したURLにアクセスします。
10.[リストア]をクリックし、[ベアメタル復旧]を選択します。
12.バックアップ保存先ストレージを選択します。本事例ではサーバーインスタンス(Windows)上の共有フォルダーを保存先としていたため、[CIFS共有]を選択します。
(※復旧ポイントサーバーを用いたリストア方法では、[RPS]を選択します。)
13.バックアップ保存先ストレージの[IPアドレス]、[フォルダ名]をフルパスで入力します。
14.バックアップ保存先ストレージとなるサーバーインスタンスの接続許可を求められるので、[ユーザ名]、[パスワード]を入力し[OK]をクリックします。
15.接続に成功すると元の画面に戻るので、[接続]をクリックします。
16.保存先フォルダーに保存されているバックアップサーバーのIPアドレスが表示されるので、対象サーバーのIPアドレスを選択します。
18.画面の各項目を設定します。入力後、[次へ]をクリックします。
ホスト名:リストアされるサーバーに設定したいホスト名
ネットワーク:[静的 IP]を選択
IPアドレス:最終的にリストアされるサーバーに設定するIPアドレス
サブネットマスク:最終的にリストアされるサーバーに設定するサブネットマスク
デフォルトゲートウェイ:最終的にリストアされるサーバーに設定するデフォルトゲートウェイアドレス
19.「開始日時の設定」にて、[今すぐ実行]を選択し、[詳細設定の表示]をクリックします。
20.画面下部の「デバッグオプション」は[再起動しない]にチェックを入れます。
[次へ]をクリックします。
21.サマリーが表示されるので、[サブミット]をクリックします。
22.元の画面に戻り、[ジョブステータス]タブでリストアジョブが実行されたことを確認します。
23.[ジョブ履歴]タブをクリックし、リストアジョブが完了したことを確認します。
24.[アクティビティログ]タブをクリックし、リストアジョブが成功したことを確認します。
上記手順で、作成した空ボリュームにバックアップしたファイルがリストアされました。
1.8.2.5. インスタンスの作成
1.一時インスタンスを用いてリストアを行ったボリュームを使って新規にインスタンス(リストアサーバー)を作成します。
SDPFポータルの「サーバーインスタンス」―「インスタンス」にて、「インスタンスの詳細」画面の[インスタンスの起動]欄の横の[▼]ボタンをクリックします。
※リストアのために一時的に作成したインスタンスはこれ以降不要のため、任意に削除してください。
2.作成したボリューム(上記のArcserveでリストアしたボリューム)の管理画面の右端[▼]をクリックして、[接続の管理]を選択します。
3.「ボリュームの接続」画面で、アクションの[ボリュームの切断]をクリックしてボリュームを切断してください。
※インスタンスを停止していないとボリュームの切断はできません。
4.作成したボリューム(上記のArcserveでリストアしたボリューム)を編集します。[ボリュームの編集]をクリックします。
5.ボリュームの編集で[起動可能]にチェックを入れ、[ボリュームの編集]をクリックします。
6.次に新規にインスタンス(リストアサーバー)を作成します。
「インスタンスの作成」画面が表示されるので、各タブにて設定項目を記入します。
以下を入力/選択しボリュームの作成をクリックします。
ゾーン/グループ:作成したボリュームに合わせて選択
インスタンス名:任意で入力
フレーバー:任意で入力(復旧したいリソースサイズ)
インスタンスのブートソース:ボリュームから起動を選択
イメージ名:上記でリストアしたボリュームを選択
8.[ネットワーク]タブにて設定します。
利用可能なロジカルネットワークからこのインスタンスに設定するIPアドレスを選択し、選択済みロジカルネットワークにIPアドレスを設定します。
上記を設定後、[インスタンスの作成]をクリックします。
9.SDPFポータルの「サーバーインスタンス」―「インスタンス」画面にて、インスタンスが作成されていることを確認します。
10.インスタンスの詳細画面にてインスタンスのコンソールに入ります。
11.OSが正常に起動していることを確認します。
その後、必要な設定を実施します。
注釈
IPアドレス、ルーティング設定などは旧環境のものを引き継いでしまうことがあるため、新しい環境に合わせて設定の見直しをお願いします。
以上でサーバーインスタンスへのリストアは完了です。