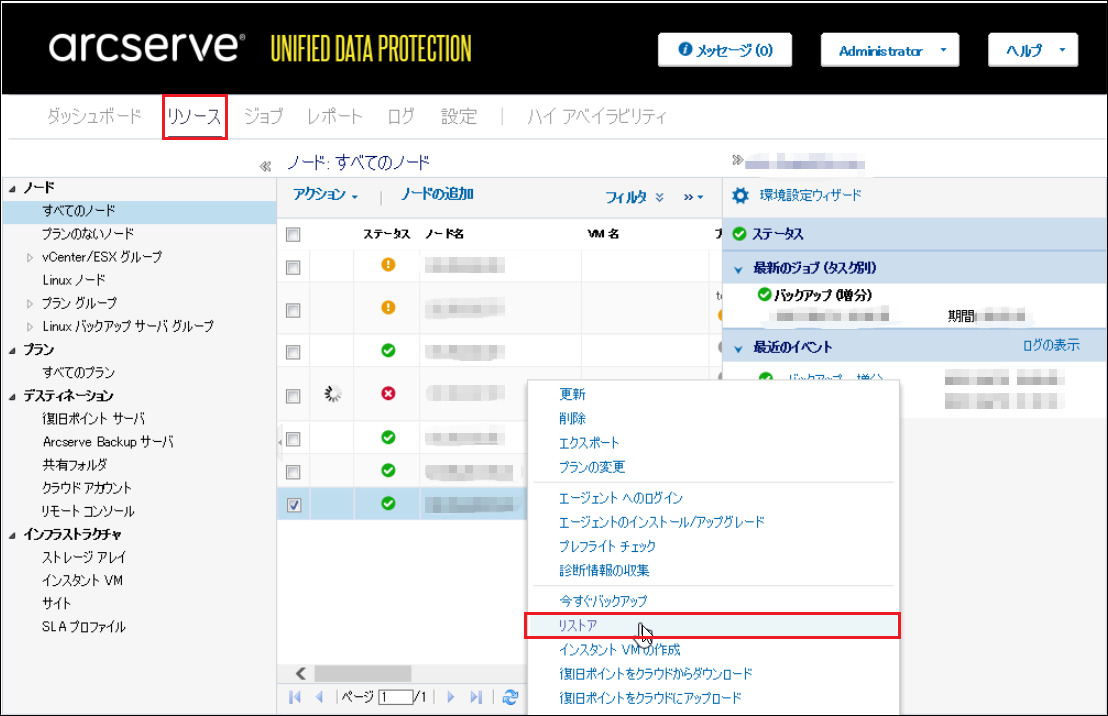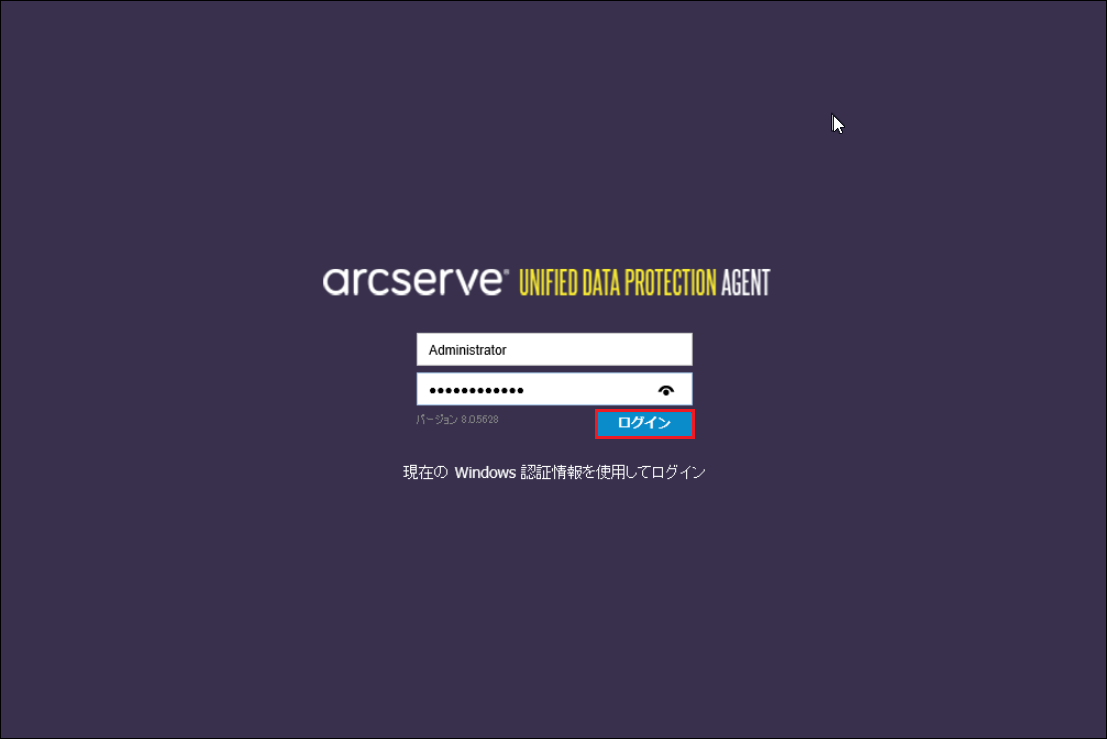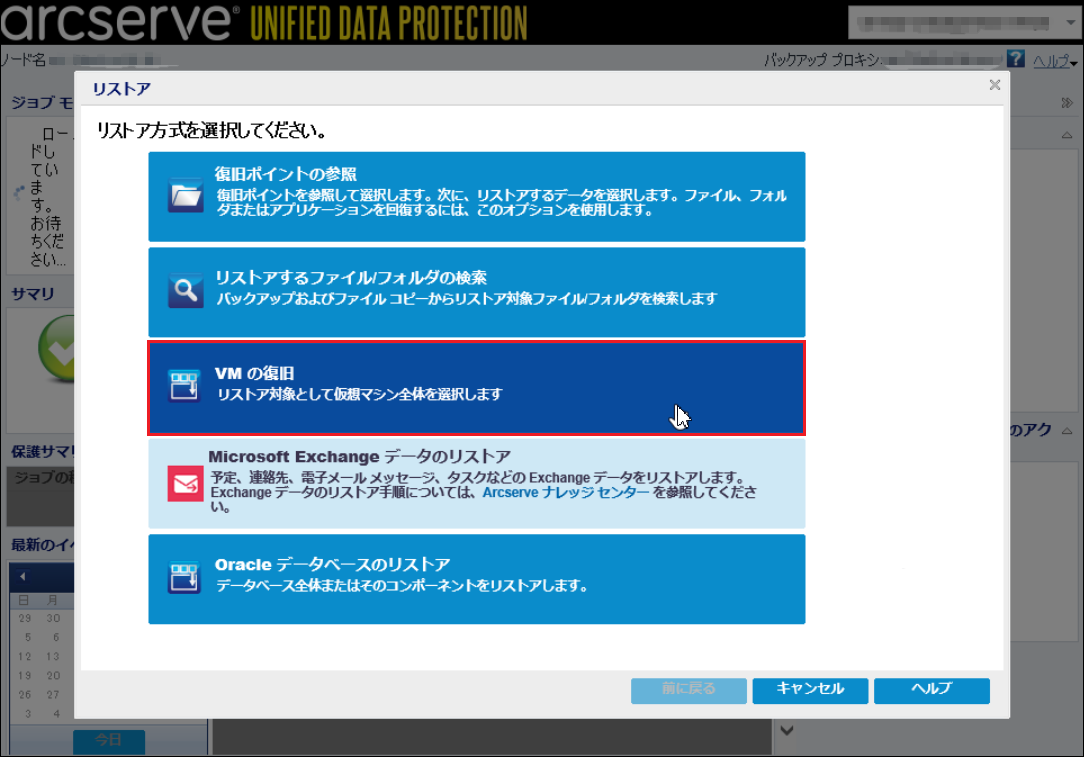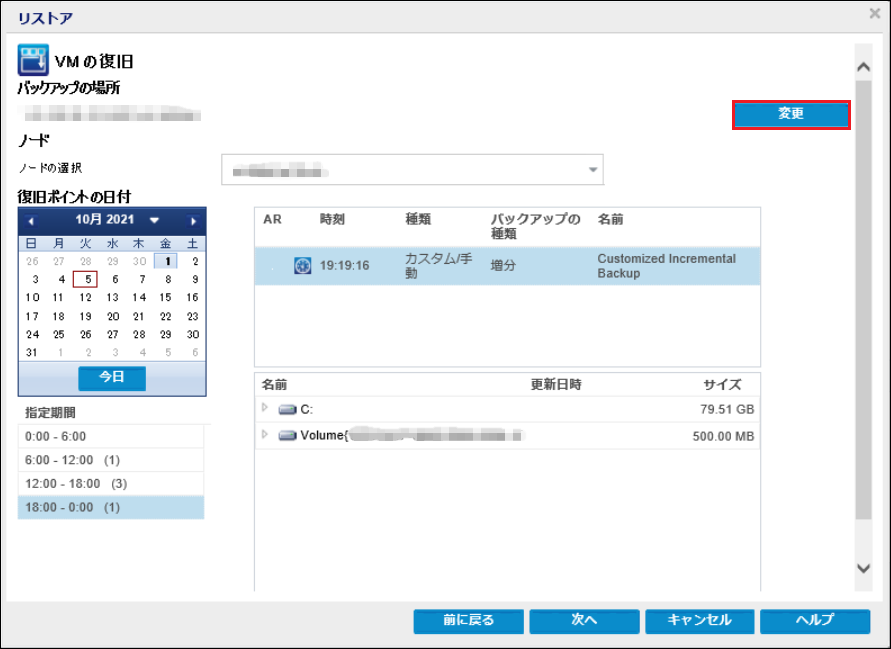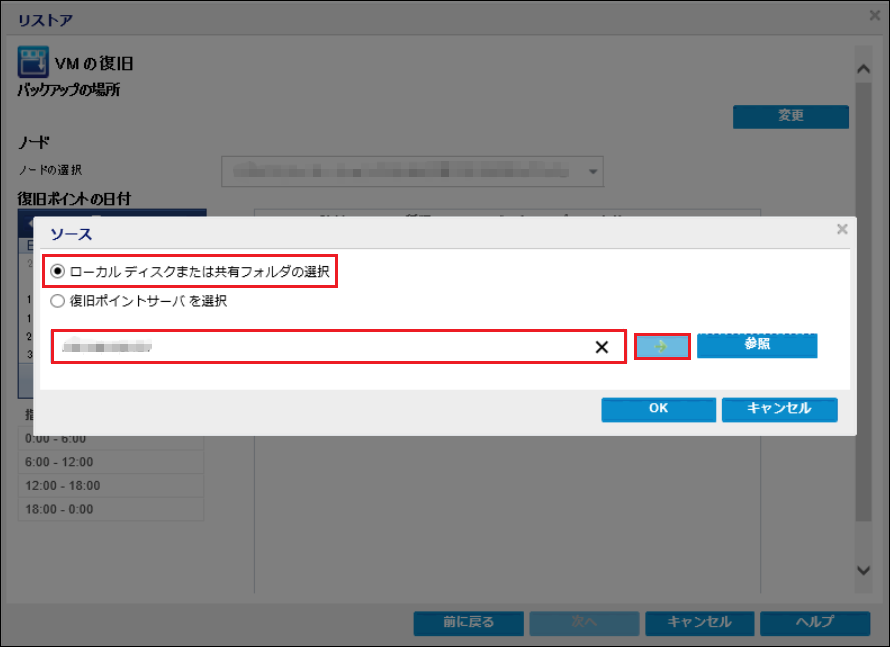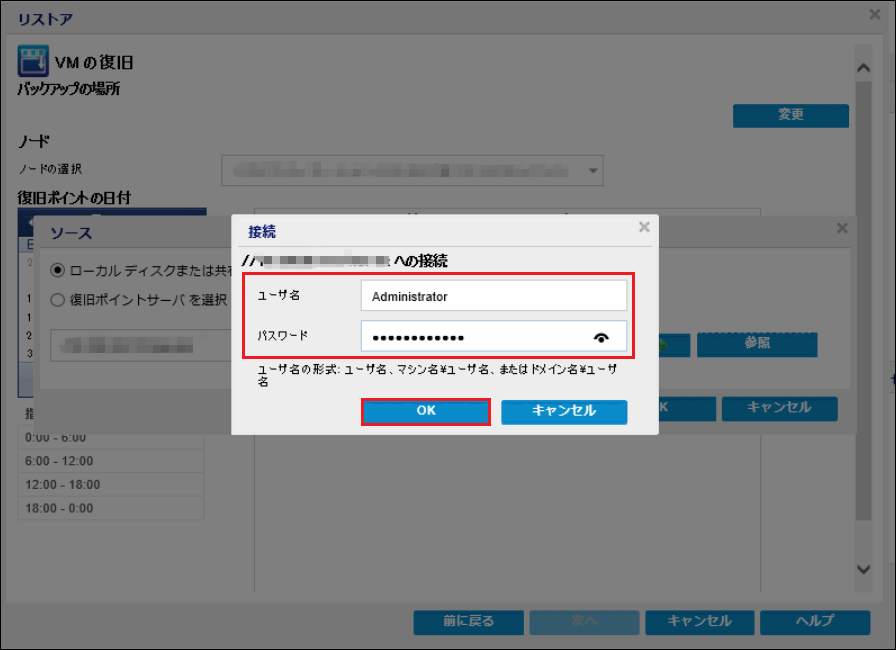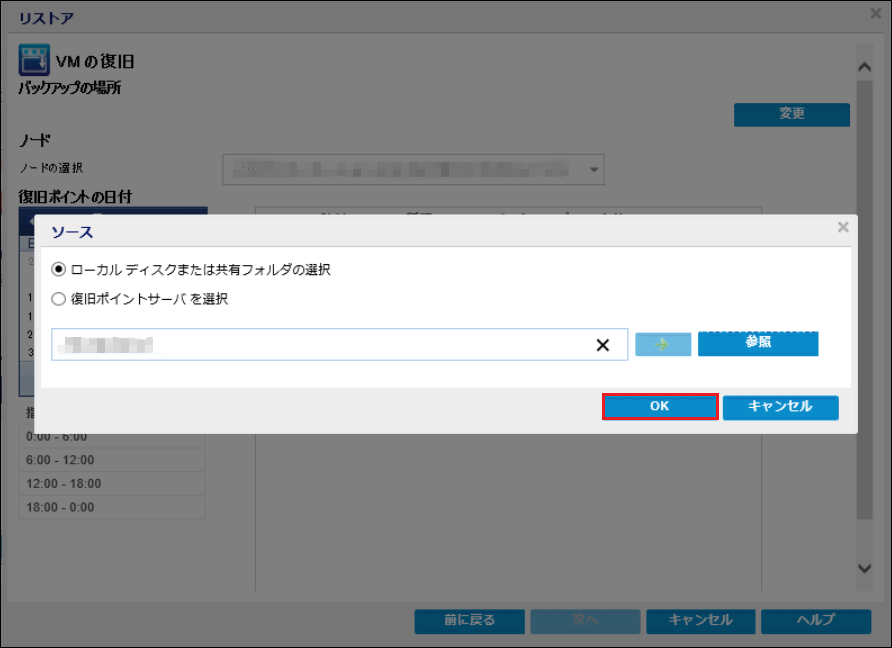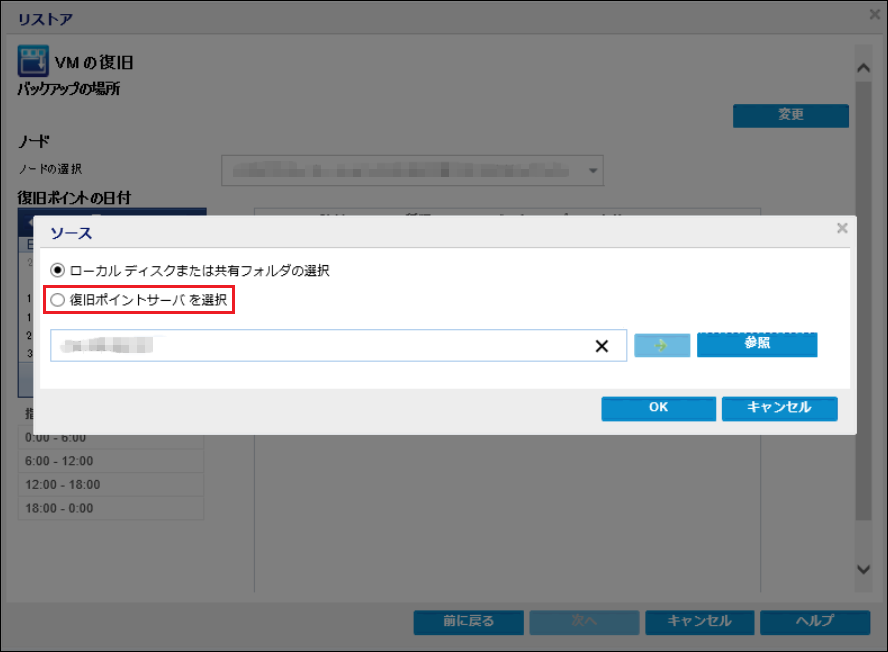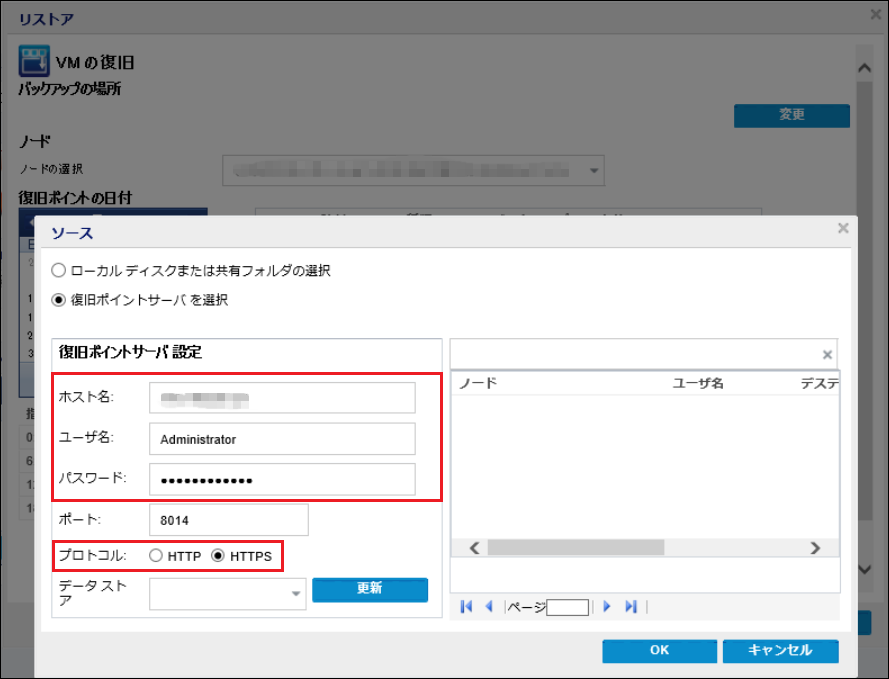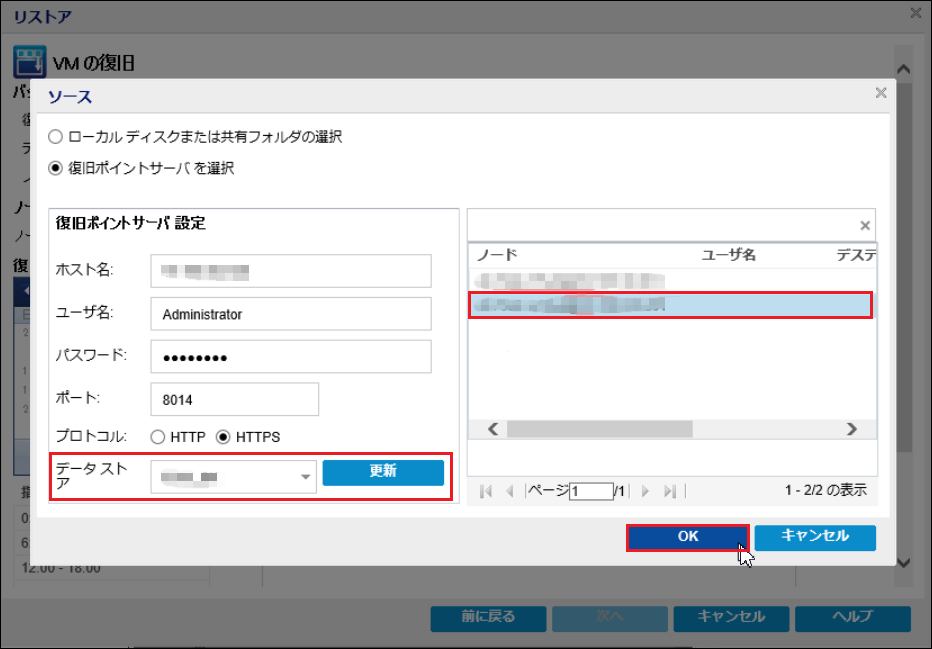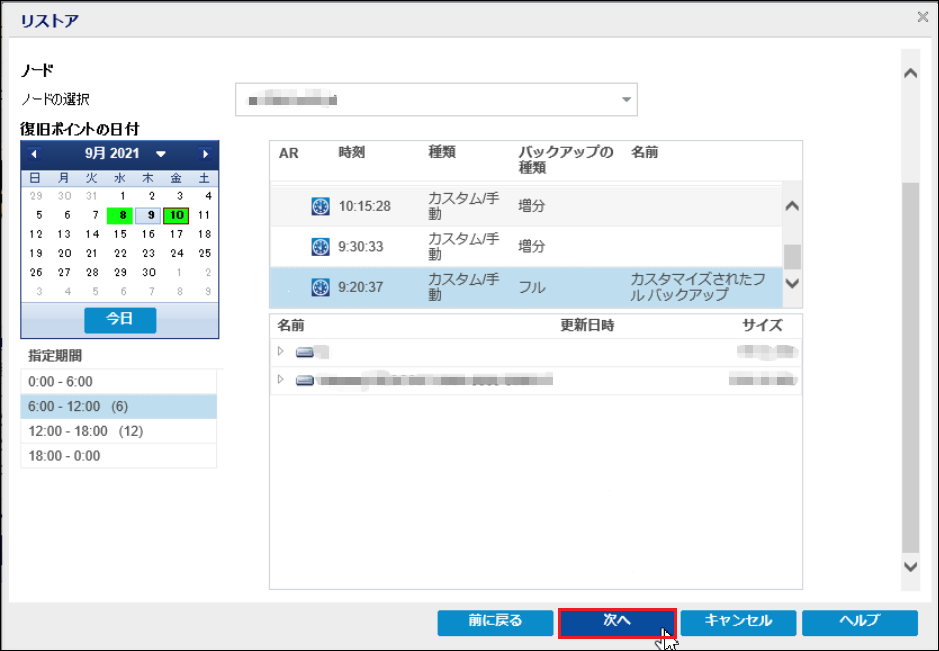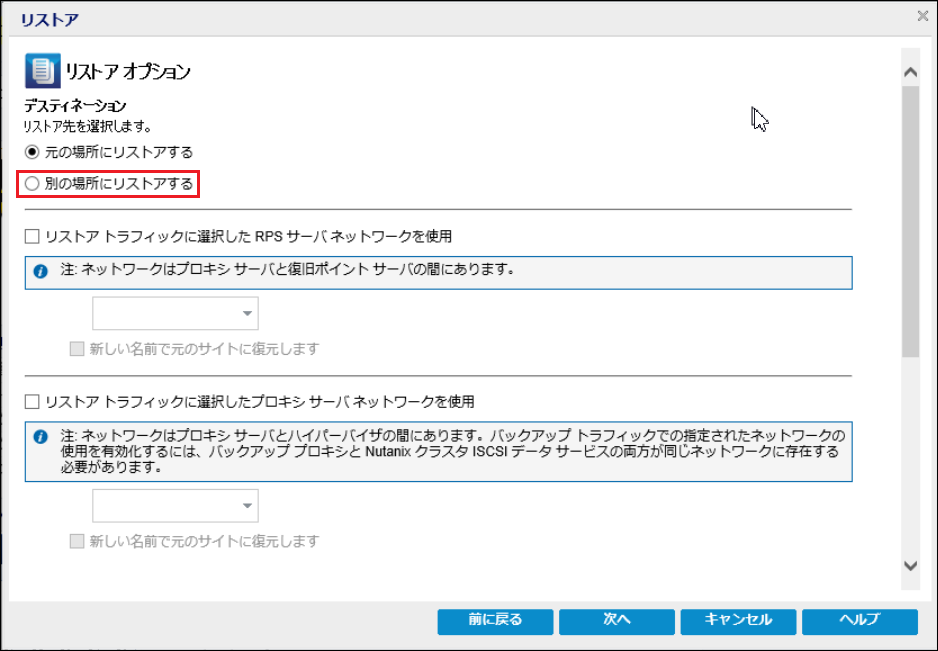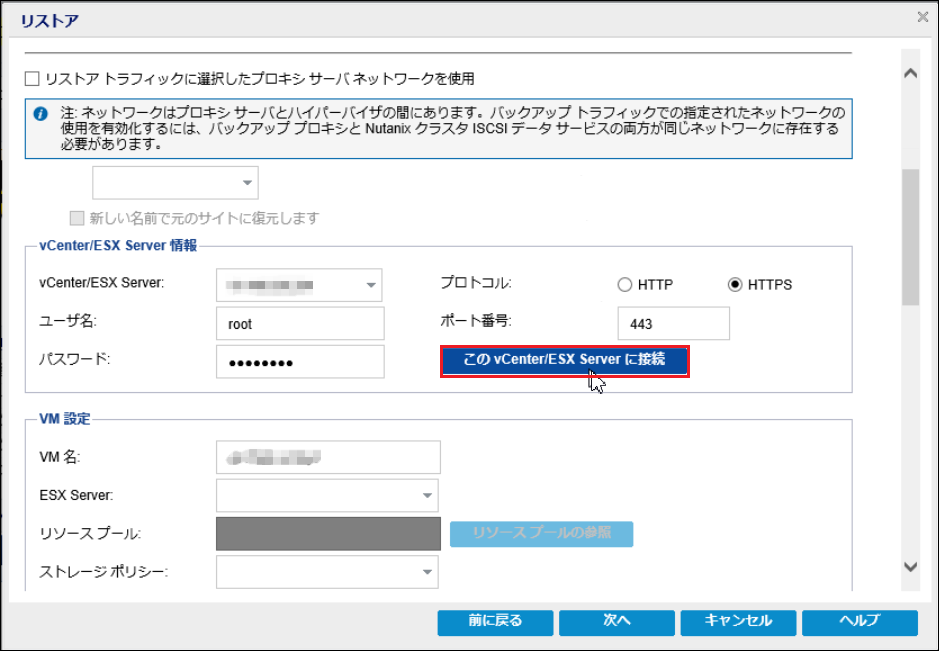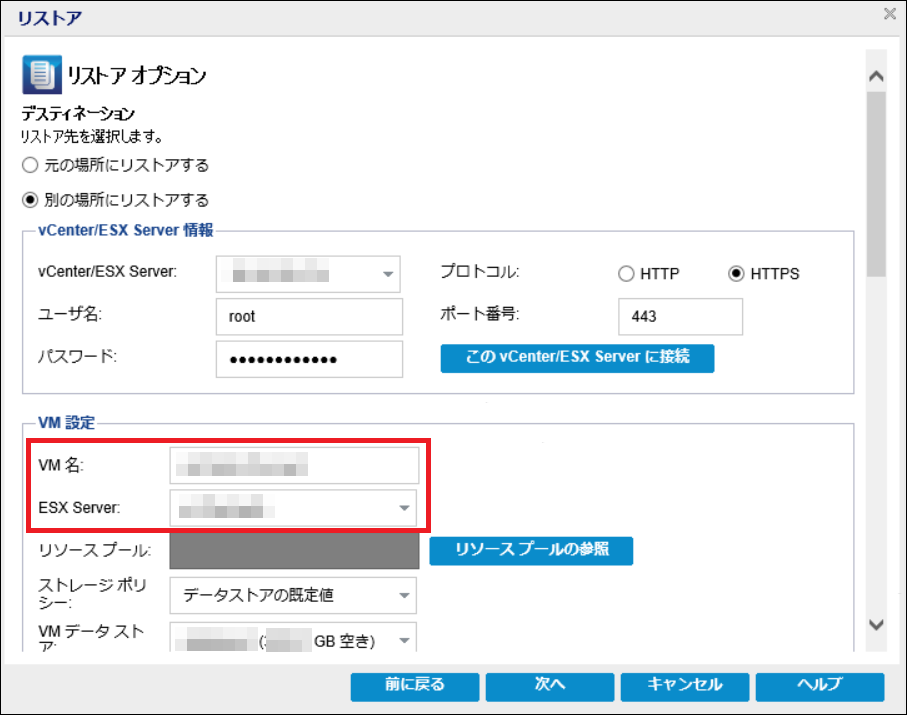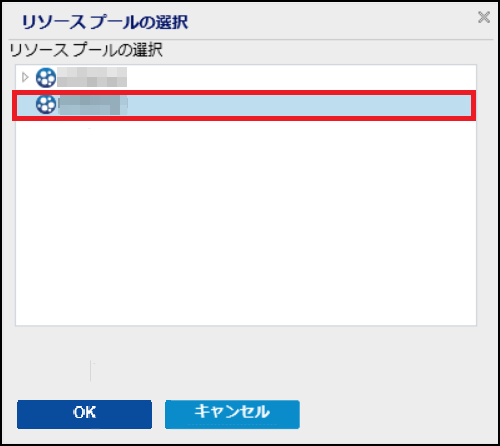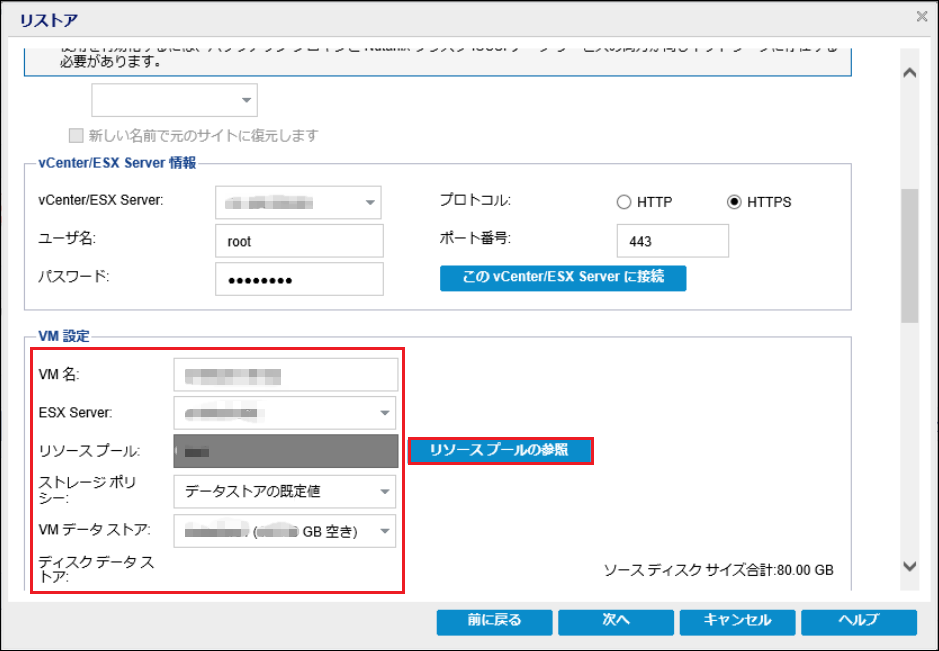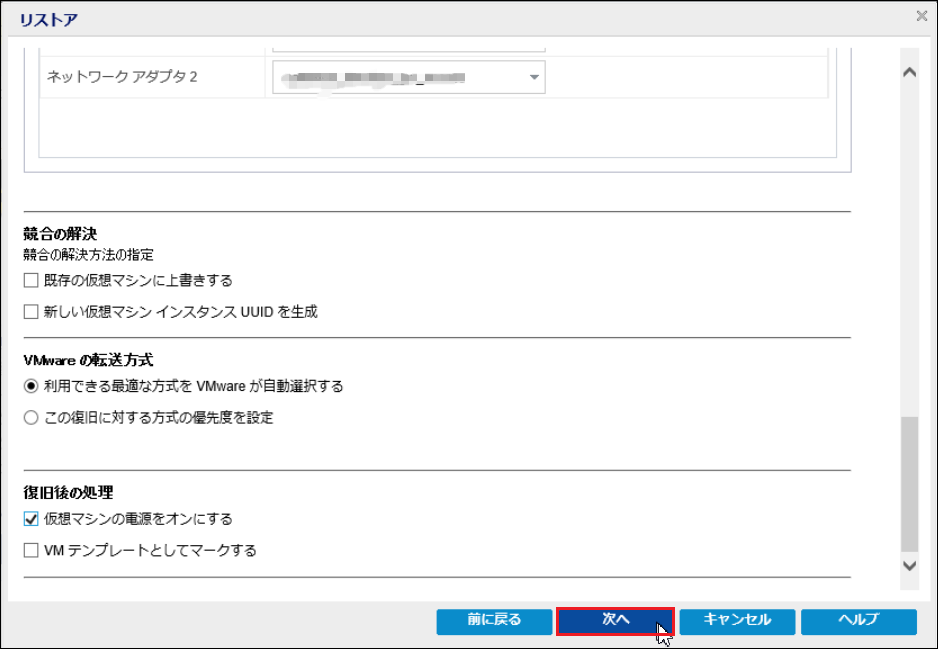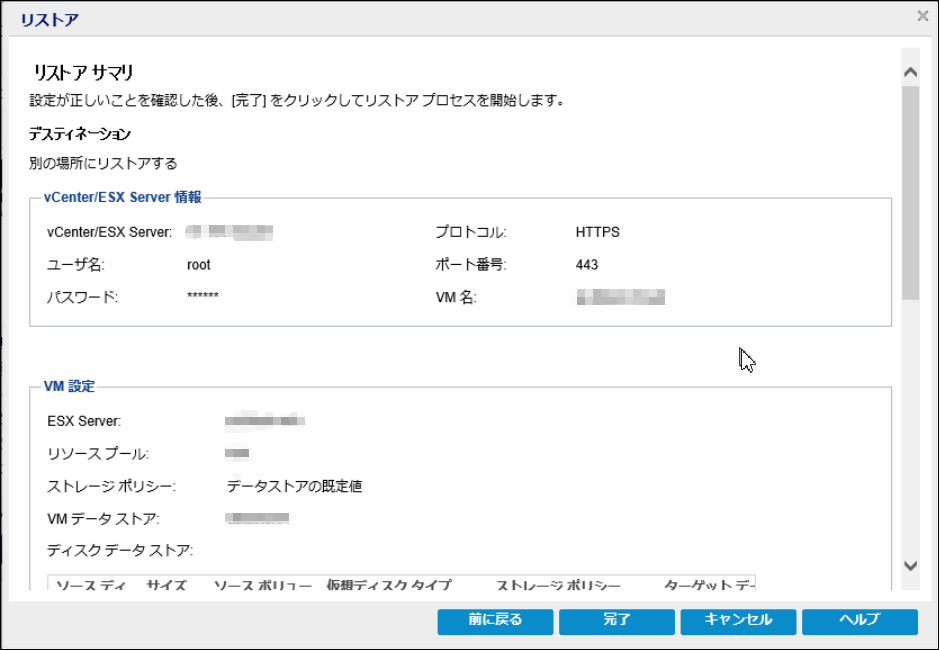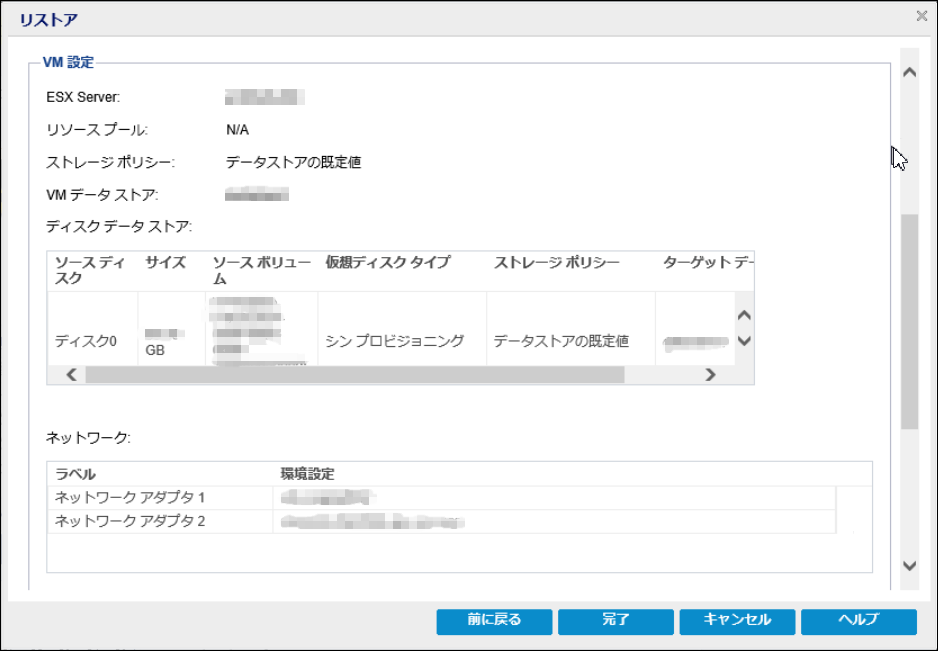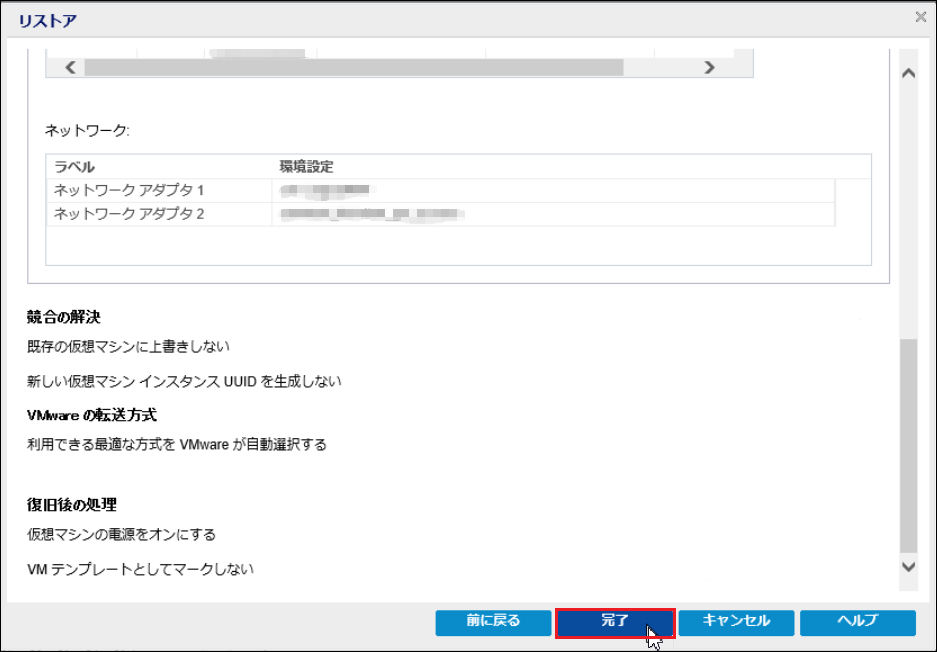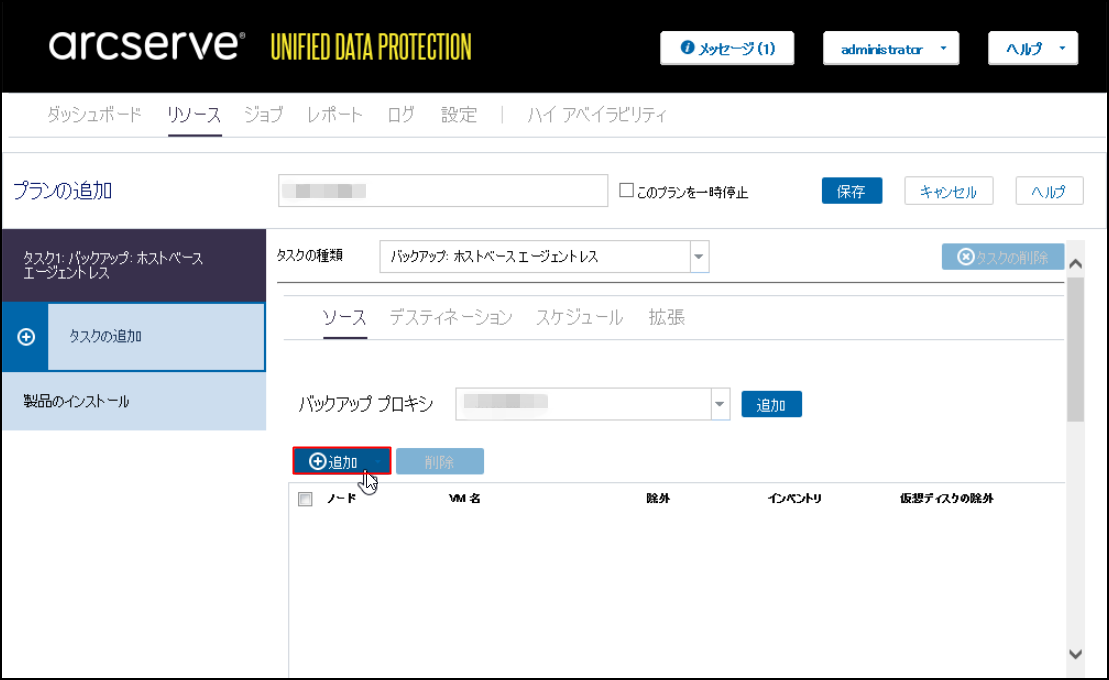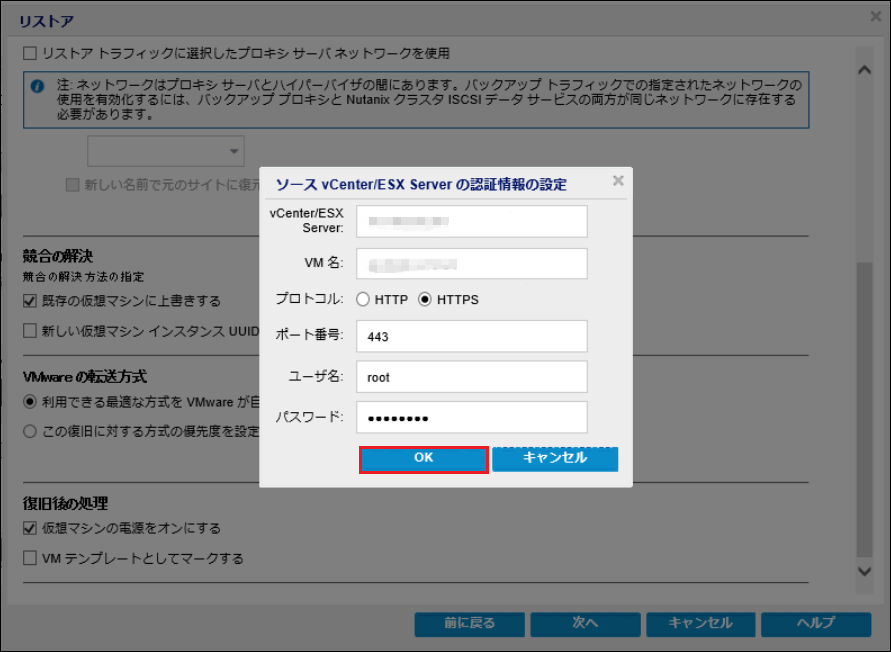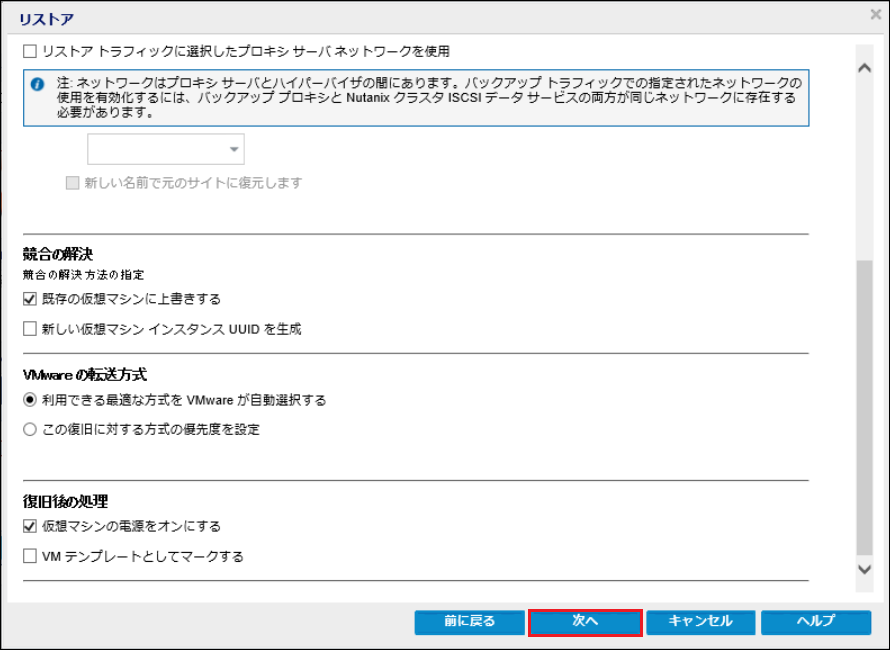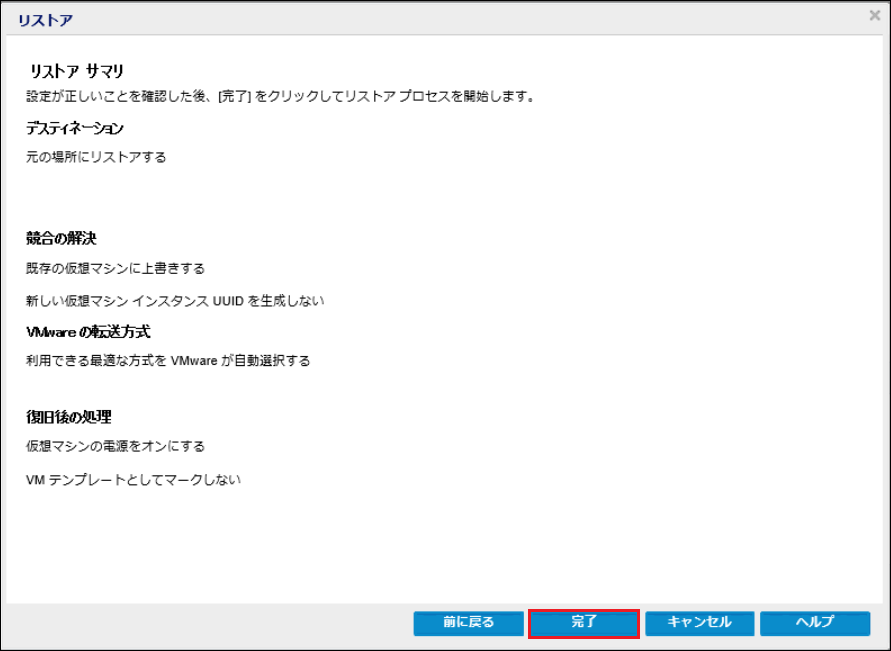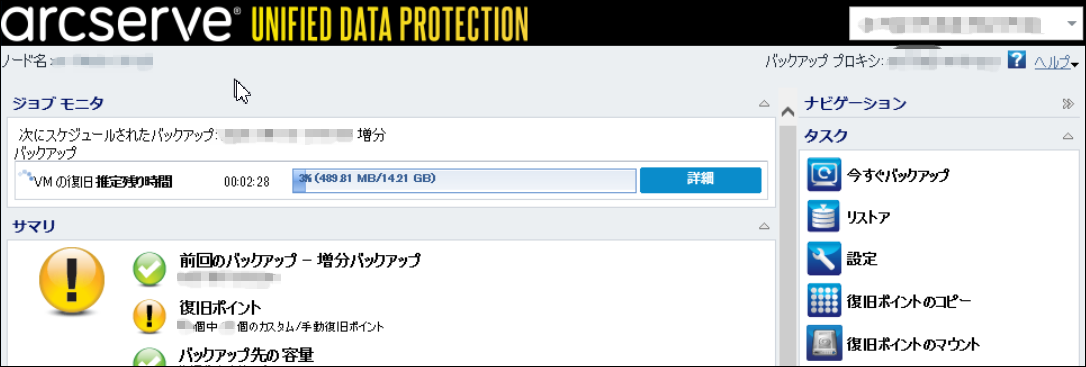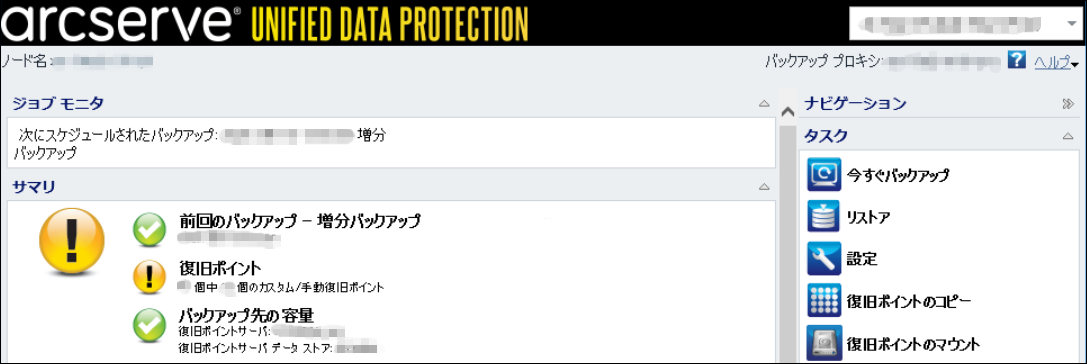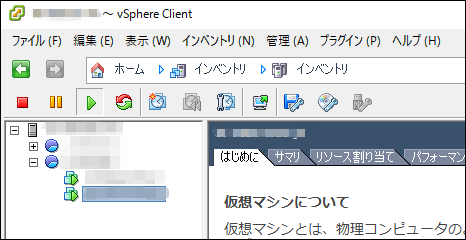1.8.3. ハイパーバイザーサービス上の仮想マシンへの復旧(VM復旧)¶
Arcserve UDPコンソールおよびエージェントレスバックアップで取得したバックアップを使用し、Smart Data Platform(以下SDPF)のハイパーバイザーサービスの仮想マシンへ復旧(VM復旧)する方法を例として記載します。
1.Arcserve UDPコンソールの「リソース」画面で、対象ノードを右クリックし[リストア]をクリックします。
2.ログイン画面が表示された場合はログインします。
3.新規ブラウザーでバックアッププロキシーサーバーの管理画面が表示されますので、リストア方式から[VMの復旧]をクリックします。
4.復旧したいバックアップを選択し、[変更]をクリックします。
5.ソースを選択します。
注釈
共有フォルダーからリストアする場合は、手順6.~7.を実施後、手順11.以降を実施してください。
復旧ポイントサーバーからリストアする場合は、手順8.以降を実施してください。
6.認証画面が表示されるため、[ユーザ名]と[パスワード]を入力し、[OK]をクリックします。
7.入力内容を確認し、[OK]をクリックします。
復旧ポイントサーバーからリストアする場合
8.ソース選択画面で[復旧ポイントサーバーを選択]を選びます。
9.[ホスト名]、[ユーザ名]、[パスワード]を入力し、[プロトコル]を[HTTPS]に変更します。
10.[データストア]を選択し、表示された[ノード]からリストアする[ノード]を選択し、[OK]をクリックします。
11.バックアップを選択し[次へ]をクリックします。
12.リストアオプションで設定を行います
注釈
[別の場所にリストアする]場合は、手順12.~17.を実施後、手順22.以降を実施してください。
[元の場所にリストアする]場合は、手順18.以降を実施してください。
デスティネーションに[別の場所にリストアする]を選択します。
13.[vCenter/ESX Server情報]にてリストア先となるホスト情報を入力し、[このvCenter/ESX Serverに接続]をクリックします。
vCenter/ESX Server:リストア先のホスト情報を入力(Arcserve UDPコンソールにすでに登録されているホストの場合はリストから選択)
ユーザ名:リストア先となるホストのユーザ名を入力
パスワード:パスワードを入力
14.[VM設定]の[ESX Server]および[VMデータストア]にホストの情報が表示され、リストア先のホストに接続されたことを確認します。
15.[VM設定]でリストア先となる仮想マシン情報を以下のように任意で設定します。
VM名:任意の仮想マシン名を入力(リストア先ホストに同名の仮想マシンが既に存在する場合は、別名に変更する)
リソースプール:リストア先ホストのリソースプール内にリストアする場合は、[リソースプールの参照]をクリックし対象のリソースプールを選択
VMデータストア:任意で選択
ディスクデータストア:任意で選択
ネットワーク:任意で選択
16.設定を確認して[次へ]をクリックします。
17.「リストア」画面に「リストア サマリ」が表示されます
内容を確認し、[完了]をクリックします。
元の場所にリストアする場合
18.「リストアオプション」で設定を行います。
デスティネーションが[元の場所にリストアする]を選択し、[既存の仮想マシンに上書きする]、[仮想マシンの電源をオンにする]にチェックを入れ、[次へ]をクリックします。
19.「認証情報の設定」画面が表示されるため、必要項目を入力し、[OK]をクリックします。
20.設定を確認して[次へ]をクリックします。
21.「リストア」画面に「リストアサマリ」が表示されます。
内容を確認し、[完了]をクリックします。
※[元の場所にリストアする]を選択する場合は、バックアップ元サーバーを削除するか[既存の仮想マシンに上書きする]にチェックを付けてください。
22.VMの復旧ステータスが表示され、リストアが実施されます。
23.VMの復旧ステータスが消えたことを確認し、バックアッププロキシーサーバーの管理画面(ブラウザー)を閉じます。
24.vSphere Clientのインベントリ情報を確認し、リストアした仮想マシンが作成されていることを確認します。
25.仮想マシンを起動しOSが正常に起動していることを確認します。
その後、必要な設定を実施します。
注釈
IPアドレス、ルーティング設定などは旧環境のものを引き継いでしまうことがあるため、新しい環境に合わせて設定の見直しをお願いします。
以上でハイパーバイザーサービスの仮想マシンへの復旧(VM復旧)は完了です。