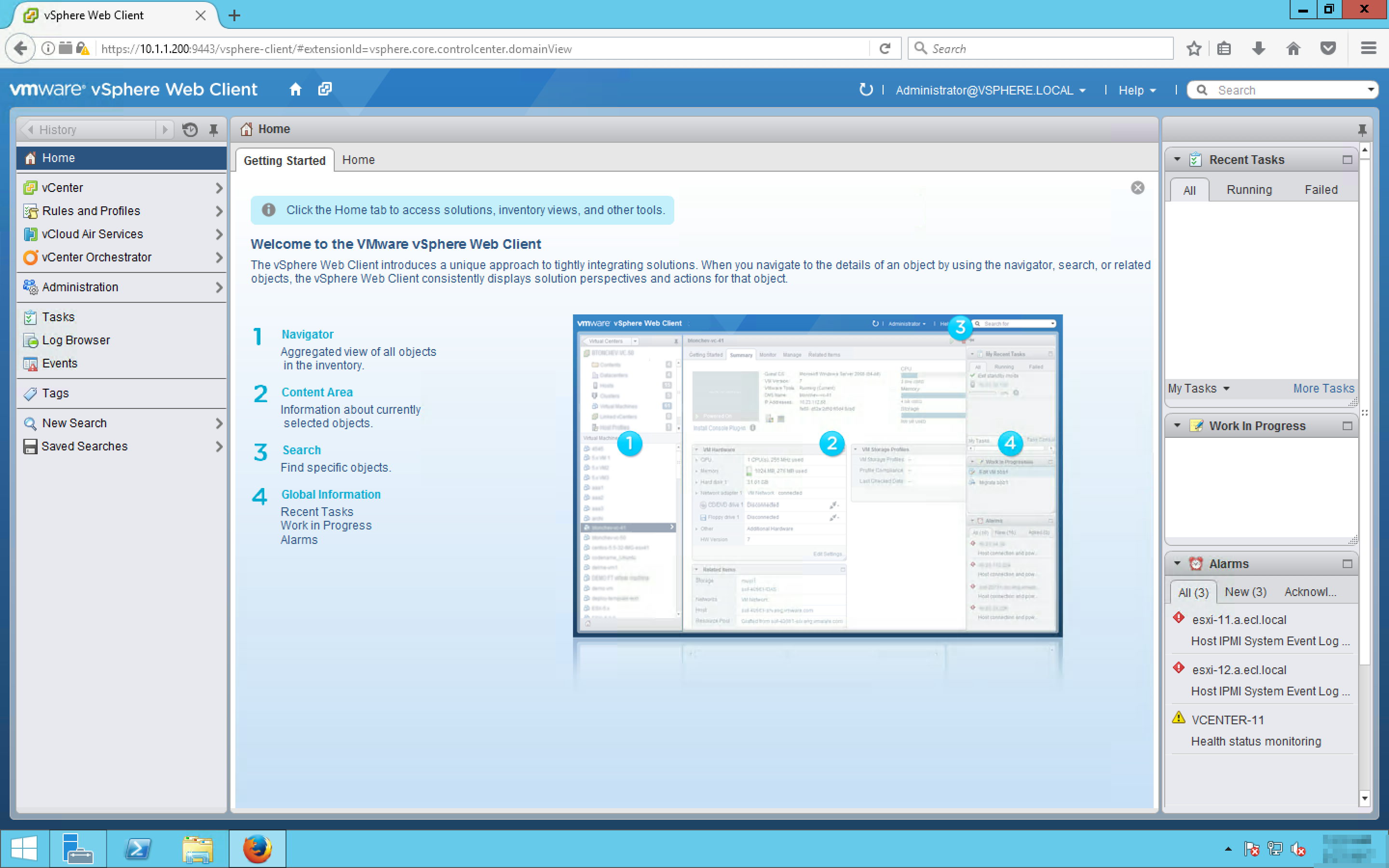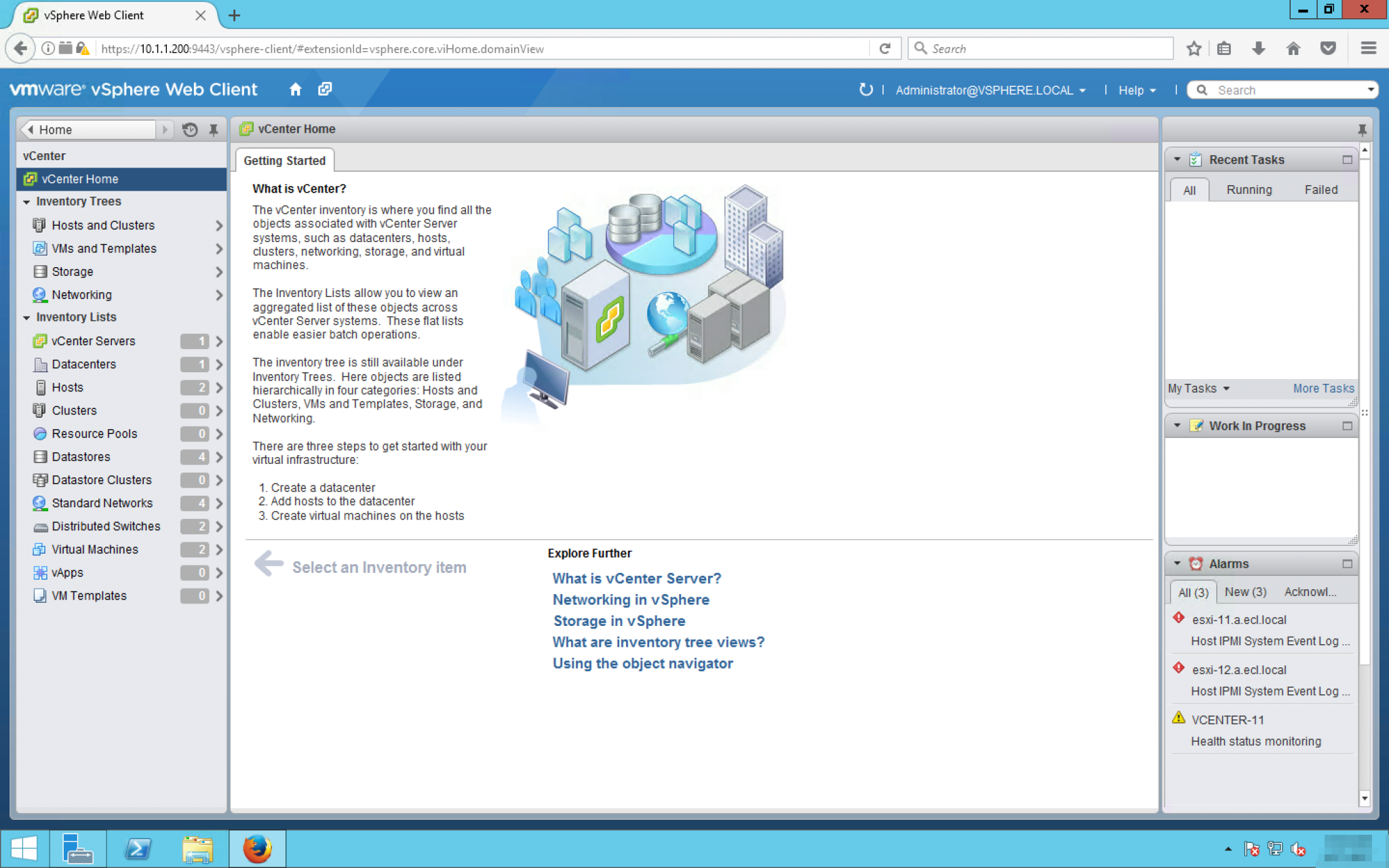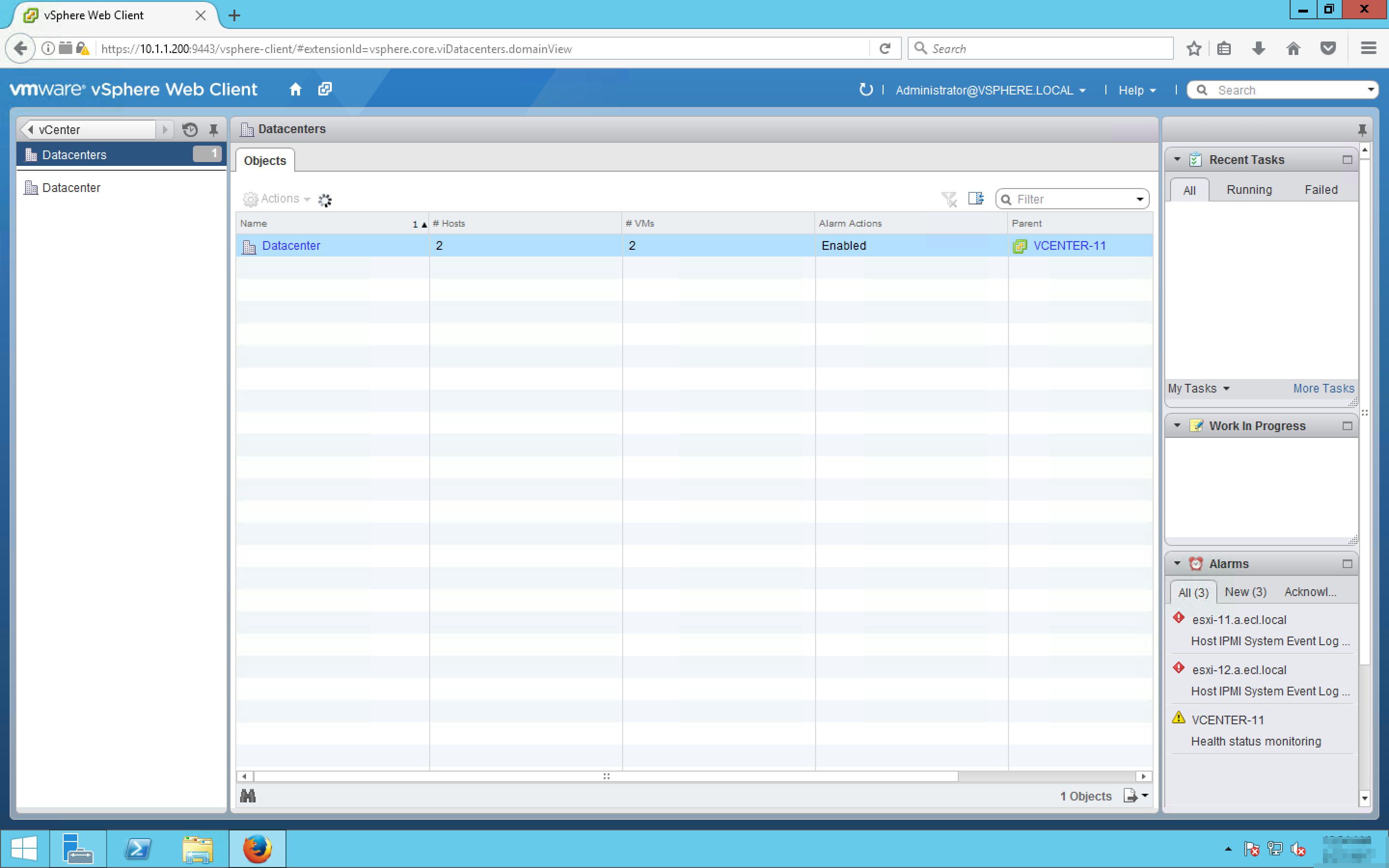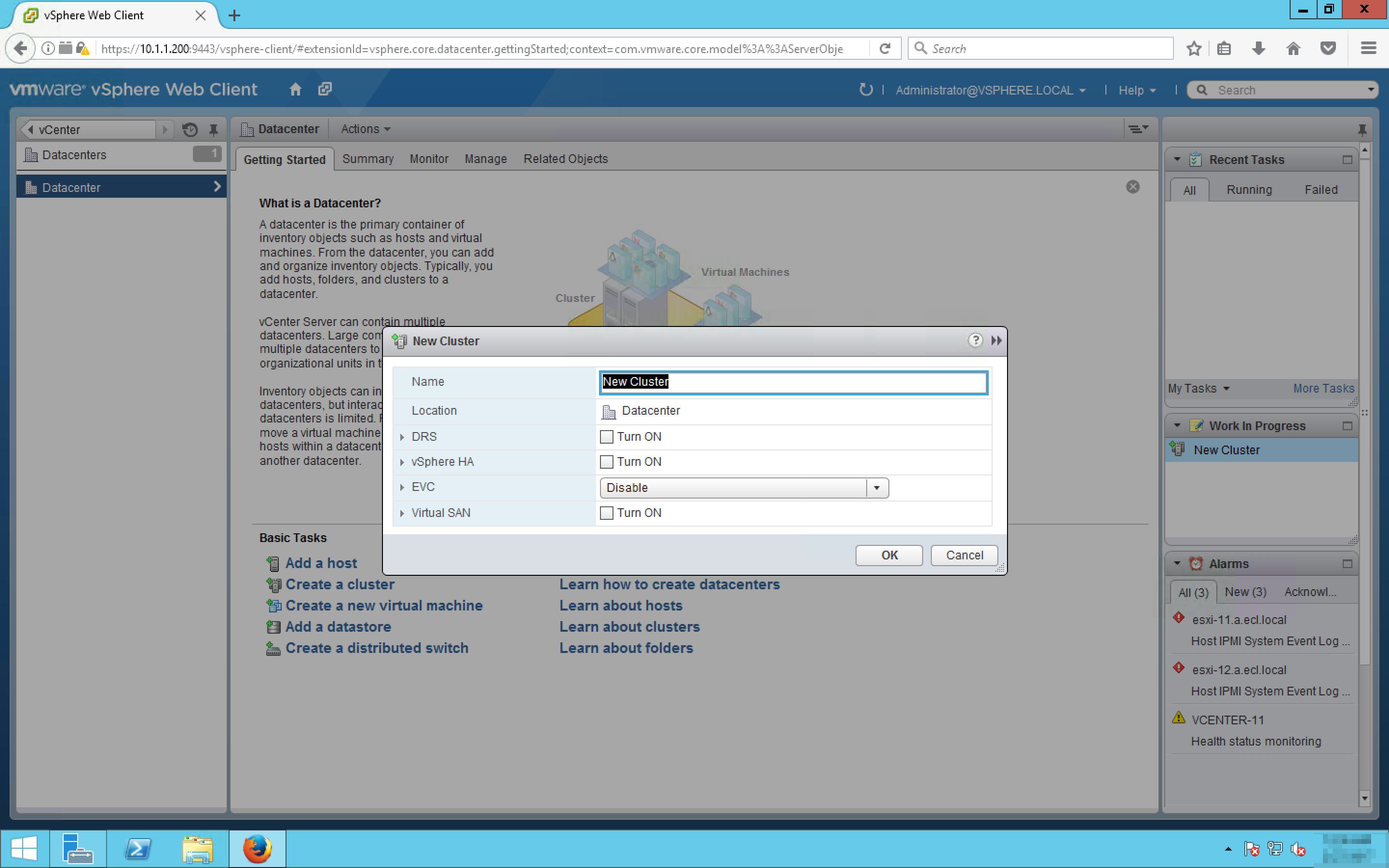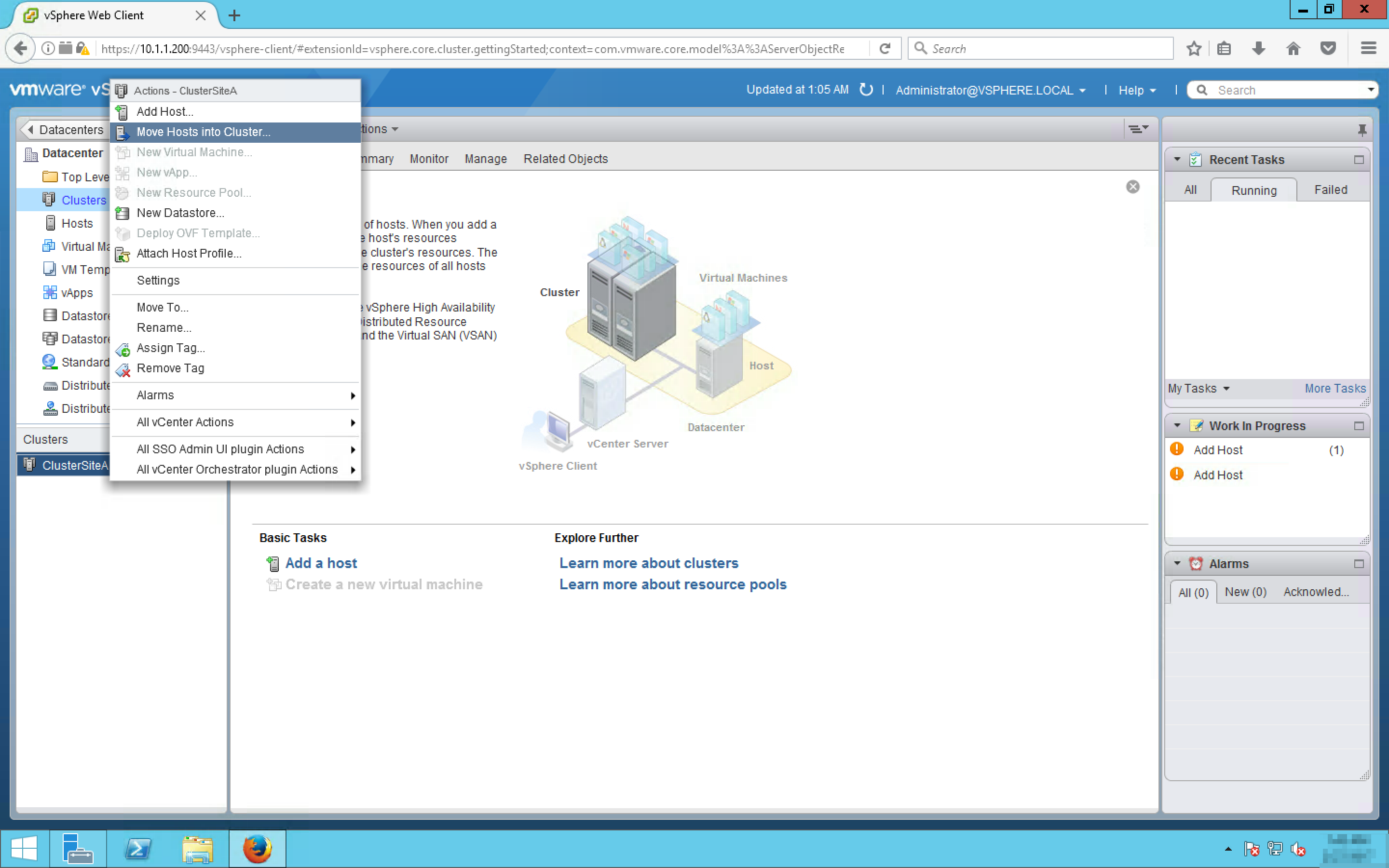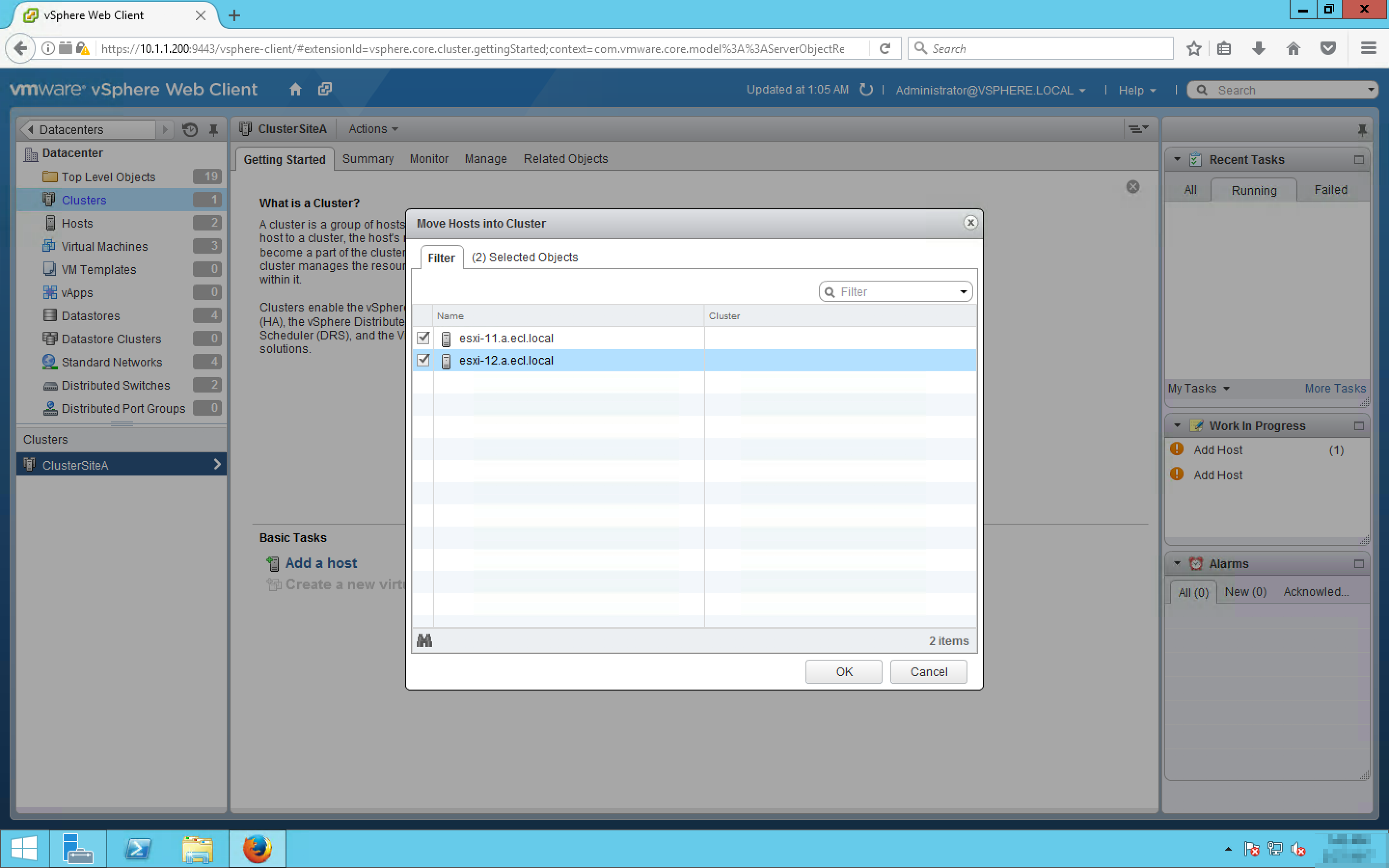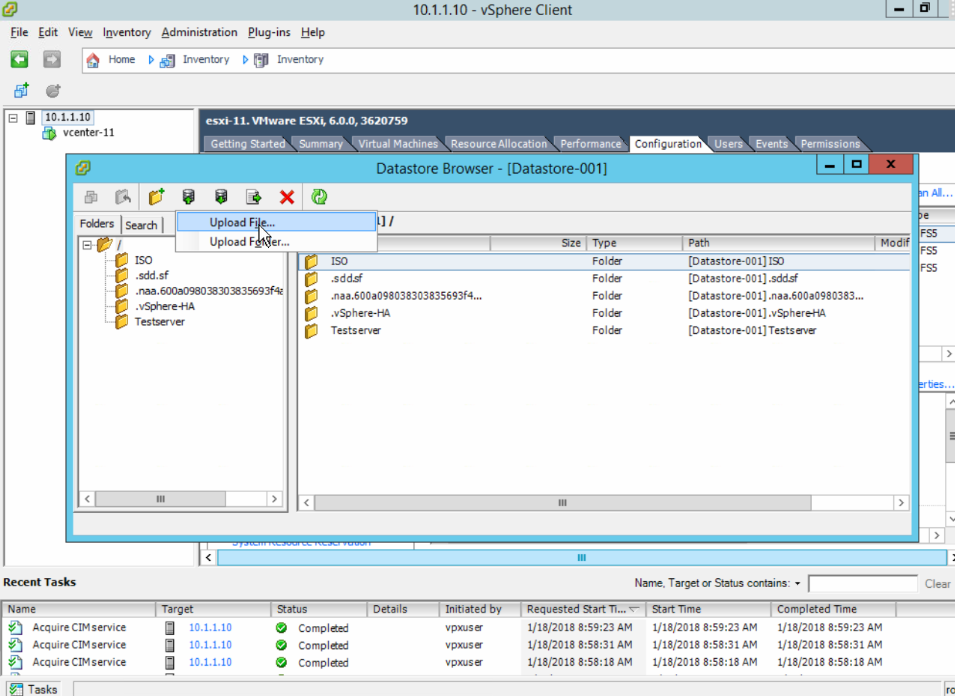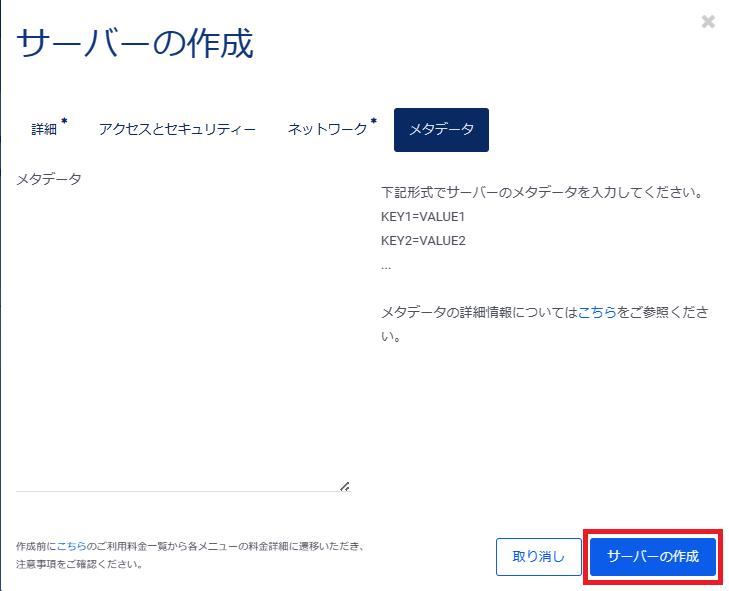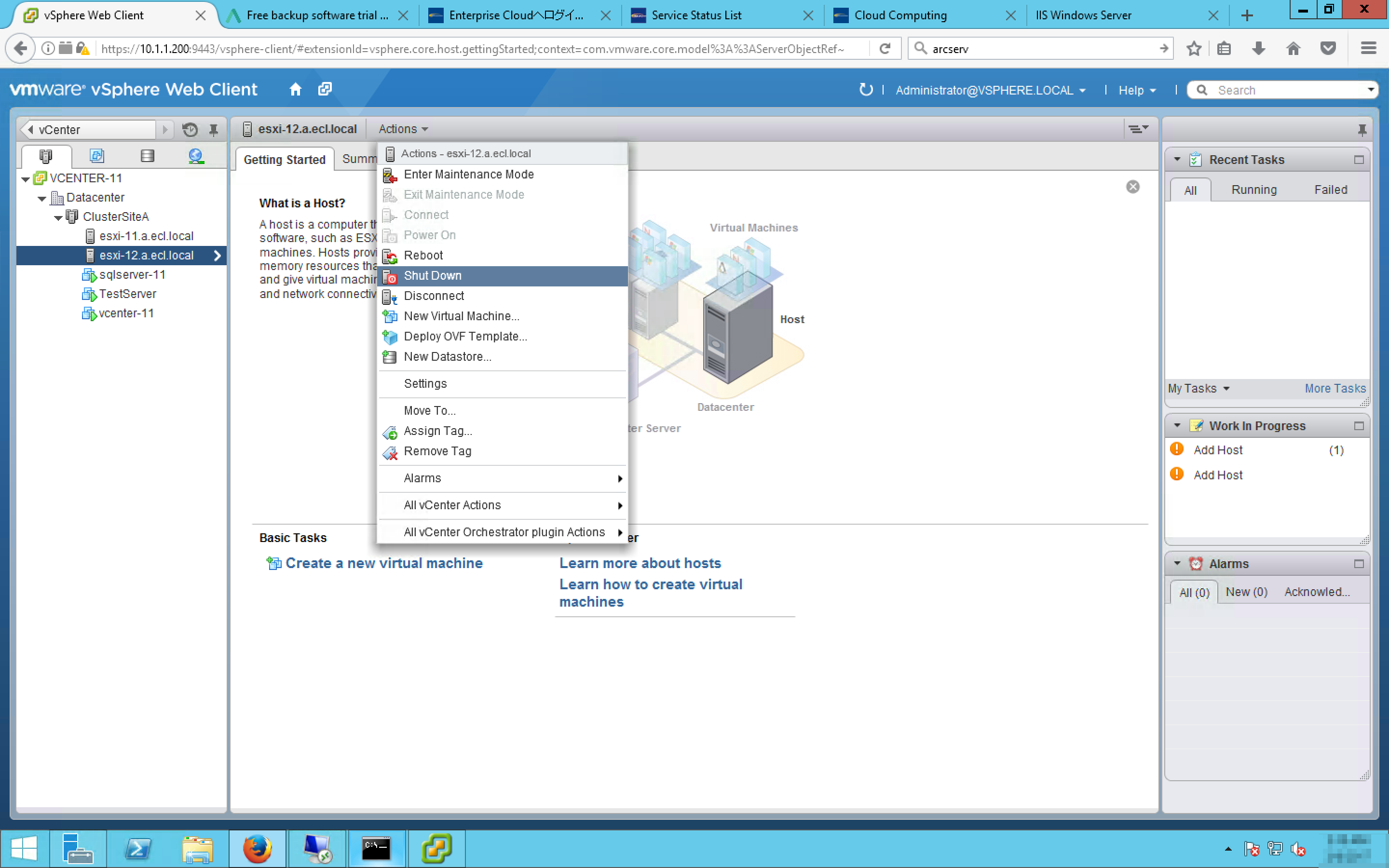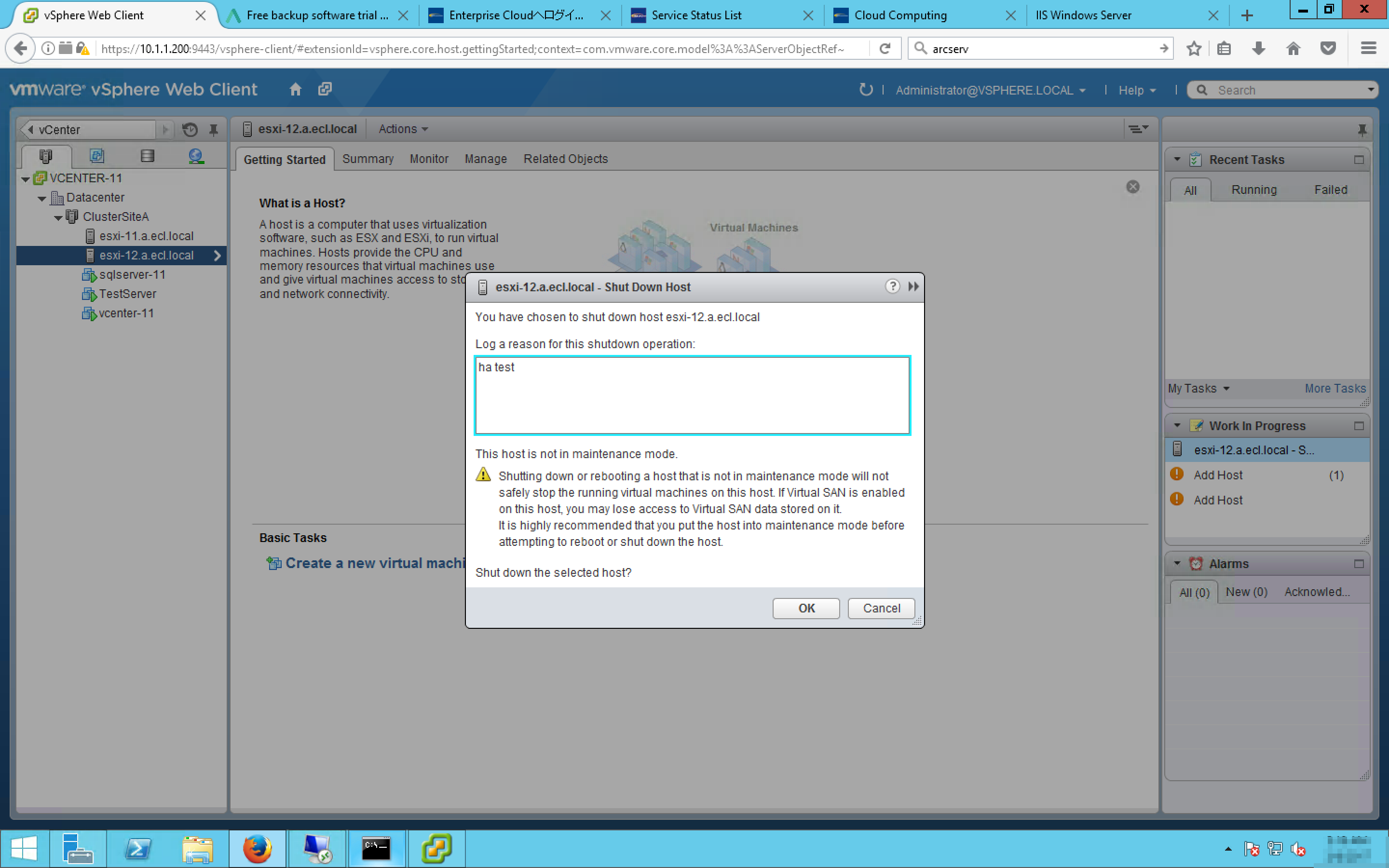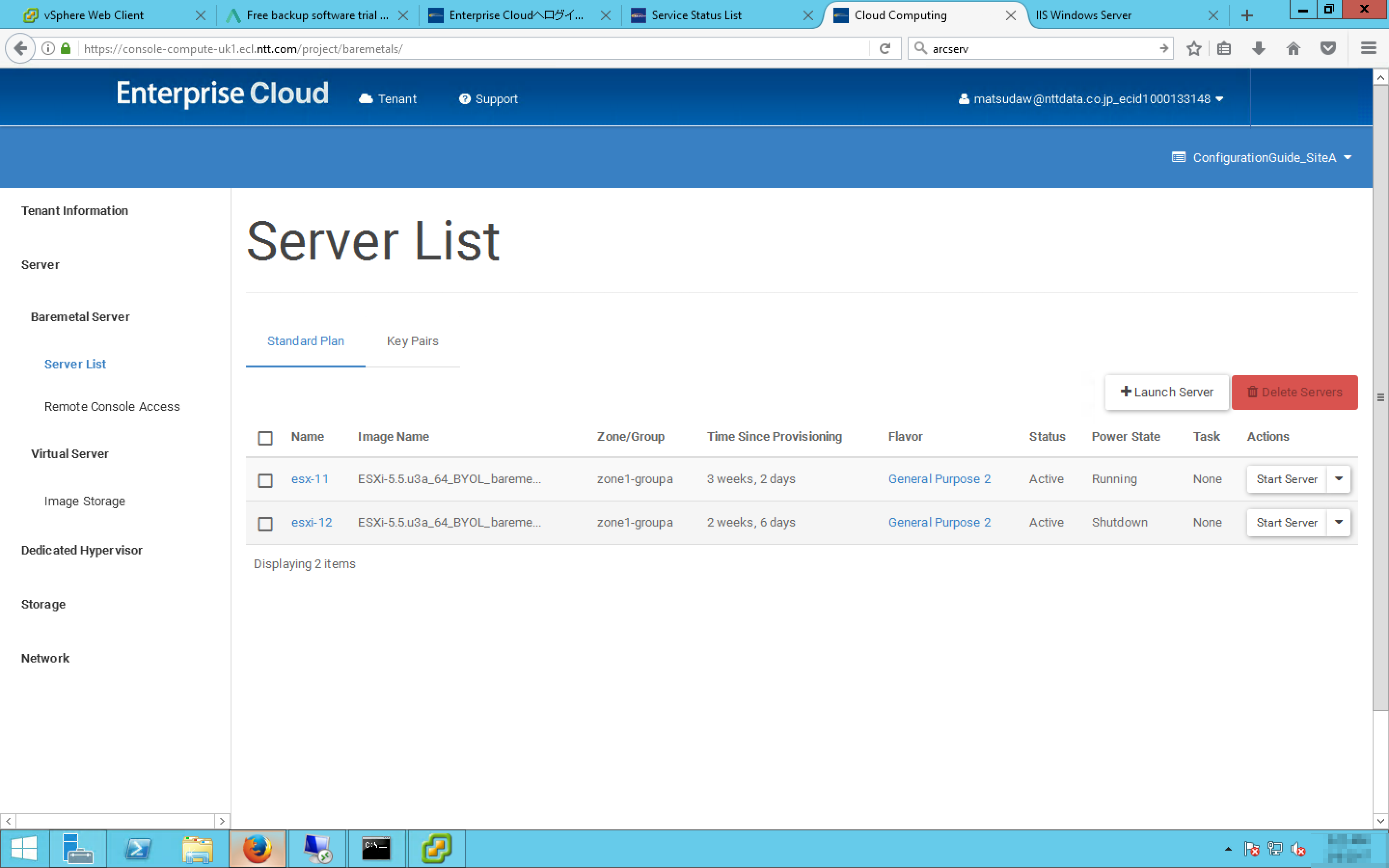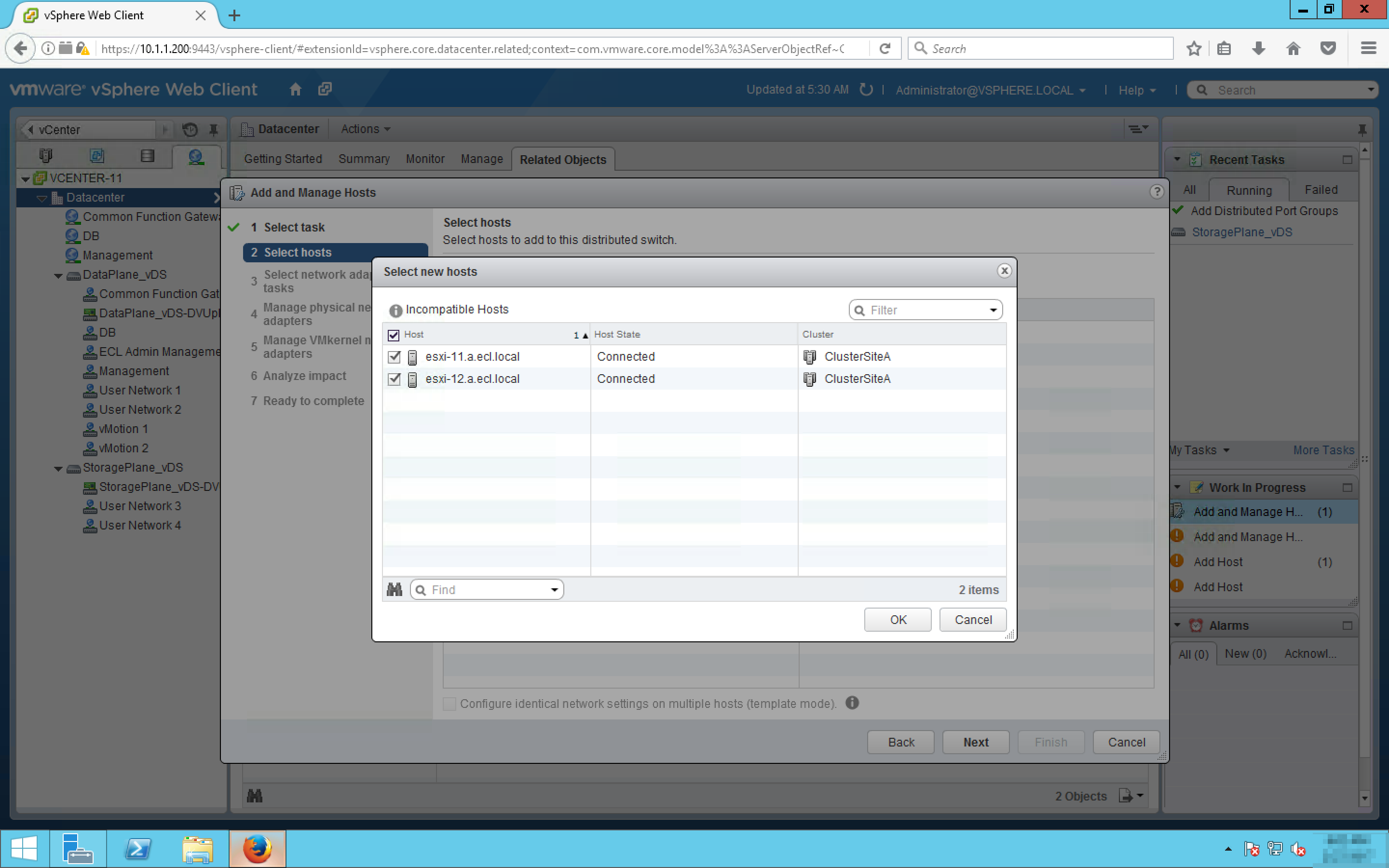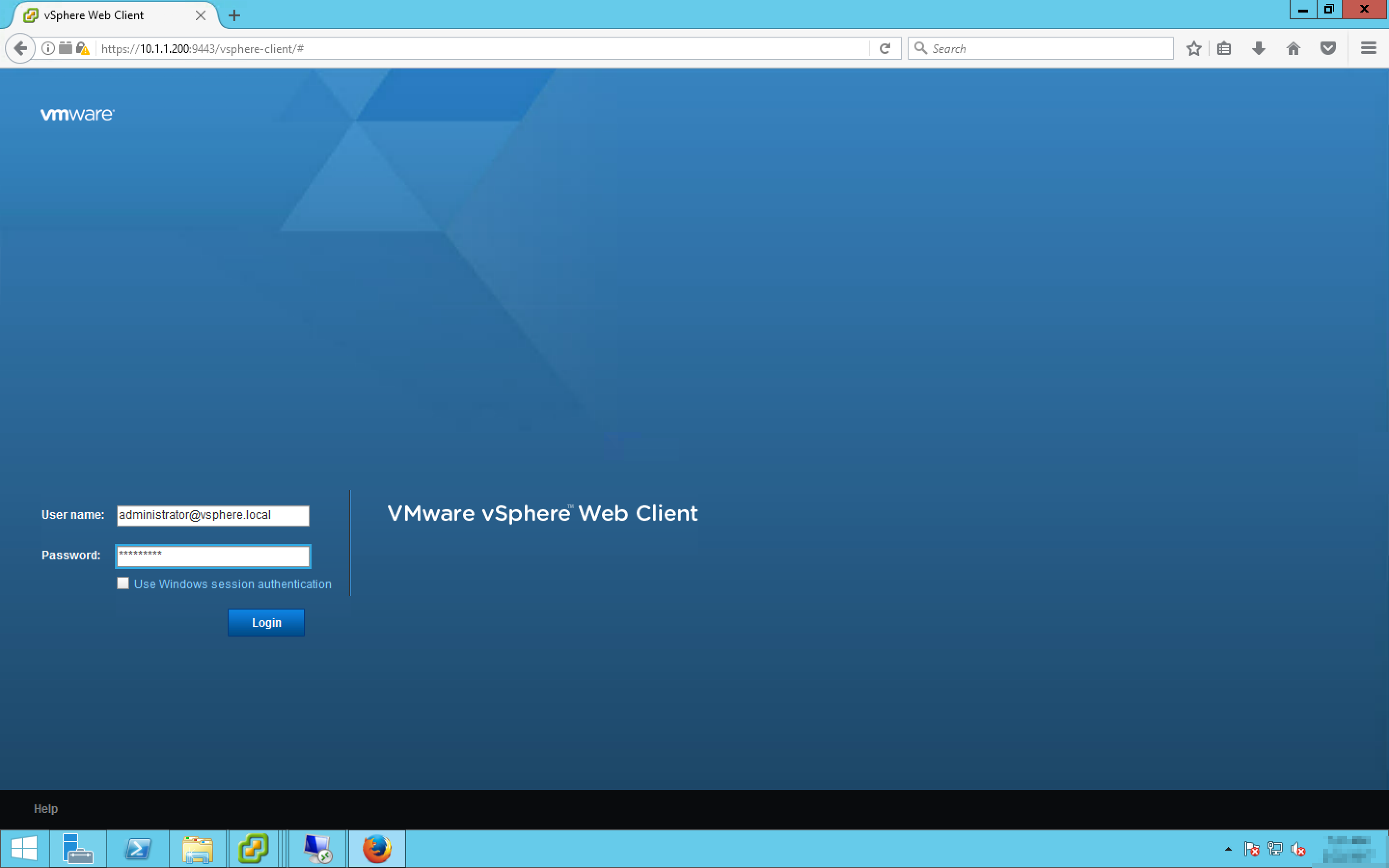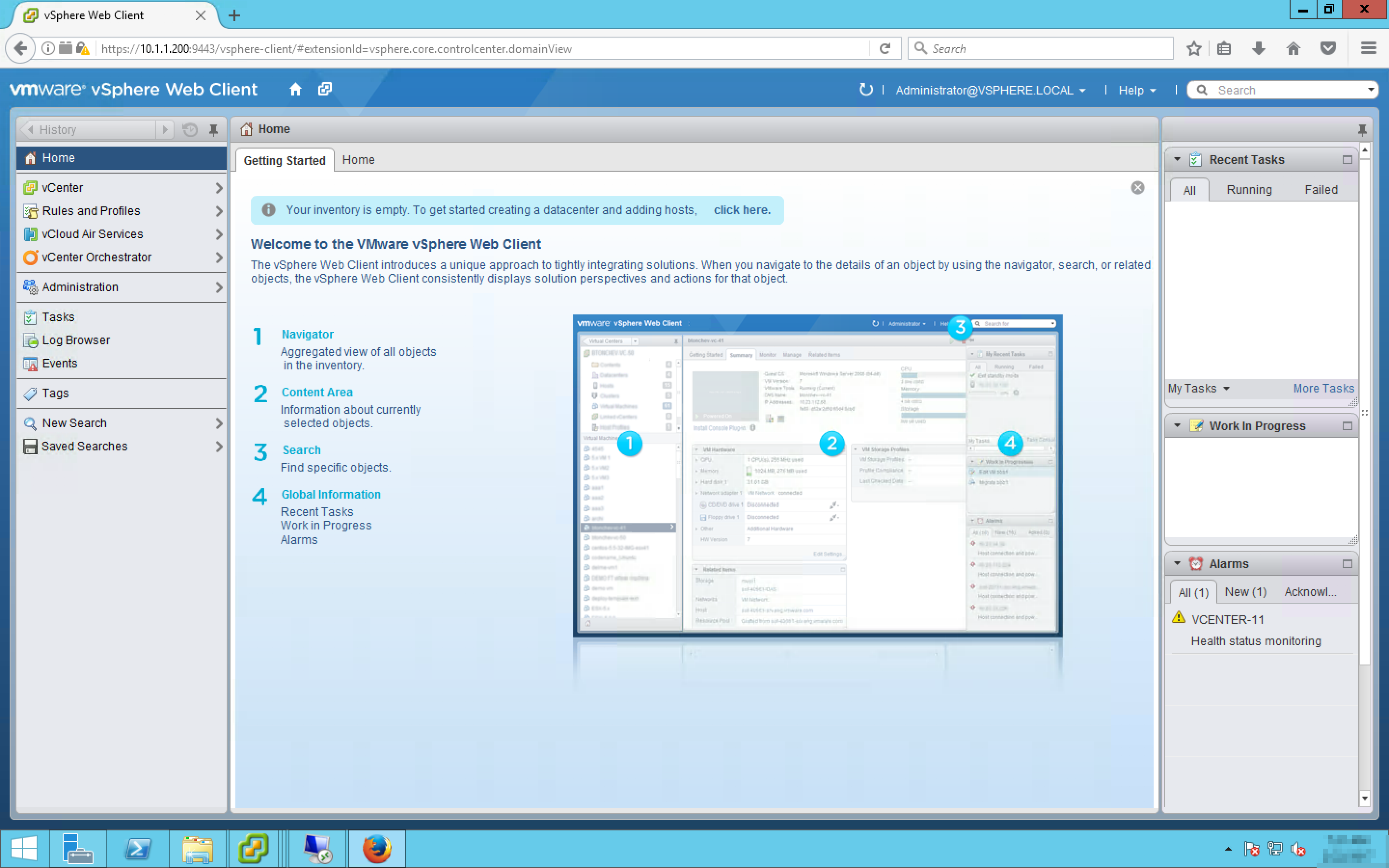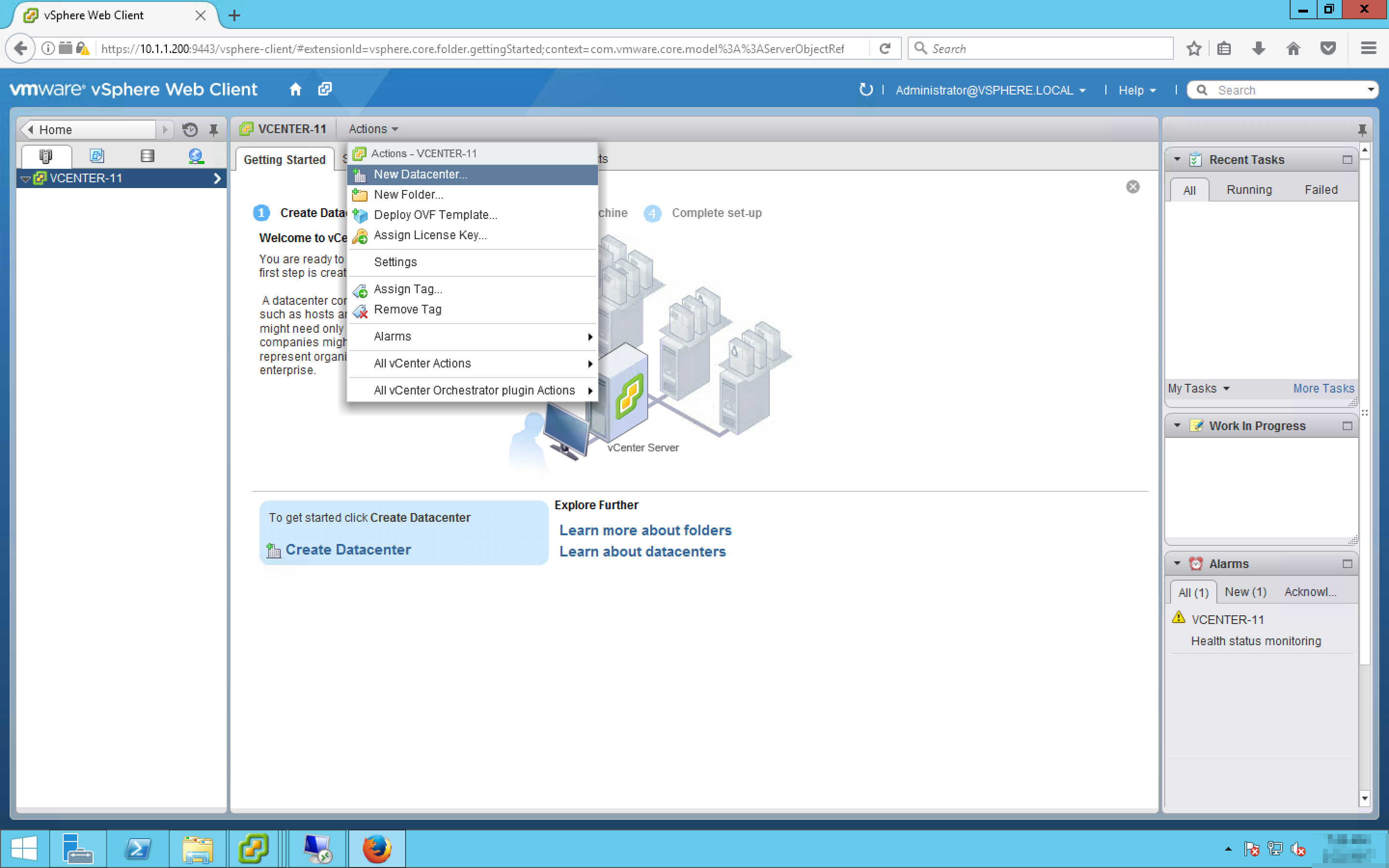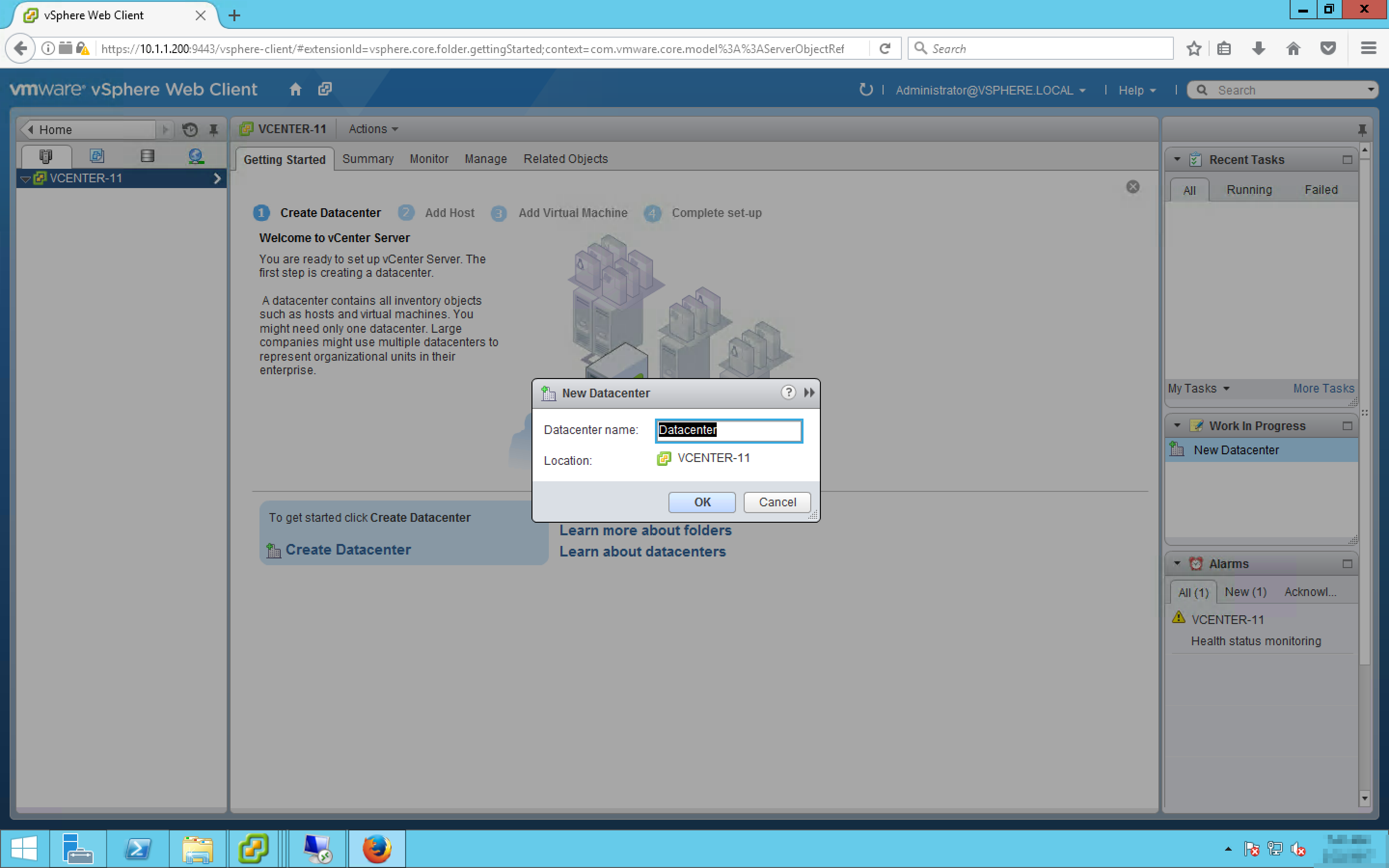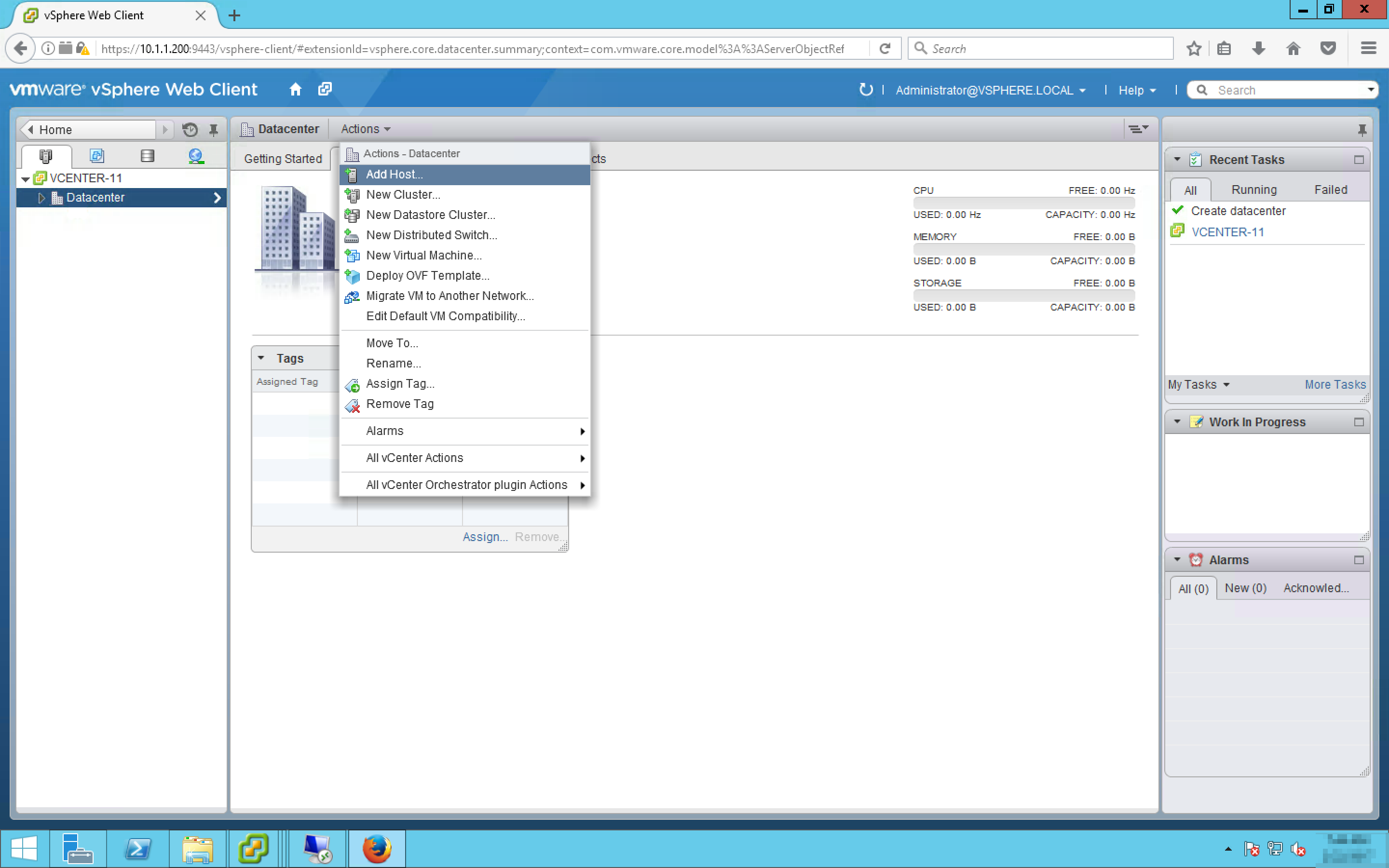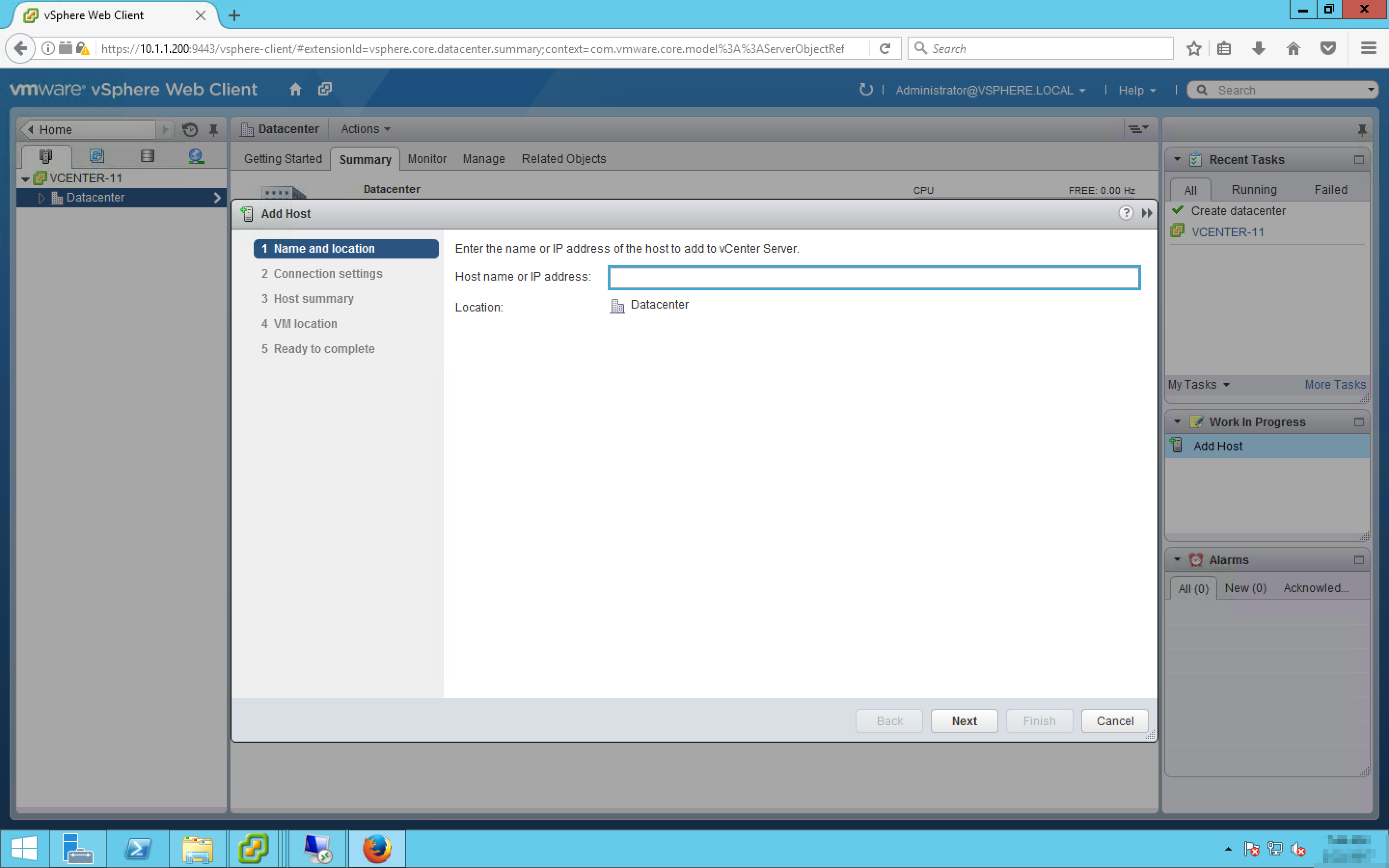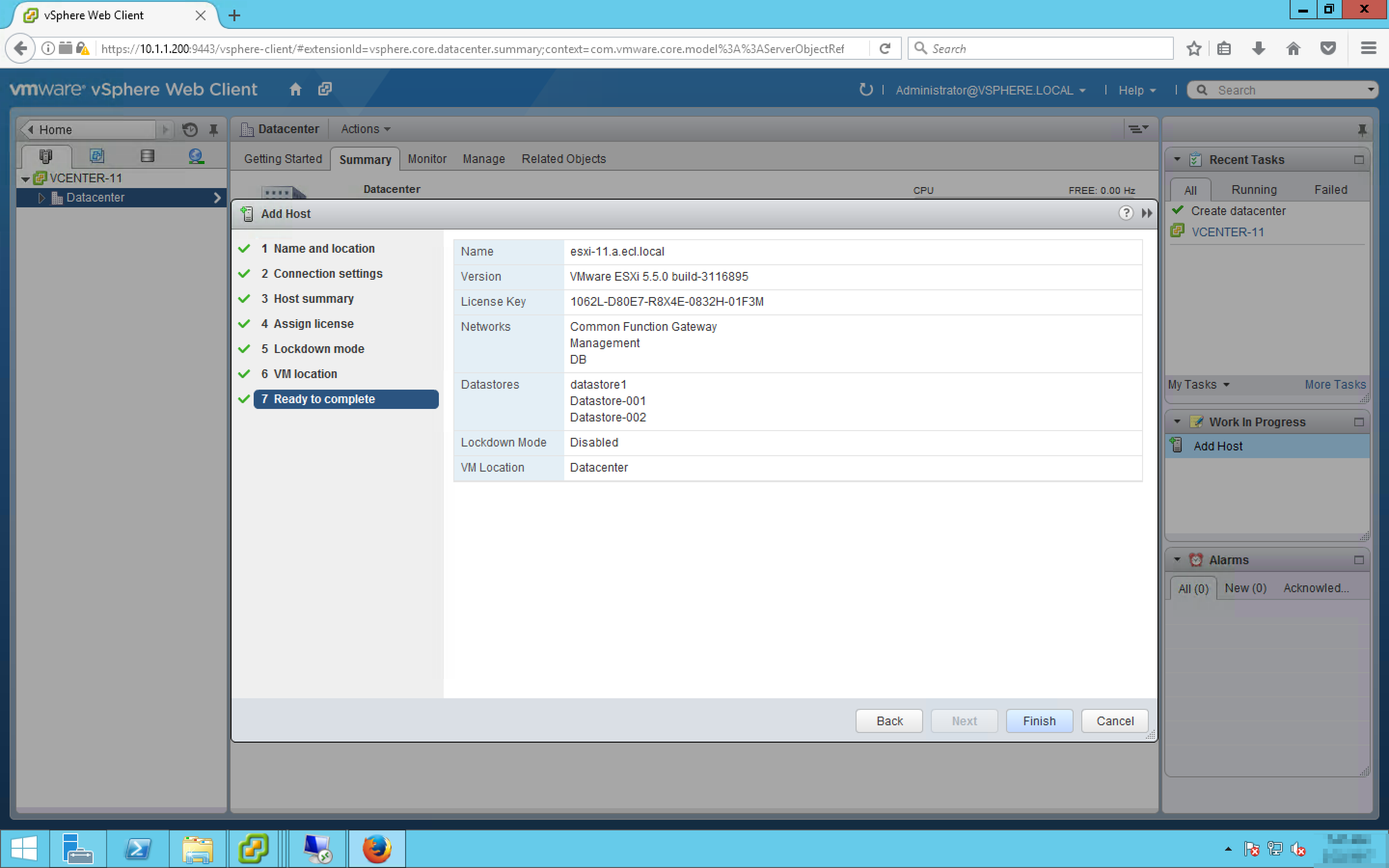1.7.2. vCenter Server 環境構築ガイド¶
本章目次
1.7.2.1. はじめに¶
本文書の目的、位置づけ¶
この文書は、Smart Data Platform(以下、「SDPF」と記載します)をカスタマーポータルからご利用であり、VMware社が提供するvSphere製品を活用した仮想化環境構築経験のあるお客さまを対象としております。 以下のメニューの作成が完了した段階からの手順をご紹介しております。
項目 |
作成状況 |
SDPFのお申込み |
お申込みが完了 |
ロジカルネットワークメニュー |
vSphereマネージメント用(データプレーン)/vSphereサーバーインスタンス通信用(データプレーン)/vMotion用(データプレーン)/vCenter Server データベース用(データプレーン)/ストレージ接続用(ストレージプレーン)の合計5IDの作成完了 |
ブロックストレージメニュー(IO性能確保) |
LUNの作成が完了 |
ファイアウォールメニュー (Brocade 5600 vRouter) |
ファイアウォールの作成完了 |
インターネット接続メニュー |
インターネットゲートウェイの作成完了 |
VMware vSphere ESXi |
設定が完了 |
本書のご利用にあたって¶
本書を参照いただくにあたって、以下の点にご留意ください。
本書では、本書にて紹介する構成を、実際に当社にて構築した際の手順を、一例として紹介します。お客さまの環境・構成において動作することをお約束するものではありません。
本書では、本書で扱う構成を構築する場合に求められるSDPF固有の操作を中心に紹介します。vSphere ESXiの一般的な操作方法については、記載しておりませんのでご注意ください。
本書では、ロジカルネットワークの作成やファイアウォールの作成、サーバーインスタンスの作成など一般的な操作について記載しておりません。一般的な操作は、Smart Data Platform 詳細情報やチュートリアルをご参照ください。
本書の記載は、予告なく変更する場合がございますので、あらかじめご了承ください。
1.7.2.2. vCenter Server 導入前の作業 (共通)¶
概要¶
事前にご準備いただくもの¶
SDPFにインターネット接続可能なネットワークをご用意ください。
作業手順¶
VMware vCenter Installer の ISO イメージ取得¶
Webブラウザにて [Cloud Computing Control Panel] 左ペインの [Dedicated Hypervisor] > [Guest Image] を開き、[Guest Image] をクリックします。
以下のイメージ名の右の [Download Image]をクリックします。
ダウンロードダイアログの [OK]をクリックし、ファイル保存ダイアログにて保存先をデスクトップにして [Save]をクリックします。
vSphere Client にて対象となる [Configuration]タブ 左ペインの [Hardware] > [Storage] をクリックします。
アップロード先データストアを右クリックし、[Browse Datastore...] を開きます。
[Create a new folder]をクリックし、[New Folder]ダイアログ に任意のフォルダ名を入力して[OK]をクリックします。
作成されたフォルダをクリック、[Upload files to this datastore]をクリックし、[Upload File...]をクリックします。
[Upload Items]ダイアログ にてデスクトップ上に置いた VMware vCenter Installer の ISOイメージを選択し、[Open]をクリックします。
アップロードが完了したら [Datastore Browser] を閉じます。
VMware vCenter Server のライセンス発行¶
vCenter Server のインストールをする際に、その途中でライセンスキーの入力を求められるため、あらかじめクラウドコントロールパネルのゲストイメージメニューにて発行しておきます。
Webブラウザにて [Cloud Computing Control Panel] 左ペインの [Dedicated Hypervisor] > [Guest Image] を開き、[License] をクリックします。
右上の [+Purchase License]をクリックし、[Purchase License]ダイアログ > [License Type] にて [vCenter Server 5.5 Standard] を選択します。
[Purchase License]をクリックして閉じます。 (License Key の ***** をクリックするとキーが表示されます)
1.7.2.3. vCenter Server 導入作業¶
構成の特徴¶
オールインワン構成
スタートアップ環境に利用される構成です。小規模の仮想環境に利用いただけます。
一番シンプルな構成です。1台のWindows Serverにすべてのコンポーネントがインストールされます。
DBはMicrosoft SQL Server Expressで構成されます。
1VMで構成されるため拡張性はありません。
DB分離構成
大規模環境や規模の拡大等が予測される環境に利用頂けます。
DBをMicrosoft SQL Server として別のVMにて作成する方式です。
SQL Serverの機能を利用し、各種バックアップやDBサイジングを容易に実施できます。
DBを別VMとして構成することで各コンポーネントの将来的なスケールアップ/スケールアウトの実施ができます。
1.7.2.4. vCenter Server 導入後の作業 (共通)¶
概要¶
事前にご準備いただくもの¶
SDPFにインターネット接続可能なネットワークをご用意ください。
vShere Web Client を使用するための準備¶
vShere Web Client を使用して vSphere Server の初期設定を行うため、あらかじめ以下のソフトウェアをご用意ください。
Web ブラウザ |
VMware 社により指定されたバージョンの Microsoft Internet Explorer/Mozilla Firefox/Google Chrome |
Adobe Flash Player |
インストールされていない場合は vSphere Web Client にアクセスした際に Get ADOBE FLASH PLAYER と書かれたリンクアイコンが表示される |
VMware Client integration Plug-in |
vSphere Web Client のログイン画面下部の Download the Client integration Plug-in よりダウンロード可 |
VMware Remote Console |
vSphere Web Client にログイン後、仮想マシンのサマリータブの [Download Remote Console]リンク よりダウンロード可(My VMware の認証あり) |
作業手順¶
vCenter Server の初期設定¶
Webブラウザを起動し vSphere Web Client にログインします。
[Home] > [Hosts and Clusters] をクリックします。
左ペインにある vCenter Server のアイコンをクリックし、 画面上部の [Action] > [New Datacenter] をクリックします。
[New Datacenter]ダイアログ 下段の [Location] を確認の上 [Datacenter name] に任意の値を入力し、[OK]をクリックします。
vSphere ESXi のインベントリ登録¶
左ペインにある前項で作成したデータセンターをクリックし、画面上部の [Action] > [Add Host...] をクリックします。
[Add Host]ダイアログ の内容に従い、順次任意の入力および選択を実施します。
[Ready to complete] にて、設定内容を確認の上、[Finish]をクリックします。
本書では、[Add Host] を実行する際に以下の入力および選択をしています。
ページ |
項目 |
値 |
1 Name and location |
Hostname or IP address |
esxi-11.a.ecl.local |
Location |
Datacenter (表示のみ変更不可) |
|
2 Connection settings |
User name |
root |
Password |
<展開時に指定したパスワード> |
|
5 Lockdown mode |
Enable lockdown mode |
(チェックしない) |
6 VM location |
(前項で作成したデータセンター) |