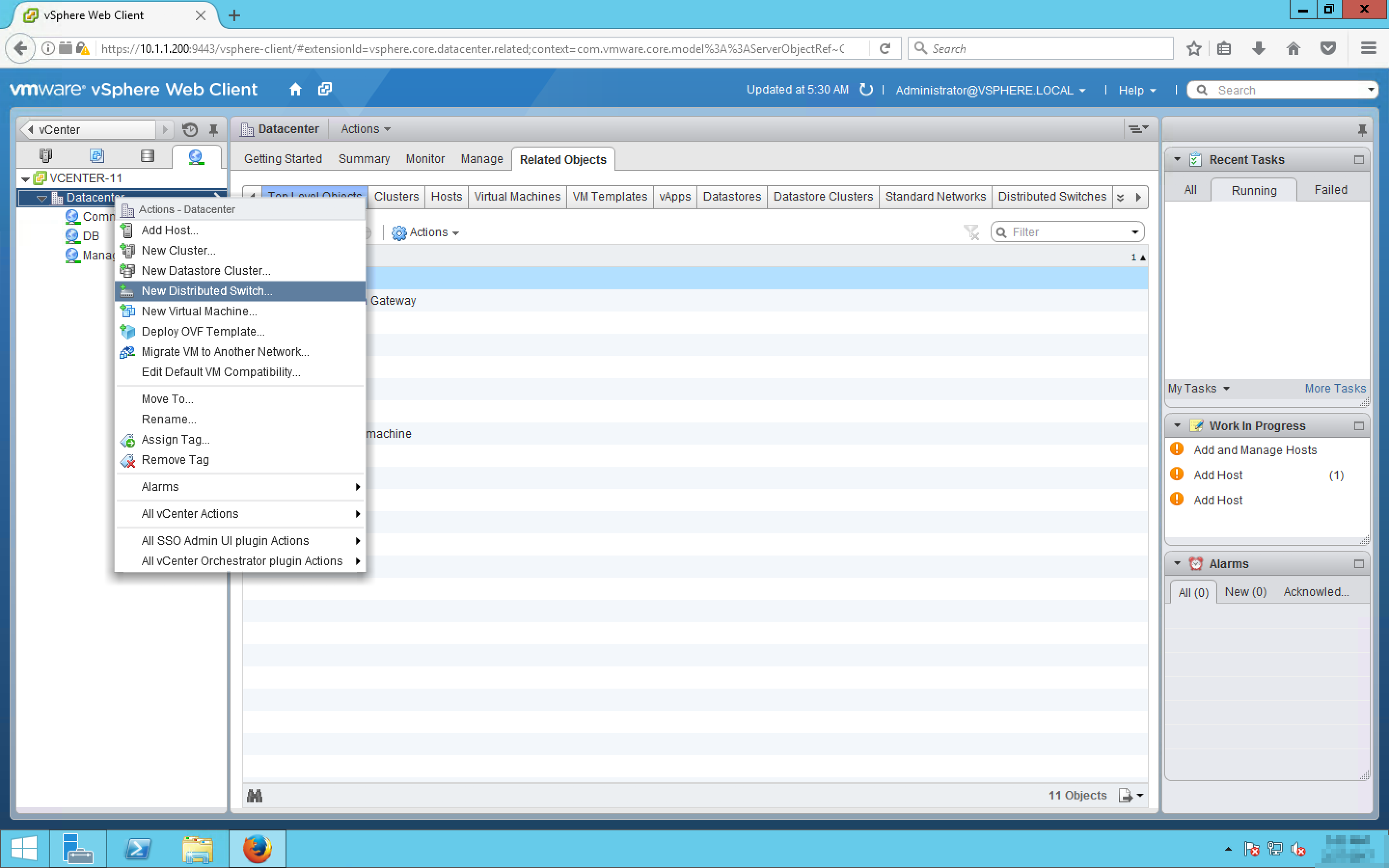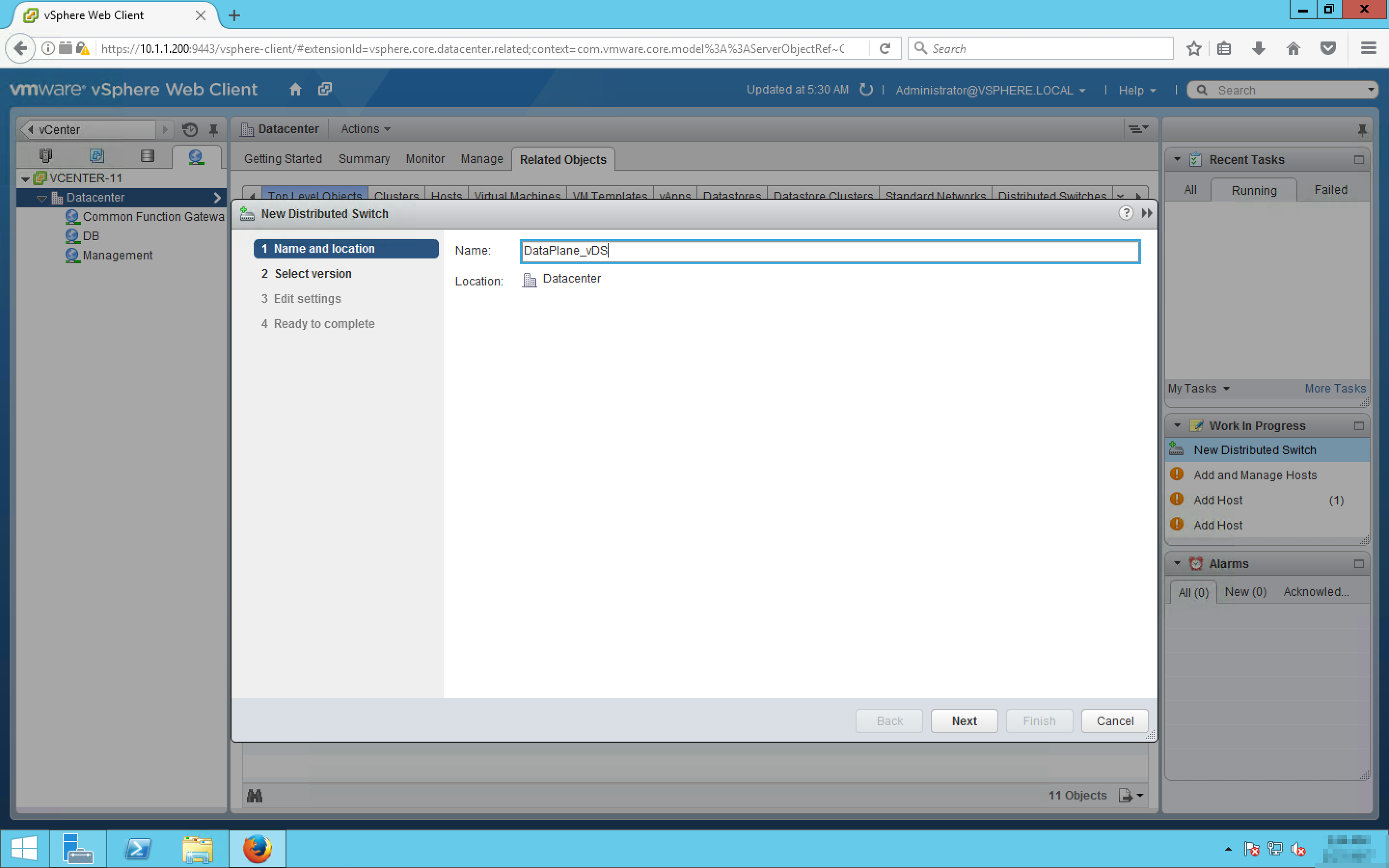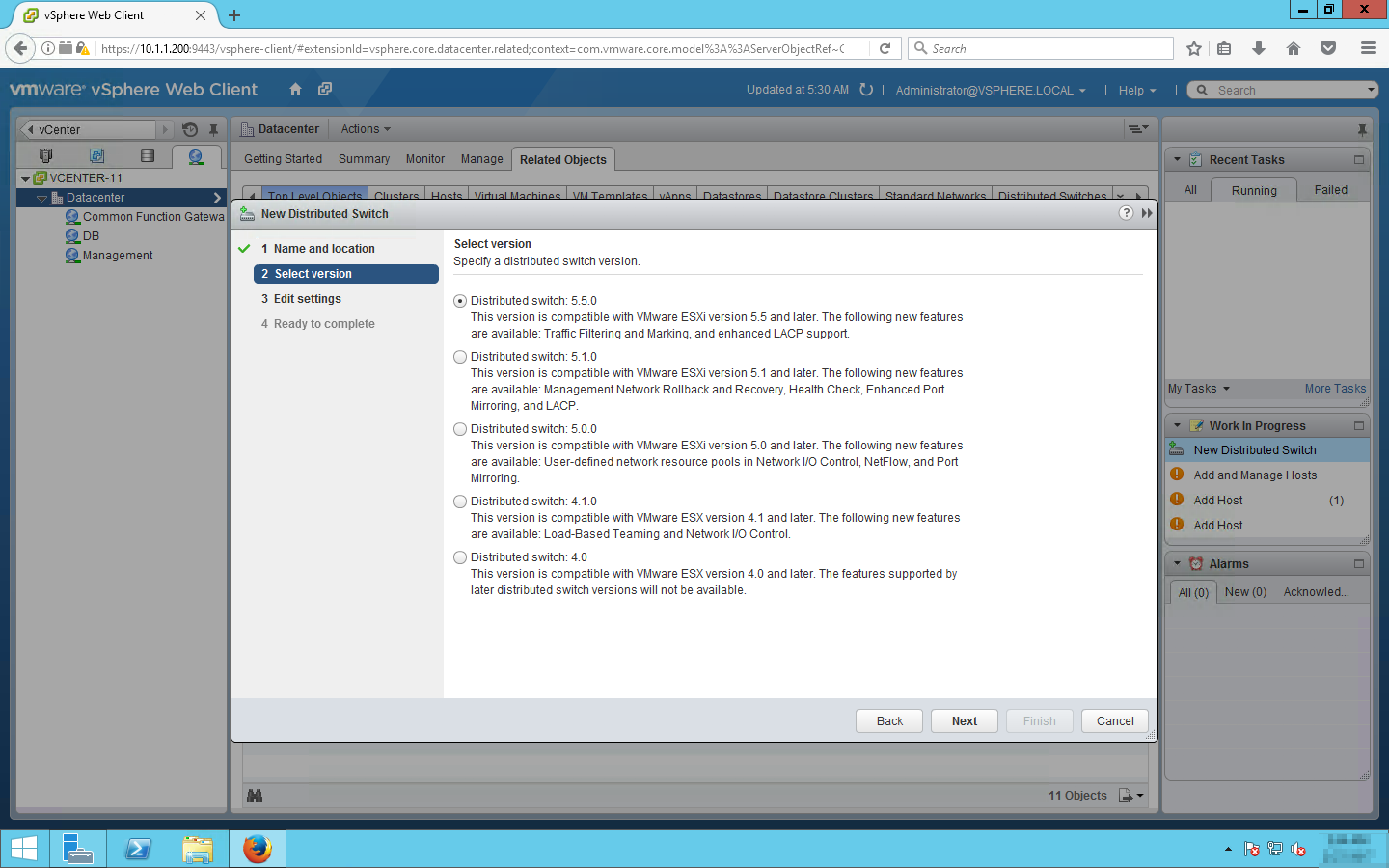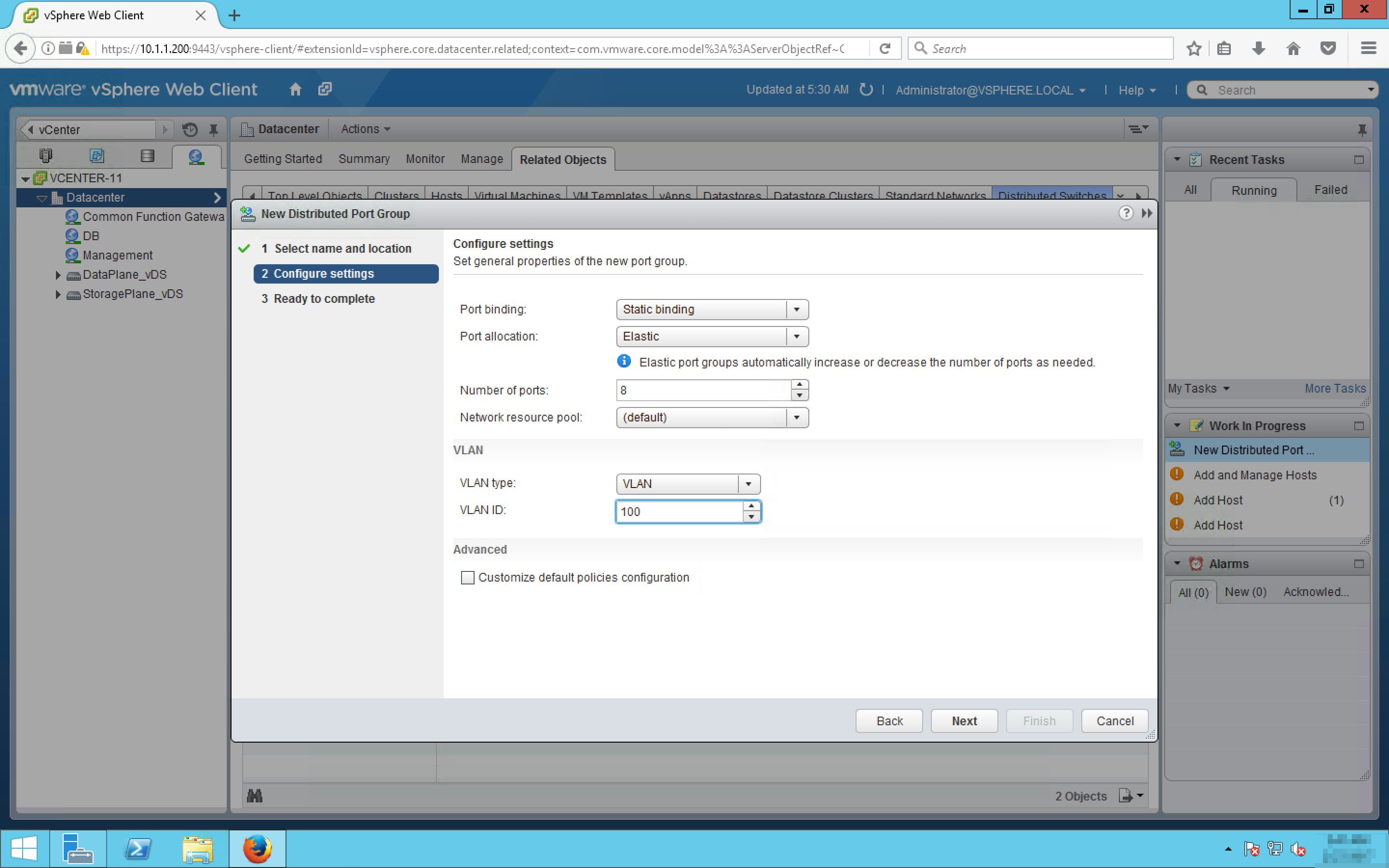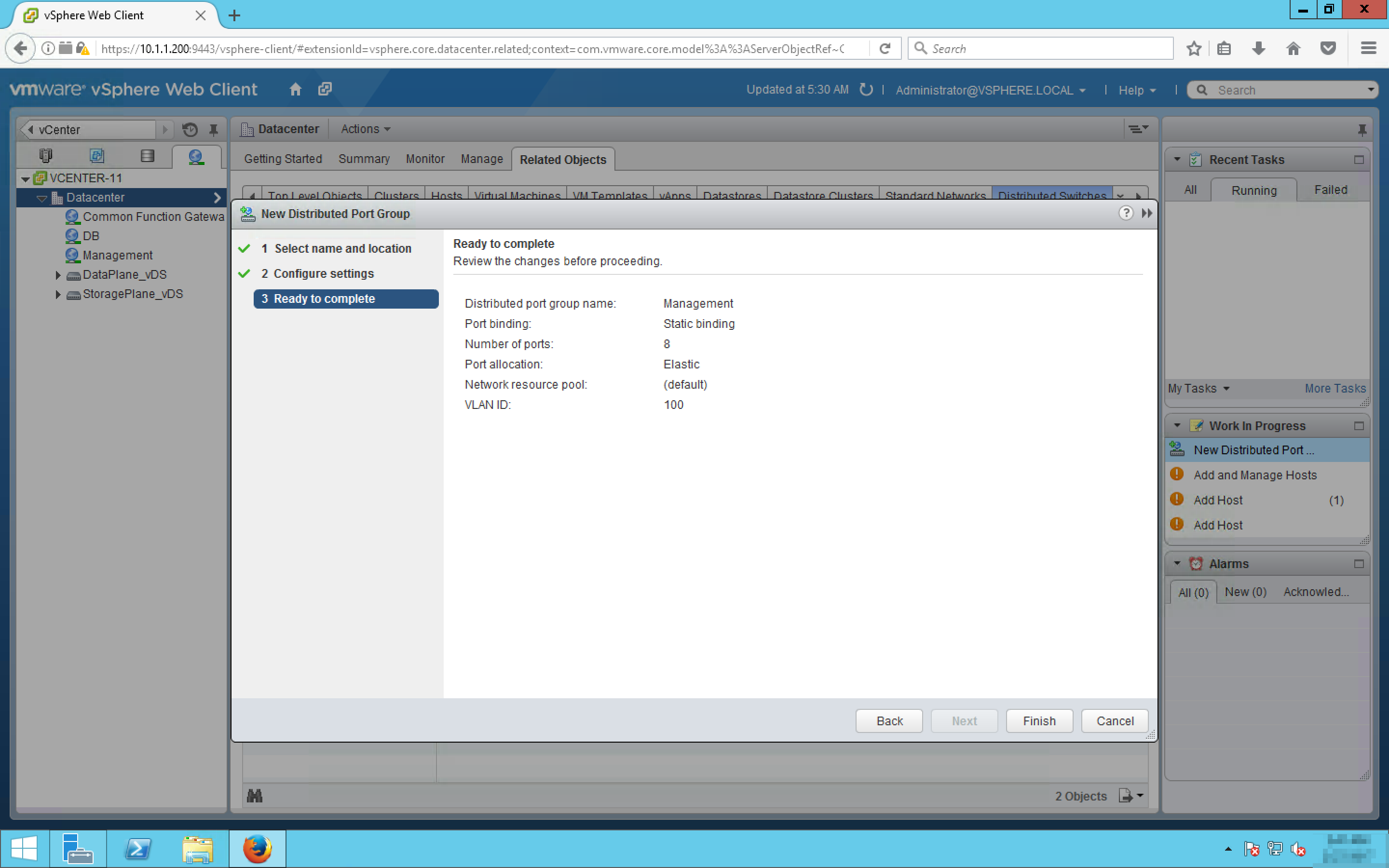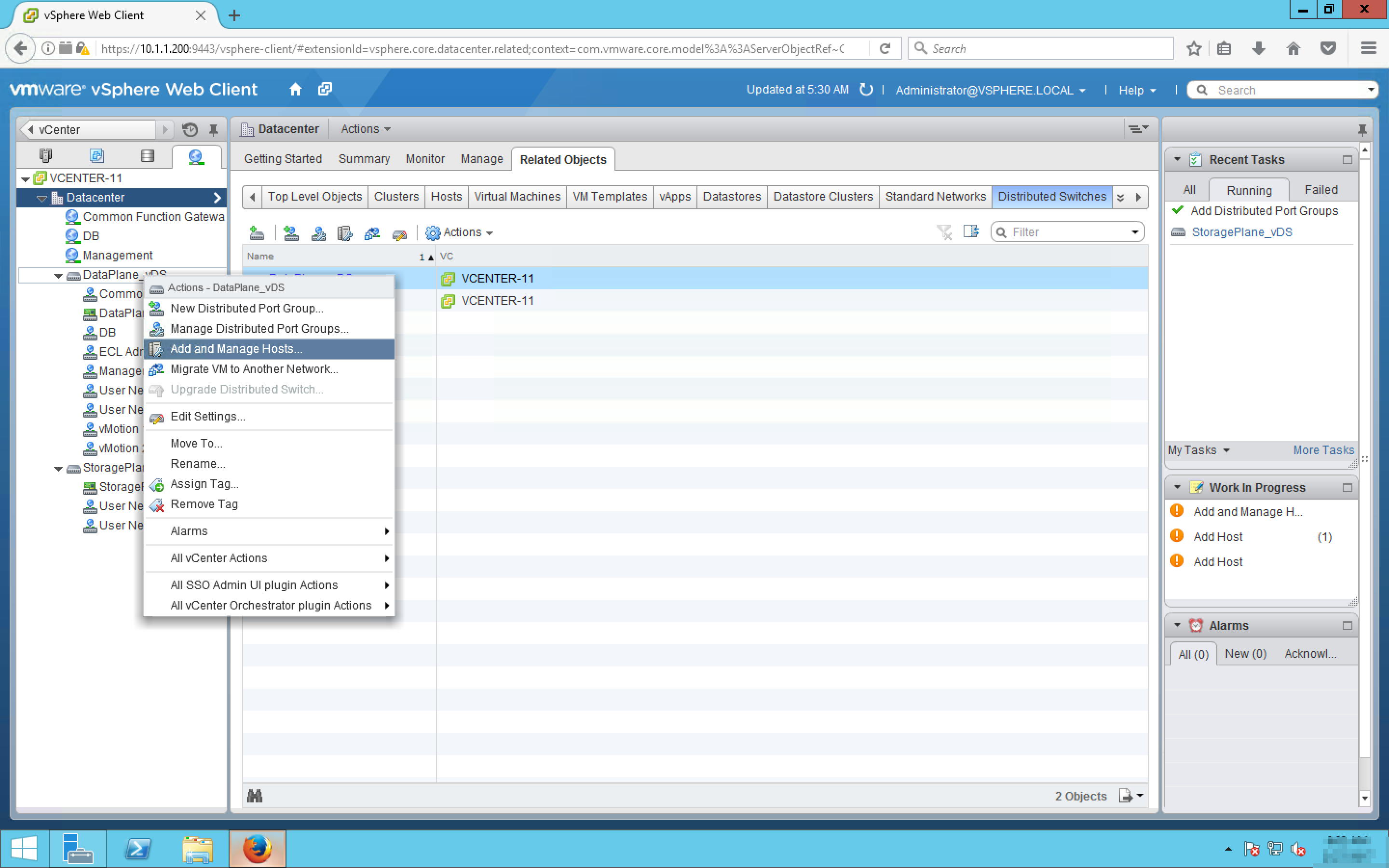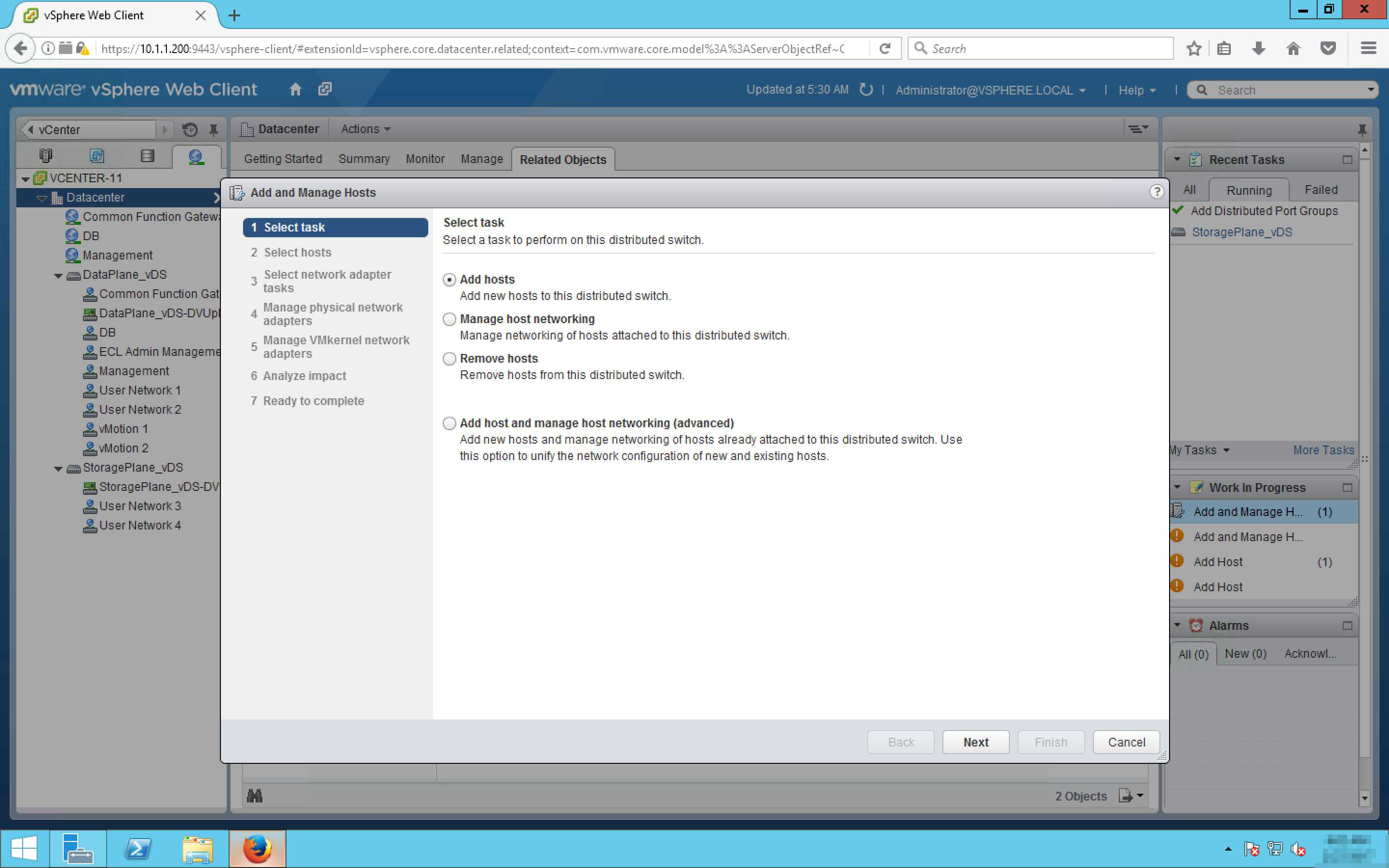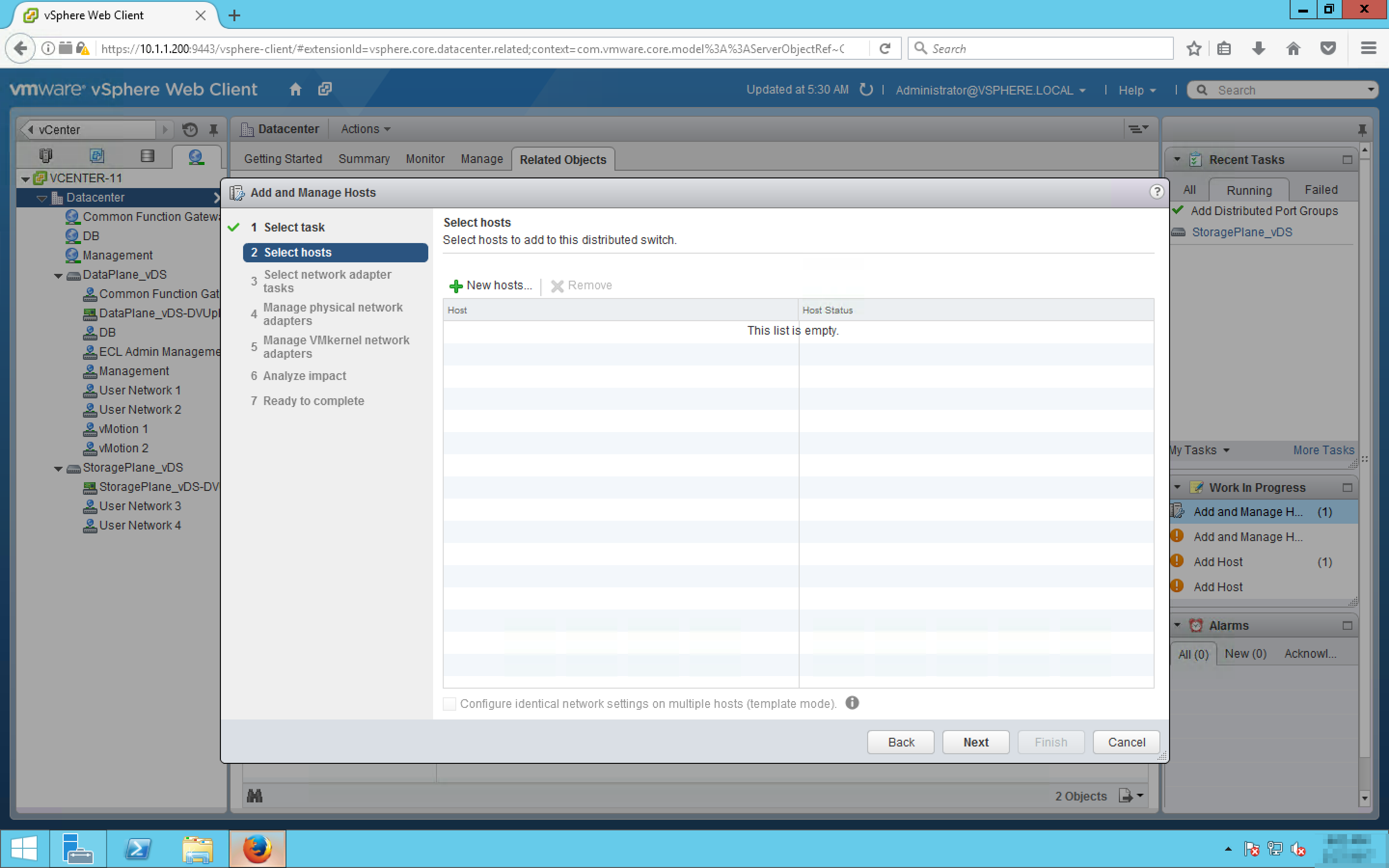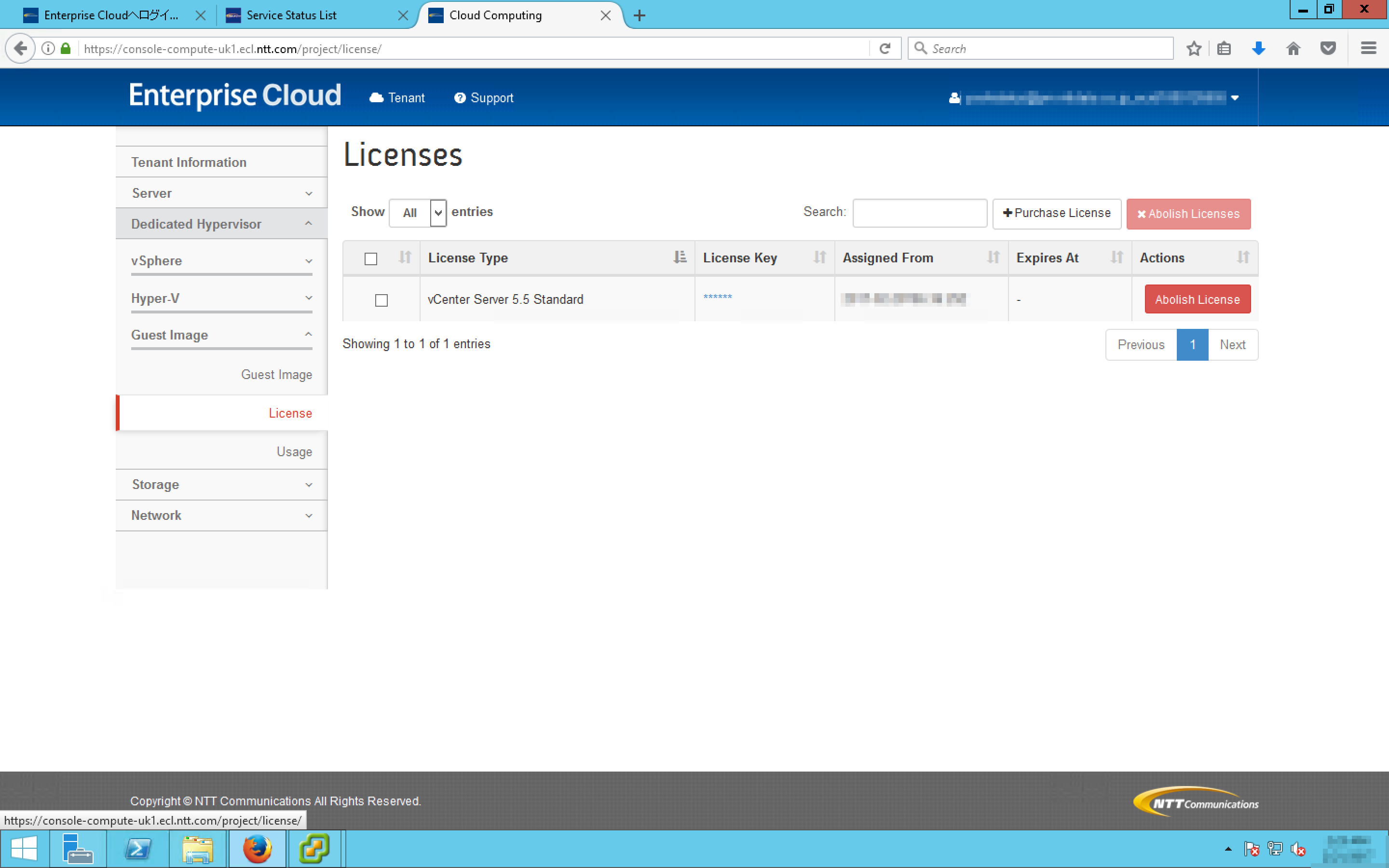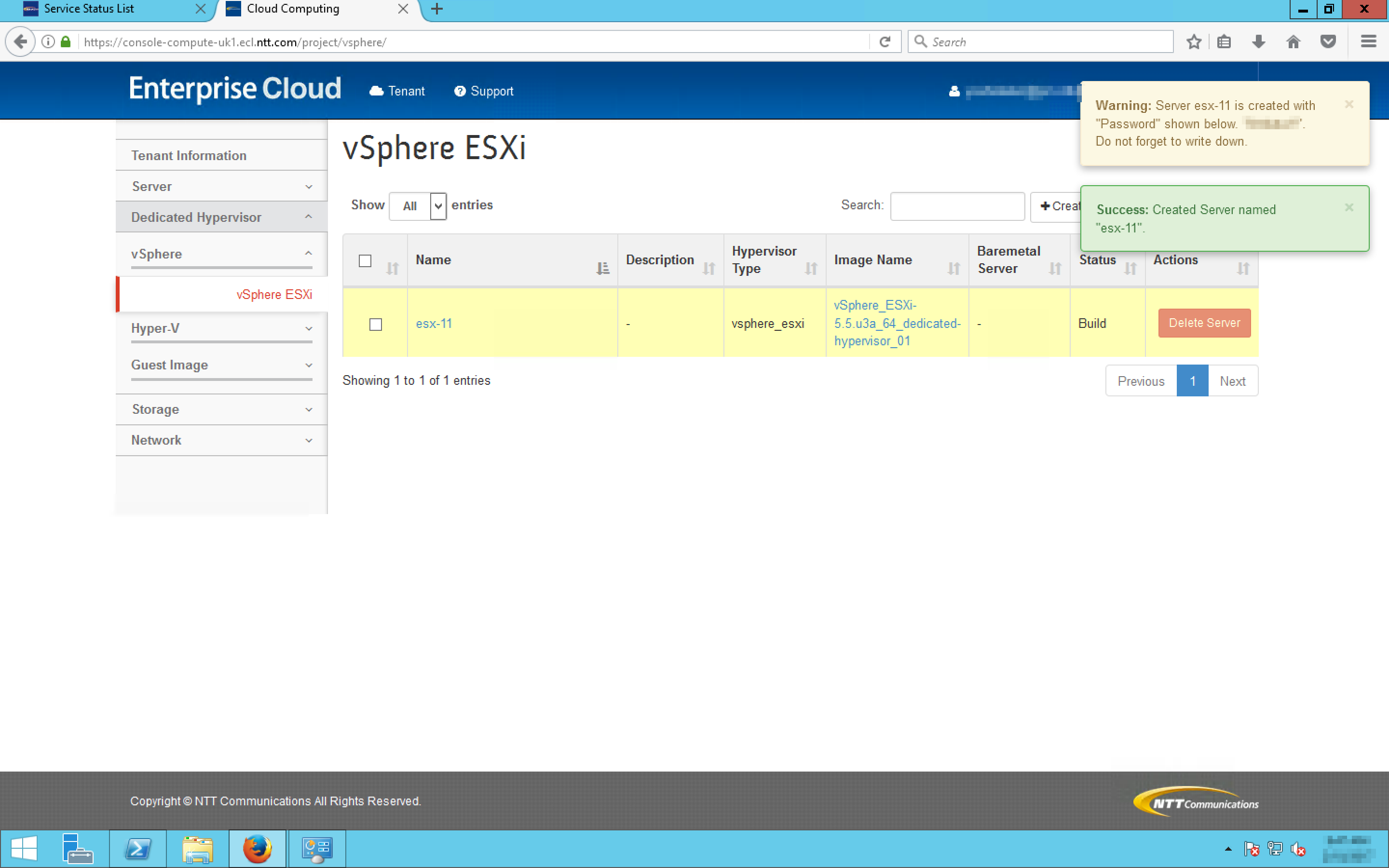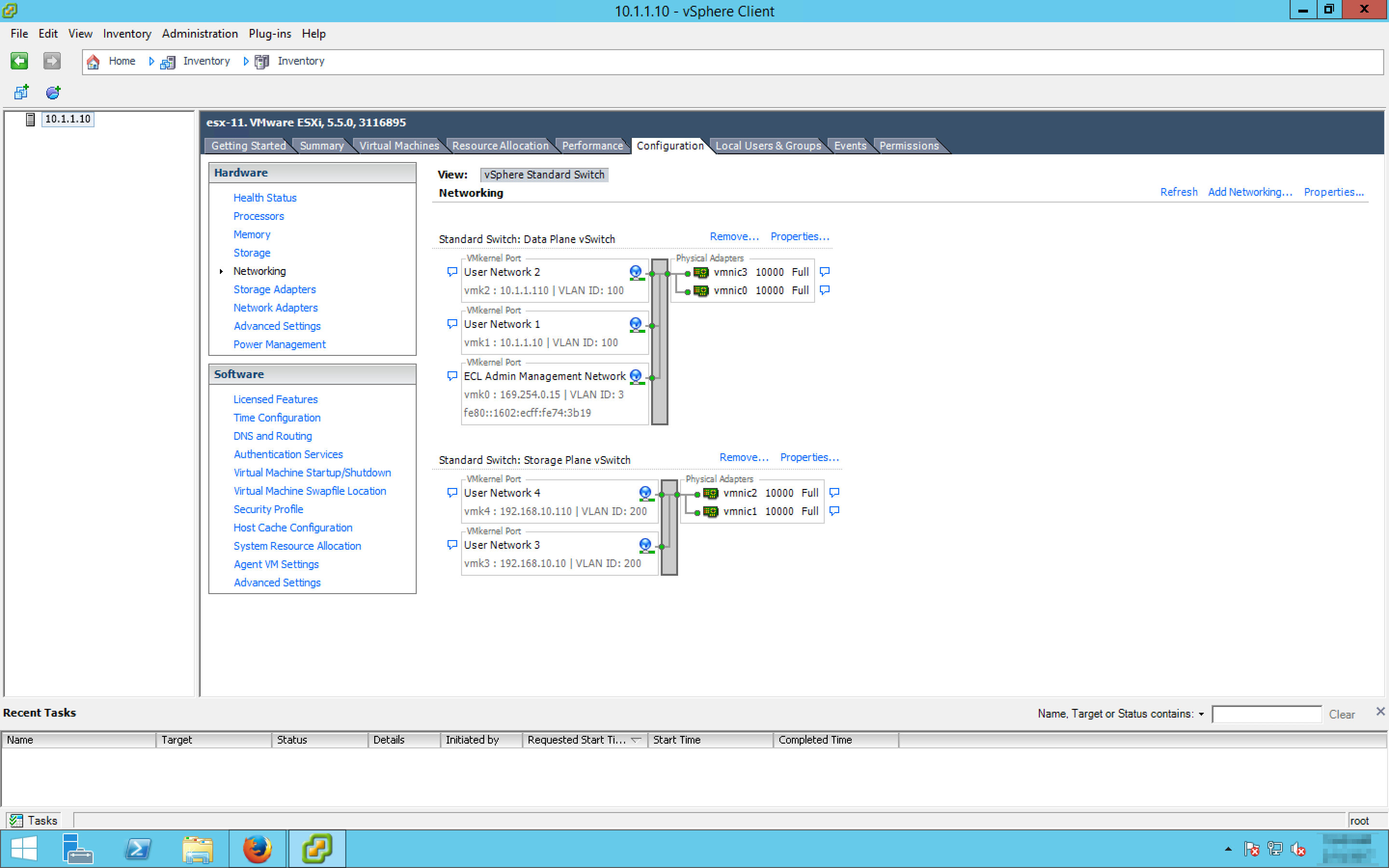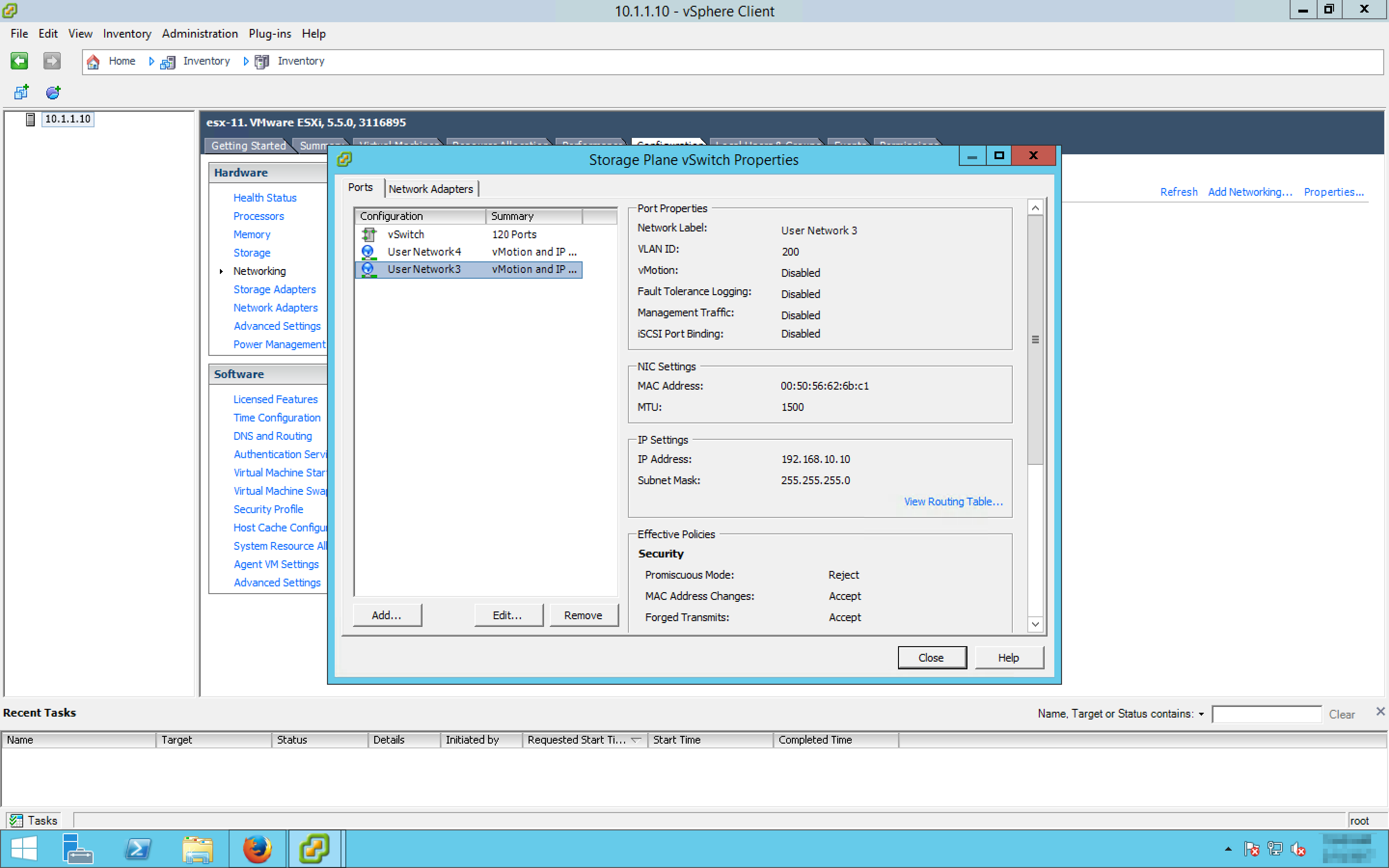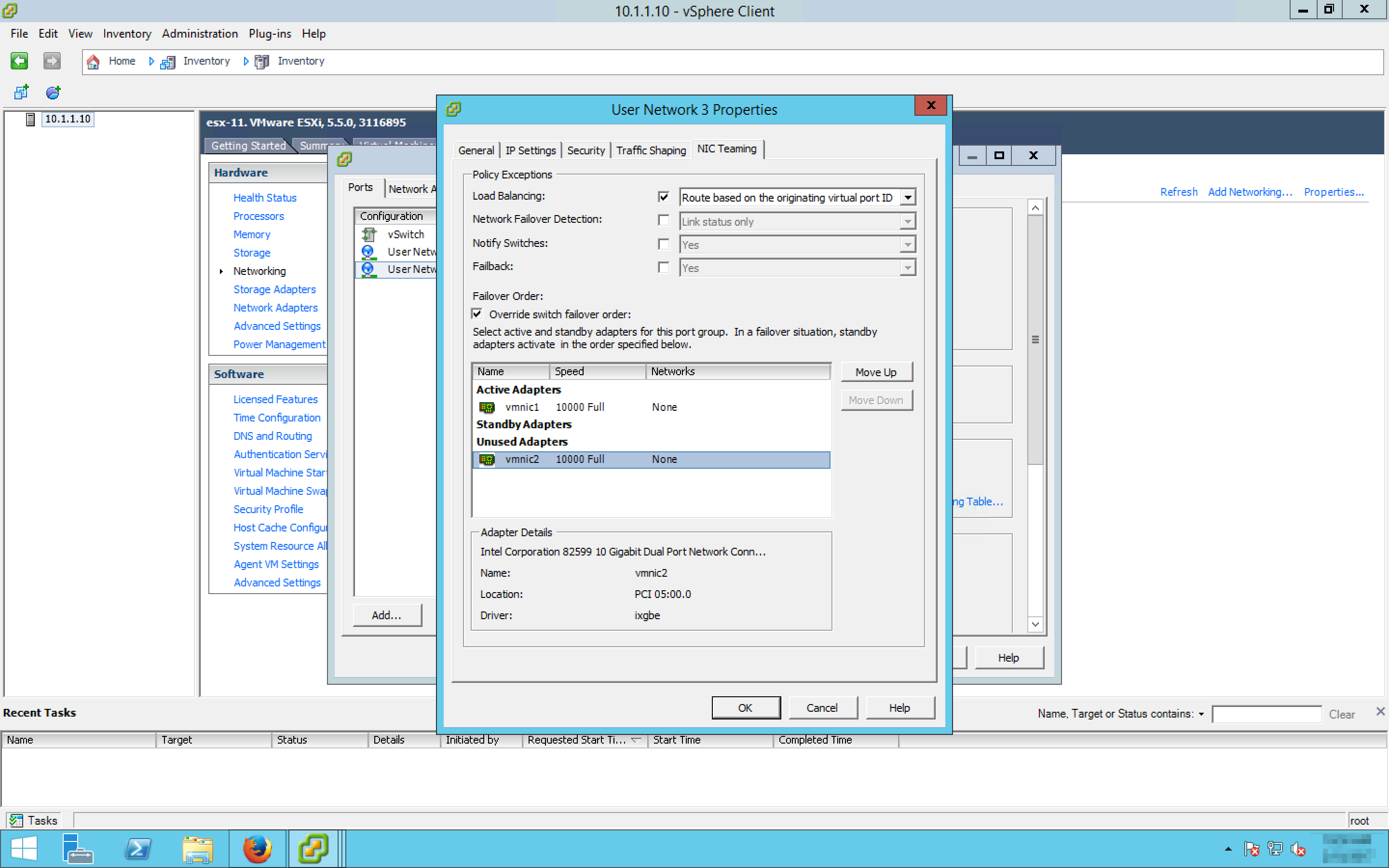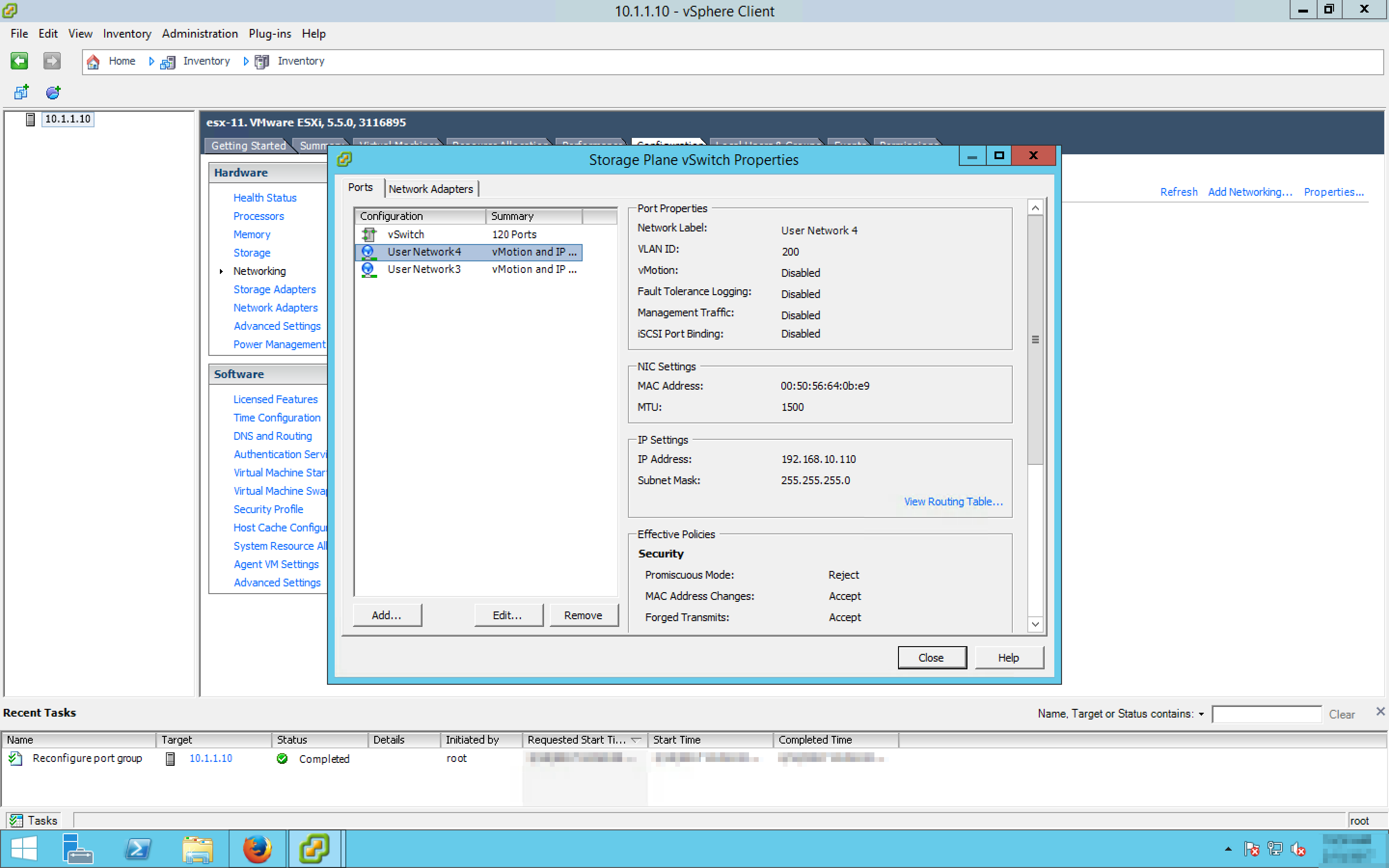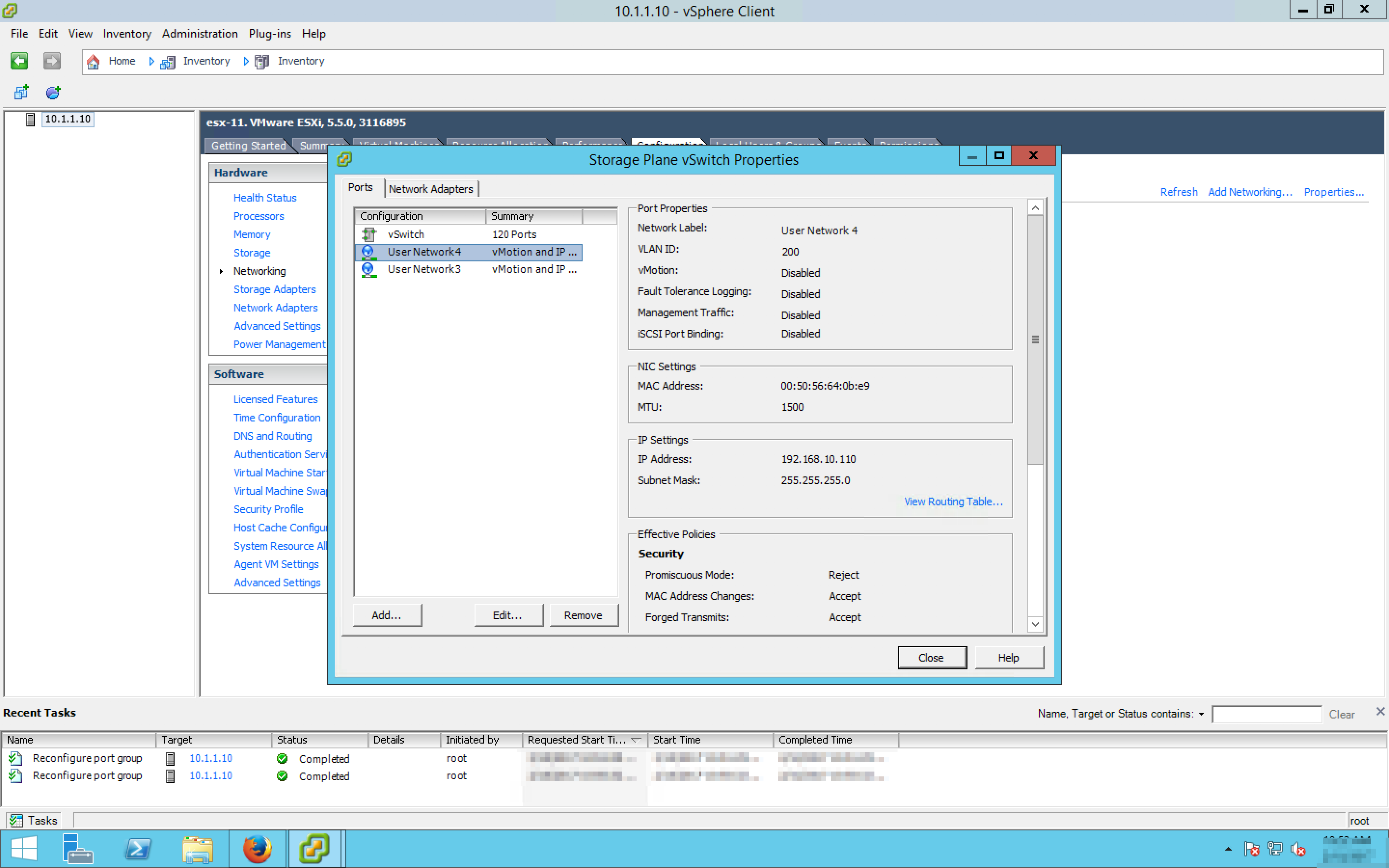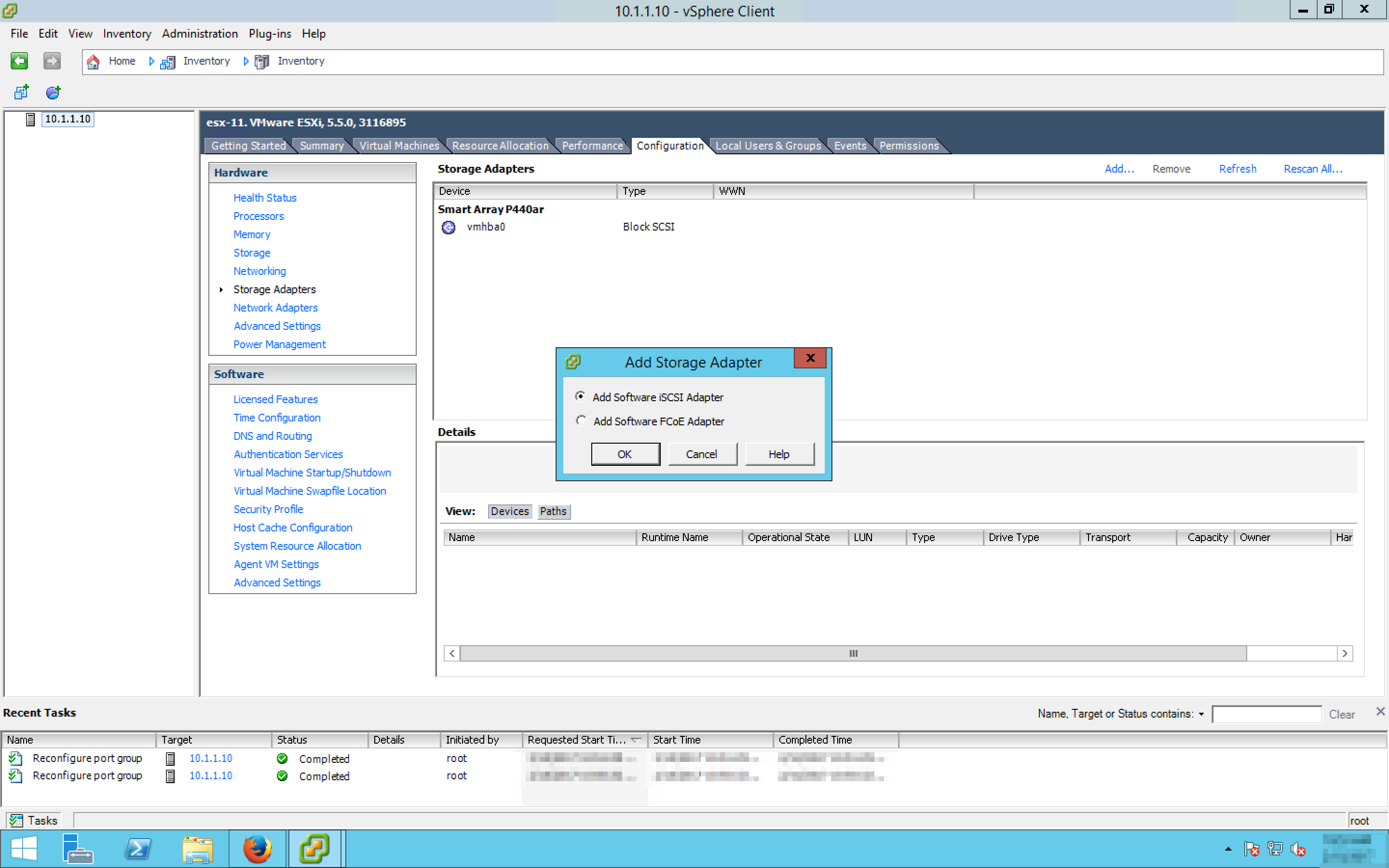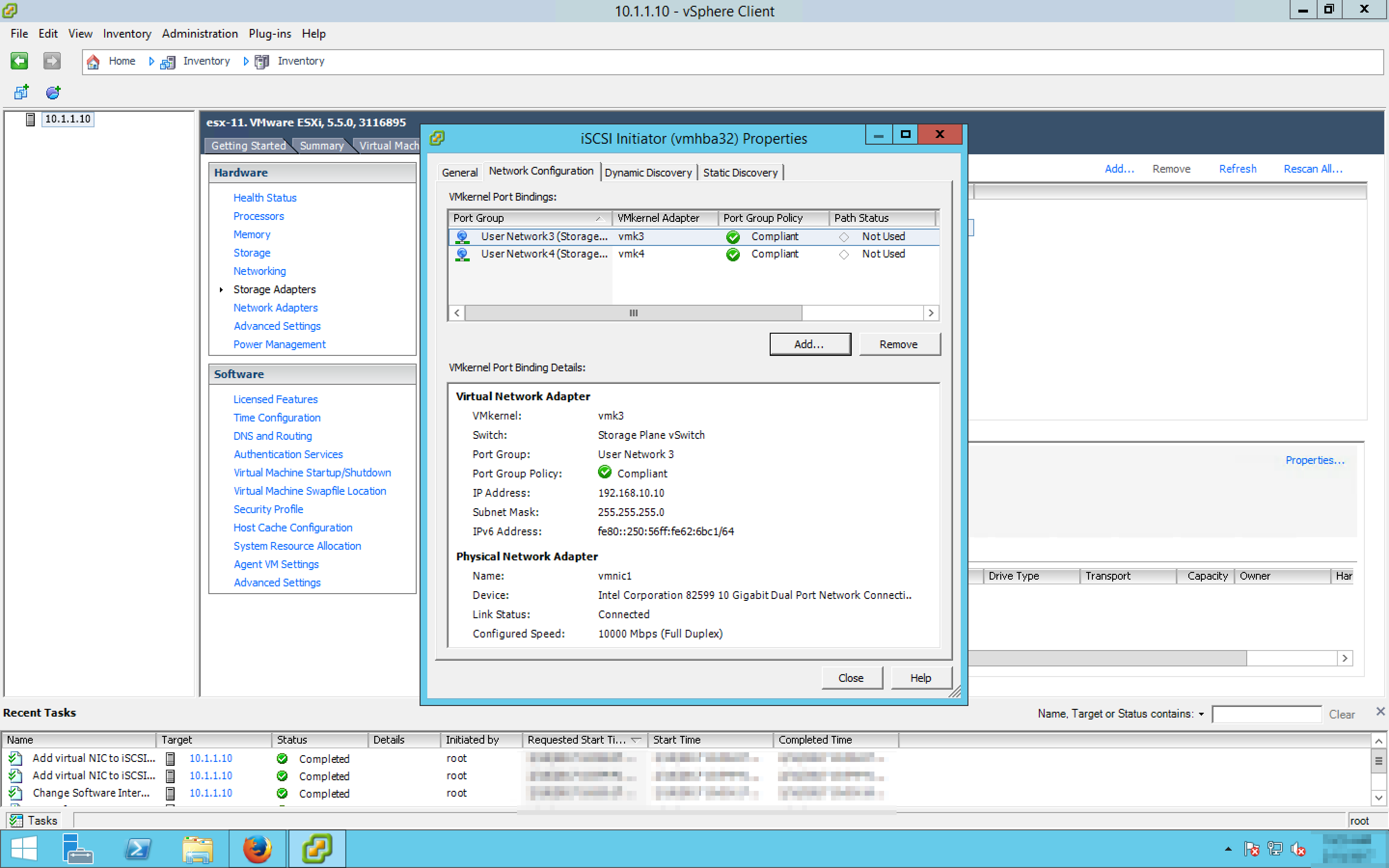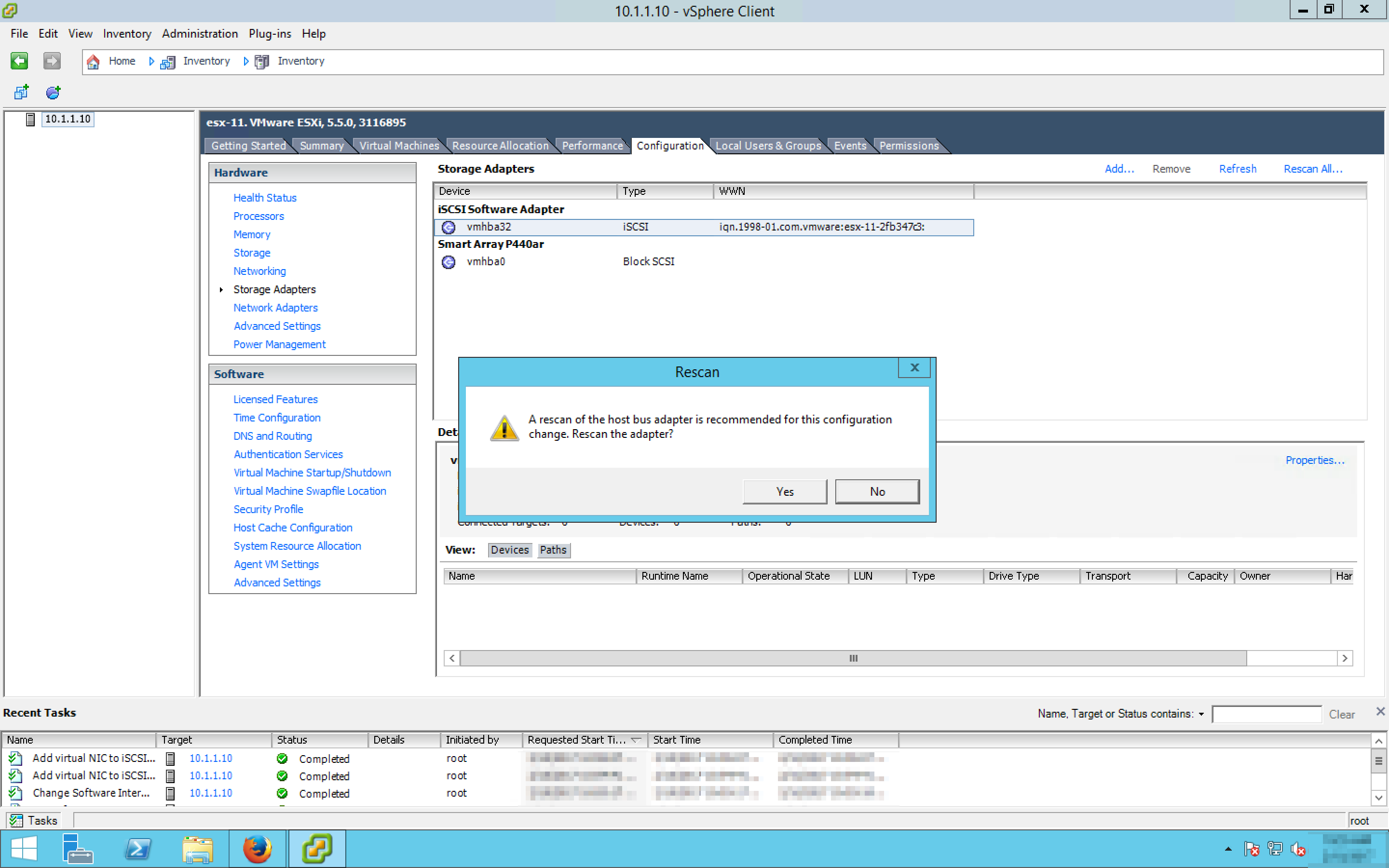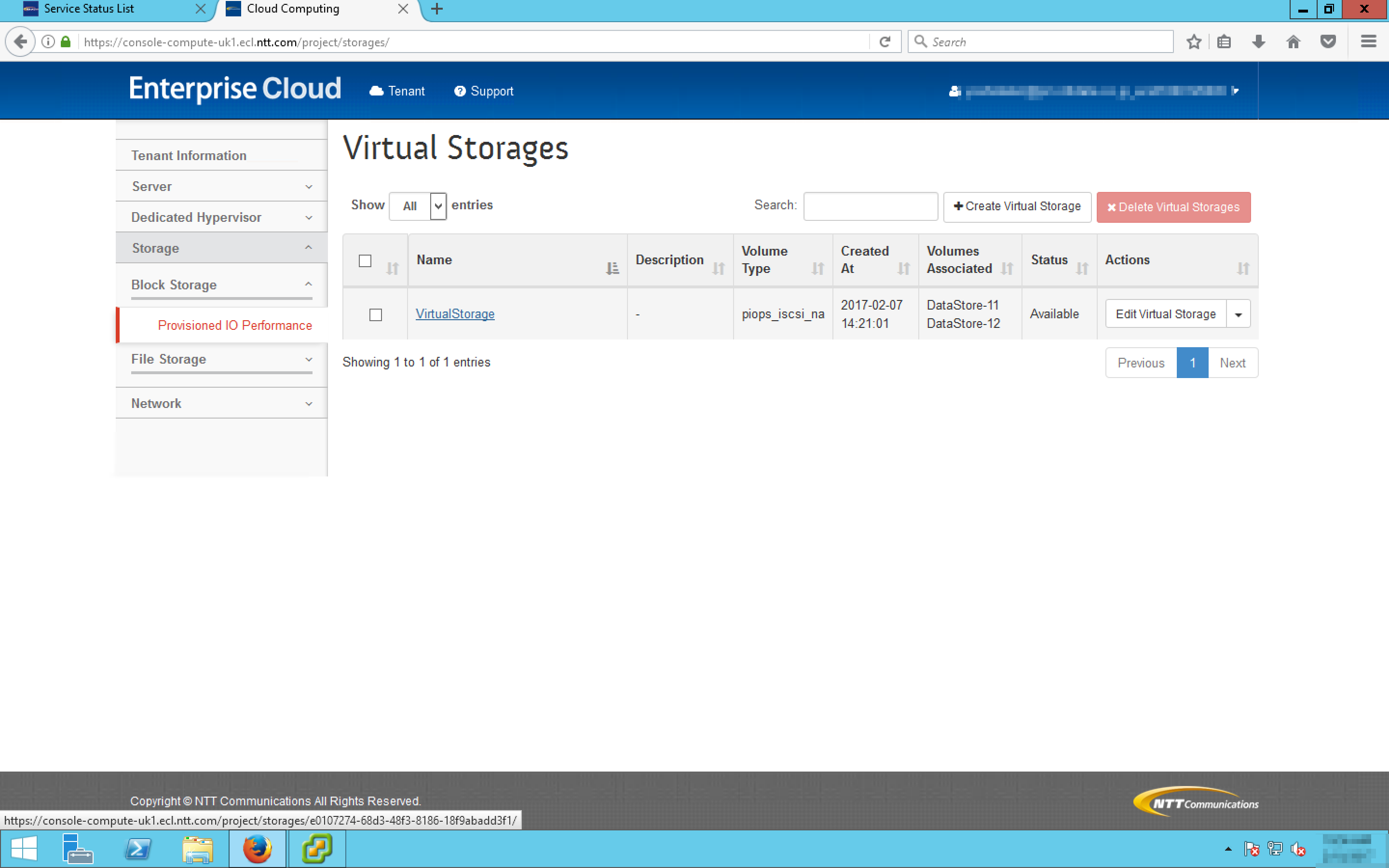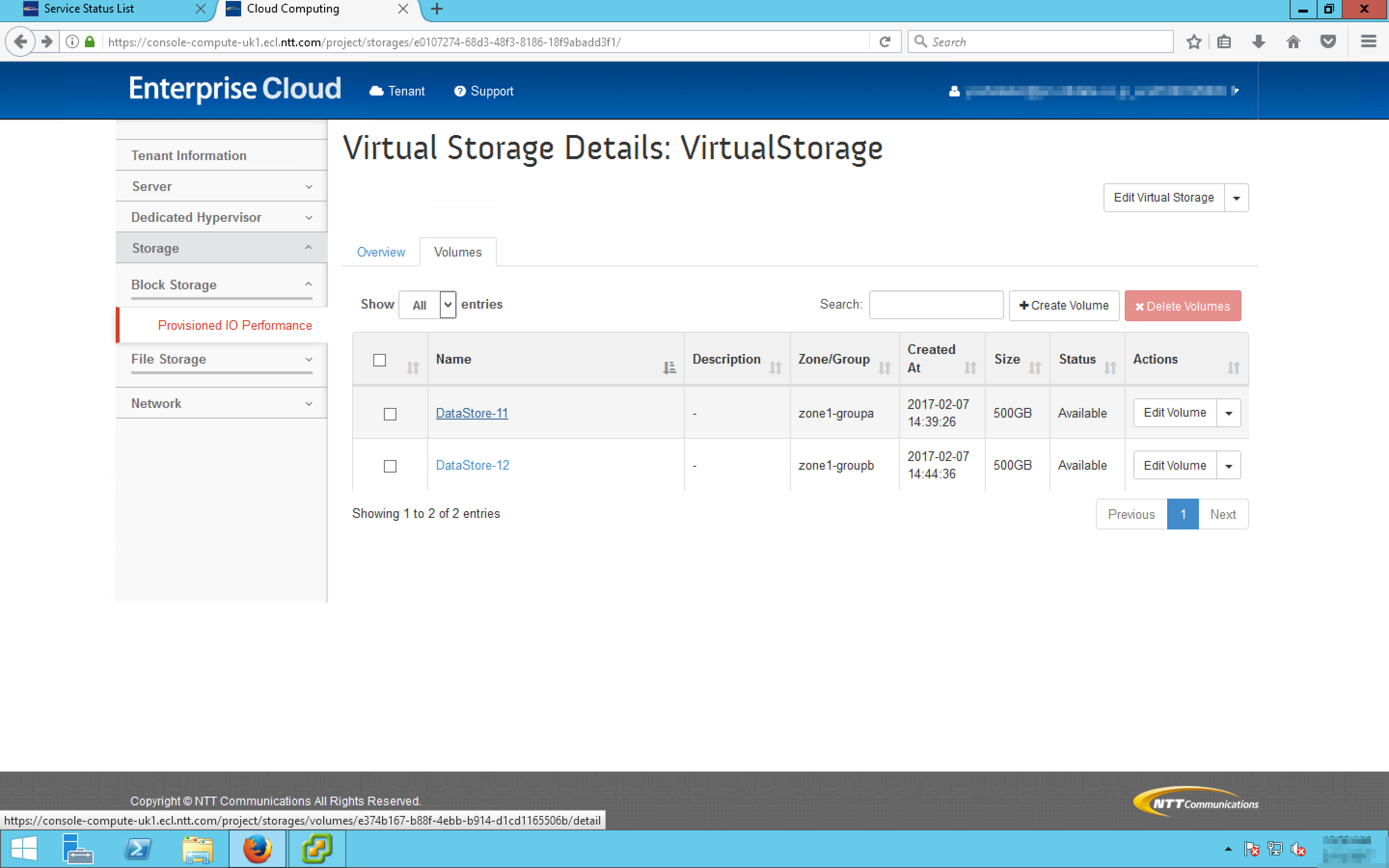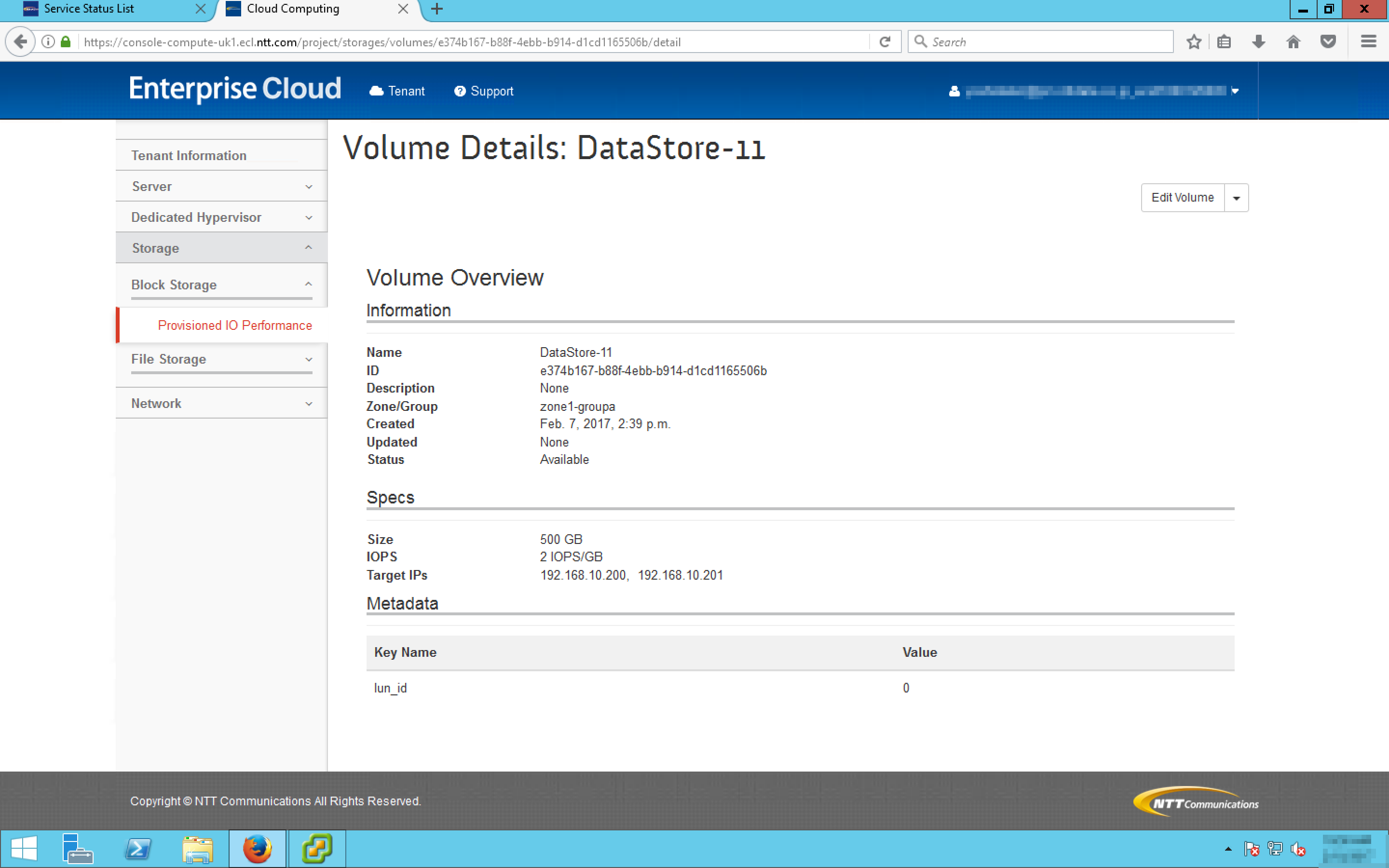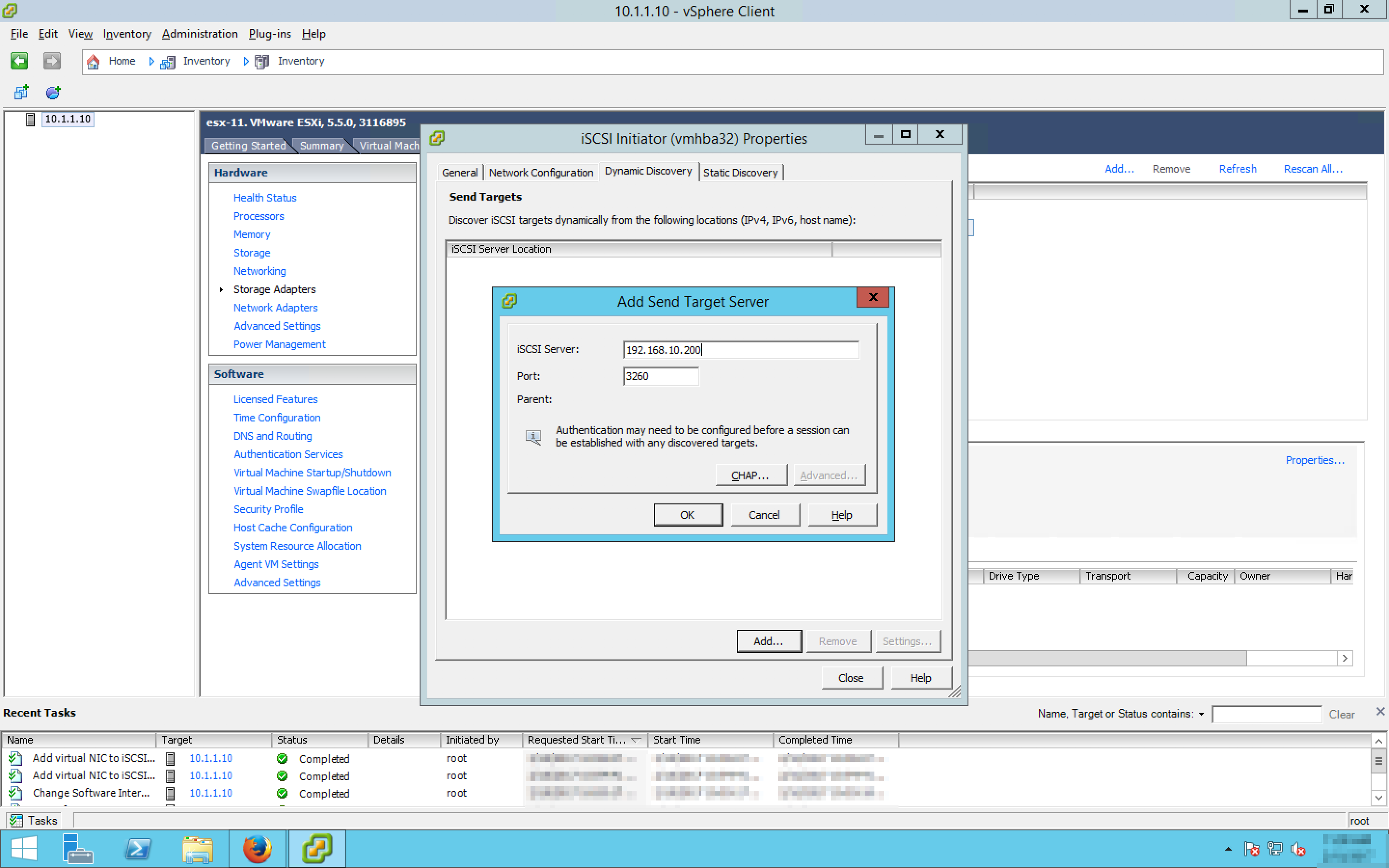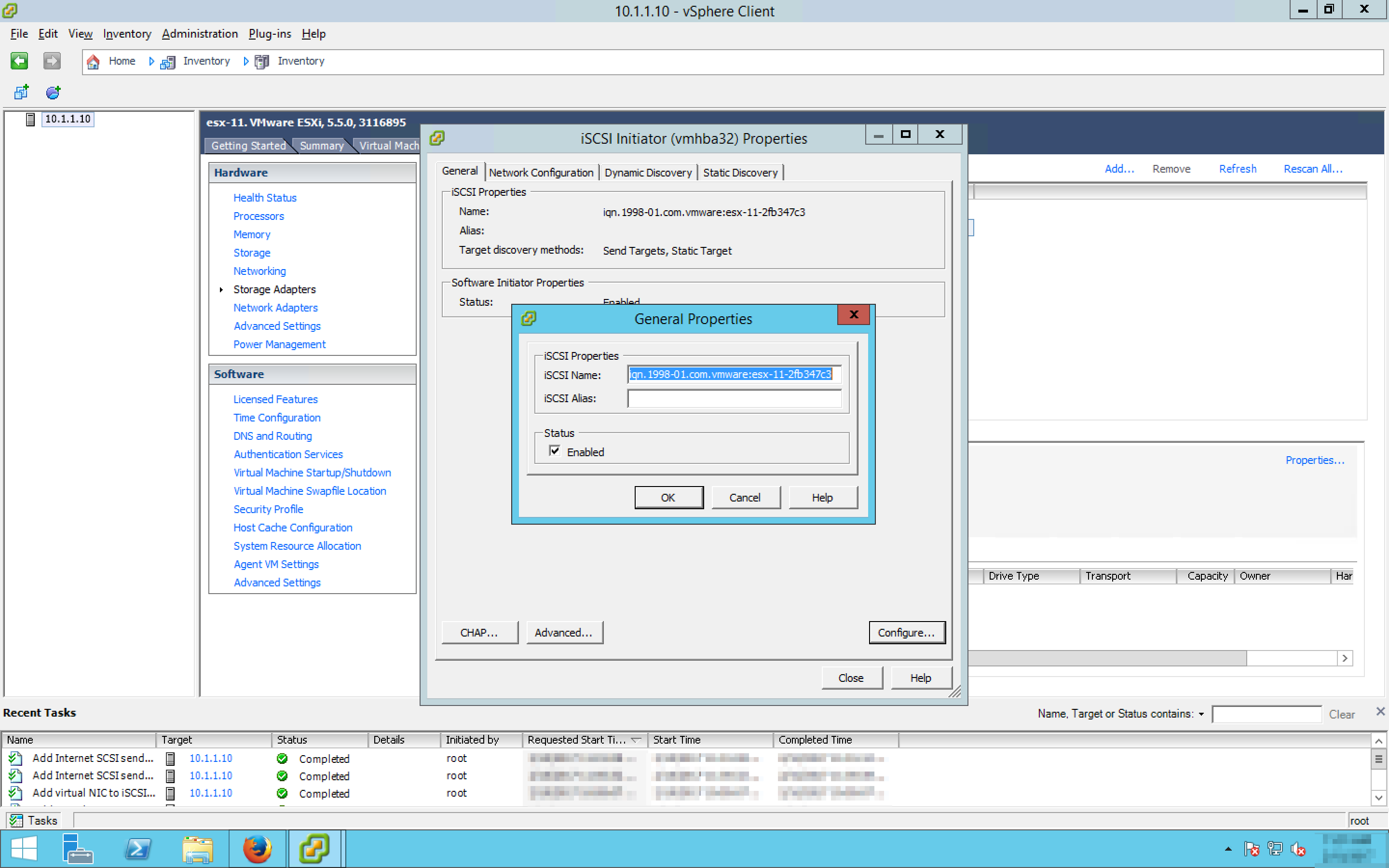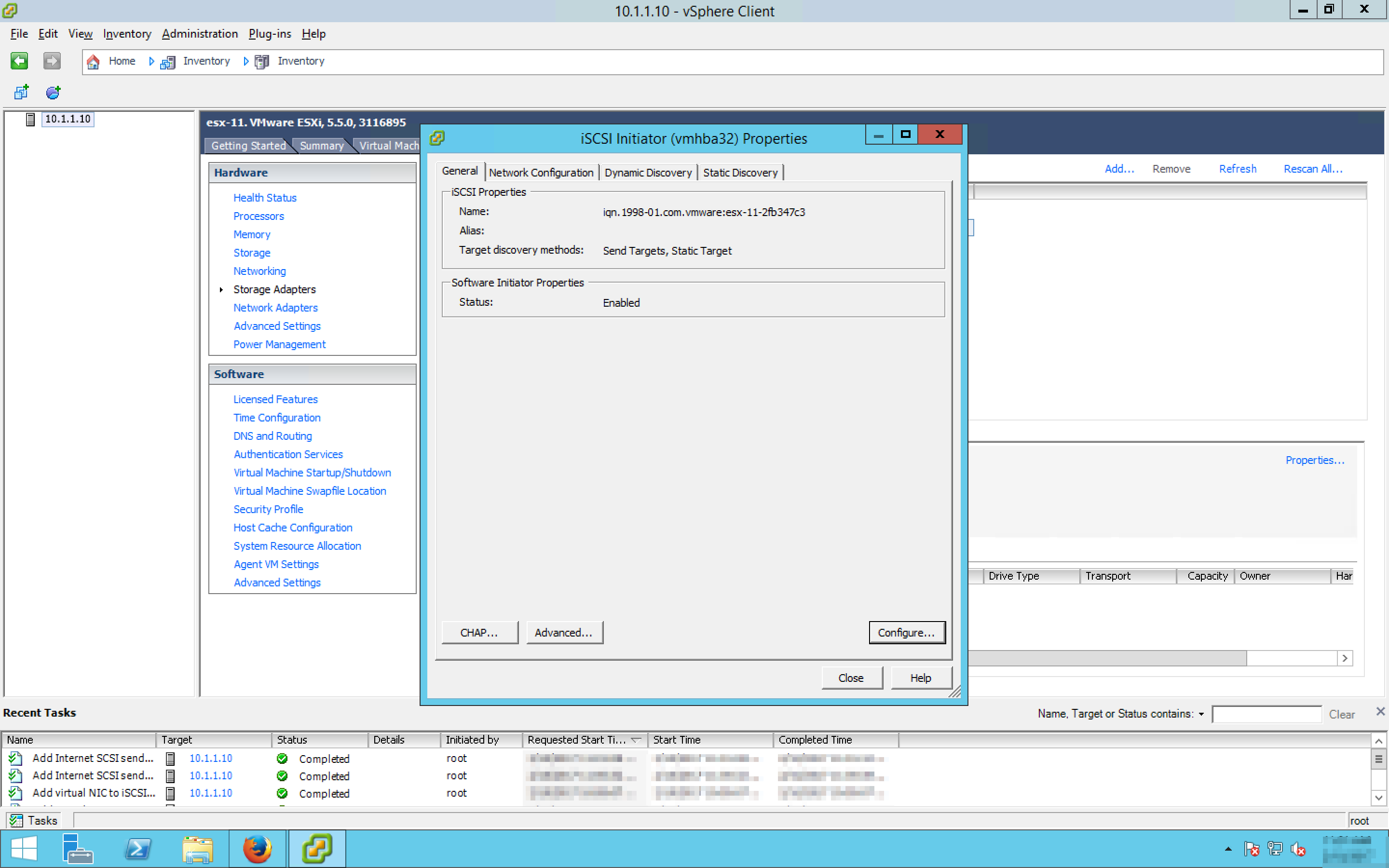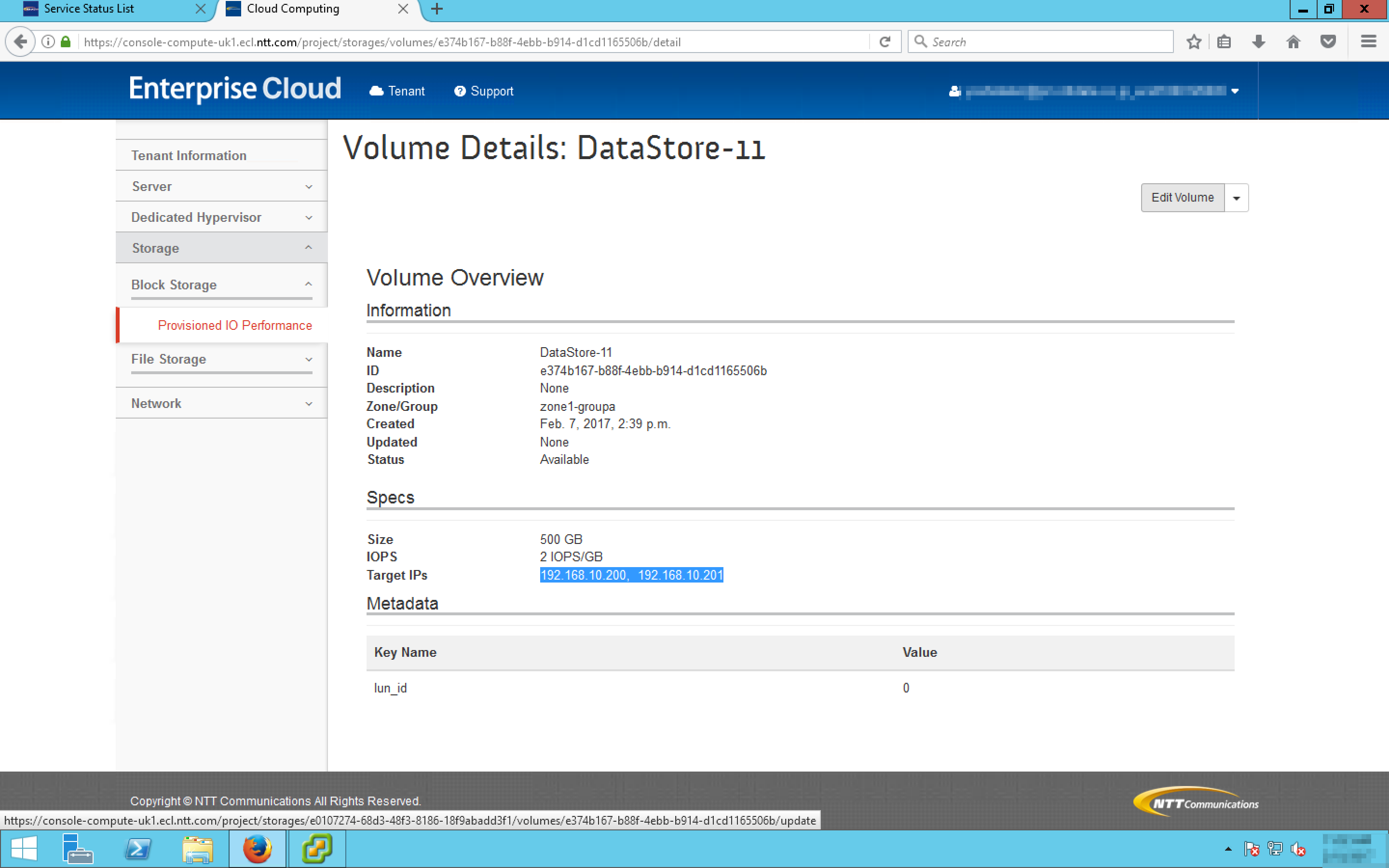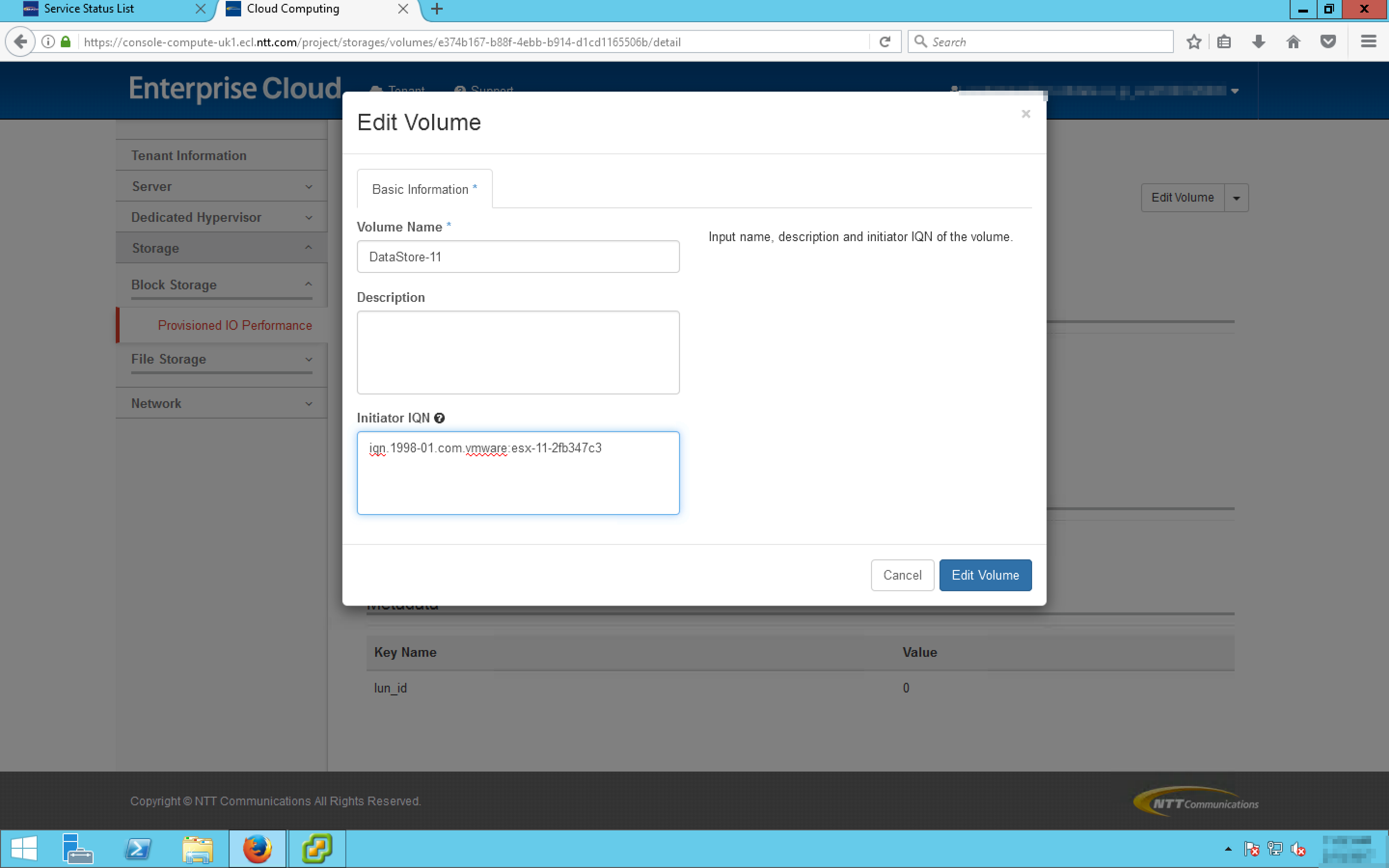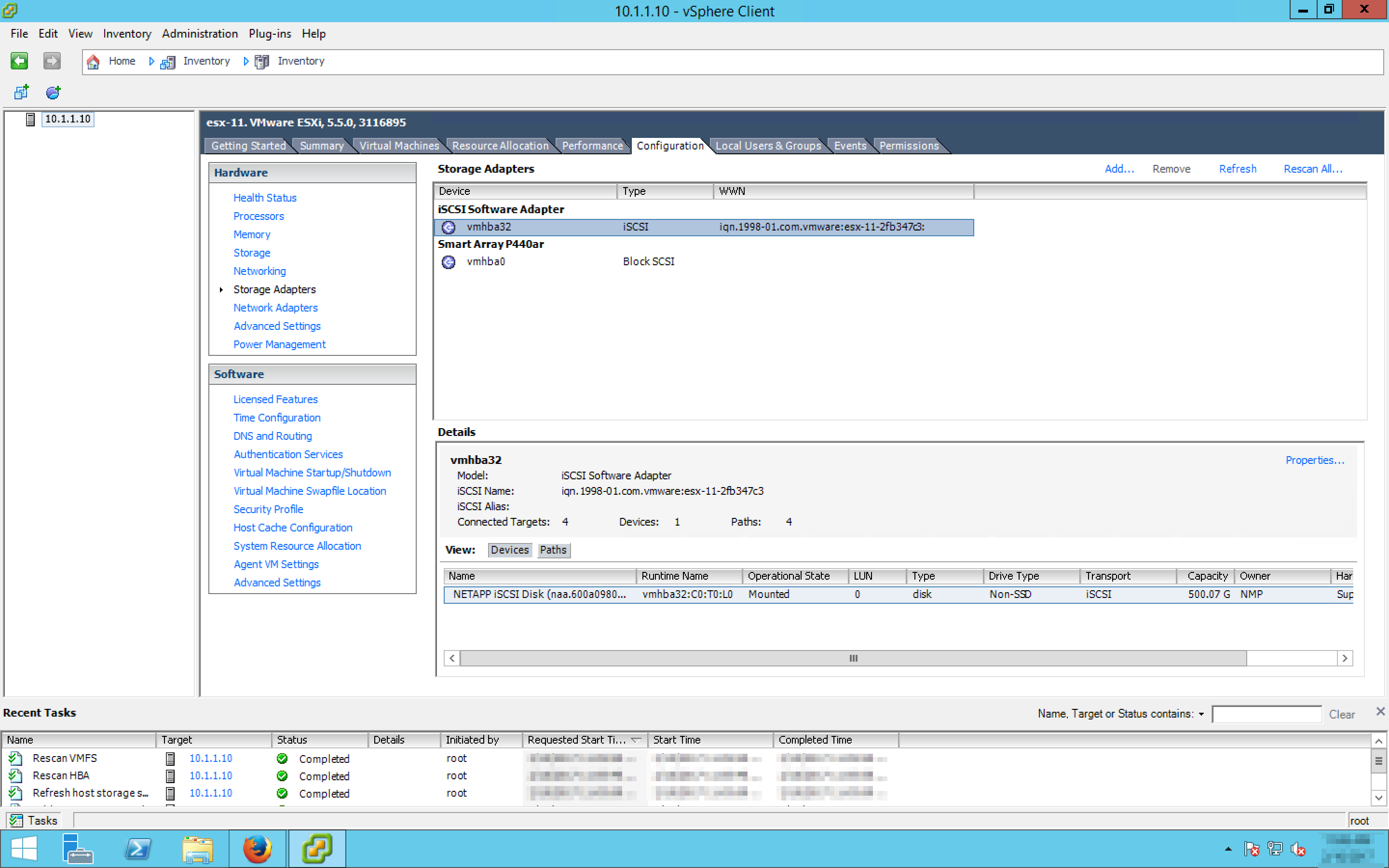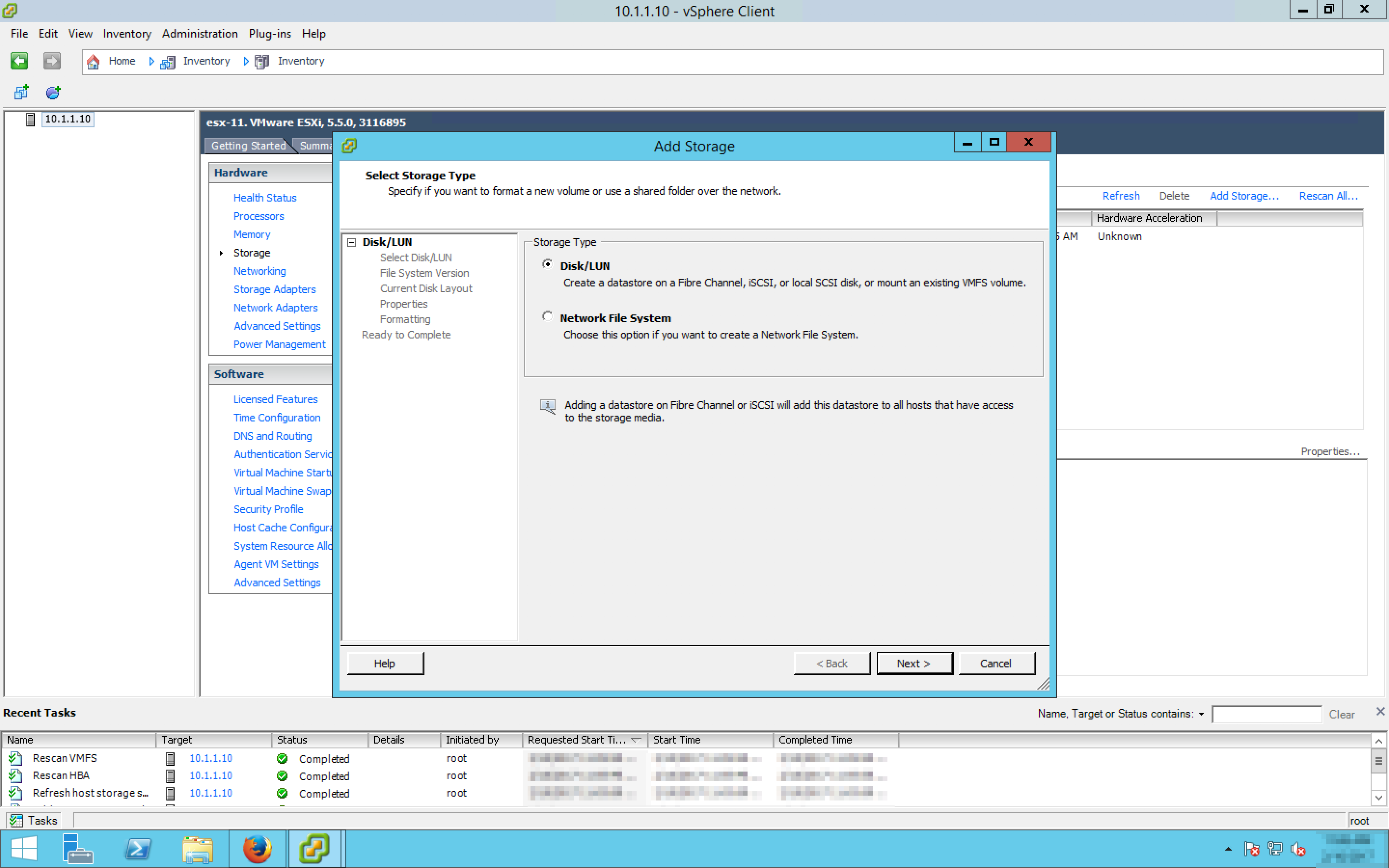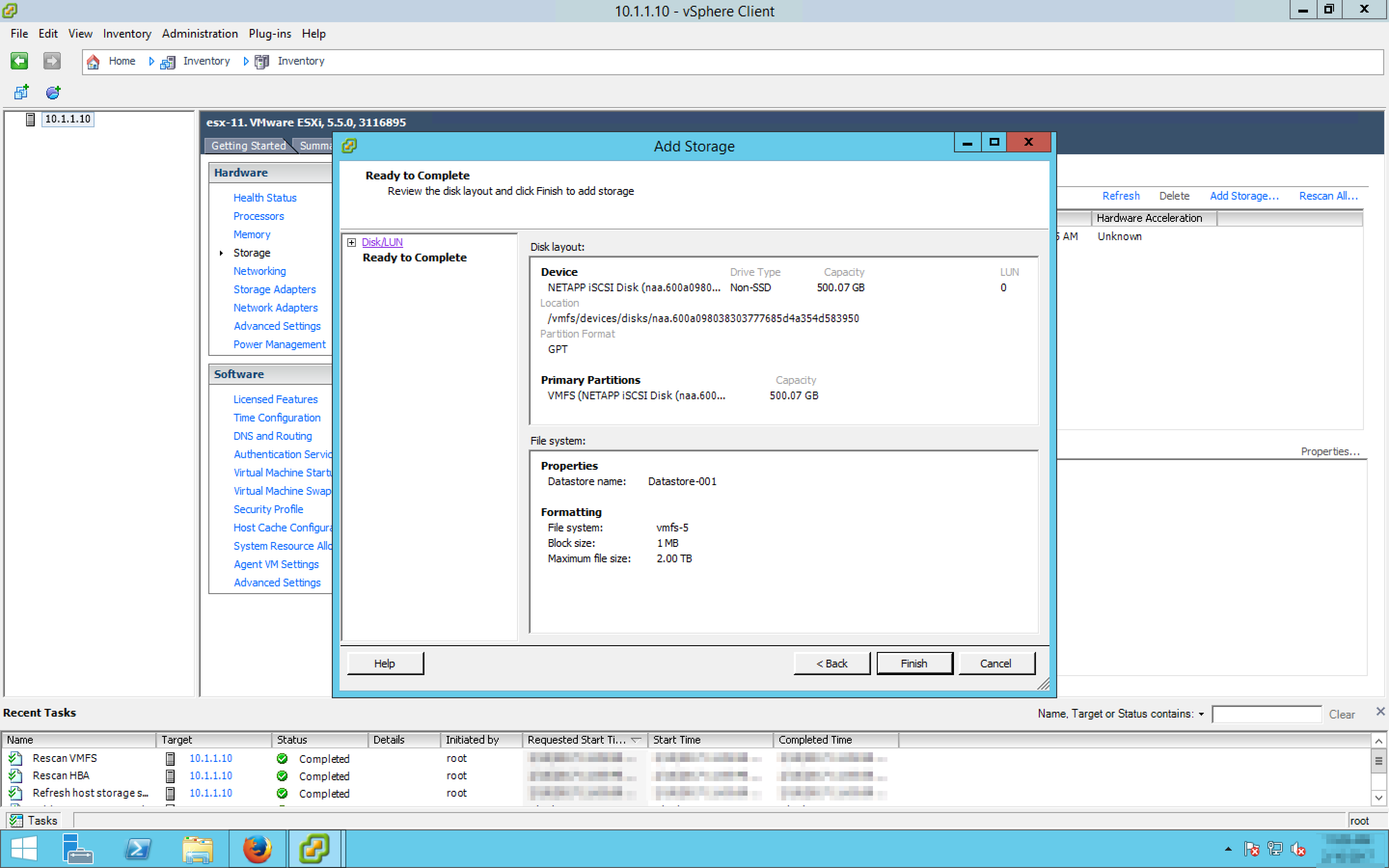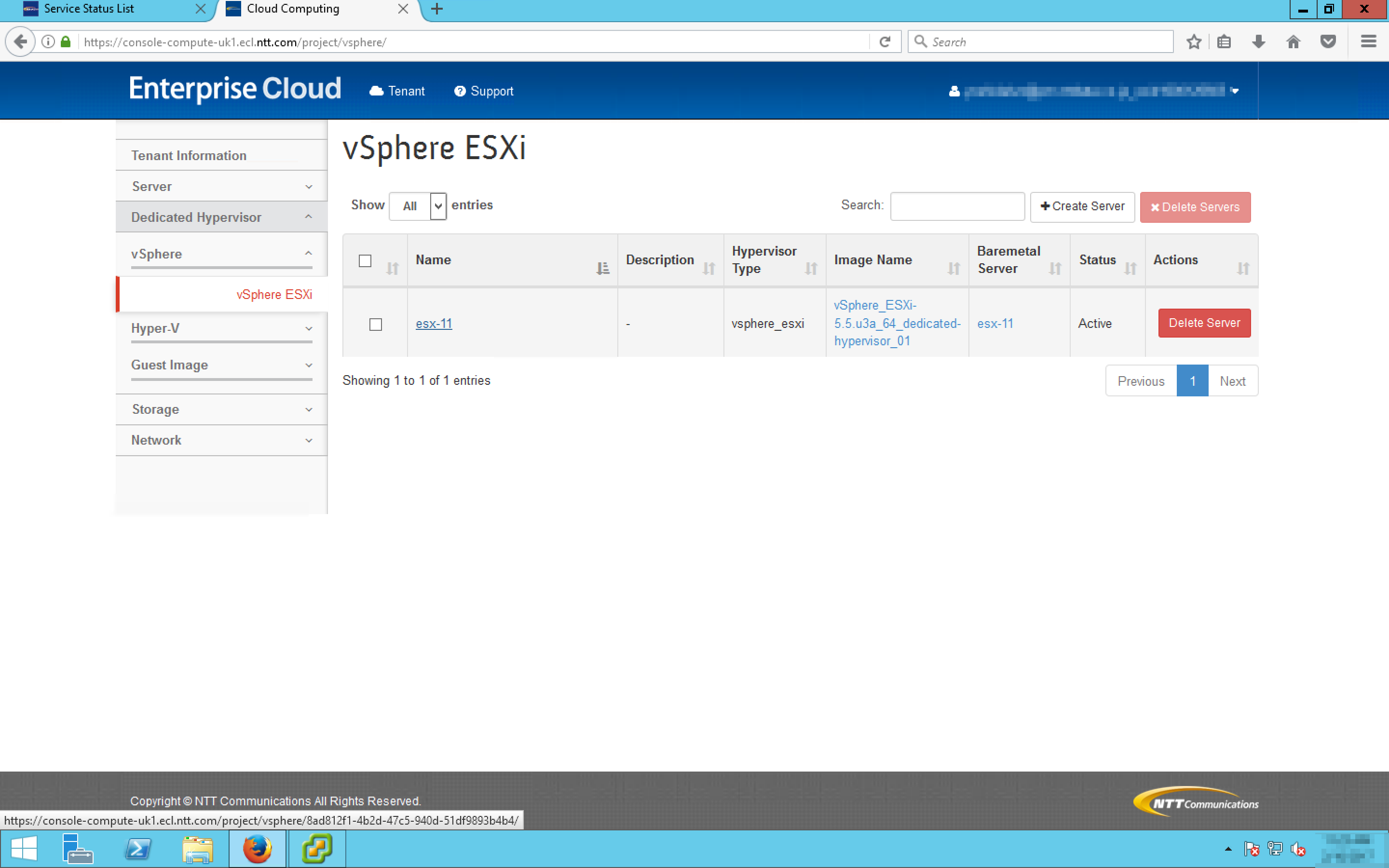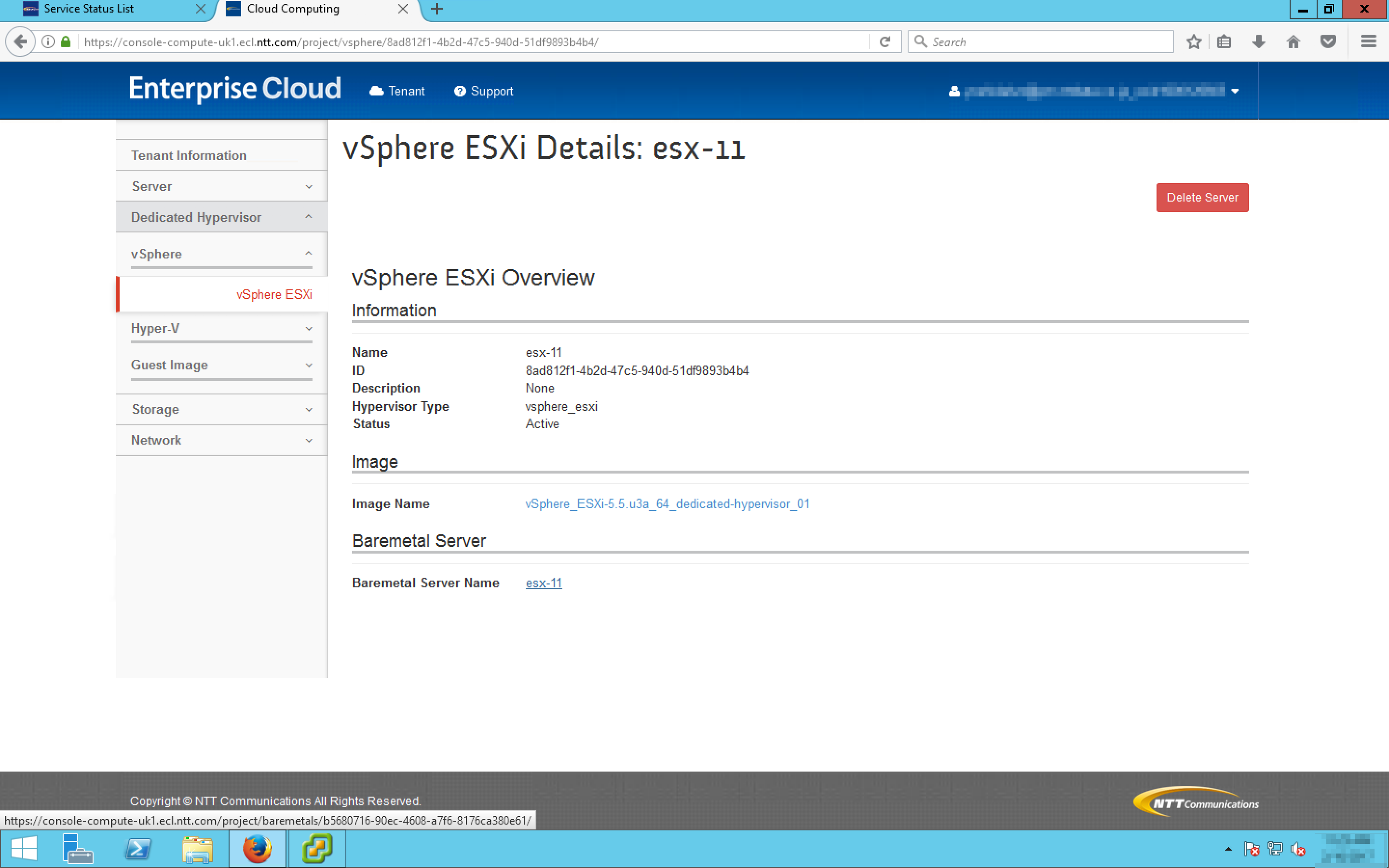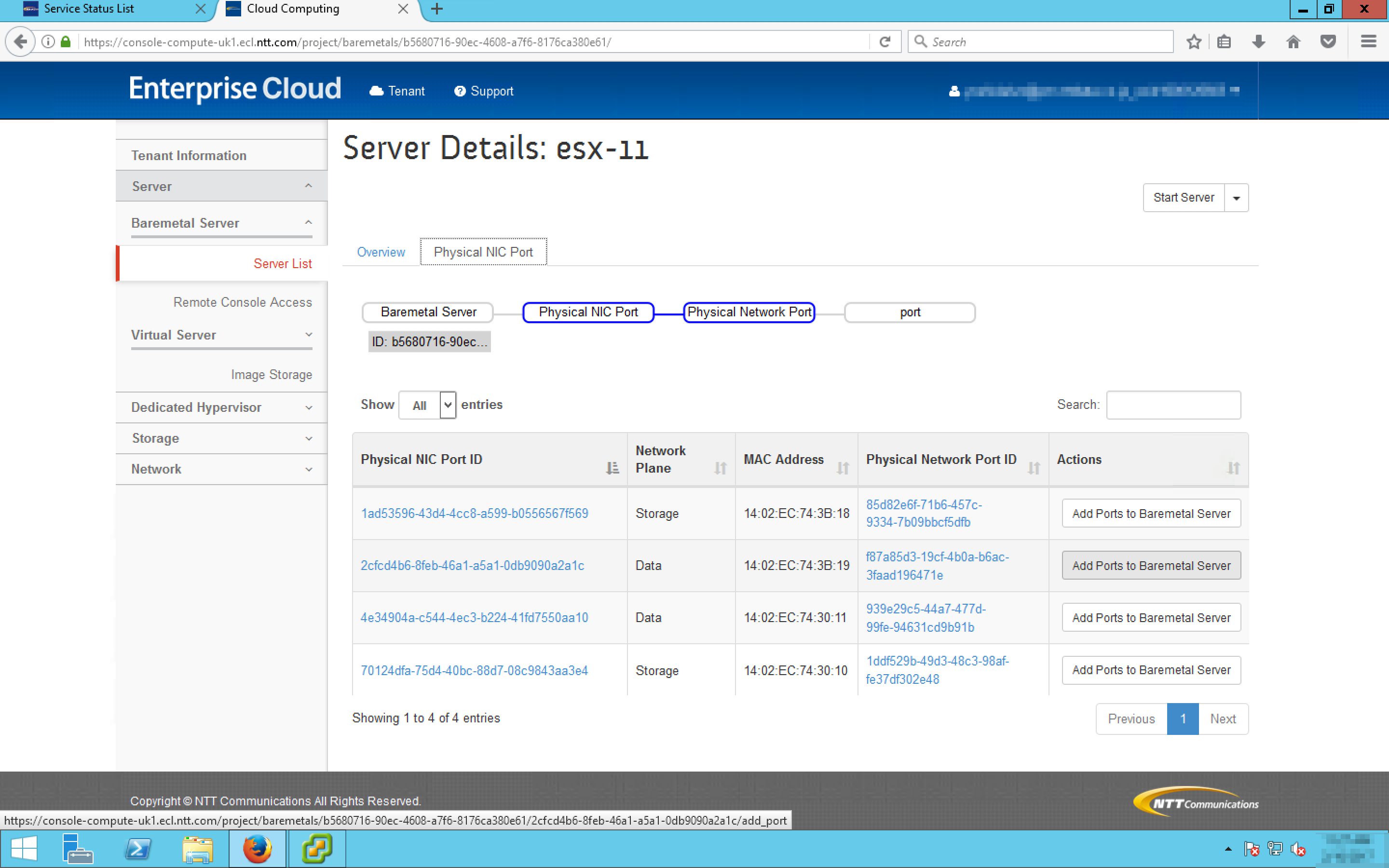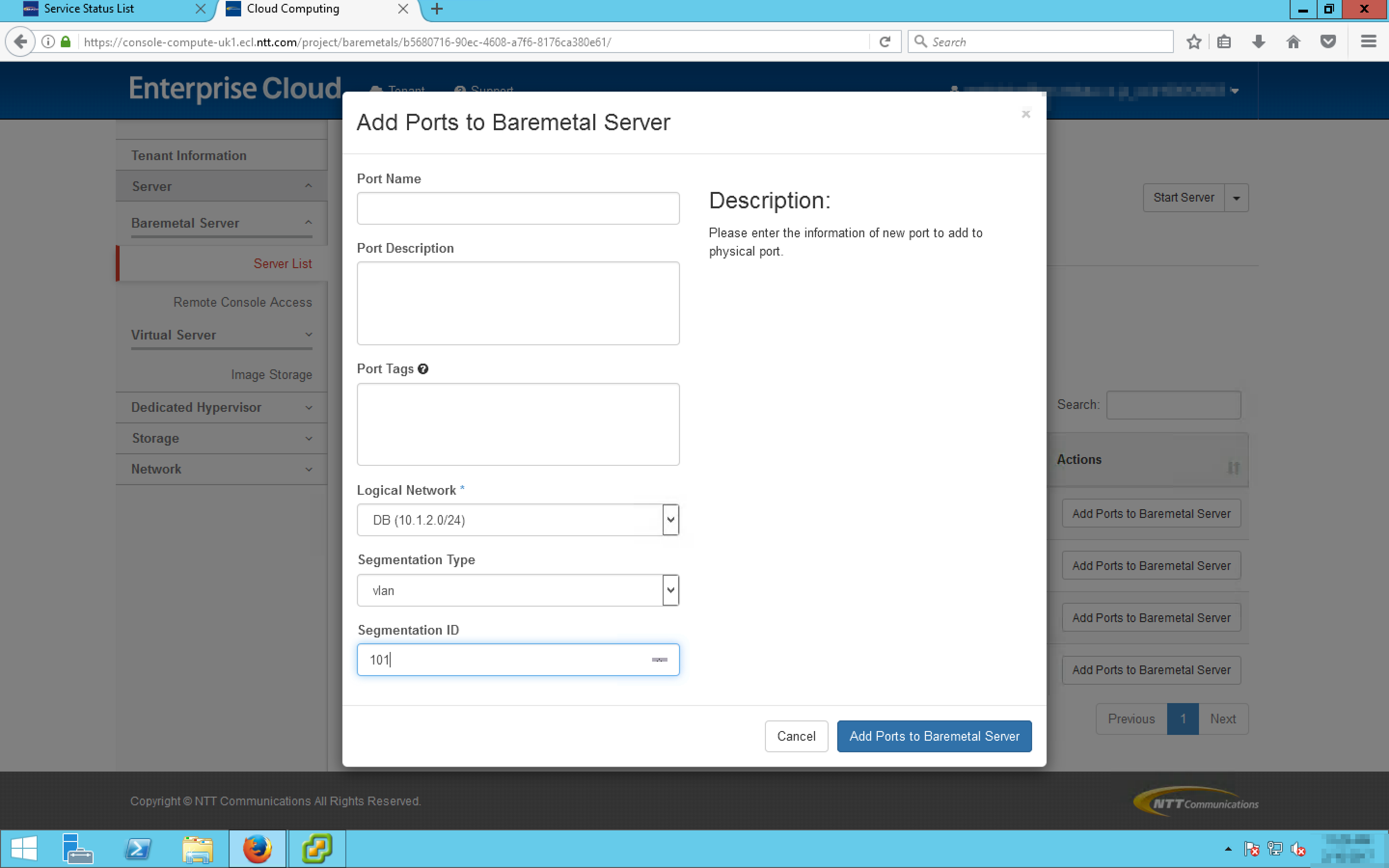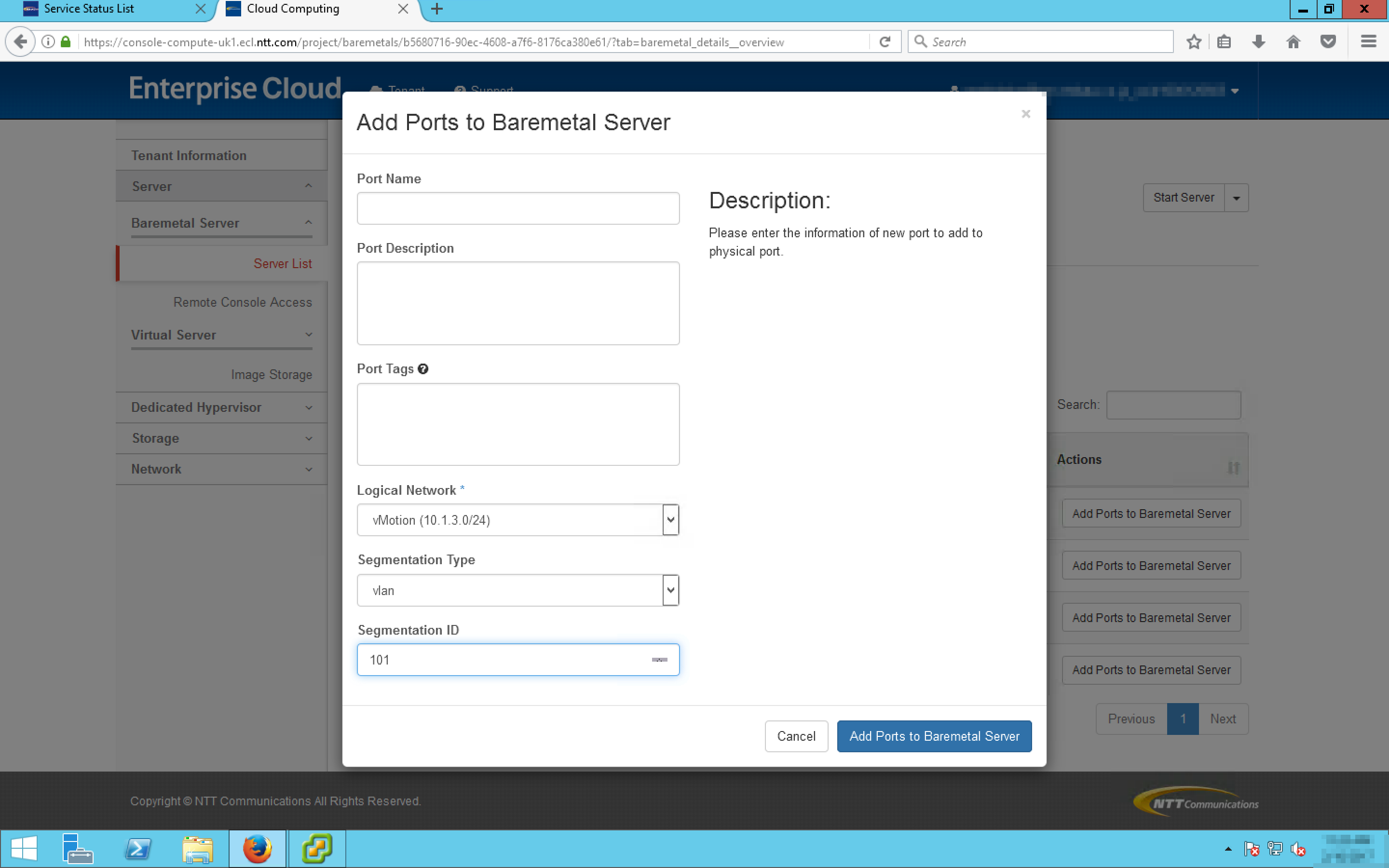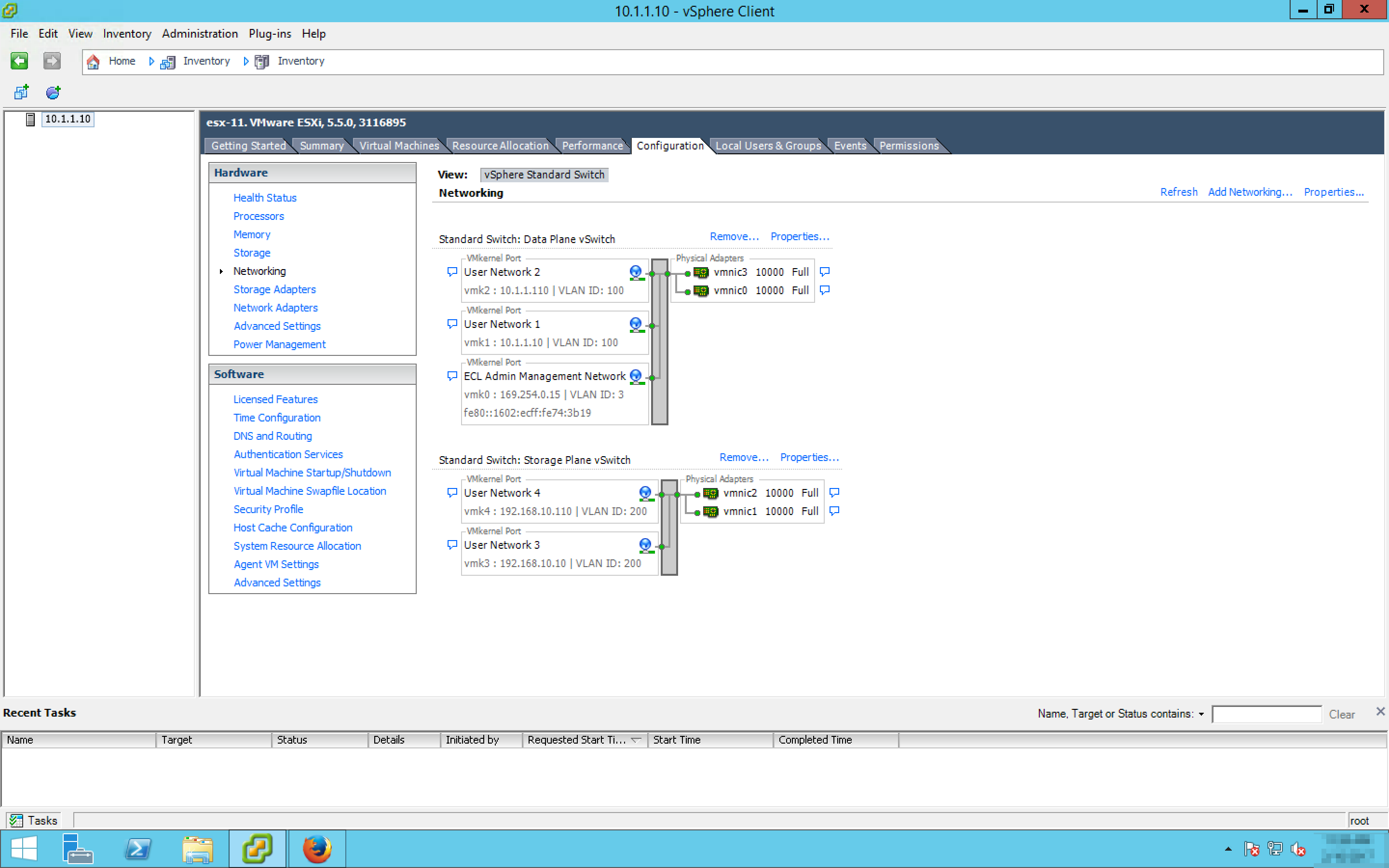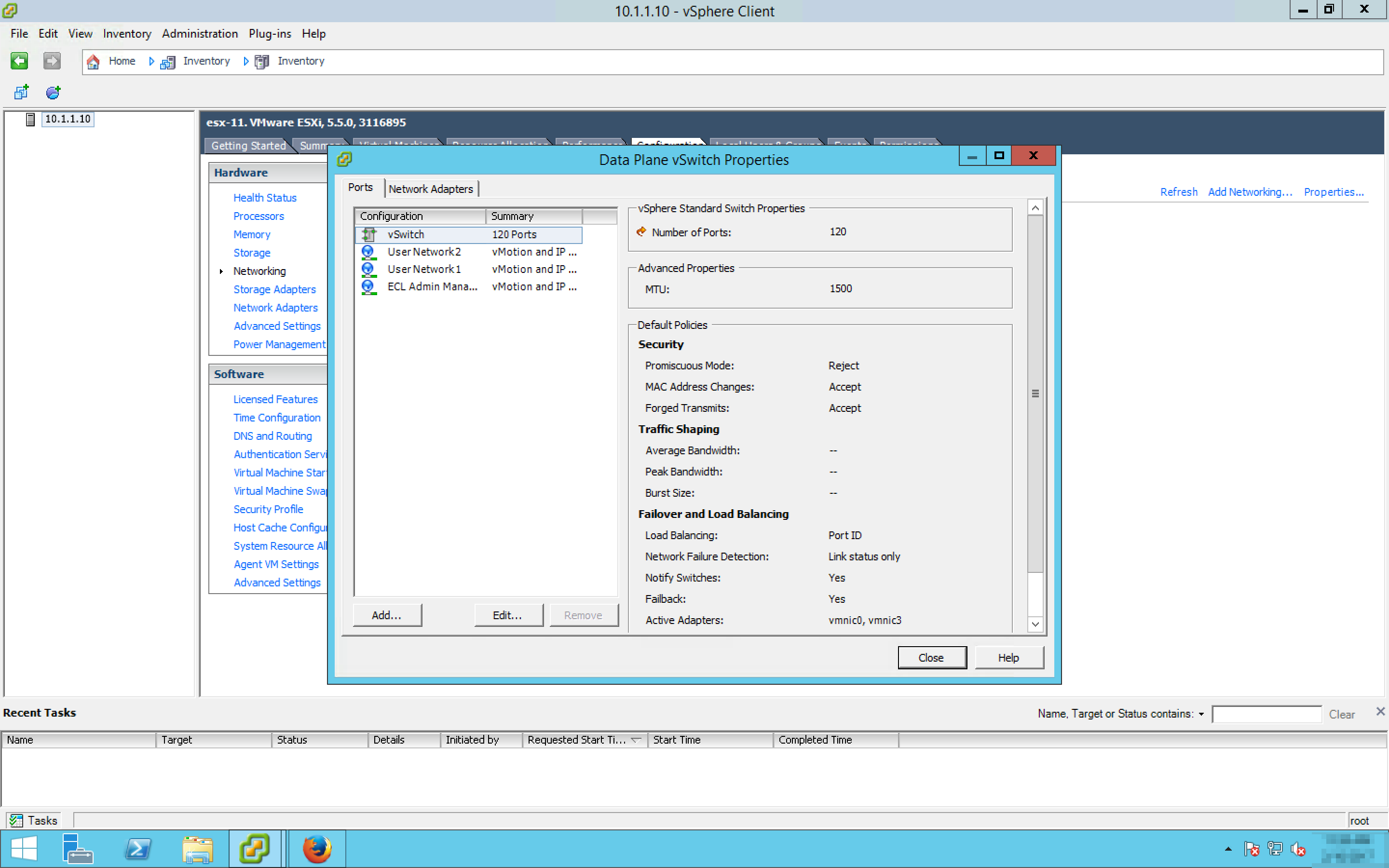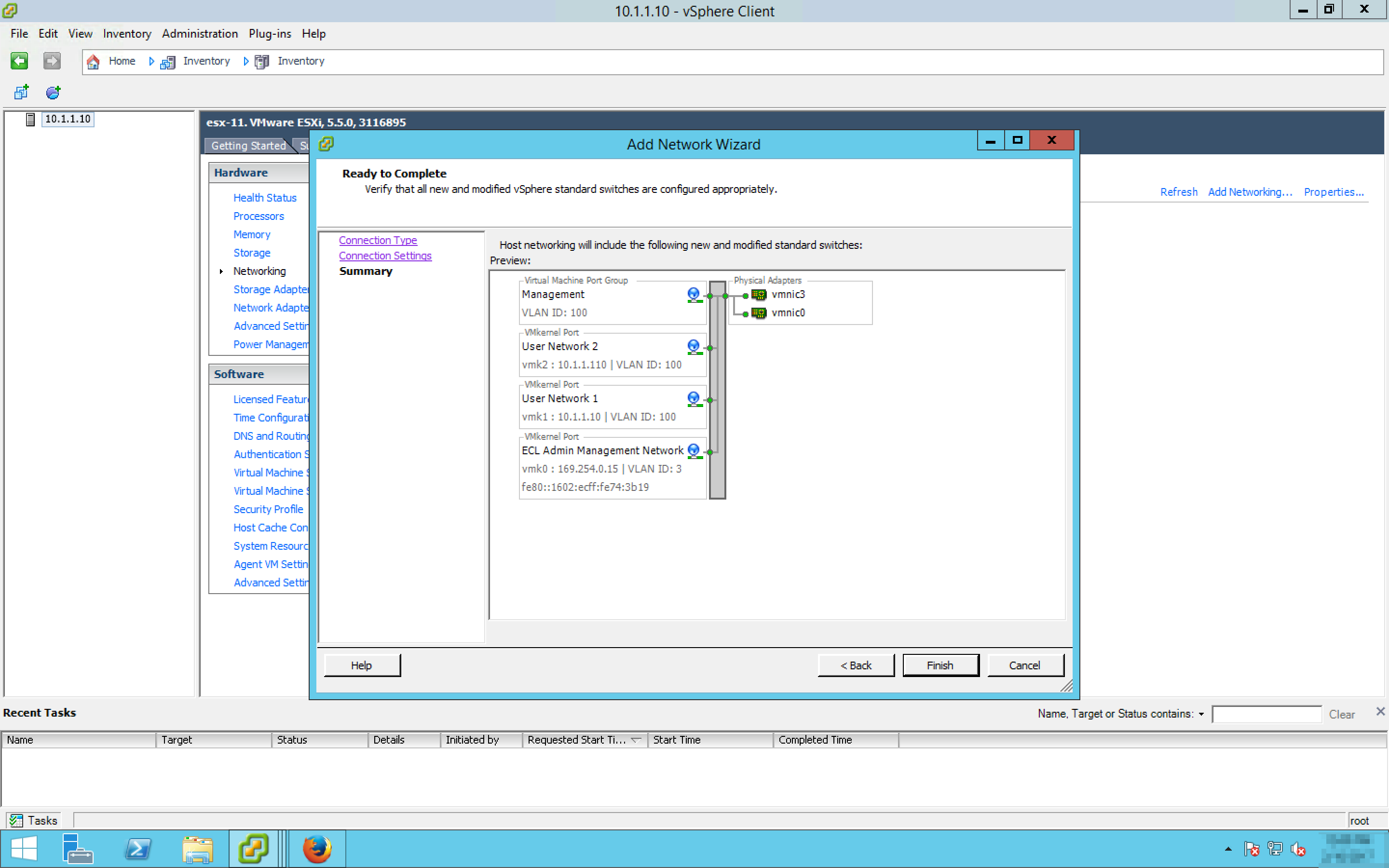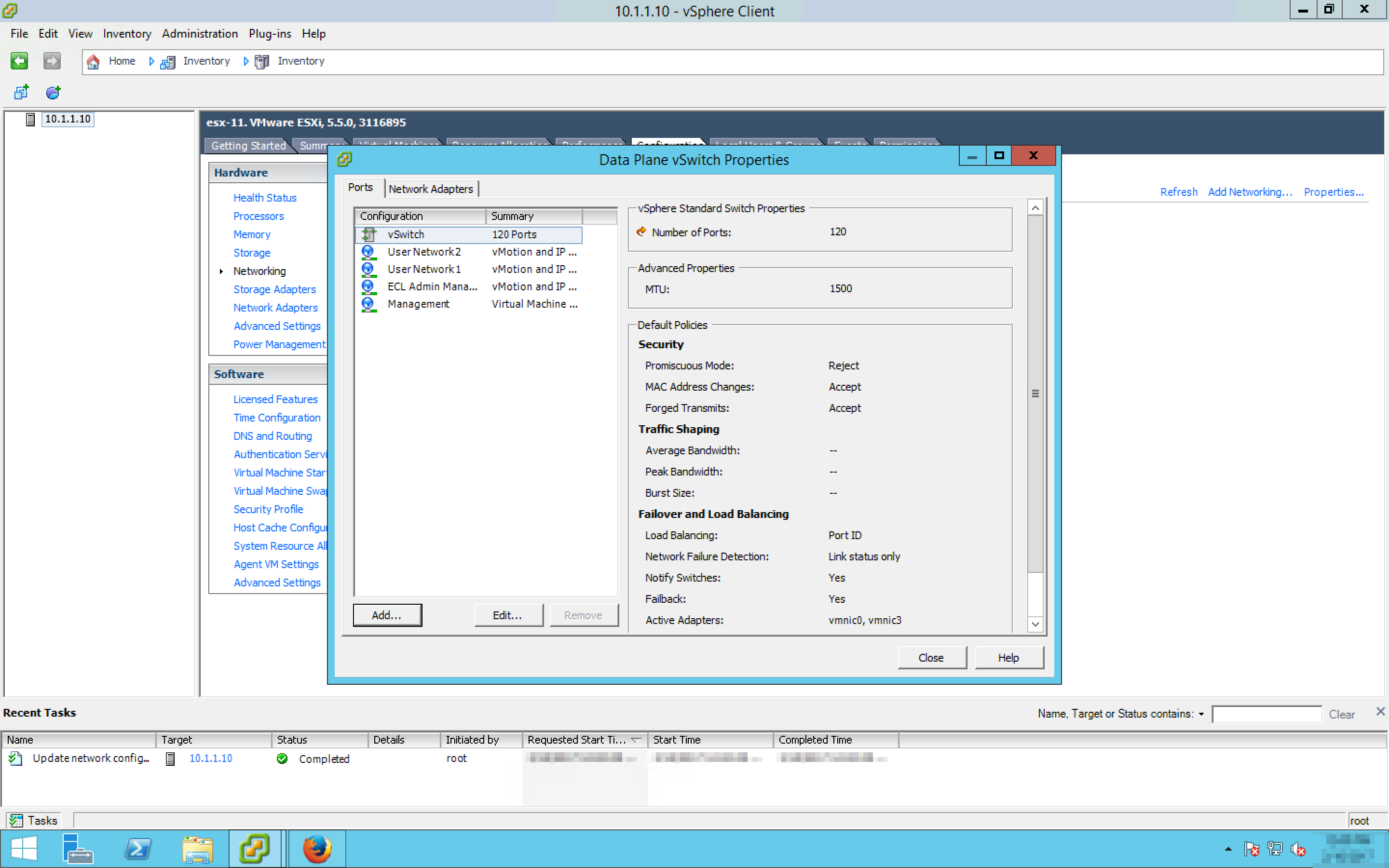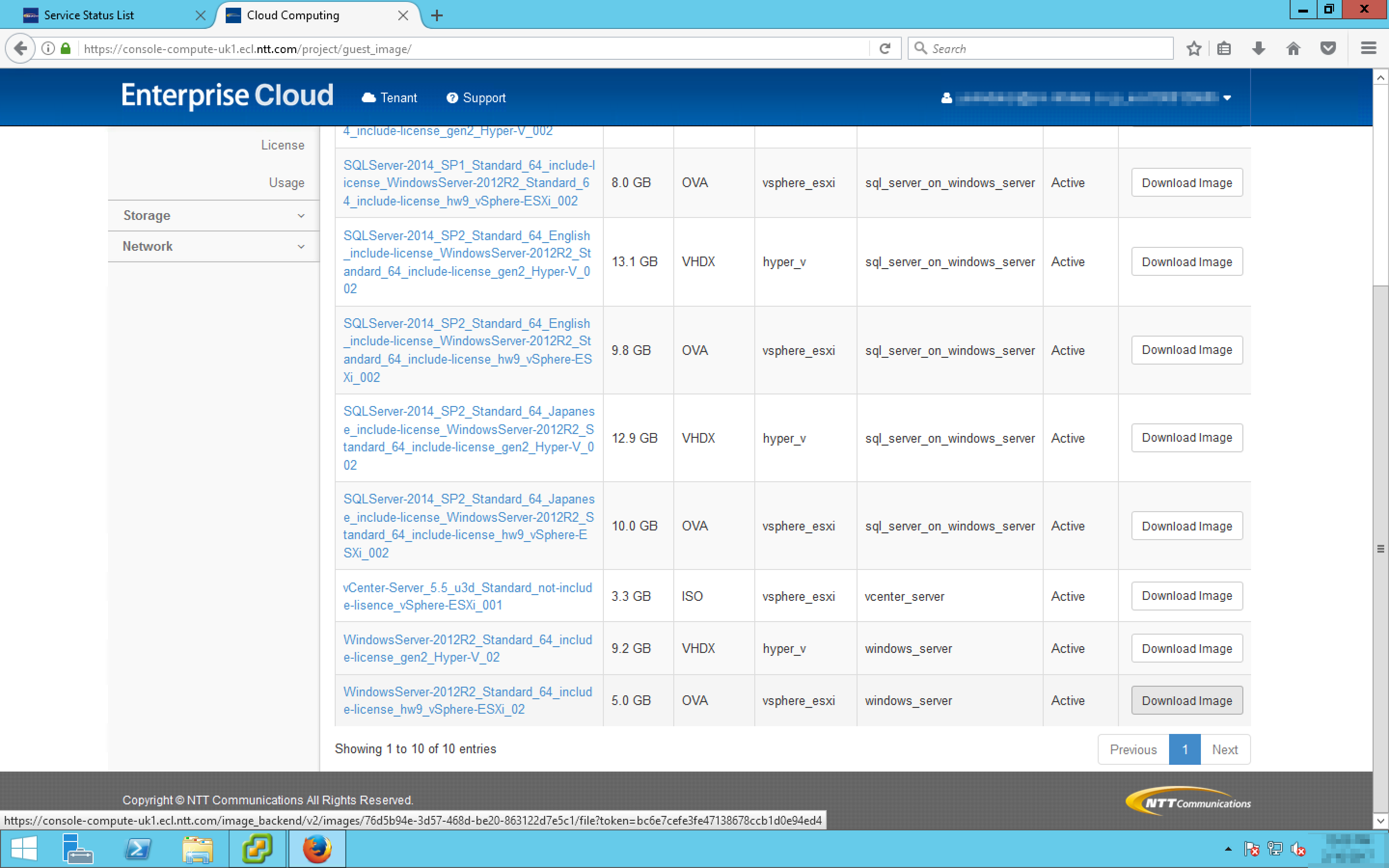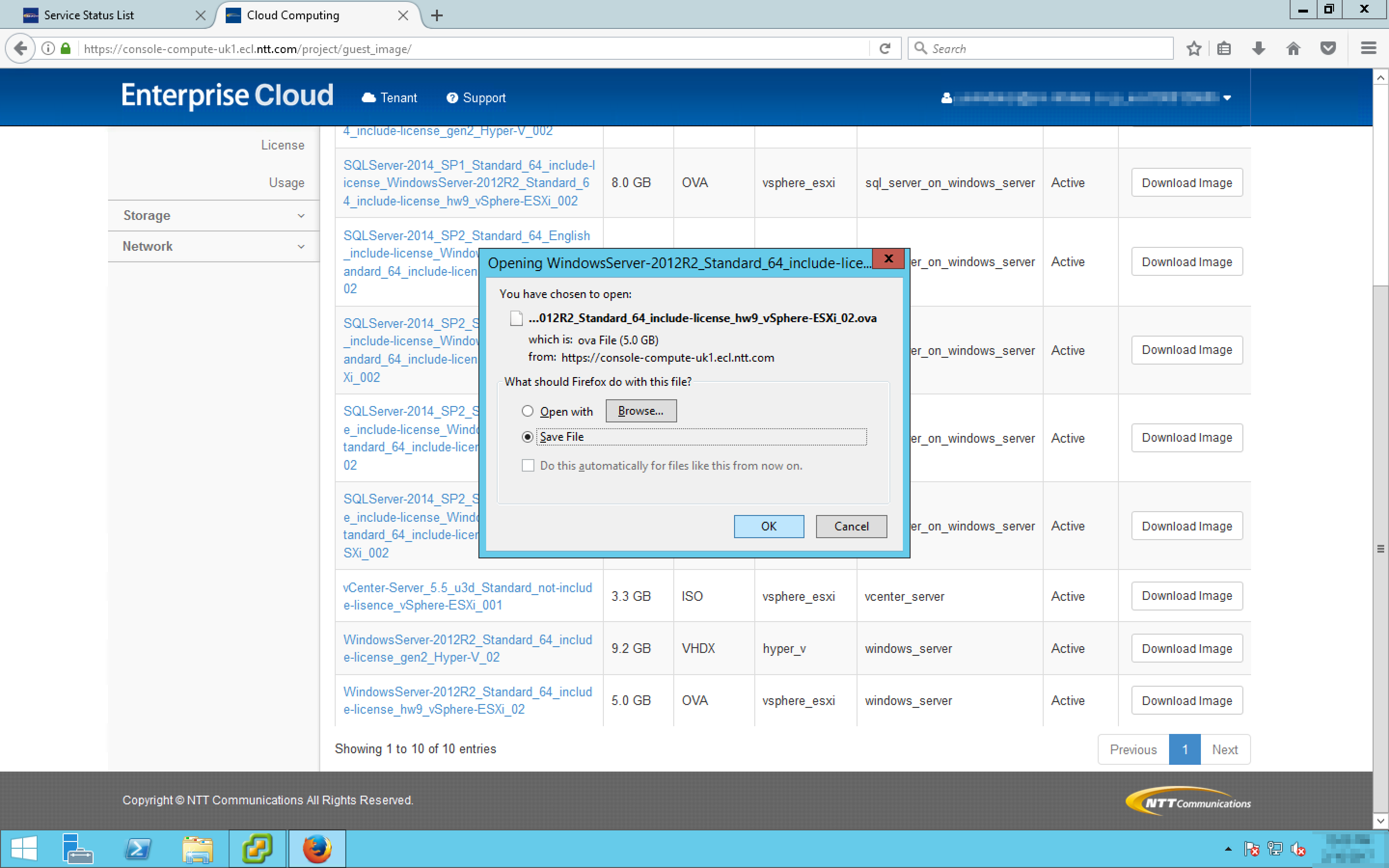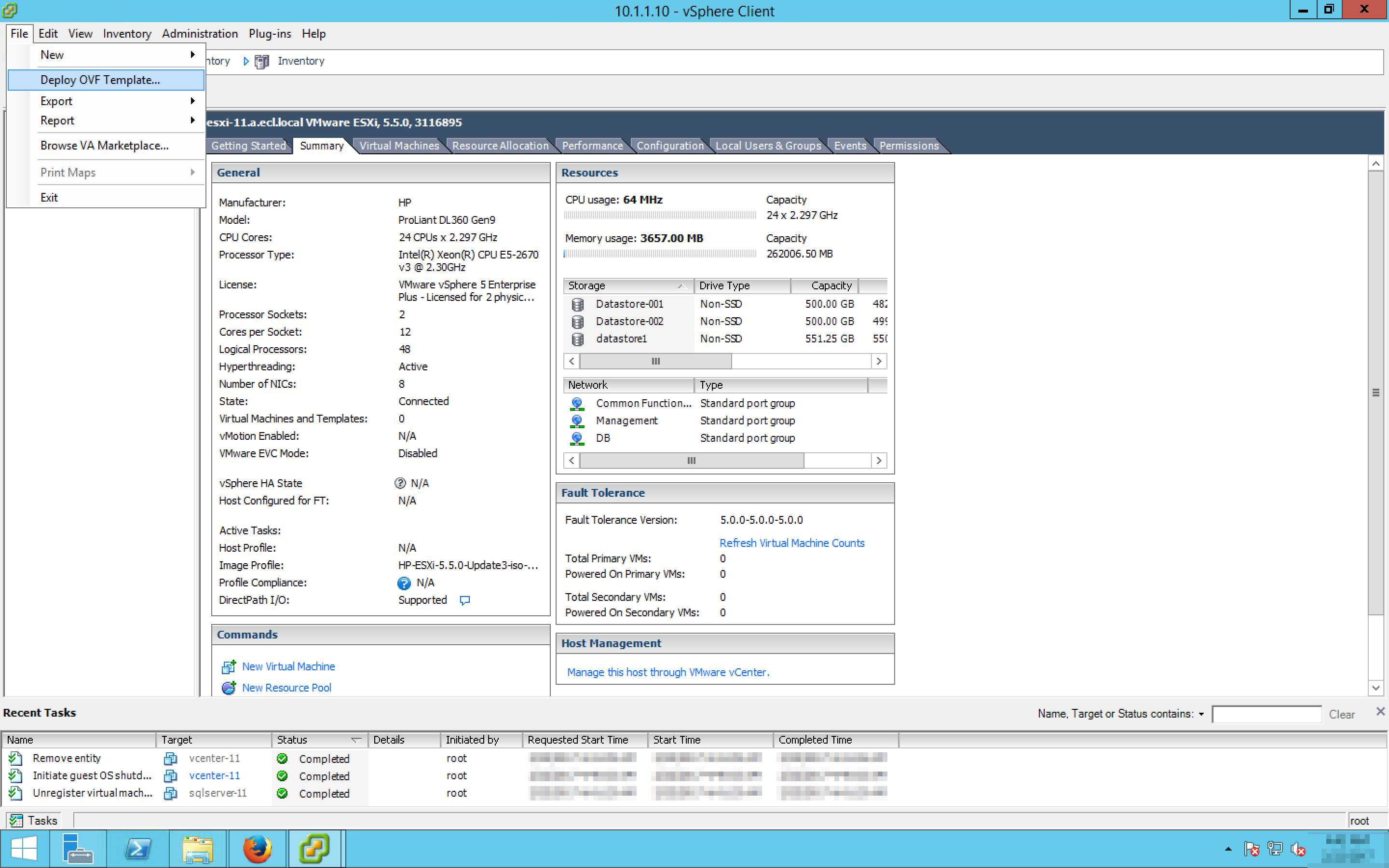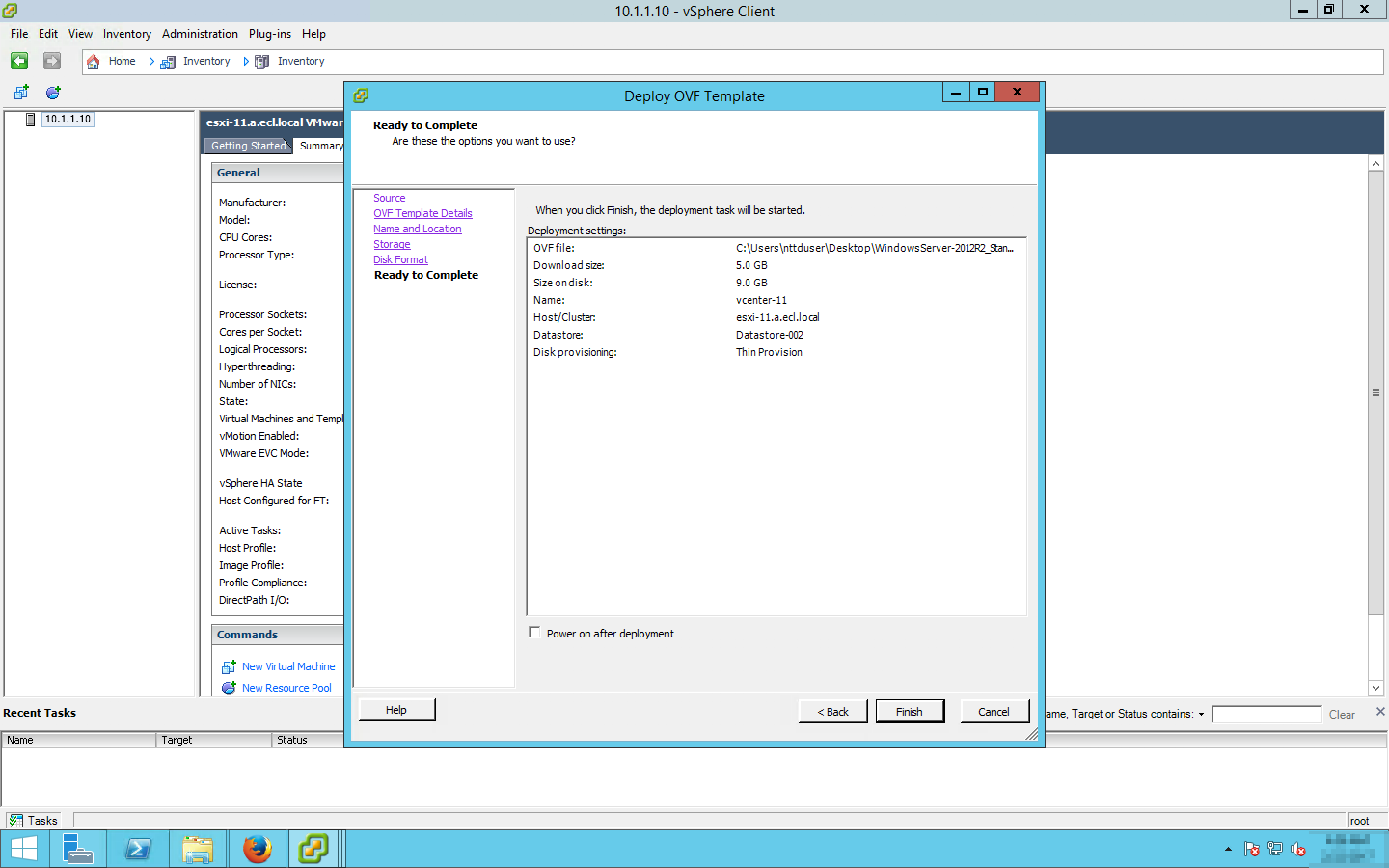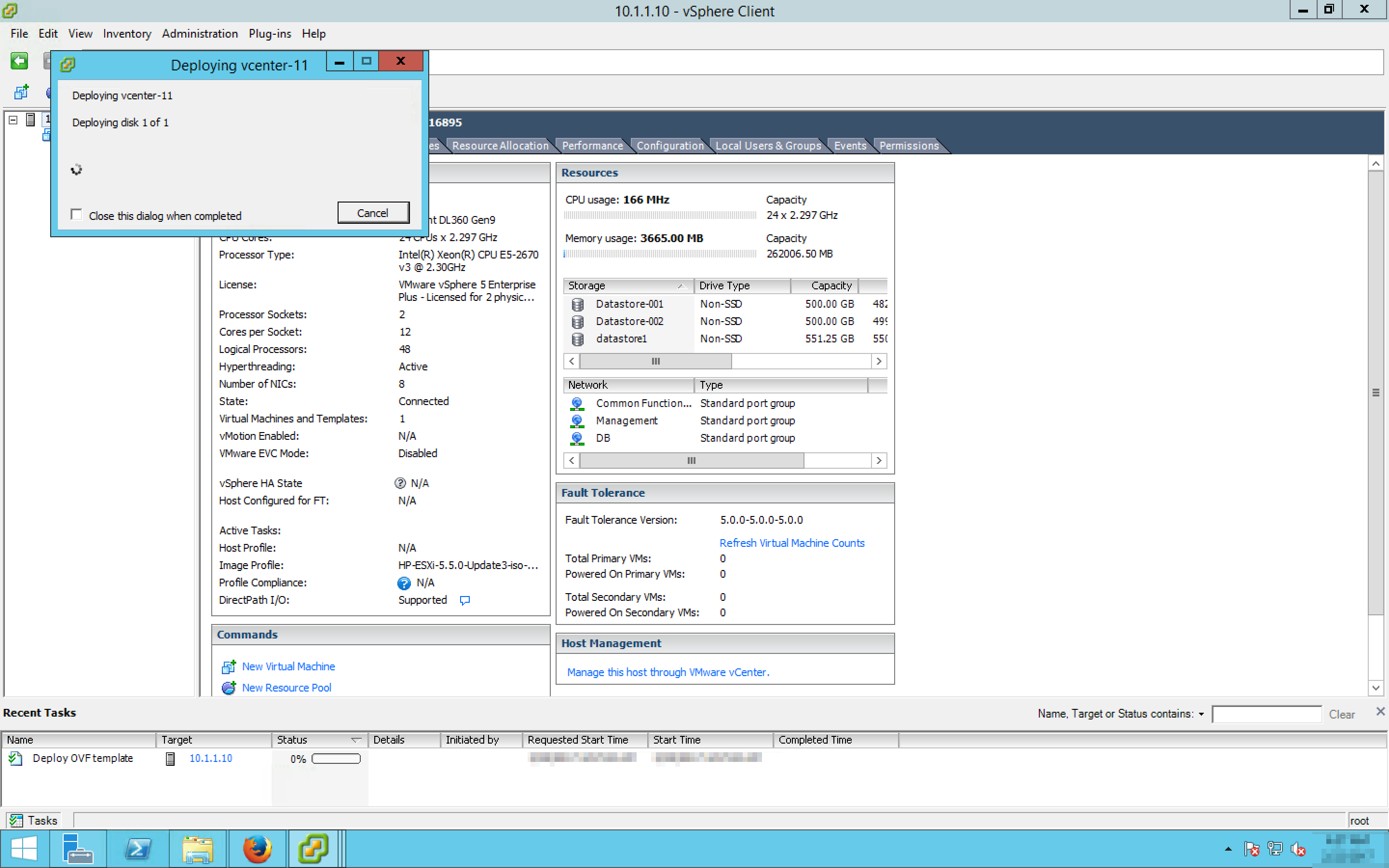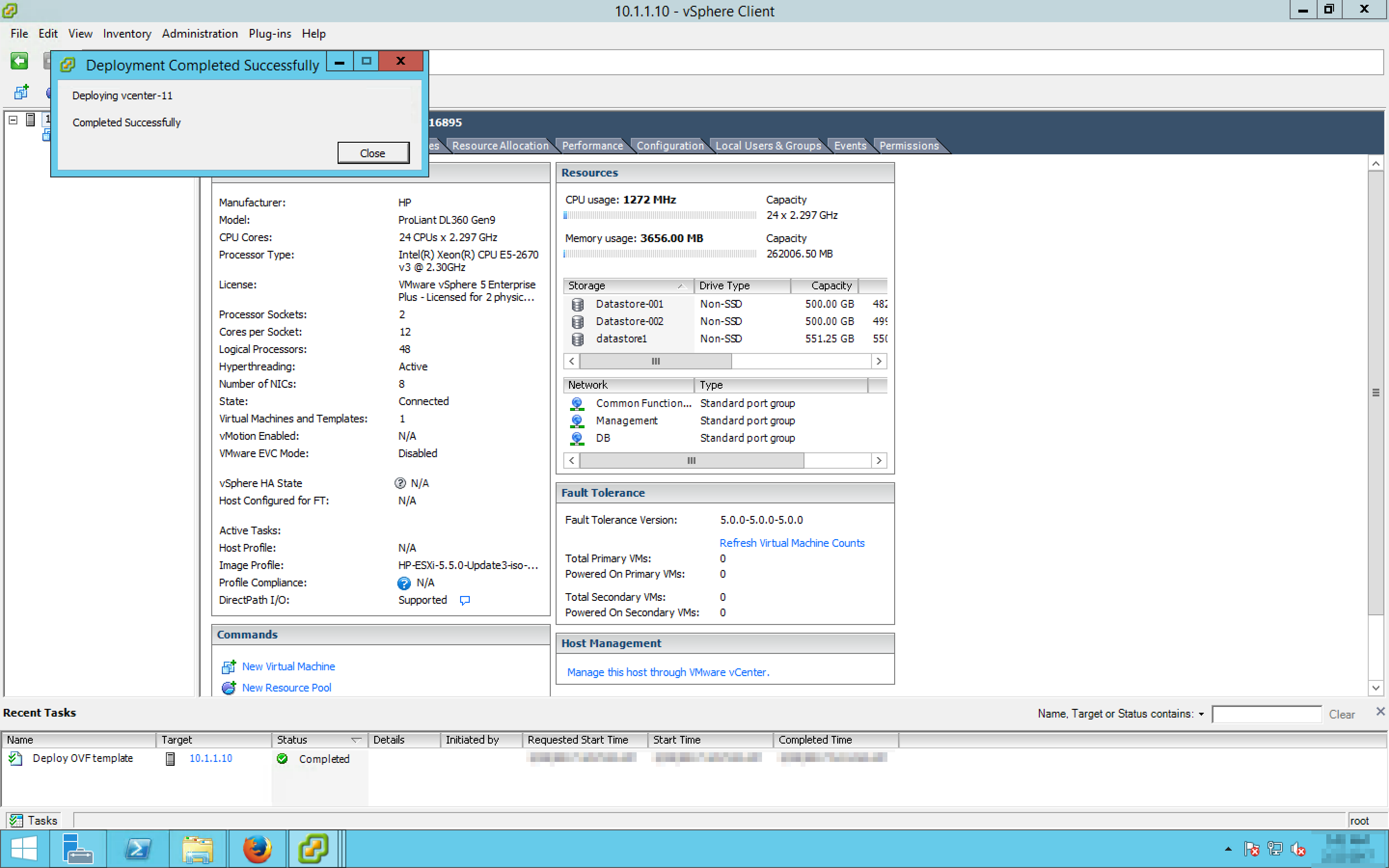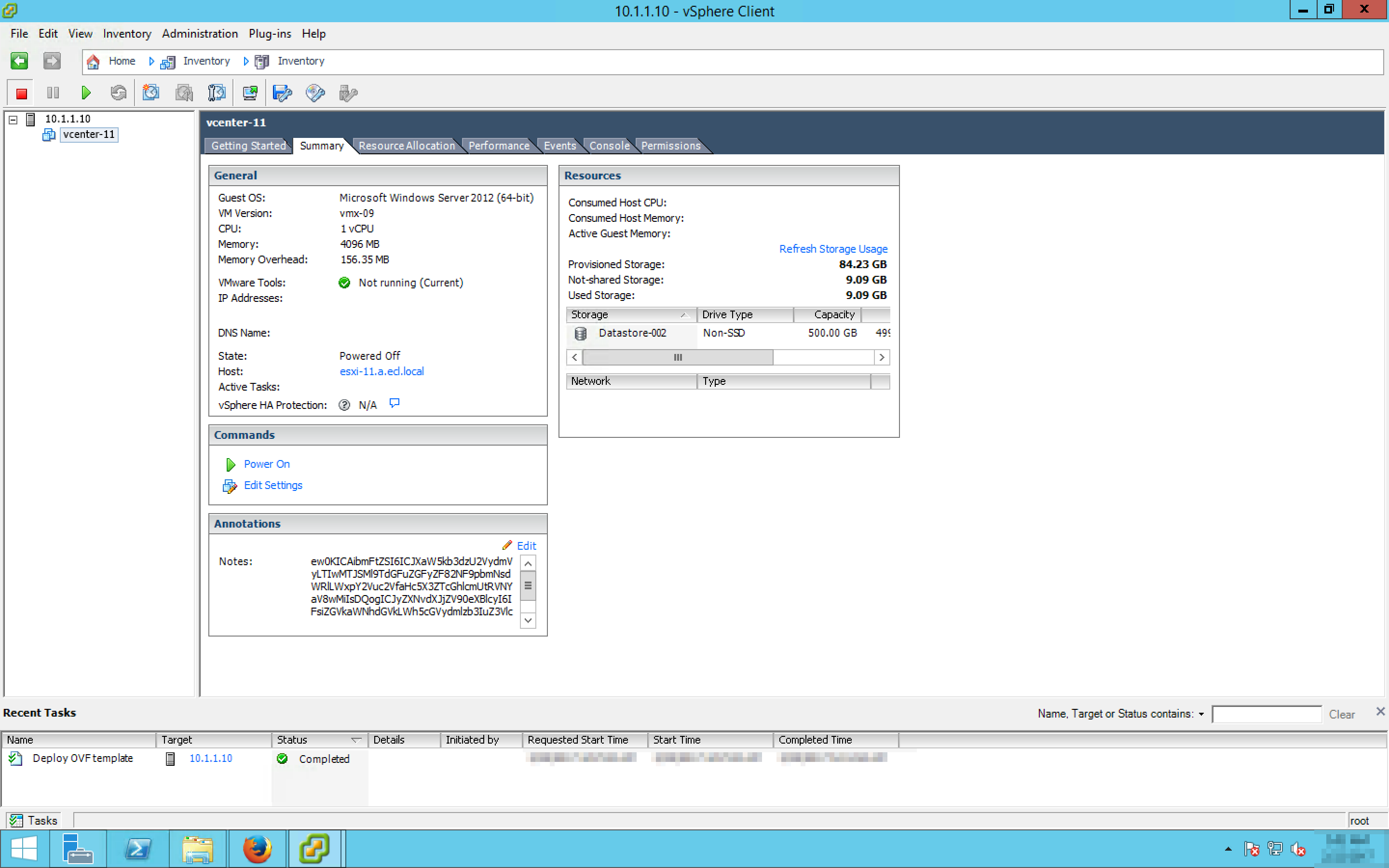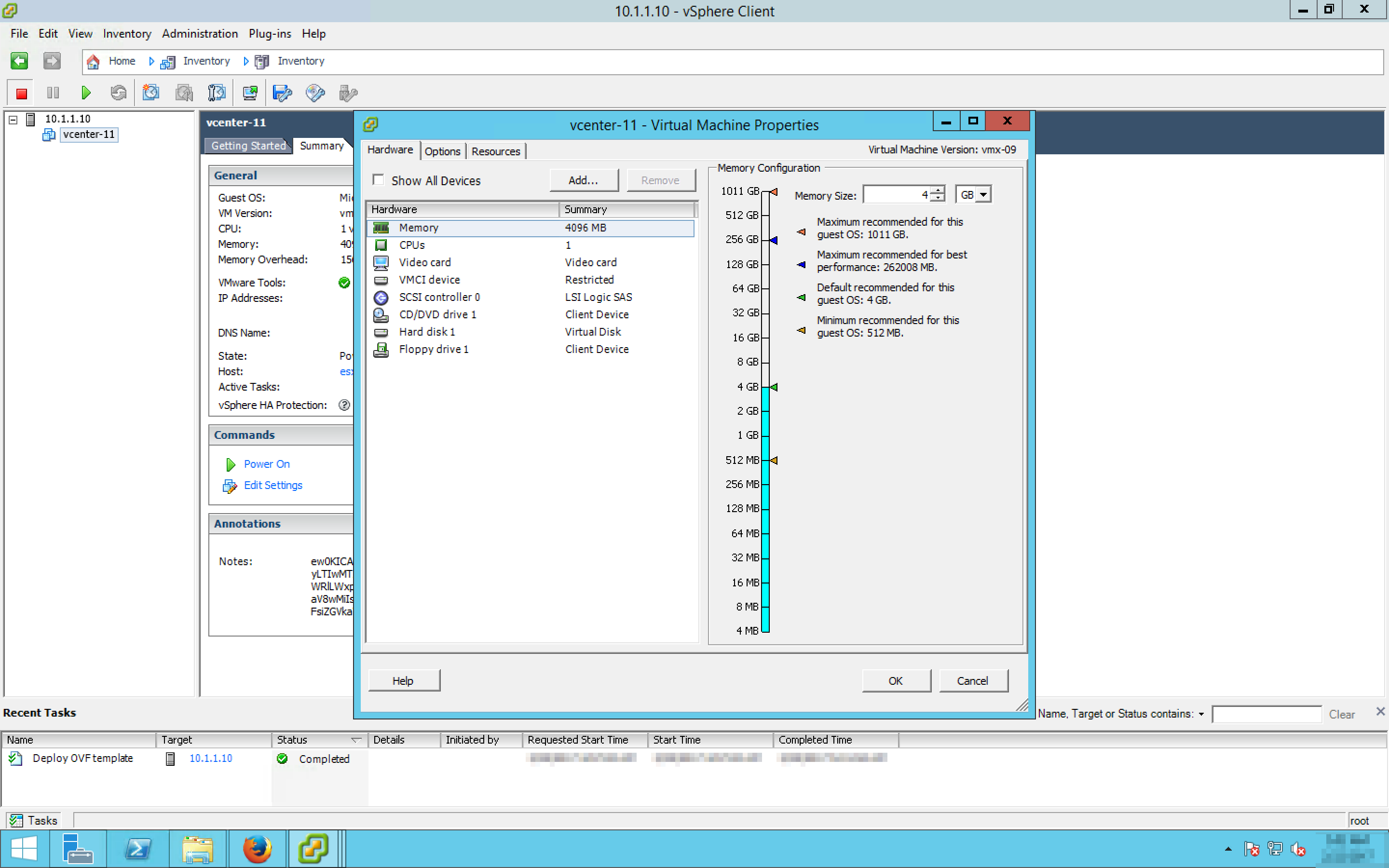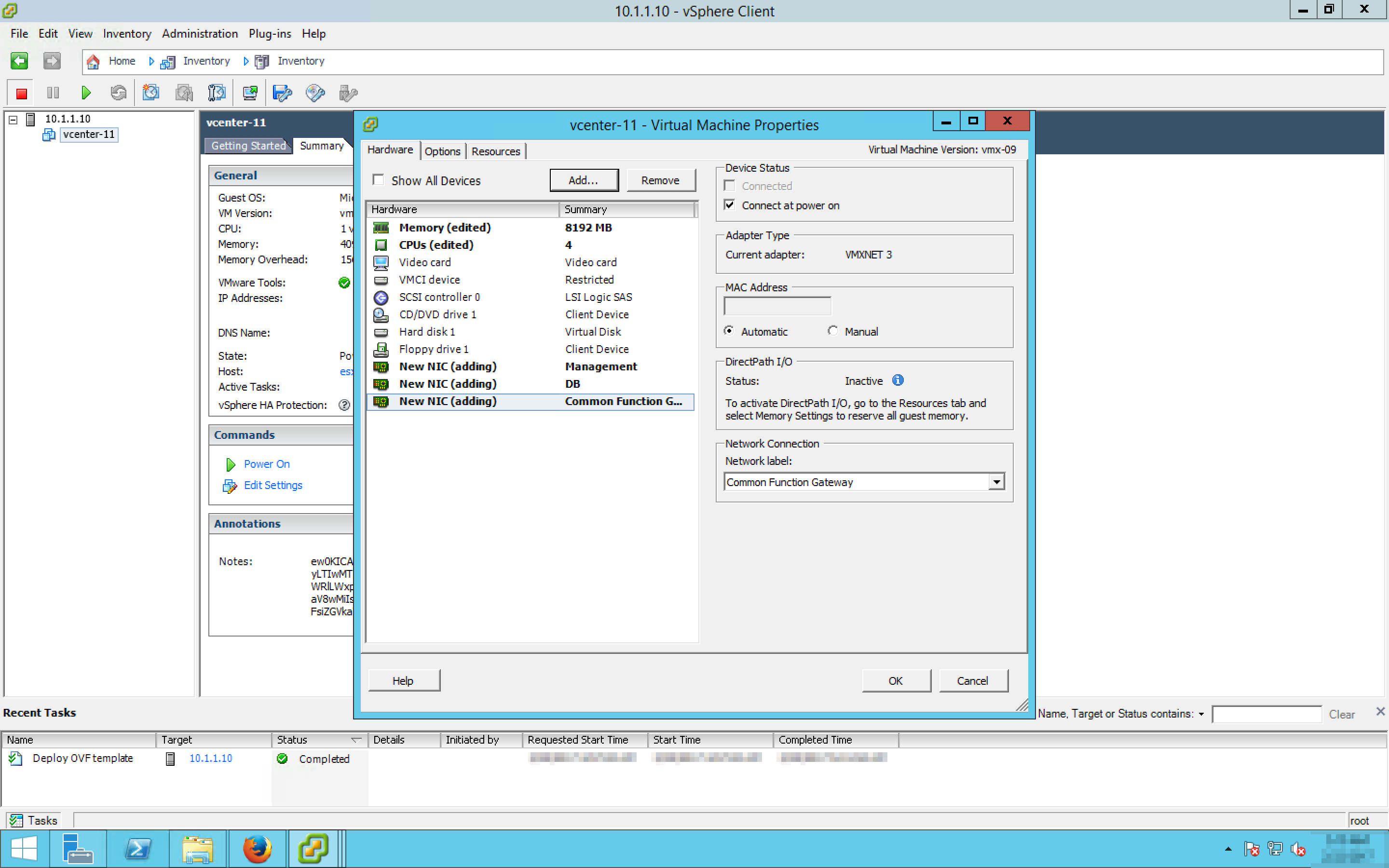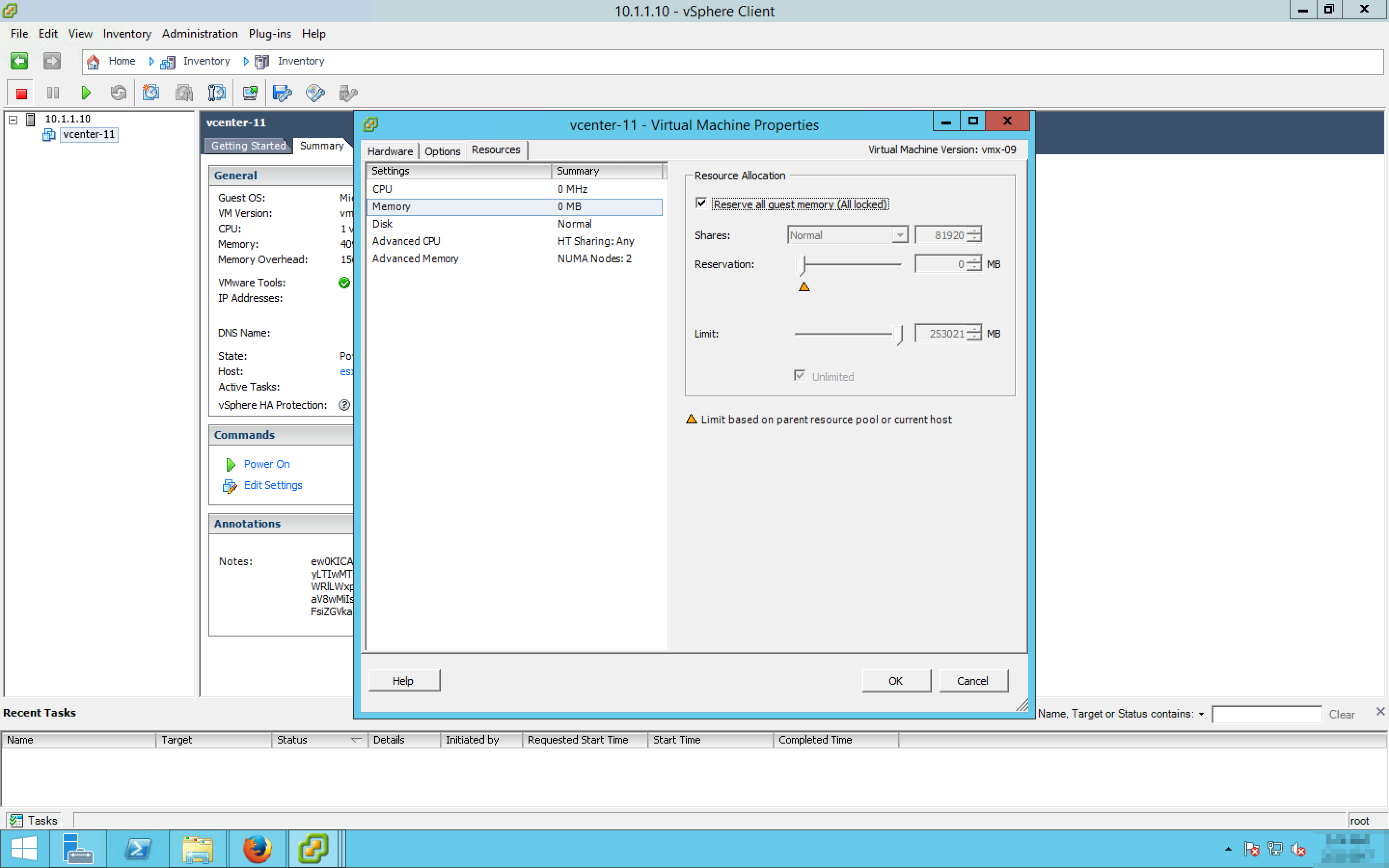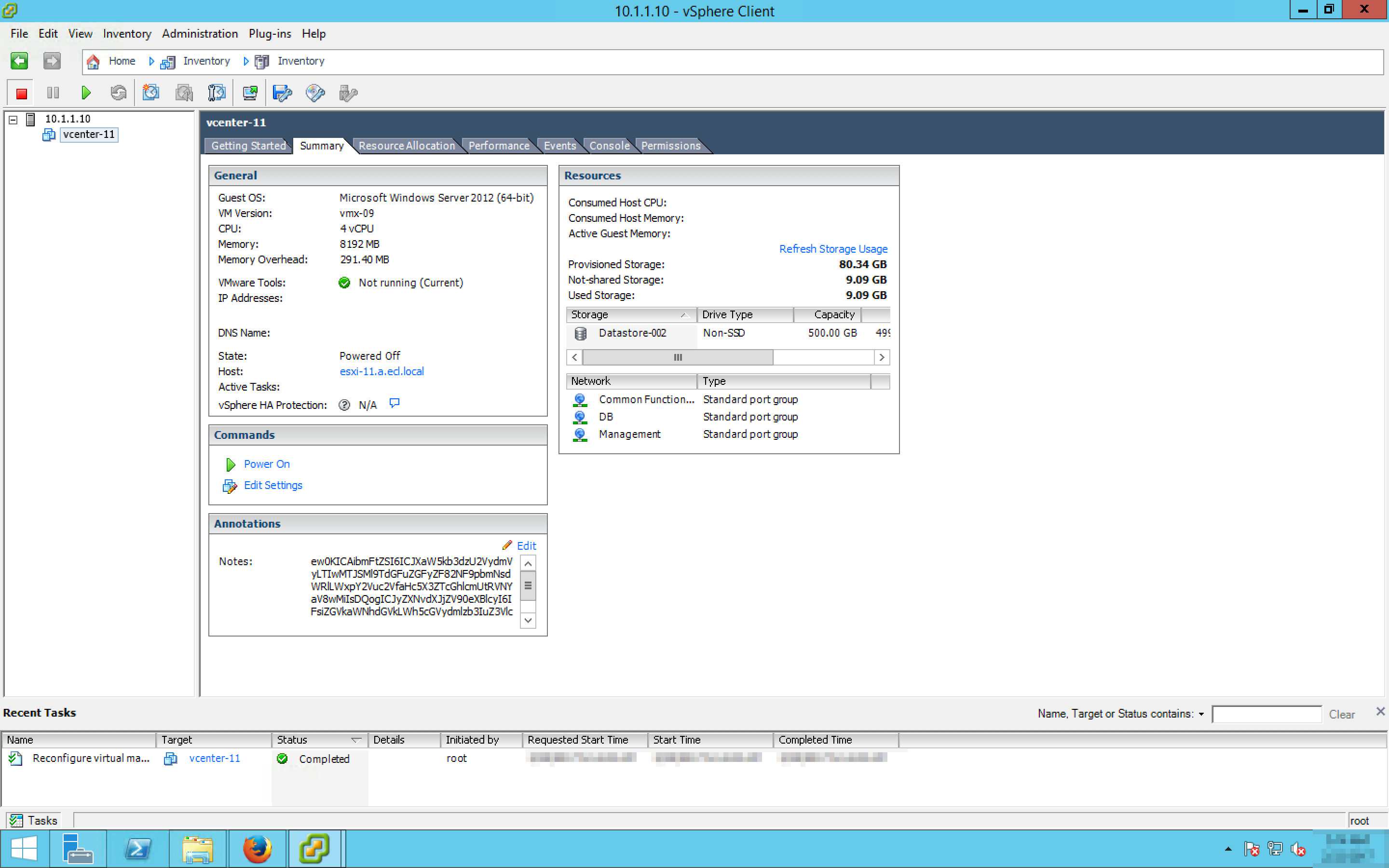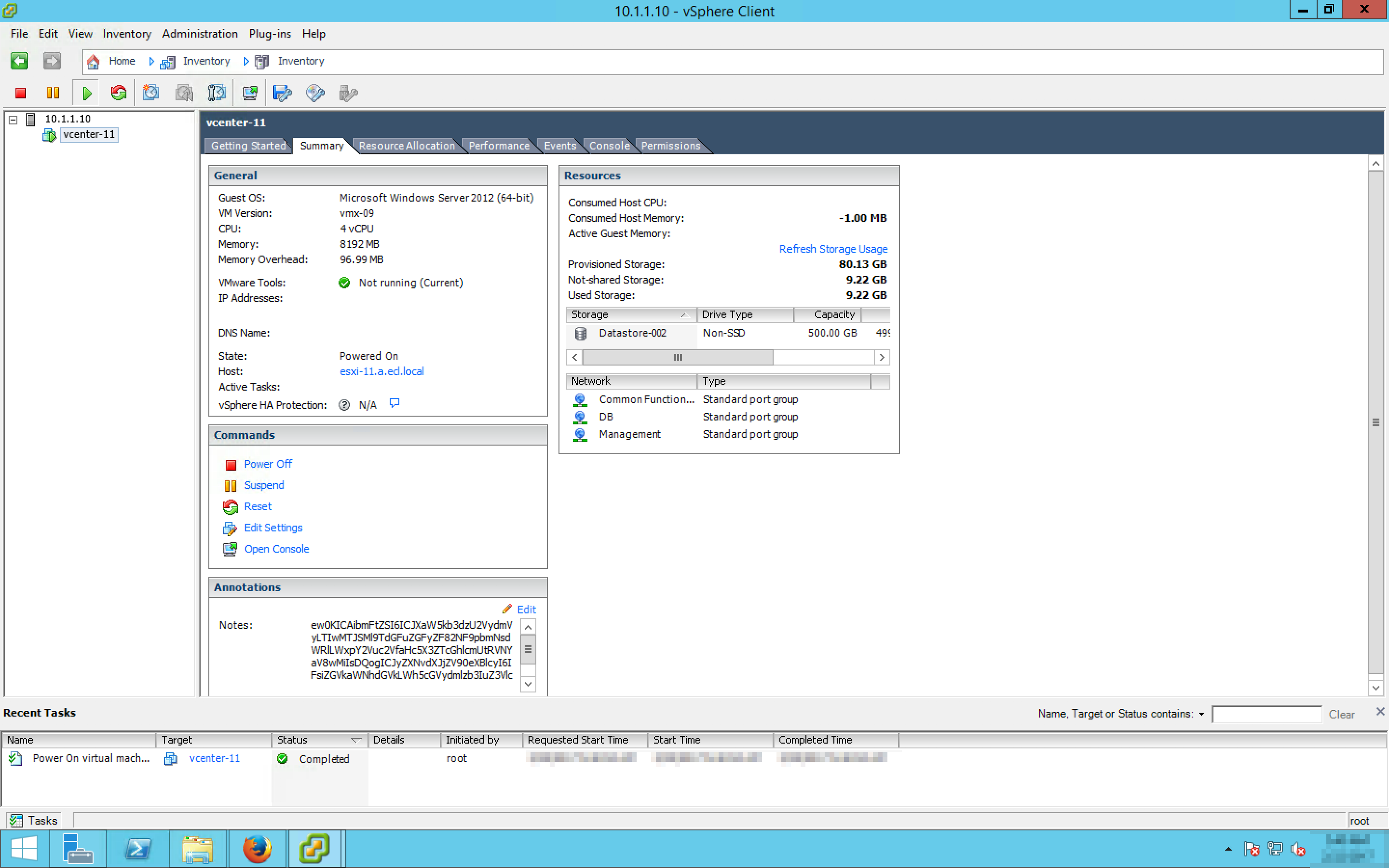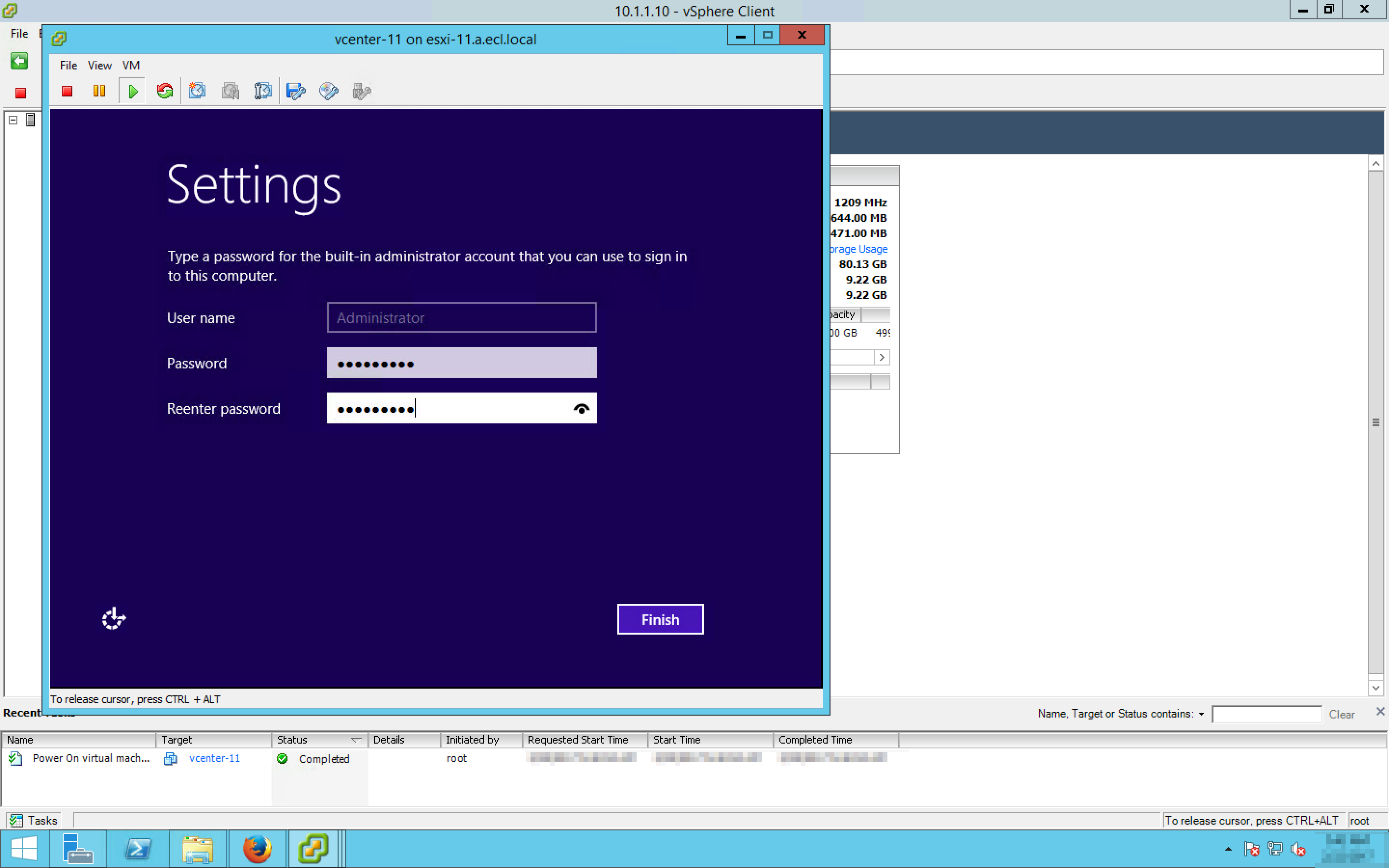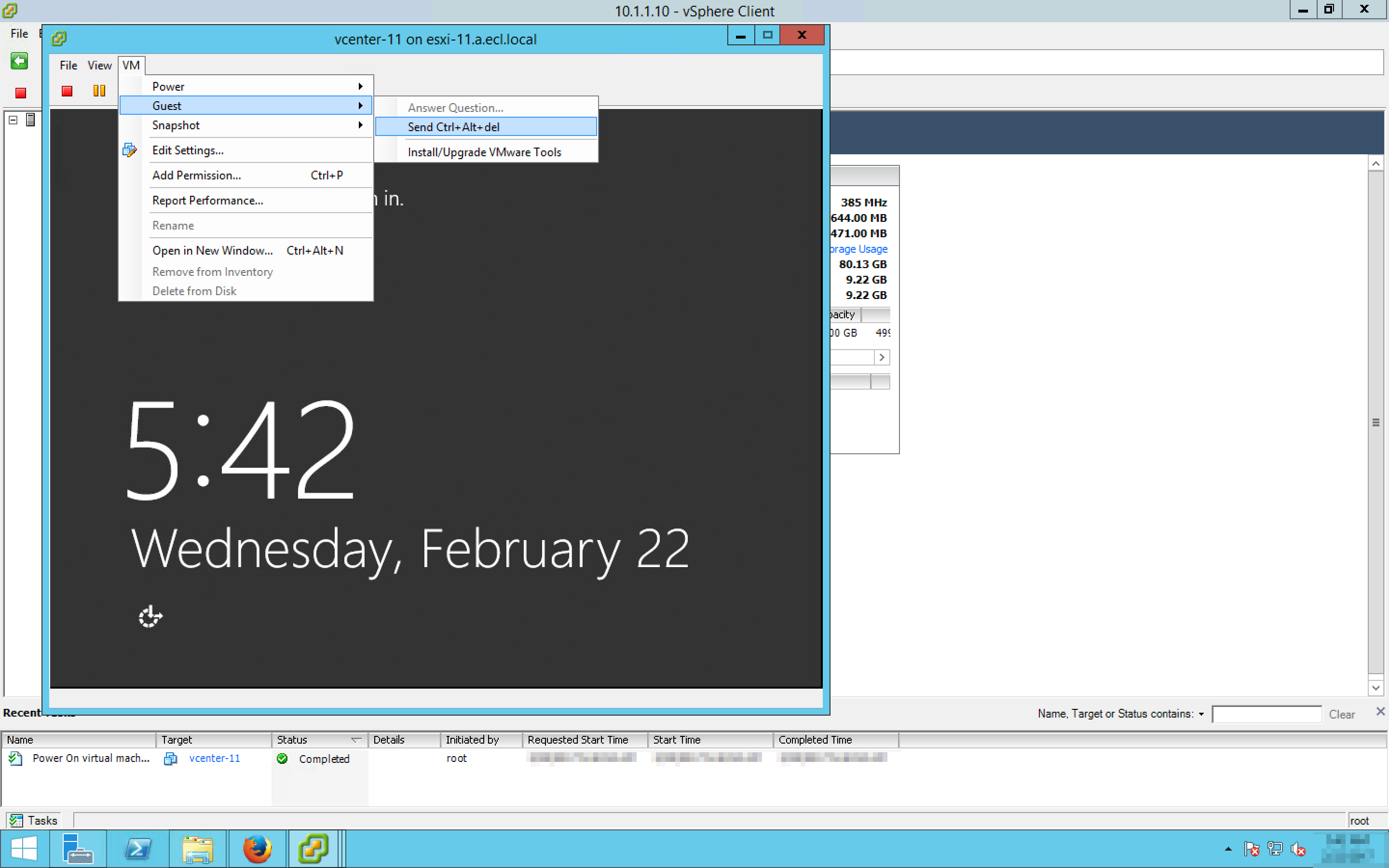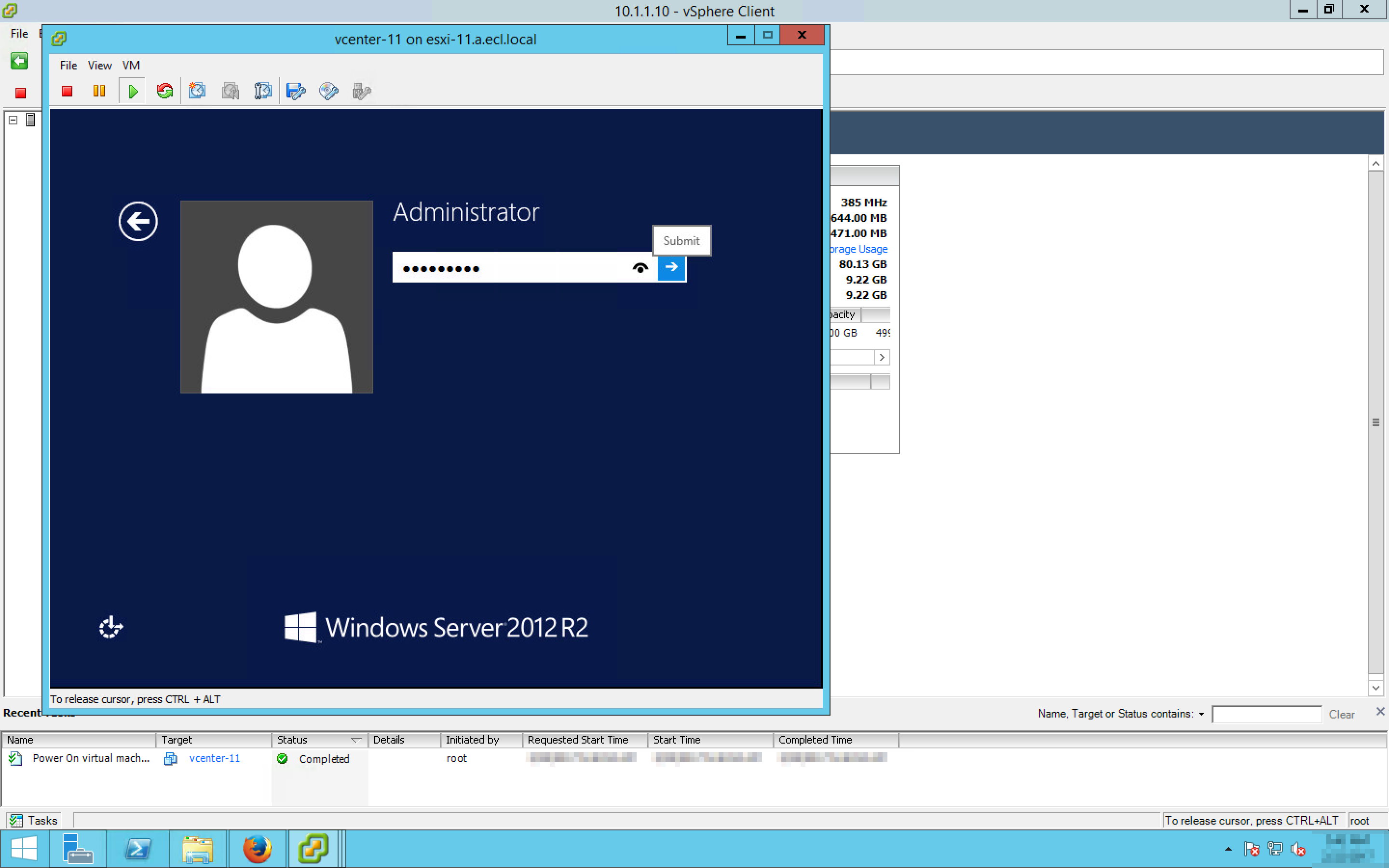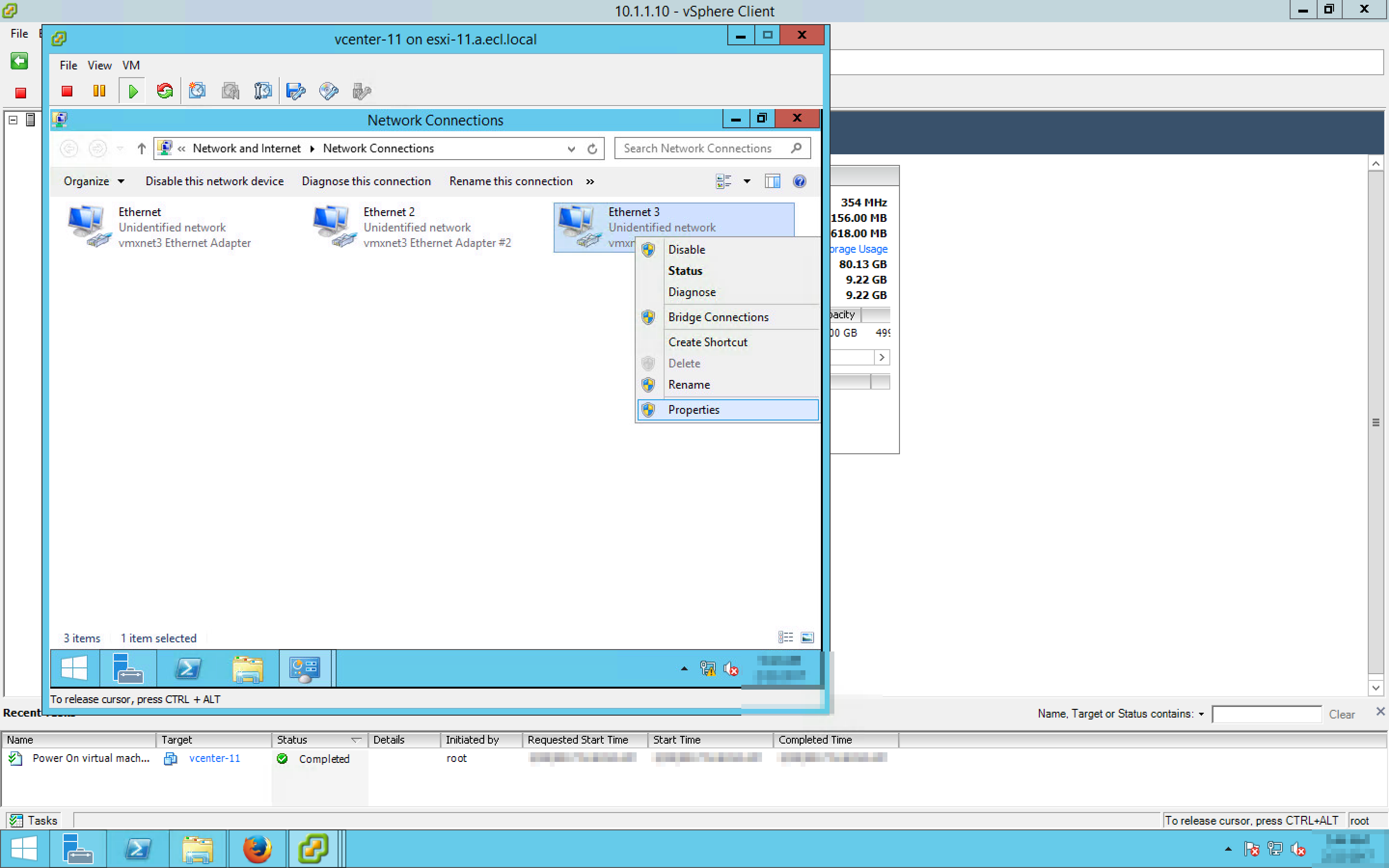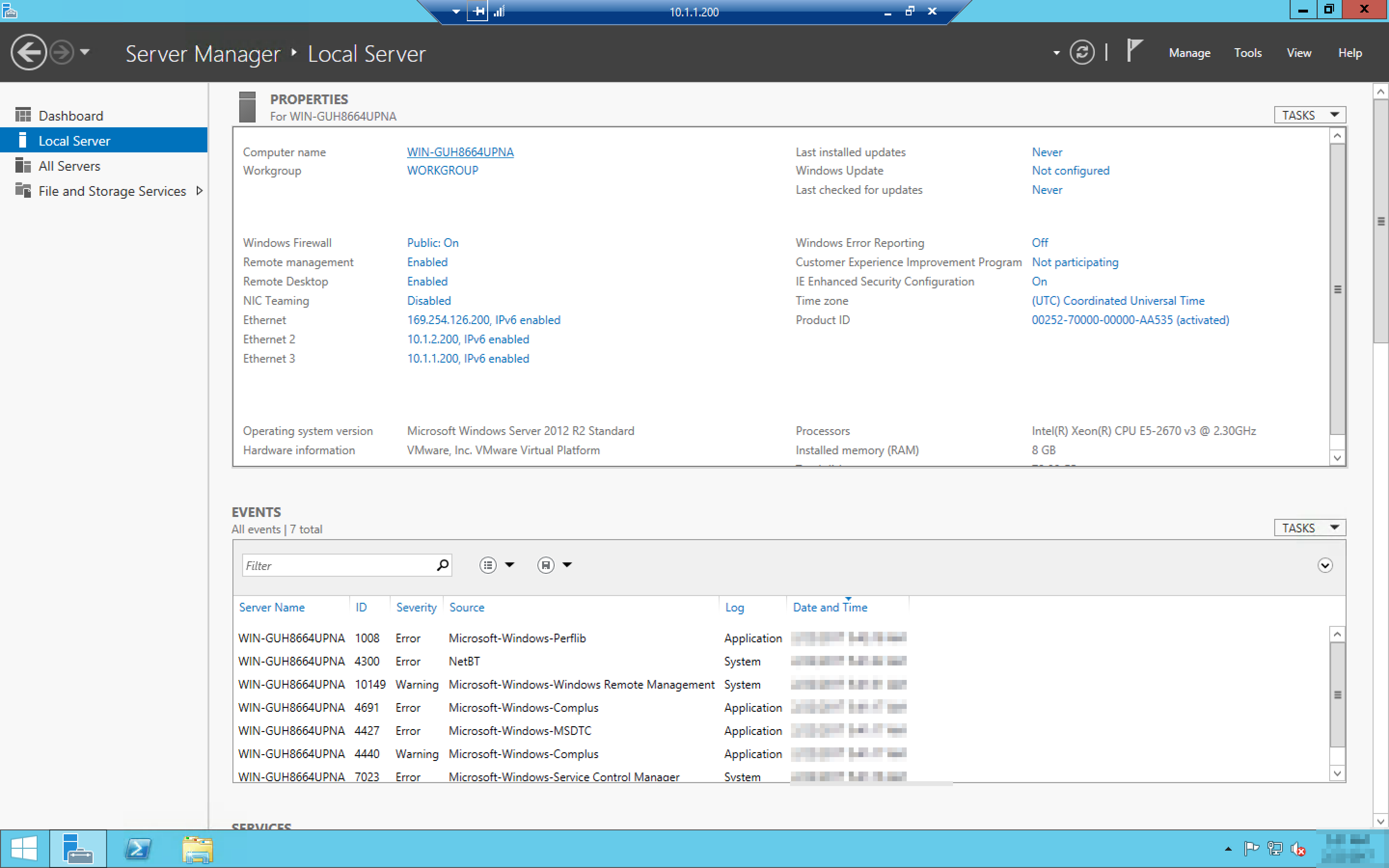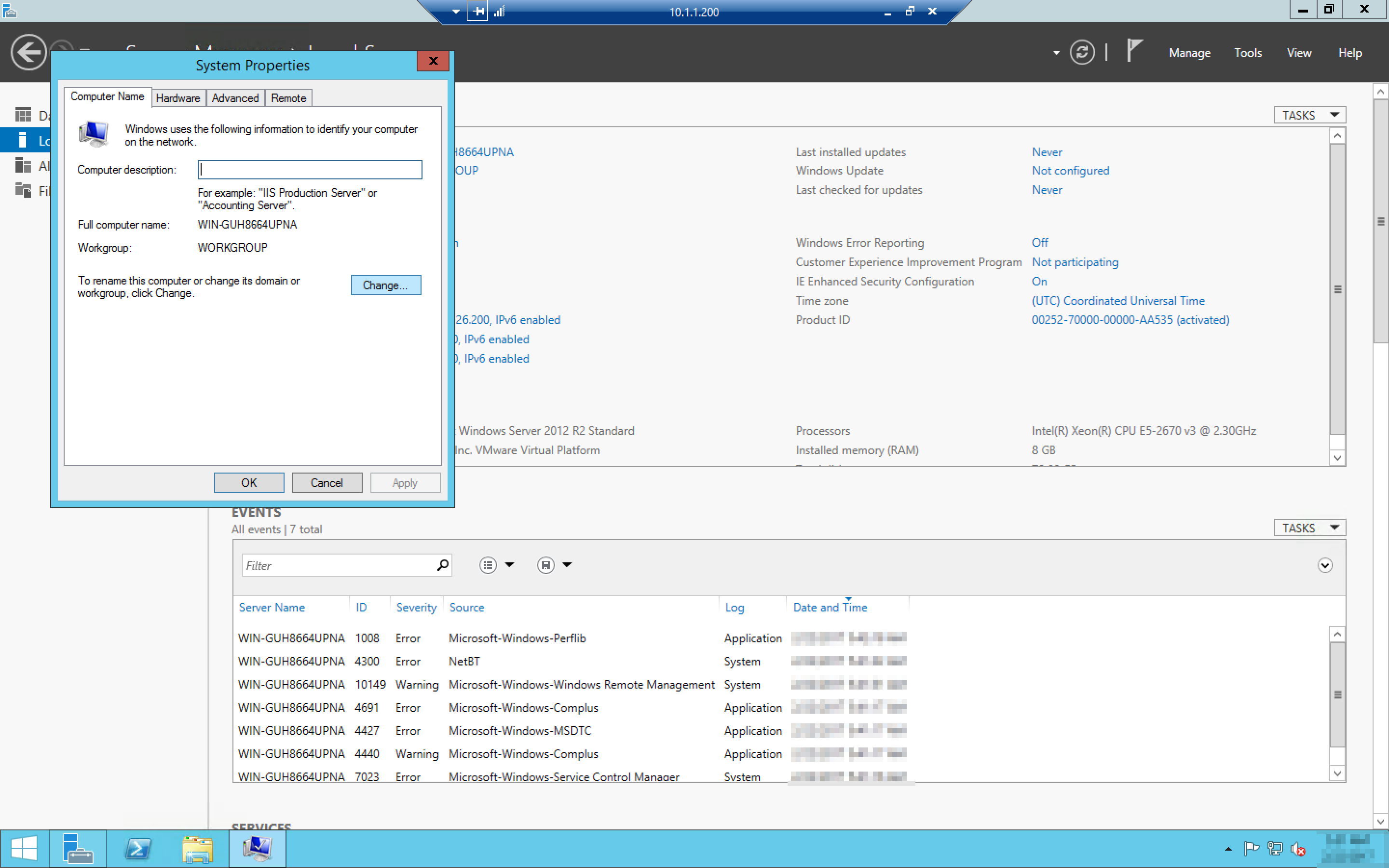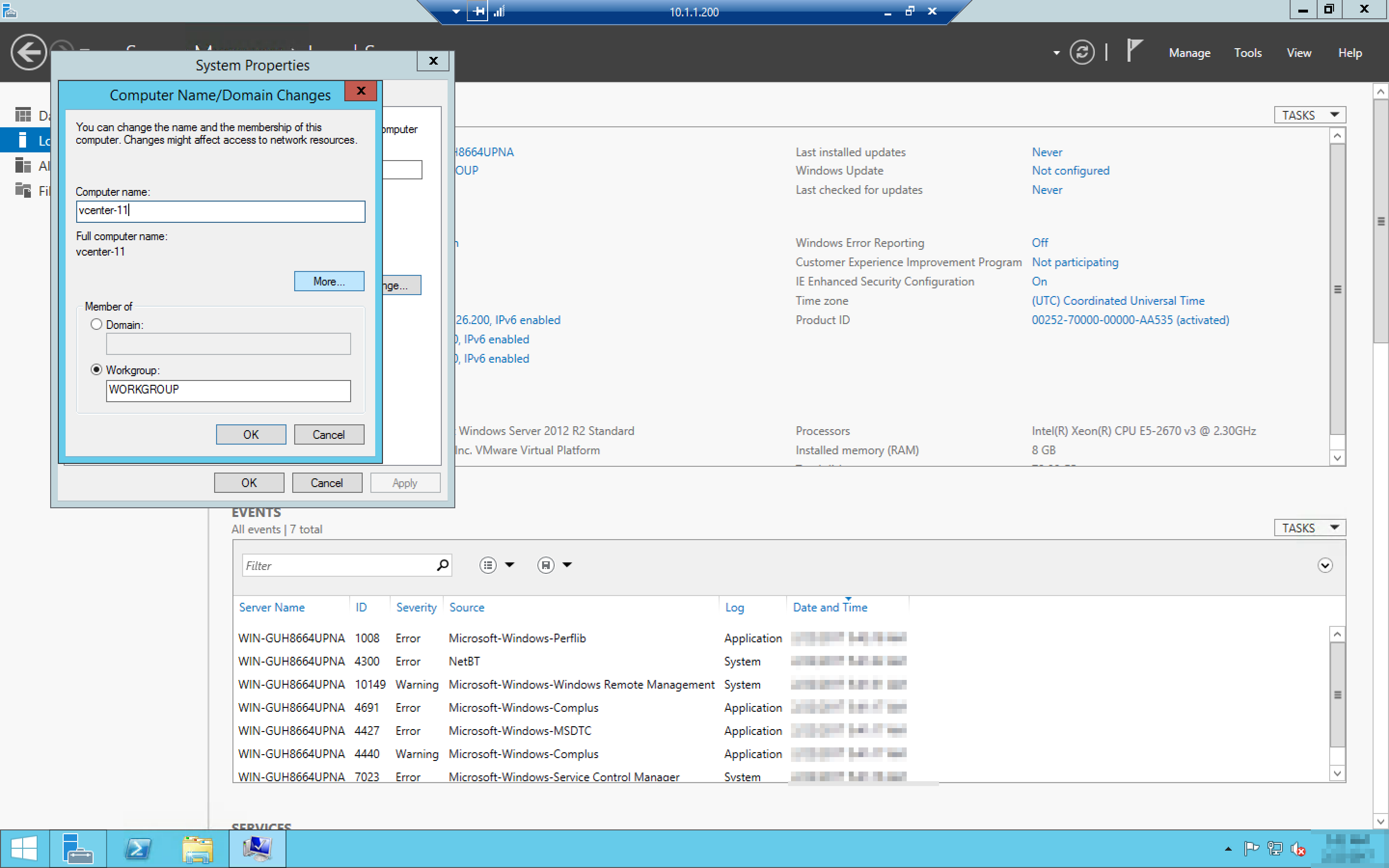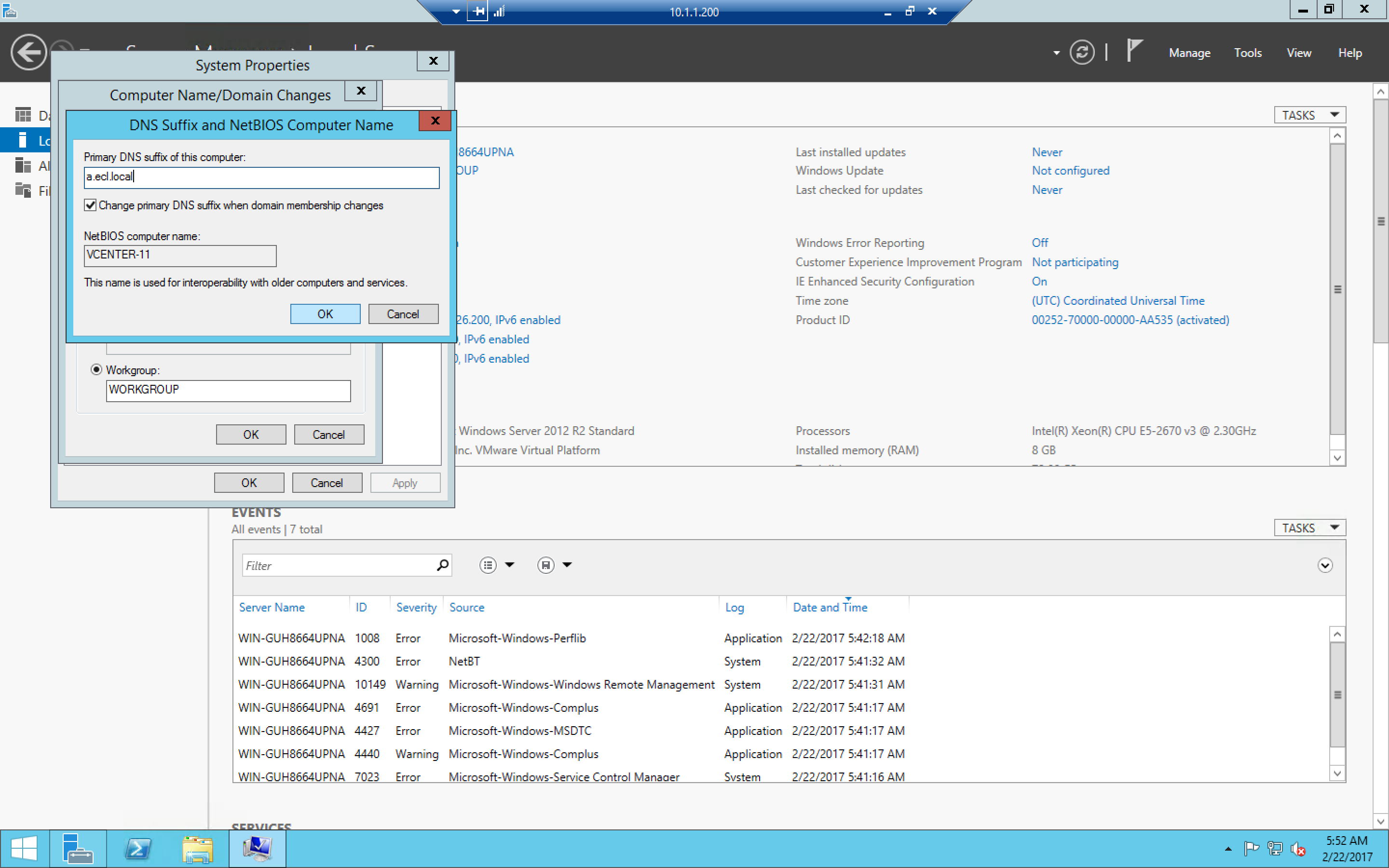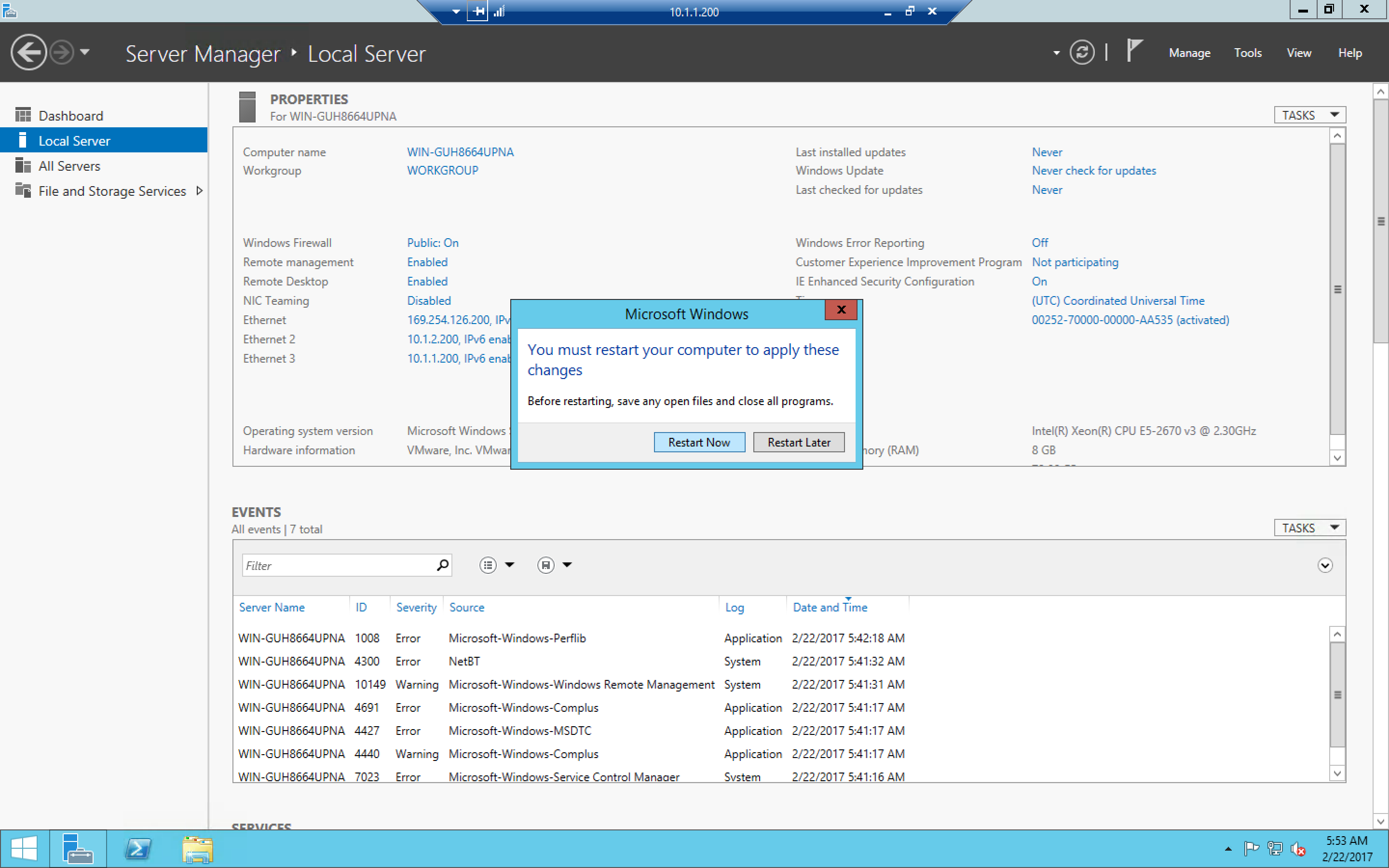1.7.1. vSphere ESXi 構築ガイド¶
本章目次
1.7.1.1. はじめに¶
本文書の目的、位置づけ¶
この文書は、Smart Data Platform(以下、「SDPF」と記載します)をカスタマーポータルからご利用であり、VMware社が提供するvSphere製品を活用した仮想化環境構築経験のあるお客さまを対象としております。 以下のメニューの作成が完了した段階からの手順をご紹介しております。
項目 |
作成状況 |
SDPFのお申込み |
お申込みが完了 |
ロジカルネットワークメニュー |
vSphereマネージメント用(データプレーン)/vSphereサーバーインスタンス通信用(データプレーン)/vSphere vMotion用(データプレーン)/ストレージ接続用(ストレージプレーン)の合計4IDの作成完了 |
ブロックストレージメニュー(IO性能確保) |
LUNの作成が完了 |
ファイアウォールメニュー (Brocade 5600 vRouter) |
ファイアウォールの作成完了 |
インターネット接続メニュー |
インターネットゲートウェイの作成完了 |
サーバーインスタンスメニュー(推奨) |
作業用サーバーインスタンスの作成完了
vSphere Clientをインストールし利用します。
|
事前にご準備いただくもの¶
SDPFにインターネット接続可能なネットワークをご用意ください。
本項のご利用にあたって¶
本項では、本項にて紹介する構成を、実際に当社にて構築した際の手順を、一例として紹介します。お客さまの環境・構成において動作することをお約束するものではありません。
本項では、本項で扱う構成を構築する場合に求められるSDPF固有の操作を中心に紹介します。vSphere ESXiの一般的な操作方法については、記載しておりませんのでご注意ください。
本項では、ロジカルネットワークの作成やファイアウォールの作成、サーバーインスタンスの作成など一般的な操作について記載しておりません。一般的な操作は、Smart Data Platform 詳細情報やチュートリアルをご参照ください。
本項の記載は、予告なく変更する場合がございますので、あらかじめご了承ください。
1.7.1.2. 構築手順¶
クラウドコントロールパネルへログイン¶
Webブラウザにて、ビジネスポータルにログインを実施します。
ビジネスポータルログイン後、[サービスメニュー]をクリックし、[Smart Data Platform]を選択すると、 契約している[Smart Data Platform]が表示されますので、対象の契約を選択します。
- [Smart Data Platform]の[Dashboard]が表示されますので、管理対象テナント名の右にあるメニューアイコンをクリックし、[Cloud computing]を選択し、[Tenant Information]画面が表示されることを確認します。
ハイパーバイザー (vSphere ESXi) の作成¶
- [Tenant Information]画面にて、[Dedicated Hypervisor] > [vSphere] > [vSphere ESXi]をクリックします。[vSphere ESXi]画面右上の [+Create Server] をクリックします。
[Create Server]画面が表示されるので、[Details]にて必要事項を入力します。
本項では以下の設定でvSphre ESXiを構築しています。
項目 |
設定値 |
Name |
esxi-11 |
Flavor |
General Purpose 2 (VCPUs: 24, RAM: 256GB, Size: 550GB) |
Image Name |
vSphere_ESXi-5.5.u3a_64_dedicated-hypervisor_01 |
Zone/Group |
zone1-groupa |
Description |
(未記入) |
[Access & Security]にて、vSphere ESXiのパスワードを入力します。
本項では以下の設定でvSphre ESXiを構築しています。
[Create Server]画面 [Access & Security]設定例¶ 項目
設定値
Admin Password
(任意の設定)
Confirm Admin Password
(任意の設定)
show password
(任意の設定)
[Networking]で、必要事項を入力します。
本項では以下の設定でvSphre ESXiを構築しています。
項目 |
設定値 |
Logical Network 1 |
Management Plane:Data, (10.1.1.0/24) |
Segmentation ID 1 |
100 |
IP Address 1 |
10.1.1.10 |
Logical Network 2 |
Management Plane:Data, (10.1.1.0/24)(自動入力) |
Segmentation ID 2 |
100(自動入力) |
IP Address 2 |
10.1.1.110 |
Logical Network 3 |
Storage Plane:Storage, (192.168.10.0/24) |
Segmentation ID 3 |
200 |
IP Address 3 |
192.168.10.10 |
Logical Network 4 |
Storage Plane:Storage, (192.168.10.0/24)(自動入力) |
Segmentation ID 4 |
200(自動入力) |
IP Address 4 |
192.168.10.110 |
[Metadata]に必要事項を入力し、[Create Server]をクリックします。
正常に ESXi の作成が開始され、指定したパスワードを書き留めることを促すメッセージが表示されます。
[Baremetal Server]に指定したサーバー名が表示され、Status が Build から Active に変化した事を確認します。
注釈
なお、サーバーの作成には 1時間程度(目安)かかります。作成完了後、画面は自動更新されません。ご注意ください。
ストレージプレーン用ネットワークアダプターの NICチーミング解除¶
本項の手順を実施するに当たっては、事前に vSphere Client のインストールが必要です
ハイパーバイザー (vSphere ESXi) にログインする際は以下の接続情報を用います
IP address/Name: <作成時に指定した IP アドレス>
User name: root
Password: <作成時に指定したパスワード>
vSphere Client にて [Configuration] > [Hardware] > [Networking] を開き、Storage Plane vSwitch の [Properties...] をクリックします。
[Ports]を開き、[Summary] が [vMotion and IP Storage Port] となっているポートグループの内、自動入力されたもの( ネットワーク設定時の)を選択し、[Edit...]をクリックします。
[NIC Teaming]を開き、[Override switch failover order] にチェックを入れ、老番のネットワークアダプターを [Unused Adapters] まで下げます。
[Ports]を開き、[Summary] が [vMotion and IP Storage Port] となっているポートグループの内、老番のものを選択し、[Edit...]をクリックします。
[NIC Teaming]を開き、[Override switch failover order] にチェックを入れ、若番のネットワークアダプターを [Unused Adapters] まで下げます。
[Close]をクリックして、[Storage Plane vSwitch Properties]ダイアログ を閉じます。
ソフトウェア iSCSI アダプタの構成¶
ソフトウェア iSCSI アダプタを作成し、ストレージプレーンに接続されているネットワークアダプターを割り当てます。
vSphere Client にて [Configuration] > [Hardware] > [Storage Adapters] を開き、画面右上の [Add...] をクリックします。
[Add Software iSCSI Adapter] をクリックしてソフトウェア iSCSI アダプタを作成します。
作成したソフトウェア iSCSI アダプタを右クリックし、[Properties...] をクリックします。
[iSCSI Initiator (vmhba32) Properties] プロパティの [Network Configuration]を開きます。
[Add...]をクリックしてストレージプレーンに接続されたネットワークアダプターのポートグループを1つずつ追加します。
ポートグループの追加が終了したあとに[Close]でプロパティを閉じます。
Rescan を促すダイアログが表示されるので、[No]をクリックして閉じる
iSCSI イニシエーターの構成¶
前項で作成したソフトウェア iSCSI アダプタをブロックストレージに接続する iSCSI イニシエーターとして動作するよう構成します。
Webブラウザにて、[Dedicated Hypervisor] > [Storage] > [Block Storage] > [Provisioned IO Performance]メニュー を開きます。
接続する対象の [Virtual Storage] をクリックし、[Volumes]を開きます。
接続する対象の Volume をクリックし、[Volume Details]画面 の [Volume Overview] > [Specs] > [Target IPs] に表示された IP アドレスをコピーします。
vSphere Client にて、ソフトウェア iSCSI アダプタを右クリックし、[Properties...] をクリックします。
[Dynamic Discovery]を開き、コピーした IP アドレスを1つずつ追加します。
コピーした IP アドレスを追加した後、[General]をクリックし、右下の [Configure...]をクリックします。
[General Properties]ダイアログ の [iSCSI Name:] に入力されている [IQN] をコピーし、[Cancel]をクリックします。
ソフトウェア iSCSI アダプタのプロパティを [Close]で閉じます。 (Rescan を促すダイアログは [No]で閉じます。)
iSCSI ターゲットの構成¶
前項で構成した iSCSI イニシエーターからのアクセスを許可するため、ブロックストレージの [Volume] に IQN を登録します。
Webブラウザにて、[Dedicated Hypervisor] > [Storage] > [Block Storage] > [Provisioned IO Performance] > [Volume Details] の右上にある [Edit Volume]をクリックします。
[Edit Volume] の [Initiator IQN] にコピーした [IQN] をペーストし、[Edit Volume]をクリックします。
データストアの作成¶
ブロックストレージを iSCSI SAN として接続し、データストアを作成します。
vSphere Client にて、画面右上の[Rescan All...]をクリックし、ストレージを再操作します。
[Configuration]左ペインの [Hardware] > [Storage] を開き、画面右上の [Add Storage...] をクリックします。
ウィザードに従って入力または選択し、正常にデータストアの作成が完了したら、[Finish]をクリックします。
仮想マシン通信用ロジカルネットワークのポート追加¶
本項では以下のロジカルネットワークを追加します。
ロジカルネットワークポート名 |
VLAN |
ロジカルネットワーク |
vmnic |
(blank) |
101 |
DB |
vmnic1/vmnic2 |
(blank) |
102 |
vMotion |
vmnic1/vmnic2 |
- 仮想マシン通信用のロジカルネットワークのポートを作成します。Webブラウザにて、[Dedicated Hypervisor] > [vSphere] > [vSphere ESXi] を開き、対象のハイパーバイザーのリンクをクリックします。
[vSphere ESXi Details] の [vSphere ESXi Overview] > [Baremetal Server] > [Baremetal Server Name]右のリンクをクリックします。
[Physical NIC Port]をクリックし、[Network Plane]が[Data]となっているポートの [Add Ports to Baremetal Server]をクリックします。
[Add Ports to Baremetal Server]ダイアログ に値を入力し、[Add Ports to Baremetal Server]をクリックします。
画面上部の [Physical NIC Port] をクリックし、先に設定したものと異なるポートの [Add Ports to Baremetal Server]をクリックします。(Status の表示が Pending Create でなくなった時点で作成完了します。)
[Add Ports to Baremetal Server]ダイアログ に値を入力し、[Add Ports to Baremetal Server]をクリックします。(Status の表示が Pending Create でなくなった時点で作成完了します。)
仮想マシン通信用ポートグループ作成¶
本項では以下のポートグループを追加します。
Network Label: |
VLAN ID (Optional): |
Management |
100 |
DB |
101 |
vMotion |
102 |
Common Function Gateway |
3 |
- 前項で作成した仮想マシン通信用のロジカルネットワークのポートに接続するための仮想マシンポートグループを作成します。vSphere Client にて [Configuration]の [Hardware] > [Networking] を開き、[Data Plane vSwitch] 右の [Properties...] をクリックします。
[Ports]の左下 [Add...]をクリックします。
ウィザードに従って入力または選択し、[Summary] の表示内容を確認し、[Finish]をクリックします。
[Close]をクリックします。
仮想マシンの OVA テンプレート取得¶
構築された vSphere ESXi が正常に機能することを確認し、また次章で vCenter Server を展開する際に用いる仮想マシンイメージ (OVA テンプレート) を取得します。
- Webブラウザにて [Cloud Computing Control Panel] 左ペインの [Dedicated Hypervisor] > [Guest Image] > [Guest Image] を開き、以下のイメージ名の右の [Download Image]をクリックします。- WindowsServer-2012R2_Standard_64_include-license_hw9_vSphere-ESXi_02
ダウンロードダイアログの [OK]をクリックし、ファイル保存ダイアログにて保存先を選択して [Save]をクリックします。
注釈
ダウンロードに要する時間は環境によって異なります。
仮想マシンの OVA テンプレート展開¶
本項では以下の入力をしています。 (テンプレートの展開に要する時間は環境によって異なります)
ウィザードに指定する内容¶ ページ
項目
値
Name and Location
Name
vcenter-11
Storage
Select a destination storage for the virtual machine files
Datastore-002
Disk Format
Thin Provision
check
前項で取得した OVA テンプレートを使用し、ハイパーバイザー (vSphere ESXi) 上に仮想マシンを作成します。
vSphere Client にて [File]メニュー > [Deploy OVF Template...] をクリックします。
ウィザードに従って入力または選択し、[Ready to Complete] の表示内容を確認の上、間違いがなければ [Finish]をクリックします。
処理が完了するまで待機 (数分で完了)
[Deployment Completed Successfully]ダイアログ が表示されたら [Close]をクリックします。
仮想マシンのハードウェア構成変更¶
タブ |
対象 |
項目 |
値 |
Hardware |
Memory |
Memory Size |
8 GB |
CPUs |
Numbers of cores per socket |
4 |
|
Network adapter 1 |
connected |
(チェックを入れる) |
|
connect at power on |
(チェックを入れる) |
||
Network label |
Management |
||
Network adapter 2 |
connected |
(チェックを入れる) |
|
connect at power on |
(チェックを入れる) |
||
Network label |
DB |
||
Network adapter 3 |
connected |
(チェックを入れる) |
|
connect at power on |
(チェックを入れる) |
||
Network label |
Common Function Gateway |
||
Resources |
Resource Allocation |
Reserve all guest memory (All locked) |
(チェック入れる) |
前項で作成した仮想マシンを、vCenter Server の導入に適したハードウェア構成に変更します。
vSphere Client にて 左ペインに表示されいてる対象仮想マシンをクリックし、[Summary]を開きます。
右ペイン左下の [Commands] > [Edit Settings] をクリックします。
[Hardware]の内容を vCenter Server の導入に適した構成に変更します。
[Resources]の内容を vCenter Server の導入に適した構成に変更し、[OK]をクリックしてプロパティを閉じます。
本項は以下の追加、変更をしています
Hardware > Memory/CPUs、Resources > Resource Allocation は値の変更、Hardware > Network adapter 1~Network adapter 3 は新規追加
ゲスト OS の初回ログオン時の設定¶
仮想マシンを起動し、ゲスト OS の初回ログオン時の設定 (管理者パスワードの作成) をします。
vSphere Client にて [Summary] 右ペイン左下の [Commands] > [Power On] をクリックします。
[Commands] > [Open Console] をクリックします。
[Settings]が表示後、設定する Administrator のパスワードを入力および確認入力し、[Finish]をクリックします。
ゲスト OS のネットワーク設定¶
本項では以下の選択および入力をしています。
項目 |
Ethernet |
Ethernet 2 |
Ethernet 3 |
Use the following IP address |
(select) |
(select) |
(select) |
IP address |
169.254.126.200 |
10.1.2.200 |
10.1.1.200 |
Subnet mask |
255.255.128.0 |
255.255.255.0 |
255.255.255.0 |
Default gateway |
(blank) |
(blank) |
10.1.1.1 |
Preferred DNS server |
(blank) |
(blank) |
10.254.254.1 |
Alternate DNS server |
(blank) |
(blank) |
(blank) |
ゲスト OS のネットワークが使用可能となるように、vSphere 管理用、データベースアクセス用、共通機能ゲートウェイ用のイーサネットアダプターにIP アドレス等の設定をします。
仮想マシンコンソールに [Welcome]画面 が表示された後に、仮想マシンコンソールの [VM] > [Guest] > [Send Ctrl+Alt+del] をクリックします。
ログオン画面にて Administrator のパスワードを入力し、[Enter]キー を押下します。
[Network Connections] を開き、イーサネットアダプターそれぞれに IP アドレス 等の設定をします。
ゲスト OS のコンピューター名変更¶
本項では以下の選択および入力をしています。
項目 |
値 |
Computer name |
vcenter-11 |
Primary DNS Suffix of the computer |
a.ecl.local |
リモートネットワーク接続でゲスト OS にログオンして、ランダムに作成された ゲスト OS のコンピューター名を設定します。
[Remote Desktop Connection] にて仮想マシンに接続し、[Server Manager] > [Local Server] を開いて、[Computer name] 右のコンピューター名のリンクをクリックします。
[System Properties] > [Computer Name]の [Change...] をクリックします。
[Computer Name/Domain Changes]ダイアログ の [Computer name:] 下のテキストボックスにコンピューター名を入力し、[More...]をクリックします。
[DNS Suffix and NetBIOS Computer Name]ダイアログ の [Primary DNS Suffix of the computer:] にDNSドメイン名を入力し、[OK]をクリックします。
すべてのダイアログを閉じると再起動を促されるので、[Restart Now]をクリックします。