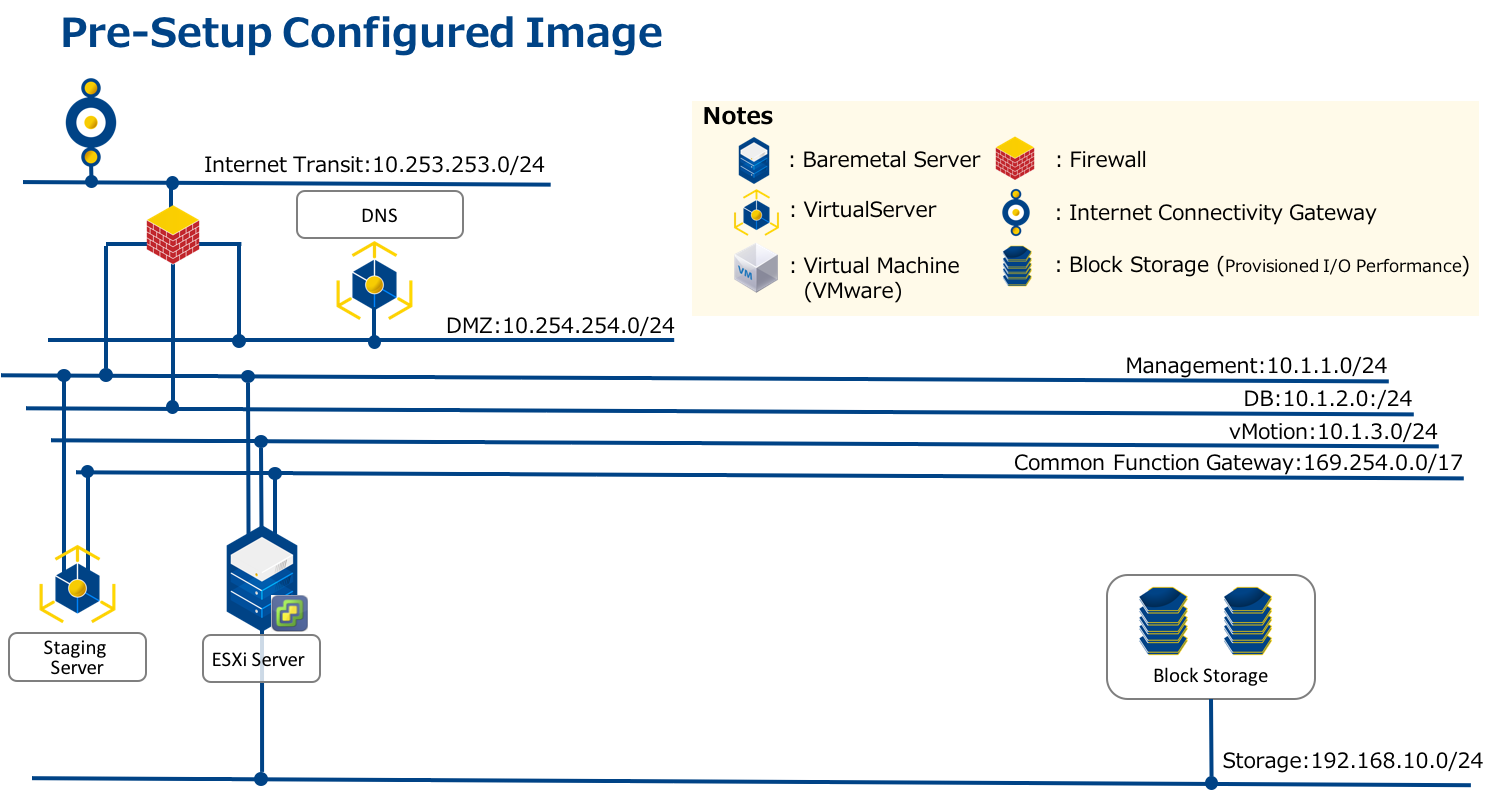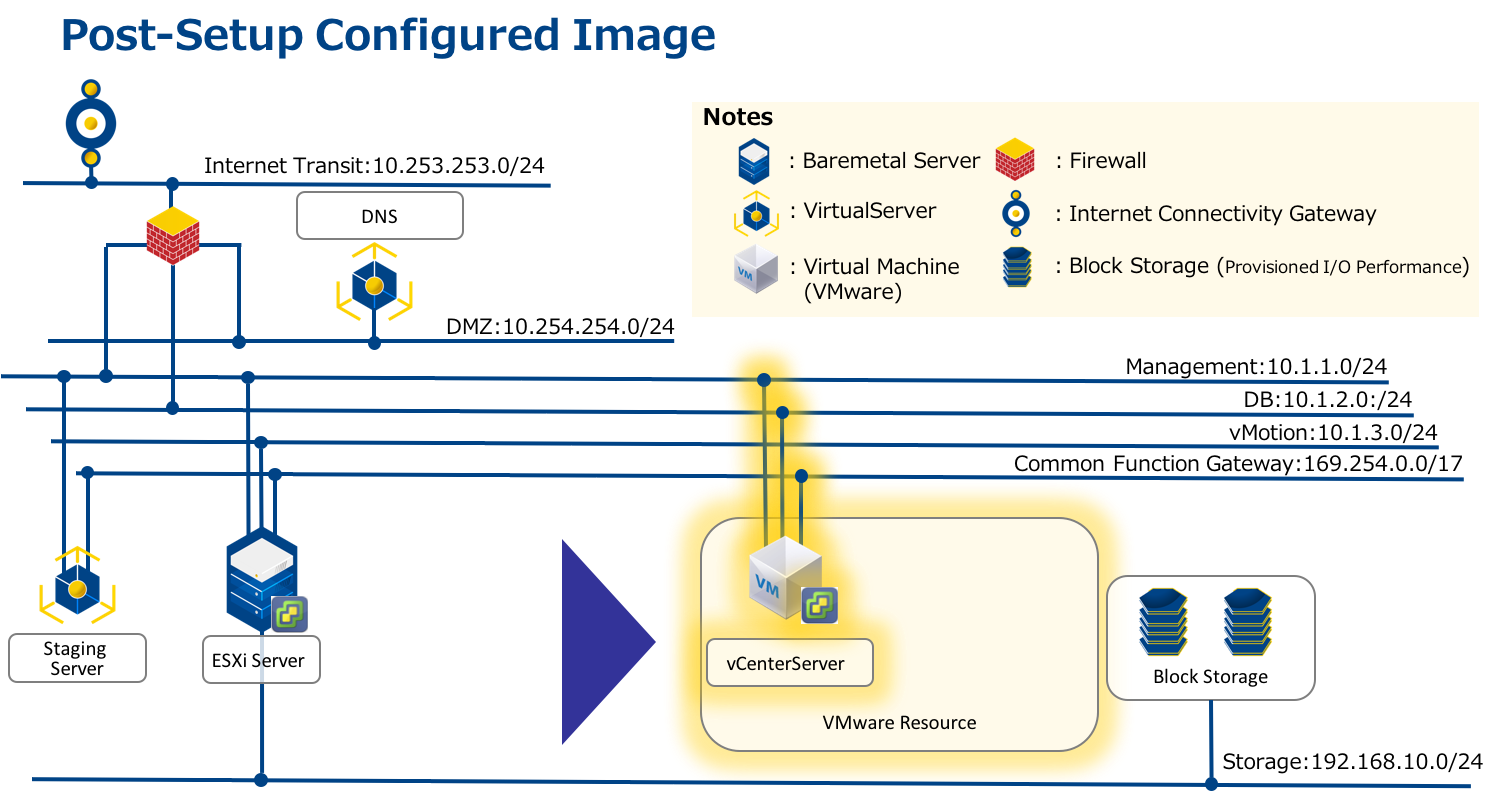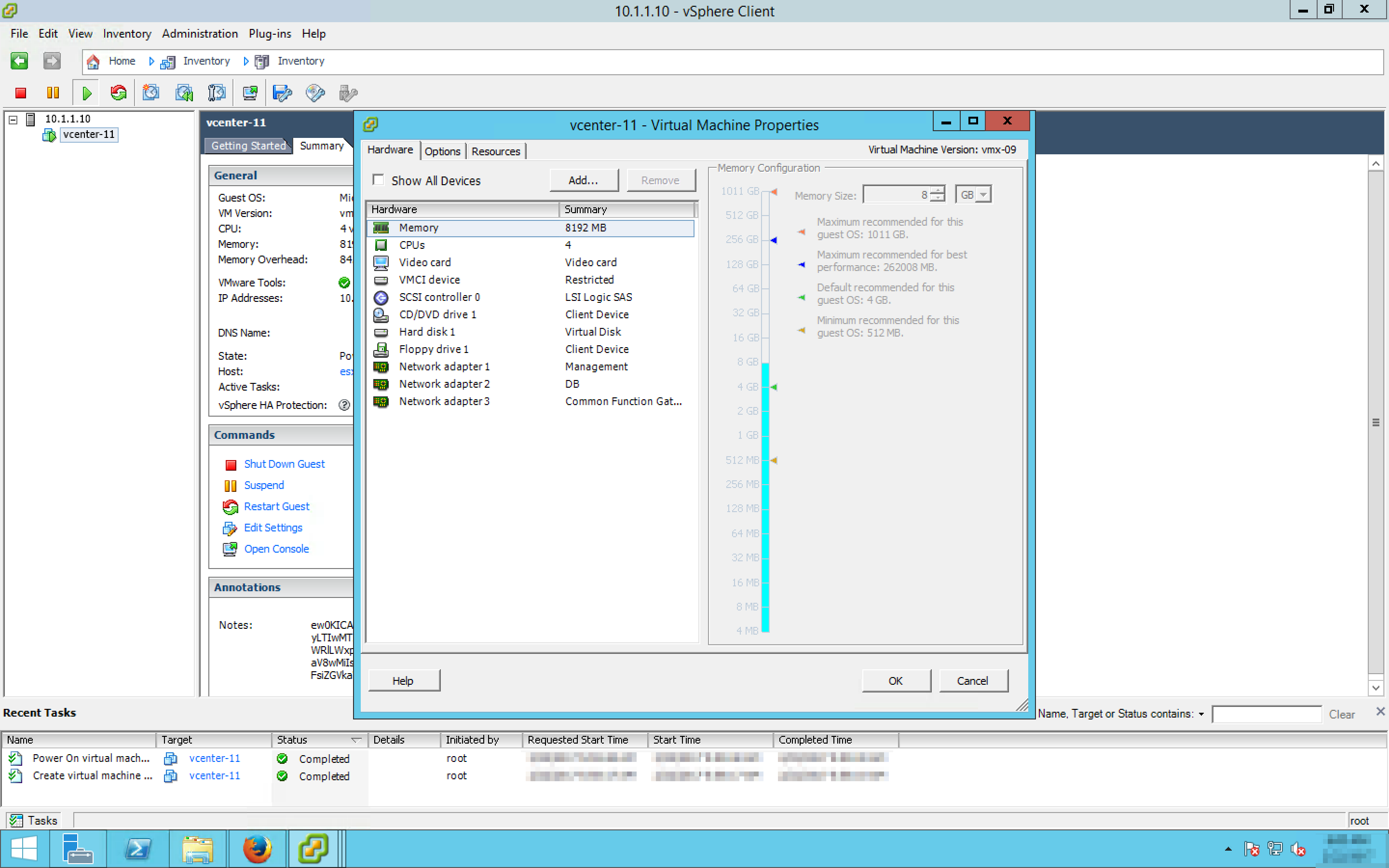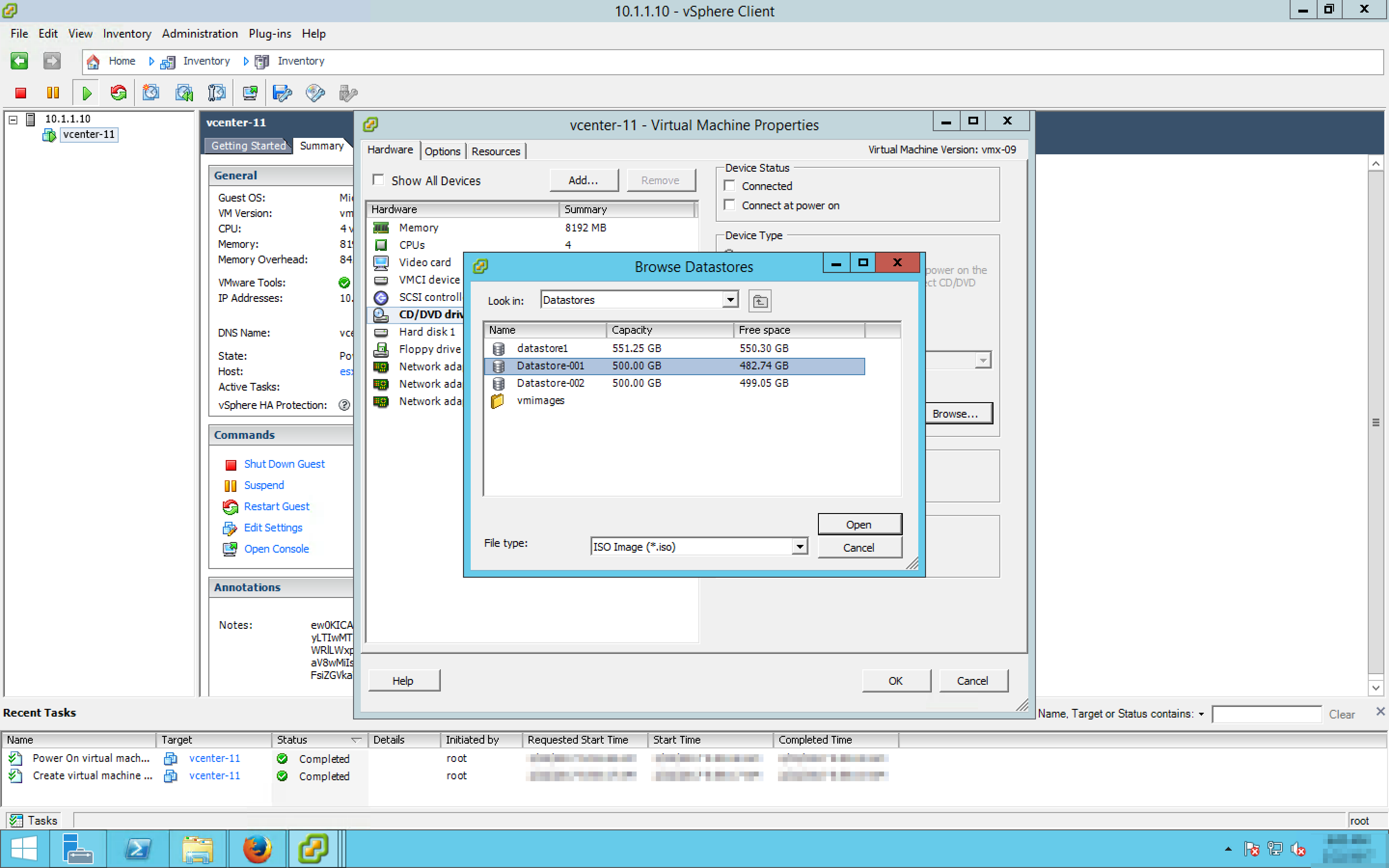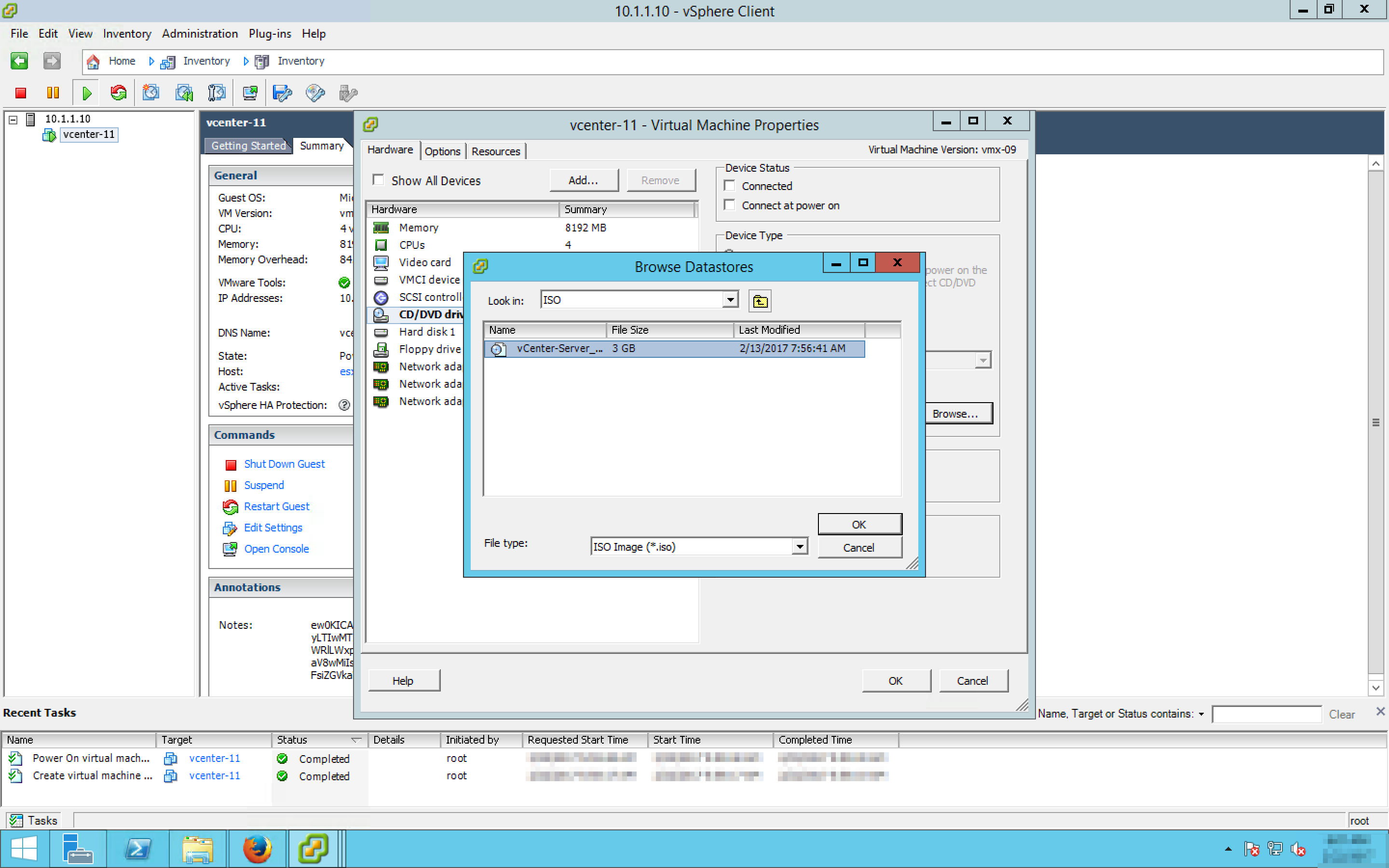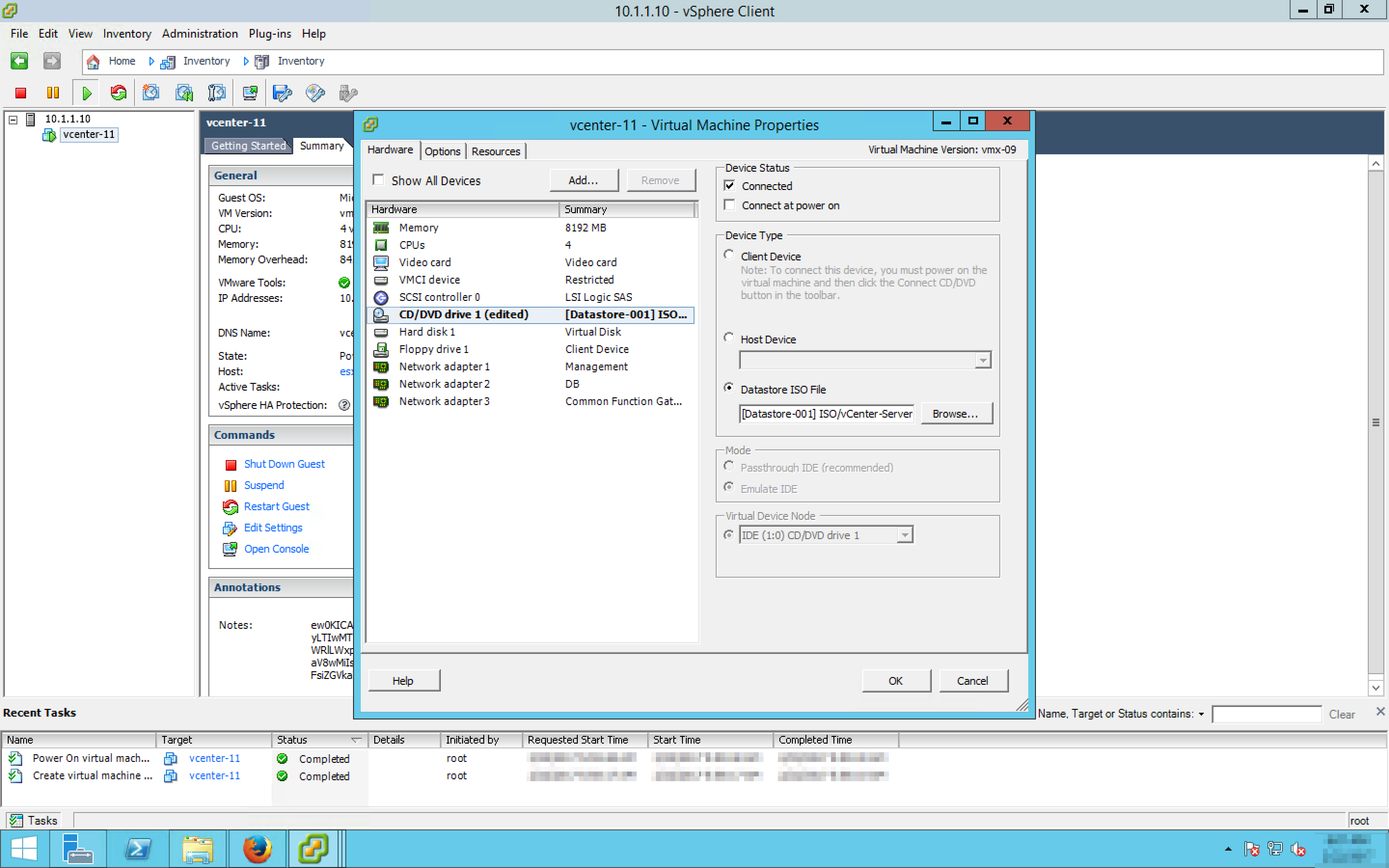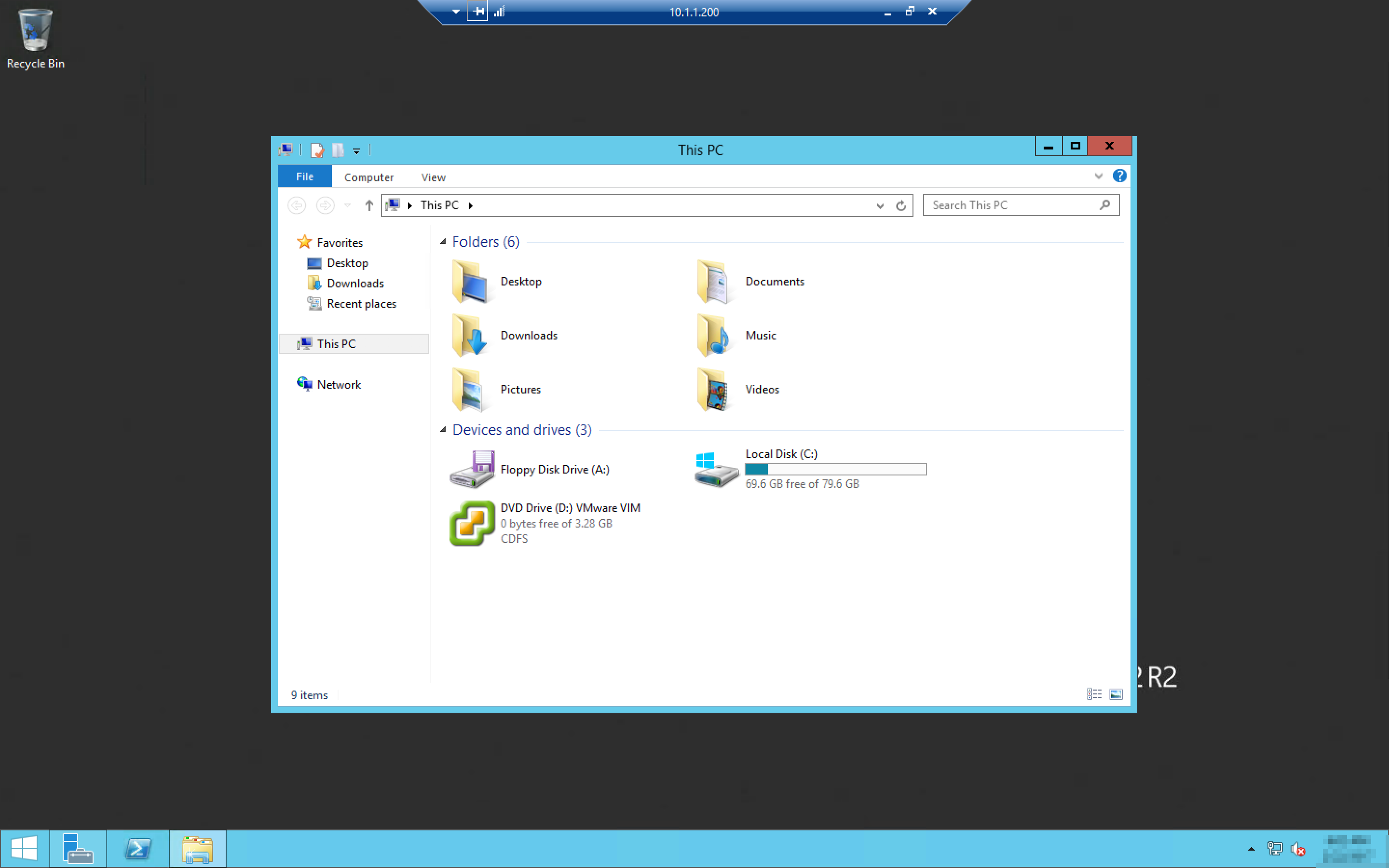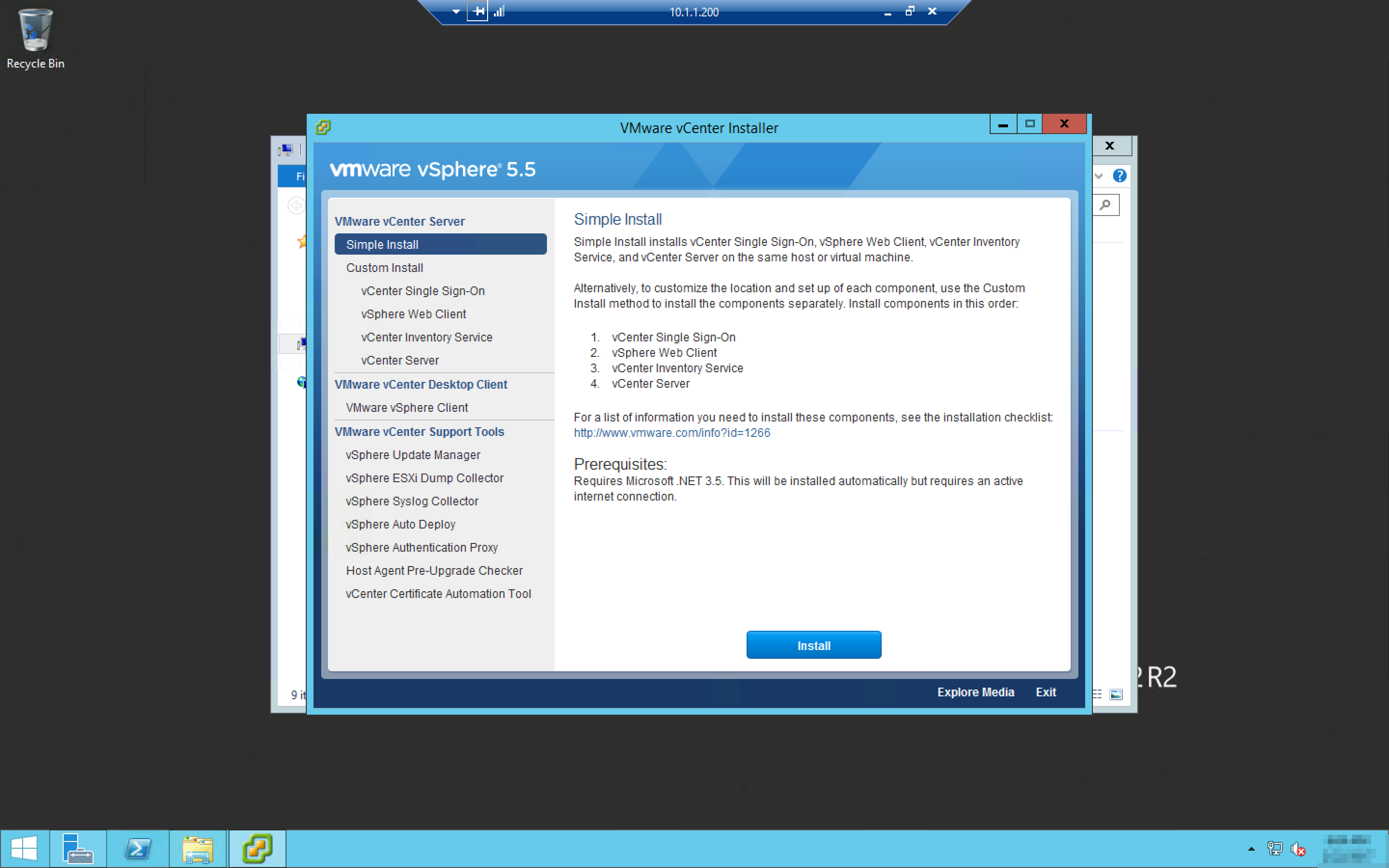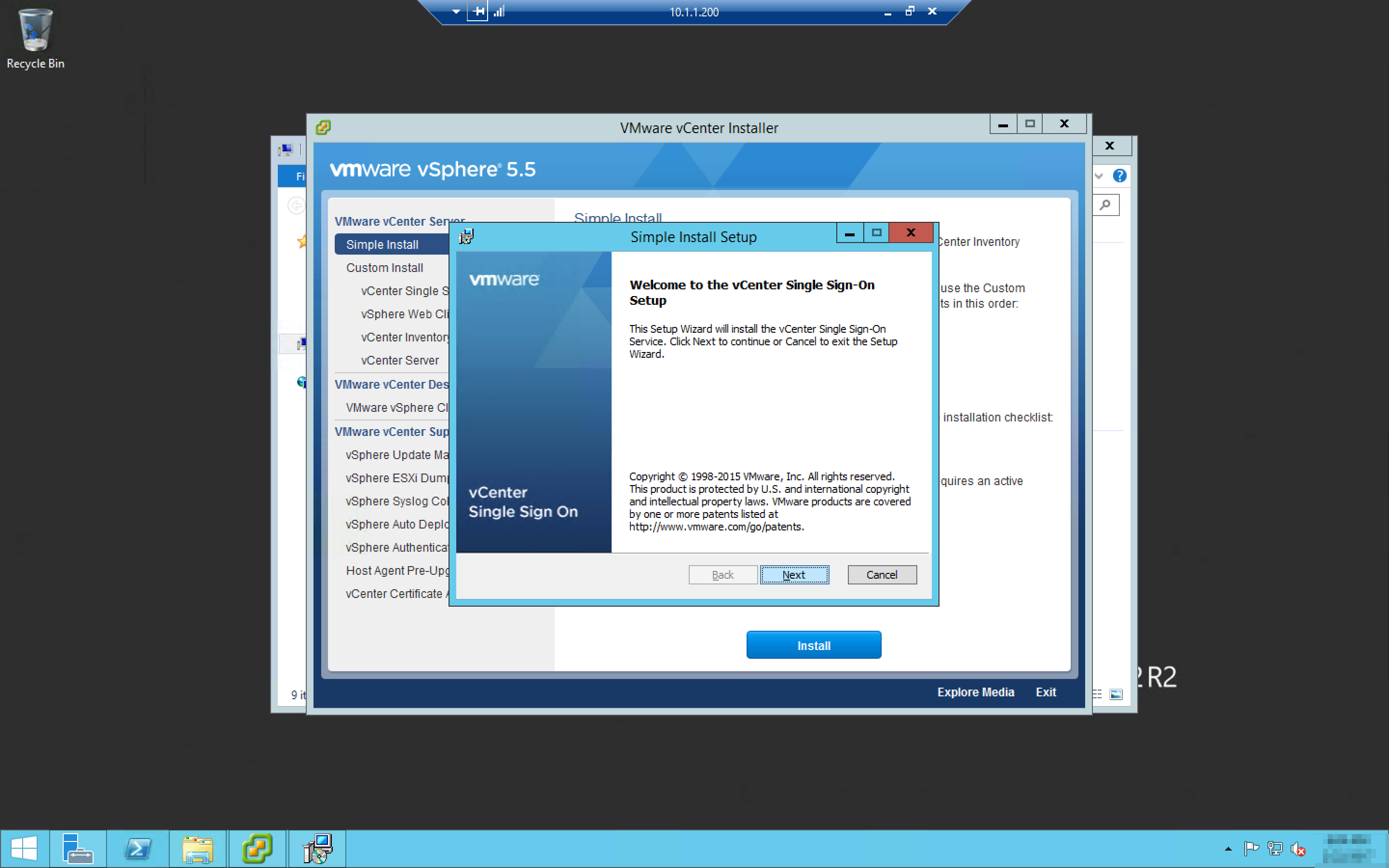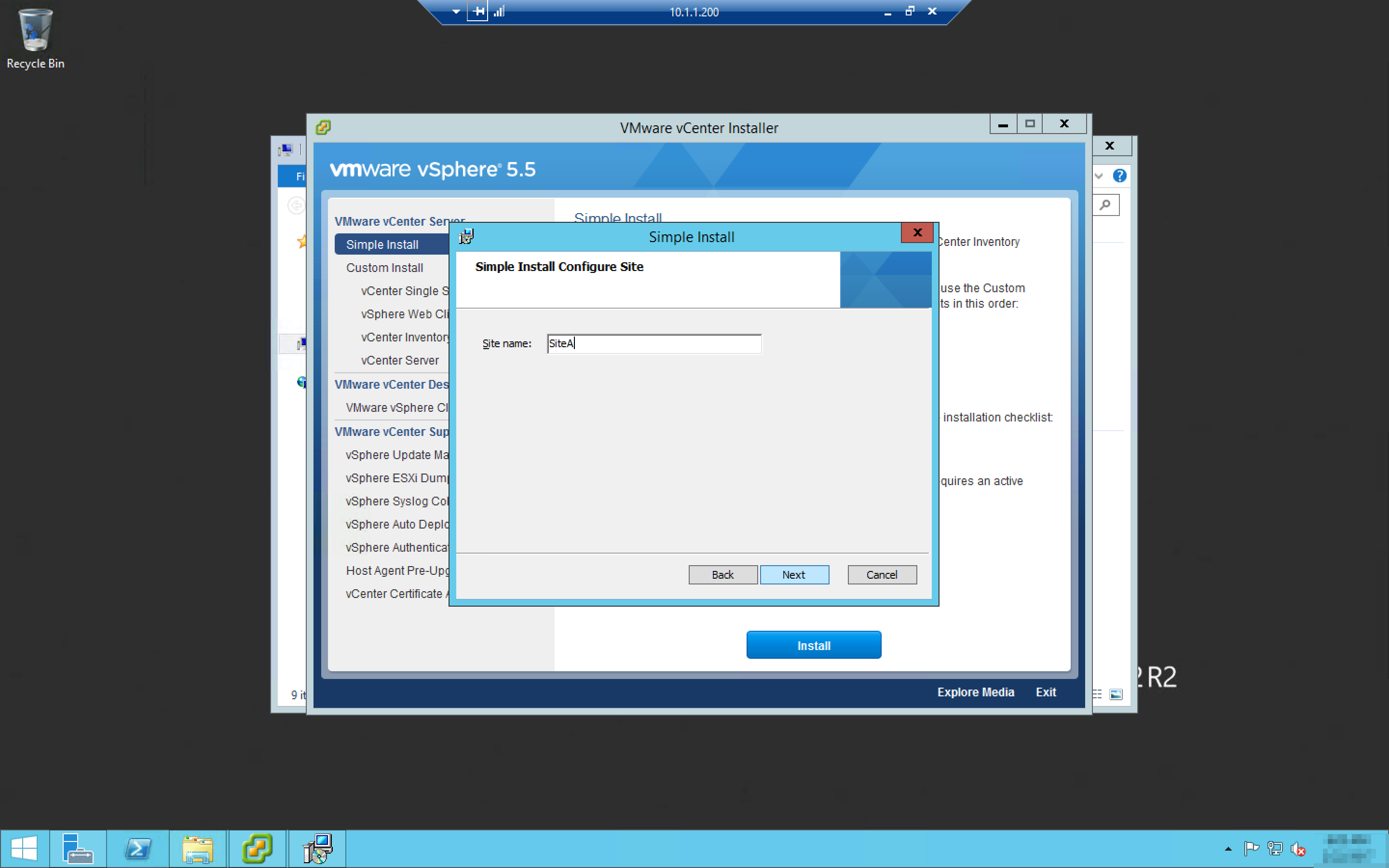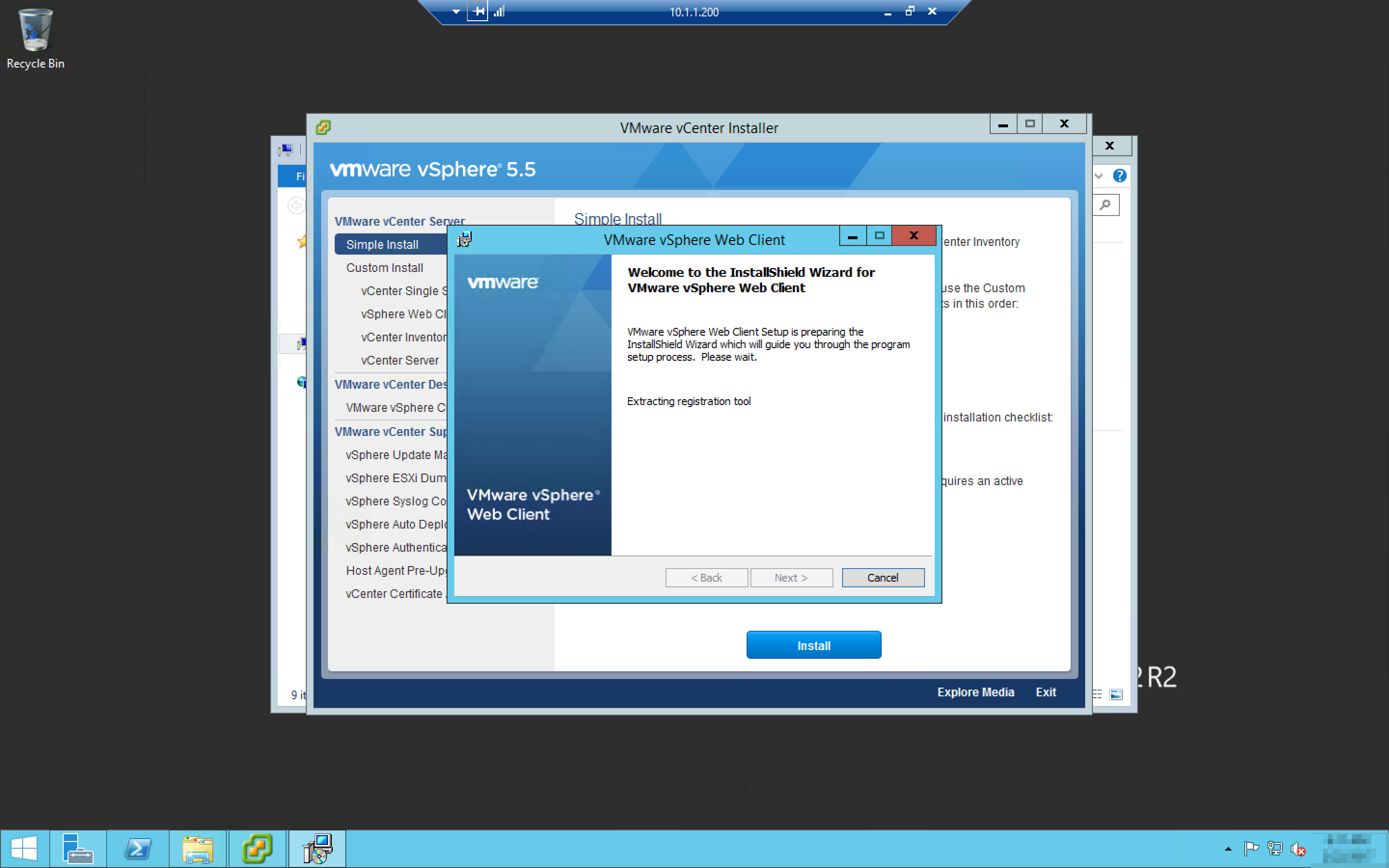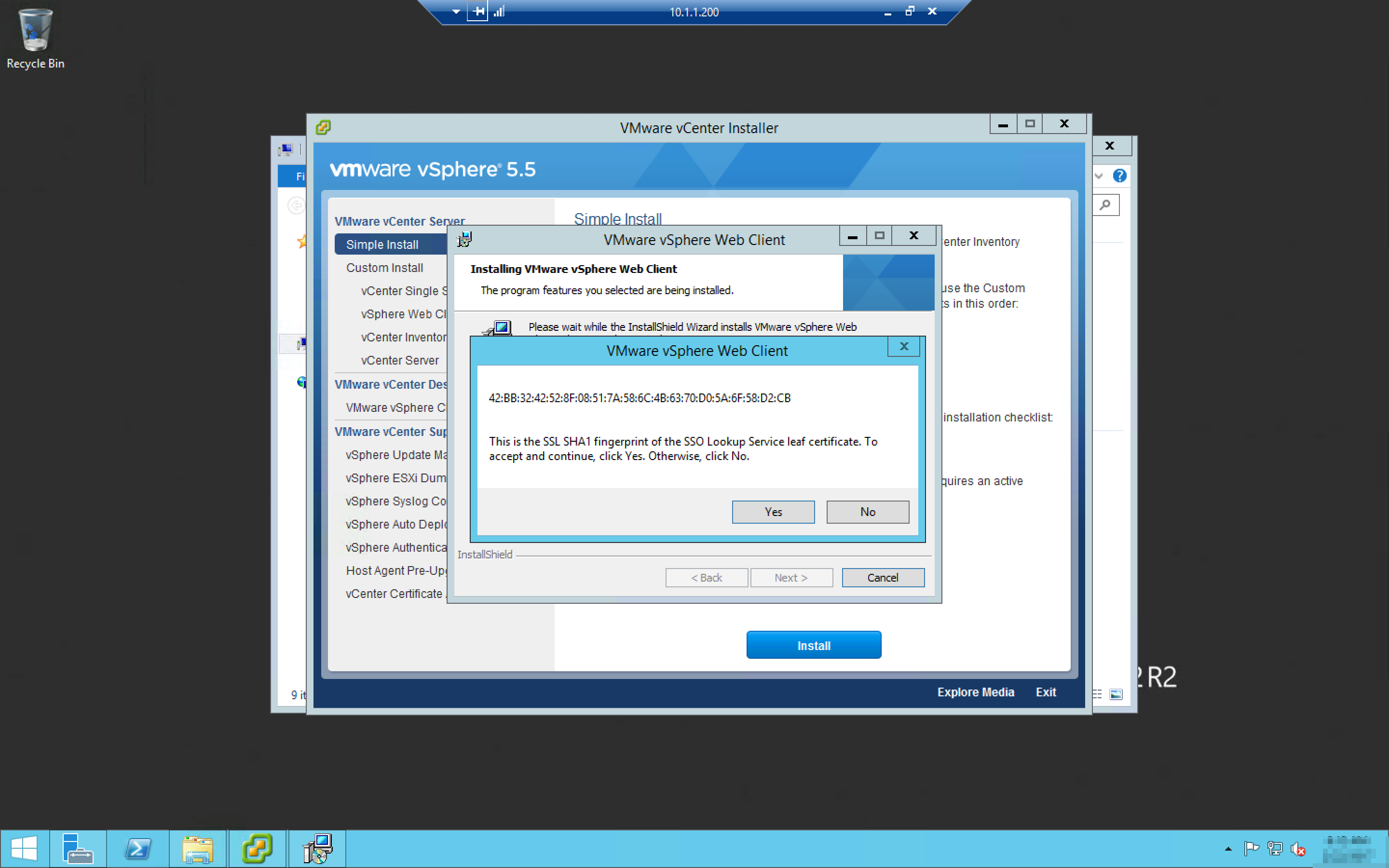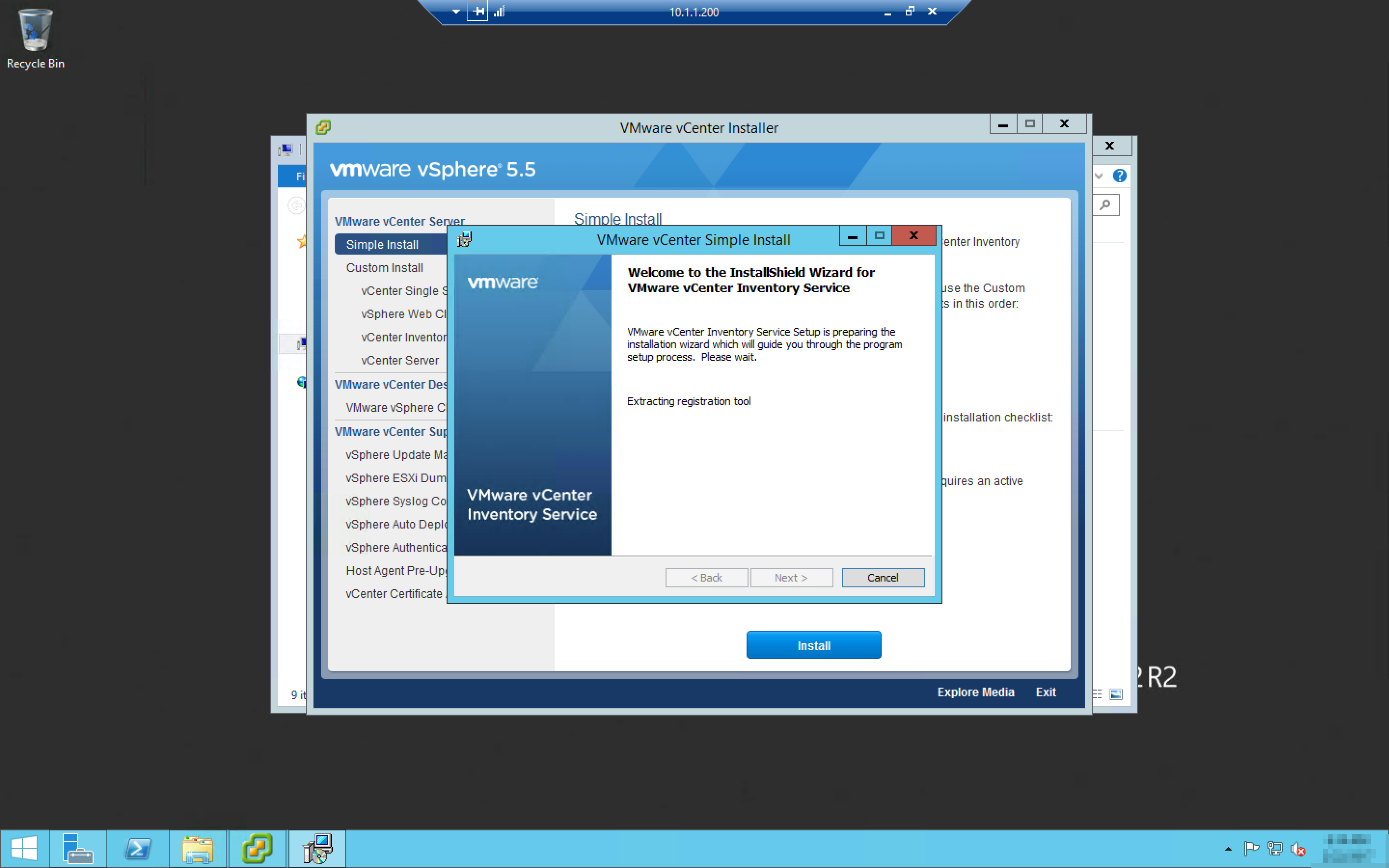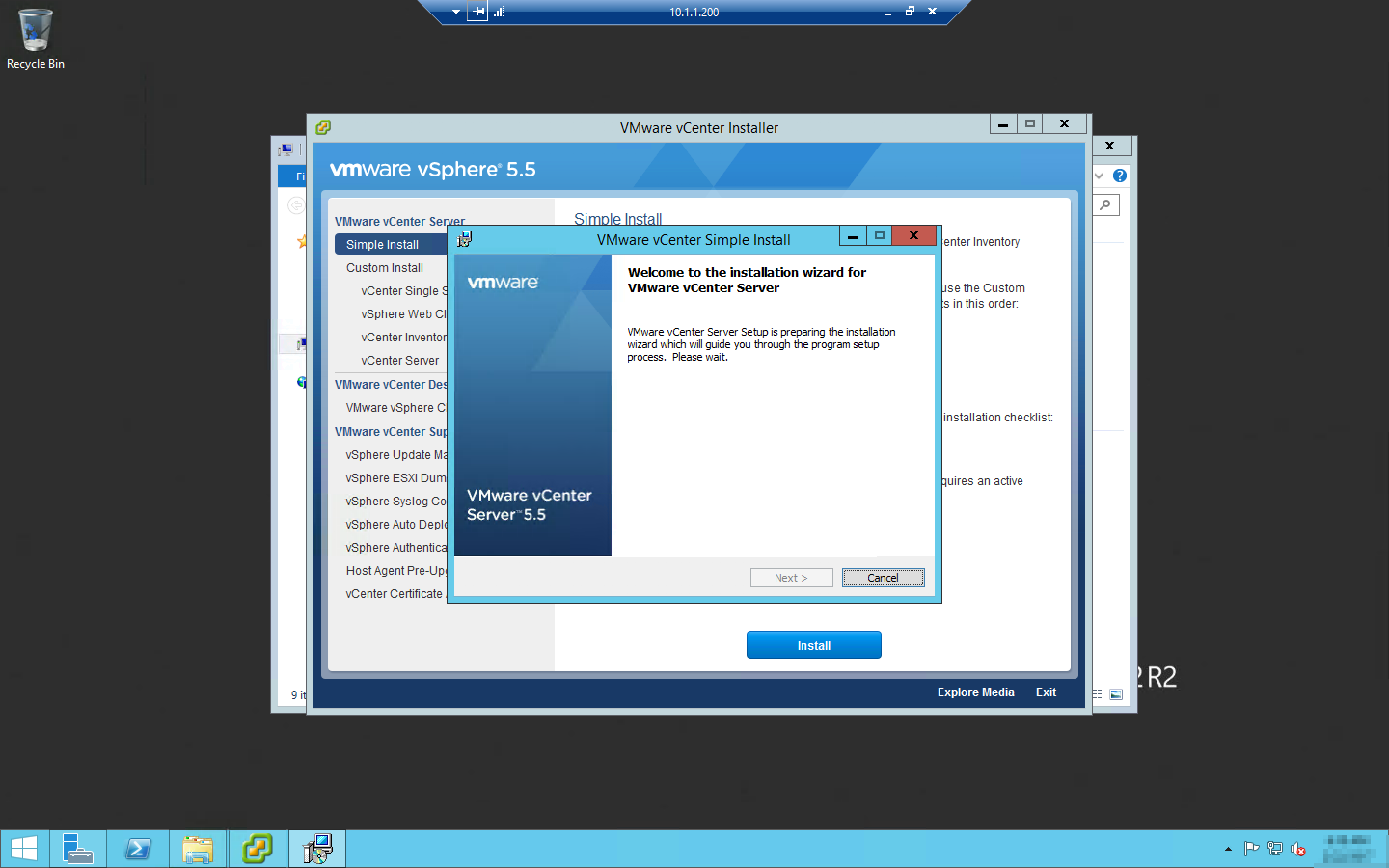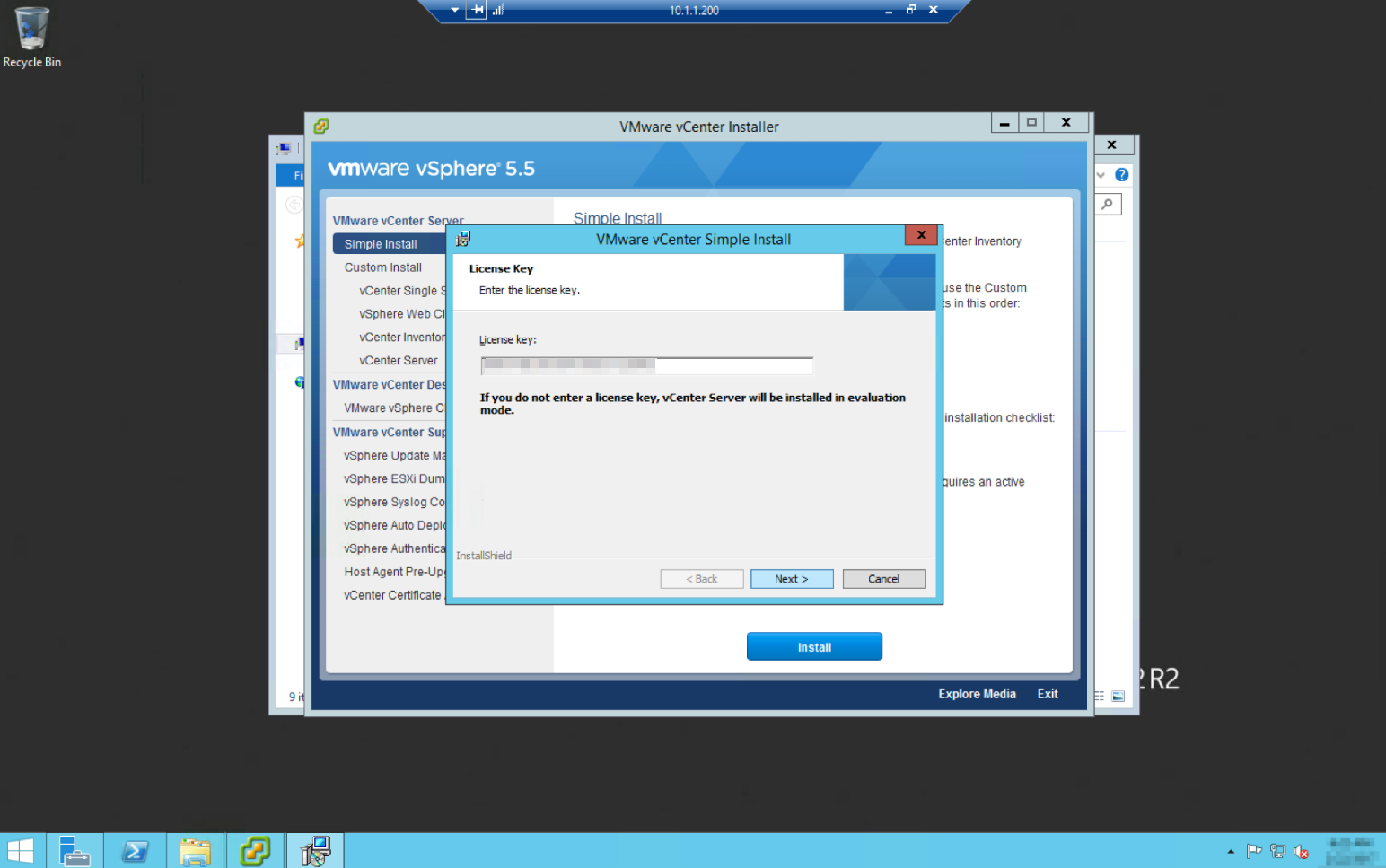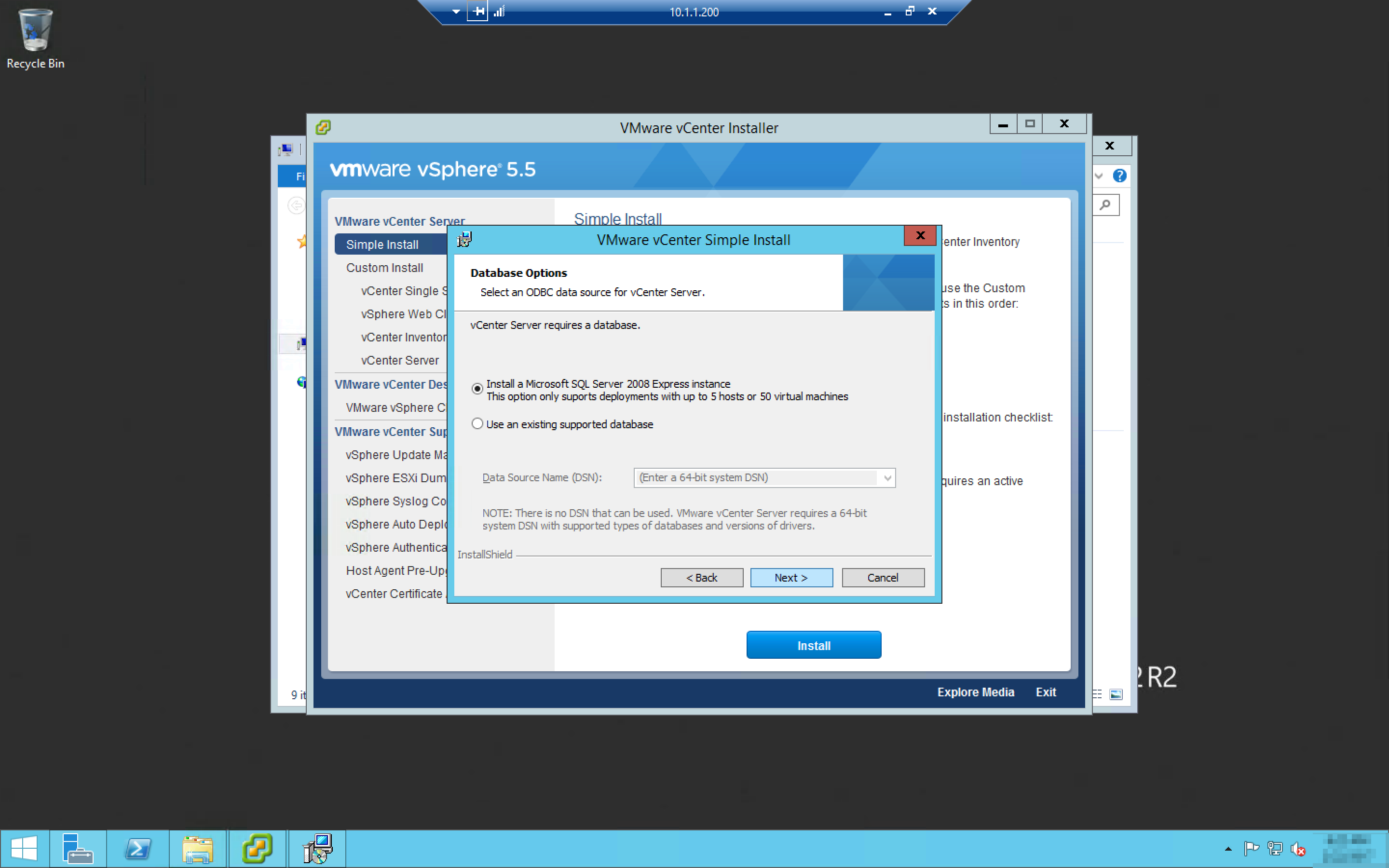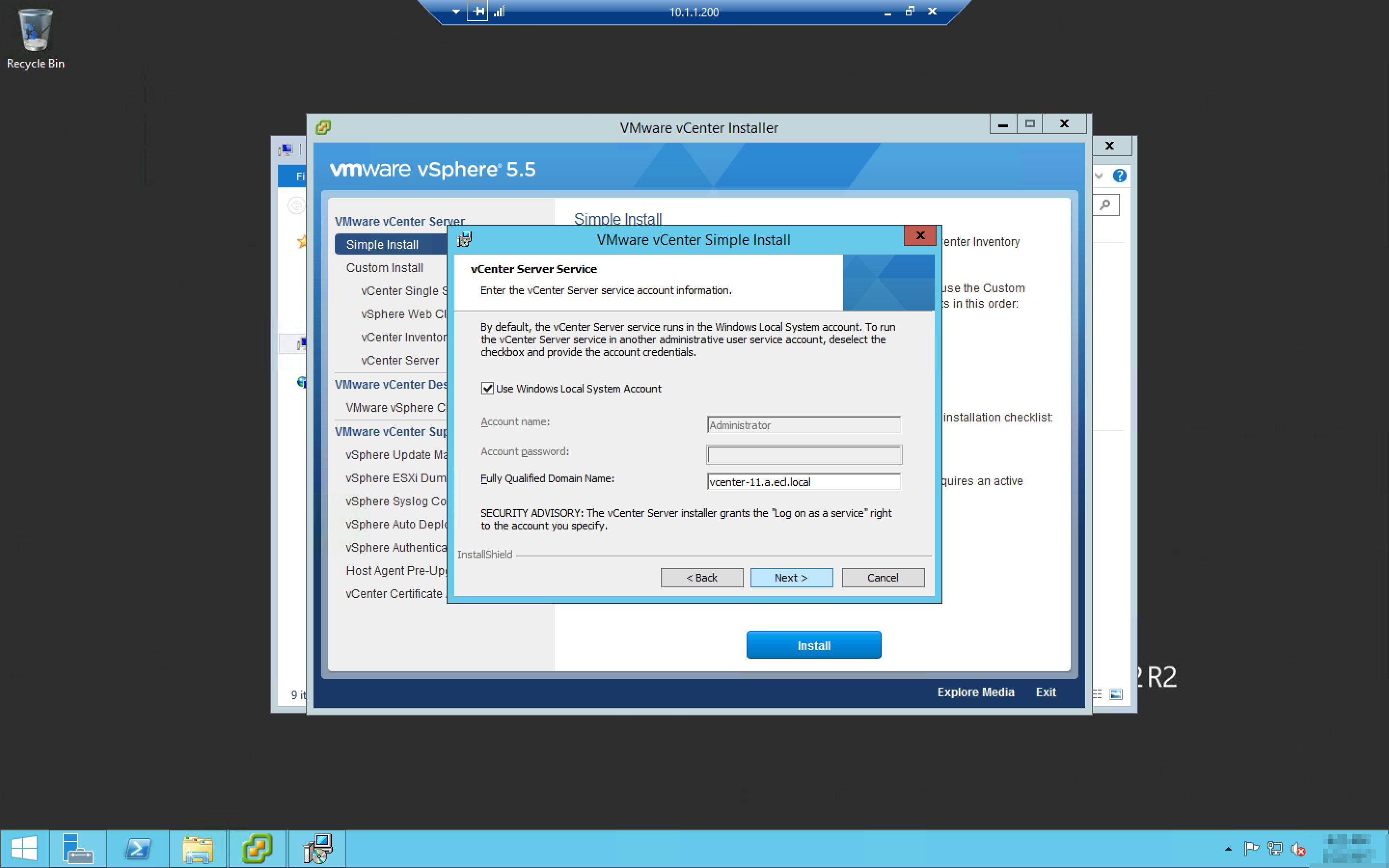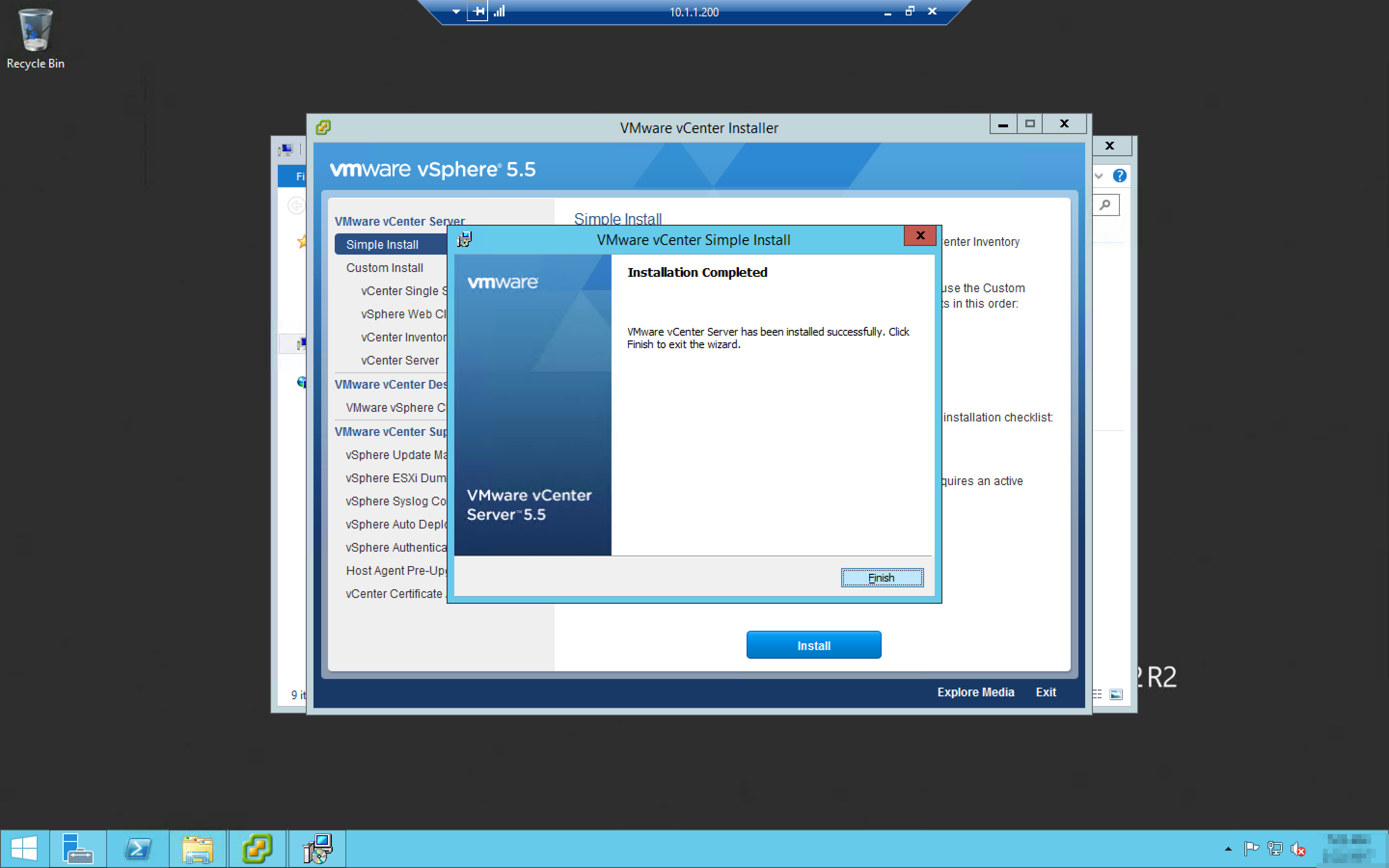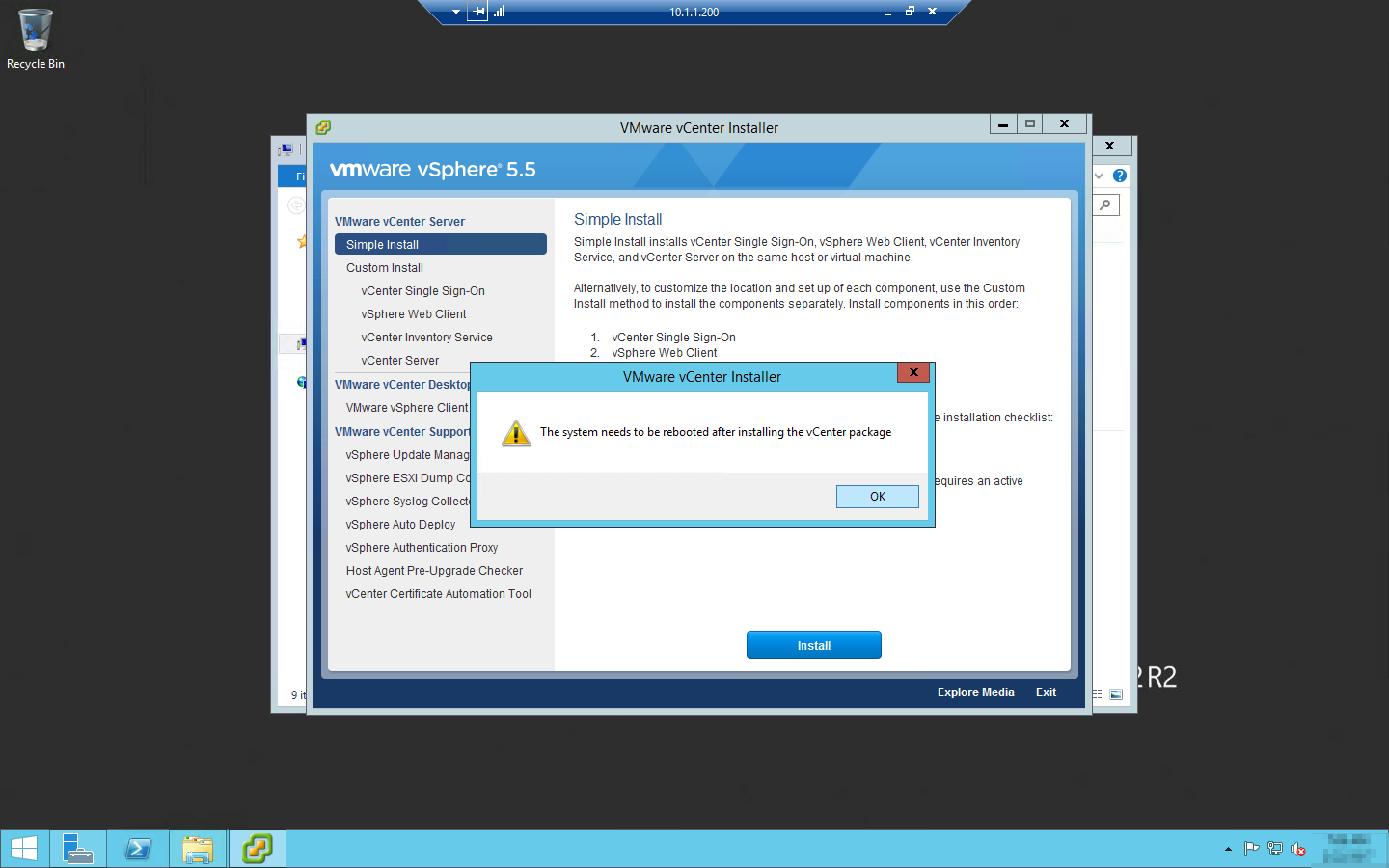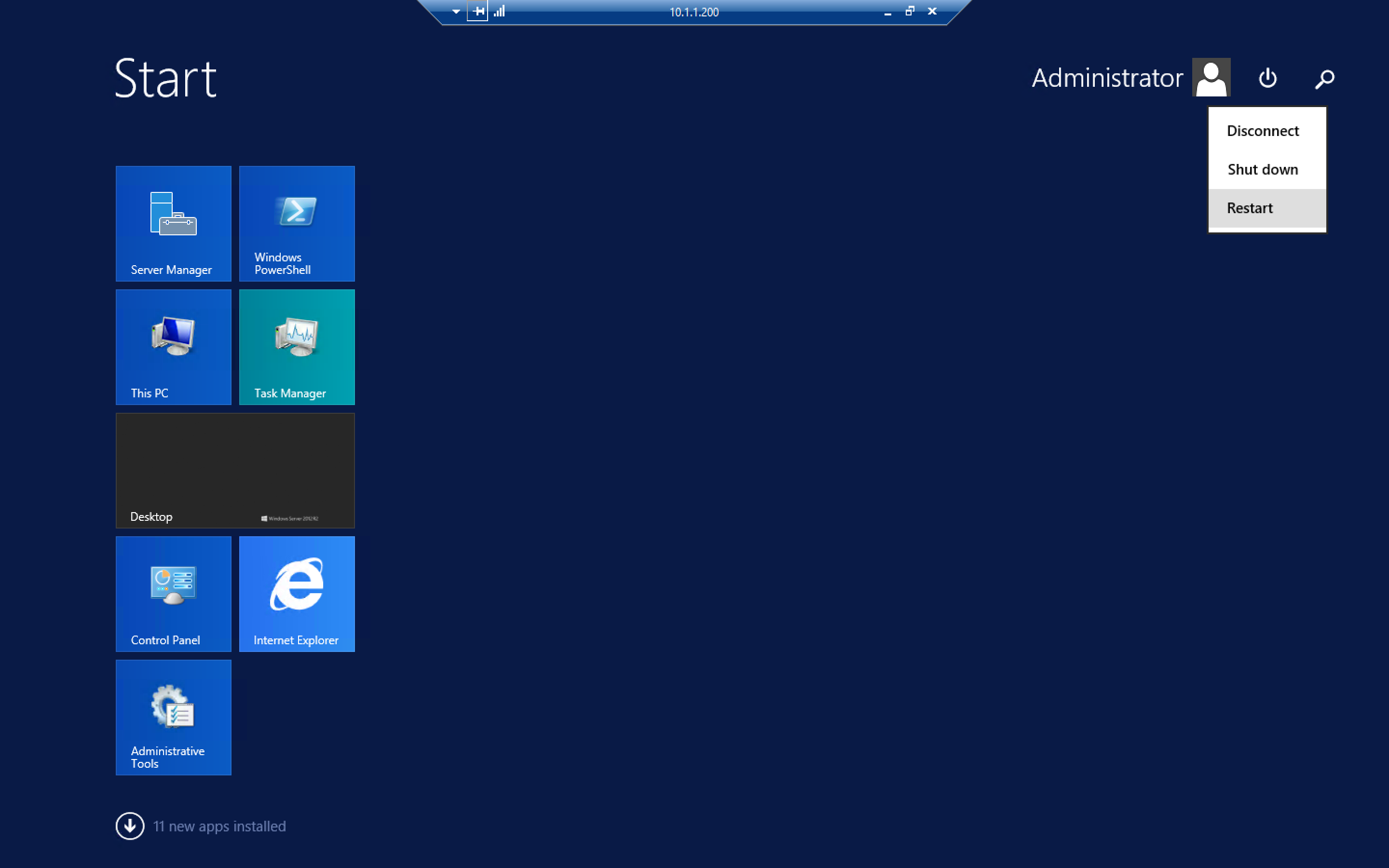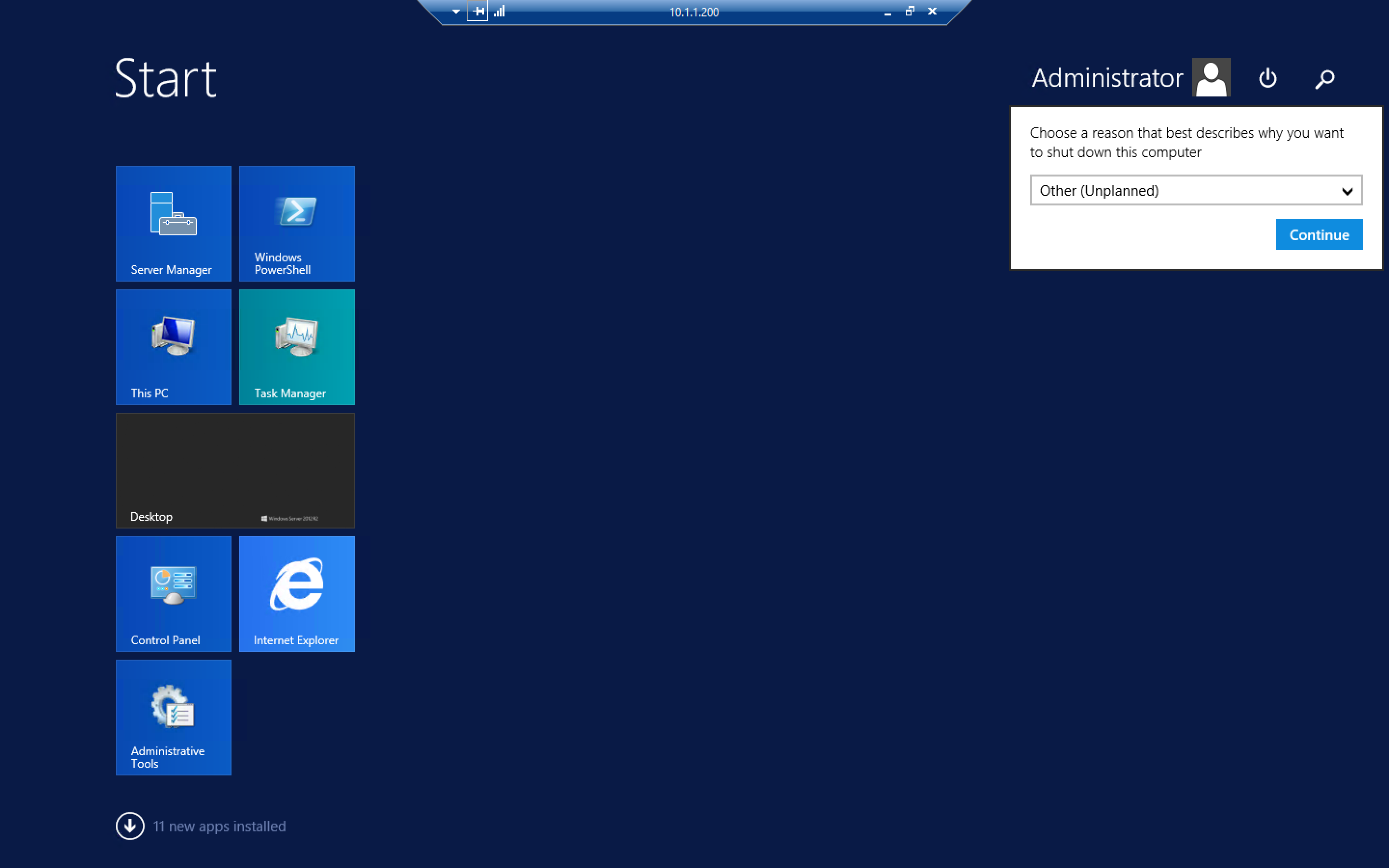vCenter Server の導入 (オールインワン構成)¶
はじめに¶
本文書の目的、位置づけ¶
この文書は、Smart Data Platform(以下、「SDPF」と記載します)をカスタマーポータルからご利用であり、VMware社が提供するvSphere製品を活用した仮想化環境構築経験のあるお客さまを対象としております。 以下のメニューの作成が完了した段階からの手順をご紹介しております。
項目 |
作成状況 |
SDPFのお申込み |
お申込みが完了 |
ロジカルネットワークメニュー |
vSphereマネージメント用(データプレーン)/vSphereサーバーインスタンス通信用(データプレーン)/vMotion用(データプレーン)/vCenter Server データベース用(データプレーン)/ストレージ接続用(ストレージプレーン)の合計5IDの作成完了 |
ブロックストレージメニュー(IO性能確保) |
LUNの作成が完了 |
ファイアウォールメニュー (Brocade 5600 vRouter) |
ファイアウォールの作成完了 |
インターネット接続メニュー |
インターネットゲートウェイの作成完了 |
VMware vSphere ESXi |
設定が完了 |
本書のご利用にあたって¶
本書を参照いただくにあたって、以下の点にご留意ください。
本書では、本書にて紹介する構成を、実際に当社にて構築した際の手順を、一例として紹介します。お客さまの環境・構成において動作することをお約束するものではありません。
本書では、本書で扱う構成を構築する場合に求められるSDPF固有の操作を中心に紹介します。vSphere ESXiの一般的な操作方法については、記載しておりませんのでご注意ください。
本書では、ロジカルネットワークの作成やファイアウォールの作成、サーバーインスタンスの作成など一般的な操作について記載しておりません。一般的な操作は、Smart Data Platform 詳細情報やチュートリアルをご参照ください。
本書の記載は、予告なく変更する場合がございますので、あらかじめご了承ください。
概要¶
VMware vCenter インストーラーによるシンプルインストールを実行し、以下のソフトウェアを連続してインストールします。 途中、データベースを選択する画面にて [Install a Microsoft SQL Server 2008 Express instance] を選び、新規にインストールします。
vCenter Single Sign-On
vSphere Web Client
vCenter Inventory Service
vCenter Server
事前にご準備いただくもの¶
SDPFにインターネット接続可能なネットワークをご用意ください。
構築手順¶
VMware vCenter Installer の ISO イメージマウント¶
VMware vCenter Installer を実行するため、前節で取得した ISO イメージを vCenter Server 用に作成した仮想マシンに接続します。また仮想マシンの電源が入っていない場合は、ここで電源を入れます。
vSphere Client にて 左ペインに表示されいてる vCenter Server 用仮想マシンをクリックし、[Summary]タブ を開いて [Commands] > [Edit Settings] をクリックします。
左ペインの [CD/DVD drive 1] をクリックし、[Device Type] > [Datastore ISO File] を選択し、[Browse...]をクリックします。
[Browse Datastores]ダイアログ にて VMware vCenter Installer の ISOイメージを選択し、[OK]をクリックします。
[Device Status] > [Connected at power on] にチェック (仮想マシン起動中は [Connected] にチェック)し、[OK]をクリックします。
VMware vCenter Installer による Simple Install¶
VMware vCenter Installer を実行し、vCenter Server を使用するために必要なソフトウェアを一括でインストールします。
(1) VMware vCenter Installer の起動
Remote Desktop Connection にて、vCenter Server 用仮想マシンに接続し、File Explorer を開いてドライブルートにある autorun.exe を実行します。
VMware vCenter Installer 左ペインの [VMware vCenter Server] > [Simple Install] をクリックし、右ペインの [Install]をクリックします。
(2) vCenter Single Sign-On のインストール
[Simple Install Setup] のダイアログが表示されるので、ウィザードに従って処理を進めます。
Simple Install Information: 画面に表示された内容を確認の上、[Install]をクリックして完了するまで待機します。
本書では、以下の入力および選択をしています。
項目 |
値 |
Add vcenter-11 as a native Active Directory identity source |
(チェックをはずす) |
Domain Name |
vsphere.local (既定値、変更不可) |
User name |
Administrator (既定値、変更不可) |
Password |
<任意のパスワード> |
Confirm Password |
<確認再入力> |
Site name |
SiteA (既定値は Default-First-Site) |
HTTPS port |
7444 (既定値) |
Install vCenter Single Sign-On in |
C:\Program Files\VMware\Infrastructure\ (既定値) |
(3) vSphere Web Client のインストール
[VMware vSphere Web Client] のダイアログが表示され、自動的にインストールが開始します。
SSO Lookup Service への初回接続時に、未知の SSL フィンガープリントを警告するダイアログが表示されるので、[Yes]をクリックし、インストールが完了するまで待機します。
(4) vCenter Inventory Service のインストール
[VMware vCenter Simple Install] のダイアログが表示され、自動的にインストールが開始されるので完了するまで待機します。
(5) vCenter Server のインストール
[VMware vCenter Simple Install] のダイアログが表示され、自動的にインストールが開始されます。
License Key: 画面であらかじめ取得しておいたライセンスキーを入力し、[Next]をクリックします。
Database Options: 画面で[Install a Microsoft SQL Server 2008 Express instance] が選択し、[Next]をクリックします。
必要に応じて入力内容を変更し、Ready to Install the Program にて、[Install]をクリックします。
Installation Completed: 画面で、[Finish]をクリックします。
再起動を促すダイアログが表示された場合は [Yes]をクリックします。
[Start] をクリックし、右上のパワーアイコンクリックをクリックします。
[Restart] をクリックし、Choose a reason... のダイアログが表示されるので、そのまま [Continue]をクリックします。
本書では、以下の入力および選択をしています。
項目 |
値 |
Use Windows Local System Account |
チェック |
Account name |
Administrator (既定値、変更不可) |
Account password |
<None> (既定値、変更不可) |
Fully Qualified Domain Name |
vcenter-11.a.ecl.local |
Inventory Size |
Small (less than 100 hosts or 1000 virtual machines) |
Inventory Size |
512 MB |