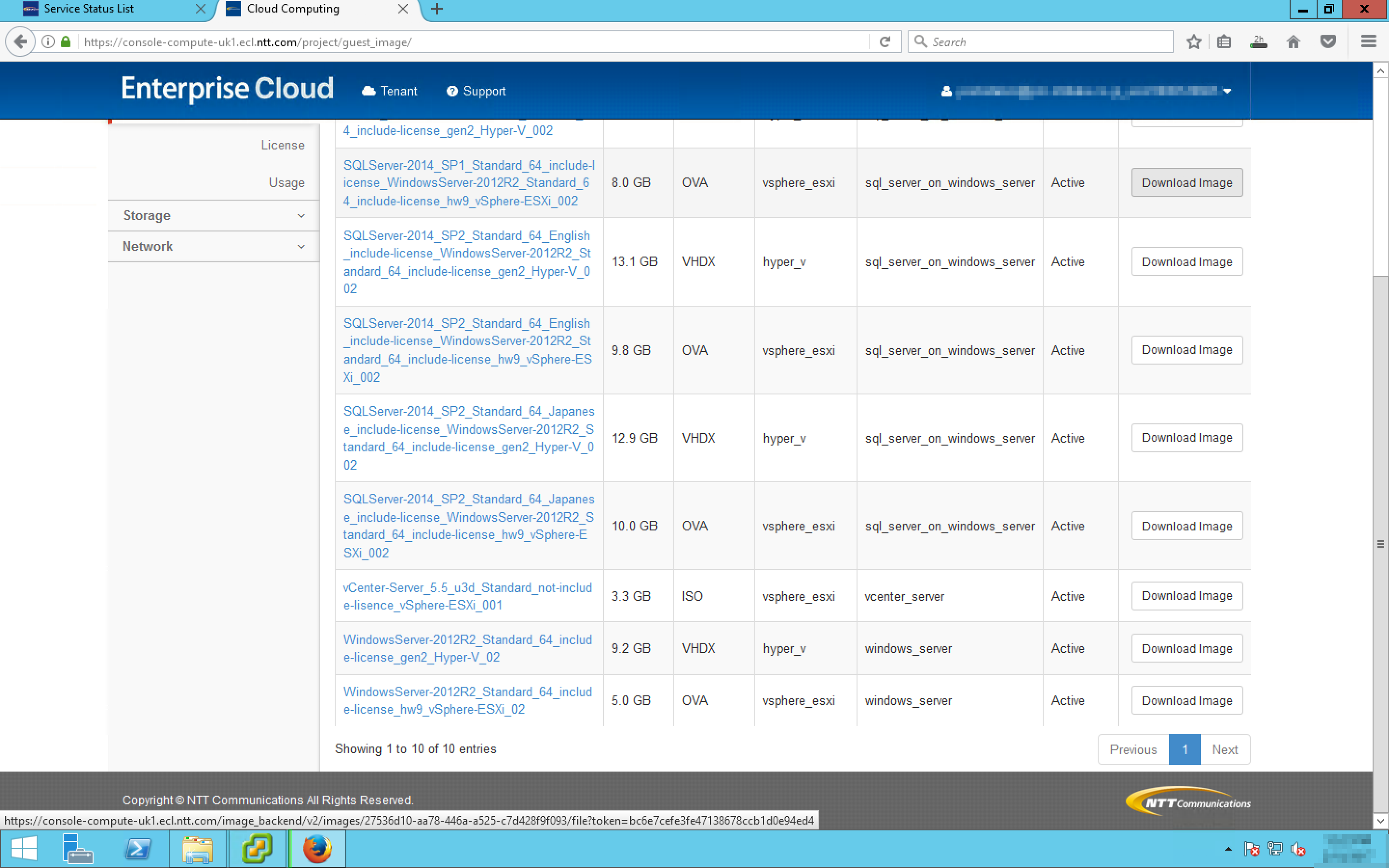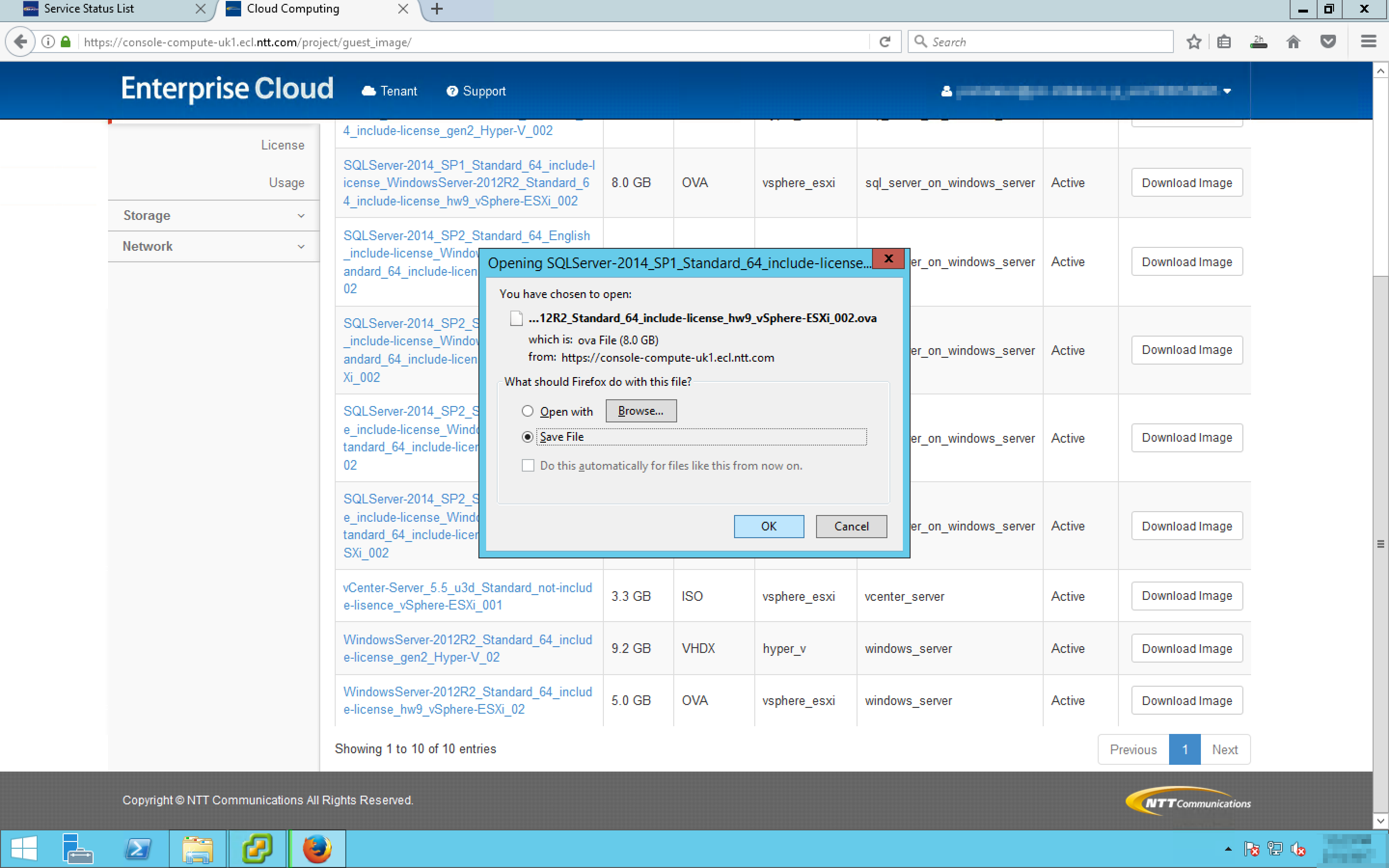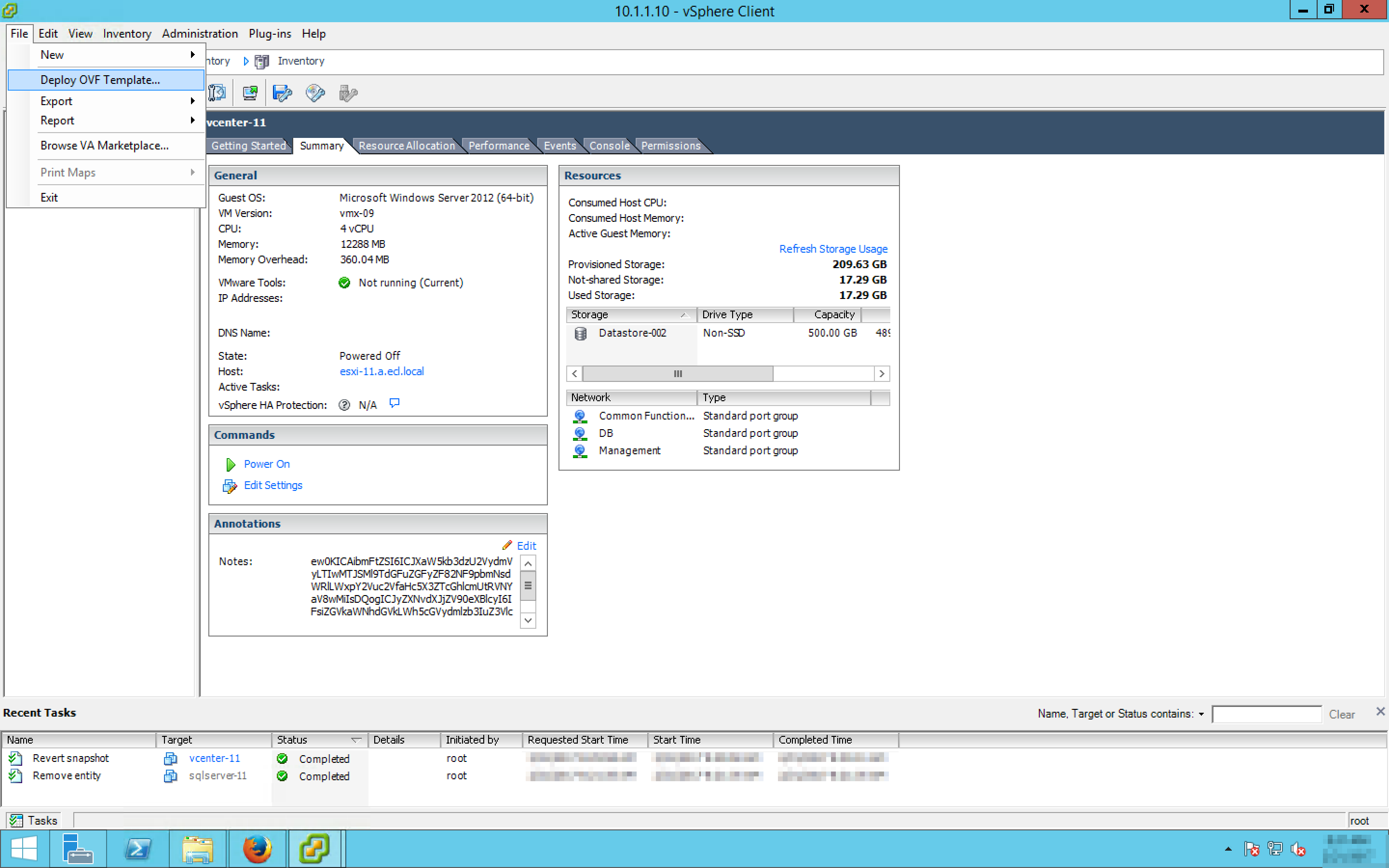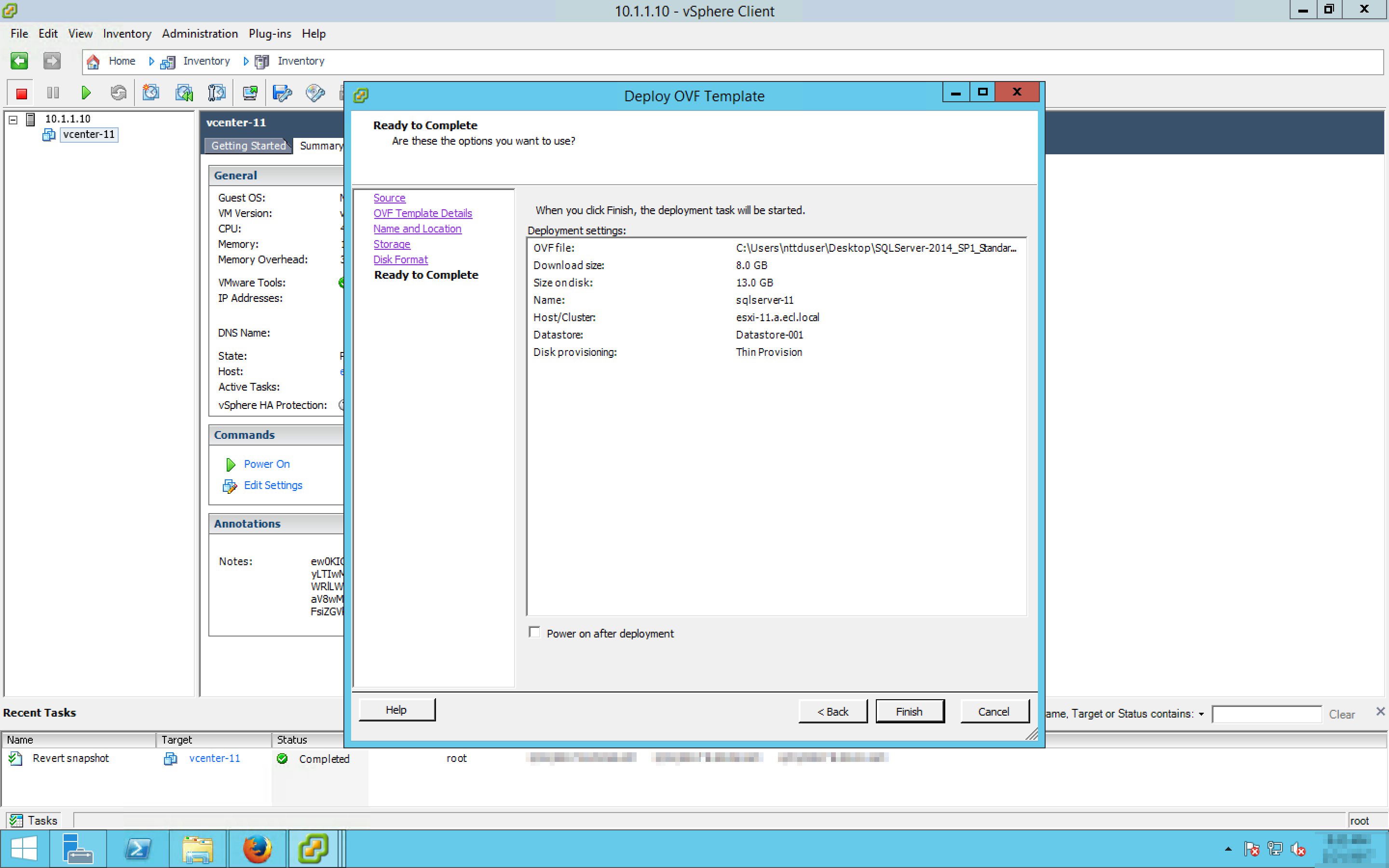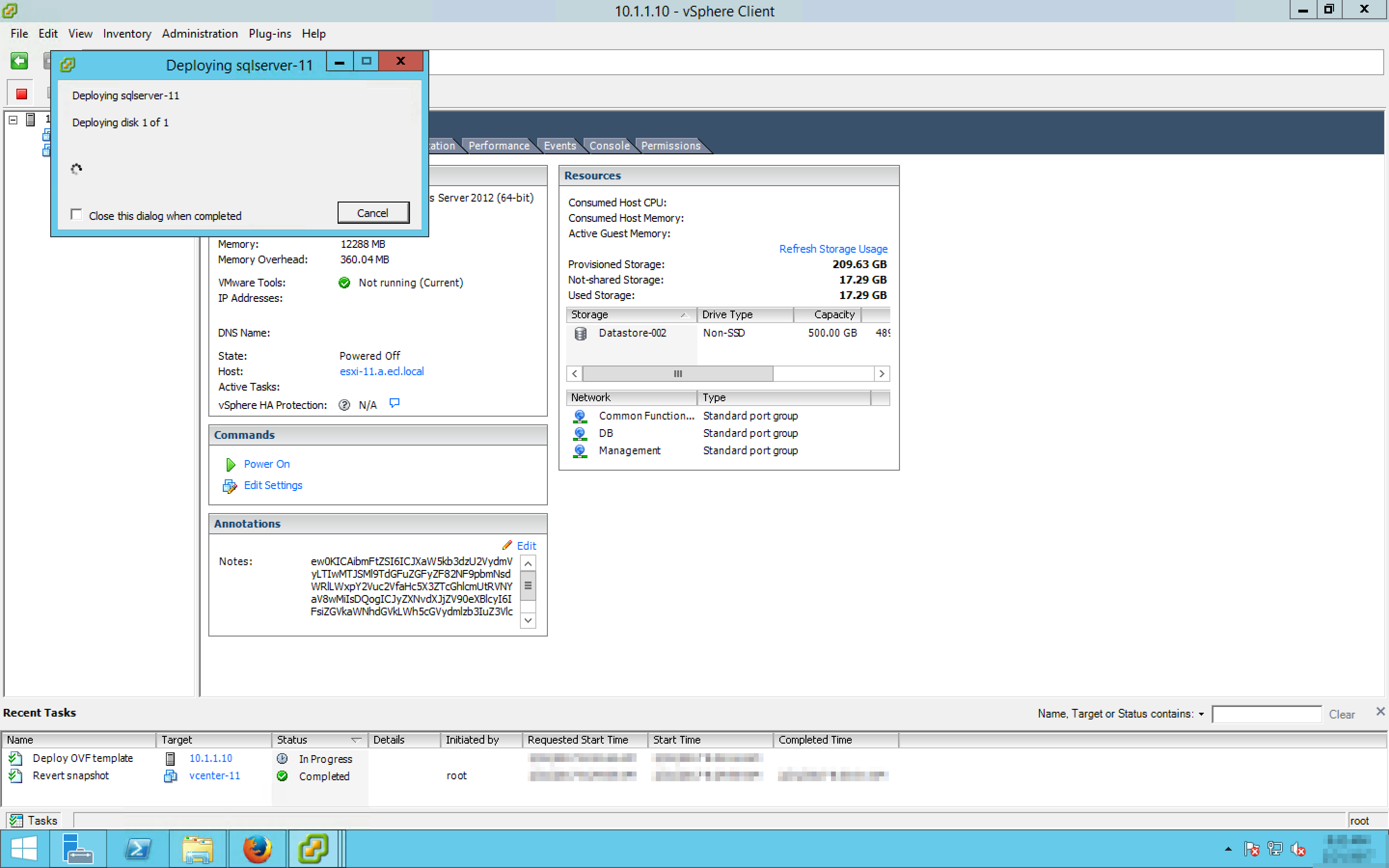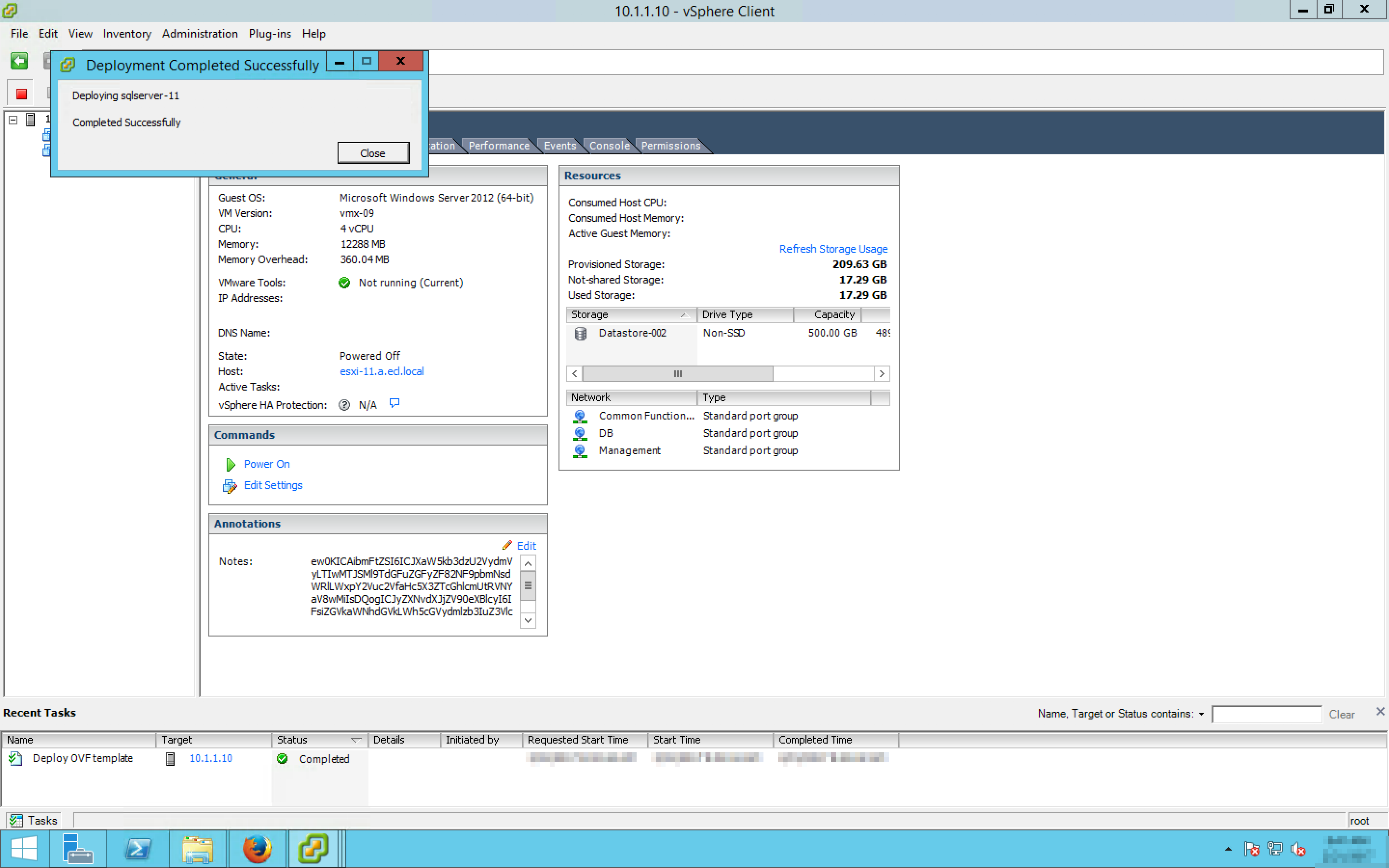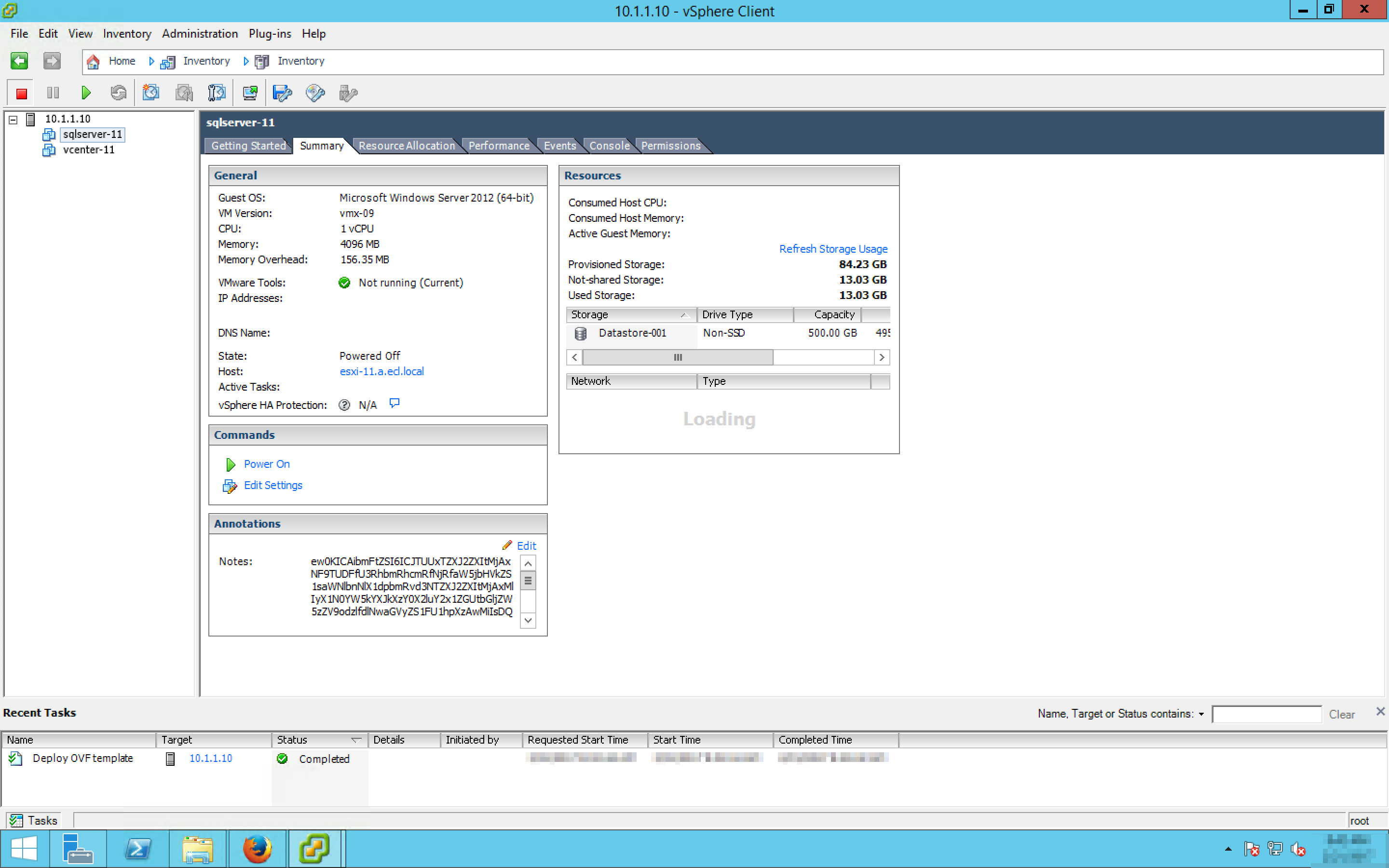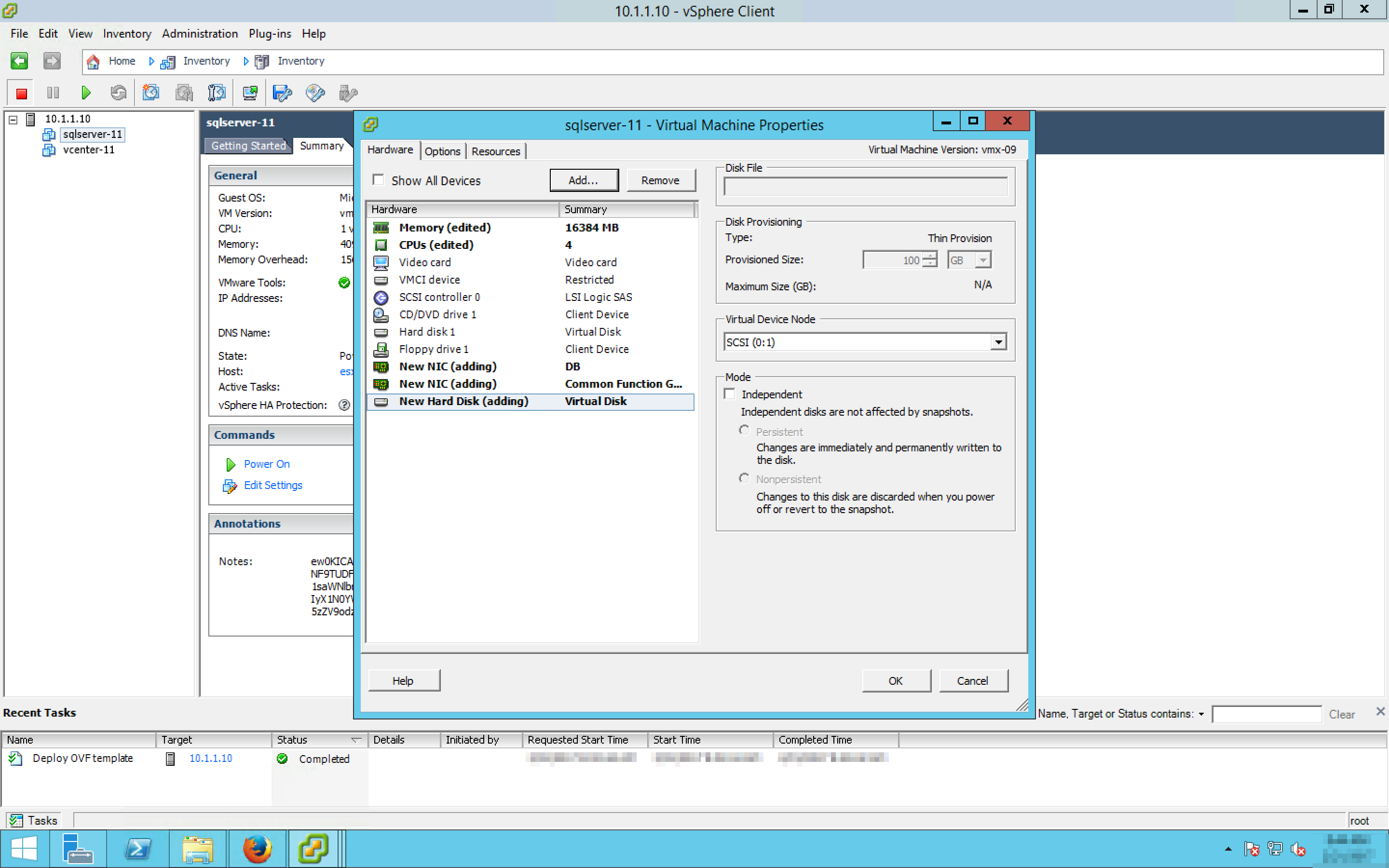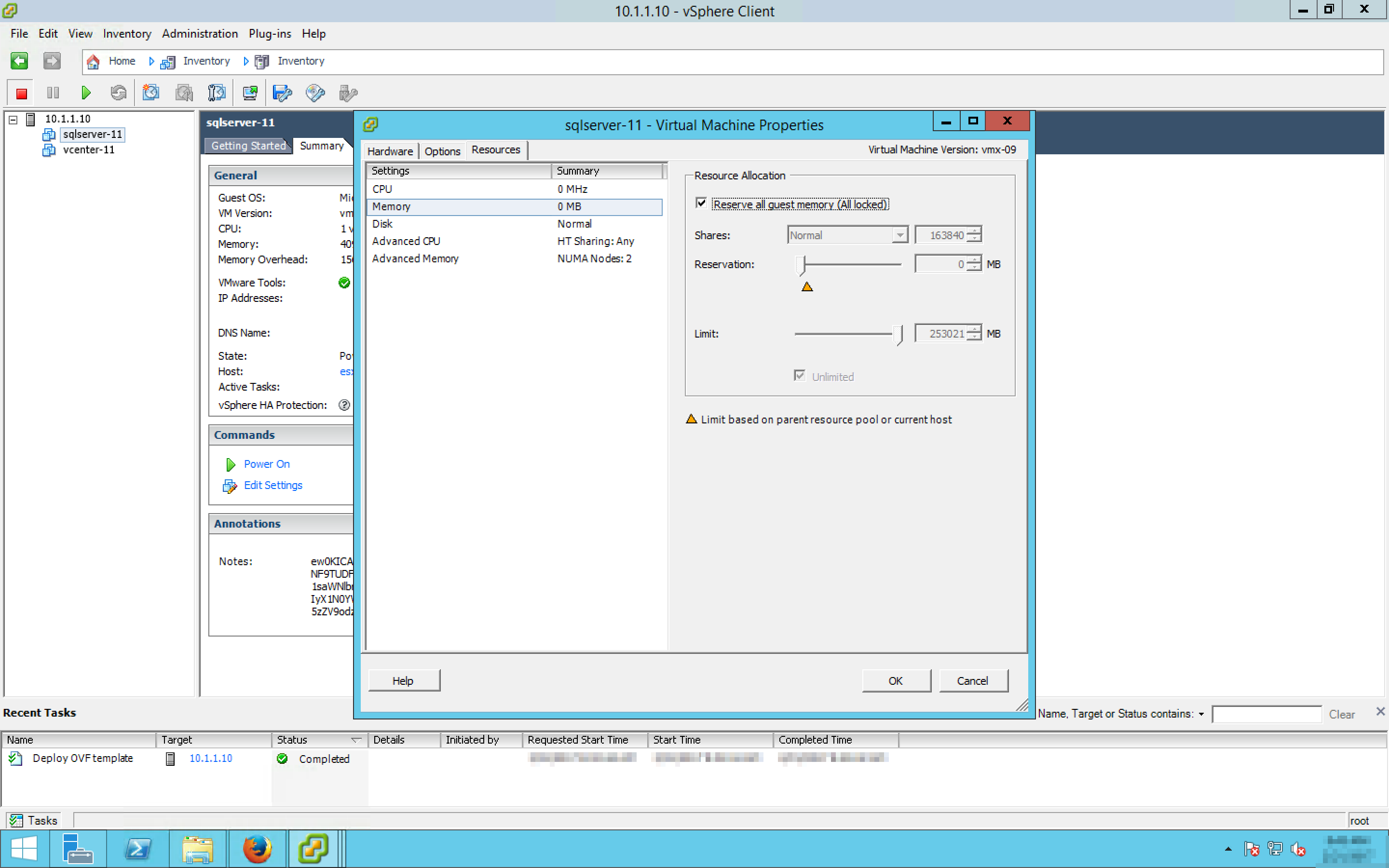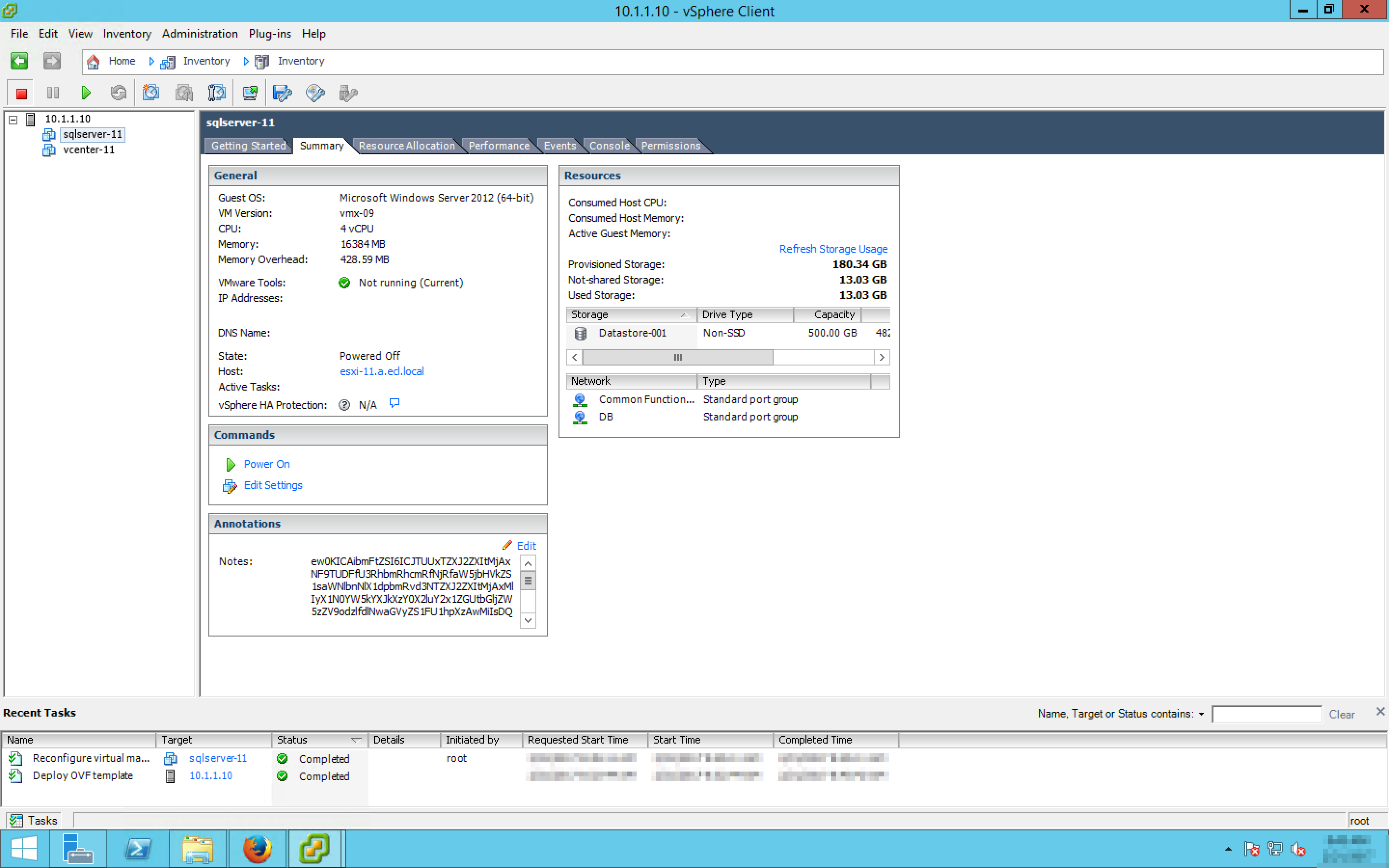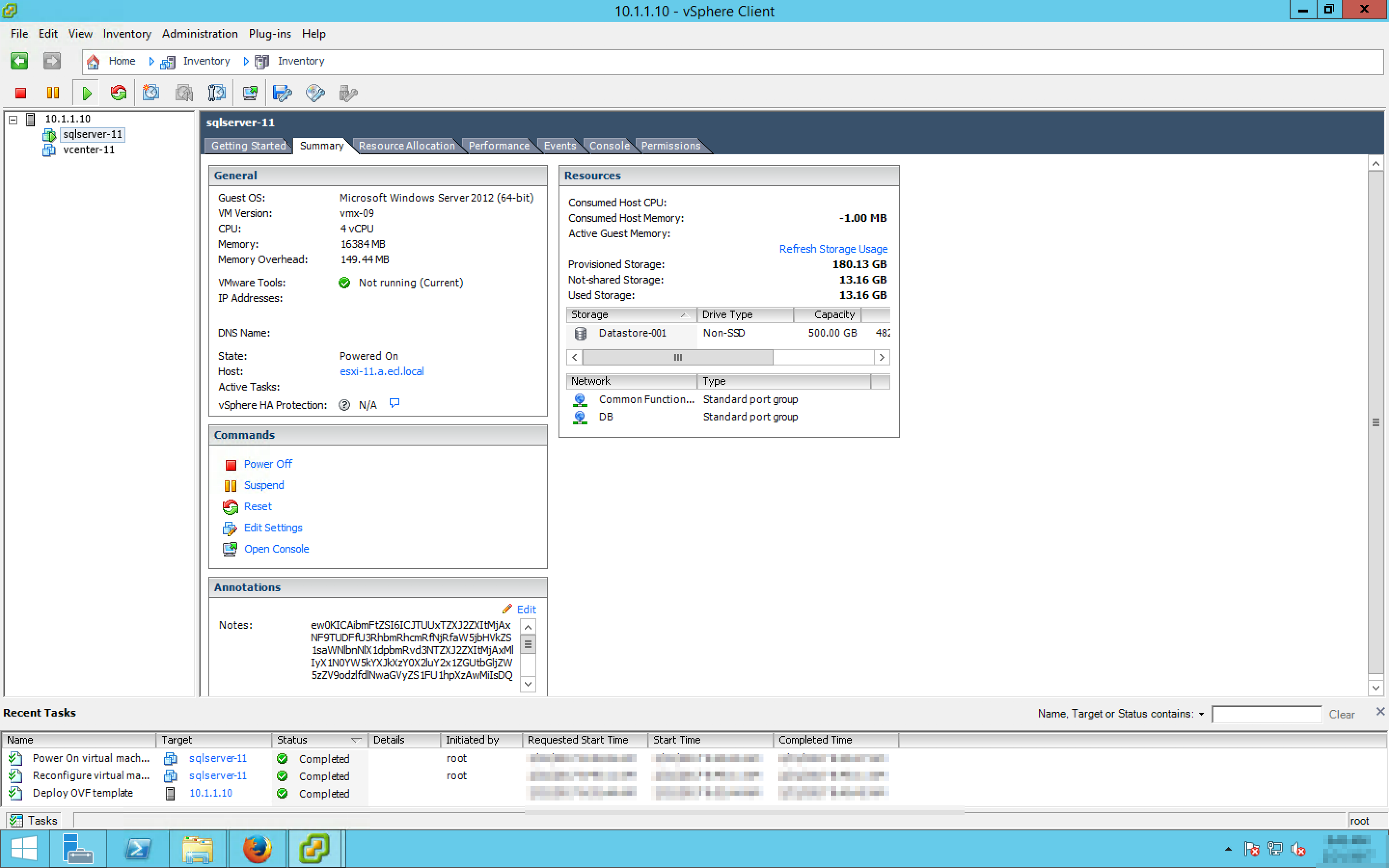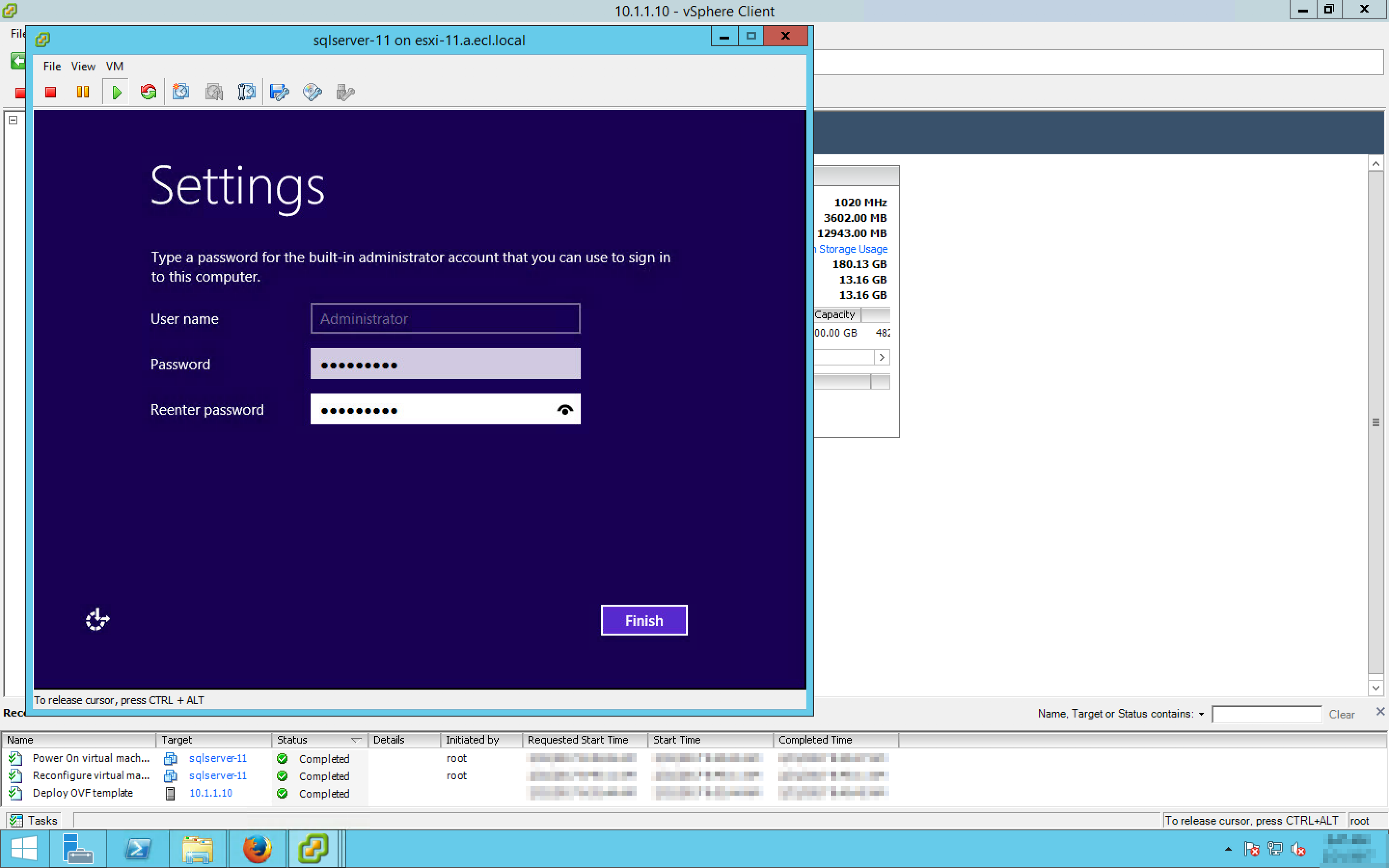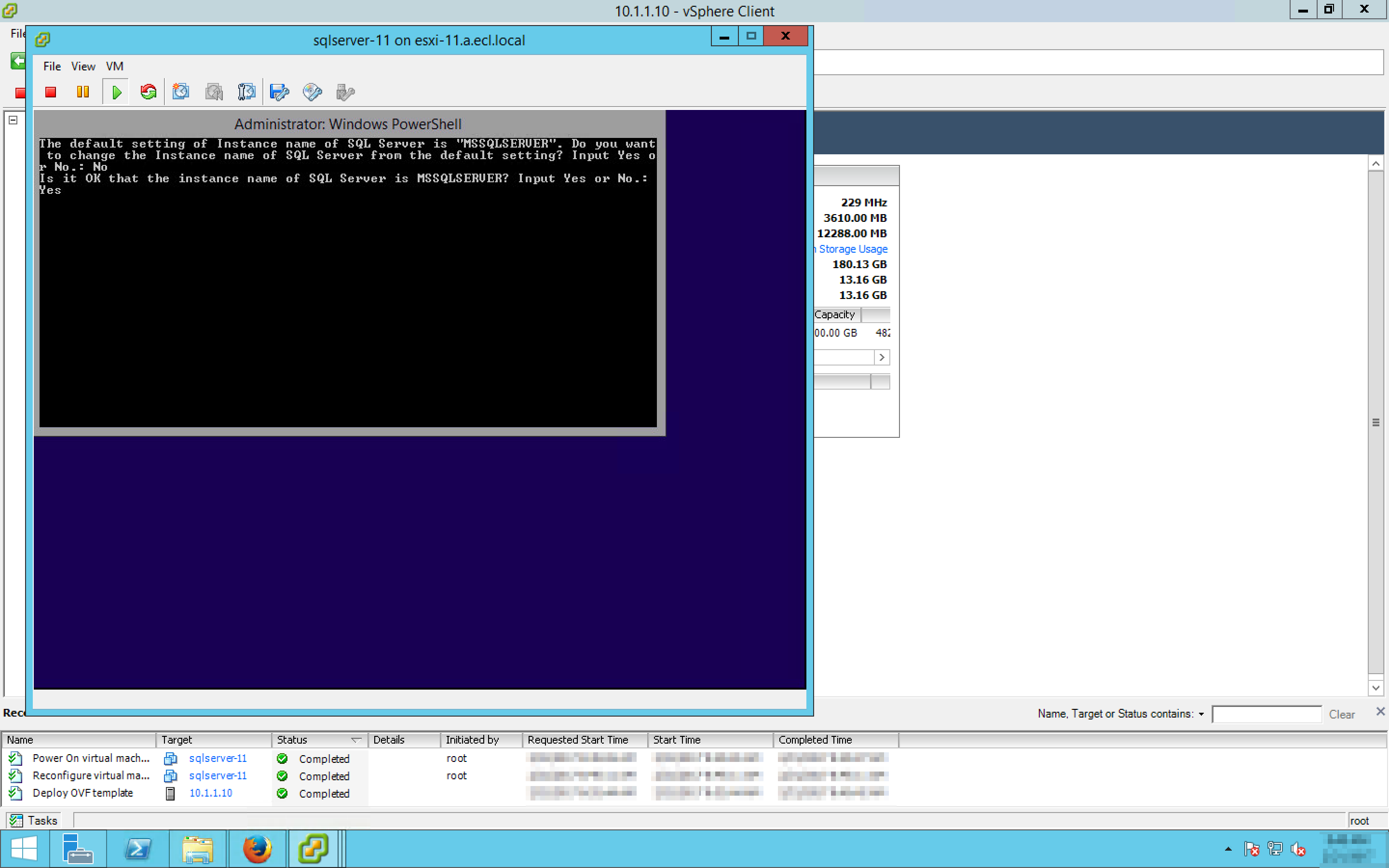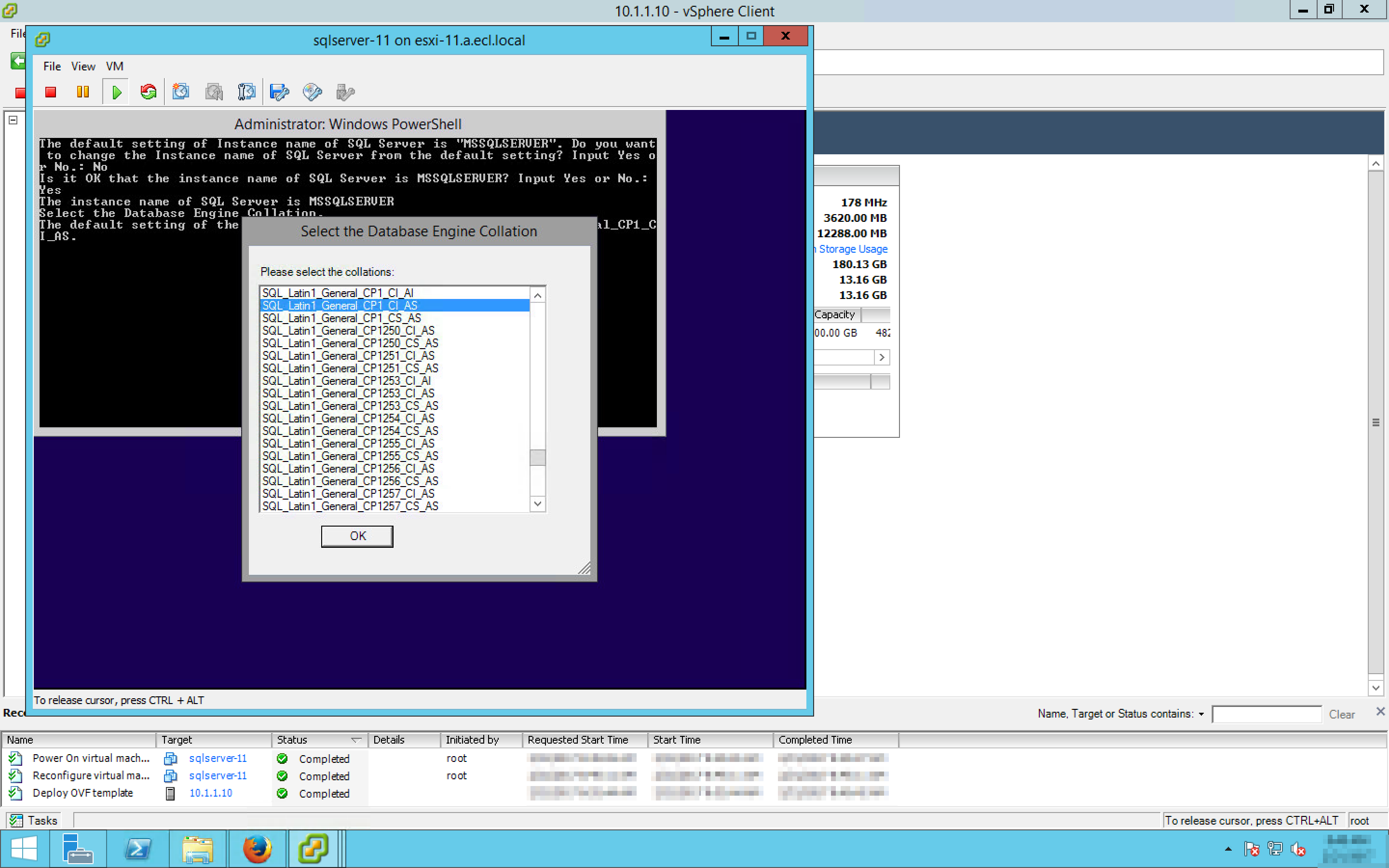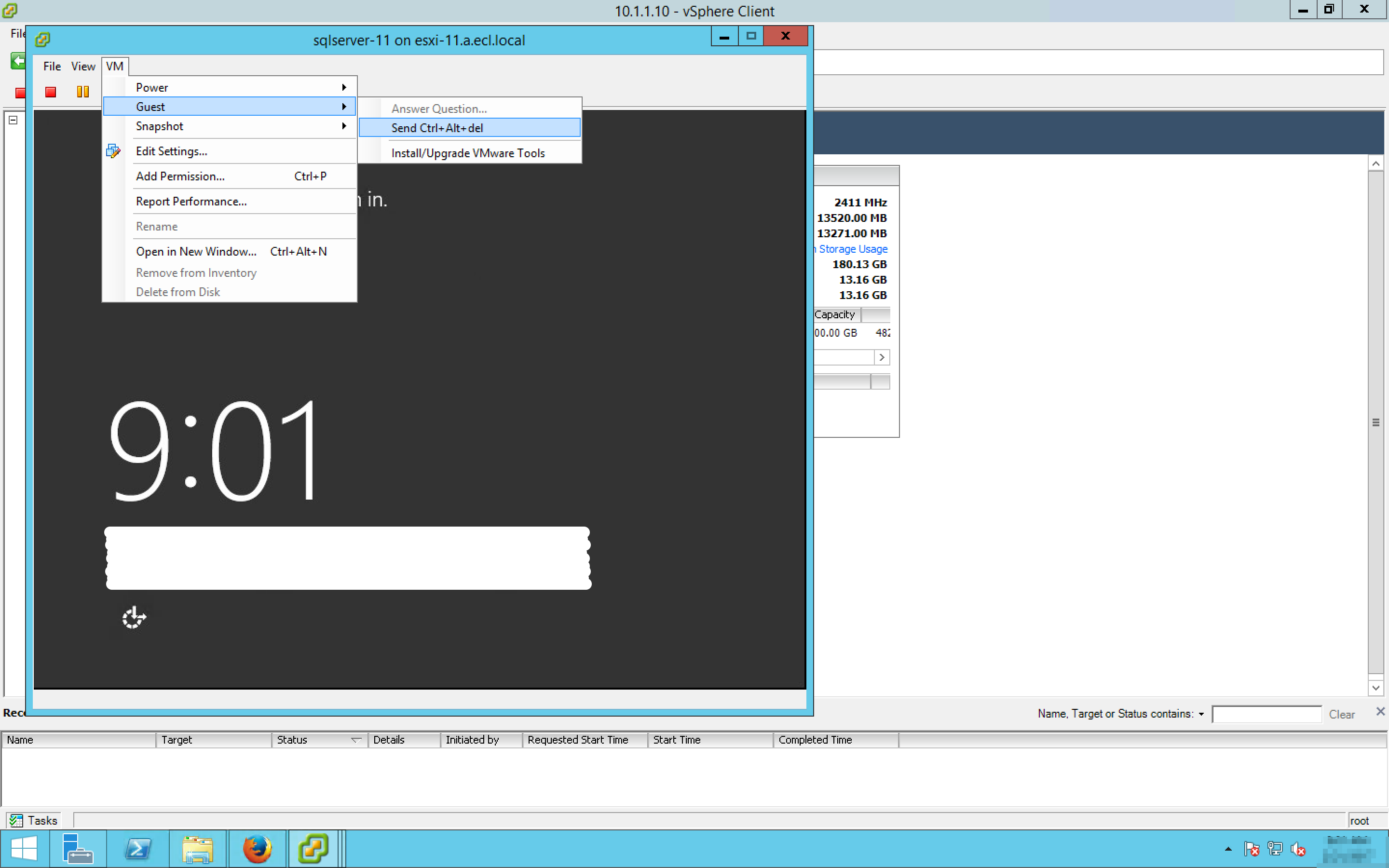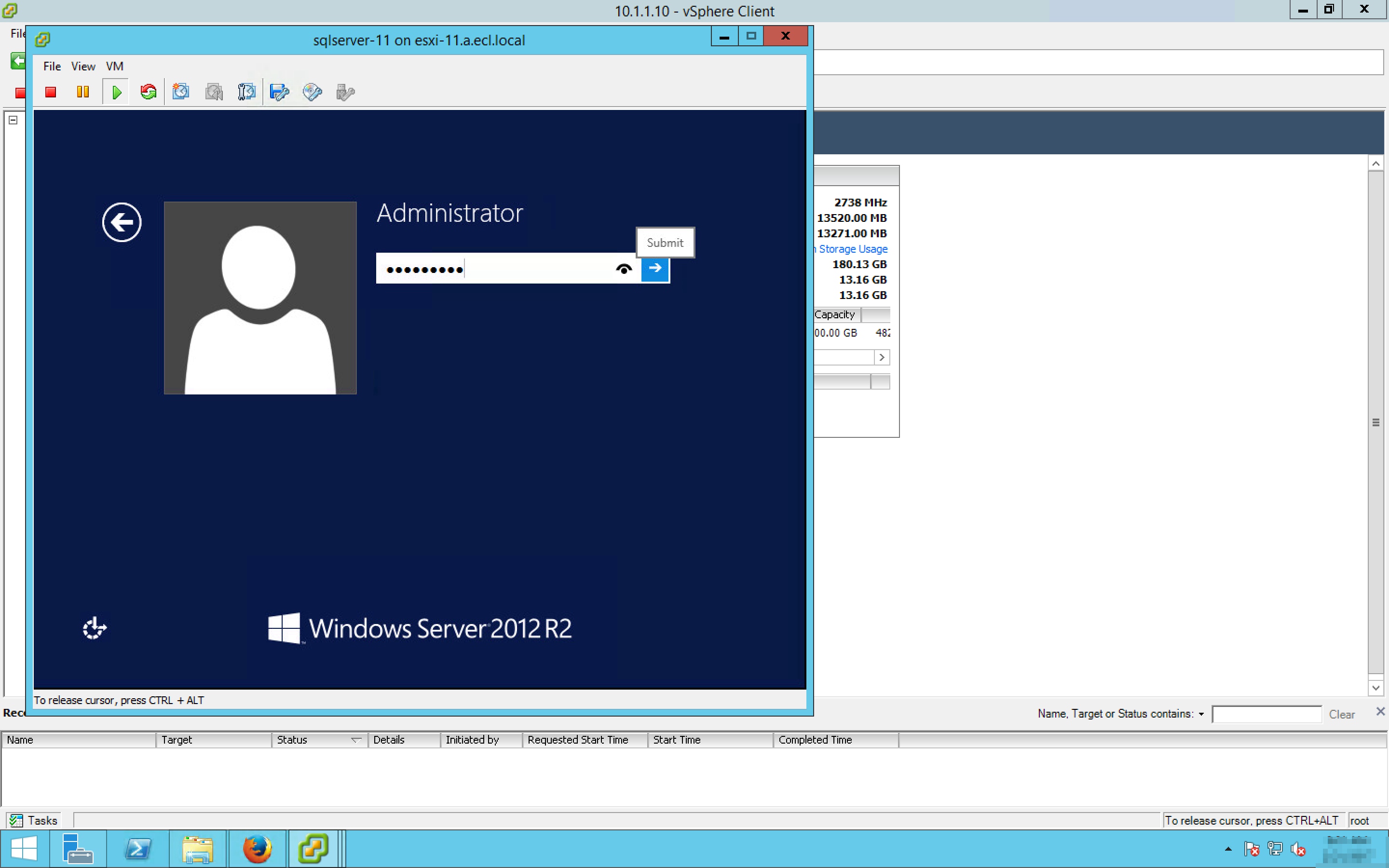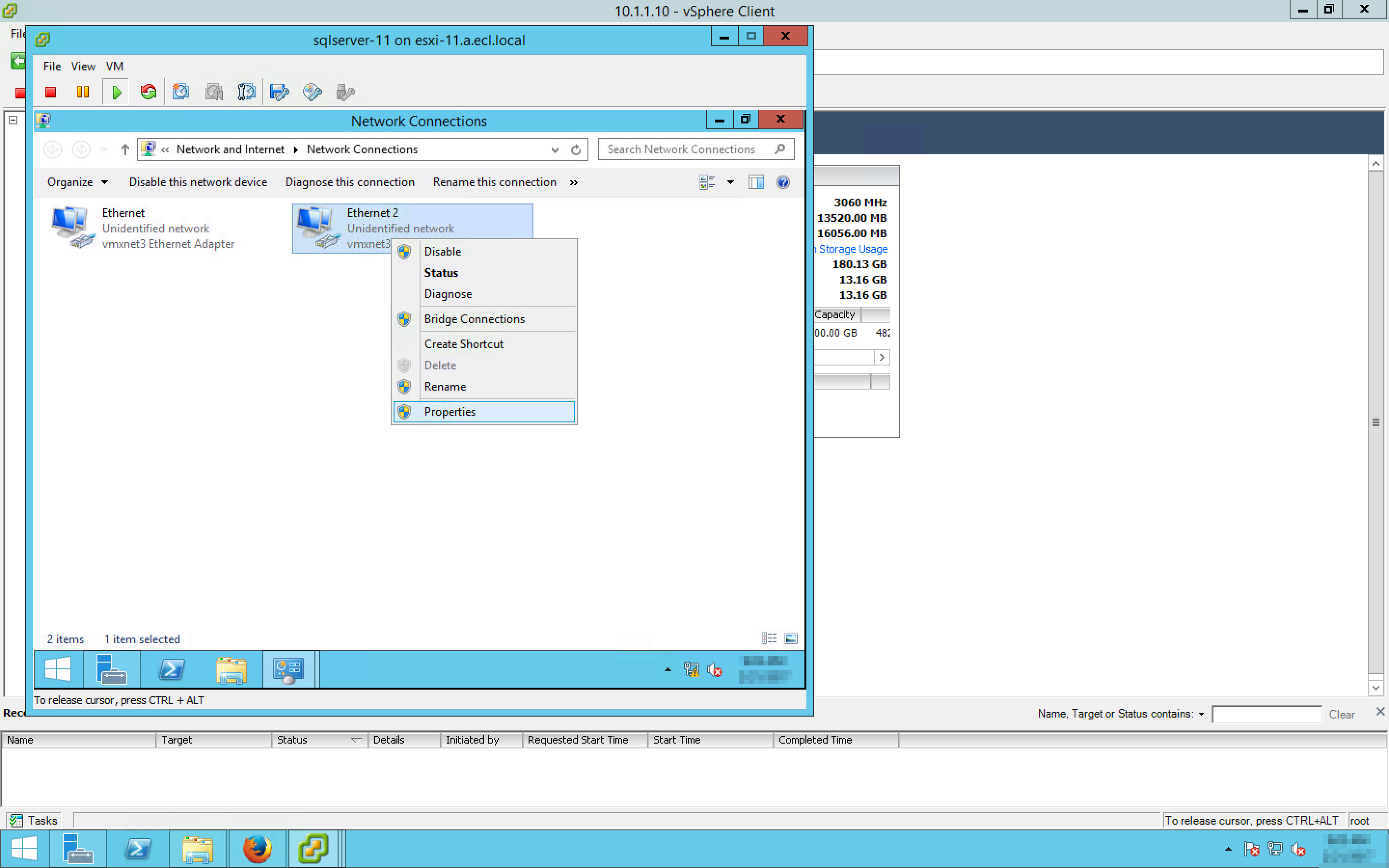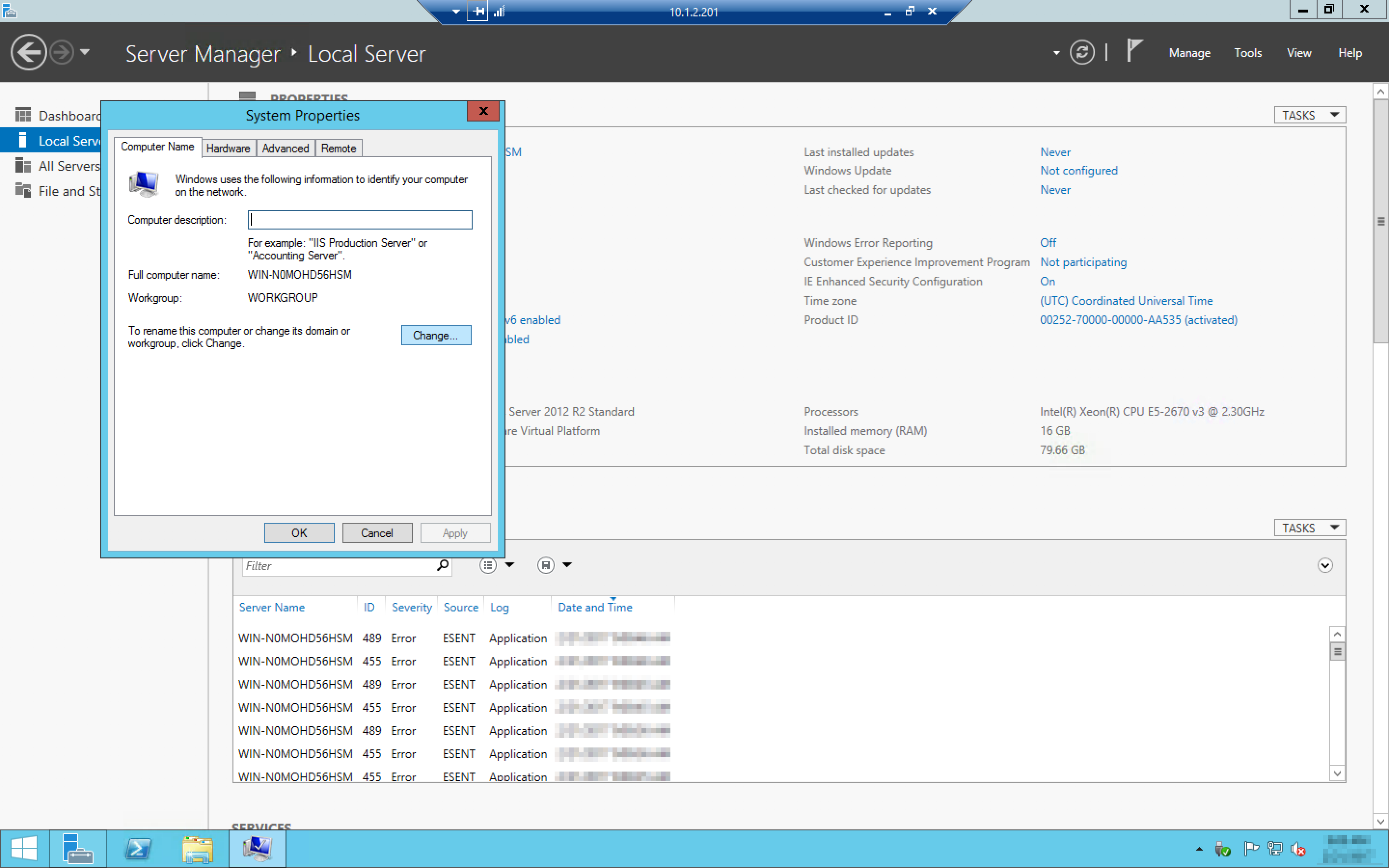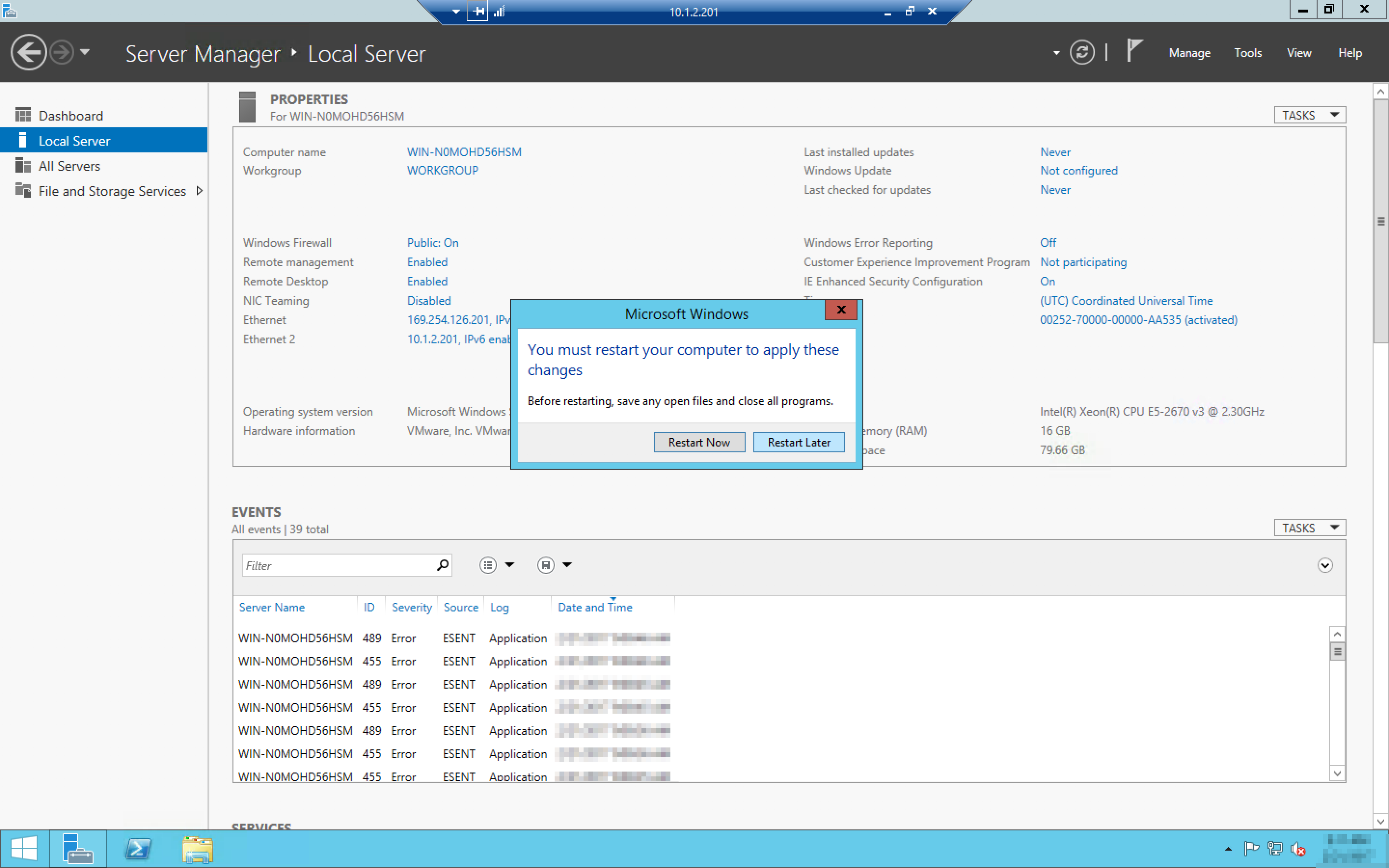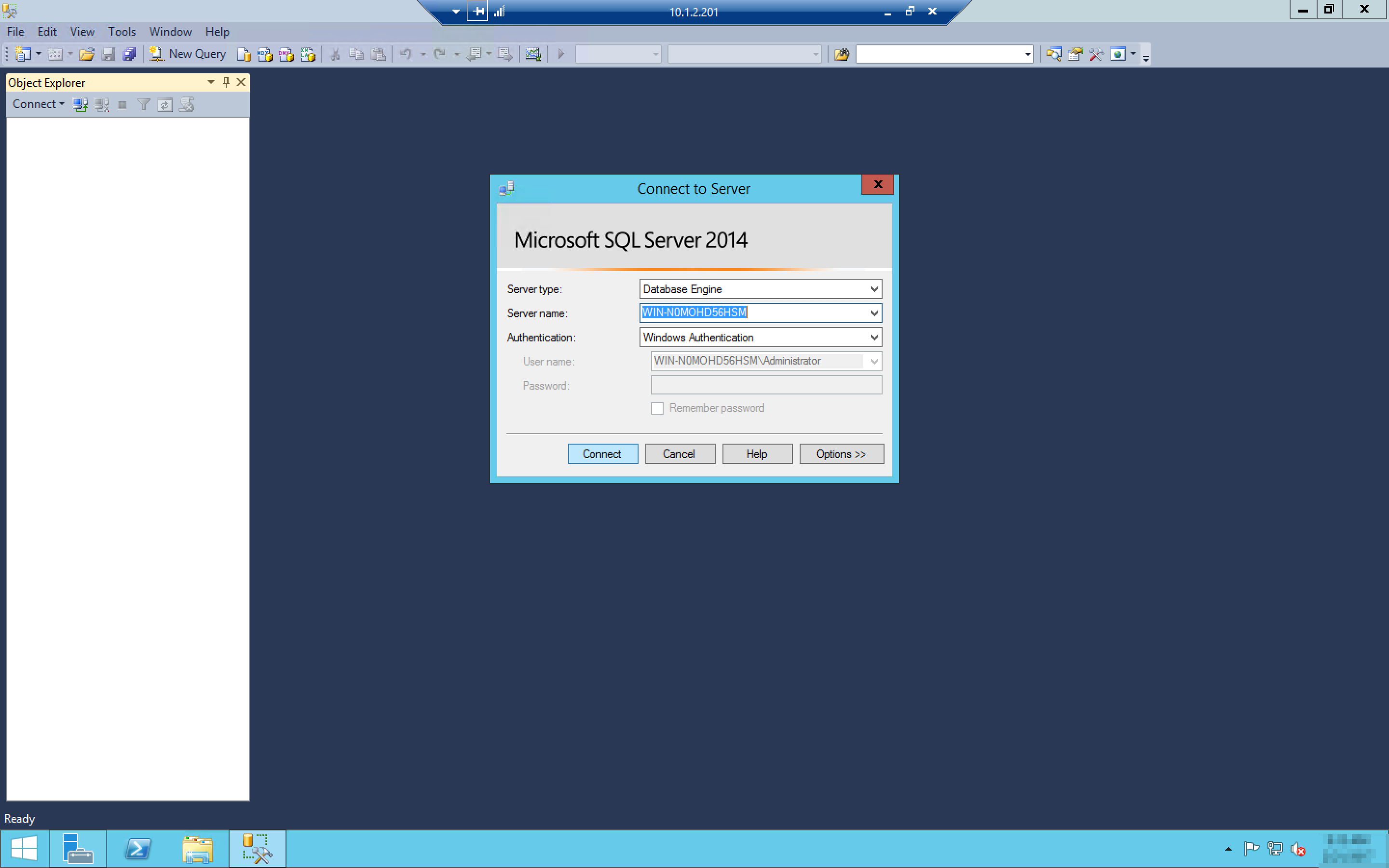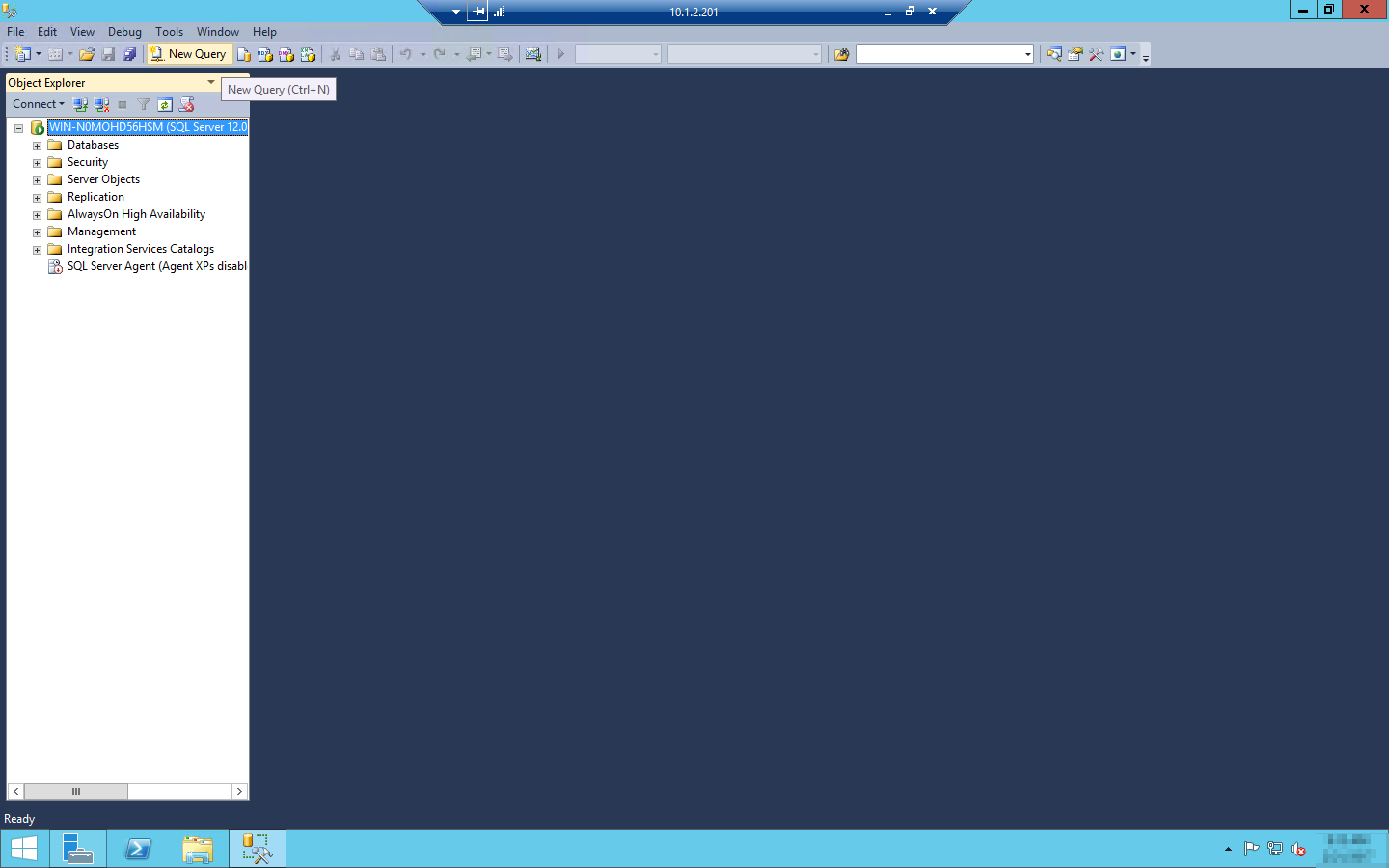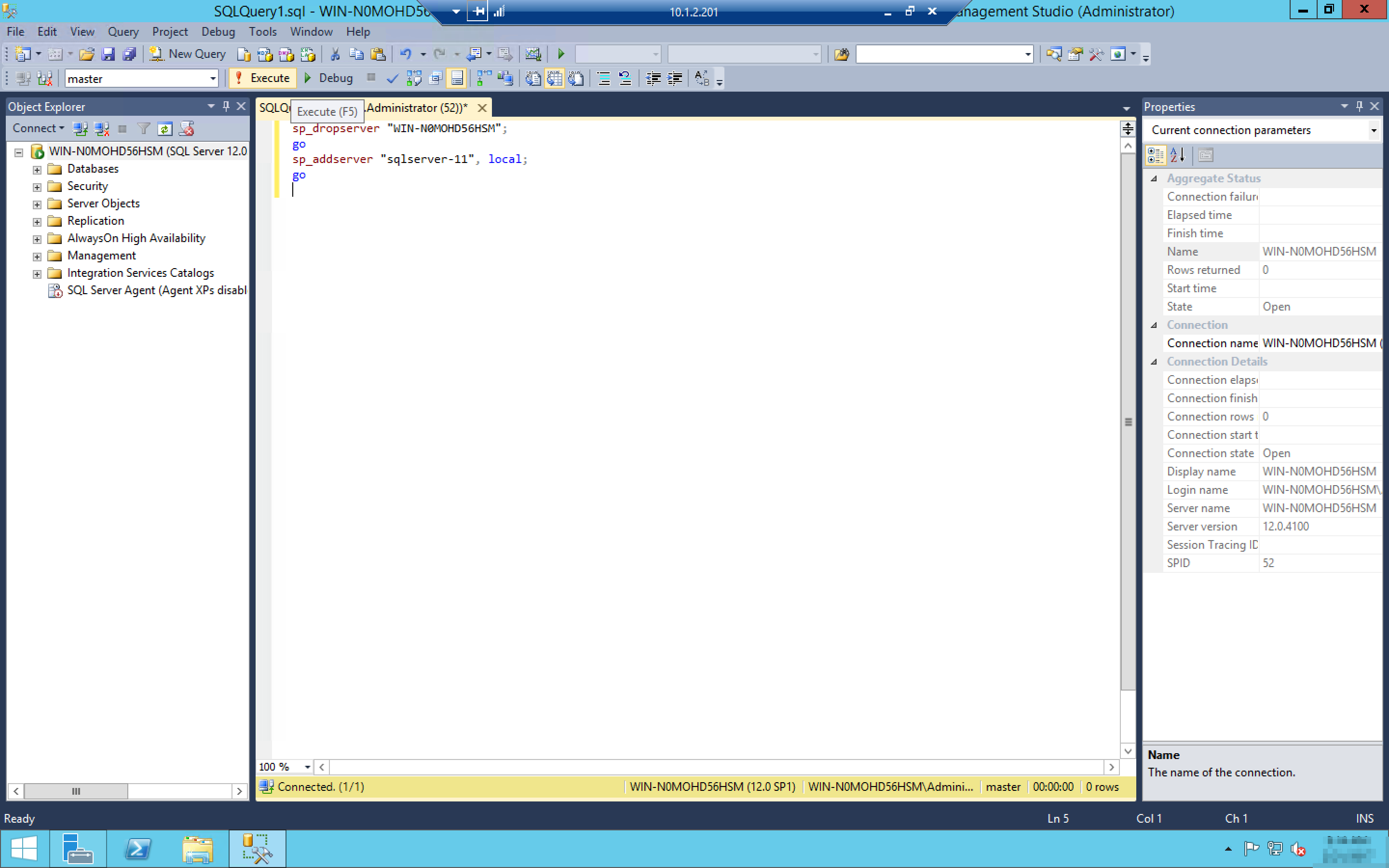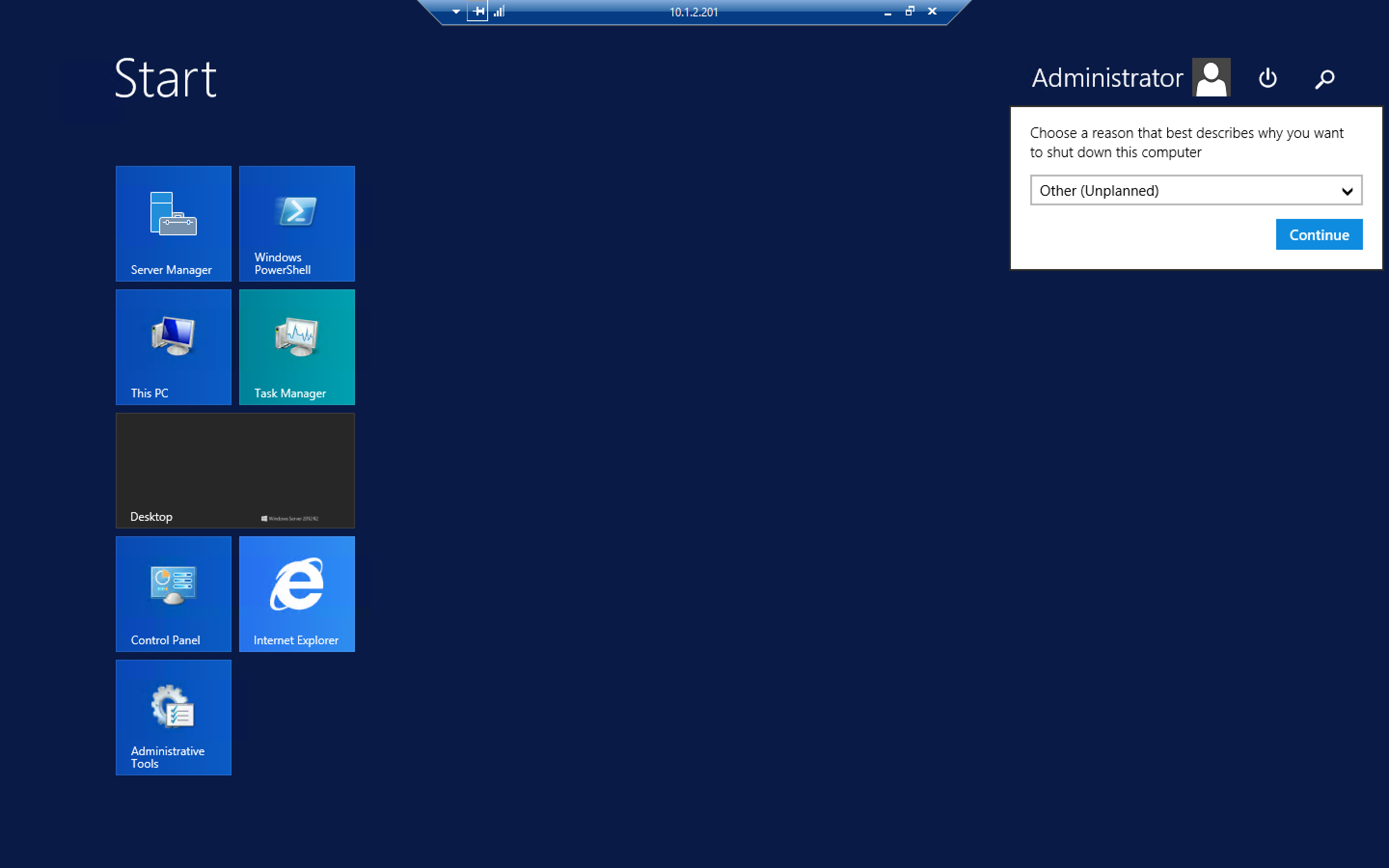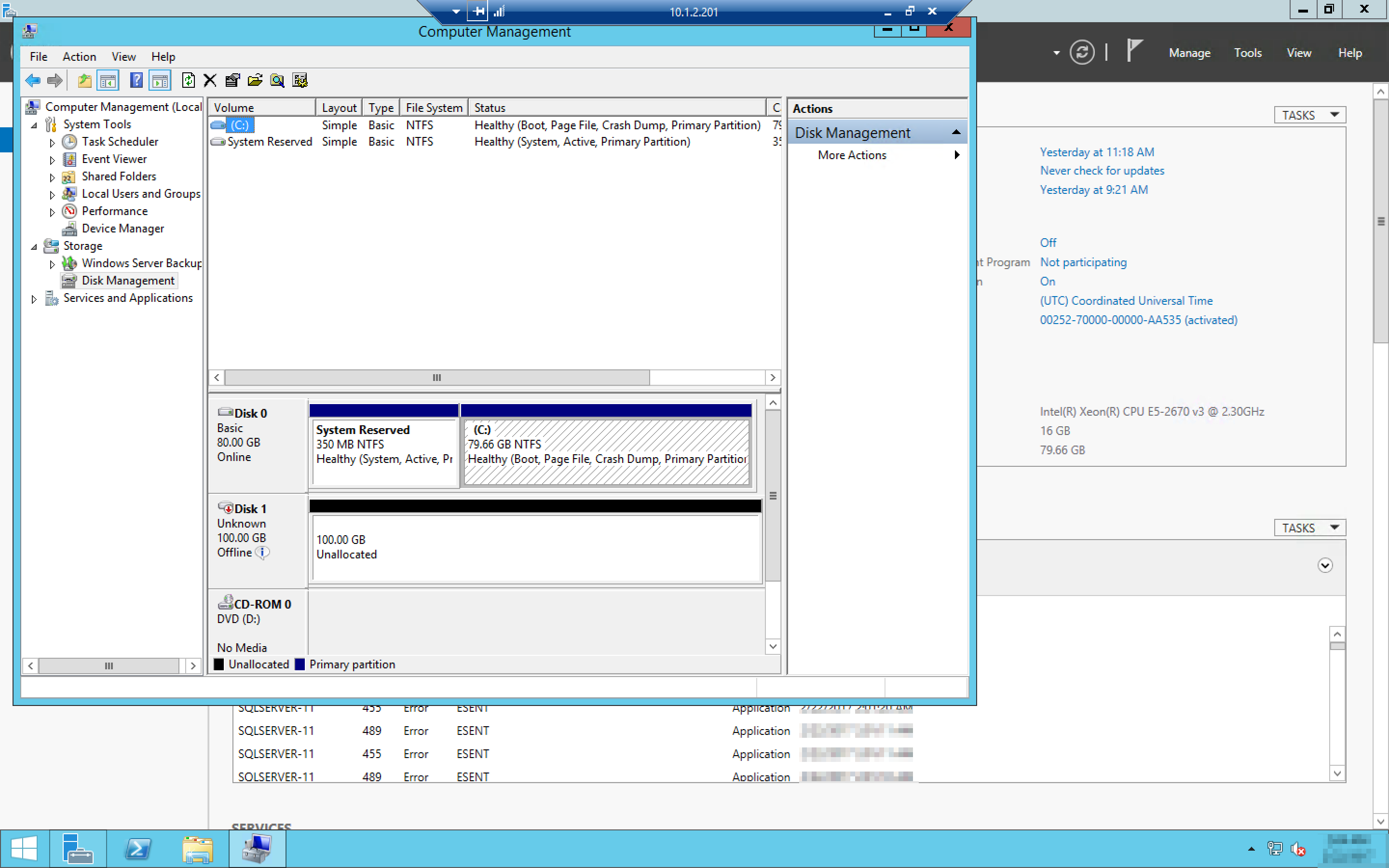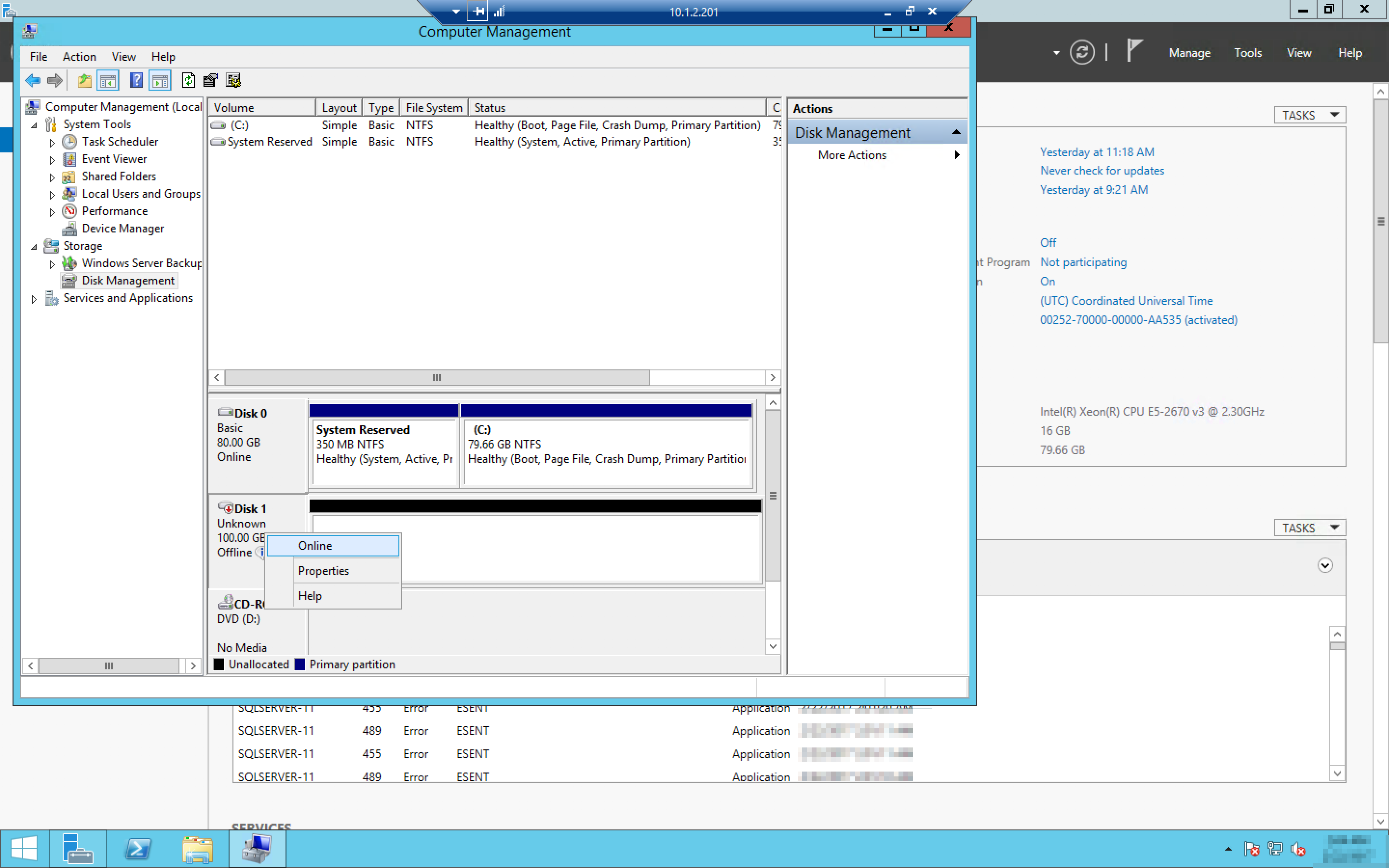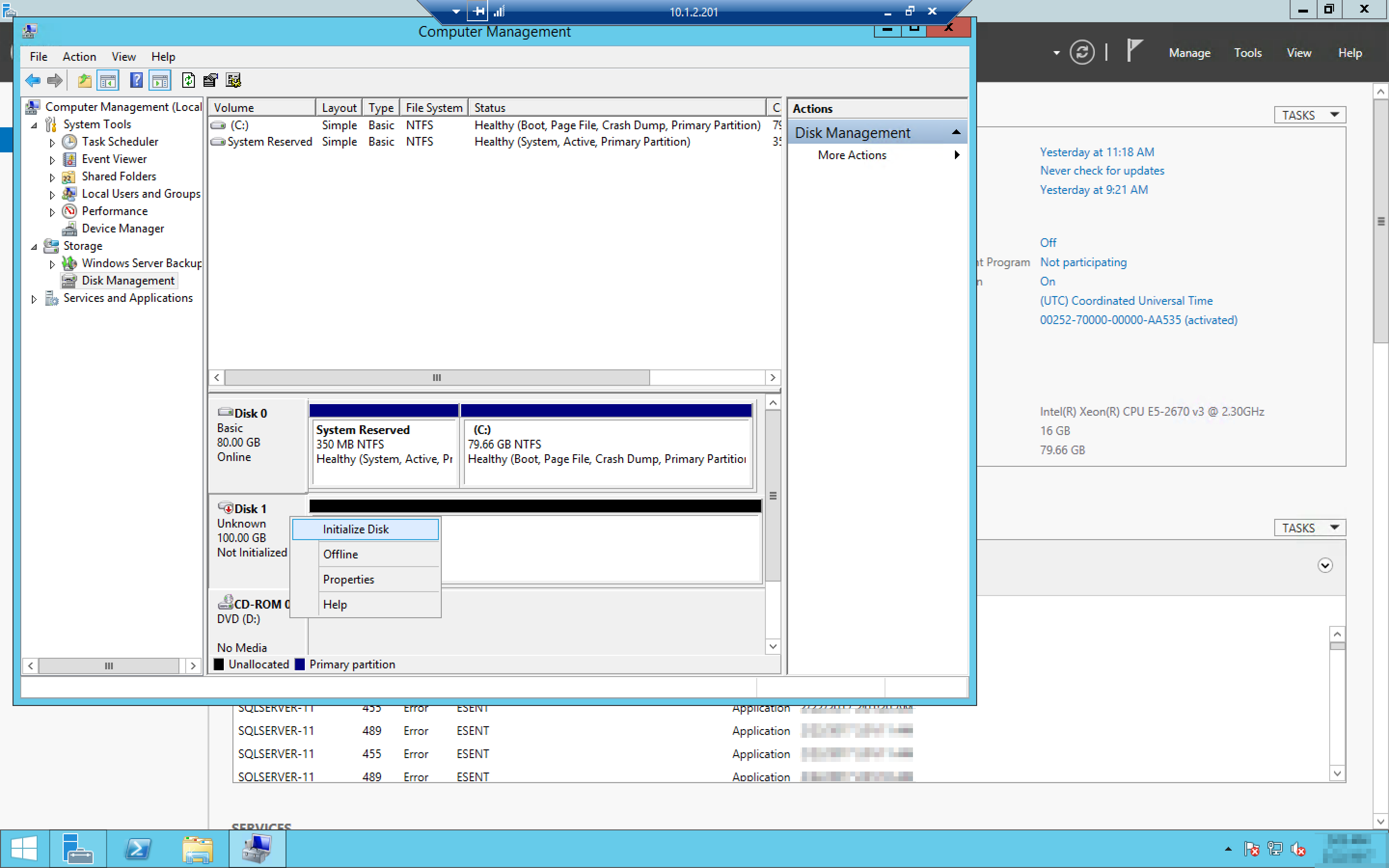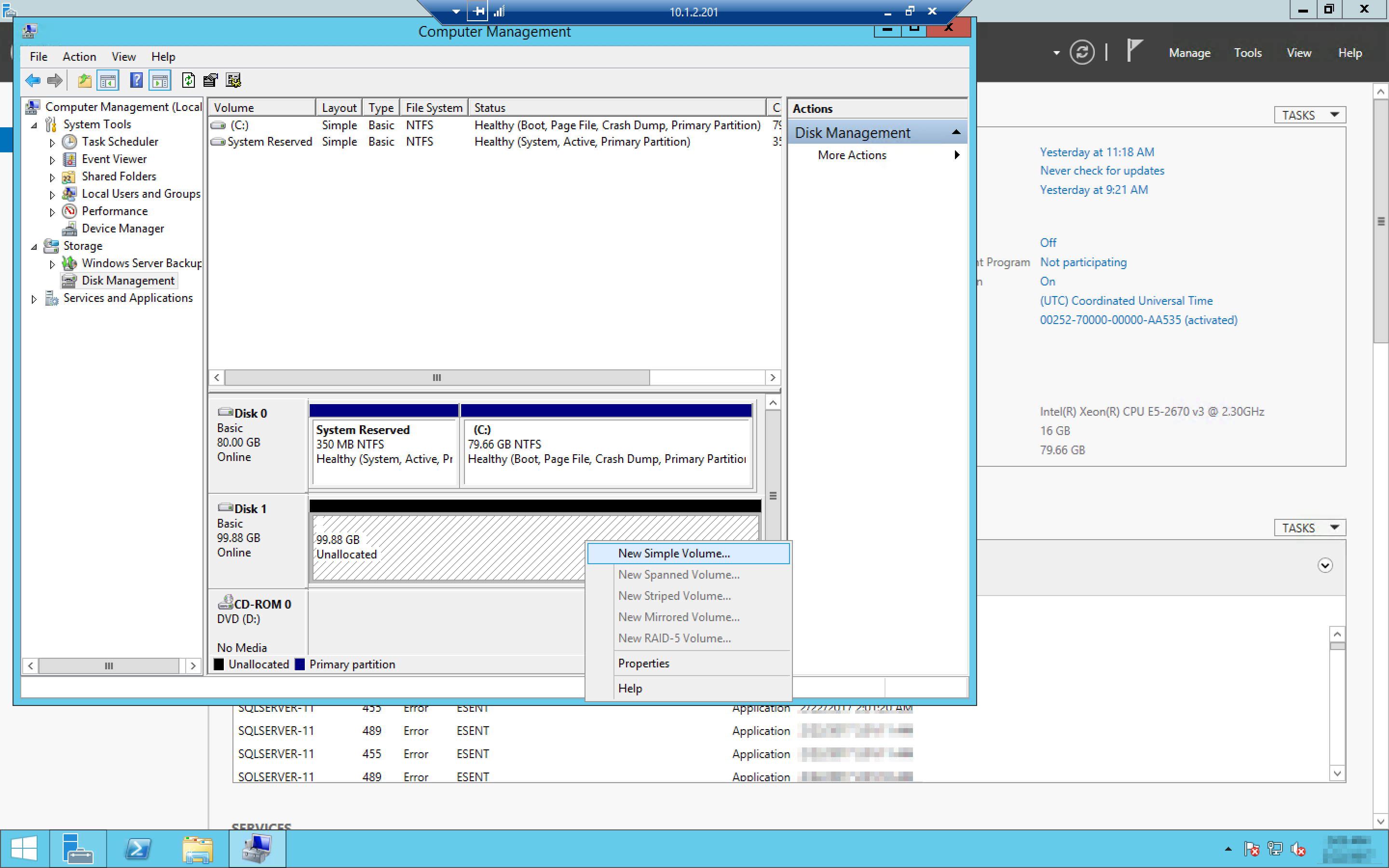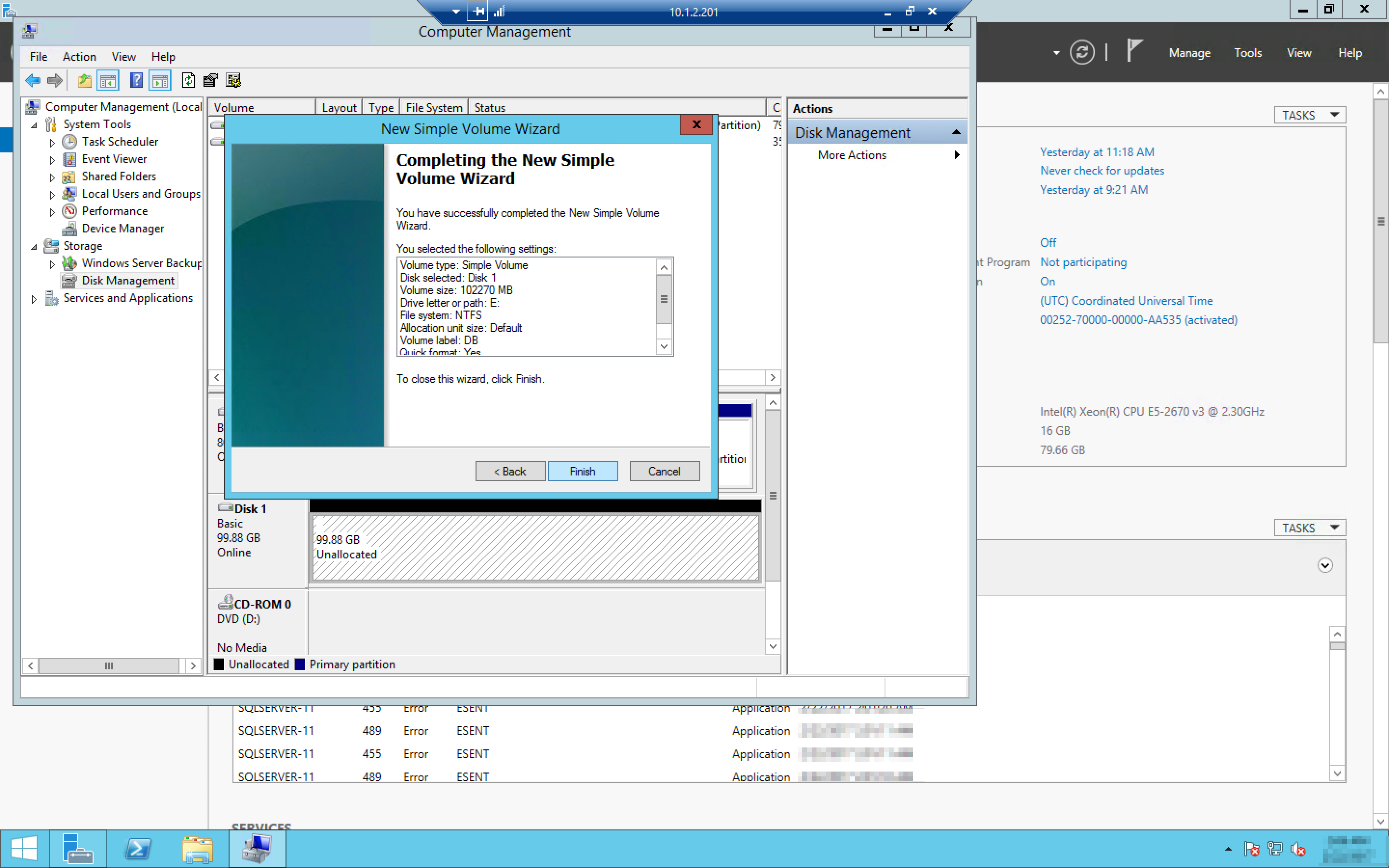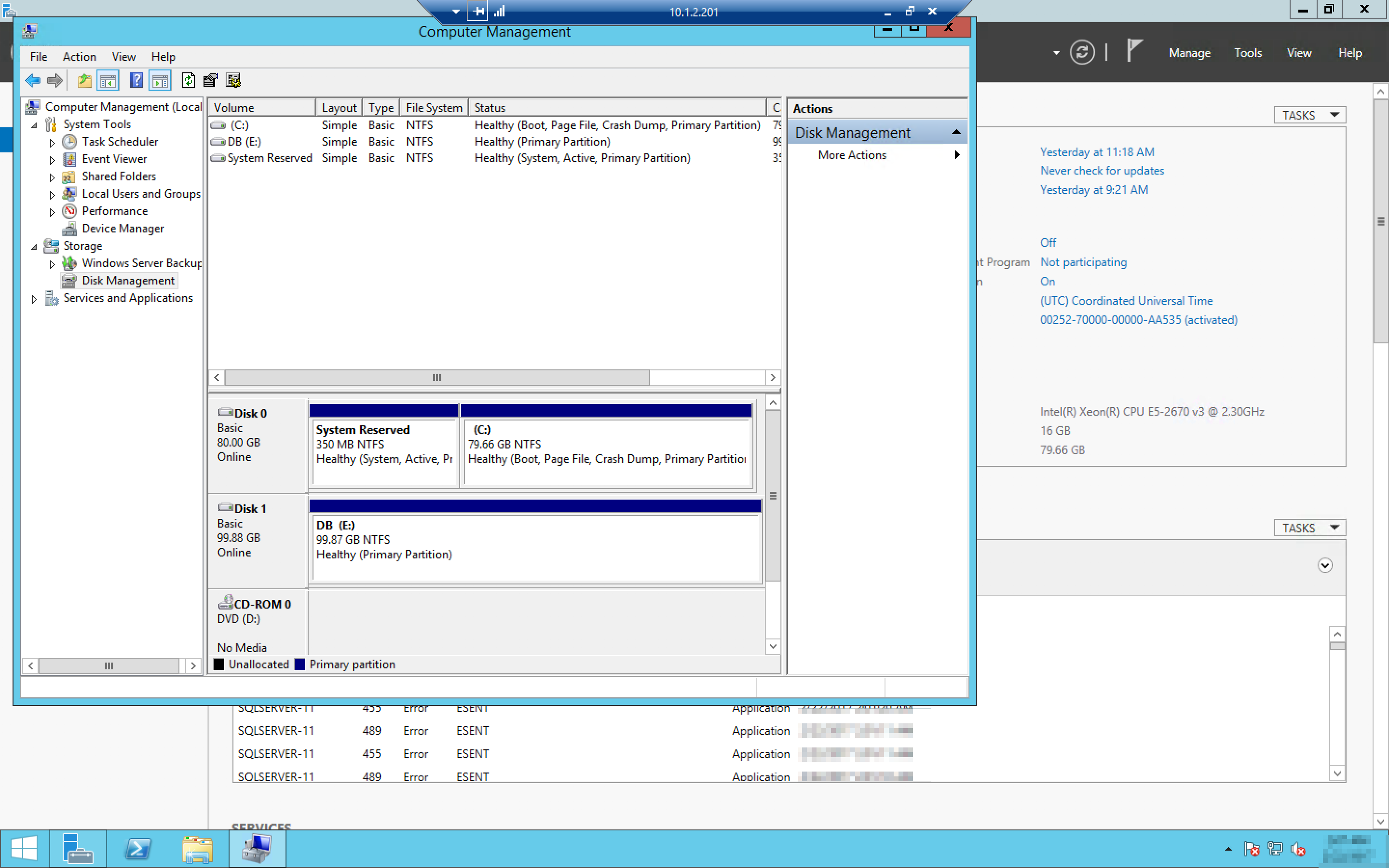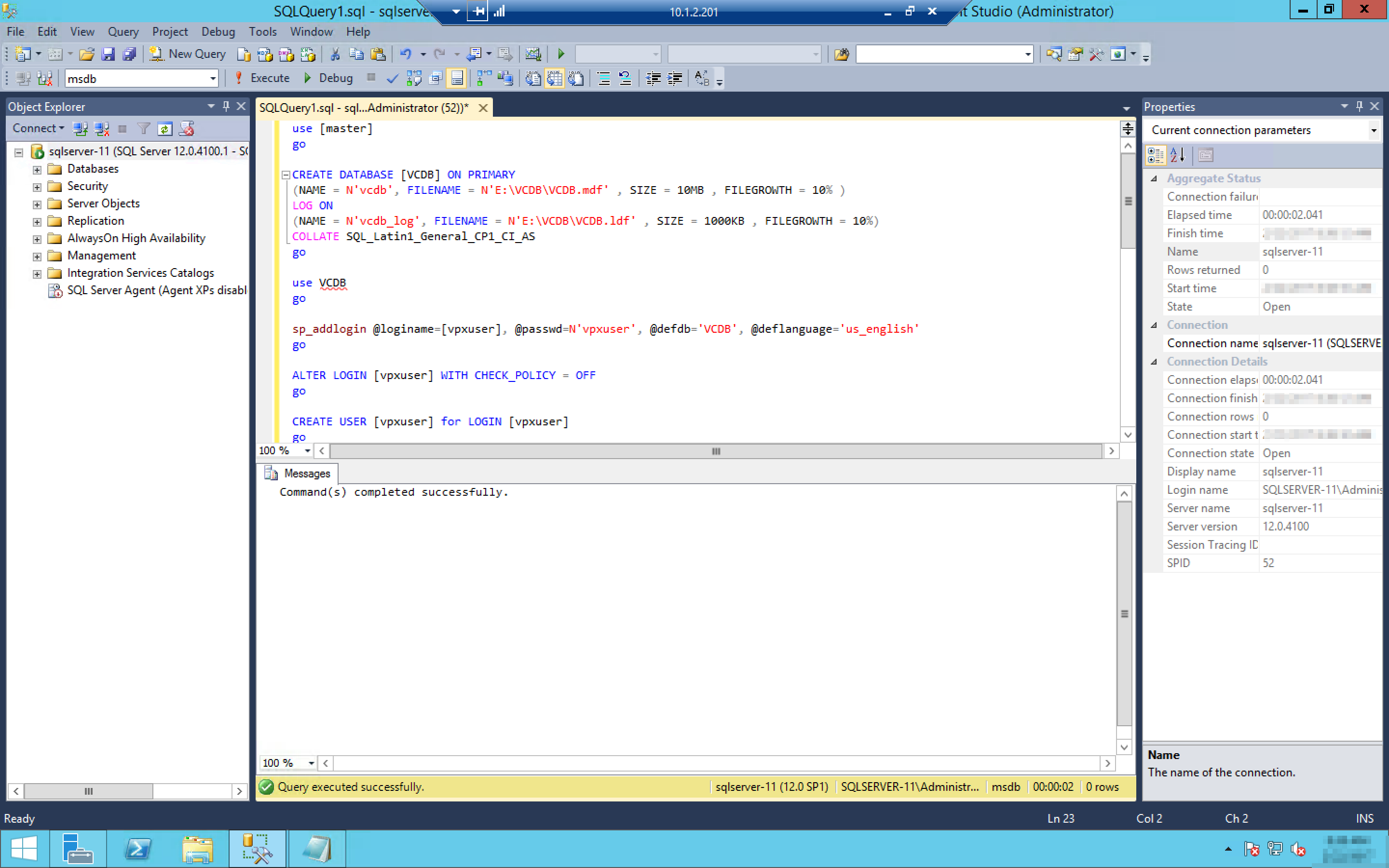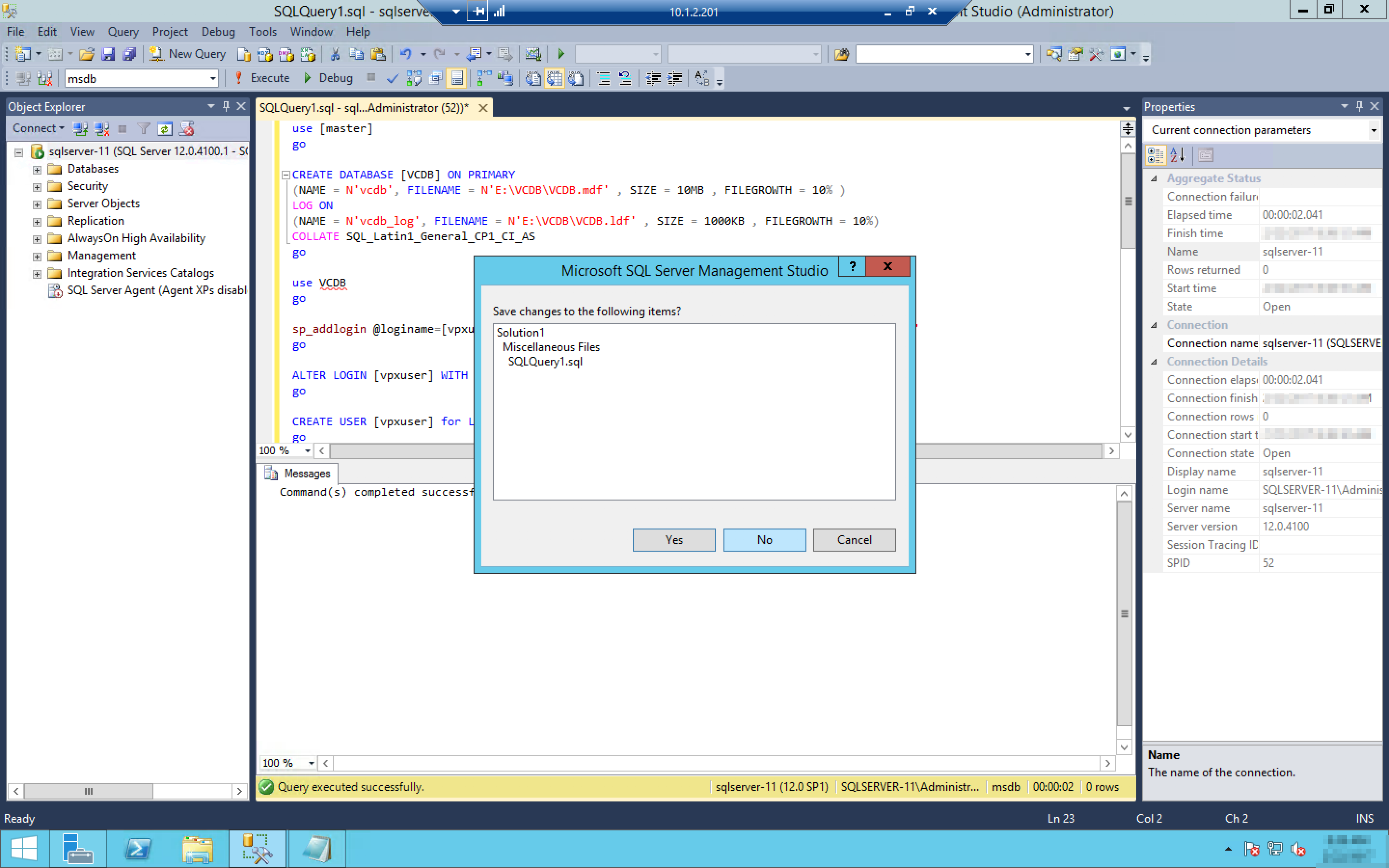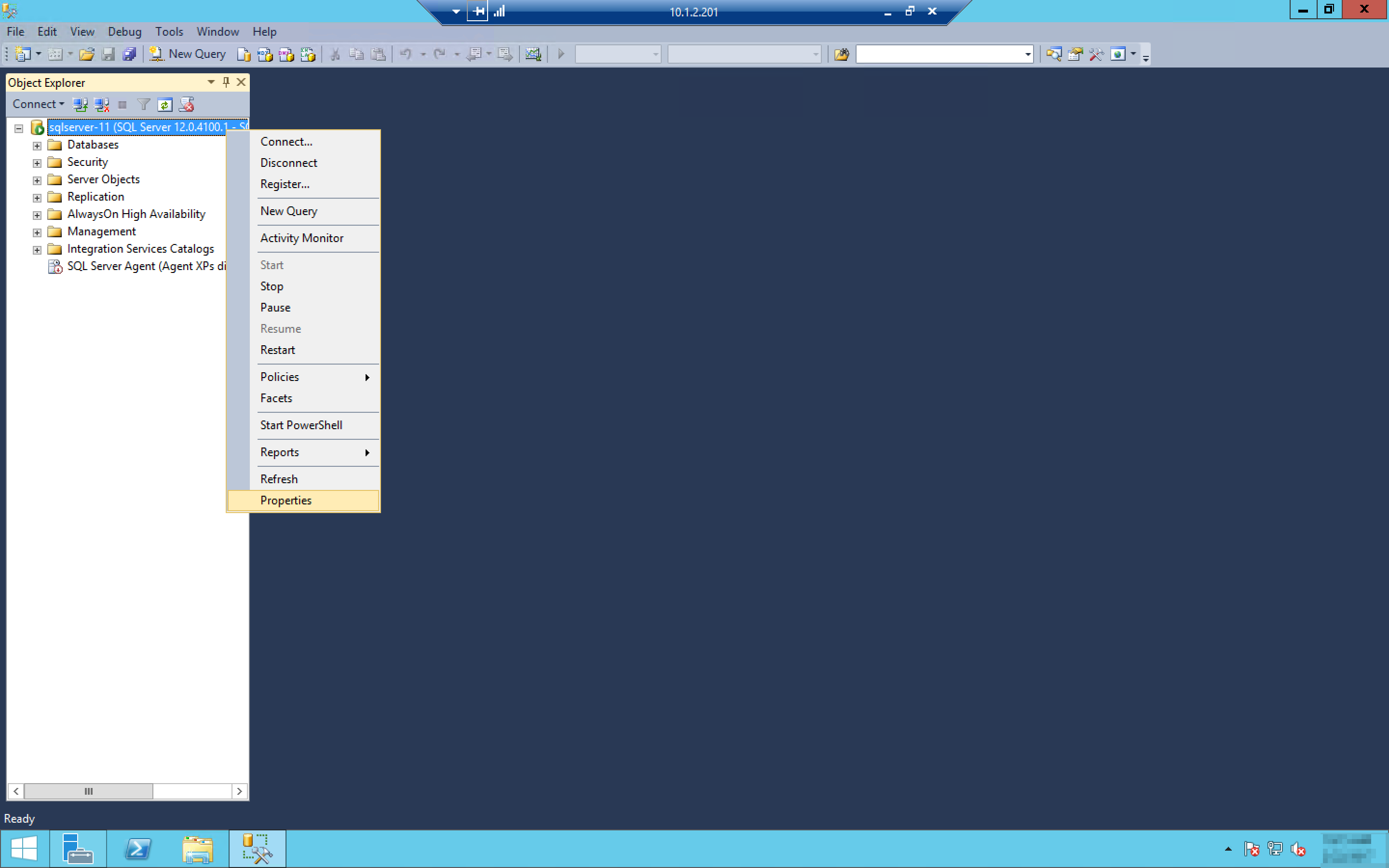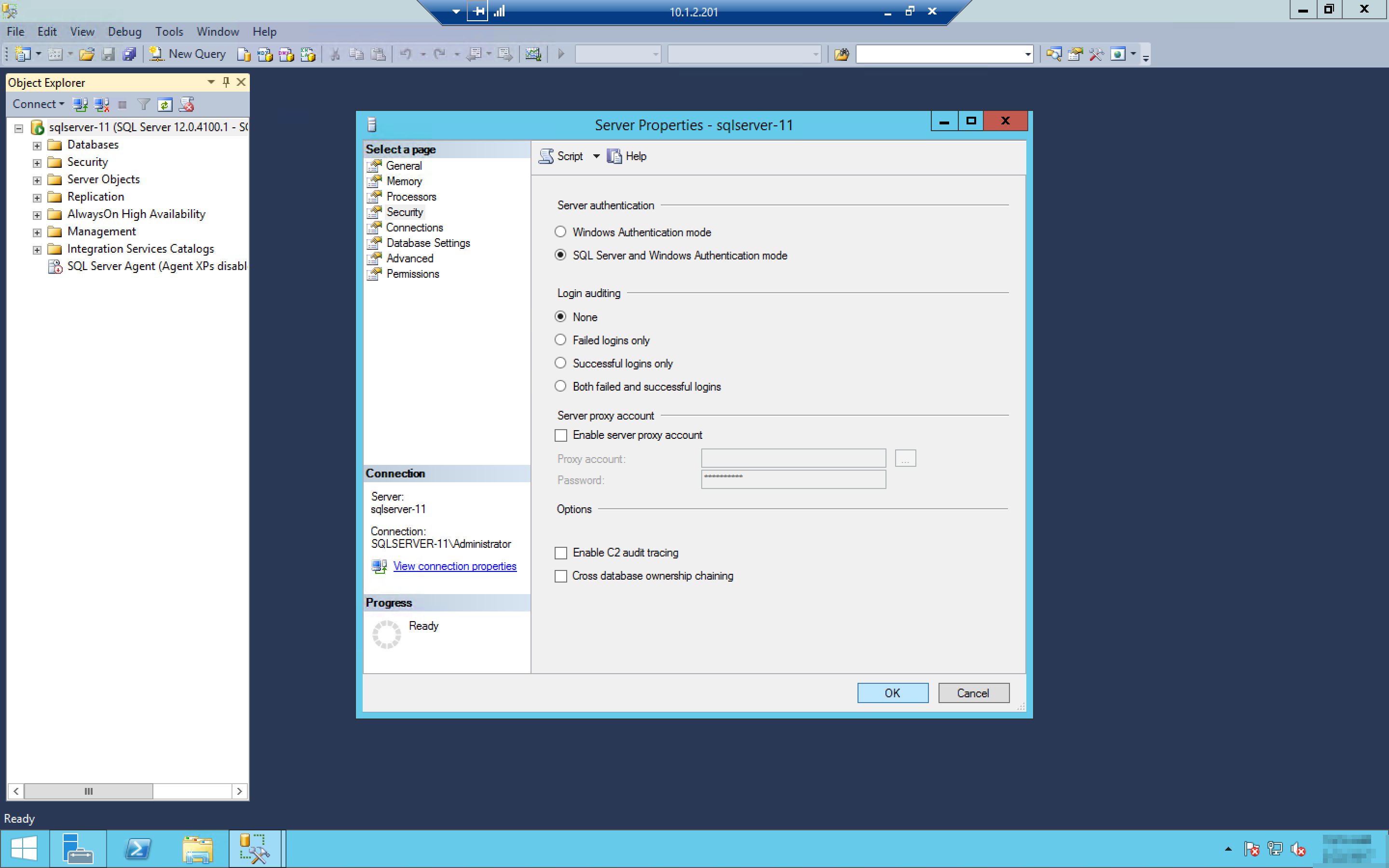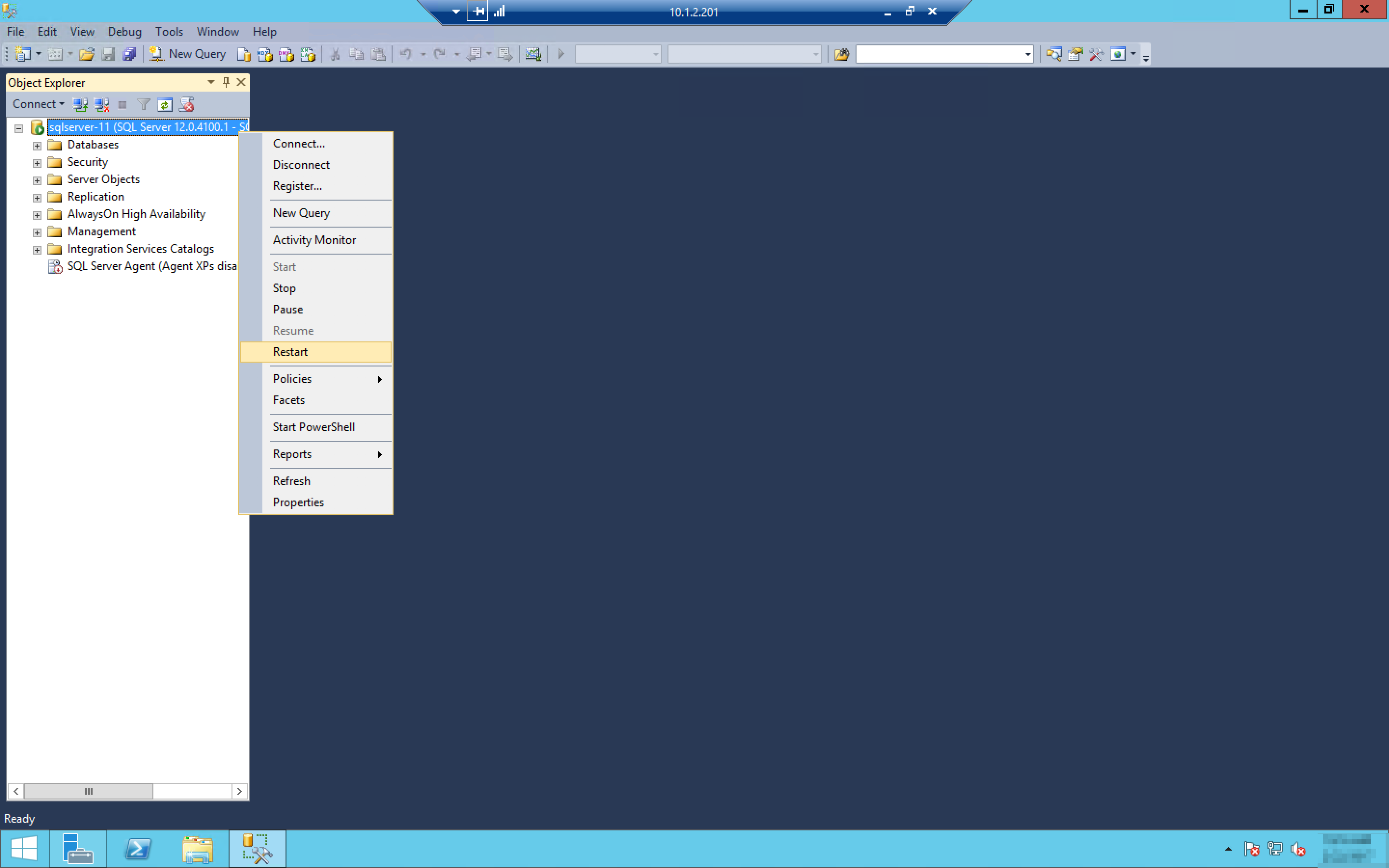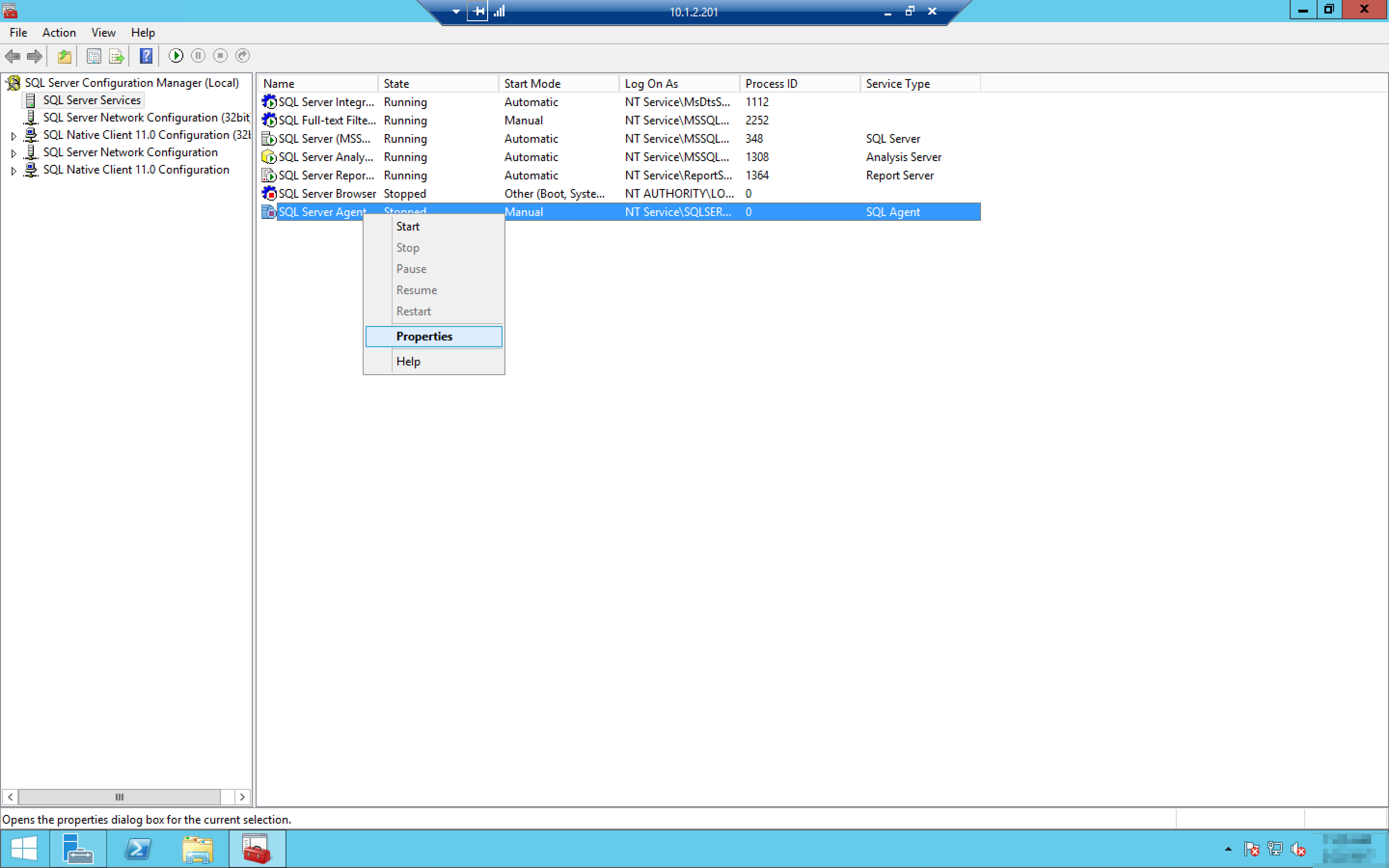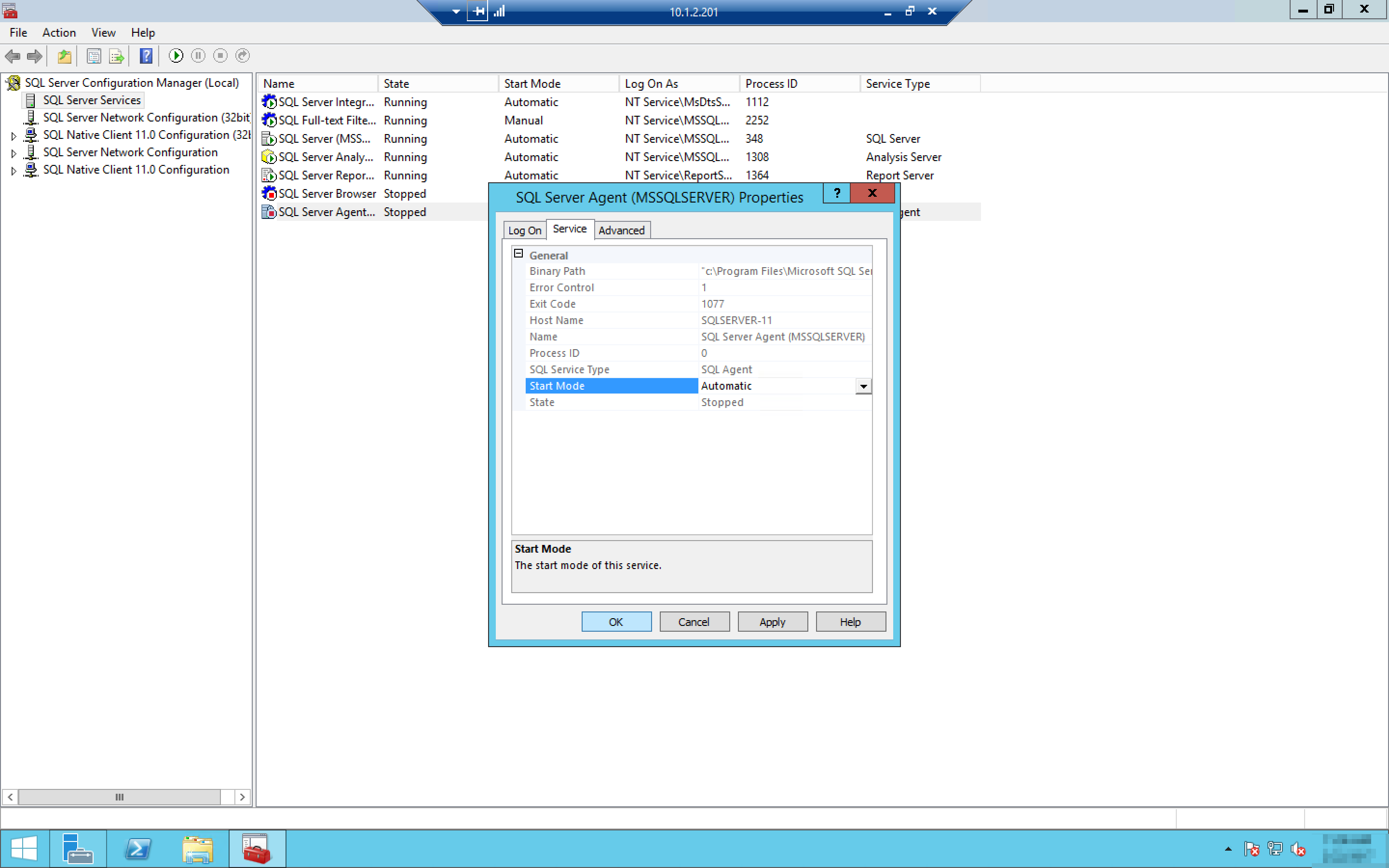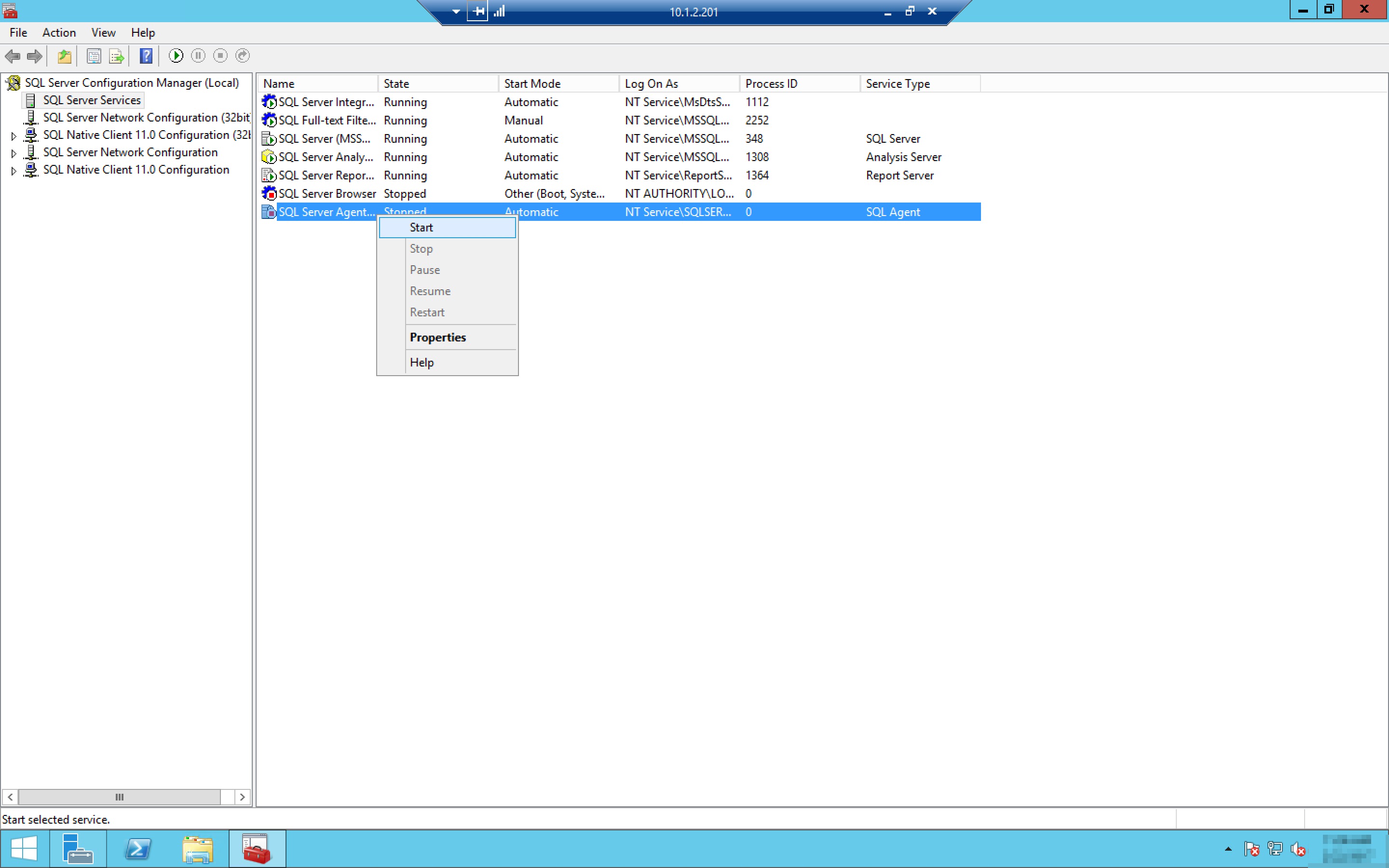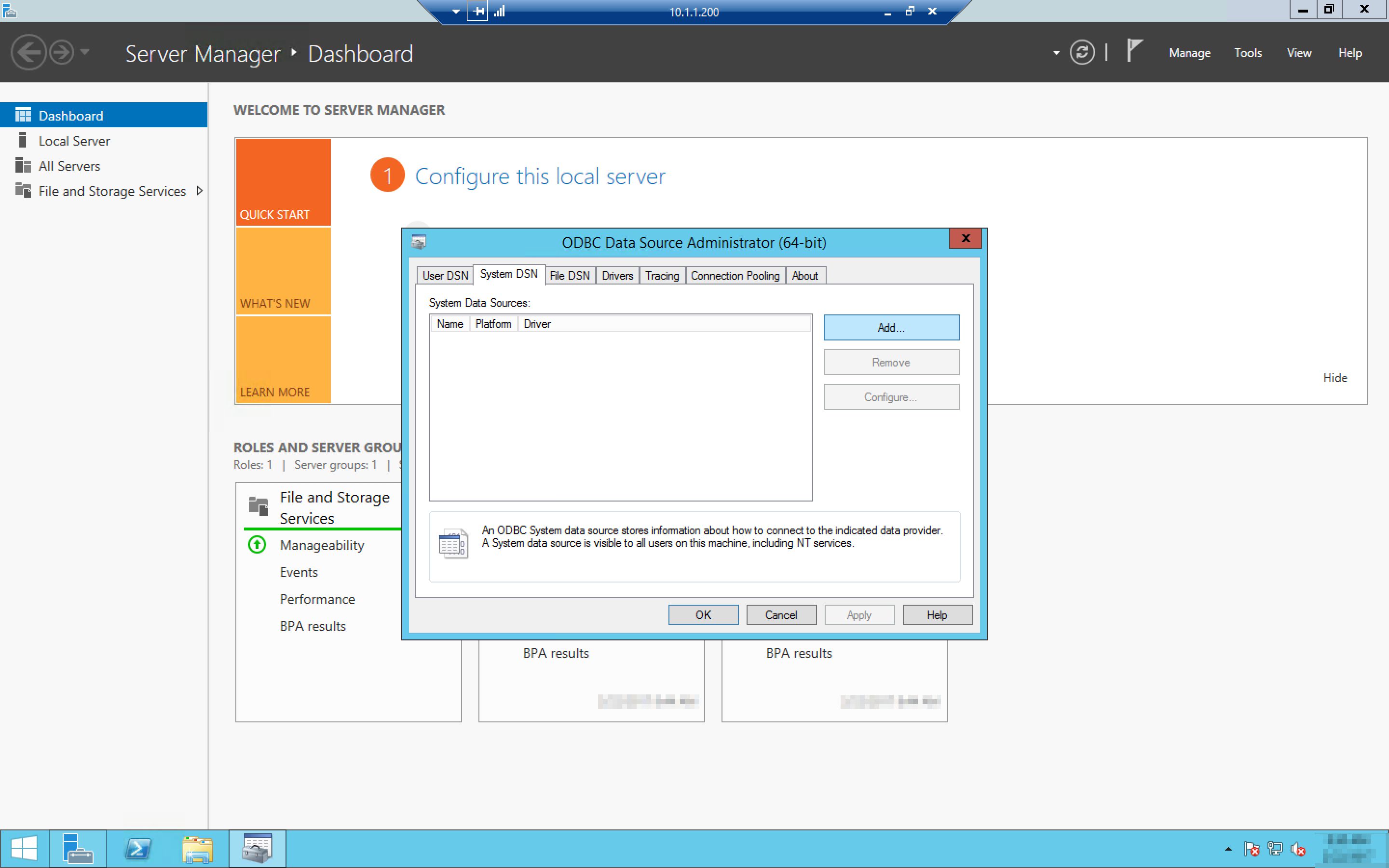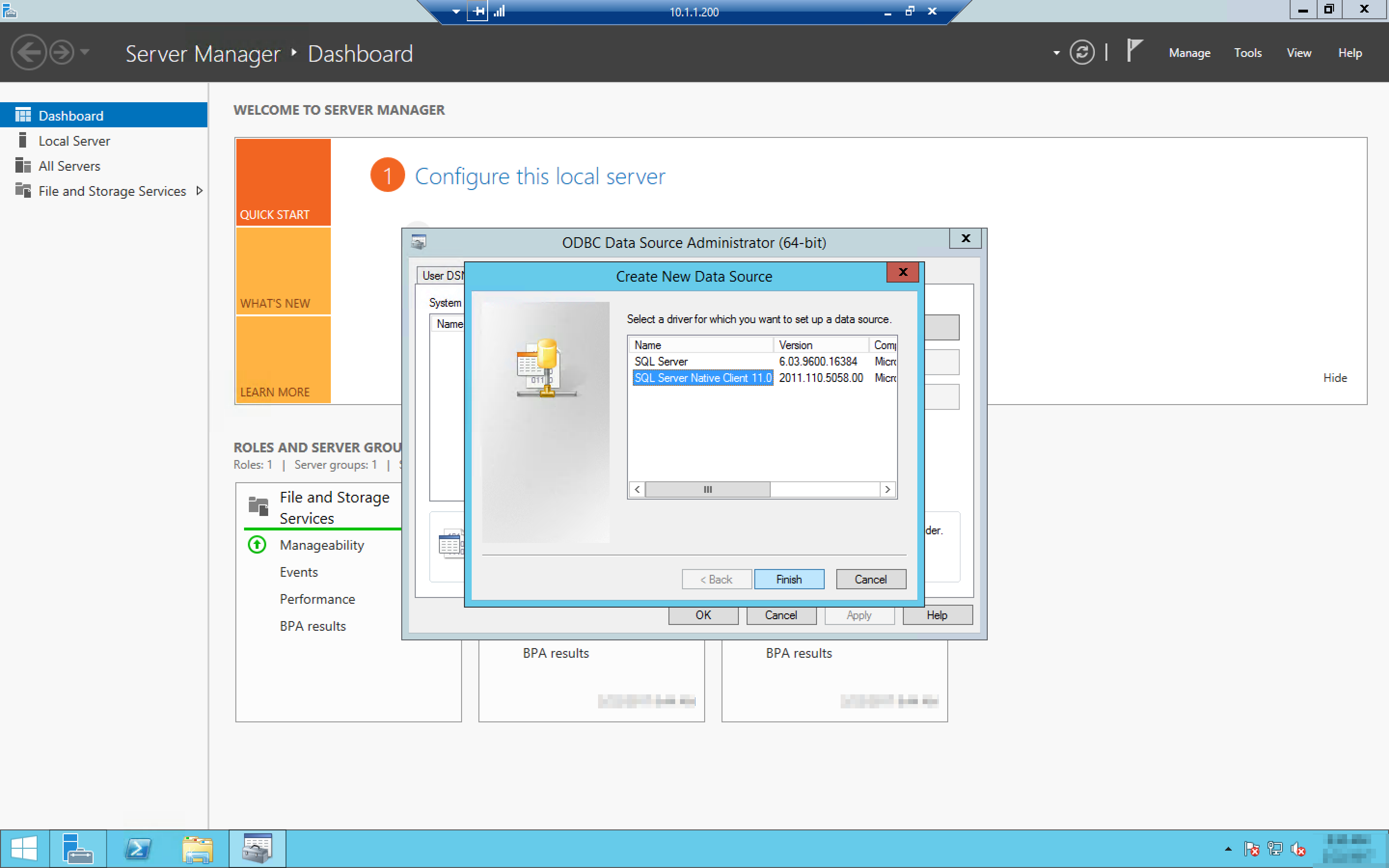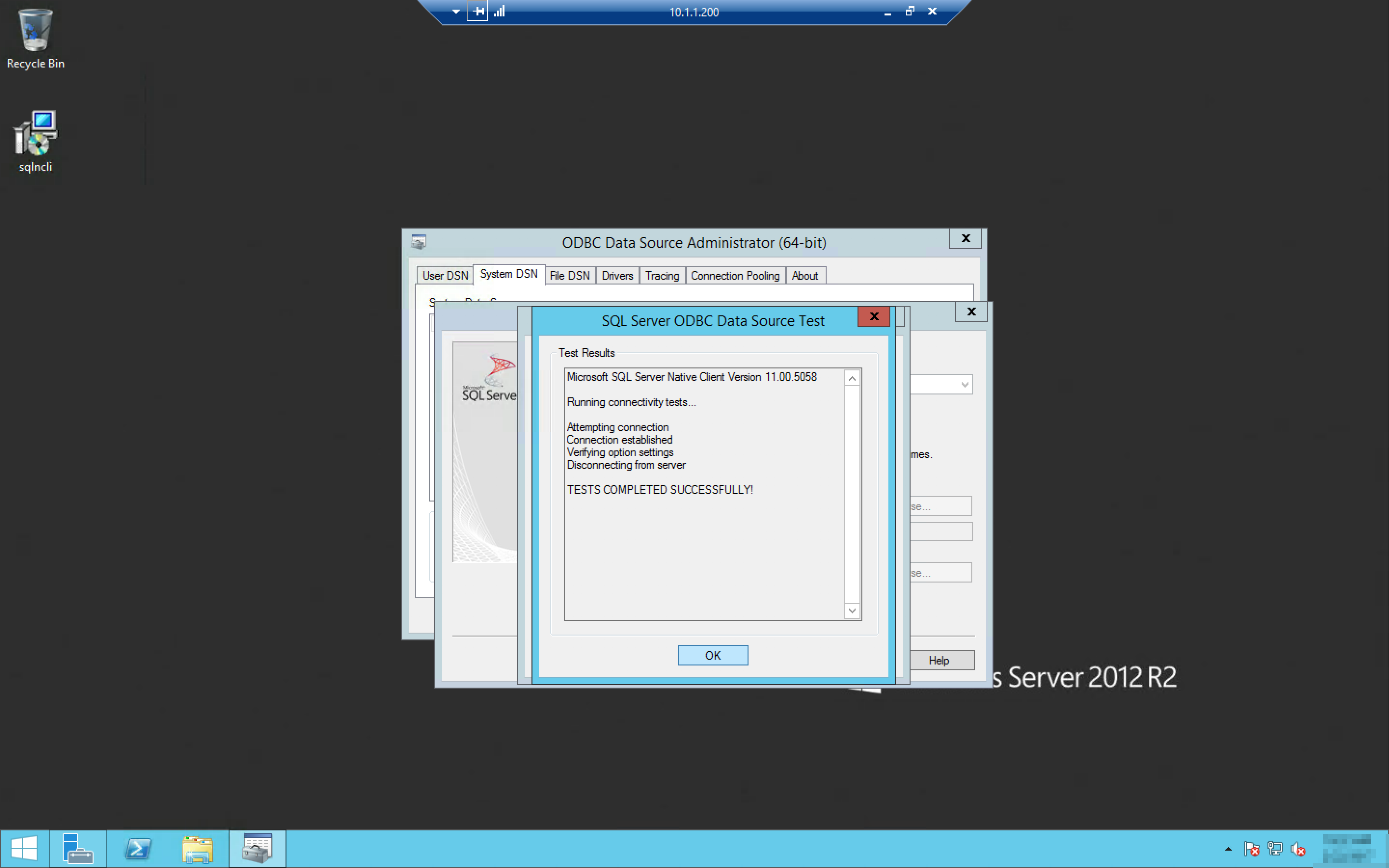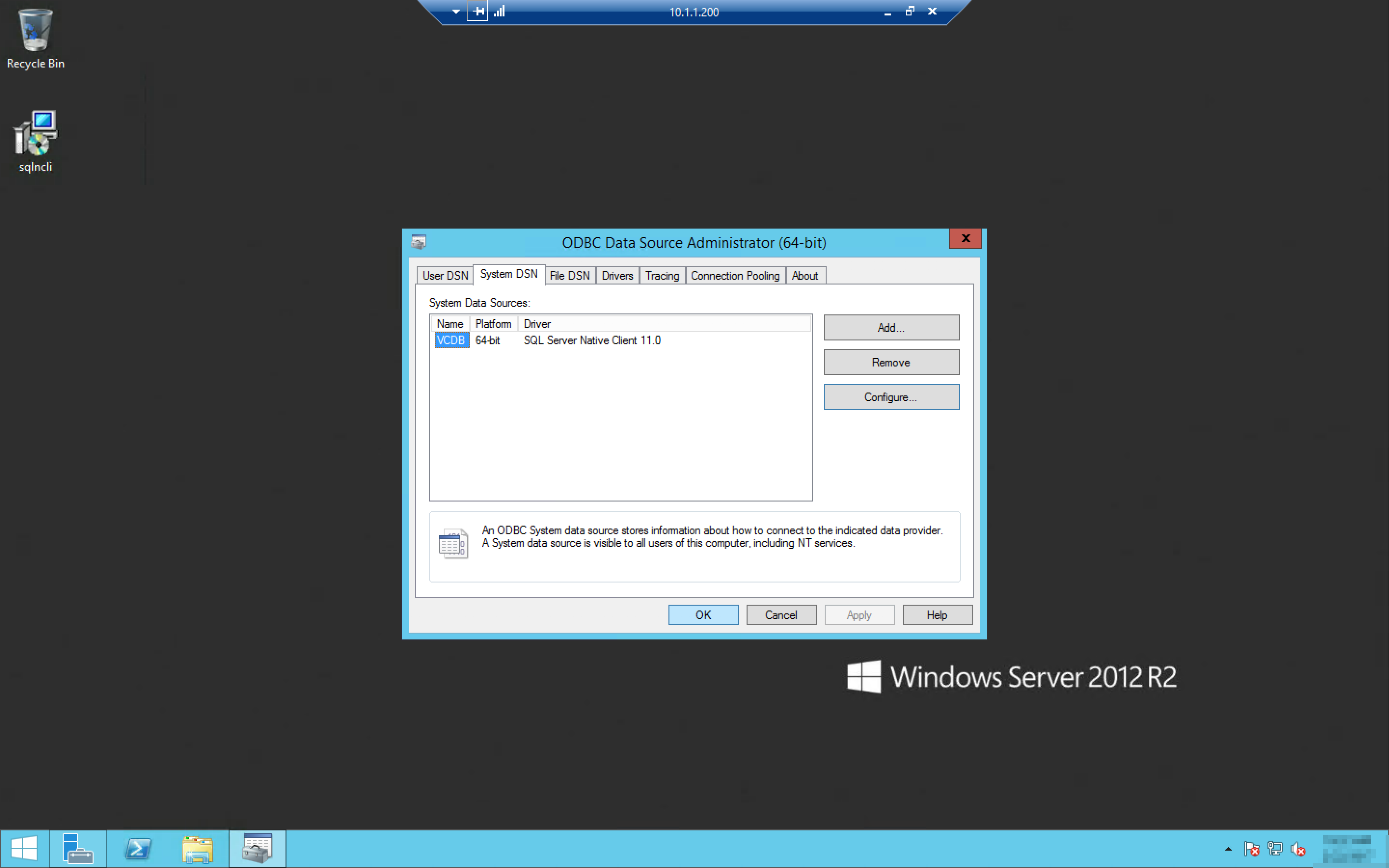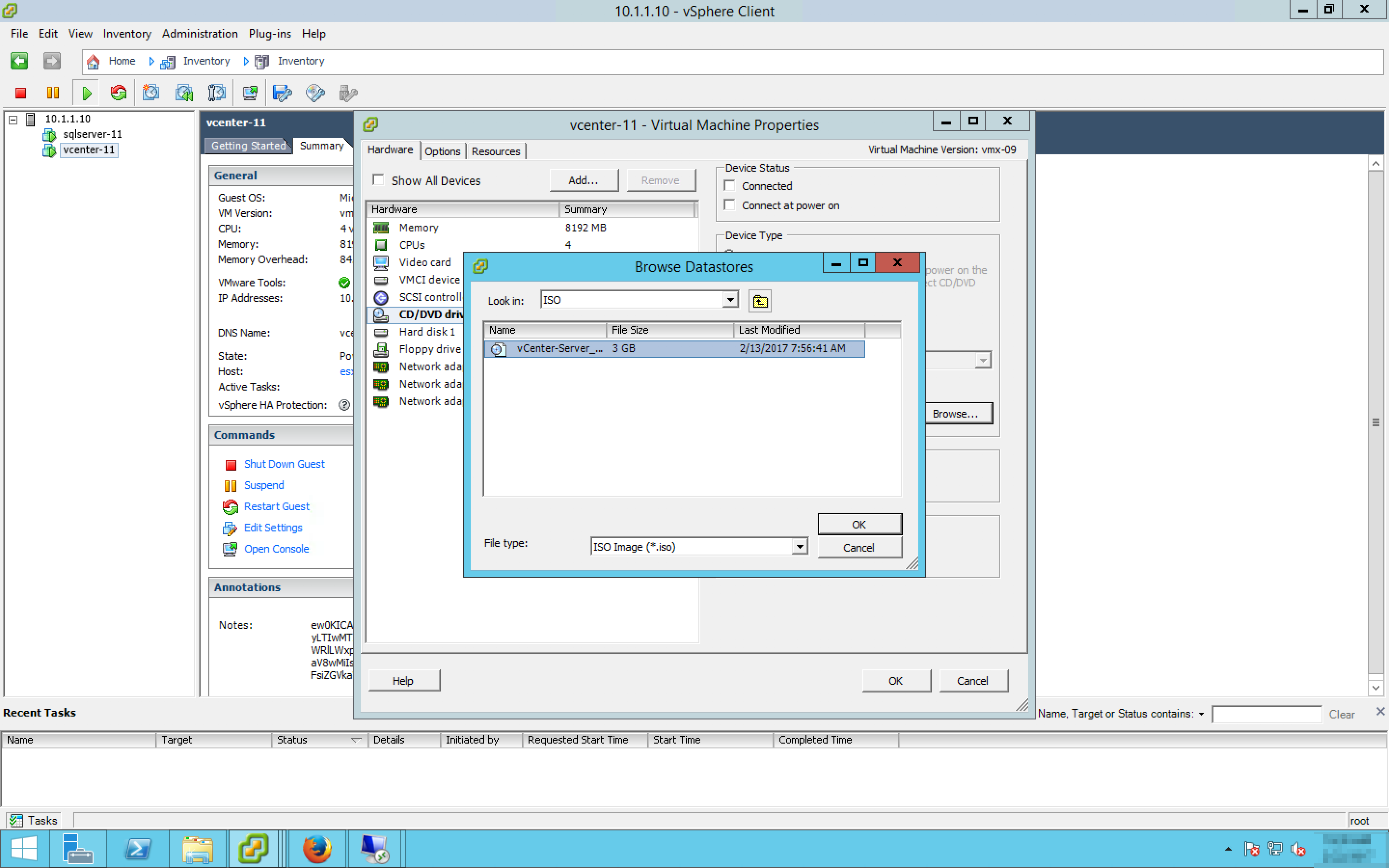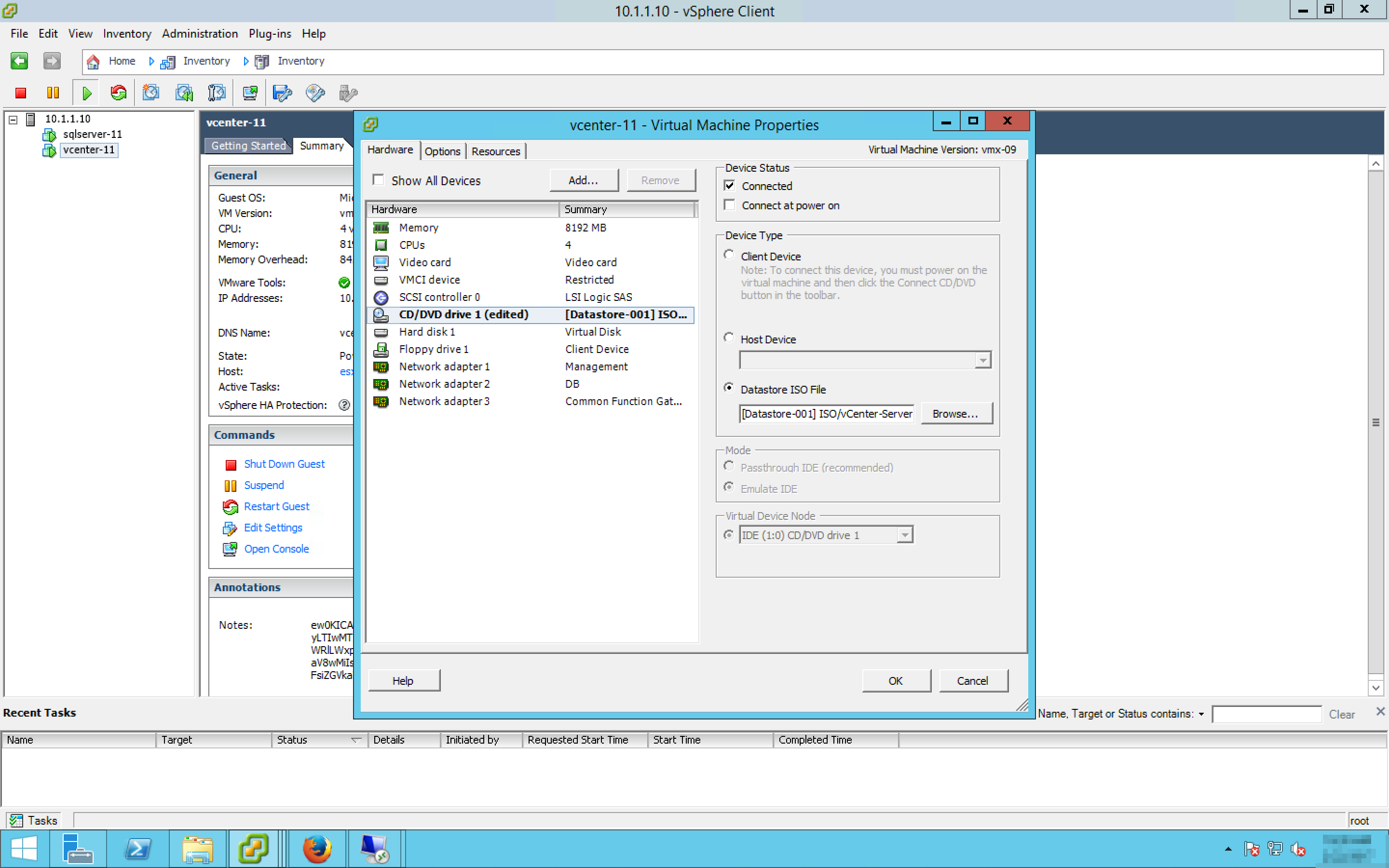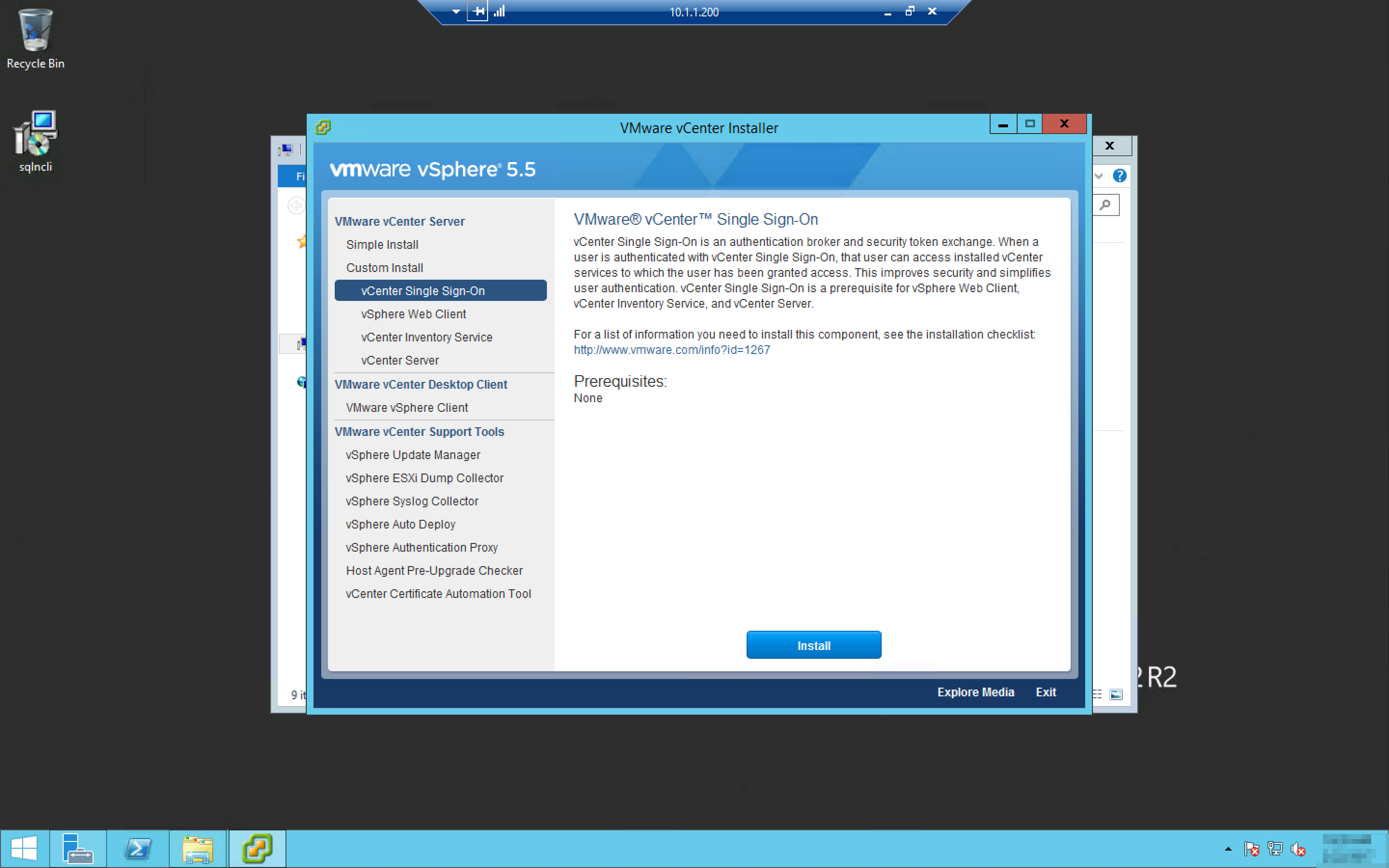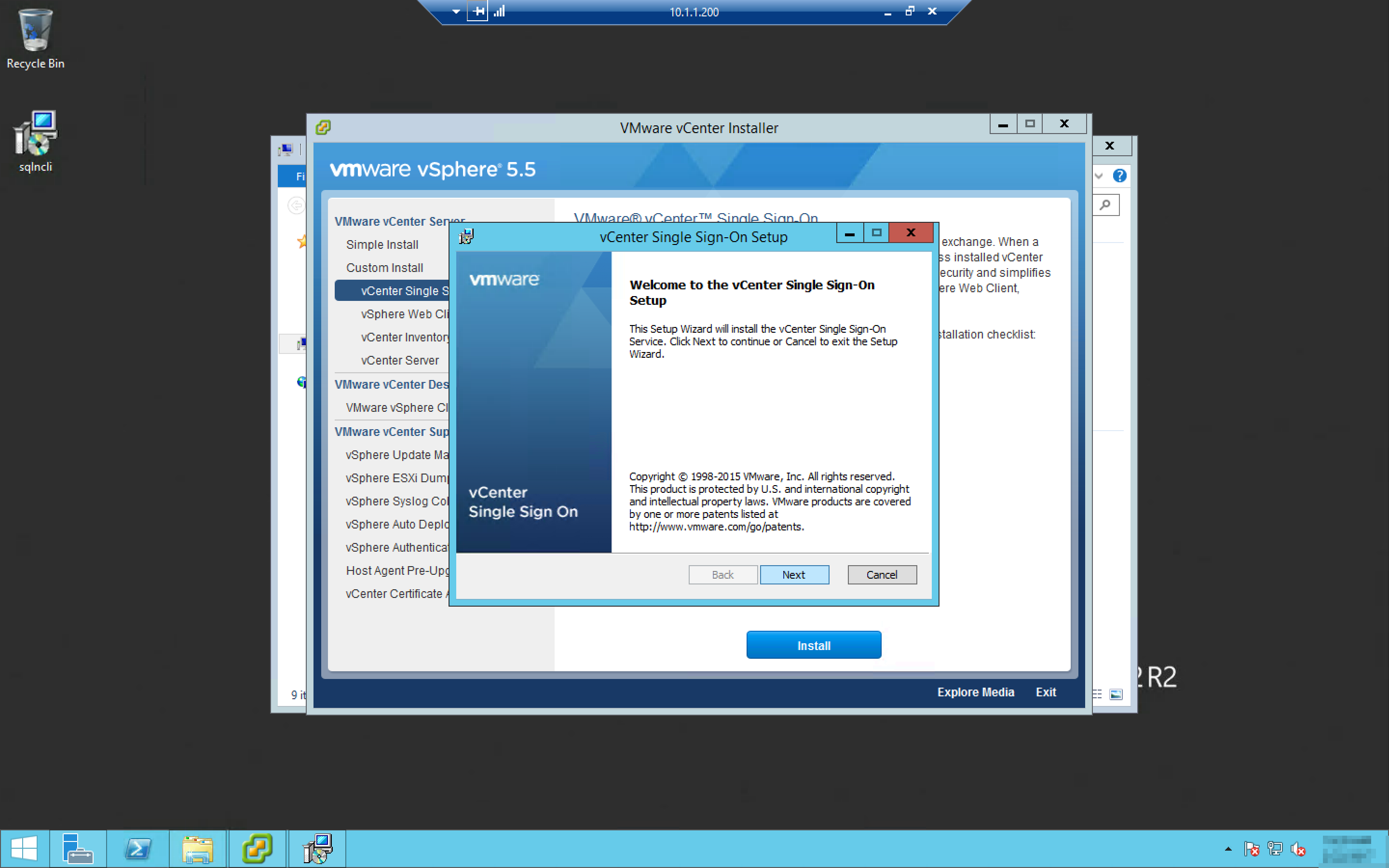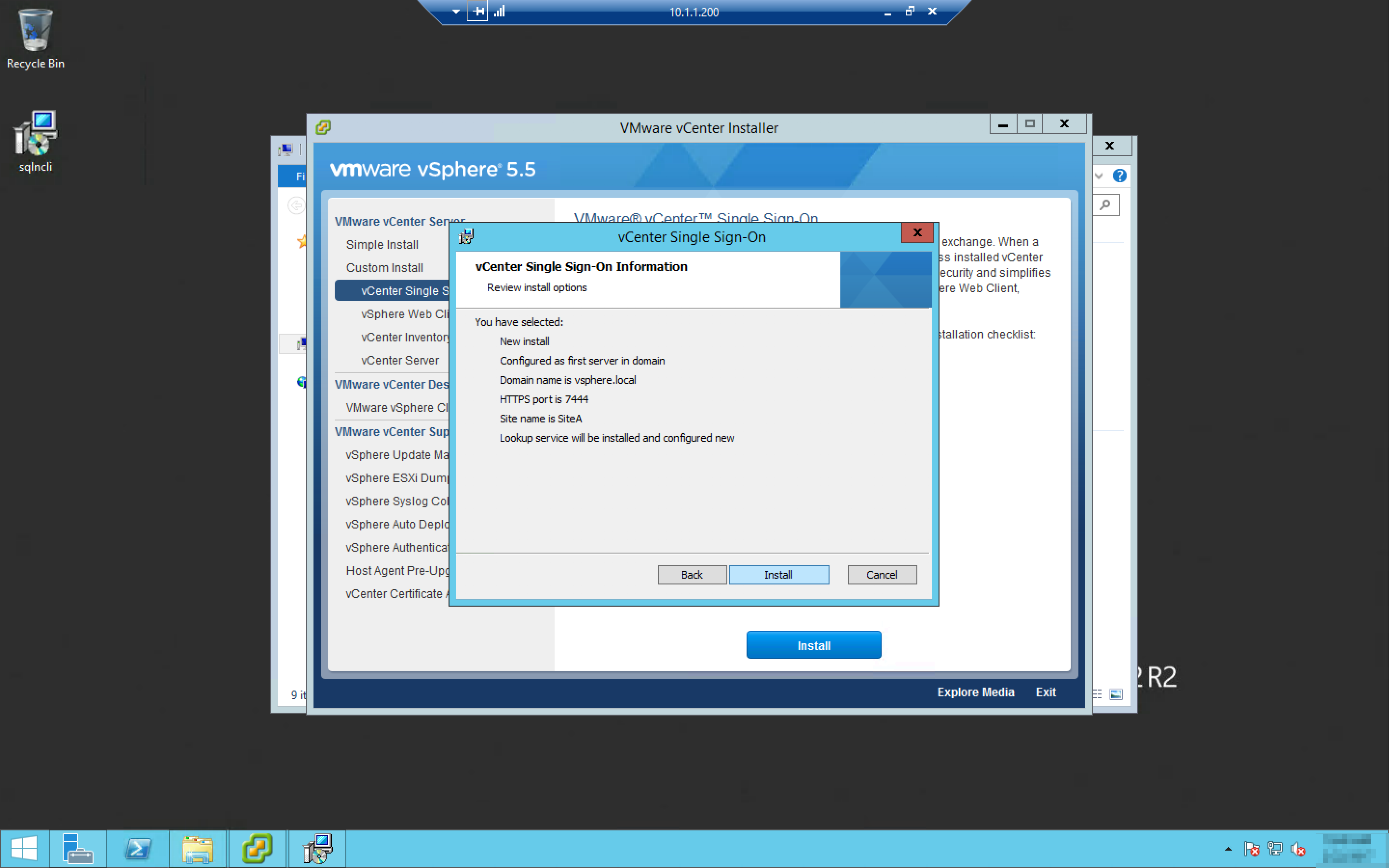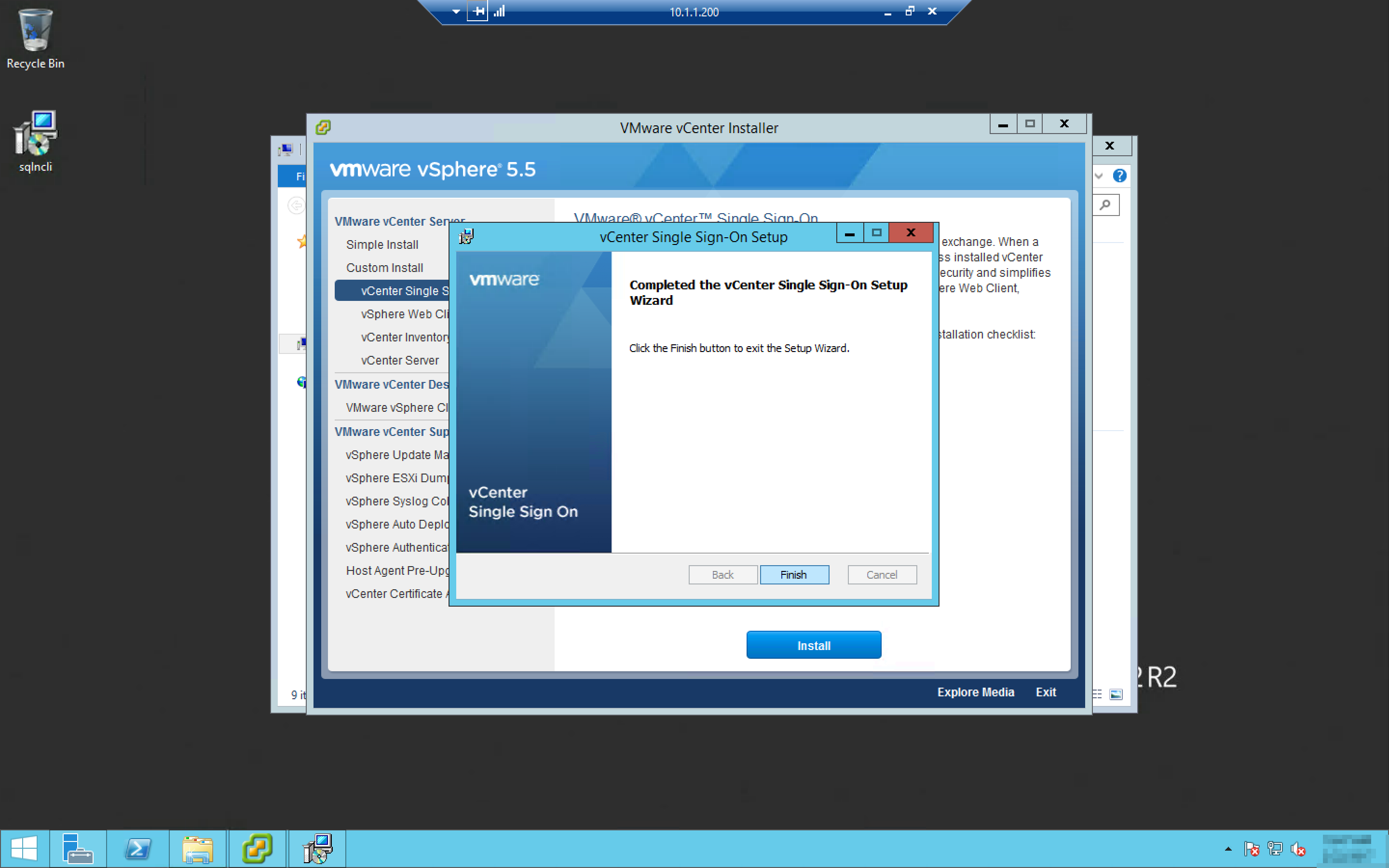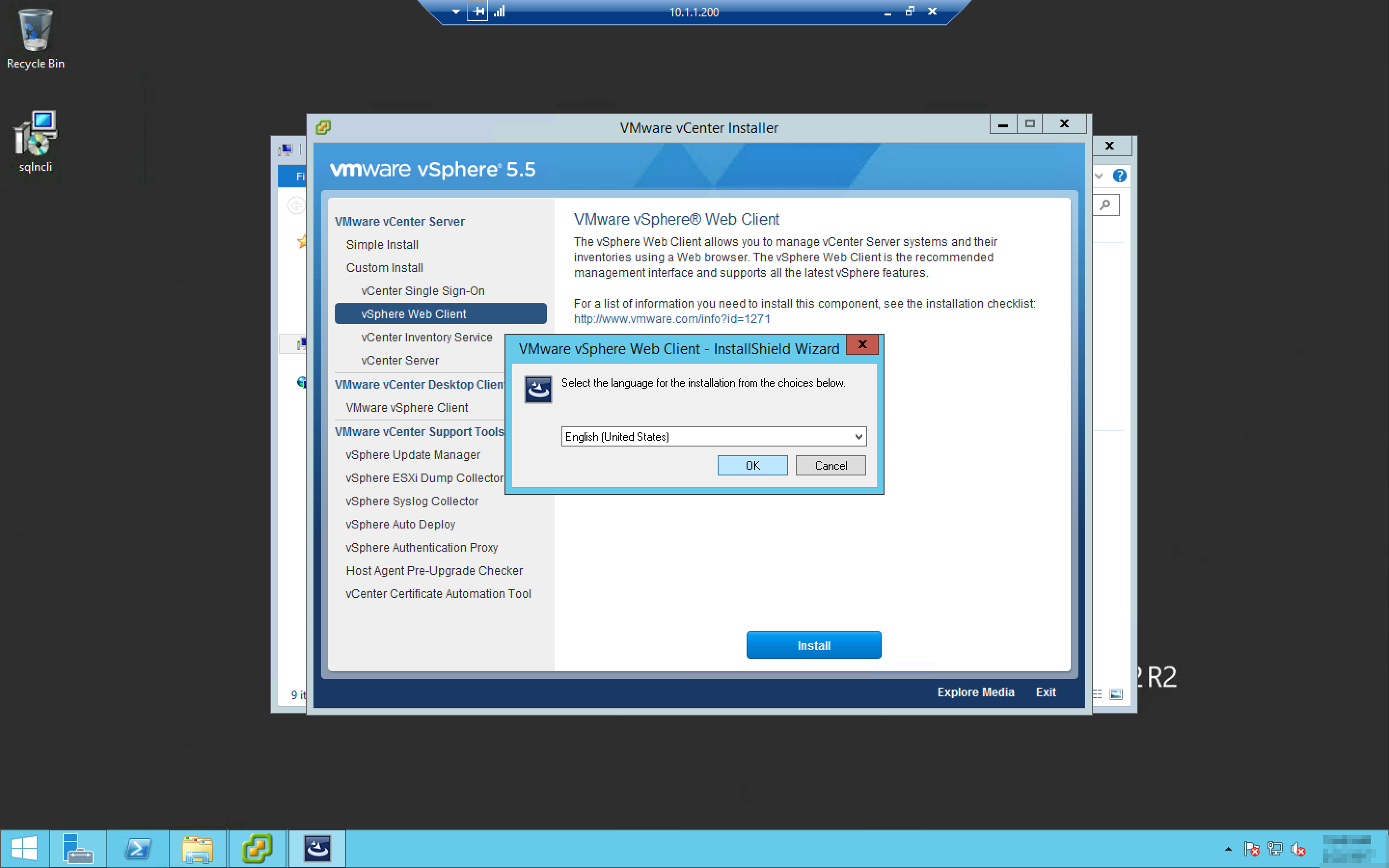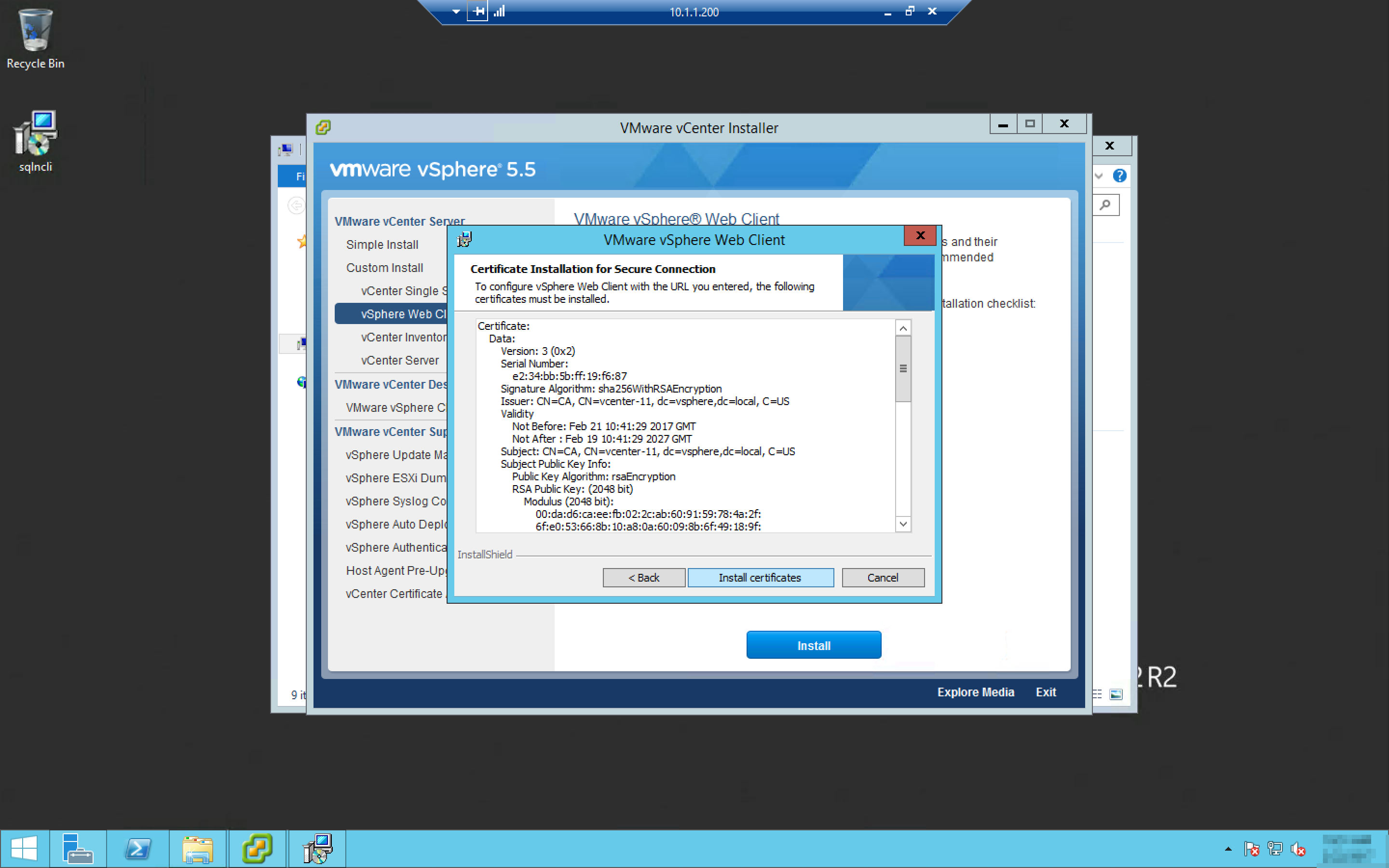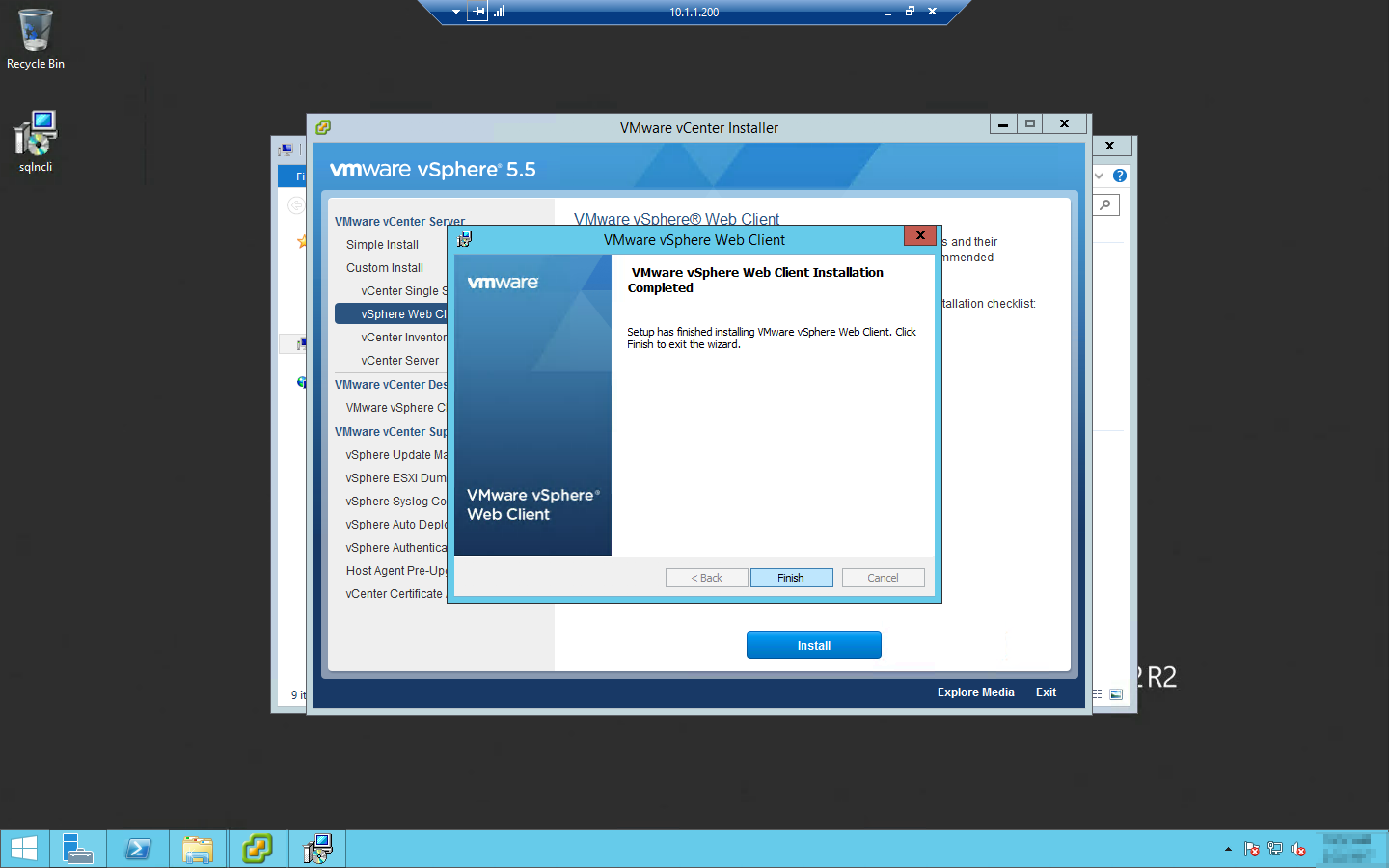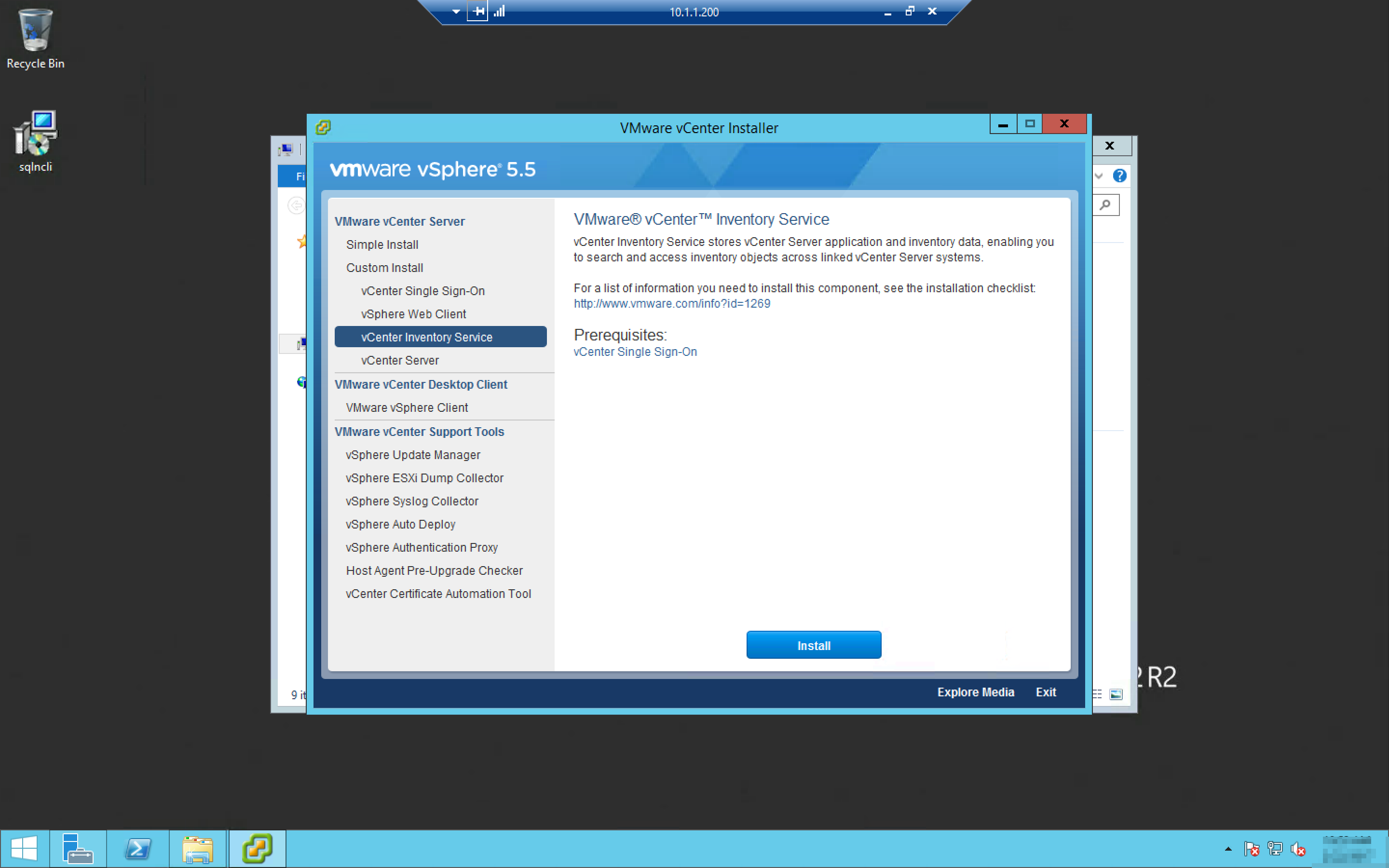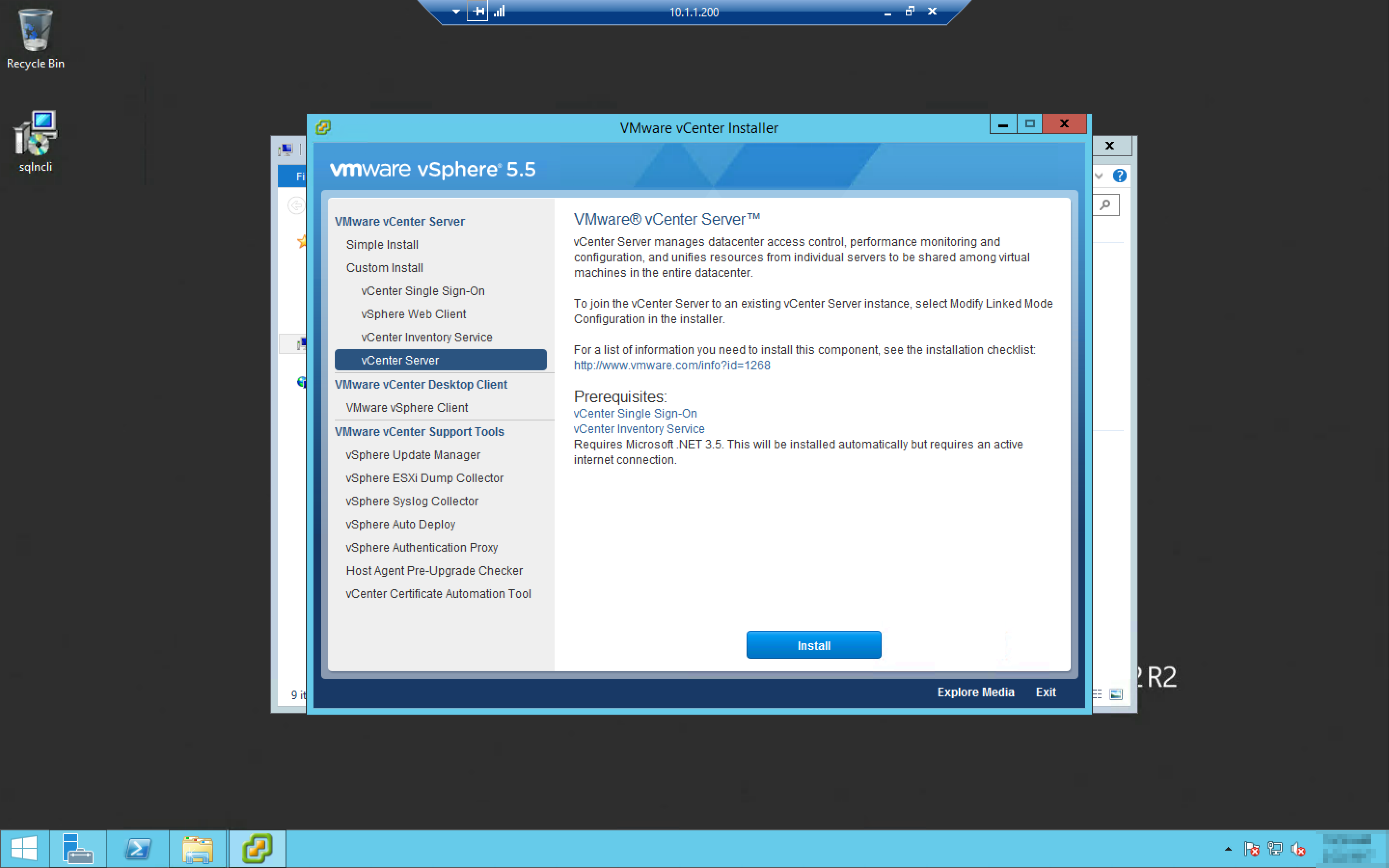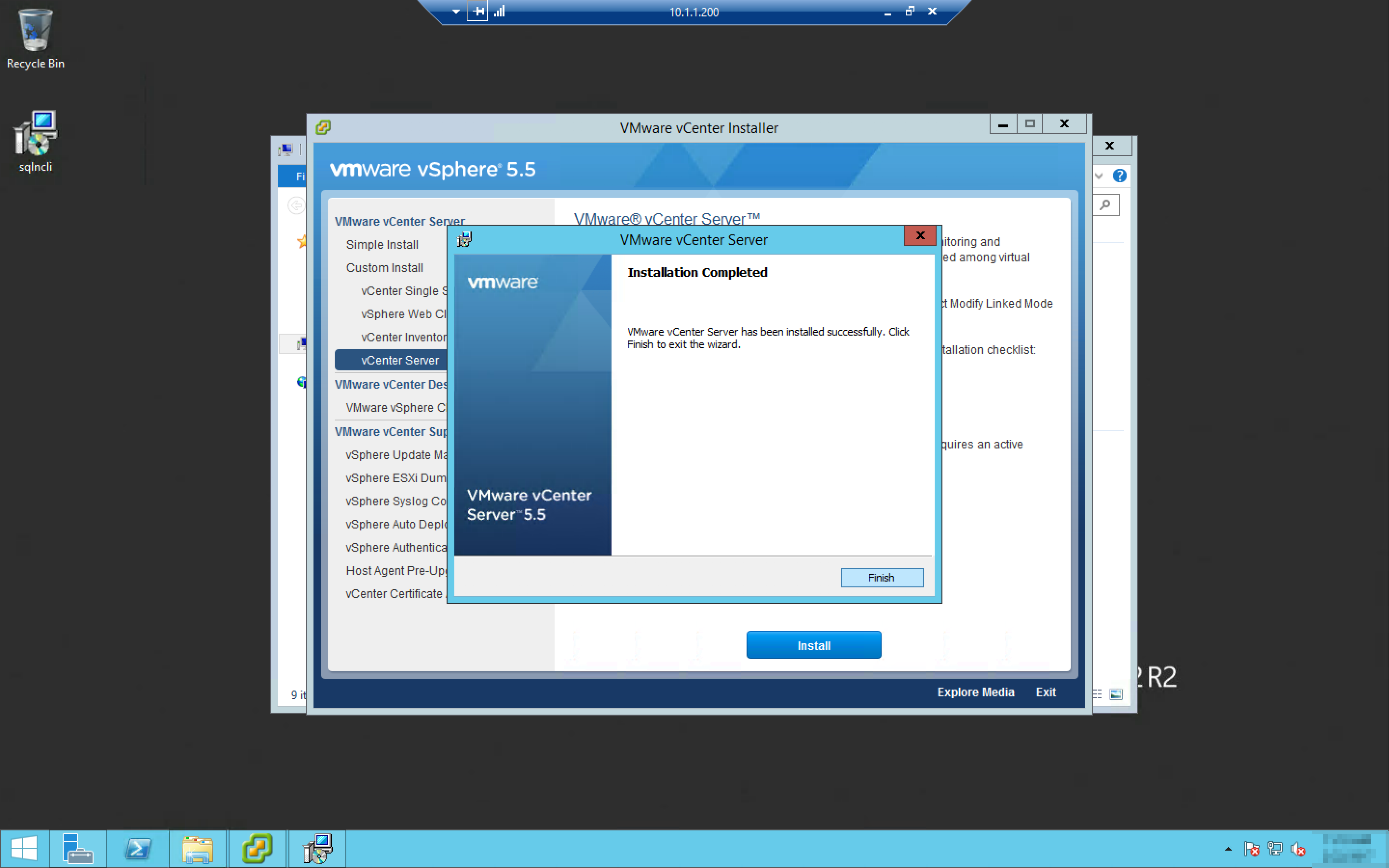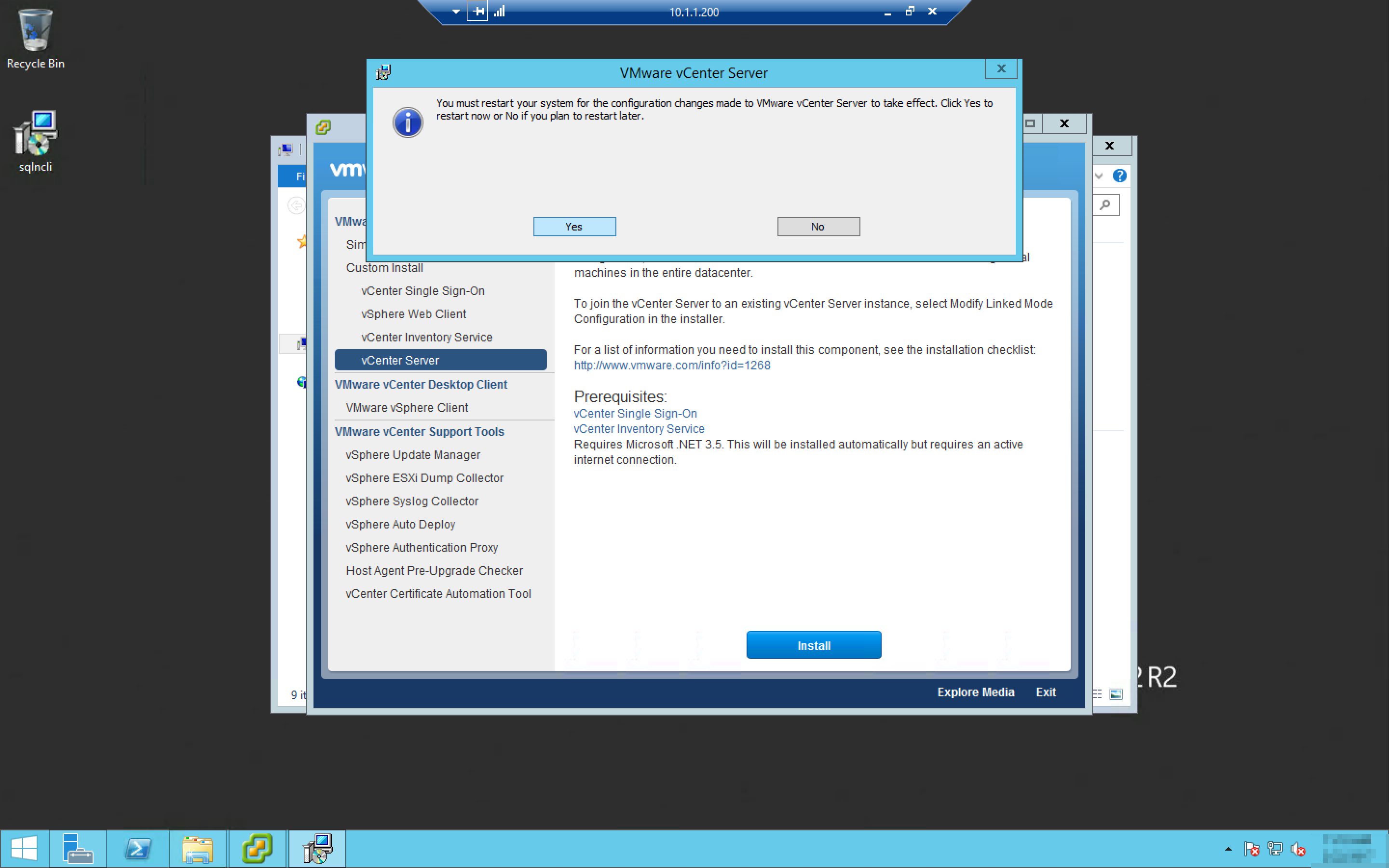vCenter Server の導入 (データベース分離構成)¶
はじめに¶
本文書の目的、位置づけ¶
この文書は、Smart Data Platform(以下、「SDPF」と記載します)をカスタマーポータルからご利用であり、VMware社が提供するvSphere製品を活用した仮想化環境構築経験のあるお客さまを対象としております。 以下のメニューの作成が完了した段階からの手順をご紹介しております。
項目 |
作成状況 |
SDPFのお申込み |
お申込みが完了 |
ロジカルネットワークメニュー |
vSphereマネージメント用(データプレーン)/vSphereサーバーインスタンス通信用(データプレーン)/vMotion用(データプレーン)/vCenter Server データベース用(データプレーン)/ストレージ接続用(ストレージプレーン)の合計5IDの作成完了 |
ブロックストレージメニュー(IO性能確保) |
LUNの作成が完了 |
ファイアウォールメニュー (Brocade 5600 vRouter) |
ファイアウォールの作成完了 |
インターネット接続メニュー |
インターネットゲートウェイの作成完了 |
VMware vSphere ESXi |
設定が完了 |
本書のご利用にあたって¶
本書を参照いただくにあたって、以下の点にご留意ください。
本書では、本書にて紹介する構成を、実際に当社にて構築した際の手順を、一例として紹介します。お客さまの環境・構成において動作することをお約束するものではありません。
本書では、本書で扱う構成を構築する場合に求められるSDPF固有の操作を中心に紹介します。vSphere ESXiの一般的な操作方法については、記載しておりませんのでご注意ください。
本書では、ロジカルネットワークの作成やファイアウォールの作成、サーバーインスタンスの作成など一般的な操作について記載しておりません。一般的な操作は、Smart Data Platform 詳細情報やチュートリアルをご参照ください。
本書の記載は、予告なく変更する場合がございますので、あらかじめご了承ください。
概要¶
VMware vCenter インストーラーによるカスタムインストールを実行し、以下のソフトウェアを個別にインストールします。 その際、別途用意した仮想マシン上に、あらかじめ Microsoft® SQL Server® をインストールし、vCenter Server 用のデータベース作成しておく必要があるため、これについての構築手順も説明します。
vCenter Single Sign-On
vSphere Web Client
vCenter Inventory Service
vCenter Server
事前にご準備いただくもの¶
SDPFにインターネット接続可能なネットワークをご用意ください。
構築手順 (データベースサーバー)¶
仮想マシンの OVF テンプレート取得¶
vCenter Server 用データベースを格納する Microsoft SQL Server を展開する際に用いる仮想マシンイメージ (OVF テンプレート) を取得します。
Webブラウザにて [Cloud Computing Control Panel] 左ペインの [Dedicated Hypervisor] > [Guest Image] を開き、[Guest Image] をクリックします。
- 以下のイメージ名右の [Download Image]をクリックします。
SQLServer-2014_SP1_Standard_64_include-license_WindowsServer-2012R2_Standard_64_include-license_hw9_vSphere-ESXi_002
ダウンロードダイアログの [OK]をクリックし、ファイル保存ダイアログにて保存先をデスクトップにして [Save]をクリックします。
仮想マシンの OVF テンプレート展開¶
本節では以下の入力をしています。 (テンプレートの展開に要する時間は環境によって異なります)
ページ |
項目 |
値 |
Name and Location |
Name |
sqlserver-11 |
Storage |
Select a destination storage for the virtual machine files |
Datastore-001 |
Disk Format |
Thin Provision |
check |
あらかじめ取得した OVF テンプレートを使用し、ハイパーバイザー (vSphere ESXi) 上にデータベースサーバー用仮想マシンを作成します。
vSphere Client にて [File]メニュー > [Deploy OVF Template...] をクリックします。
ウィザードに従って入力または選択し、[Ready to Complete] の表示内容を確認し、間違いがなければ [Finish]をクリックします。
処理が完了するまで数分待機します。
[Deployment Completed Successfully]ダイアログ が表示されたら [Close]をクリックします。
仮想マシンのハードウェア構成変更¶
本節では以下の追加、変更をしています
Hardware > Memory/CPUs、Resources > Resource Allocation は値の変更、Hardware > Network adapter 1~Network adapter 2 および Hardware > Hard disk 2 は新規追加
タブ |
対象 |
項目 |
値 |
Hardware |
Memory |
Memory Size |
16 GB |
CPUs |
Numbers of cores per socket |
4 |
|
Network adapter 1 |
connected |
(チェックを入れる) |
|
connect at power on |
(チェックを入れる) |
||
Network label |
DB |
||
Network adapter 2 |
connected |
(チェックを入れる) |
|
connect at power on |
(チェックを入れる) |
||
Network label |
Common Function Gateway |
||
Hard disk 2 |
Provisioned Size |
100 GB |
|
Disk Provisioning |
Thin Provisioning |
||
Location |
Store with the virtual machine |
||
Virtual Device Node |
SCSI (0:1) |
||
Independent |
(チェックしない) |
||
Resources |
Resource Allocation |
Reserve all guest memory (All locked) |
(チェック入れる) |
前項で作成した仮想マシンを、Microsoft SQL Server 導入に適したハードウェア構成に変更します。
vSphere Client にて 左ペインに表示されている対象仮想マシンをクリックし、[Summary]を開き、右ペイン左下の [Commands] > [Edit Settings] をクリックします。
[Hardware]タブ の内容を vCenter Server の導入に適した構成に変更します。
[Resources]タブ の内容を vCenter Server の導入に適した構成に変更します。
ゲスト OS の初回ログオン時の設定¶
仮想マシンを起動し、ゲスト OS の初回ログオン時の設定 (管理者パスワードの作成および Microsoft SQL Server 2014 の初期構成) をします。
(1) 管理者パスワードの作成
vSphere Client にて [Summary] 右ペイン左下の [Commands] > [Power On] をクリックします。
仮想マシンの起動により追加された [Commands] > [Open Console] をクリックします。
[Settings]画面 が表示された後に、設定する Administrator のパスワードを入力および確認入力し、[Finish]をクリックします。
(2) Microsoft SQL Server の展開
Windows PowerShell の画面が開き、Microsoft SQL Server の既定のインスタンス名を変更するかの問いに“No”と入力し、[Enter]キー を押下します。
既定のインスタンス名が“MSSQLSERVER”でよいか問われるので、“Yes”と入力し、[Enter]キー を押下します。
[Select the Database Engine Collation]ダイアログが開くので、“SQL_Latin1_General_CP1_CI_AS”を選択し、[OK]をクリックします。
データベースエンジンの照合順序は“SQL_Latin1_General_CP1_CI_AS”でよいか問われるので、“Yes”と入力し、[Enter]キー を押下します。
Microsoft SQL Server 2014 Setup が開始されるので完了するまで待機します。
ゲスト OS のネットワーク設定¶
本節では以下の選択および入力をしています。
項目 |
Ethernet |
Ethernet 2 |
Use the following IP address |
(select) |
(select) |
IP address |
169.254.126.201 |
10.1.2.201 |
Subnet mask |
255.255.128.0 |
255.255.255.0 |
Default gateway |
(blank) |
10.1.2.1 |
Preferred DNS server |
(blank) |
10.1.254.10 |
Alternate DNS server |
(blank) |
(blank) |
ゲスト OS にてネットワークが使用可能となるよう、データベースアクセス用、共通機能ゲートウェイ用それぞれのイーサネットアダプターについて、IP アドレスなどの設定をします。
仮想マシンコンソールに [Welcome]画面 が表示された後に、仮想マシンコンソールの [VM] > [Guest] > [Send Ctrl+Alt+del] をクリックします。
ログオン画面にて Administrator のパスワードを入力し、[Enter]キー を押下します。
[Network Connections] を開き、イーサネットアダプターそれぞれに IP アドレス などの設定をします。
ゲスト OS のコンピューター名変更¶
本節では以下の選択および入力をしています。
項目 |
値 |
Computer name |
sqlserver-11 |
Primary DNS Suffix of the computer |
a.ecl.local |
リモートネットワーク接続にてゲスト OS のデスクトップにログオンし、ランダムに作成された ゲスト OS のコンピューター名を任意のものに変更します。
Remote Desktop Connection にて仮想マシンに接続し、[Server Manager] > [Local Server] を開いて、[Computer name] 右のコンピューター名のリンクをクリックします。
[System Properties] > [Computer Name]の [Change...] をクリックします。
[Computer Name/Domain Changes]ダイアログ の [Computer name:] 下のテキストボックスに 任意のコンピュータ名を入力し、[More...]をクリックします。
[DNS Suffix and NetBIOS Computer Name]ダイアログ の [Primary DNS Suffix of the computer:] に任意のDNSドメイン名を入力し、[OK]をクリックします。
すべてのダイアログを閉じると再起動を促されるので、[Restart Later]をクリックします。
Microsoft SQL Server のサーバー名変更¶
本節では、以下の入力および選択をしています。
項目 |
値 |
@server |
sqlserver-11 |
SQL Server 2014 Management Studio を起動し、[Connect to Server]ダイアログ の入力内容をそのまま [Connect]をクリックします。
コマンドバーの [New Query]をクリックします。
ランダムに作成されたコンピューター名を基にしたサーバー名を削除し、任意に決めたサーバー名を追加します。
下ペインに“command(s) completed successfully.”と表示されたことを確認し、ウィンドウを閉じます。
実行したSQL文をファイルに保存するかを問うダイアログが表示されるので、[No]をクリックします。
[Start]をクリックし、右上のパワーアイコンをクリックし、[Restart]をクリックする。
Choose a reason... のダイアログが表示されるので、そのまま [Continue]をクリックします。
データベース用追加ディスクの初期化¶
本書では、以下の入力および選択をしています。
ページ |
項目 |
値 |
Specify Volume Size |
Simple volume size in MB: |
(変更不要) |
Assign Drive Letter or Path |
Assign the following drive letter: |
(選択する) |
(drive letter) |
(変更不要) |
|
Format Partition |
Format the volume with the following settings |
(選択する) |
File system: |
(変更不要) |
|
Allocation unit size: |
(変更不要) |
|
Volume label |
DB (既定値は New Volume) |
|
Perform a quick format |
(変更不要) |
|
Enable file and folder compression |
(変更不要) |
[Control Panel] > [Administrative Tools] > [Computer Management] を開き、左ペインの [Storage] > [Disk Management] をクリックします。
下ペインの [Disk 1] をクリック、右クリックし、[Online] をクリックします。
再度右クリックし、[Initialize Disk] をクリックします。
[GPT] を選択し、[OK]をクリックします。
[Disk 1] の [Unallocated] となっている部分を右クリックし、[New Simple Volume...] をクリックします。
タイトルが [New Simple Volume Wizard] のダイアログが表示されるので、ウィザードに従って処理を進めます。
Completing the New Simple Volume Wizard に表示された内容を確認の上、[Finish]をクリックします。
作成されたパーティションを確認し、[Computer Management] を閉じます。
File Explorer を開き、追加ディスクに作成したドライブのルートにデータベース用フォルダーを作成します。
項目 |
値 |
フォルダー名 |
VCDB |
Microsoft SQL Server の初期設定¶
(1) データベースの作成
SQL Server 2014 Management Studio を起動し、vCenter Server 用データベースを作成するための SQL 文を入力します。
コマンドバーの [Execute]をクリックし、下ペインに“command(s) completed successfully.”と表示されたことを確認します。
ウィンドウを閉じる際に、実行したSQL文をファイルに保存するかを問うダイアログが表示されるので、[No]をクリックします。
vCenter Server 用データベースを作成するための SQL 文は、VMware vCenter Install のメディアの \vCenter-Server\dbschema\DB_and_schema_creation_scripts_MSSQL.txt を参考に、以下の点に注意して作成します。
mdf/ldf ファイルの保存場所を追加ディスク上のフォルダー (E:\VCDB\) に変更すること
vpxuser のパスワードを Windows 認証を使用するためパスワードポリシーに準拠したものに書き換えること
vpxuser を db_owner 化するか、VC_ADMIN_ROLE/VC_USER_ROLE を割り当てるか選択すること (本書では前者を選択しています)
(2) Windows Firewall の設定
本節では、以下の入力および選択をしています。
Steps |
Item |
Value |
Rule Type |
(type of rule) |
Port |
Protocol and Ports |
Protocol |
TCP |
Ports |
1433 |
|
Action |
condition |
Allow |
Profile |
Domain/Private/Public |
|
Name |
SQL Server (TCP Port) |
Steps |
Item |
Value |
Rule Type |
(type of rule) |
Program |
Program |
sqlservr.exe |
|
Action |
condition |
Allow |
Profile |
Domain/Private/Public |
|
Name |
SQL Server (Program) |
[Control Panel] > [System and Security] > [Windows Firewall] を開き、左ペインのメニューの [Advanced settings]をクリックします。
左ペインの Inbound Rules をクリックし、右ペインの New Rule... をクリックすると、[New Inbound Rule Wizard] のダイアログが表示されるので、ウィザードに従って処理を進めます。
最後のステップで Name を入力した後に、[Finish]をクリックします。
(3) SQL Server 認証の許可
SQL Server 2014 Management Studio を起動し、左ペインのサーバーインスタンスアイコンを右クリックし、[Properties] をクリックします。
左ペインの [Security] をクリックし、[Server authentication] を [SQL Server and Windows Authentication mode] に変更して [OK]をクリックします。
再起動を促すダイアログが表示されるので、[OK]をクリックして閉じ、左ペインのサーバーインスタンスアイコンを右クリックして [Restart] をクリックします。 (確認のダイアログが表示されるので [Yes]をクリック)
(4) SQL Server Agent service の起動設定
SQL Server Configuration Manager を開き、右ペインの SQL Server Agent アイコンを右クリックし、[Properties] をクリックします。
[Service]タブ の General > Start Mode 右のドロップダウンリストを、Automatic に変更し、[OK]をクリックします。
右ペインの SQL Server Agent アイコンを右クリックし、[Start] をクリックします。
構築手順 (vCenter Server)¶
vCenter Server 用データベースのデータソースの作成¶
(1) SQL Native Client の取得および導入
本書では、以下の入力および選択をしています。
ページ |
項目 |
値 |
|
Name |
VCDB |
Description |
<blank> |
|
Server |
10.1.2.201 |
|
|
With SQL Server authentication using a login ID and password entered by the user |
(選択) |
Login ID |
vpxuser |
|
Password |
(データベース作成時に指定したパスワード) |
|
(変更不要) |
||
(変更不要) |
vCenter Server からデータベースへ接続する際に必要となる SQL Native Client を以下 URL より取得し、導入します。 (取得対象のファイルは、ENUx64sqlncli.msi です)
注釈
Microsoft SQL Server 2012 Native Client Setup の Feature Selectin では Client Components のみ導入し、SQL Server Native Client SDK の導入は任意です。
(2) データソースの作成
[Control Panel] > [System and Security] > [Administrative Tools] の [ODBC Data Sources (64-bit)] を開き、[System DSN]タブ の [Add...]をクリックします。
[Create New Data Source]ダイアログ にて [SQL Server Native Client 11.0] を選択し、[Finish]をクリックします。
[Create New Data Source to SQL Server]ダイアログ が表示されるので、ウィザードに従って処理を進め、最後に [Finish]をクリックします。
本節では、以下の入力および選択をしています。
項目 |
値 |
Name |
VCDB |
Description |
<None> |
Server |
10.1.2.101 |
With SQL Server authentication using a login ID and password entered by the user |
(選択する) |
Login ID |
vpxuser |
Password |
<任意のパスワード> |
[ODBC Microsoft SQL Server Setup]ダイアログ が開くので、[Test Data Source...]をクリックします。
TESTS COMPLETED SUCCESSFULLY! と表示されたことを確認し、[OK]をクリックします。
[ODBC Microsoft SQL Server Setup]ダイアログ の [OK]をクリックして閉じ、正常にデータソースが作成されたことを確認した後に、[OK]をクリックします。
VMware vCenter Installer の ISO イメージマウント¶
VMware vCenter Installer を実行するため、事前に取得した ISO イメージを vCenter Server 用に作成した仮想マシンに接続します。また仮想マシンの電源が入っていない場合は、ここで電源を入れておきます。
vSphere Client にて 左ペインに表示されている vCenter Server 用仮想マシンをクリックし、[Summary]タブ を開いて [Commands] > [Edit Settings] をクリックします。
左ペインの [CD/DVD drive 1] をクリックし、[Device Type] > [Datastore ISO File] を選択し、[Browse...]をクリックします。
[Browse Datastores]ダイアログ にて VMware vCenter Installer の ISOイメージを選択し、[OK]をクリックします。
[Device Status] > [Connected at power on] にチェック (仮想マシン起動中は [Connected] にチェック)し、[OK]をクリックします。
VMware vCenter Installer による Custom Install¶
(1) VMware vCenter Installer の起動
Remote Desktop Connection にて、vCenter Server 用仮想マシンに接続し、File Explorer を開いてドライブルートにある autorun.exe を実行します。
(2) vCenter Single Sign-On のインストール
本節では、以下の入力および選択をしています。
ページ |
項目 |
値 |
vCenter Single Sign-On Prerequisites Check |
Add vcenter-11 as a native Active Directory identity source |
(チェックをはずす) |
vCenter Single Sign-On Information |
Standalone vCenter Single Sign-On Server |
(選択) |
vCenter Single Sign-On Information |
Domain Name |
vsphere.local (既定値、変更不可) |
User name |
Administrator (既定値、変更不可) |
|
Password |
<任意のパスワード> |
|
Confirm Password |
<確認再入力> |
|
vCenter Single Sign-On Configure Site |
Site name |
SiteA/SiteB (既定値は Default-First-Site) |
vCenter Single Sign-On Settings |
HTTPS port |
7444 (既定値) |
Change destination folder |
Install vCenter Single Sign-On in |
C:\Program Files\VMware\Infrastructure\ (既定値) |
VMware vCenter Installer が起動するので、左ペインの [VMware vCenter Server] > [Custom Install] > [vCenter Single Sign-On] をクリックし、右ペインの [Install]をクリックします。
タイトルが [vCetner Single Sign-On Setup] のダイアログが表示されるので、ウィザードに従って処理を進めます。
[vCenter Single Sign-On Information: ]に表示された内容を確認の上、[Install]をクリックします。
Completed the vCenter Single Sign-On Setup Wizard: が表示されたら、[Finish]をクリックします。
(3) vSphere Web Client のインストール
ページ |
項目 |
値 |
(VMware vSphere Web Client - Installation Wizard) |
Select the language for the installation from the choices below |
English (United States) |
Destination Folder |
Install vSphere Web Client in |
C:\Program Files\VMware\Infrastructure\ (既定値) |
Configure Ports |
HTTP port |
9090 |
HTTPS port |
9443 |
|
vCenter Single Sign-On Information |
SSO administrator user name |
|
SSO administrator password |
<展開時に指定したパスワード> |
|
Lookup Service URL |
https://<HOSTNAME>.<DNSDomain>:7444/lookupservice/sdk (既定値) |
左ペインの [VMware vCenter Server] > [Custom Install] > [vSphere Web Client] をクリックし、[Install]をクリックします。
言語選択する [VMware vSphere Web Client - InstallShield Wizard] のダイアログが表示されるので、デフォルト (English (United States)) のまま [OK]をクリックし、ウィザードに従って処理を進ます。
[Certificate Installation for Secure Connection: ]にて、[Install Certificates]をクリックします。
Ready to Install: 画面にて、[Install]をクリックします。
VMware vSphere Web Client Installation Completed: [Finish]をクリックします。 (初回使用時に若干の時間を要する旨が書かれたダイアログが表示されるので、[OK]をクリックします。)
(4) vCenter Inventory Service のインストール
ページ |
項目 |
値 |
(VMware vSphere Web Client - Installation Wizard) |
Select the language for the installation from the choices below |
English (United States) |
Destination Folder |
Install vSphere Web Client in |
C:\Program Files\VMware\Infrastructure\ (既定値) |
Local System Information |
Fully Qualified Domain Name |
vcenter-11.a.ecl.local |
Configure Ports |
HTTPS port |
10443 |
Service management port |
10109 |
|
Linked Mode communication port |
10111 |
|
JVM Memory |
Inventory Size |
Small (less than 100 hosts or 1000 virtual machines) 3072 MB |
vCenter Single Sign-On Information |
SSO administrator user name |
|
SSO administrator password |
<展開時に指定したパスワード> |
|
Lookup Service URL |
https://<HOSTNAME>.<DNSDomain>:7444/lookupservice/sdk (既定値) |
左ペインの [VMware vCenter Server] > [Custom Install] > [vCenter Inventory Service] をクリックし、[Install]をクリックします。
言語選択する [VMware vCenter Inventory Service - InstallShield Wizard] のダイアログが表示されるので、デフォルト (English (United States)) のまま [OK]をクリックし、ウィザードに従って処理を進めます。
Ready to Install: 画面にて、[Install]をクリックします。
InstallShield Wizard Completed: 画面にて [Finish]をクリックします。
(5) vCenter Server のインストール
ページ |
項目 |
値 |
License Key |
License Key |
<事前に取得したライセンスキー> |
Database Options |
Use an existing supported database |
(選択) |
Data Source Name (DSN) |
VCDB (MS SQL) |
|
Database Options |
Database user name |
vpxuser (既定値) |
Database password |
<展開時に指定したパスワード> |
|
vCenter Server Service |
User Windows Local System Account |
(チェックする) |
Fully Qualified Domain Name |
vcenter.demo.local |
|
vCenter Server Liked Mode Options |
Create a standalone VMware vCenter Server Instance |
(選択) |
Configure Ports |
vCenter Server HTTP port |
80 |
vCenter Server HTTPS port |
443 |
|
Heartbeat port (UDP) |
902 |
|
Web Services HTTP port |
8080 |
|
Web Services HTTPS port |
8443 |
|
Web Services Changes Service Notification port |
60099 |
|
vCenter Server LDAP port |
389 |
|
vCenter Server SSL port |
636 |
|
Increase the number of available ephemeral ports |
(チェック) |
|
JVM Memory |
Inventory Size |
Small (less than 100 hosts or 1000 virtual machines) 512 MB |
vCenter Single Sign On Information |
SSO administrator user name |
|
SSO administrator password |
<展開時に指定したパスワード> |
|
Lookup Service URL |
https://<HOSTNAME>.<DNSDomain>:7444/lookupservice/sdk (既定値) |
|
vCenter Single Sign On Information |
vCenter Server administrator recognized by vCenter Single Sign On |
|
This administrator is a user group |
(チェックしない) |
|
vCenter Inventory Service Information |
Lookup Service URL |
https://<HOSTNAME>.<DNSDomain>:7444/lookupservice/sdk (既定値、変更不可) |
vCenter Inventory Service URL |
https://<HOSTNAME>.<DNSDomain>:10443 (既定値) |
|
Destination Folder |
Install vCenter Server in |
C:\Program Files\VMware\Infrastructure\ (既定値) |
注釈
途中、[Microsoft Visual C++ 2015 Redistributable]が導入されます。
左ペインの [VMware vCenter Server] > [Custom Install] > [vCenter Server] をクリックし、[Install]をクリックします。
言語選択する [VMware vCenter Server - InstallShield Wizard] のダイアログが表示されるので、デフォルト (English (United States)) のまま [OK]をクリックし、ウィザードに従って処理を進めます。
Ready to Install the Program: 画面では、[Enable data collection]はそのままチェックを入れず、[Install]をクリックします。
Installation Completed: 画面にて、[Finish]をクリックします。
再起動を促すダイアログが表示されるので、[Yes]をクリックします。