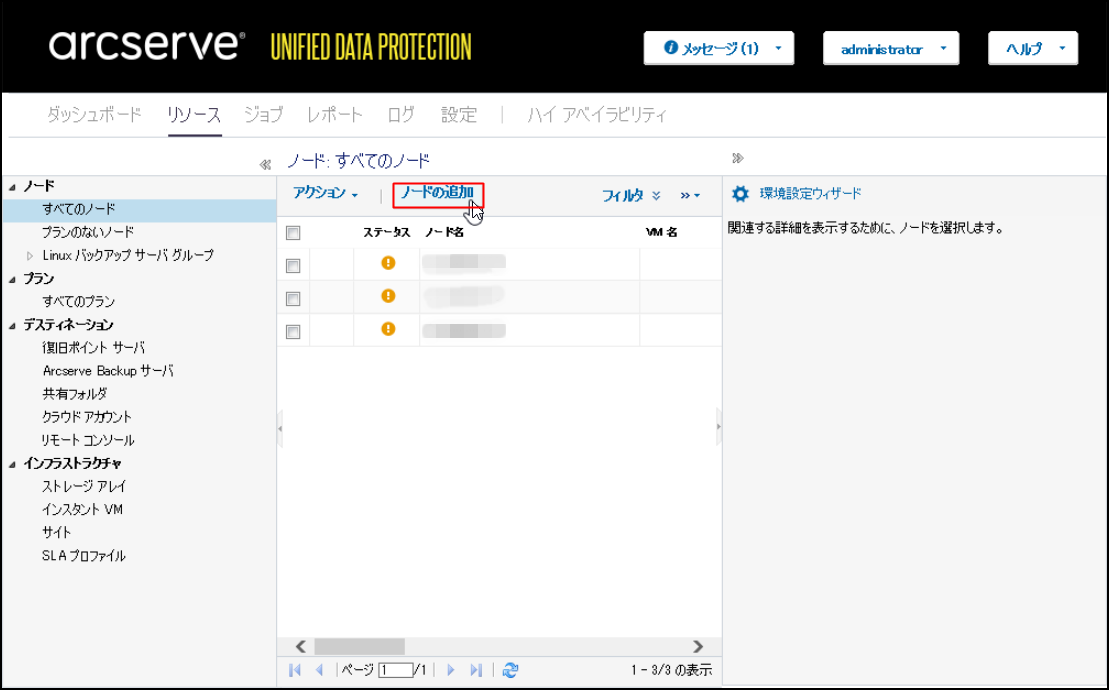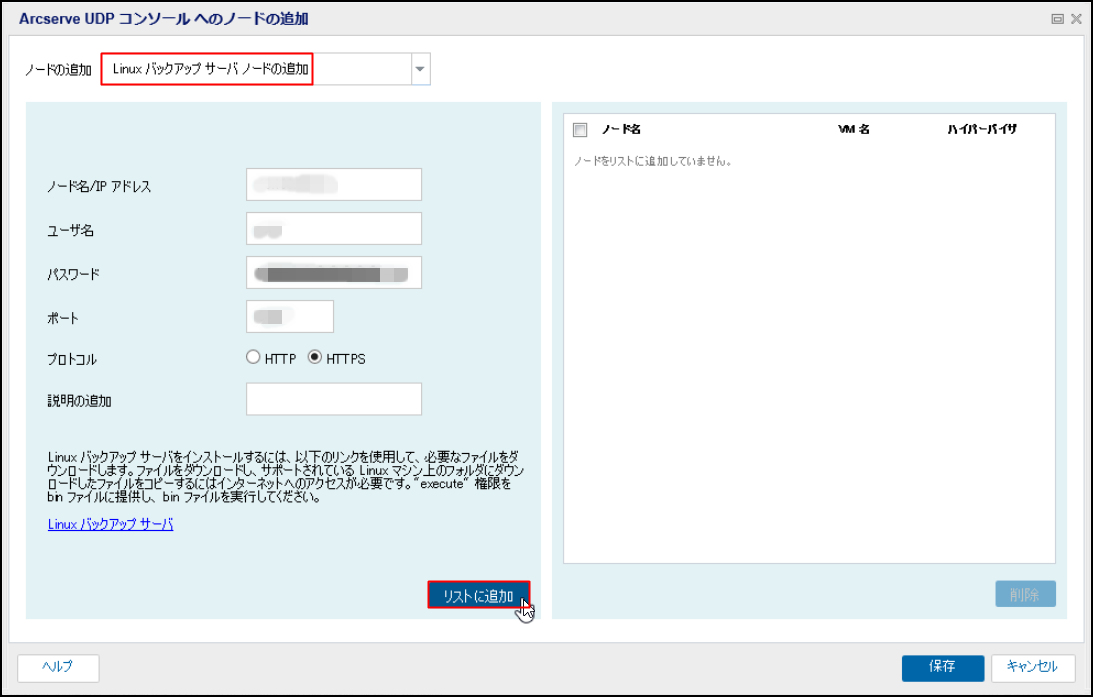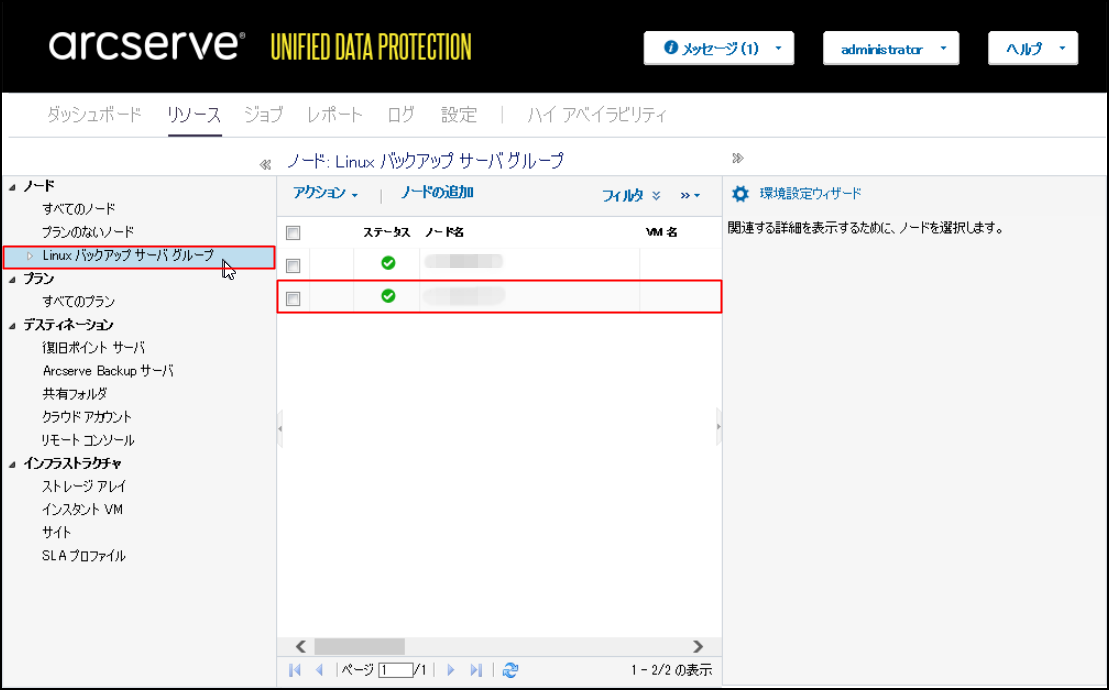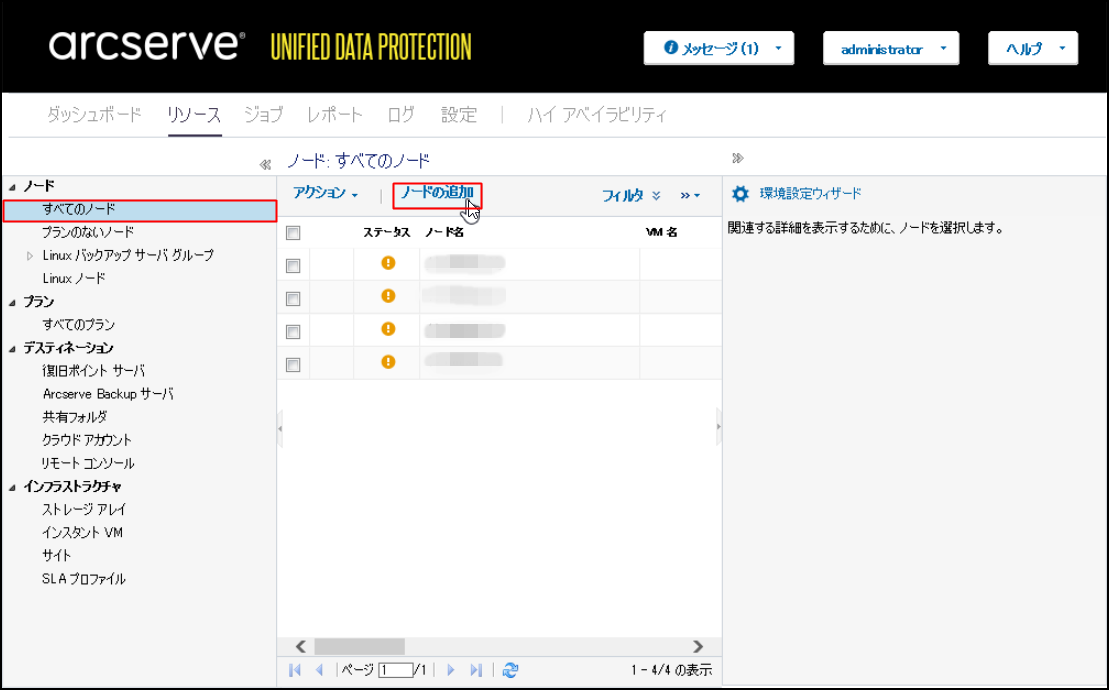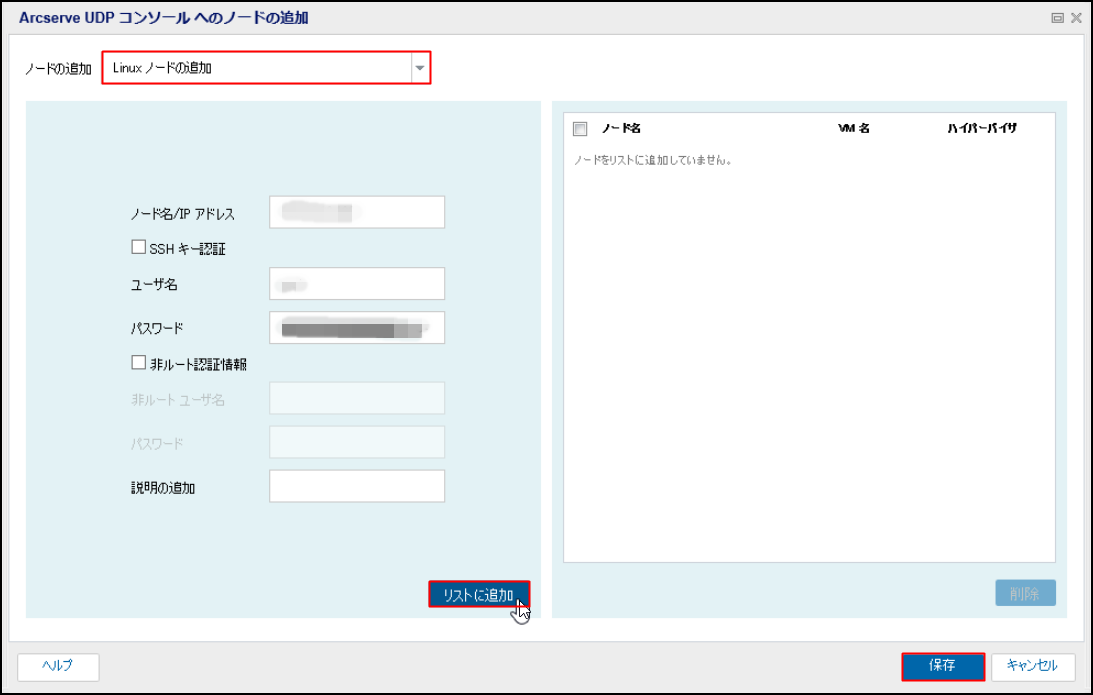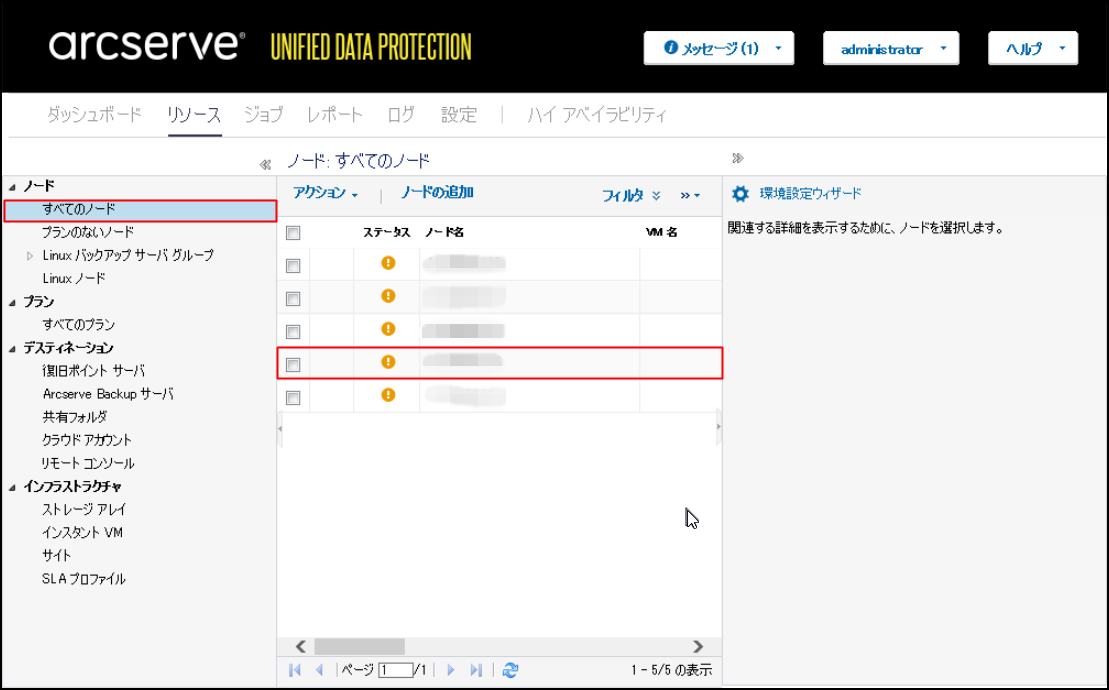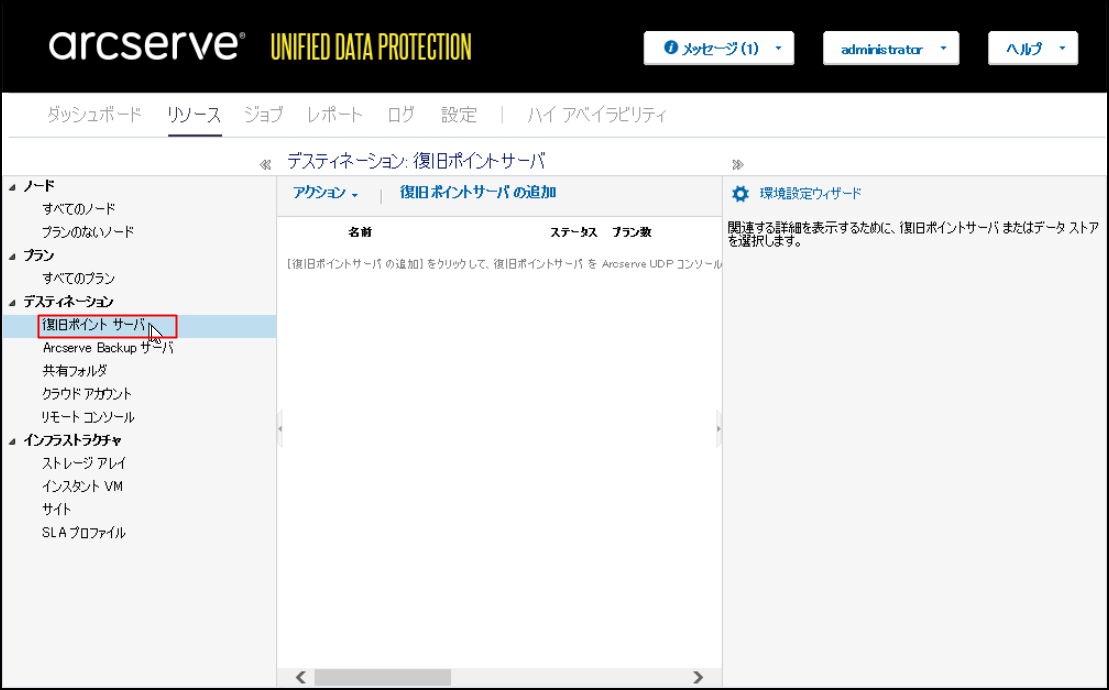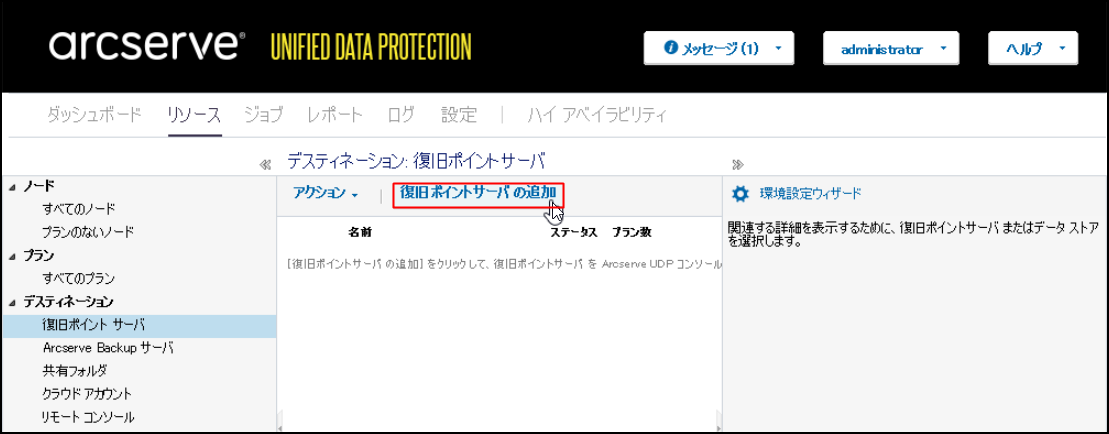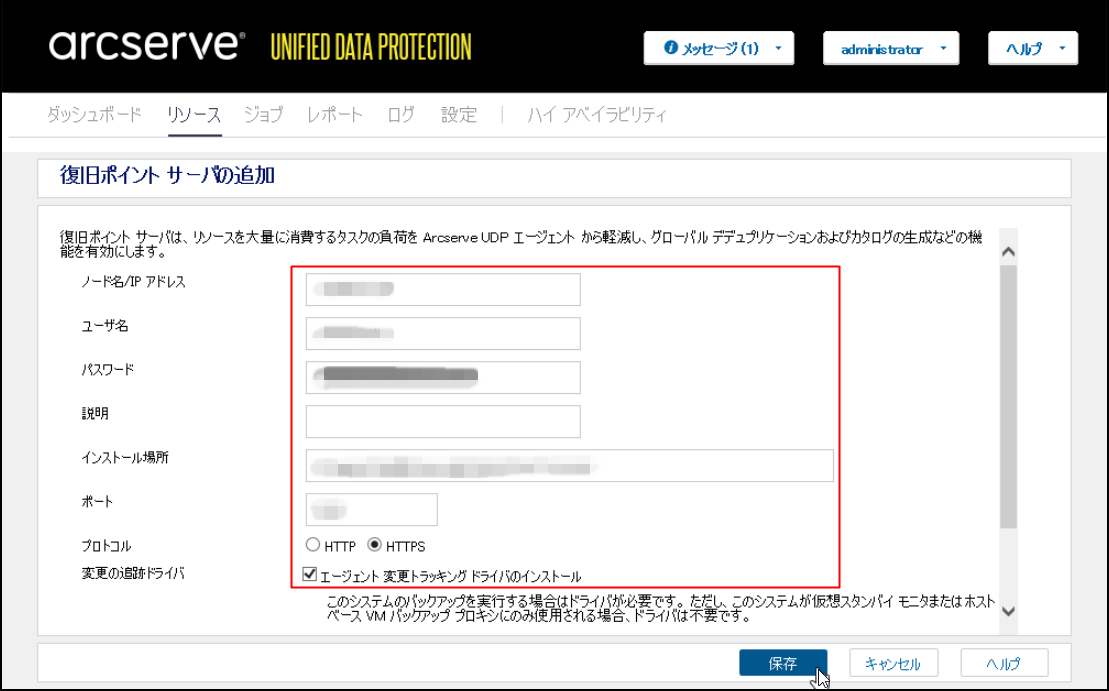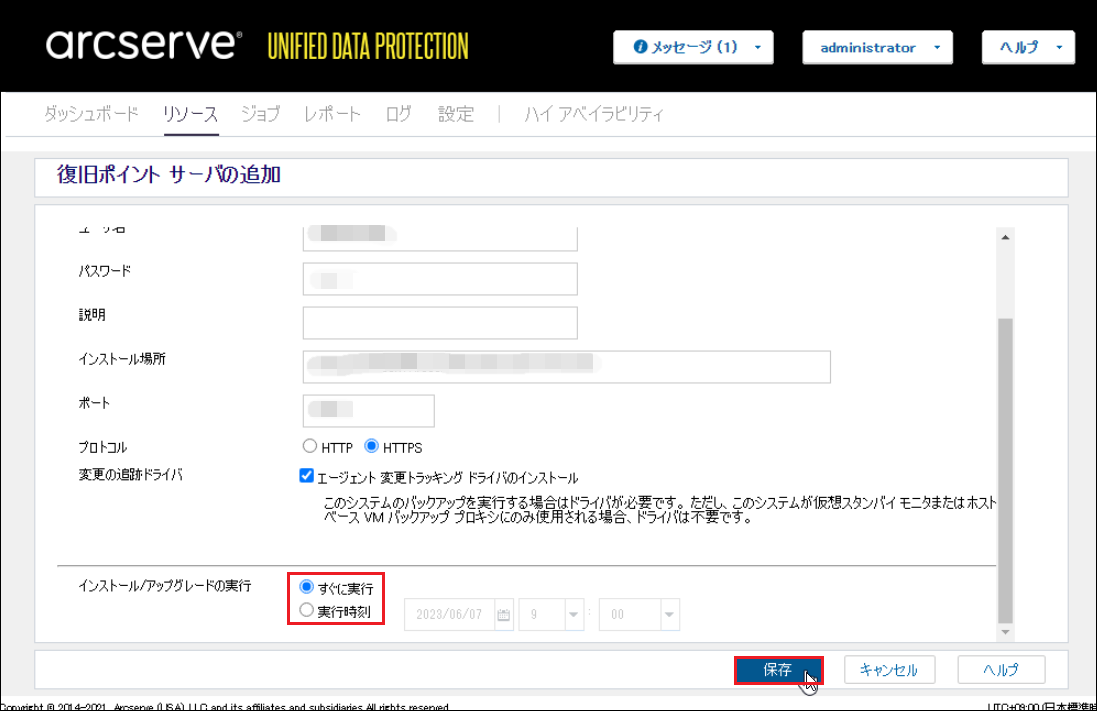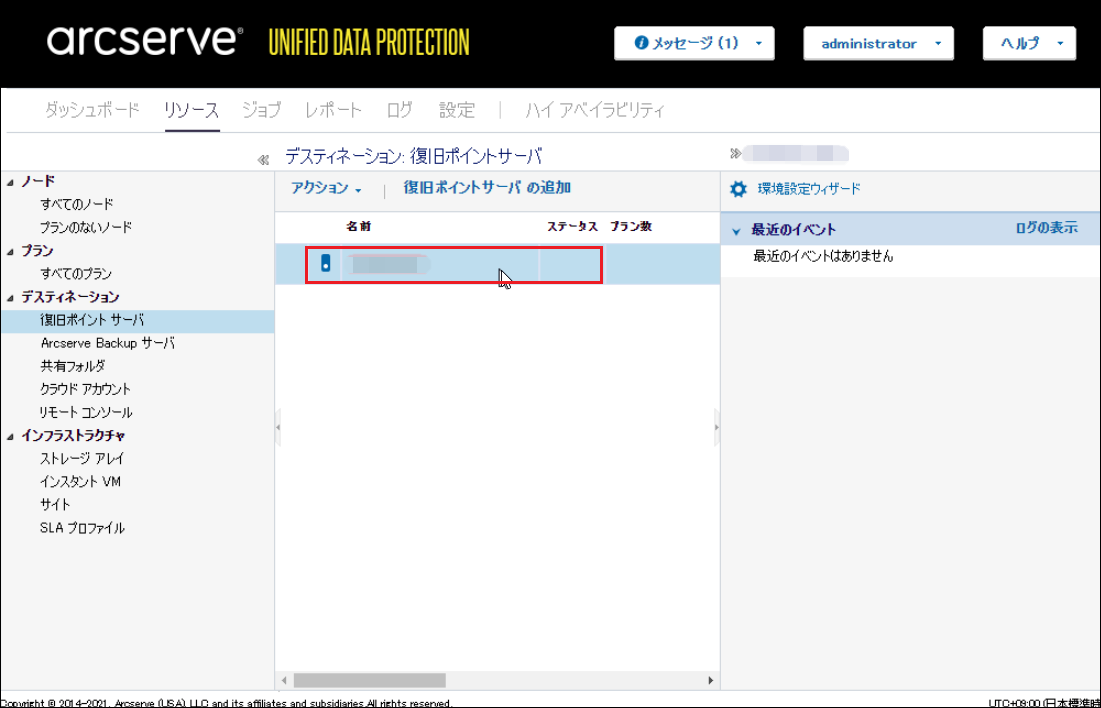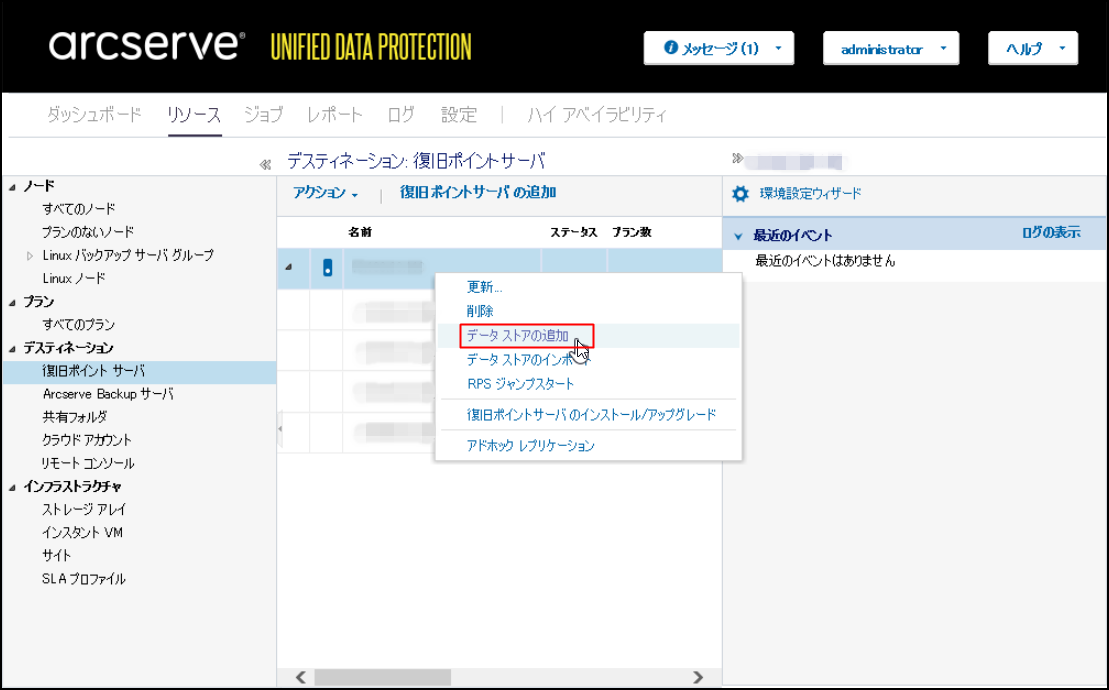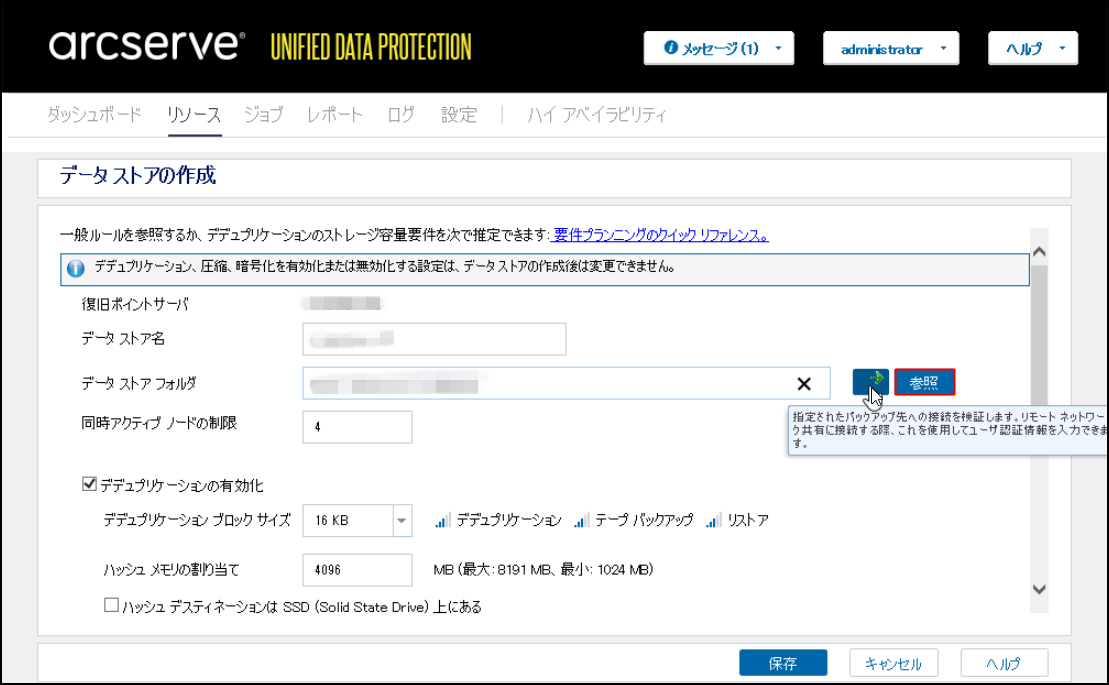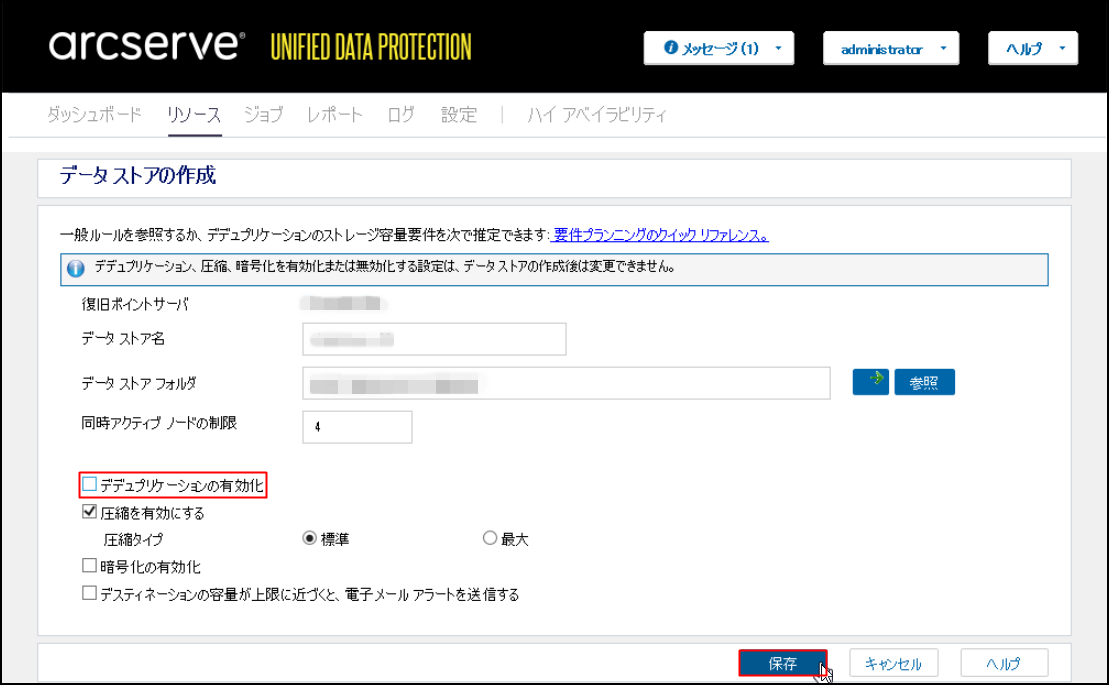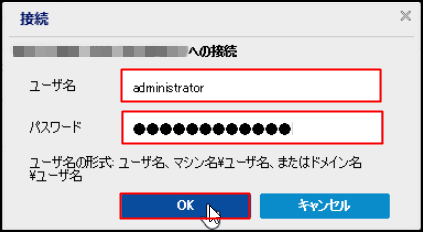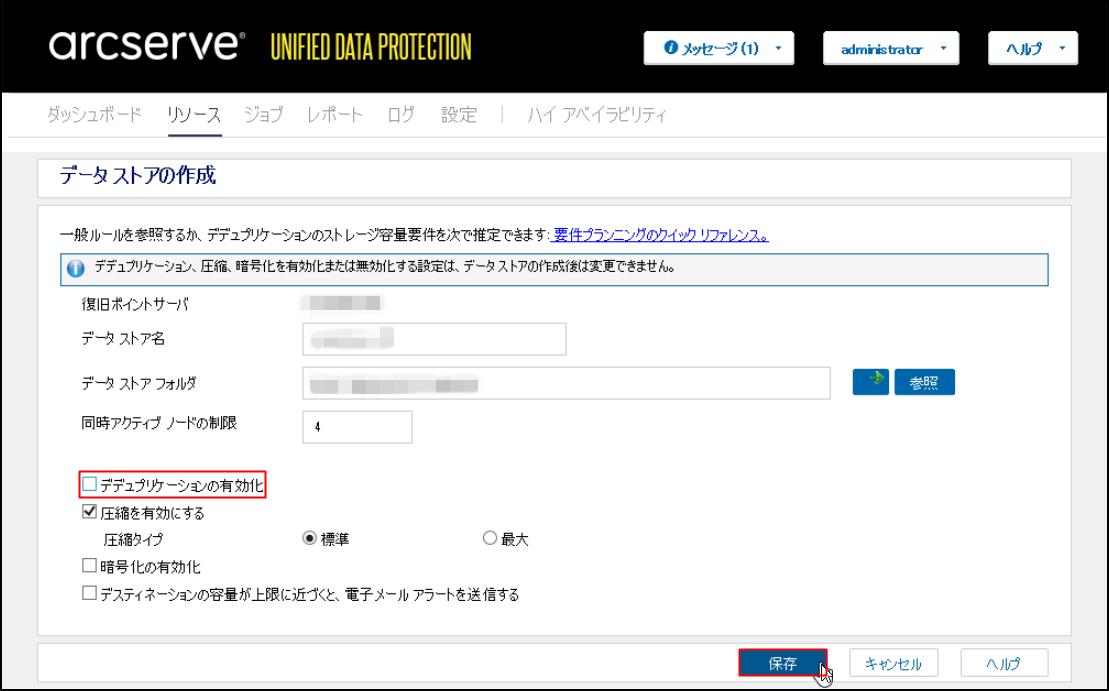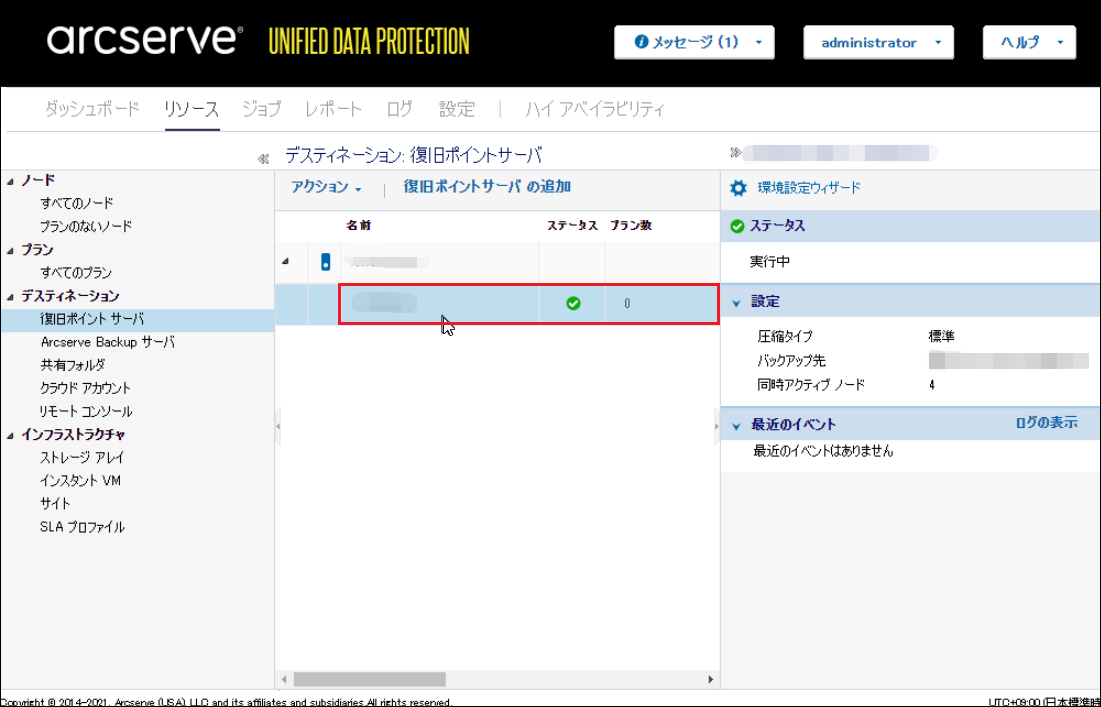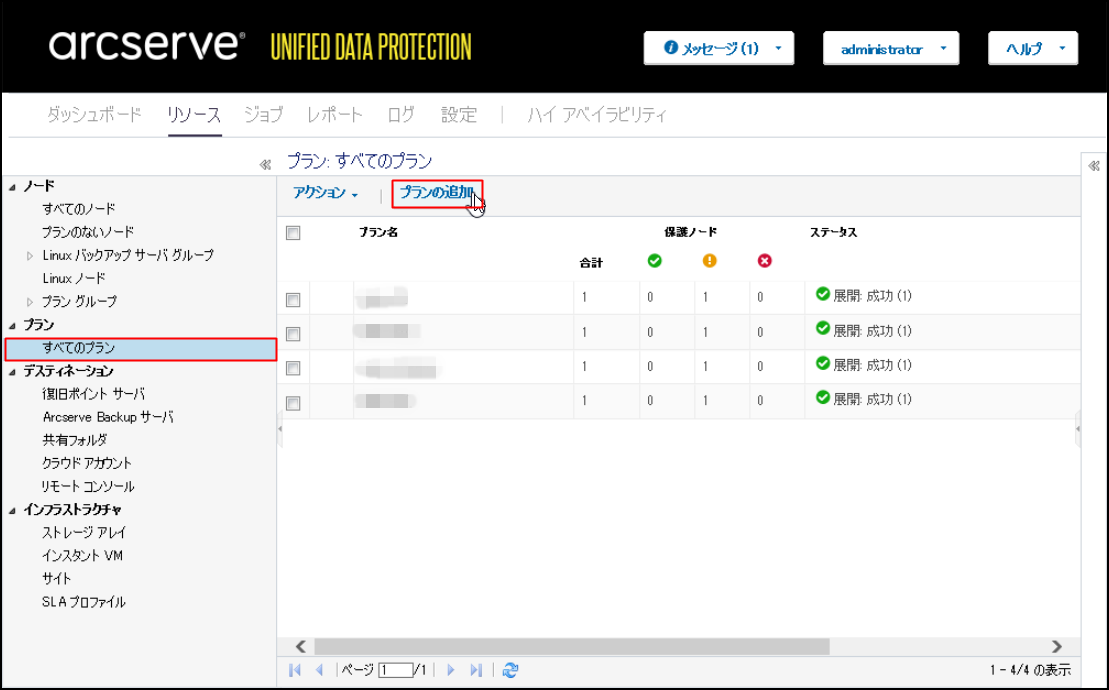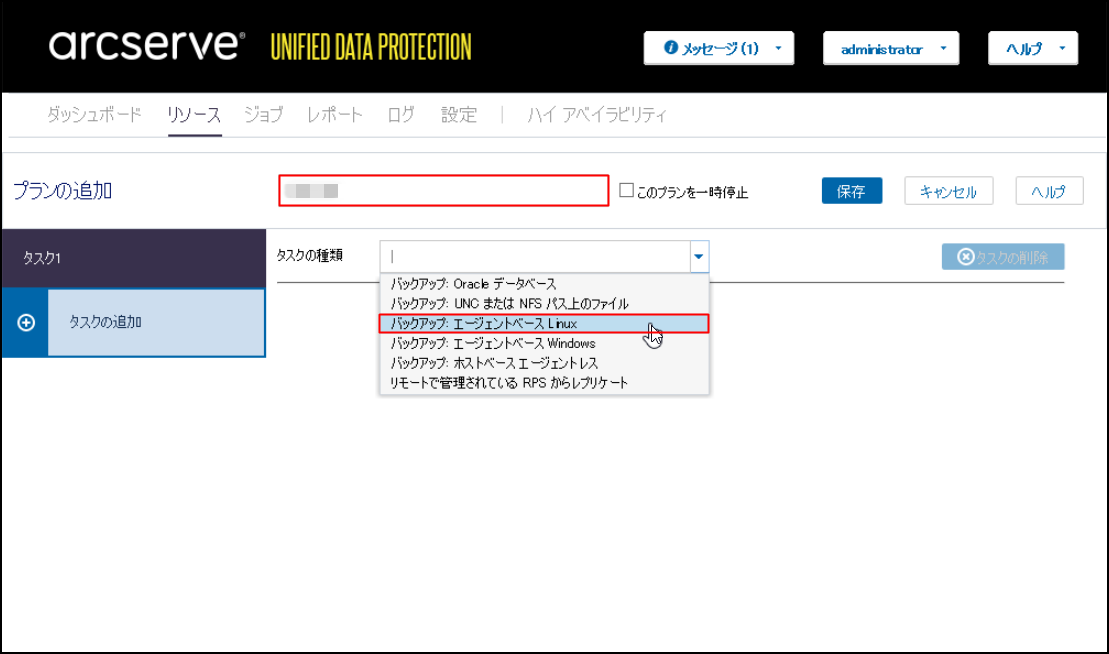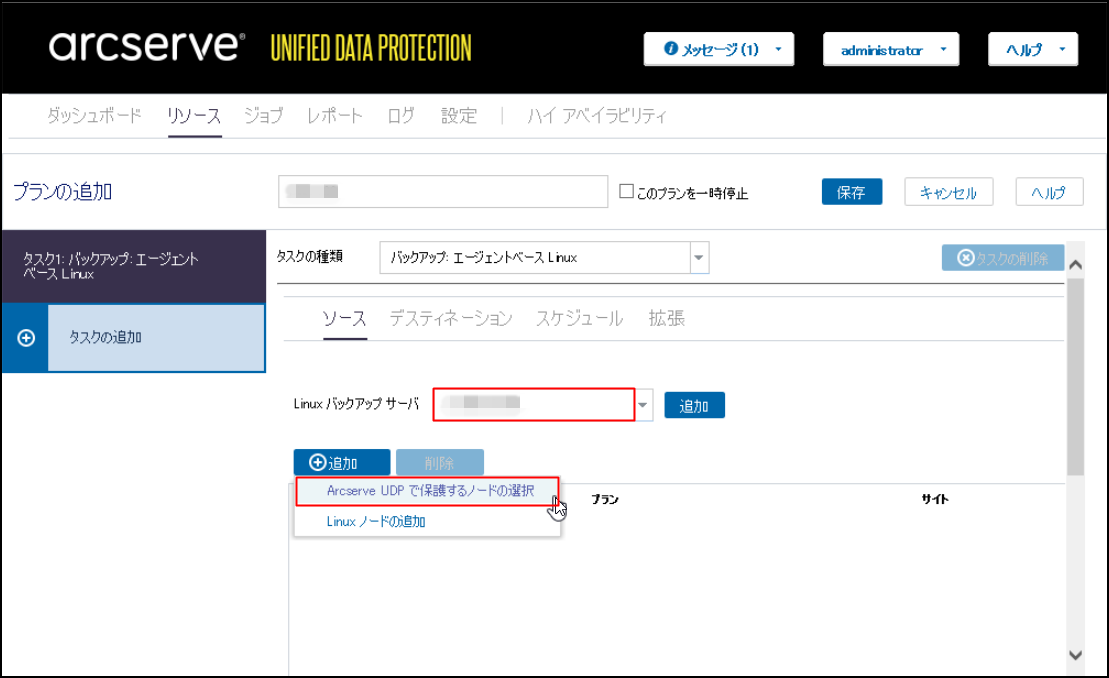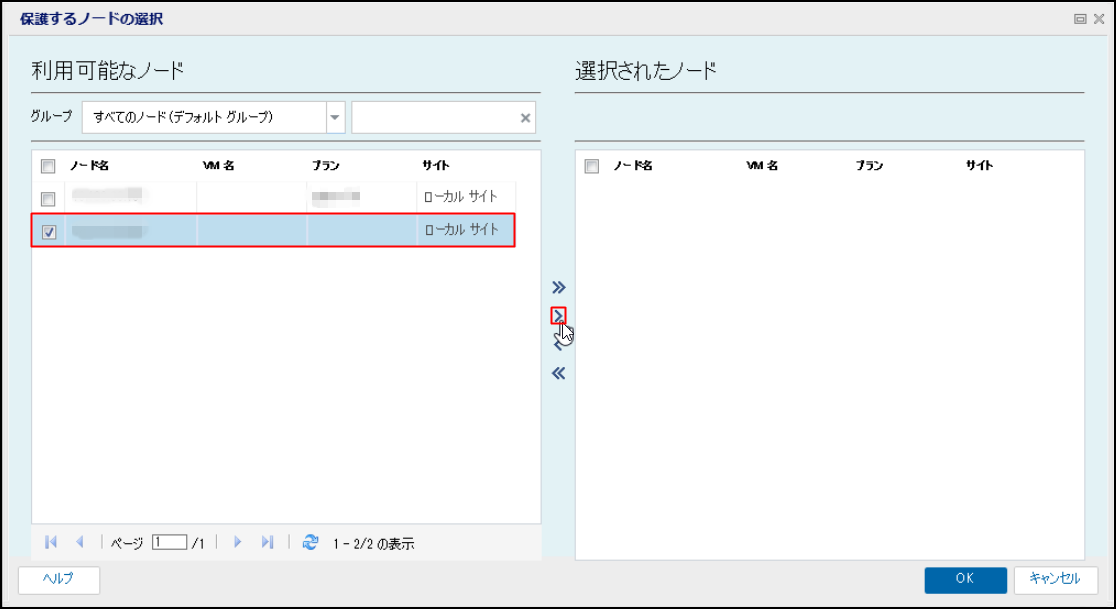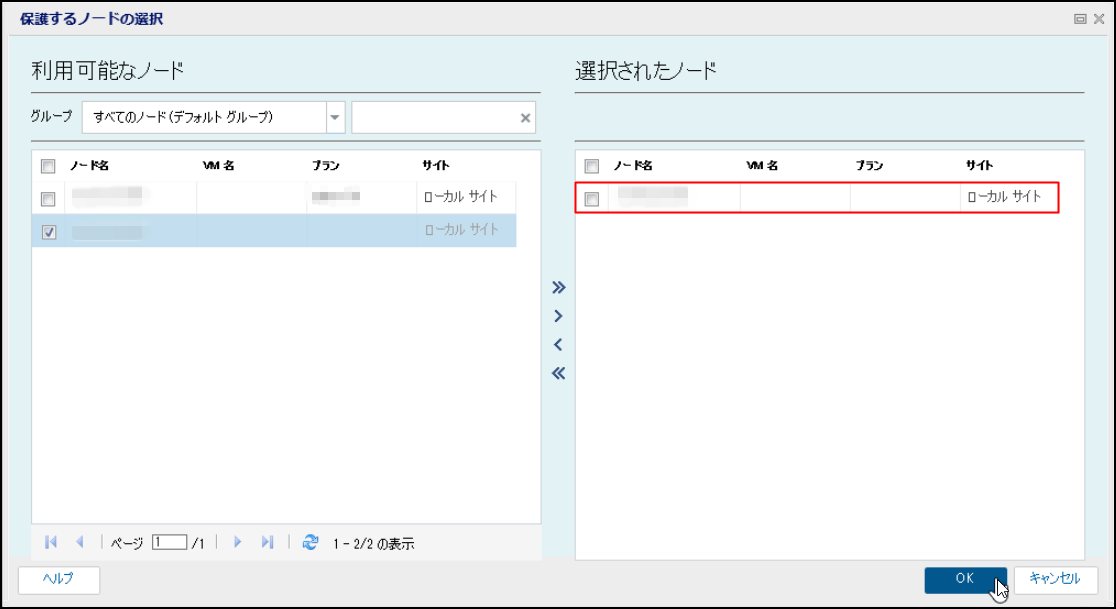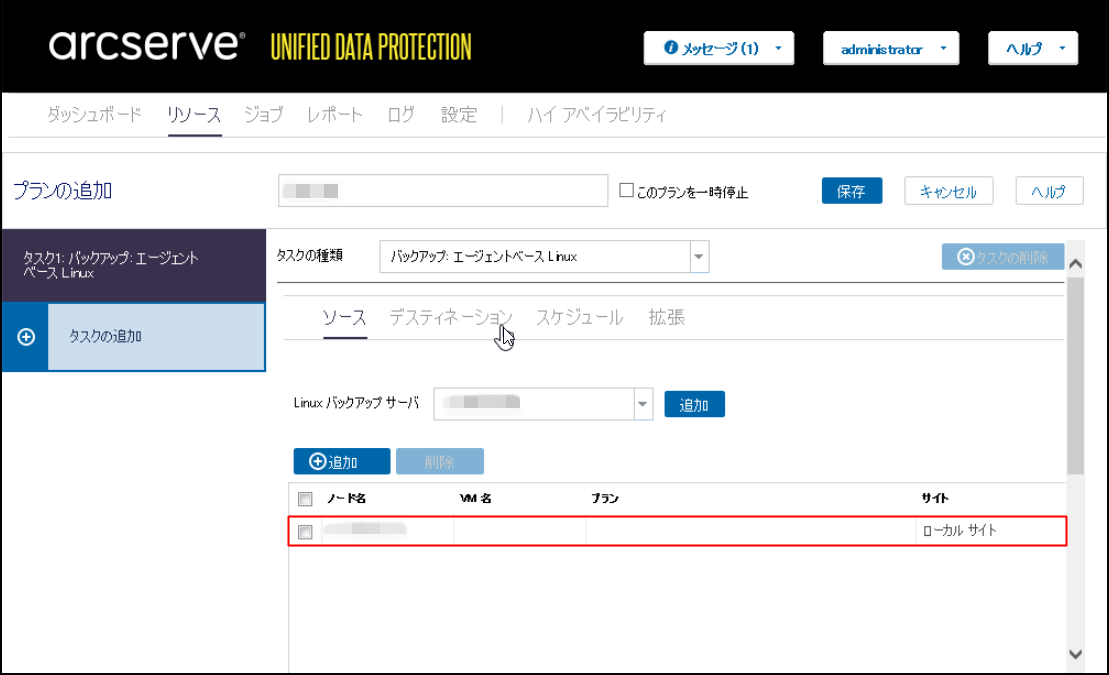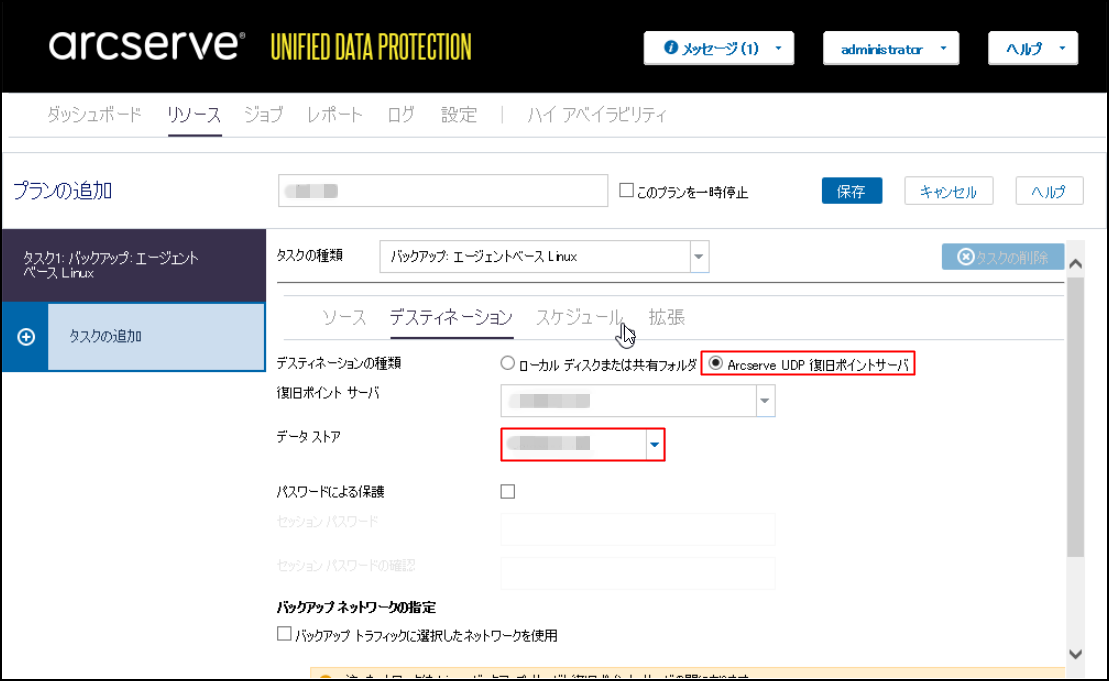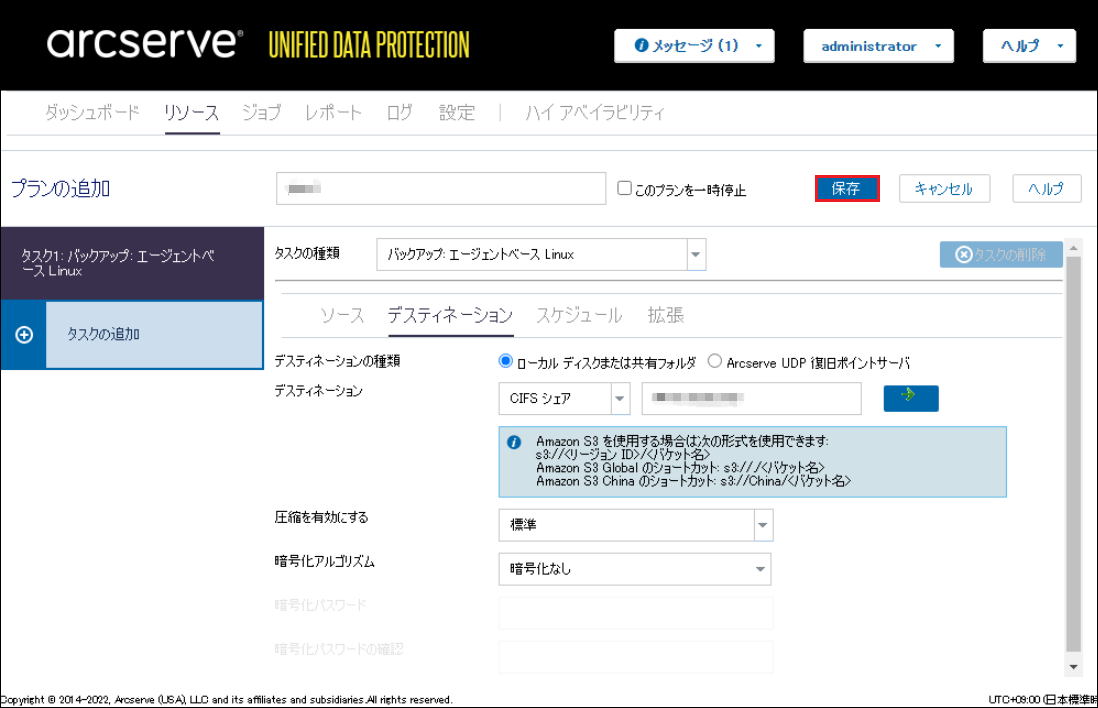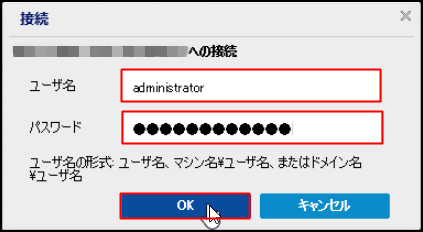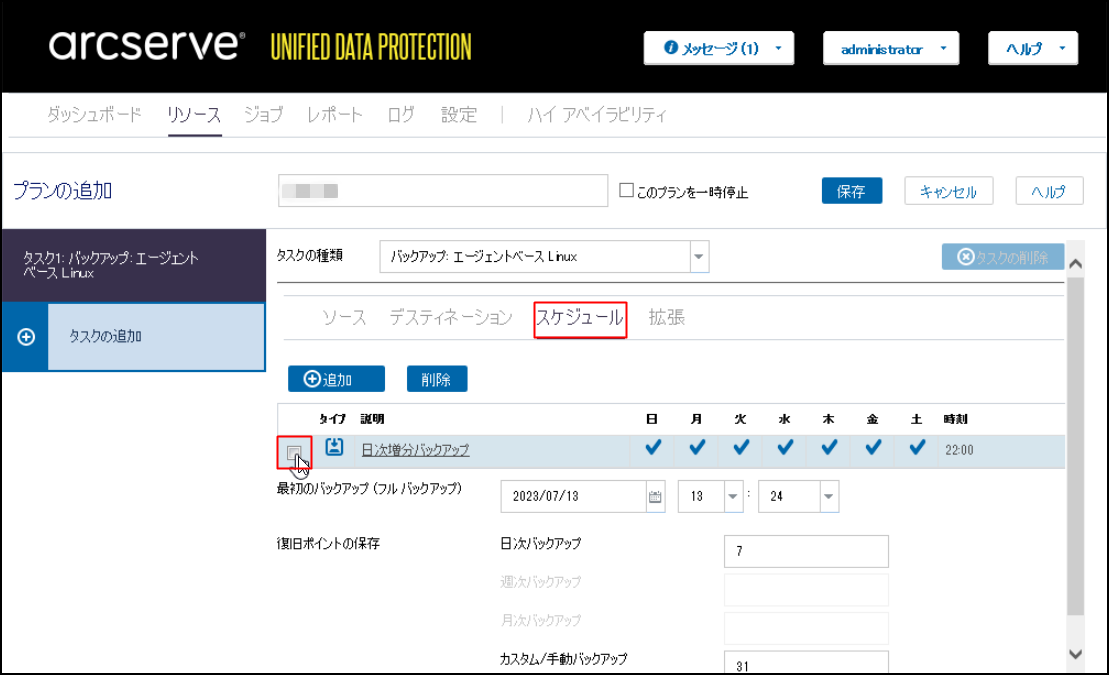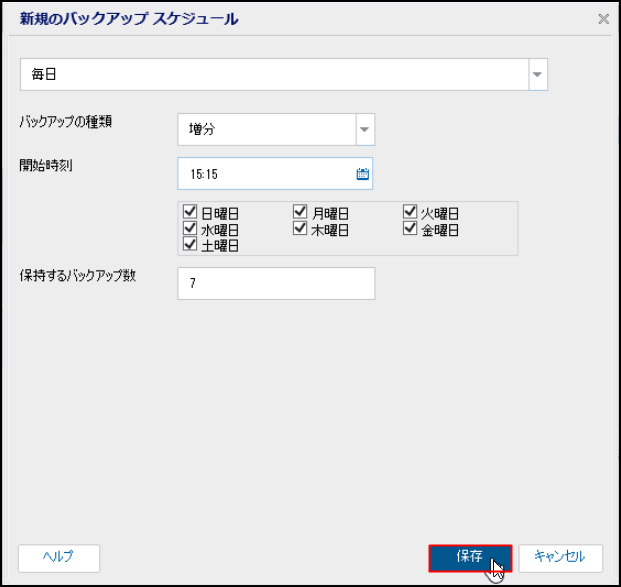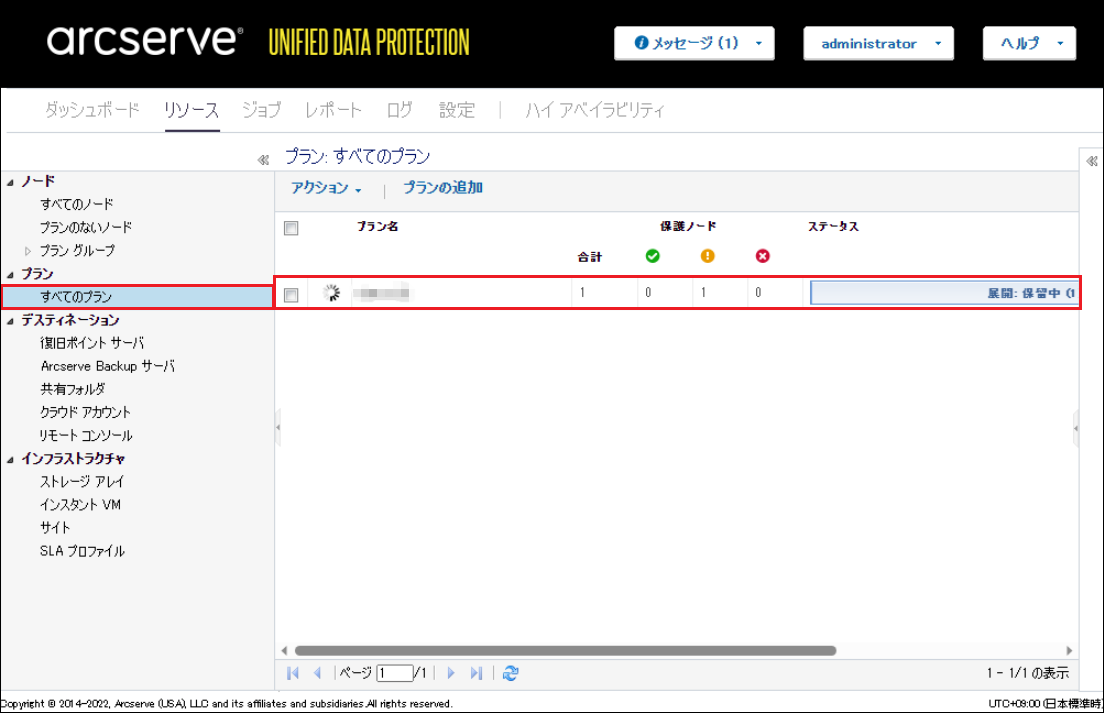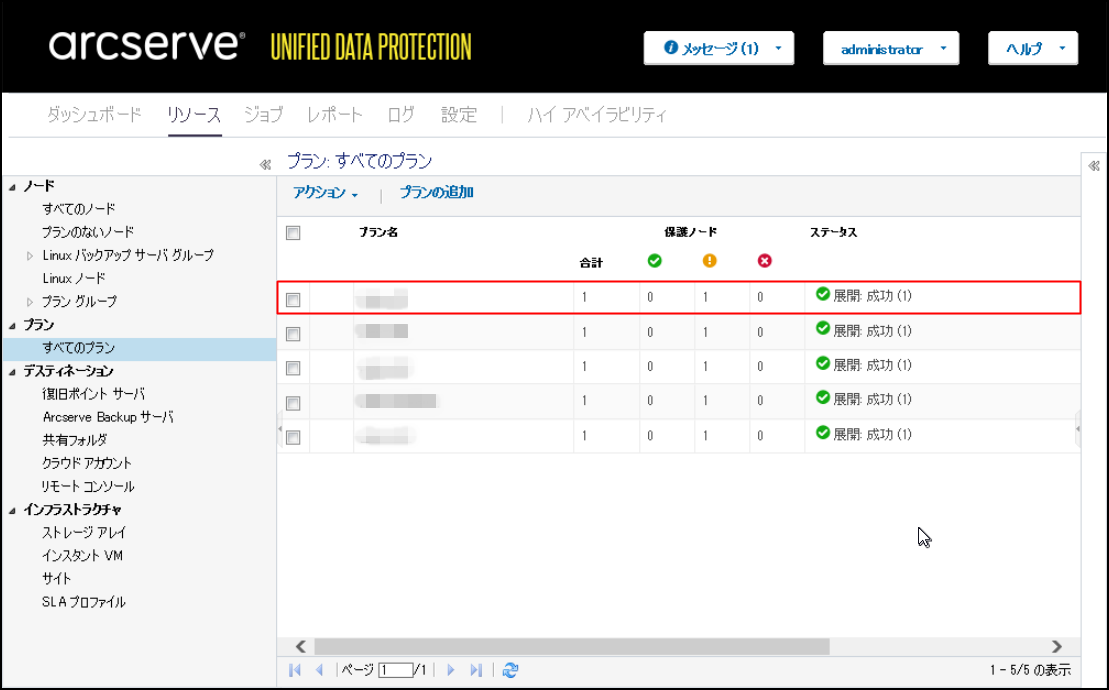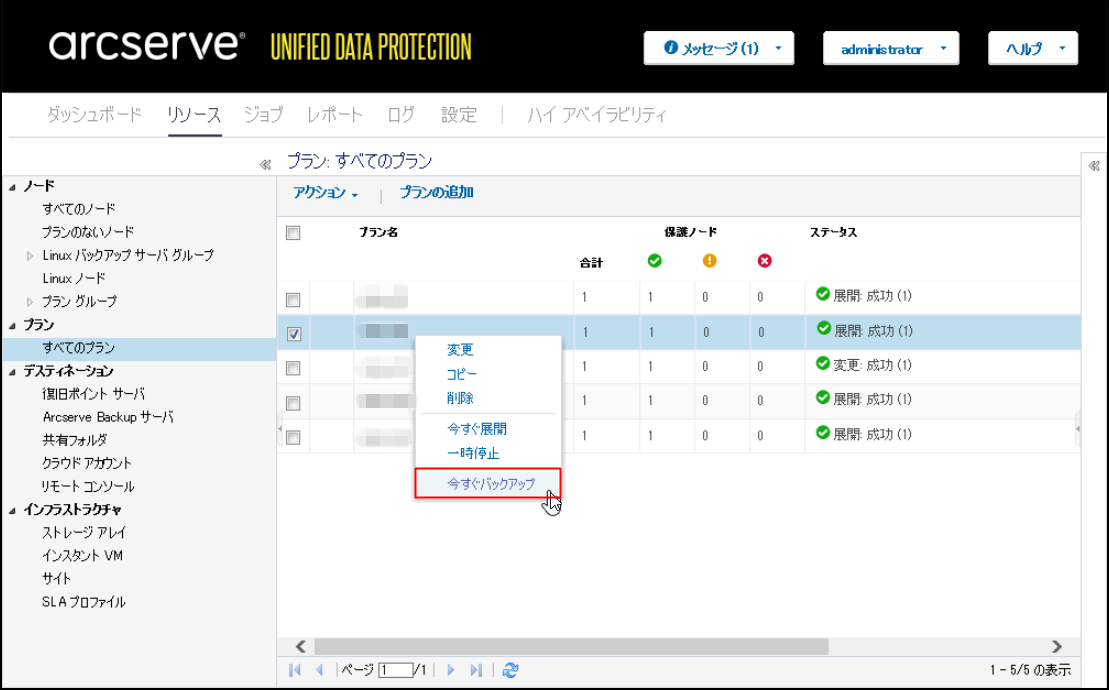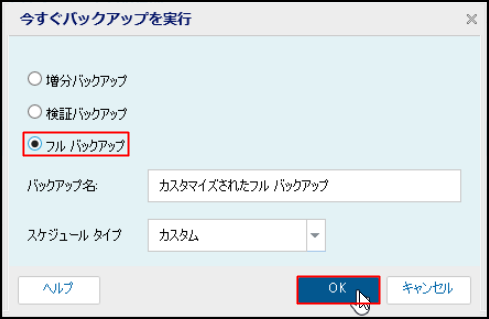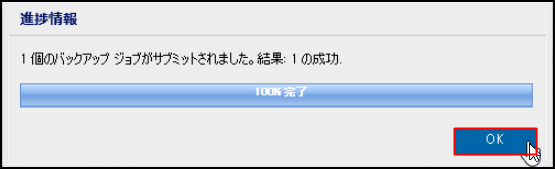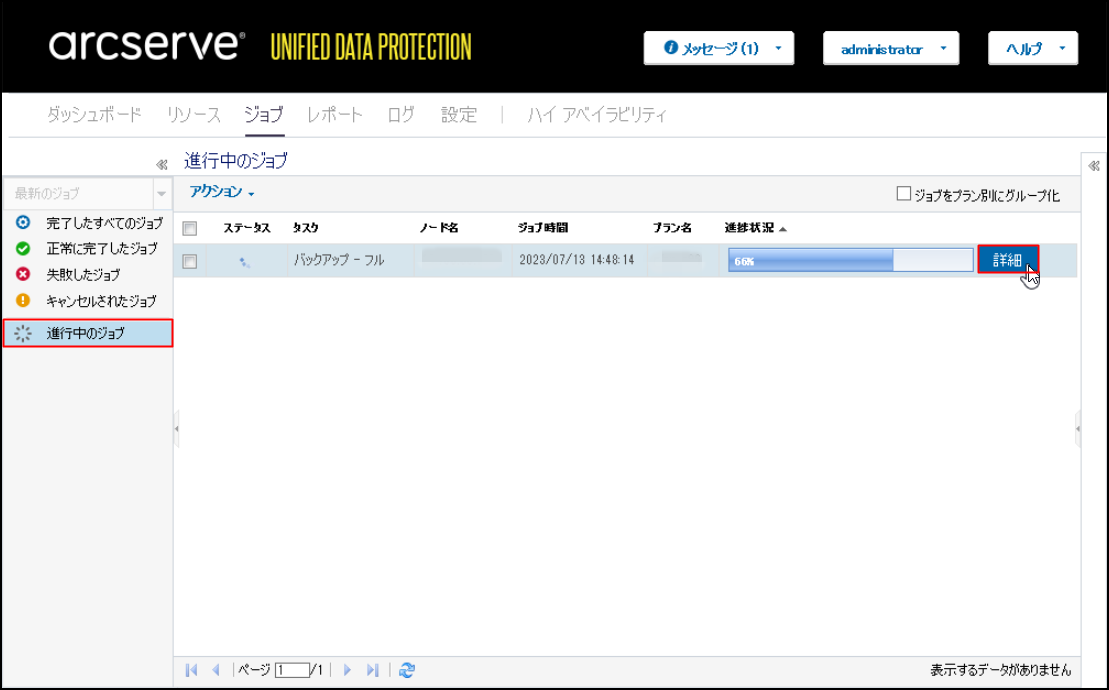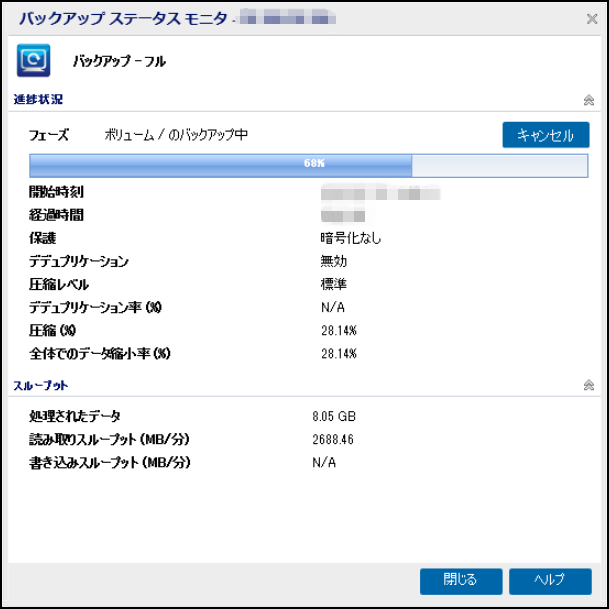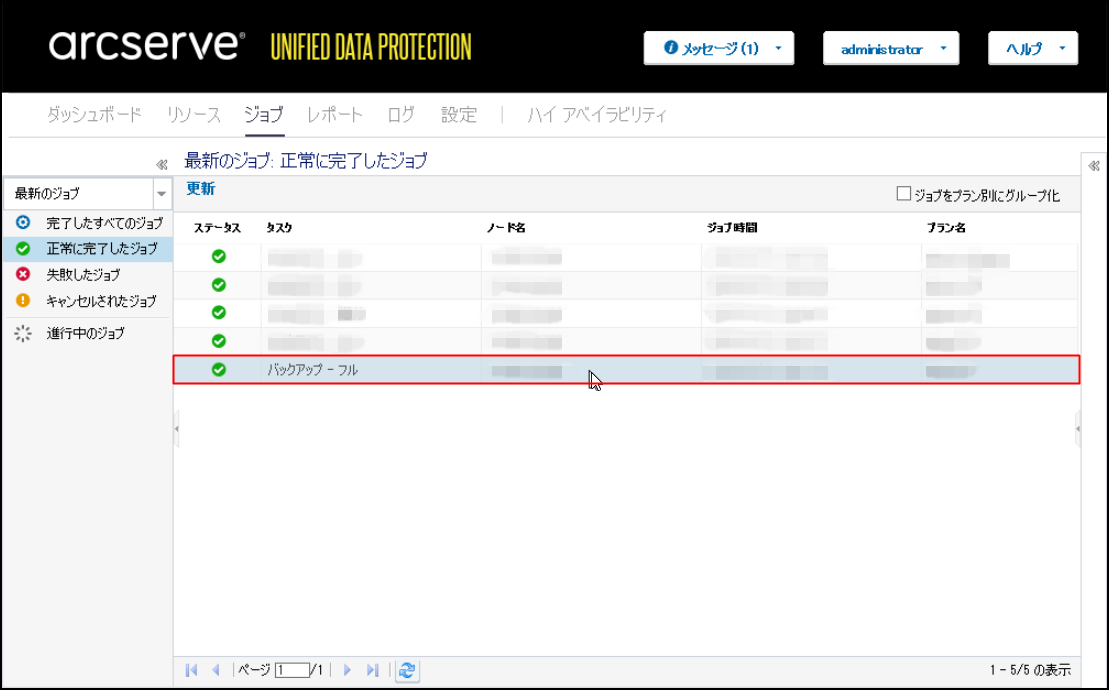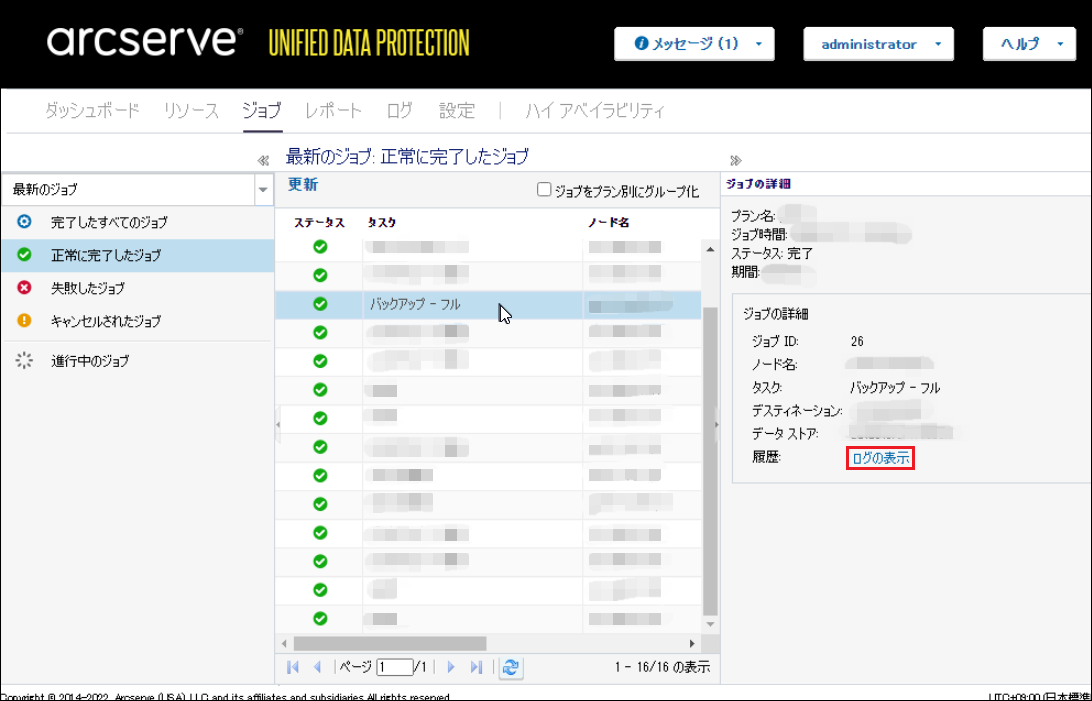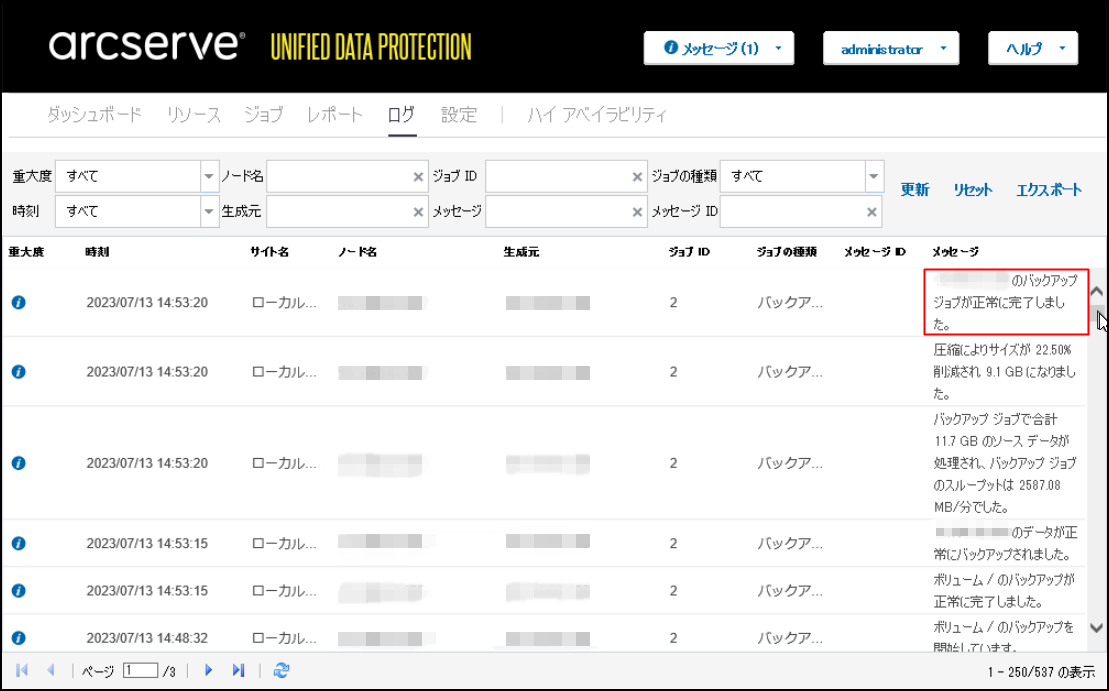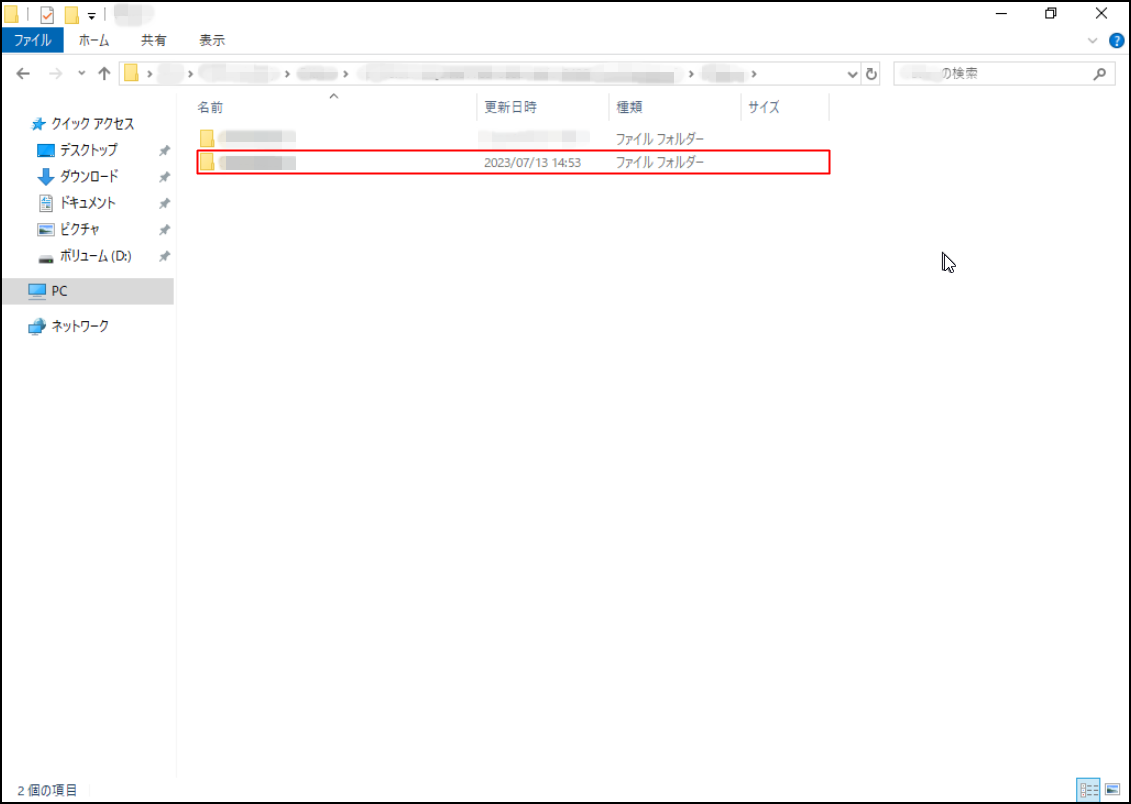3.6.4.1. ノードの追加
1.バックアップ対象のLinuxサーバーのノード追加するため、画面上部の[リソース]タブをクリックし、画面中央の[ノードの追加]をクリックします。
2.[Linuxバックアップサーバ ノードの追加]を選択し、「ノード名/IPアドレス」「ユーザ名」「パスワード」「説明の追加(任意)」を入力し、[リストに追加]をクリックします。
右側のリストにノードが追加されていることを確認し、[保存]をクリックします。
3.[Linuxバックアップサーバグループ]タブにノードが追加されていることを確認します。
4.[すべてのノード」タブをクリックし、画面中央の[ノードの追加]をクリックします。
5.[Linuxノードの追加]を選択し、「ノード名/IPアドレス」「ユーザ名」「パスワード」「説明の追加」(任意)を入力し、[リストに追加]をクリックします。
右側のリストにノードが追加されていることを確認し、[保存]をクリックします。
6.[すべてのノード]タブにノードが追加されていることを確認します。
3.6.4.2. 復旧ポイントサーバーの追加
注釈
CIFS共有先にバックアップを取得する場合、本手順を実施する必要はありません。
注釈
初めて復旧ポイントサーバーを登録する場合や、異なる復旧ポイントサーバーを追加してバックアップを保存する場合、以下の手順を実施します。
1.バックアップ保存先サーバーとなる復旧ポイントサーバーを追加するため、[復旧ポイントサーバ]をクリックします。
2.[復旧ポイントサーバの追加]をクリックします。
3.「ノード名/IPアドレス」、「ユーザ名」、「パスワード」、「説明」(任意)、「インストール場所」、「ポート」を入力します。本事例では、「プロトコル」、「変更の追跡ドライバ」はデフォルトの入力値のままとします。
4.「インストール/アップグレードの実行」において、[すぐに実行]または[実行時刻]をクリックします。本事例では、[すぐに実行]をクリックします。
5.復旧ポイントサーバーが追加されていることを確認します。
3.6.4.3. データストアの作成
注釈
CIFS共有先にバックアップを取得する場合、本手順を実施する必要はありません。
注釈
初めてデータストアを作成する場合や、異なるデータストアを作成し、バックアップを保存する場合、以下の手順を実施します。
1.バックアップ保存先となるデータストアを作成します。使用する復旧ポイントサーバーを右クリックし、[データストアの追加]をクリックします。
2.「データストア名」に任意の名前を入力します。
次に、バックアップ先となる「データストアフォルダ」を指定します。[参照]をクリックし、事前に作成しておいたバックアップ用の共有フォルダーを選択し、[OK]をクリックします。
本事例では、「同時アクティブノードの制限」は[4]のままとします。
注釈
データストア作成前に、あらかじめ復旧ポイントサーバー側にバックアップ用の共有フォルダーを作成してください。
3.[デデュプリケーションの有効化]のチェックは外しておきます。
(「圧縮を有効にする」、「暗号化の有効化」、「デスティネーションの容量が上限に近づくと、電子メールアラートを送信する」は必要に応じて設定してください。)
設定後、[保存]をクリックします。
4.データストアフォルダの「ユーザ名」と「パスワード」を入力し、[OK]をクリックします。「データストアの作成」画面に戻るので、再度[保存]をクリックします。
3.6.4.4. バックアッププランの作成
1.[すべてのプラン]をクリック後、[プランの追加]をクリックします。
2.プランの追加画面にて、「プラン名」(任意)を入力し、「タスクの種類」で[バックアップ:エージェントベースLinux]を選択します。
3.画面中央の「Linux バックアップ サーバ」で、Arcserve UDP エージェントがインストールされているLinuxサーバーを選択します。
その後、[+追加]をクリックし、[Arcserve UDPで保護するノードの選択]を選択します。
注釈
事前に追加しているLinuxバックアップ サーバーがある場合は、自動で追加されます。新しくLinuxバックアップ サーバーを追加する場合は、Arcserve UDPエージェントがインストールされているLinuxサーバーを用意し、[+追加]ボタンより追加してください。※Arcserve UDPコンソール、バックアップサーバーとなるLinuxサーバーのhostsファイルまたは参照するDNSサーバーに名前解決の定義を設定してください。
4.保護するノードの選択画面にて、ノードを選択し[>]をクリックします。
5.「選択されたノード」に、選択したノードが追加されたことを確認し[OK]をクリックします。
6.「プランの追加」画面にてノードが追加されていることを確認します。
7.[デスティネーション]をクリックします。ここでは、バックアップ保存先を指定します。
「デスティネーションの種類」を[Arcserve UDP復旧ポイントサーバ]をとし、「復旧ポイントサーバ」、「データストア」を設定します。
(「パスワードによる保護」は必要に応じて設定してください。)
8.CIFS共有先にバックアップを行う場合
本事例では「デスティネーションの種類」を[ローカルディスクまたは共有フォルダ]とします。(「暗号化アルゴリズム」と「圧縮を有効にする」は必要に応じて設定してください。)
「デスティネーション」にバックアップ用の共有フォルダーのパス名を入力し、[→]をクリックします。
注釈
あらかじめバックアップ用の共有フォルダーを作成してください。
9.接続先の「ユーザ名」と「パスワード」を求められるので、各項目に入力後、[OK]をクリックします。
10.[スケジュール]をクリックします。
バックアップスケジュールの設定を行います。本事例ではスケジュールの設定は行わないため、チェックを外します。
完了後、[保存]をクリックします。
※スケジュールの設定を行う場合、[+追加]をクリックし、[バックアップスケジュールの追加]を選択します。
「バックアップスケジュールの編集」画面で、バックアップスケジュールの設定を行います。完了後、[保存]をクリックします。
11.リソース画面に戻り、「すべてのプラン」で、作成したプランのノードへの展開が行われます。
12.展開が終わると、ステータスに「展開:成功(対象ノード数)」と表示されます。
3.6.4.5. バックアップ
1.作成したプランを選択し、右クリックで[今すぐバックアップ]を選択します。
2.バックアップしたい対象を3パターンから選択し、[OK]をクリックします。本事例では[フルバックアップ]を選択します。
※警告が表示された場合はサービスの再起動行ってください。
3.「進捗情報」画面にて[OK]をクリックします。
4.バックアップが始まります。画面上部の[ジョブ]をクリックした後、[進行中のジョブ]で確認できます。[詳細]をクリックすると、[バックアップステータスモニタ]画面を表示できます。
5.バックアップの正常終了後、[正常に完了したジョブ]をクリックし、バックアップが完了していることを確認します。
6.完了したジョブを選択し、[詳細]をクリックします。
「ジョブの詳細」にて、[ログの表示]をクリックします。
7.ログ画面にて、バックアップをしたノードが正常に完了していることを確認します。
8.任意で指定した保存先フォルダーに、バックアップ関連ファイルが保存されていることを確認します。
以上でLinuxサーバーのバックアップは完了です。