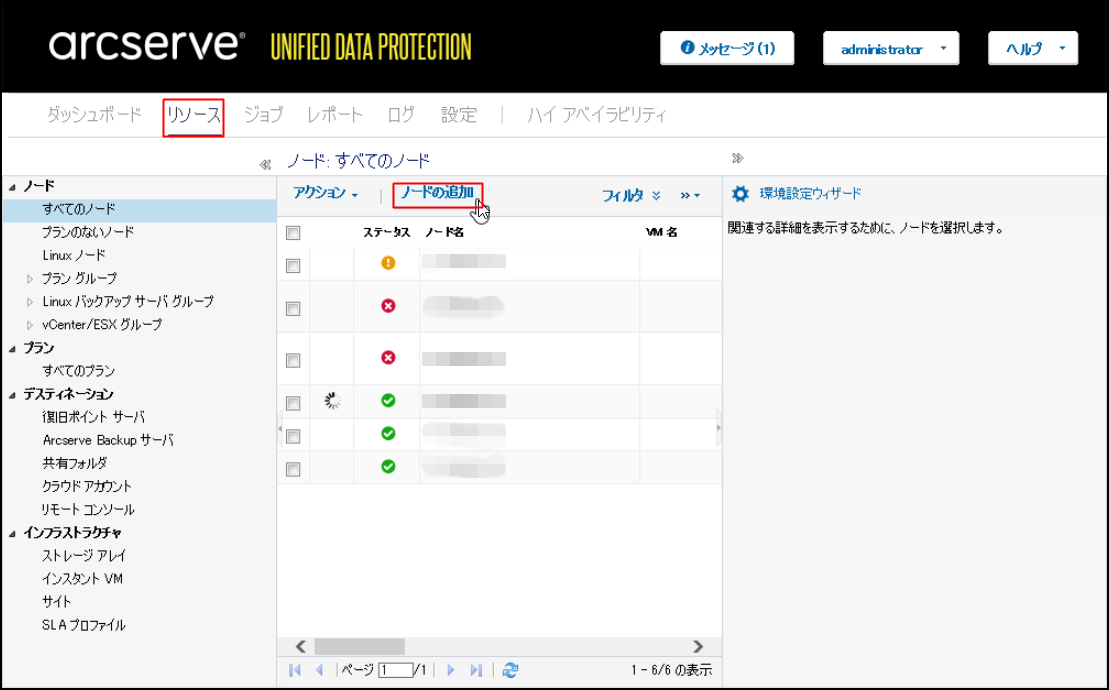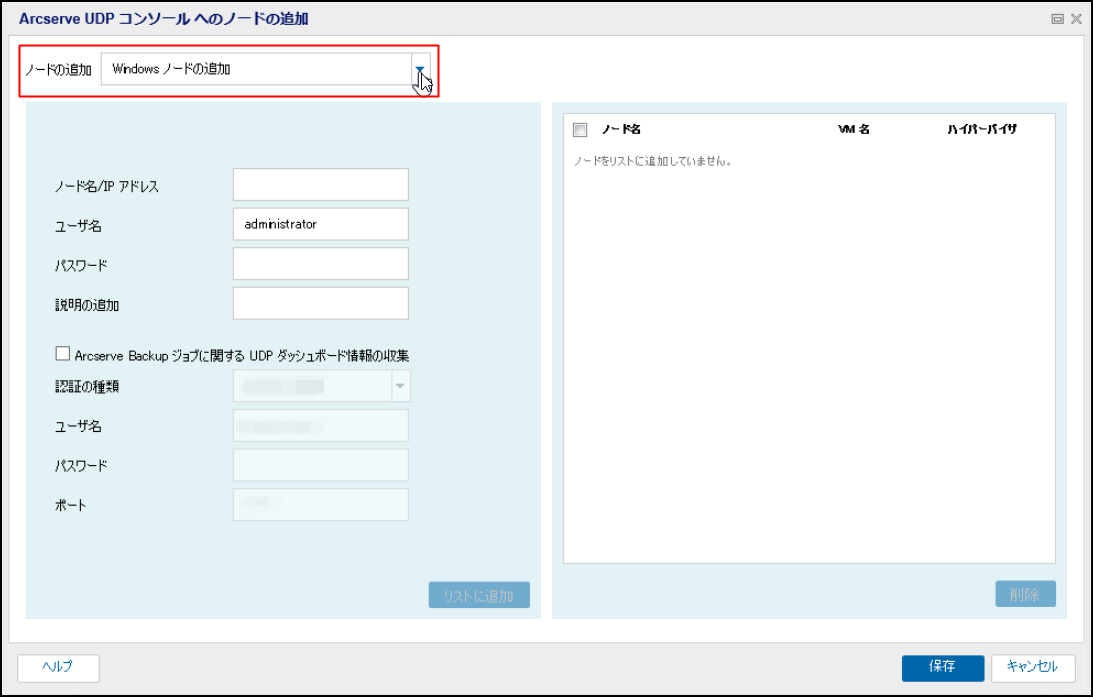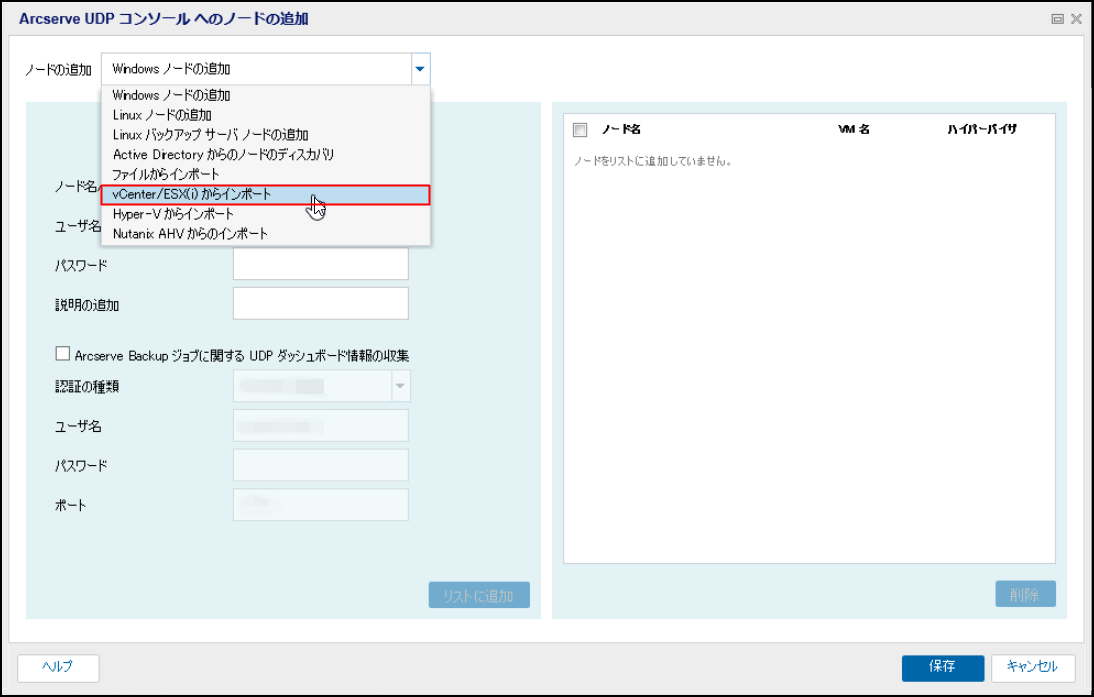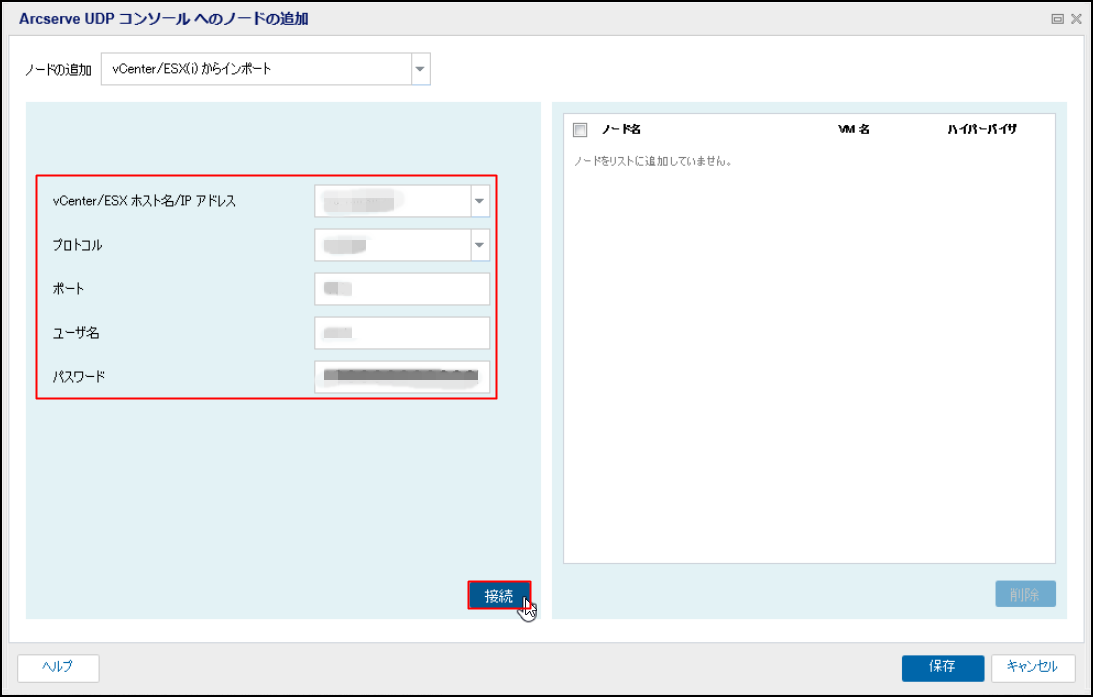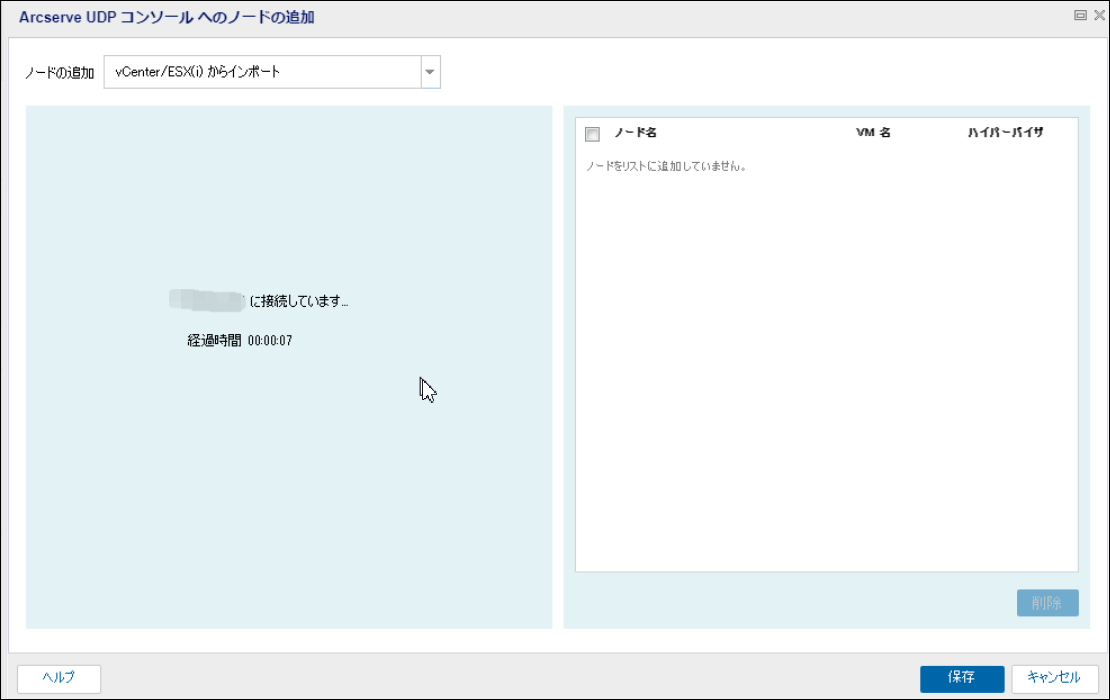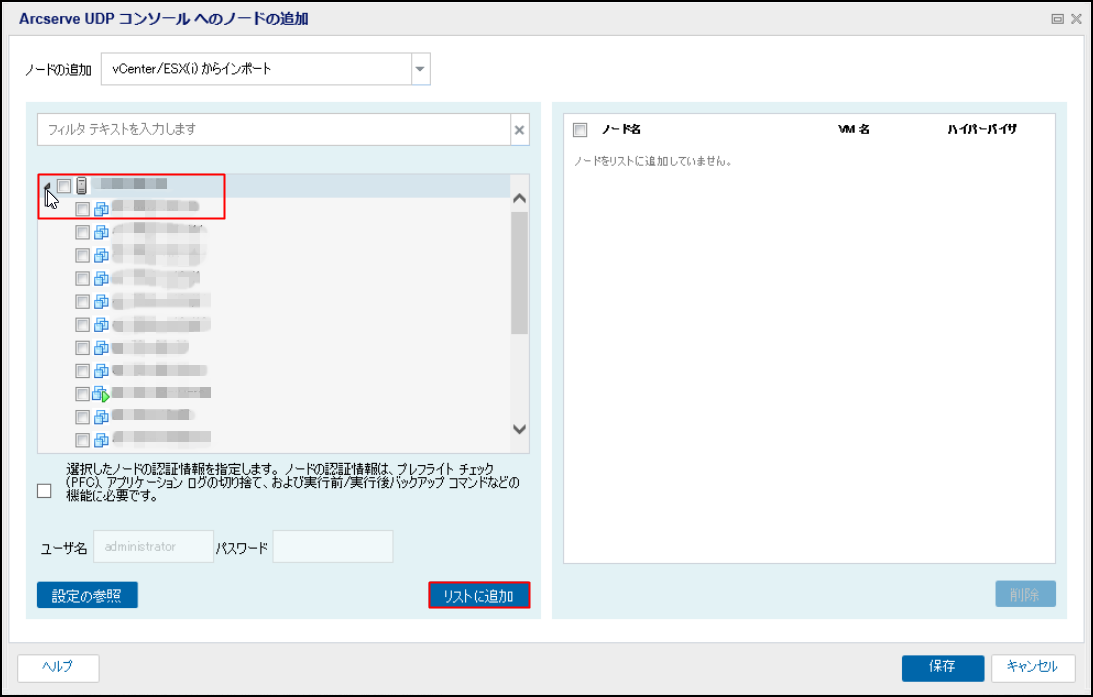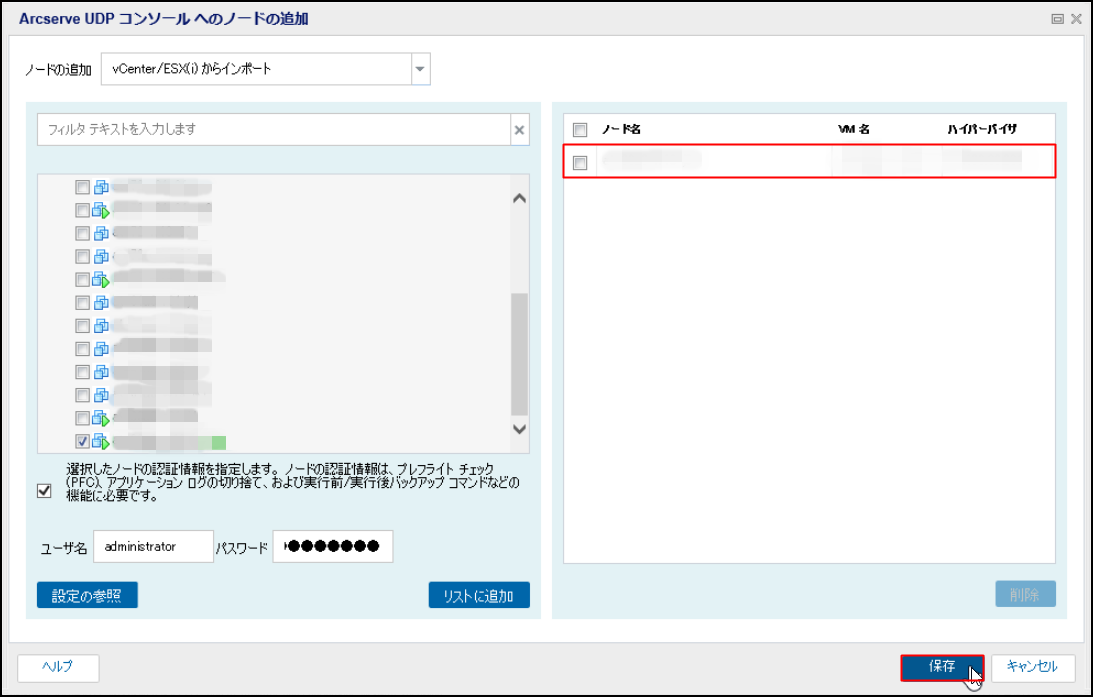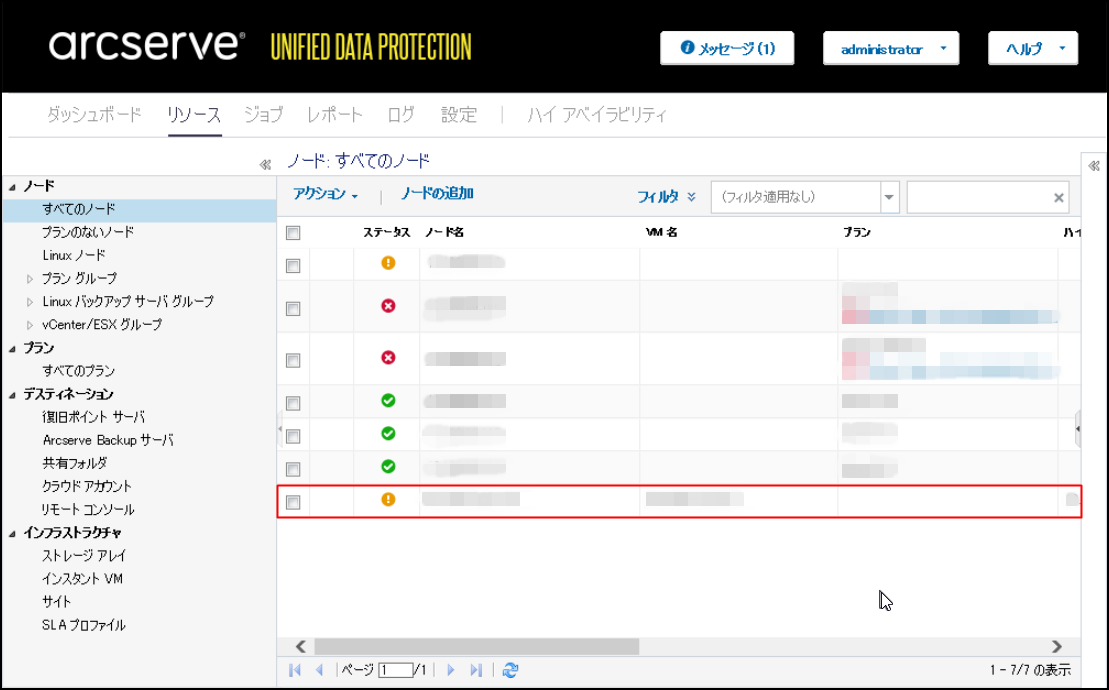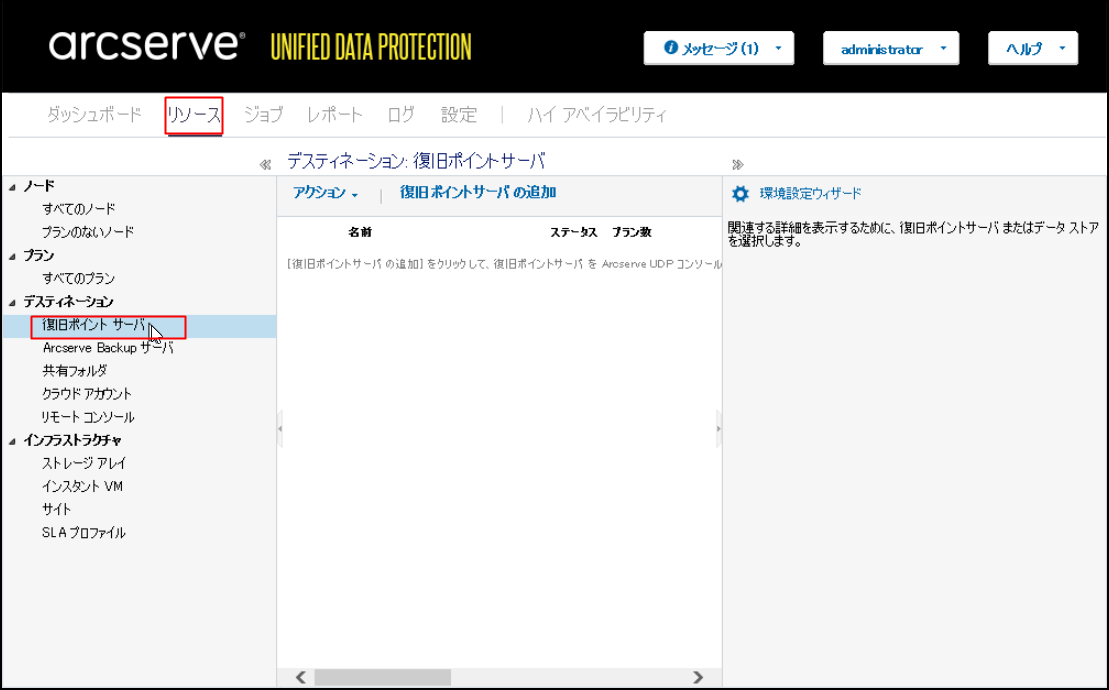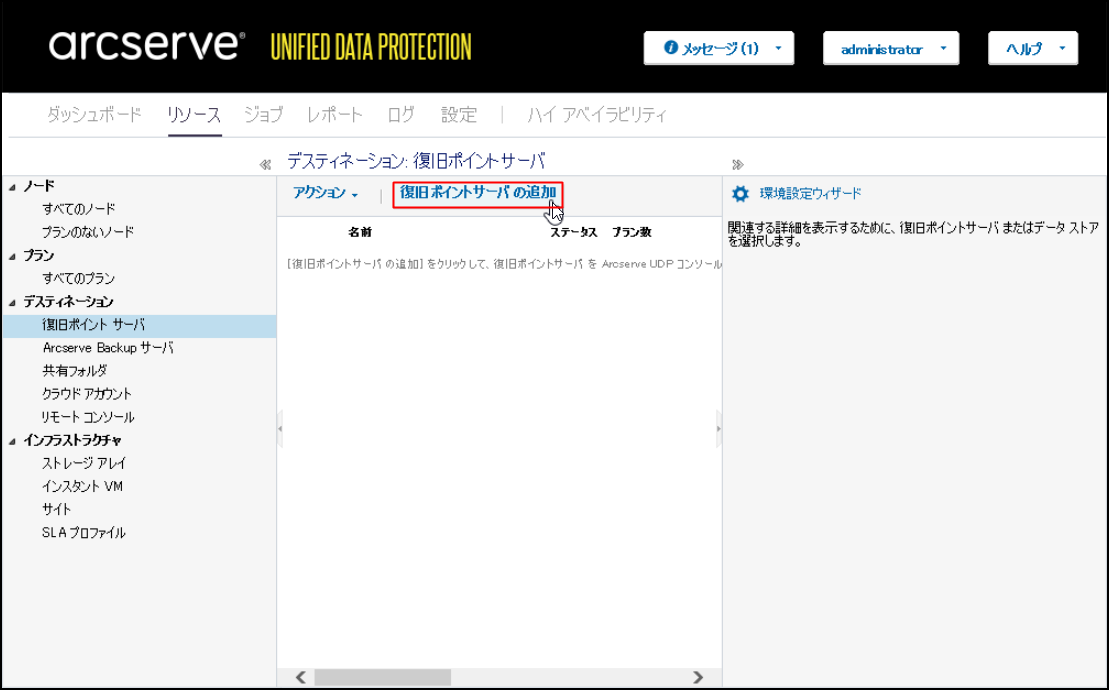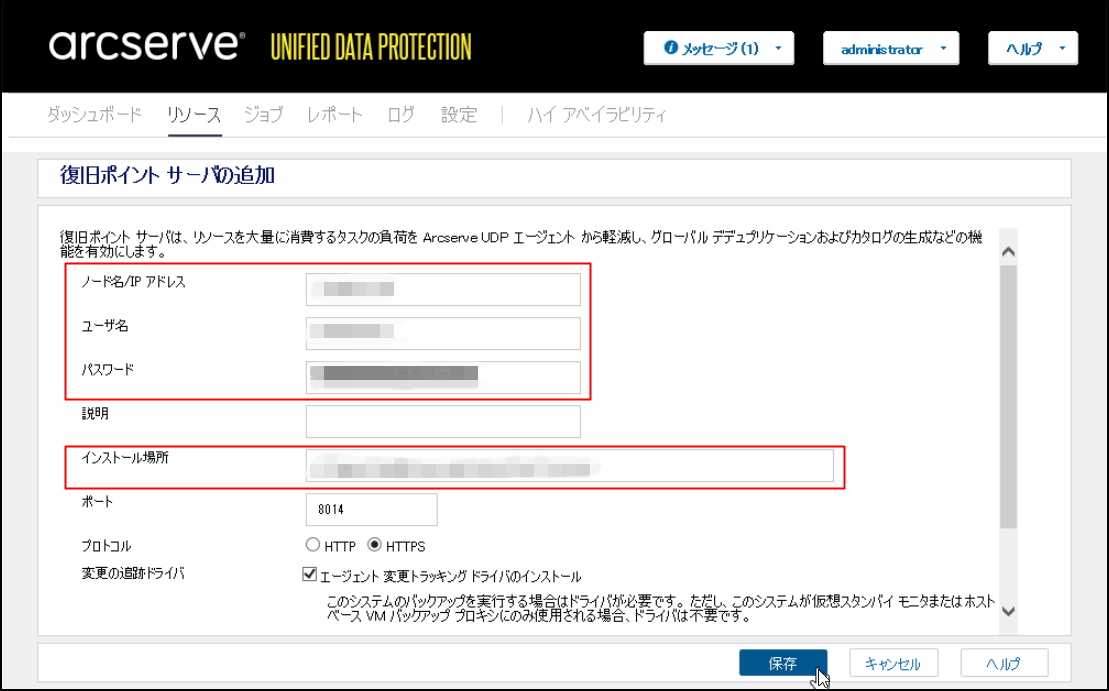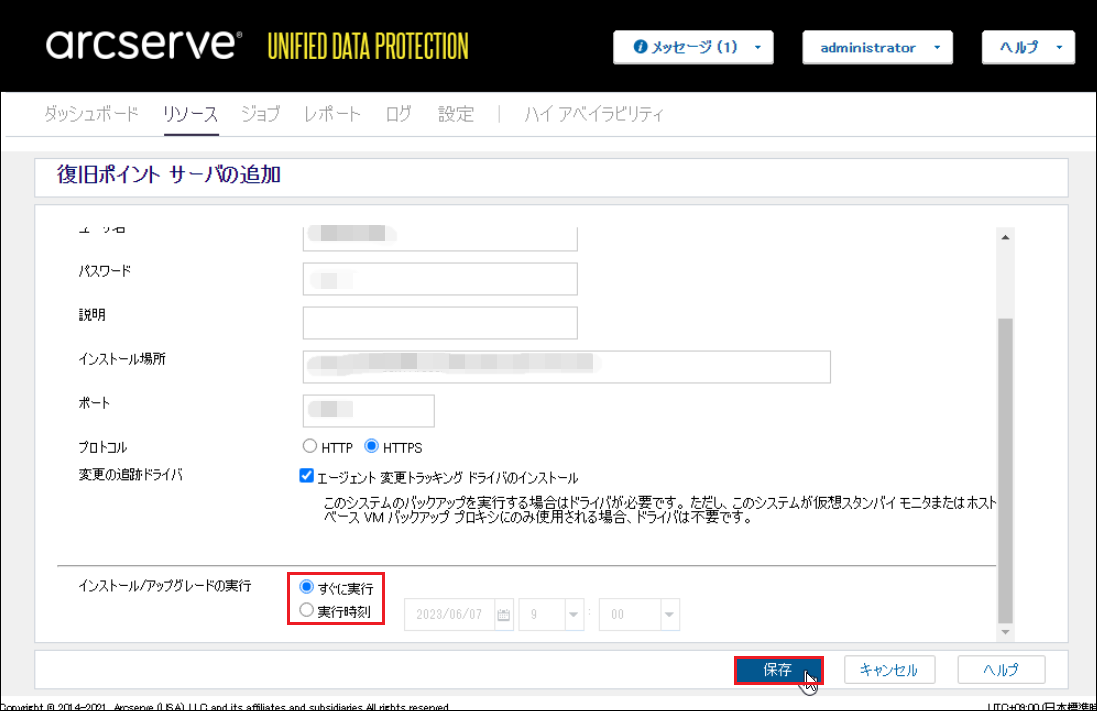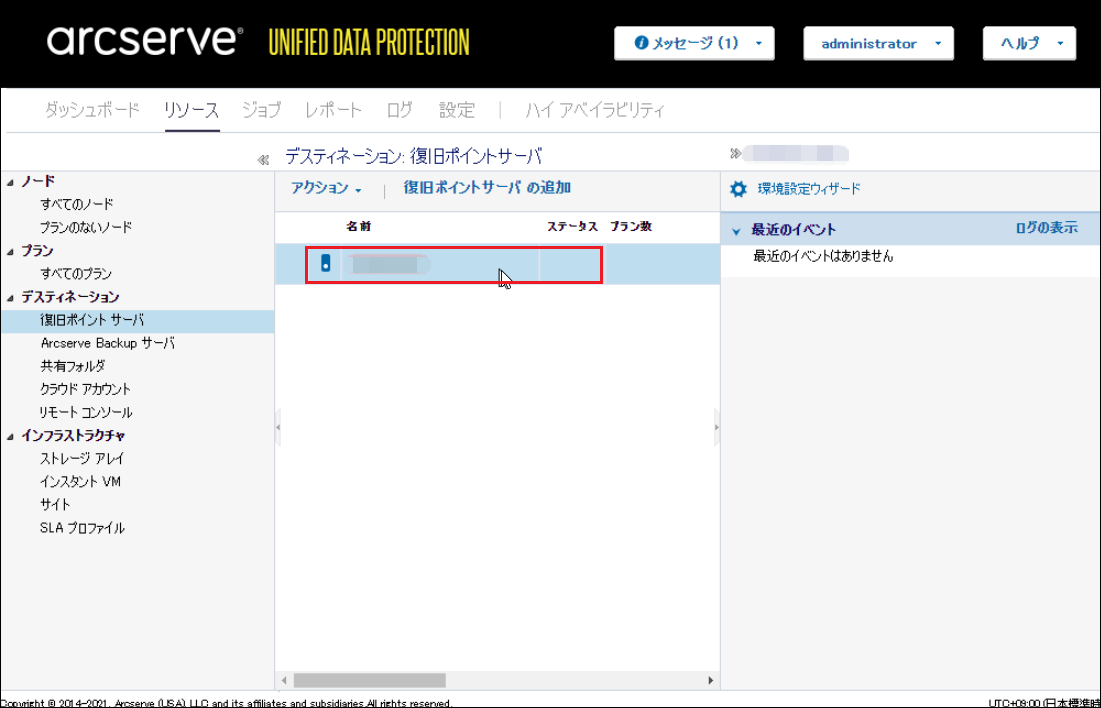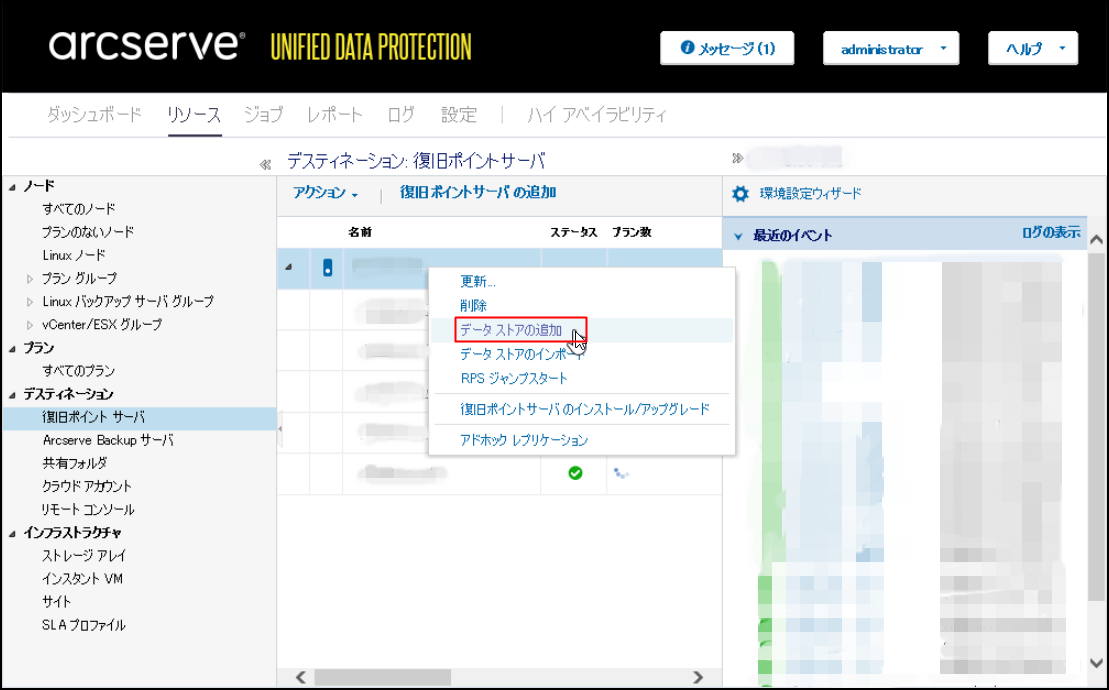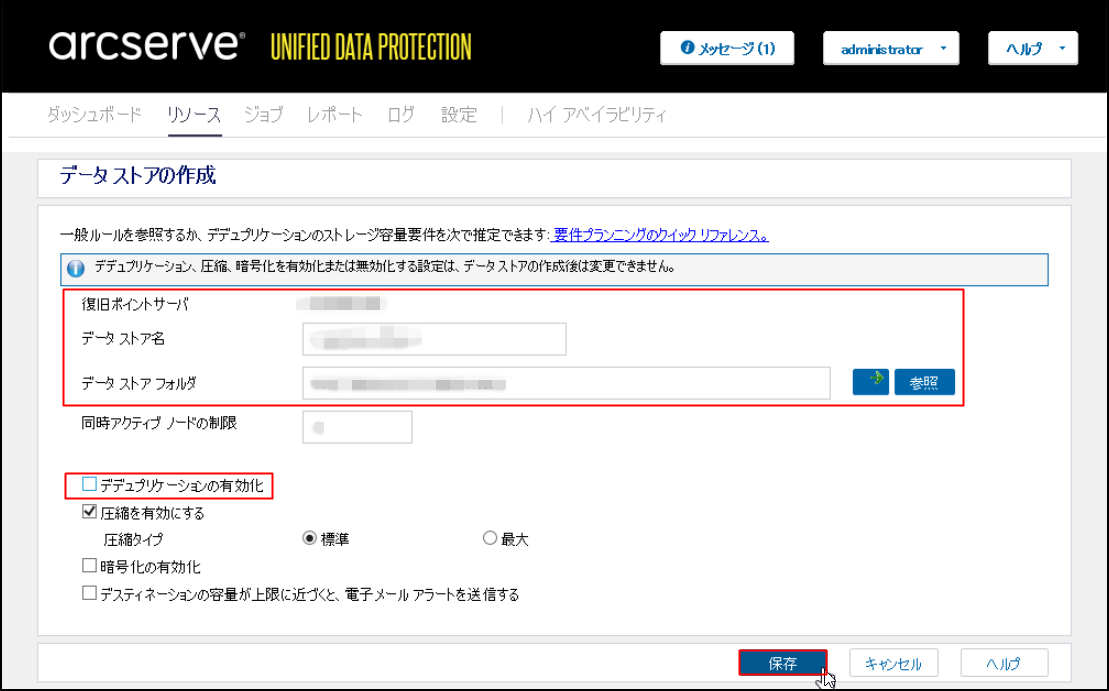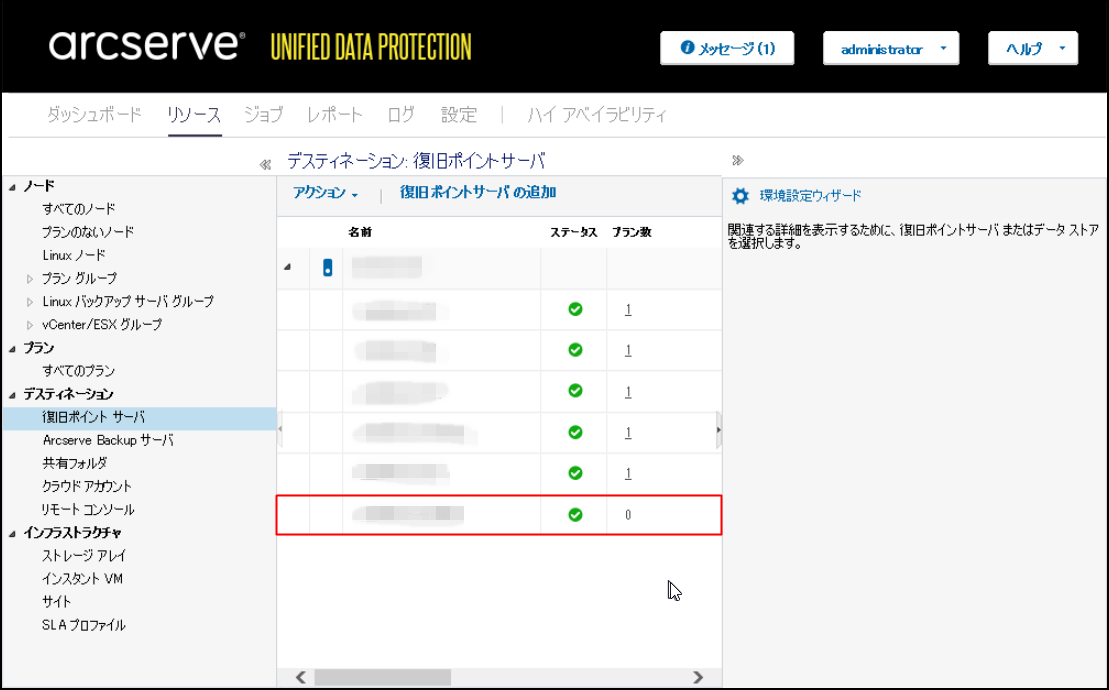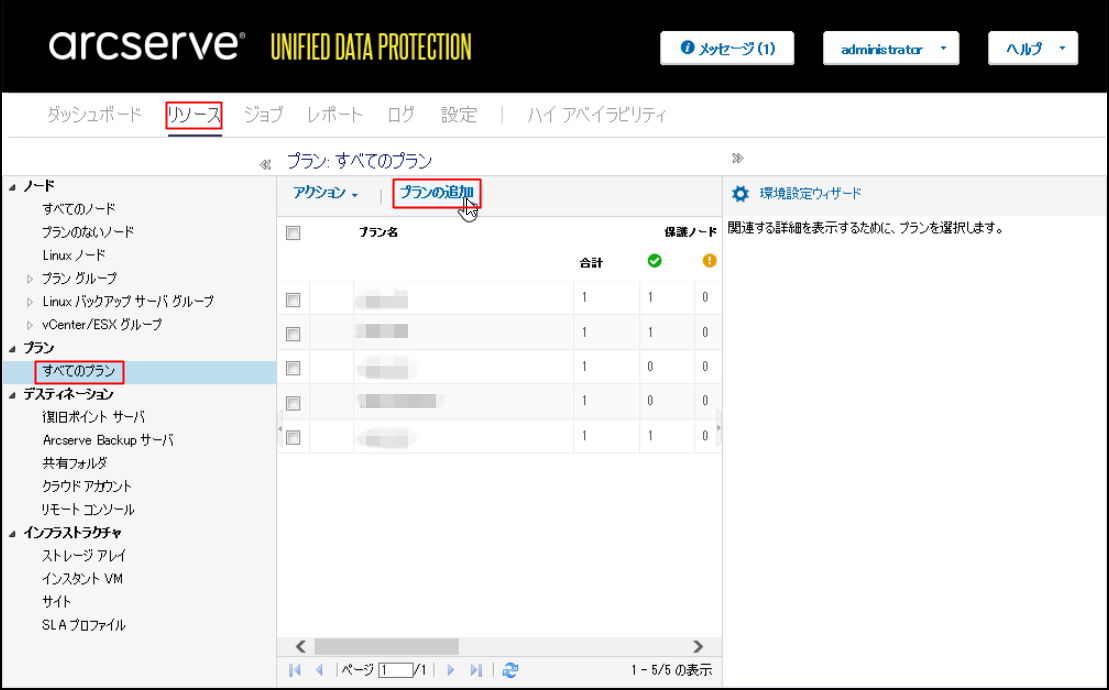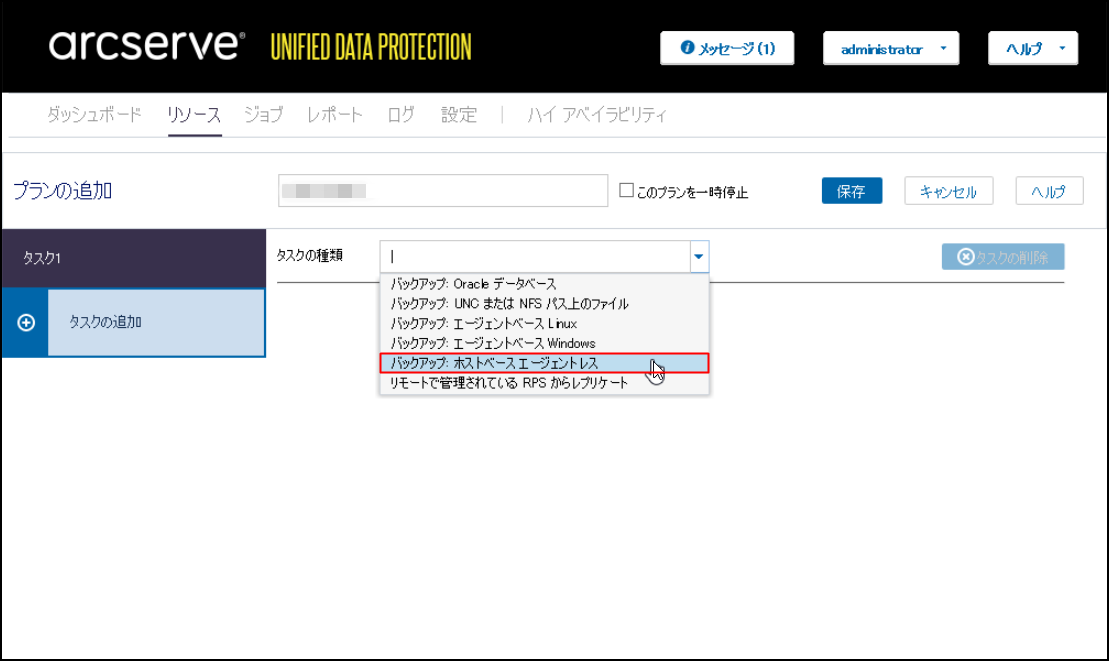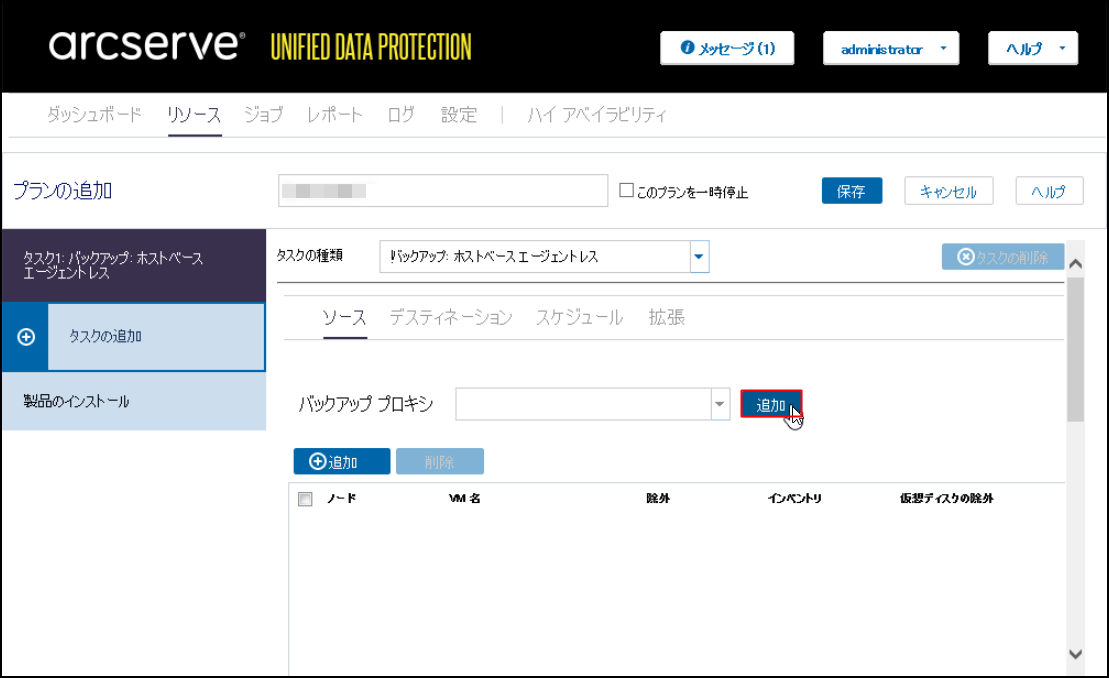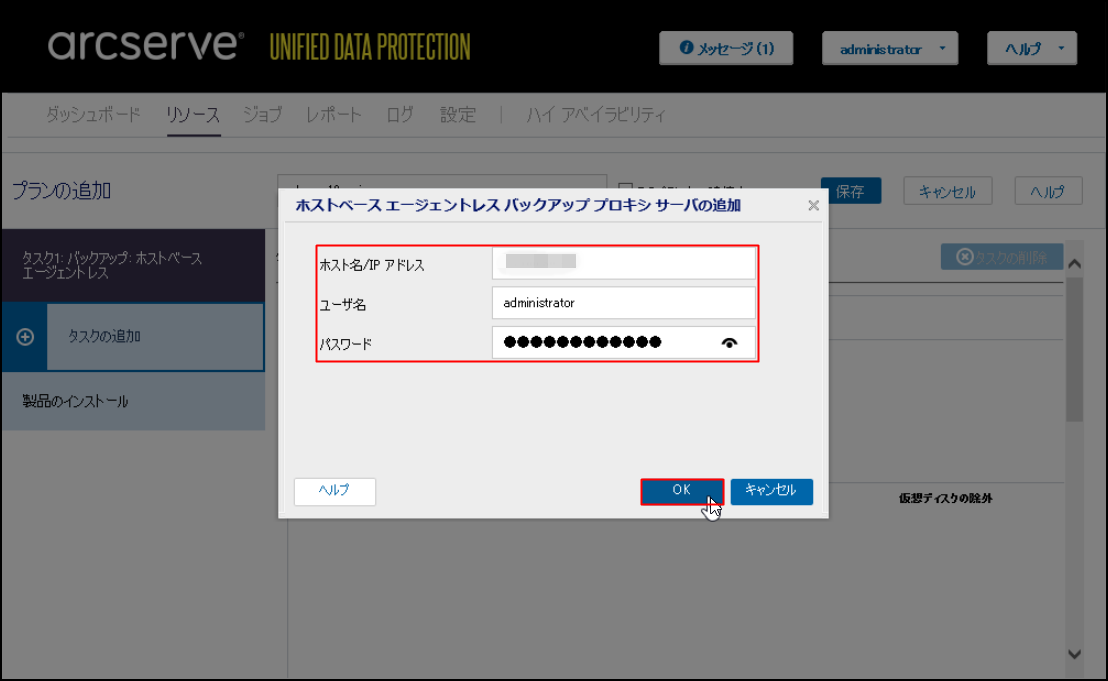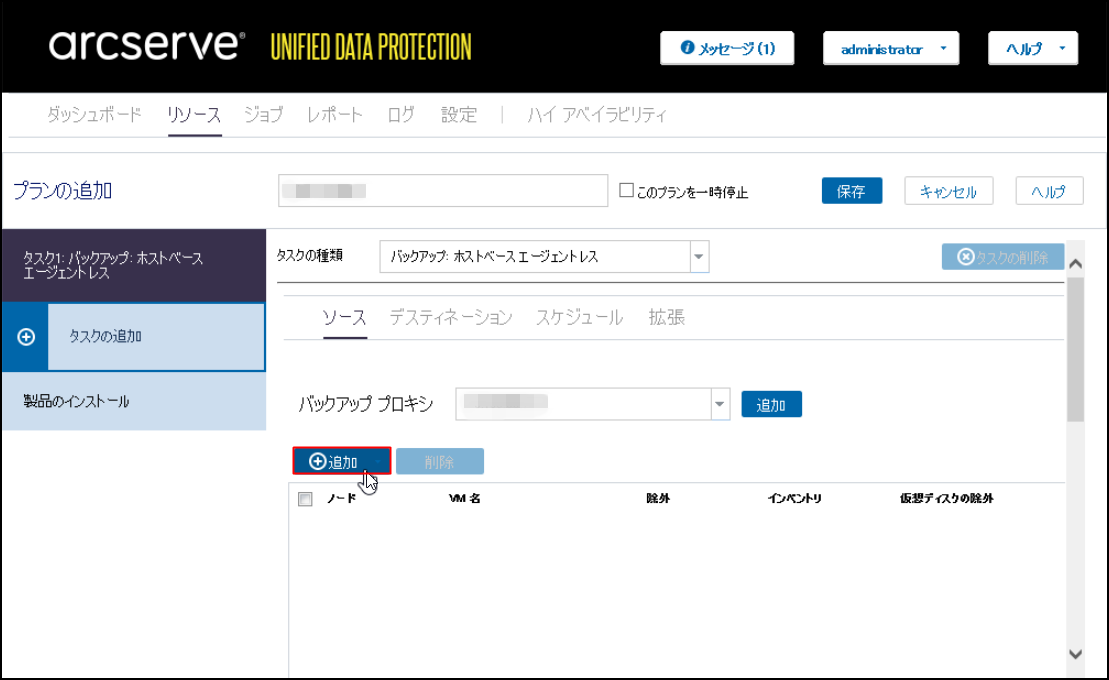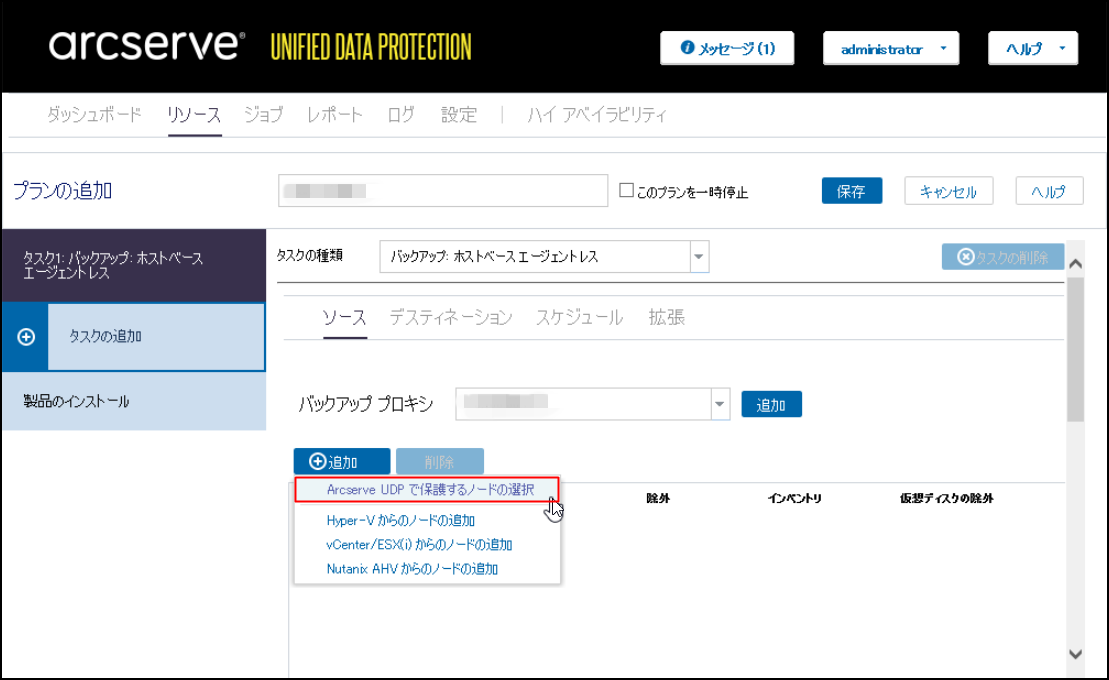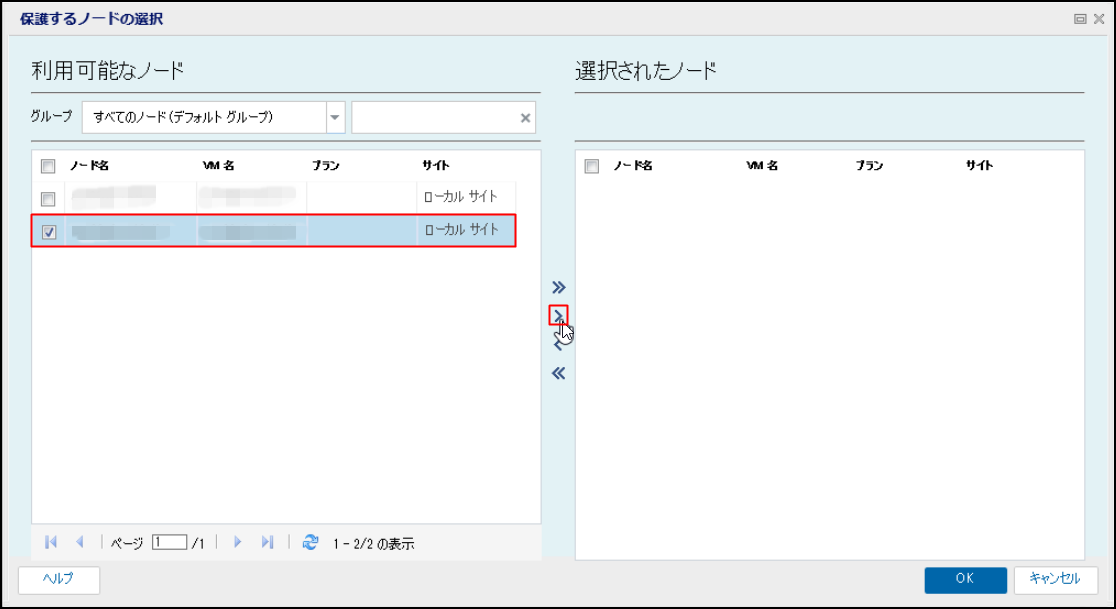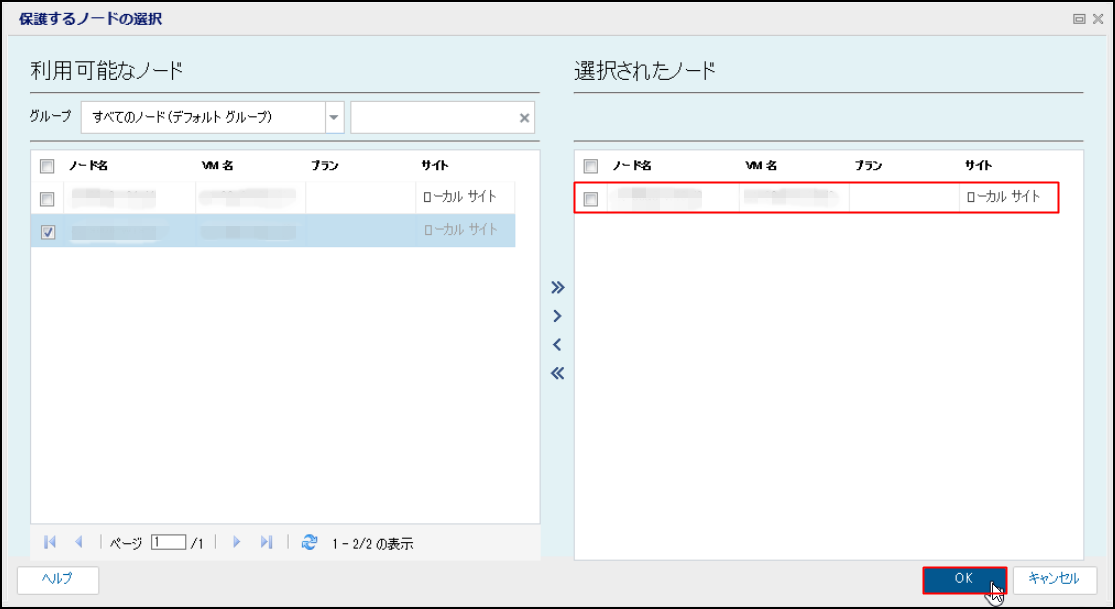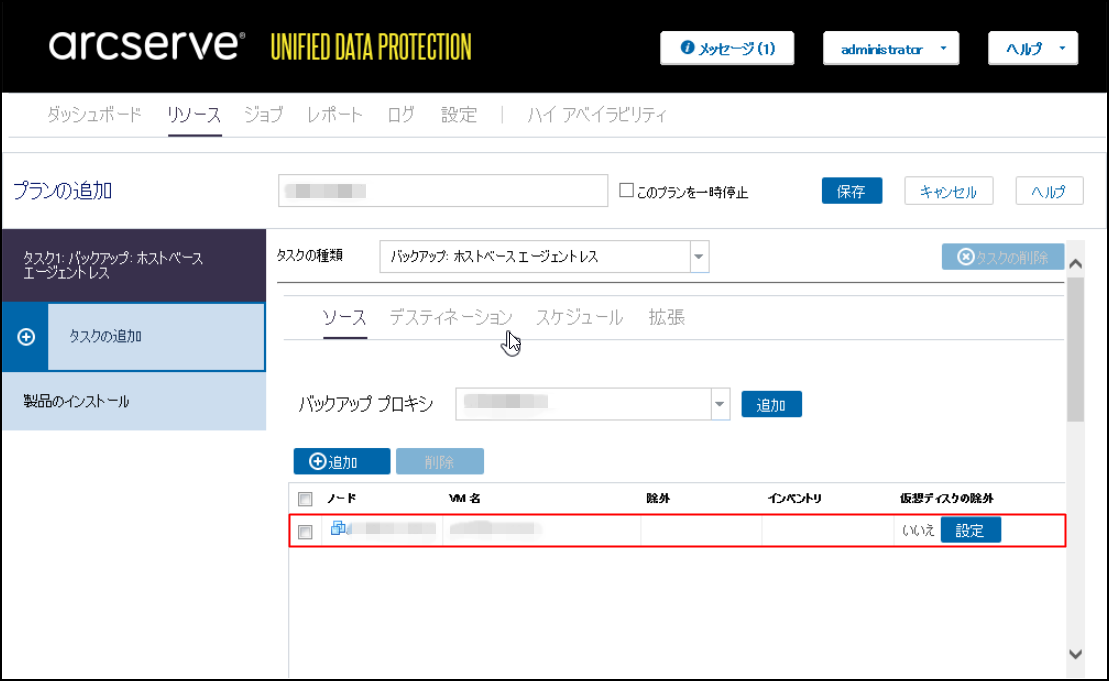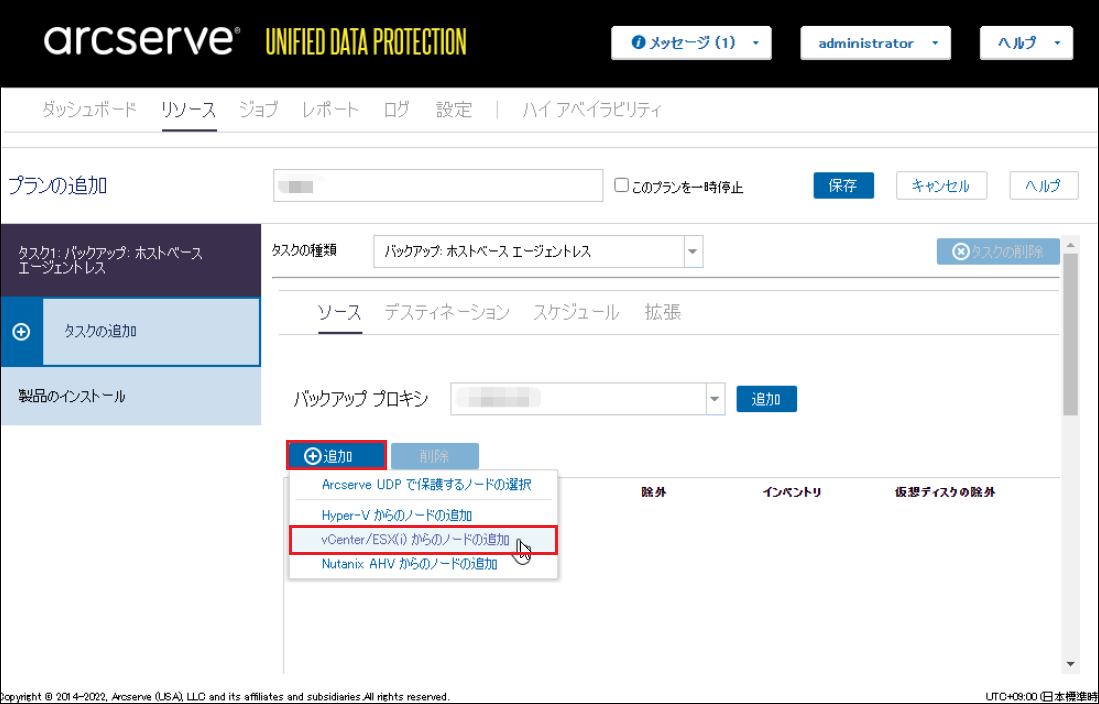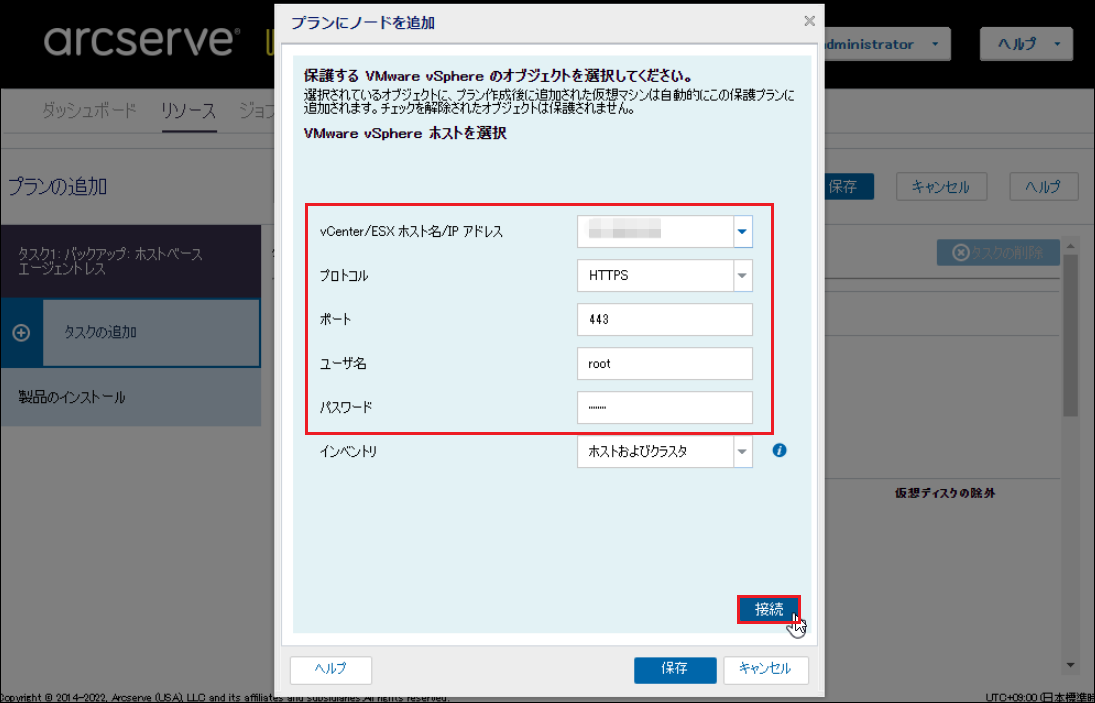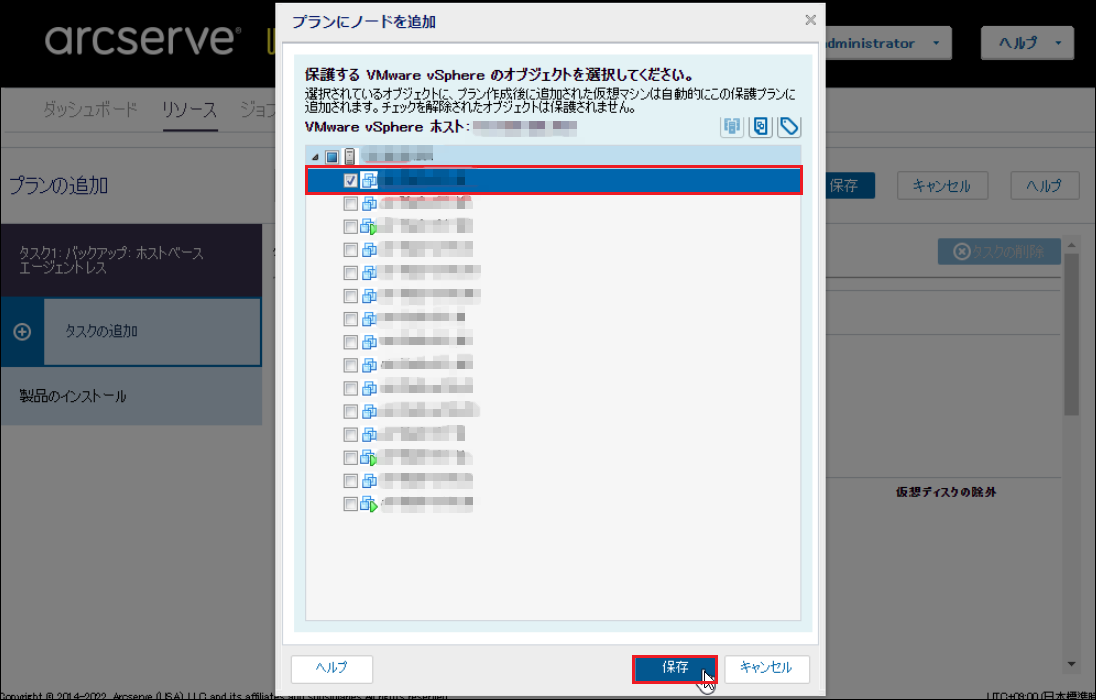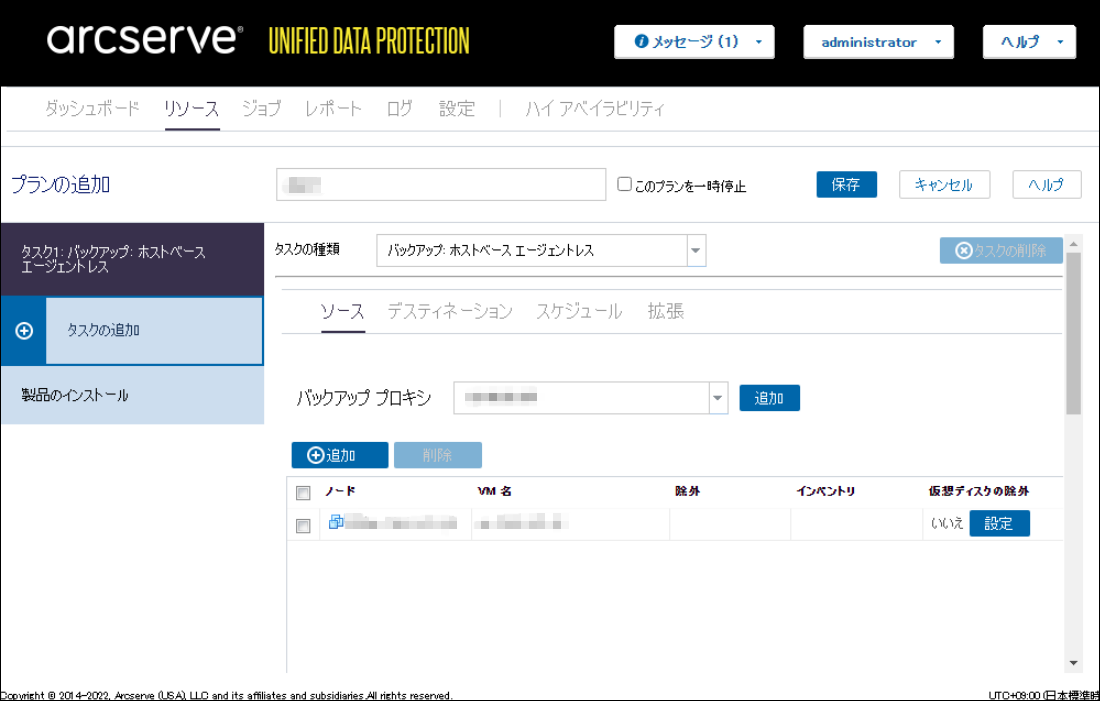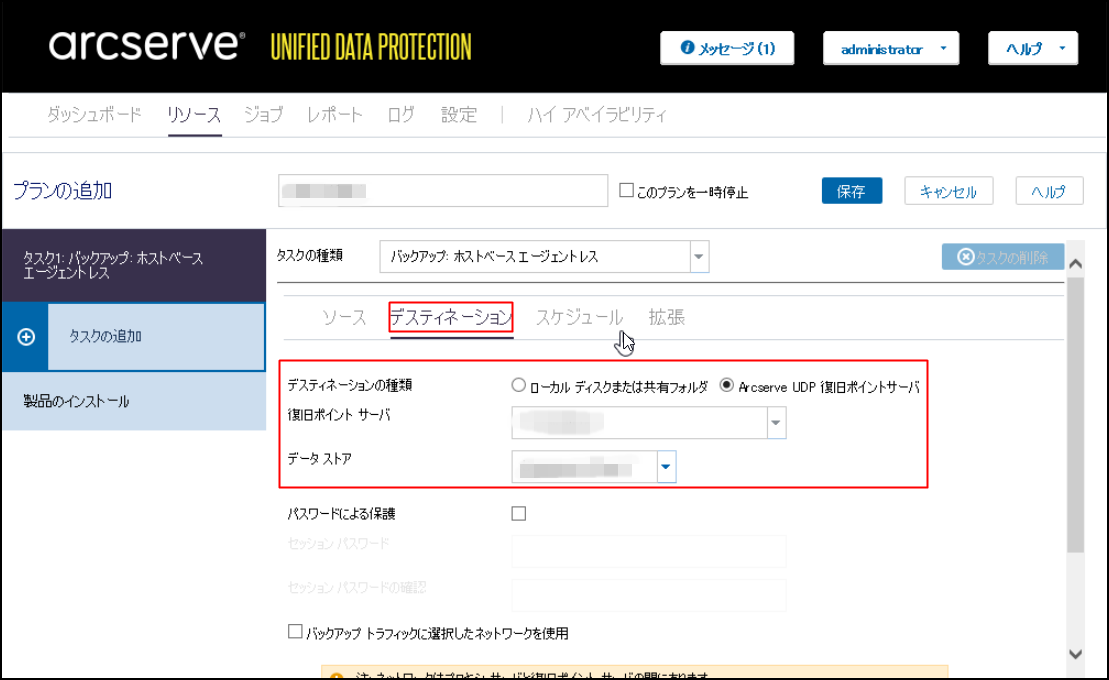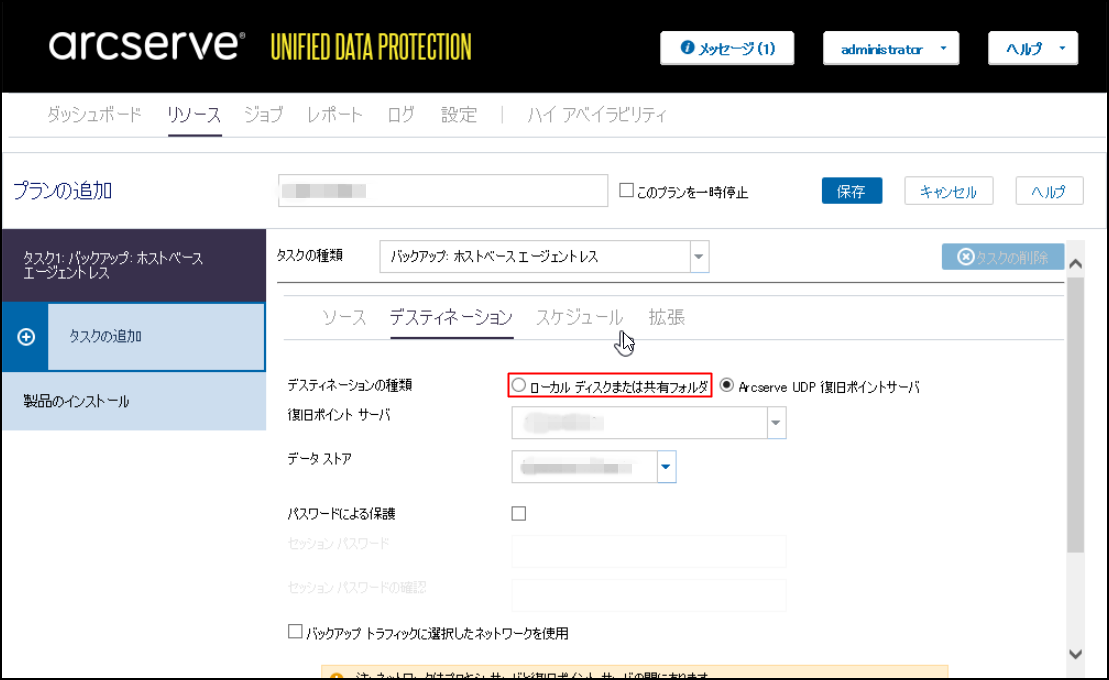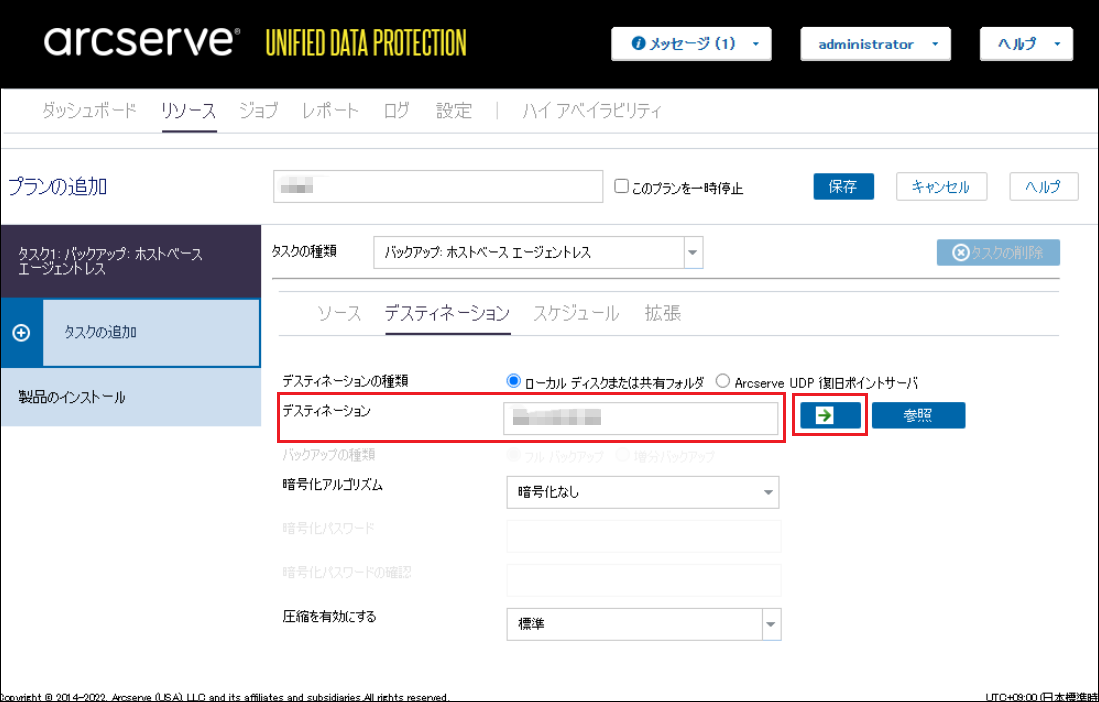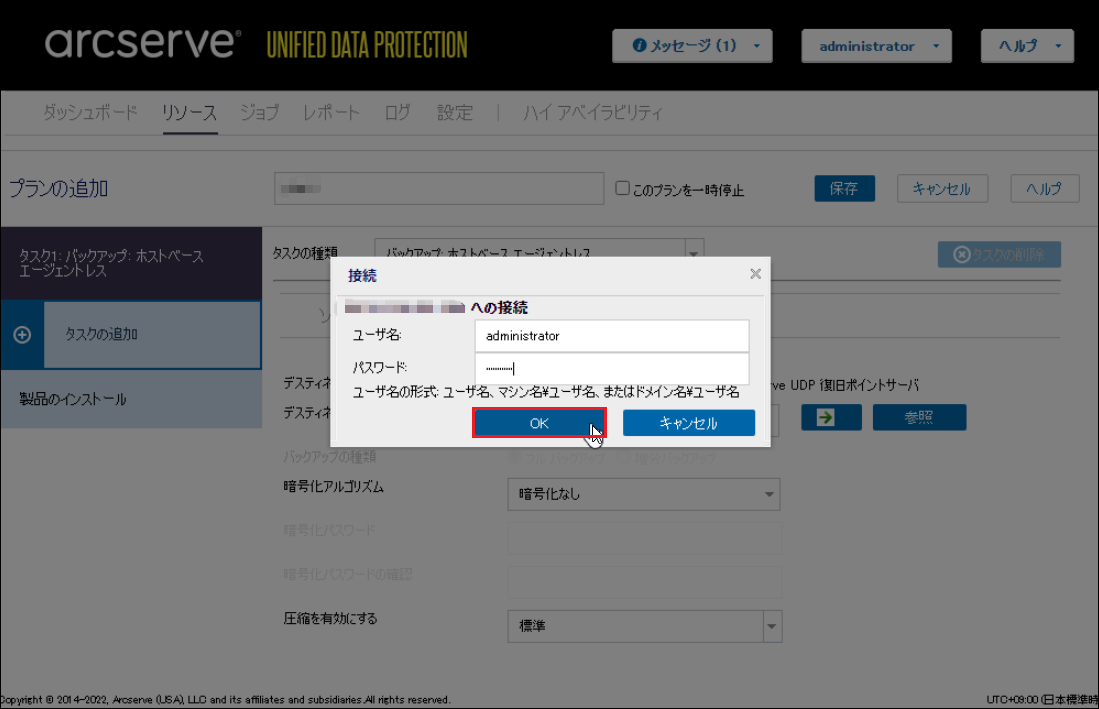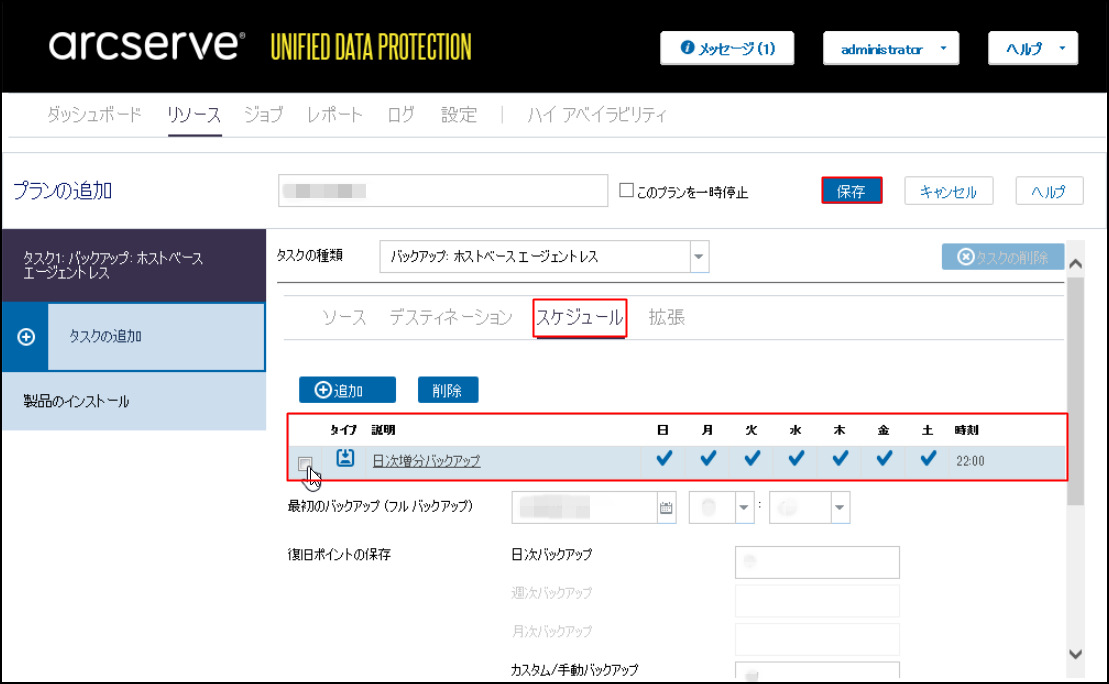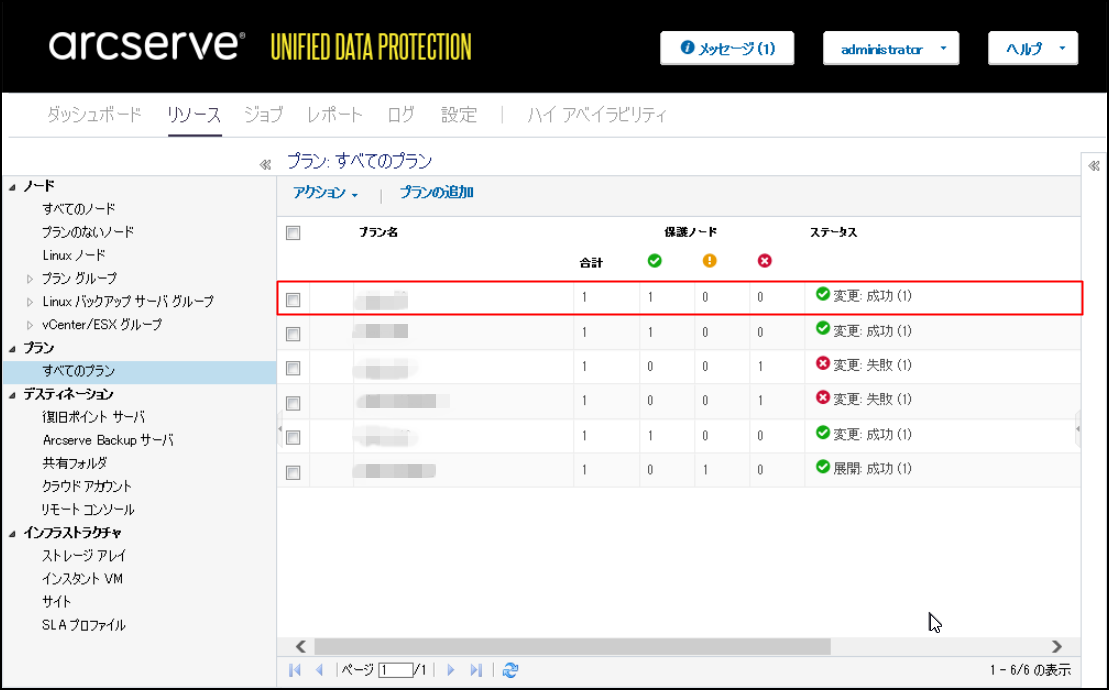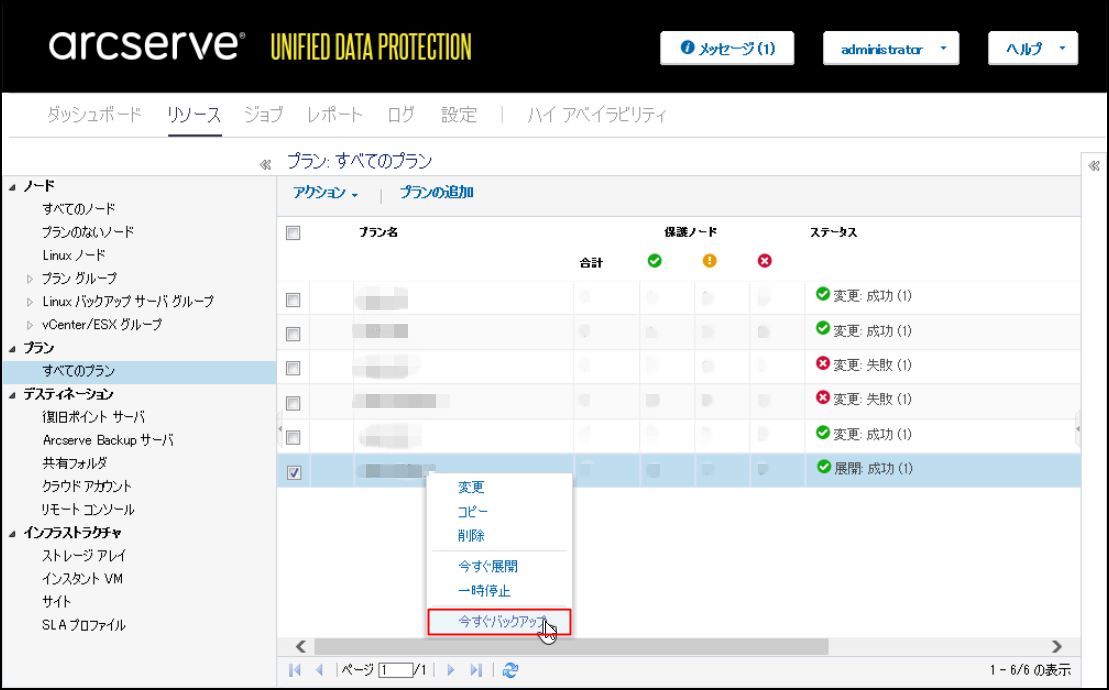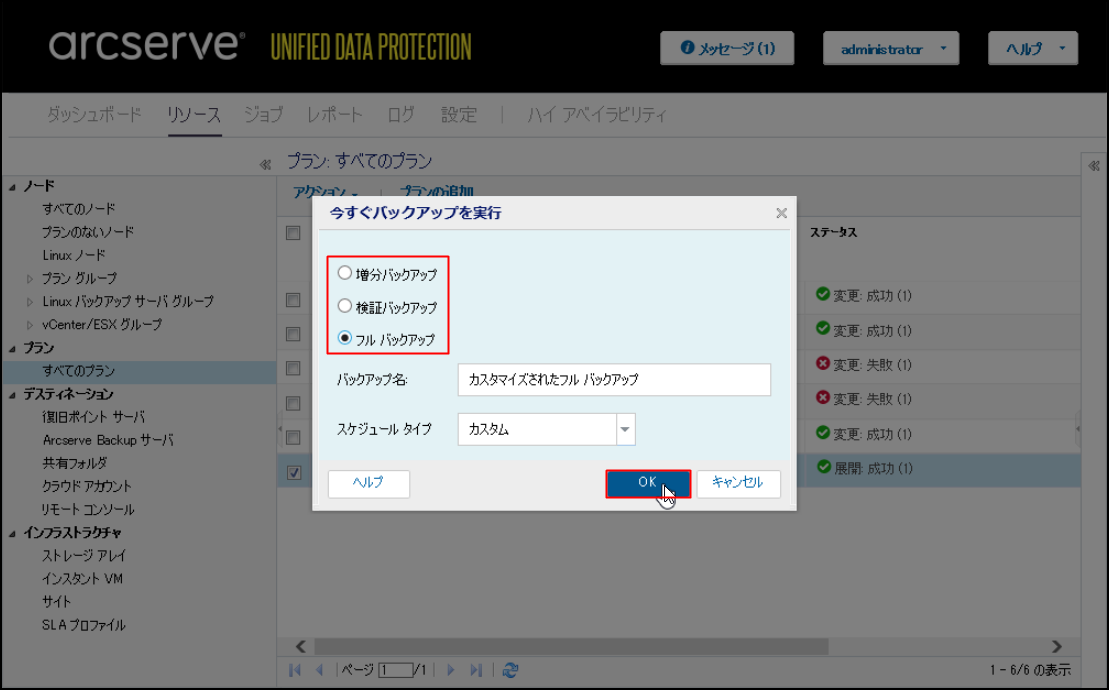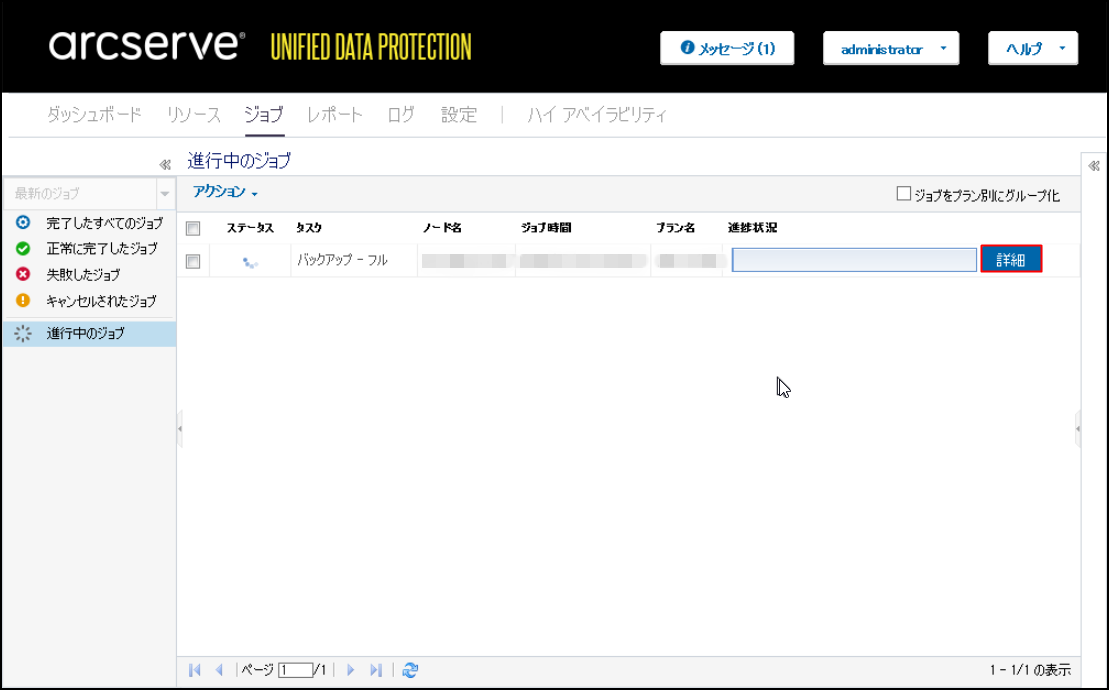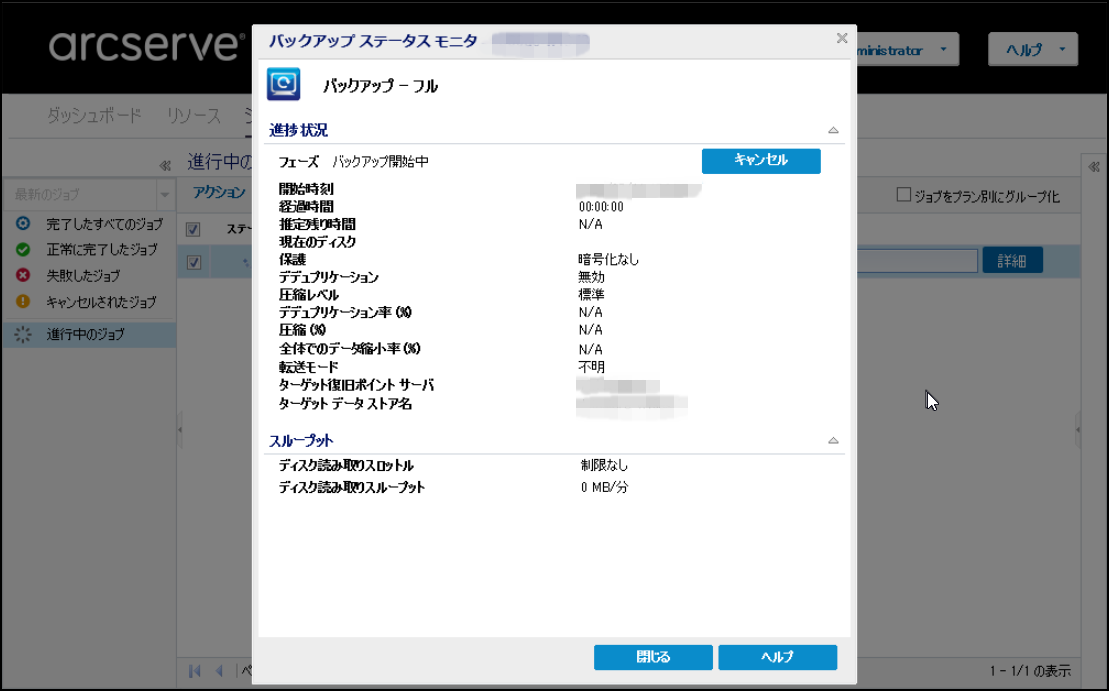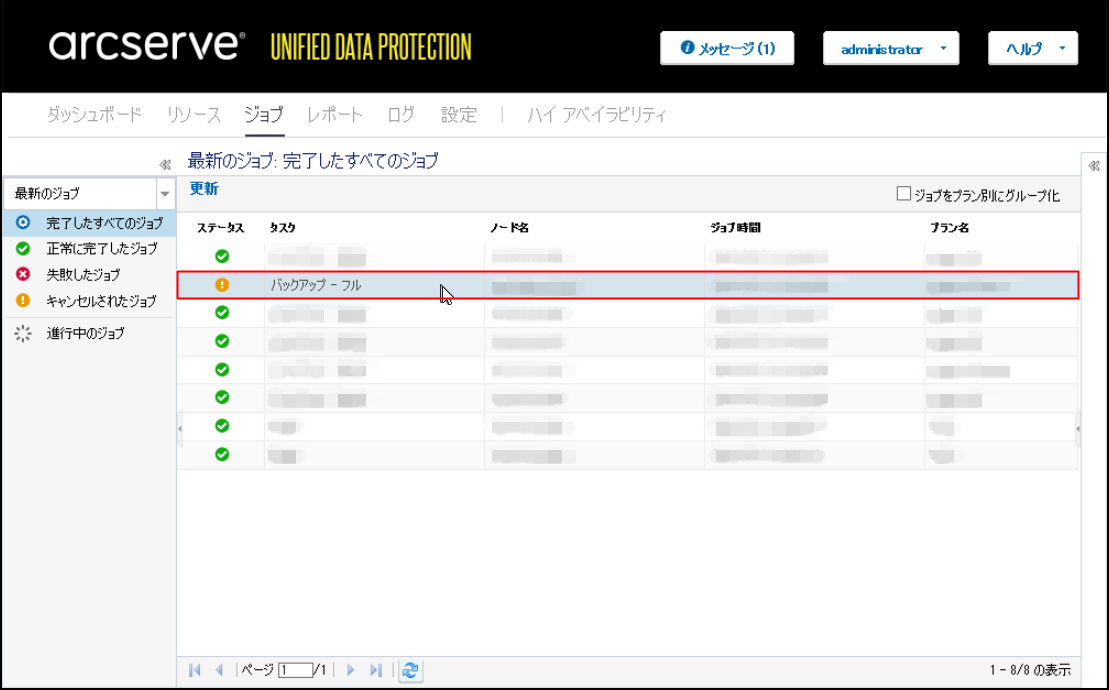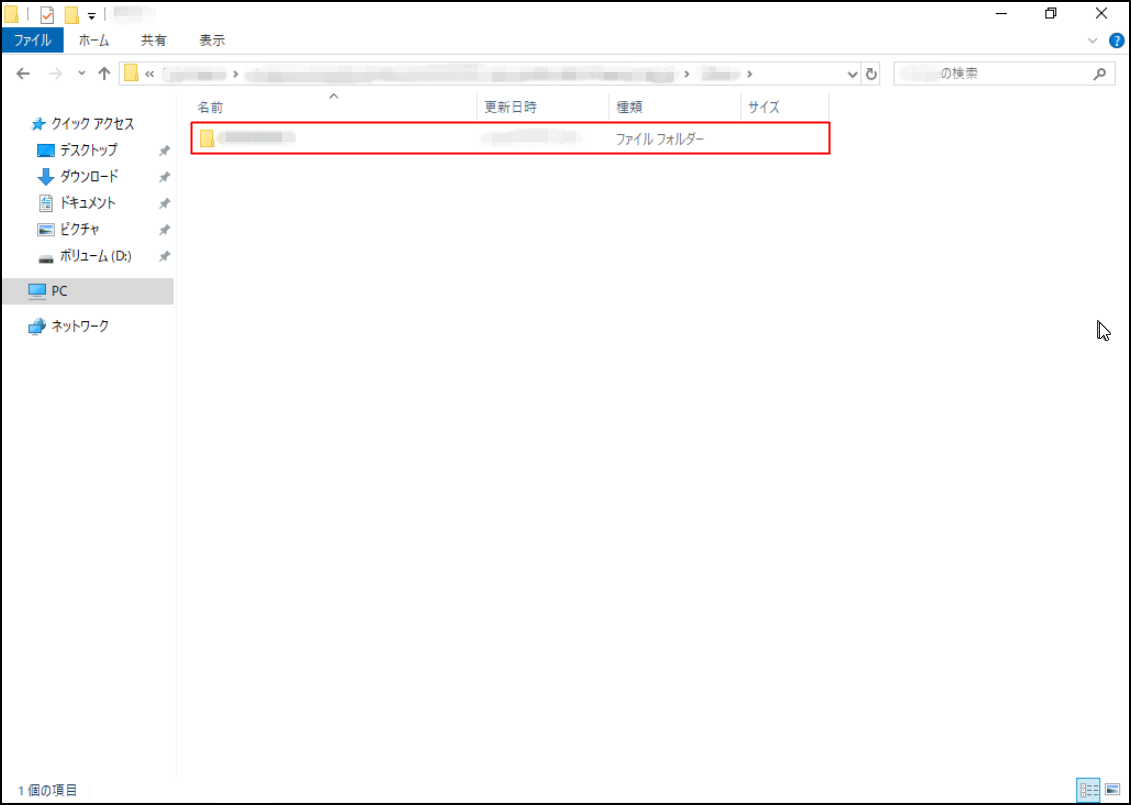3.6.5.1. ノードの追加
注釈
ハイパーバイザーサービス上の仮想マシンが、ESXi上で定義したリソースプールに属している場合は、リソースプール単位でバックアップを取得できます。
リソースプール単位でバックアップを取得すると、リソースプールに仮想マシンが作成された場合、その仮想マシンもバックアップ対象サーバーとして含むことができます。
その場合、本手順を実施する必要はなく、ノードの追加は、以下の「バックアッププランの作成」手順より、ノードを追加するようにしてください。
1.バックアップ対象のハイパーバイザーサービス上の仮想マシンをノード追加するため、画面上部の[リソース]タブをクリックし、[ノードの追加]をクリックします。
2.Arcserve UDPコンソールへのノード追加を行います。
本ガイドではvCente/ESX(i)からノード追加を行うため、[vCenter/ESX(i)からインポート]を選択し、ESX(i)の「vCenter/ESX ホスト名/IPアドレス」、「プロトコル」、「ポート」、「ユーザ名」、「パスワード」を入力し、[接続]クリックします。
4.接続が完了すると、ホストが追加されます。
三角マークをクリックして展開すると、そのホスト配下のリソースプール、サーバーインスタンスが表示されます。
一覧から、対象とするサーバーインスタンスを選択し、[リストに追加]をクリックします。
5.右ペインにノードが追加されます。
すべてのノード追加が完了したら、[保存]をクリックします。
6.「リソース」画面に戻り、[すべてのノード]タブにノードが追加されていることを確認します。
3.6.5.2. 復旧ポイントサーバーの作成
注釈
CIFS共有先にバックアップを取得する場合、本手順を実施する必要はありません。
注釈
初めて復旧ポイントサーバーを登録する場合や、異なる復旧ポイントサーバーを追加してバックアップを保存したい場合、以下の手順を実施します。
1.バックアップ保存先サーバーとなる復旧ポイントサーバーを追加するため、[復旧ポイントサーバ]をクリックします。
2.[復旧ポイントサーバの追加]をクリックします。
3.「ノード名/IPアドレス」、「ユーザ名」、「パスワード」、「説明」(任意)、「インストール場所」、「ポート」を入力します。
本事例では、「プロトコル」、「変更の追跡ドライバ」はデフォルトの入力値のままとします。
4.「インストール/アップグレードの実行」において、[すぐに実行]または[実行時刻]を選択し、[保存]をクリックします。
本事例では、[すぐに実行]を選択します。
5.復旧ポイントサーバーが追加されていることを確認します。
3.6.5.3. データストアの作成
注釈
CIFS共有先にバックアップを取得する場合、本手順を実施する必要はありません。
注釈
初めてデータストアを作成する場合や、異なるデータストアを作成し、バックアップを保存する場合、以下の手順を実施します。
1.バックアップ保存先となるデータストアを作成します。使用する復旧ポイントサーバーを右クリックし、[データストアの追加]を選択します。
2.「復旧ポイントサーバ」の「データストア名」と「データストアフォルダ」入力し、[デデュプリケーションの有効化]のチェックを外し、[保存]をクリックします。
本事例では、「同時アクティブノードの制限」は[4]のままとします。
注釈
データストア作成前に、あらかじめ復旧ポイントサーバー側にバックアップ用の共有フォルダーを作成してください。
3.6.5.4. バックアッププランの作成
1.バックアッププランを作成します。[すべてのプラン]をクリック後、[プランの追加]をクリックします。
2.任意のプラン名を入力します。「タスクの種類」は[バックアップ:ホストベース エージェントレス]を選択します。
3.「タスクの種類」を選択すると、「ソース」タブに「バックアップ プロキシ」の項目が表示されますので、[追加]をクリックします。
4.バックアッププロキシーとなるWindows Serverの情報を入力し、[OK]をクリックします。
5.バックアップを取得する対象ノードを選択します。
[+追加]をクリックし、[Arcserve UDPで保護するノードの選択]を選択します。
6.保護対象となるノードを選択し、[>]をクリックします。
7.「選択されたノード」に移行したことを確認したら、[OK]をクリックします。
リソースプール単位で設定する場合
9.ESXi上で定義したリソースプールにサーバーインスタンスが所属している場合は、リソースプール単位で指定できます。
[+追加]をクリックし、[vCenter/ESX(i)からのノードの追加]を選択します
10.「vCenter/ESX ホスト名/IPアドレス」、「プロトコル」、「ポート」、「ユーザー名」、「パスワード」を入力し、[接続]をクリックします。
11.保護するオブジェクトを選択し、[保存]をクリックします。
12.リソースプールが表示されていることを確認します。
※リソースプールを指定しておくと、以後、このリソースプールにサーバーインスタンスを追加した場合、自動でバックアッププランの保護対象に設定されます。
13.[デスティネーション]タブでは、バックアップデータの保存先を設定できます。
[デスティネーション]をクリックします。ここでは、バックアップ保存先を指定します。
「デスティネーションの種類」を[Arcserve UDP 復旧ポイントサーバー]とします。
「復旧ポイントサーバー」と「データストア」を入力します。 (「パスワードによる保護」は必要に応じて設定してください。)
※接続先の「ユーザ名」と「パスワード」を求められますので、各項目に入力後、[OK]をクリックします。
CIFS共有先にバックアップを行う場合
14.「デスティネーションの種類」に[ローカルディスクまたは共有フォルダ]を選択します。
注釈
あらかじめバックアップ用の共有フォルダーを作成してください。
15.「デスティネーション」にローカルディスクまたは共有フォルダーのパス名を入力し、「→」をクリックします。
(「暗号化アルゴリズム」と「圧縮を有効にする」は必要に応じて設定してください。)
16.接続先の「ユーザ名」と「パスワード」を求められるので、各項目に入力後、「OK」をクリックします。
17.[スケジュール]をクリックします。
バックアップスケジュールの設定を行います。本事例では日次増分バックアップの設定を行っています。
完了後、[保存]をクリックします。
18.「リソース」画面に戻り、「すべてのプラン」で、作成したプランのノードへの展開が終わると、ステータスに「展開:成功(対象ノード数)」と表示されます。
以上でハイパーバイザーサービス上にあるサーバーインスタンスのバックアッププランの作成は完了です。
(すぐにバックアップを行う場合、以下の「手動バックアップ」を参照してください)
3.6.5.5. バックアップ
注釈
プロキシーサーバーを、Arcserve UDP 復旧ポイント サーバーと別のサーバーに用意する場合、初回のプラン展開後に一度だけ、プロキシサーバー内の Arcserve UDP エージェント サービスを再起動してください。
(再起動を行うまでバックアップが失敗する場合があります。)
1.作成したプランを右クリックし、[今すぐバックアップ]を選択します。
2.バックアップしたい対象を3パターンから選択し、[OK]をクリックします。本事例では[フルバックアップ]を選択します。
※警告が表示された場合はサービスの再起動行ってください。
3.バックアップが進みます。画面上部の[ジョブ]をクリックした後、「進行中のジョブ」で確認できます。[詳細]をクリックすると、「バックアップステータスモニタ」を表示できます。
4.バックアップの正常終了後、[正常に完了したジョブ]をクリックし、バックアップが完了していることを確認します。
5.指定した保存フォルダーに、バックアップ関連ファイルが保存されていることを確認します。
以上でハイパーバイザーサービス上の仮想マシンのバックアップは完了です。