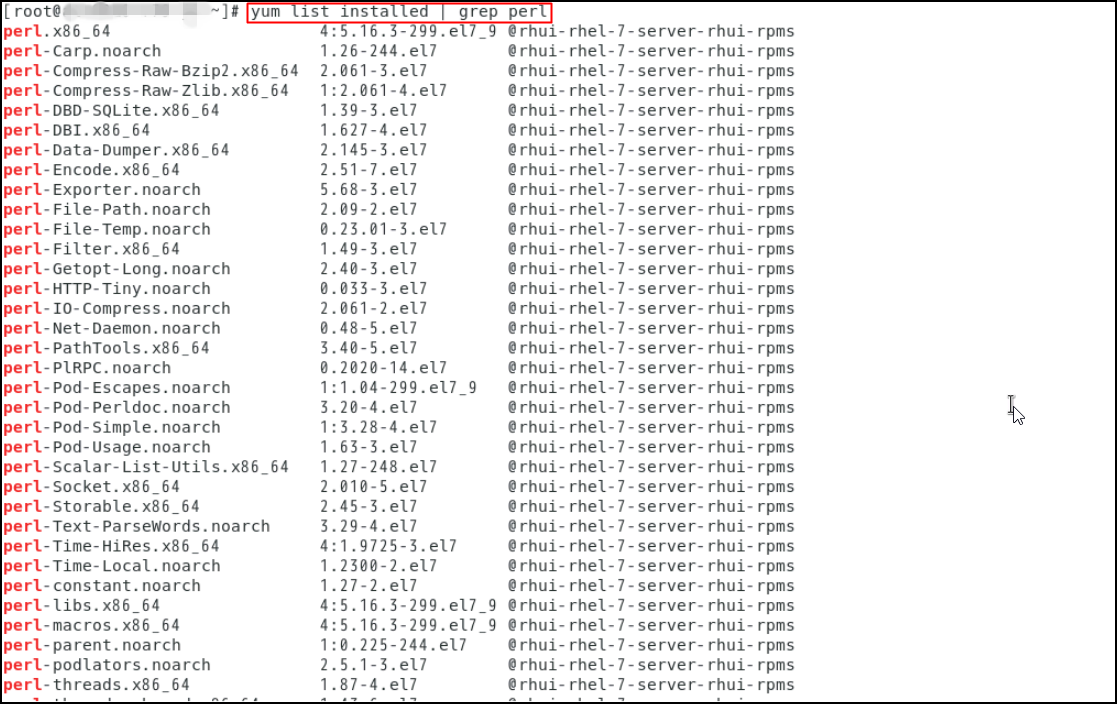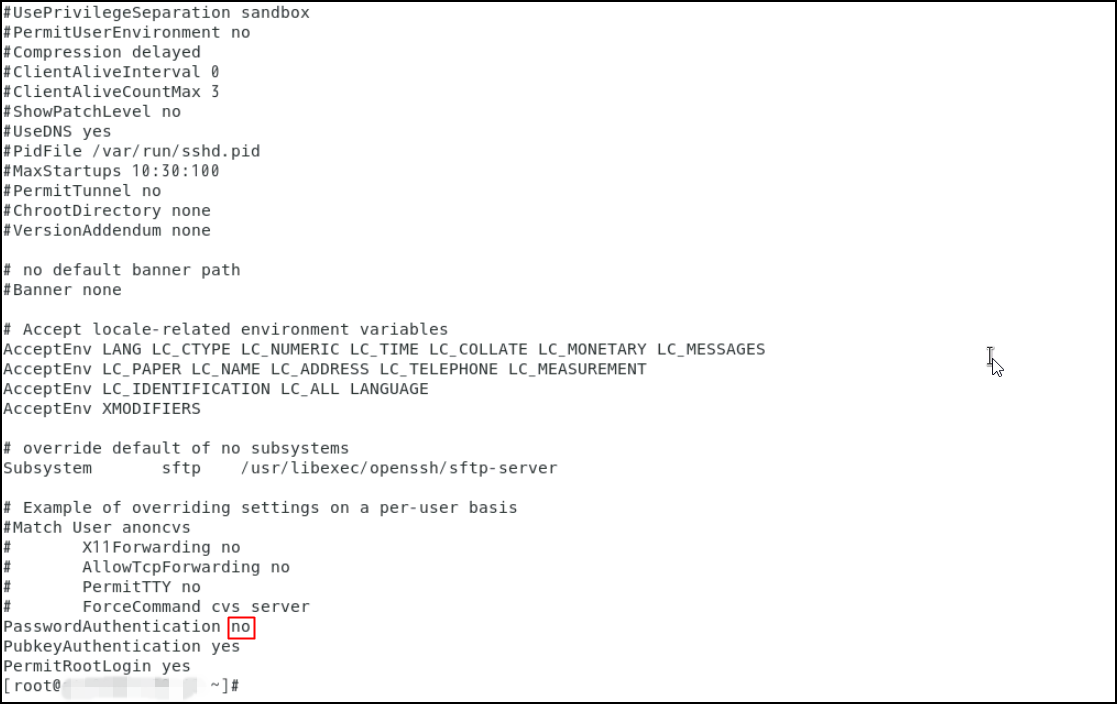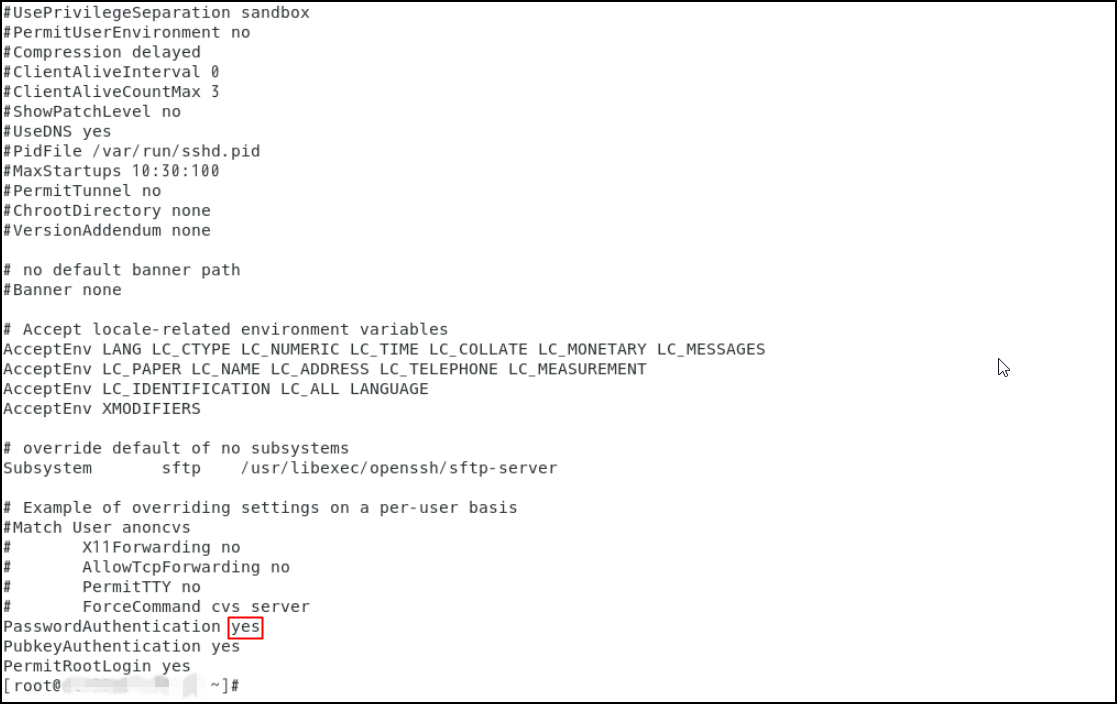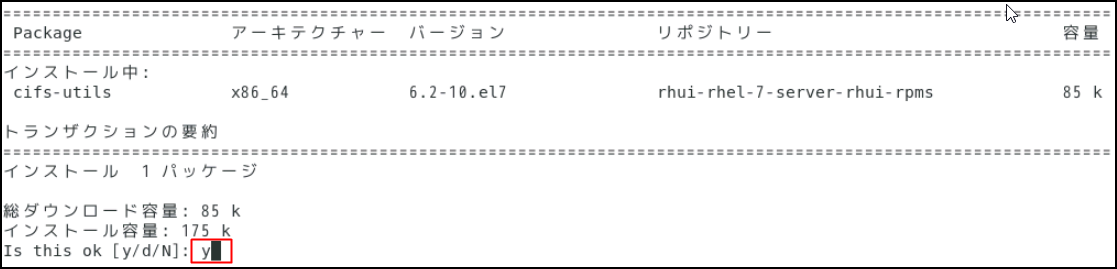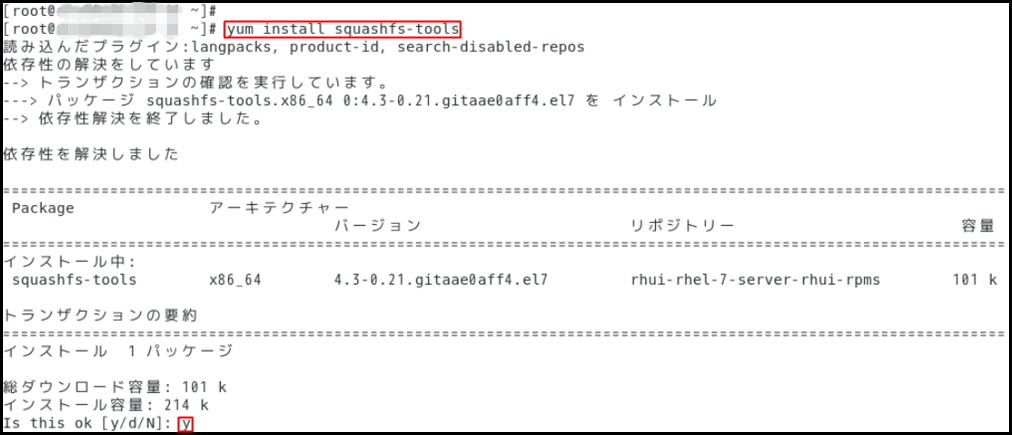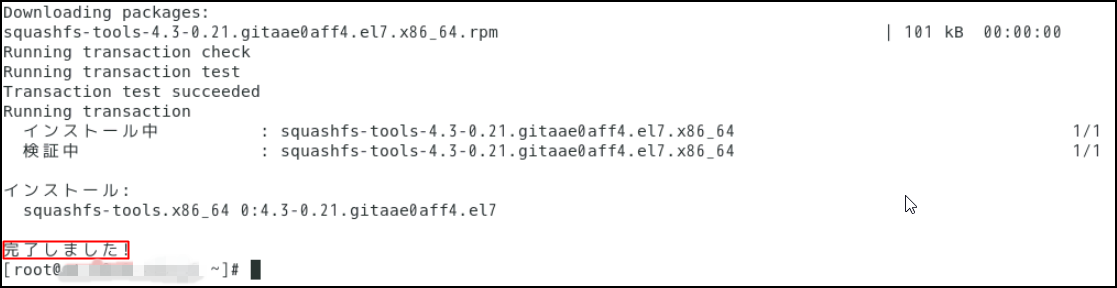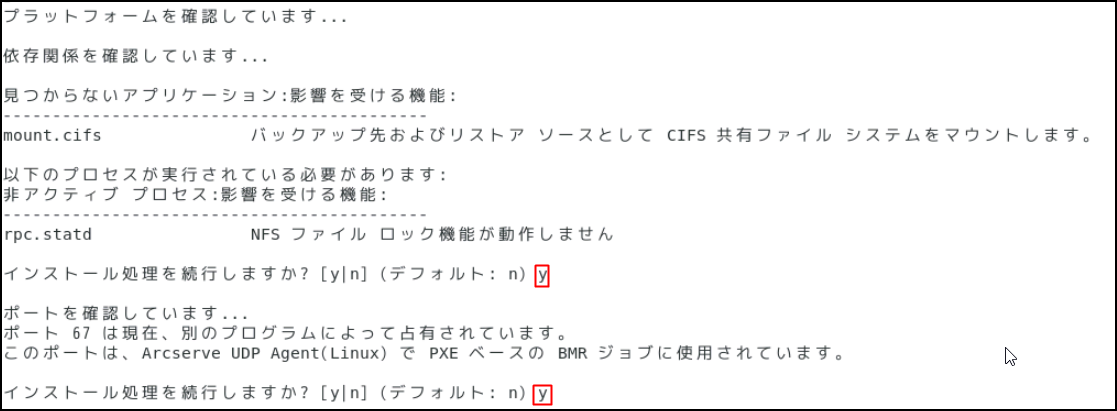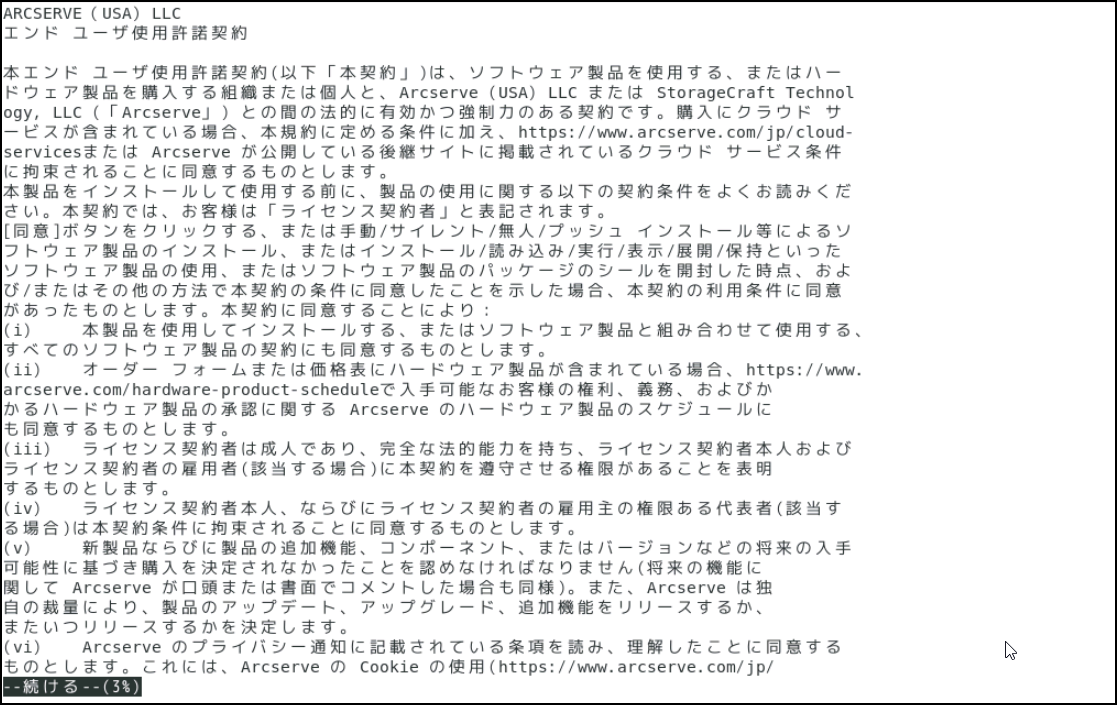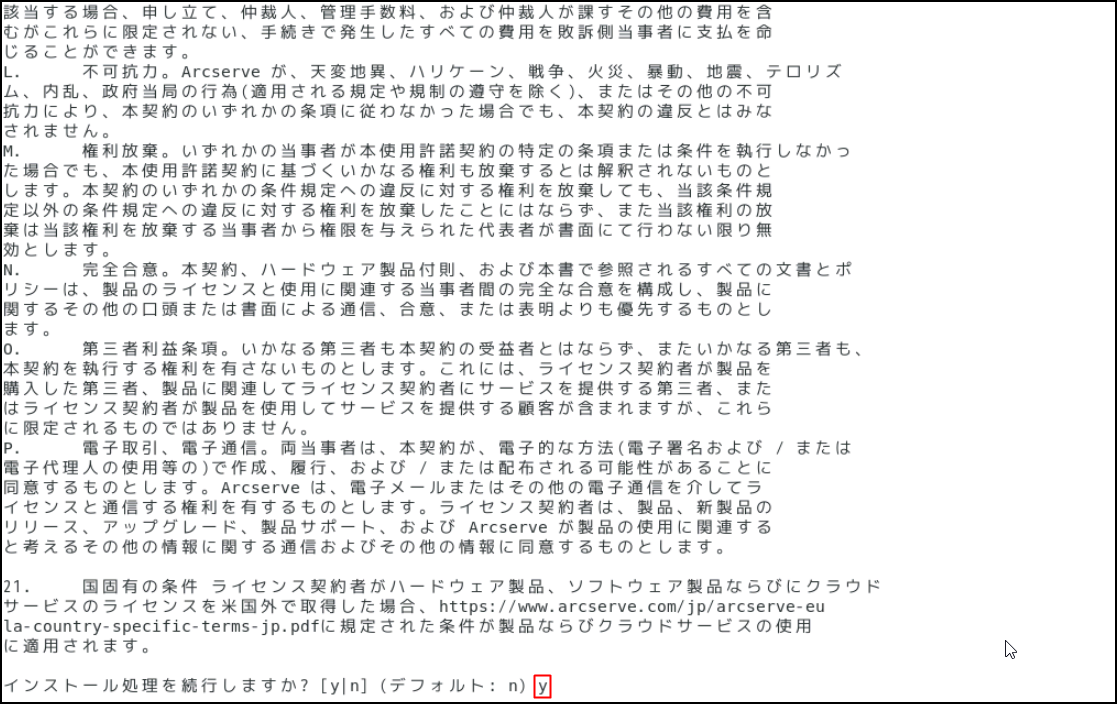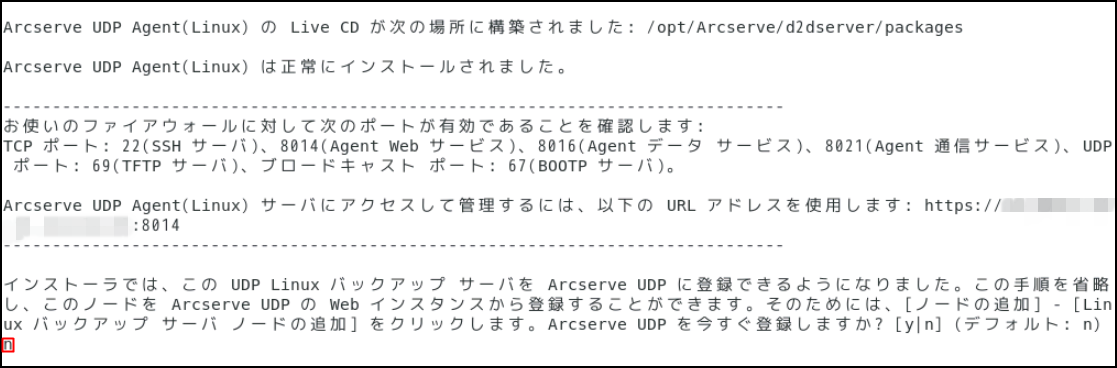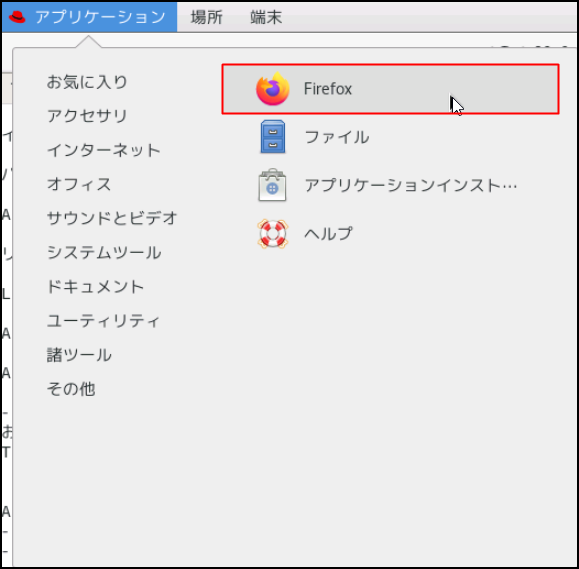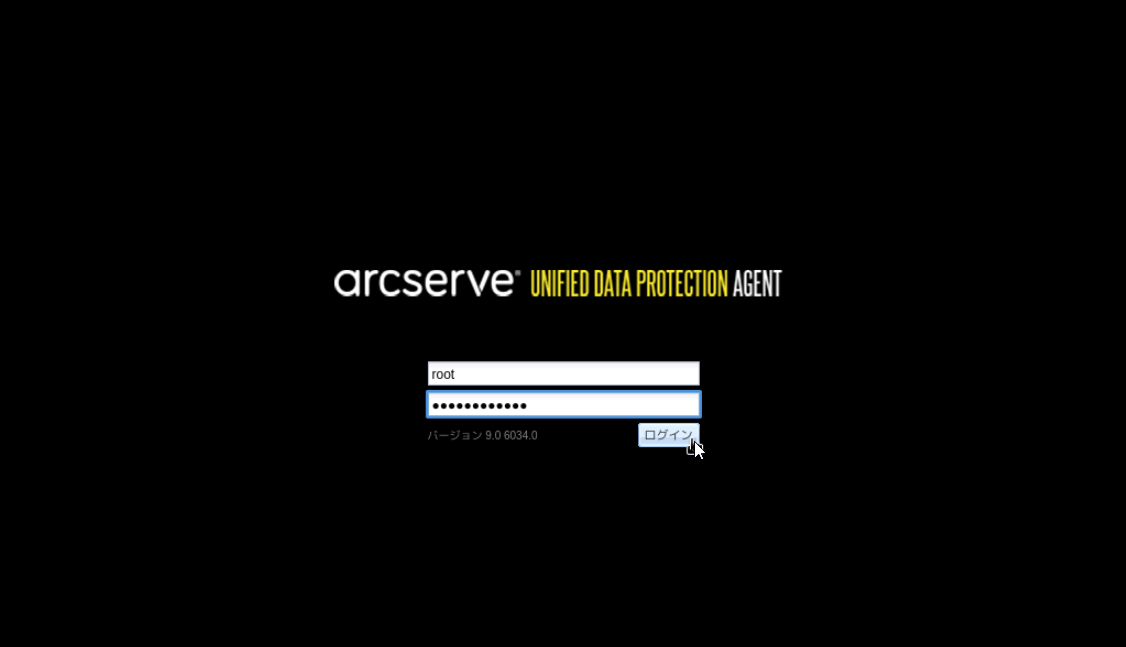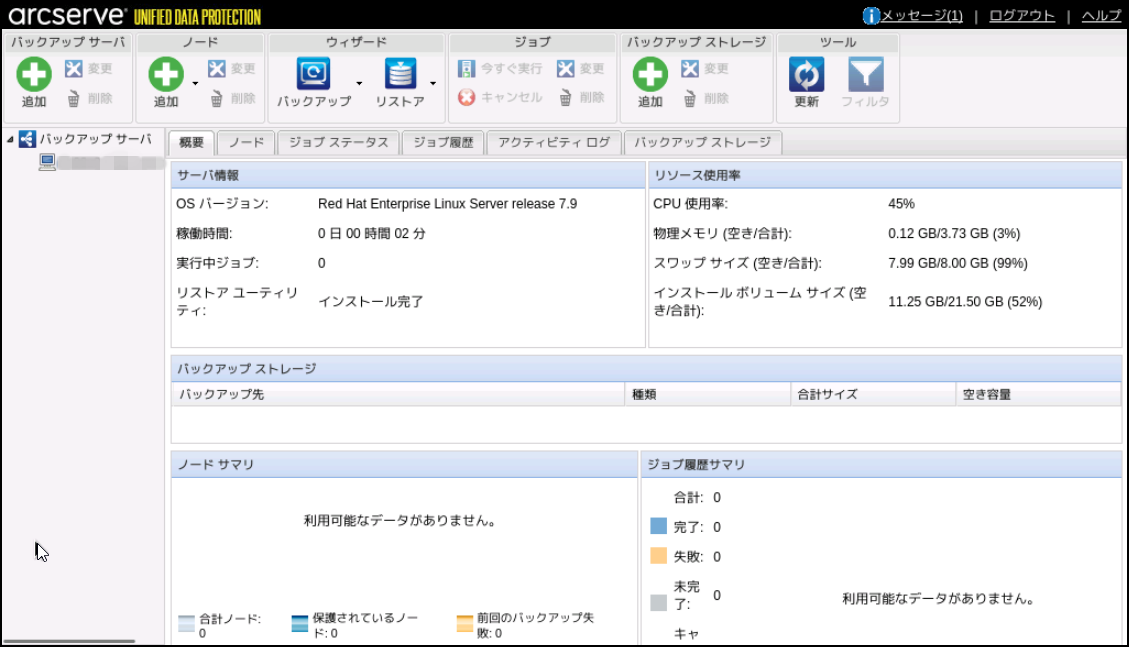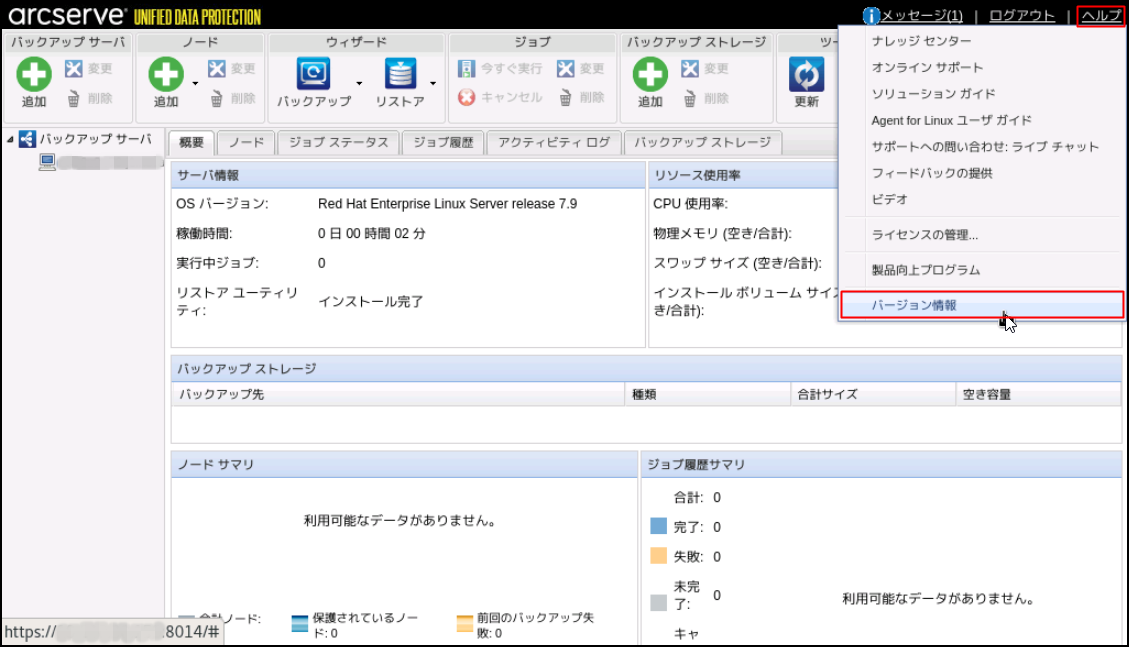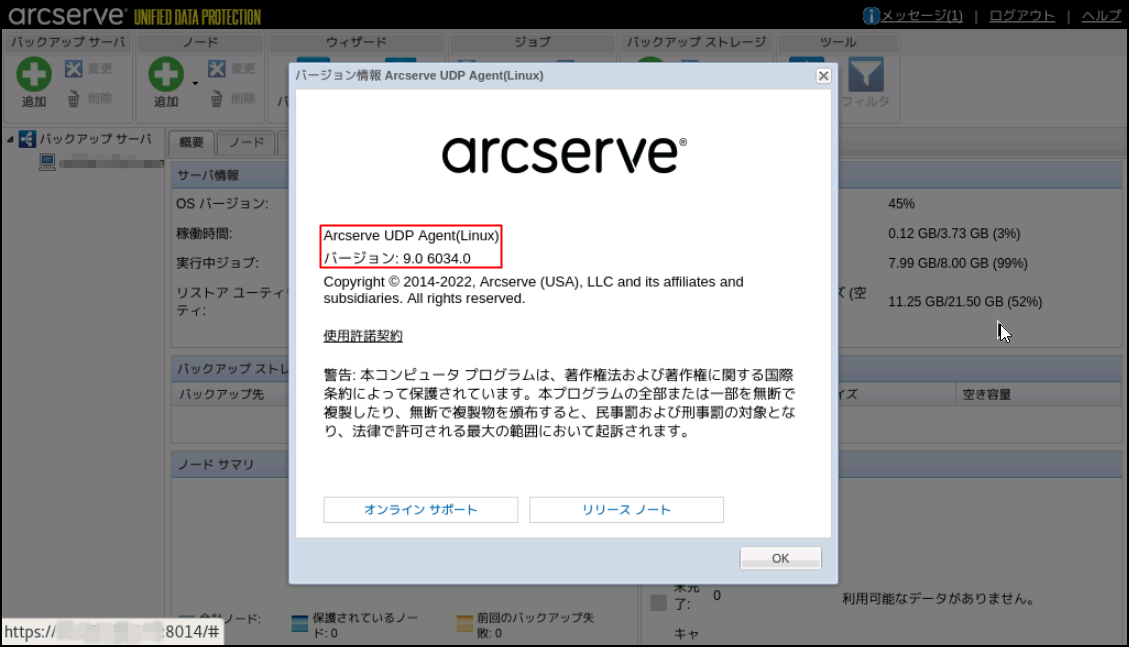3.4.4. Linuxエージェント¶
3.4.4.1. Arcserve前提パッケージのインストール¶
本書では、例としてRHEL 7.9とRHEL 8.6にArcserve UDPエージェントをインストールする手順を記載します。
1.Arcserveをインストールする前に、Linuxのパッケージで以下がインストールされていることを確認します。(Arcserveのインストール条件となります。)
perl
ssh
nfs-utils
cifs-utils
genisoimage
squashfs-tools
警告
RHEL8.0以上の場合、「tar」が必要となりますので、同様にインストールしてください。
それぞれをyumコマンドで確認し、インストールします。(インストールには事前にサブスクリプション登録が必要なため、RedHat社とのご契約をお願いします)
2.yumコマンドで「perl」がインストールされているかを確認します。本事例では以下のようにすでにパッケージがインストールされています。
$ yum list installed | grep perl
3.次に「ssh」を確認します。以下のようにインストールされています。
$ yum list installed | grep ssh
4.Arcserveログイン時のパスワード認証を有効にするため、以下のコマンドでsshの設定ファイルを編集します。
$ vim /etc/ssh/sshd_config
5.[PasswordAuthentication]が[no]になっていることを確認します。
6.[yes]に変更します。
7.「ssh」の設定を反映させます。
$ systemctl restart sshd.service
8.次に「nfs-utils」を確認します。以下のようにインストールされています。
$ yum list installed | grep nfs-utils
9.次に「cifs-utils」を確認します。以下のようにインストールされていません。
$ yum list installed | grep cifs-utils
10.「cifs-utils」を以下のようにインストールします。インストール実行時の[y/d/N]選択では[y]を選択します。
$ yum install cifs-utils
11.以下が表示されたら、インストール完了です。
12.次に「genisoimage」を確認します。以下のようにインストールされています。
$ yum list installed | grep genisoimage
13.次に「squashfs-tools」を確認します。以下のようにインストールされていません。
$ yum list installed | grep squashfs-tools
14.「squashfs-tools」を以下のようにインストールします。インストール実行時の[y/d/N]選択では[y]を選択します。
$ yum install squashfs-tools
15.以下が表示されたら、インストール完了です。
以上でパッケージのインストールは完了です。
3.4.4.2. Arcserveのインストール¶
1.Arcserveを以下コマンドを実行し、インストールしていきます。
※/tmp上にインストールファイルが配置されており、/tmpディレクトリをカレントディレクトリとします。
$ ./Arcserve_Unified_Data_Protection_Agent_Linux.bin
2.使用言語を選択します。(ここでは、Linuxの言語を日本語としているため、[2]を選択します。)
3.[インストール処理を続行しますか?[y|n](デフォルト: n)]では[y]を選択します。
注釈
Red Hat Enterprise Linux 7環境では依存関係の確認で67番ポートが占有され、上記表示となる場合があります。これは"dnsmasq"プロセスがデフォルトで67番ポートを使用していることが原因で表示されますが、この例のバックアップでは、PXEベースのBMRを使用しないのでバックアップ運用に影響しません。
4.ライセンス使用条件が表示されるので、リターンキーで進みます。
5.使用条件を承諾する場合は、[y]を入力します。
6.以下のようにインストールが実行されます。
7.[インストーラでは、このUDP LinuxバックアップサーバをArcserveUDPに登録できるようになりました。…]は、[n]を選択します。
なお記載中に、リストア時に必要な復旧メディアの保存先の記載がありますので、必ず保存先を記録保管してください。
また、バックアップ実行などの管理画面はブラウザーから実行されますが、そのときのURLも上記で表示されるので記録、および保管してください。
以下がURLとなります。
https://[arcserveがインストールされたバックアップ対象LinuxサーバのIPアドレス]:8014
8.以下が表示されればインストール完了です。
9.インストール後、正常に管理画面が表示されるかを確認します。
Arcserveがインストールされたバックアップ対象Linuxサーバーまたは、このサーバーにネットワークでアクセスできるサーバーなどからブラウザーを開きます。
10.https://[arcserveがインストールされたバックアップ対象LinuxサーバのIPアドレス]:8014を入力実行します。Arcserveにroot権限でログインします。
※「安全な接続ではありません」という画面が表示された場合、[例外を追加]をクリックし、遷移後の画面で[セキュリティ例外を承認]をクリックしてください。
11.以下のような管理画面が開けば正常に起動しています。
12.[ヘルプ]より、[バージョン情報]をクリックします。
13.バージョンが9.0になっていることを確認してください。