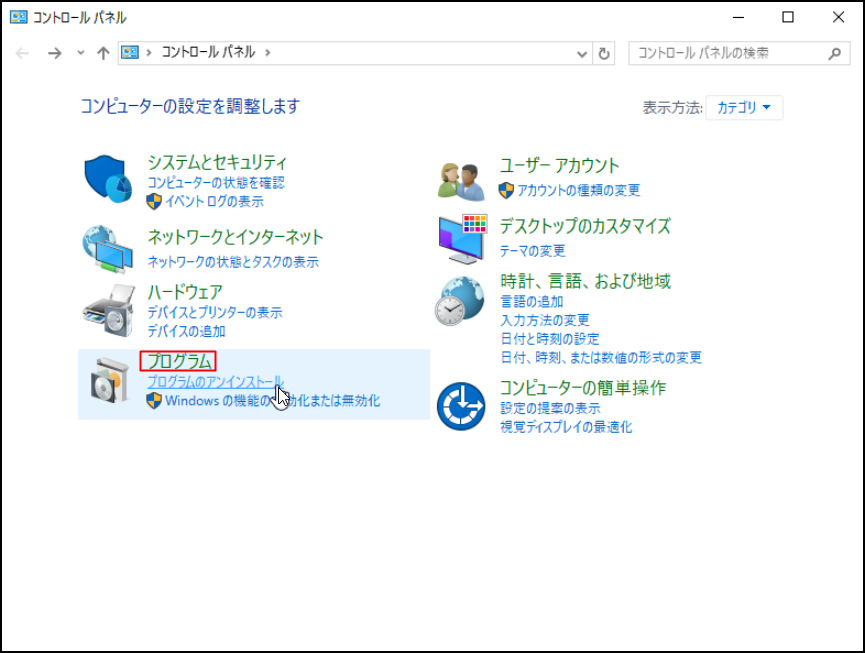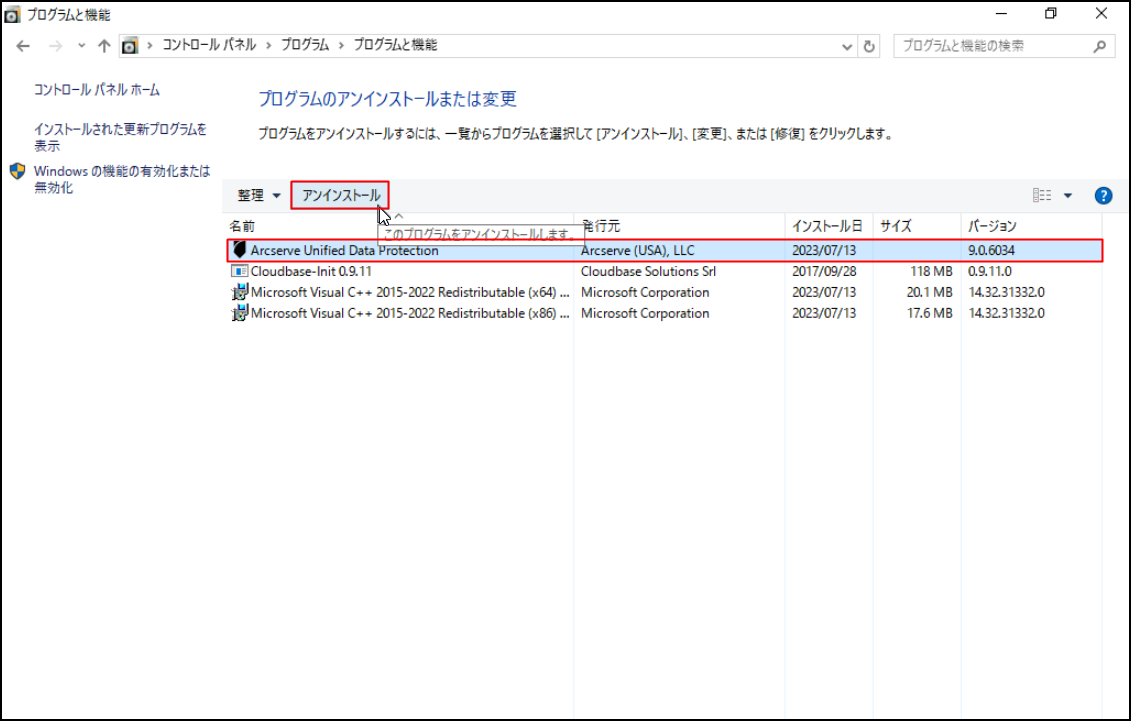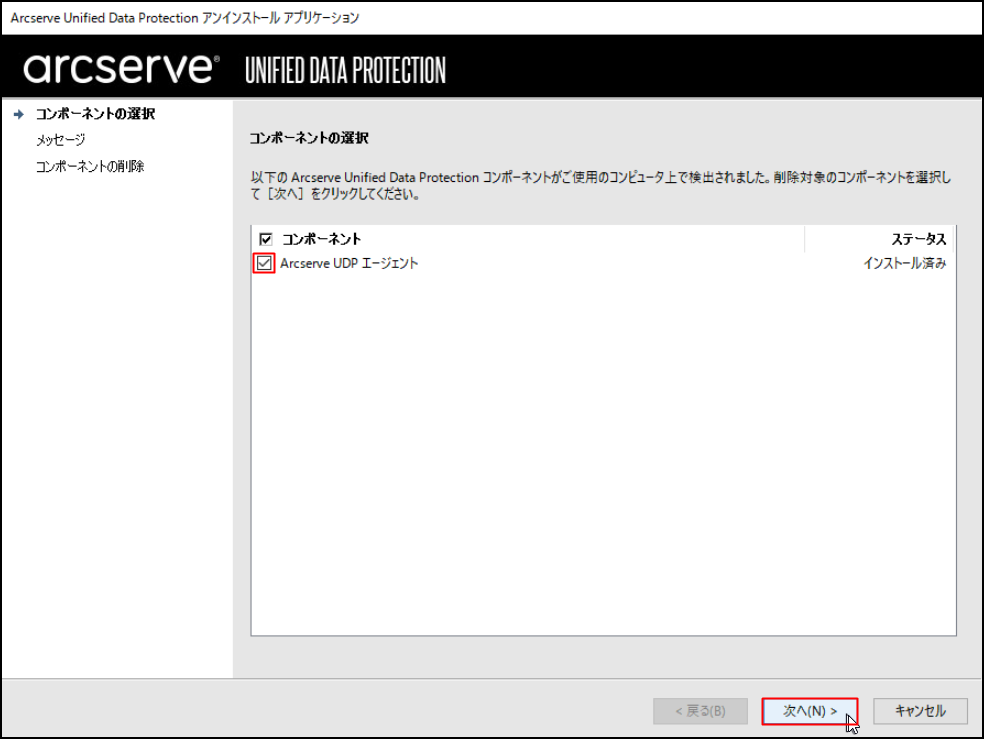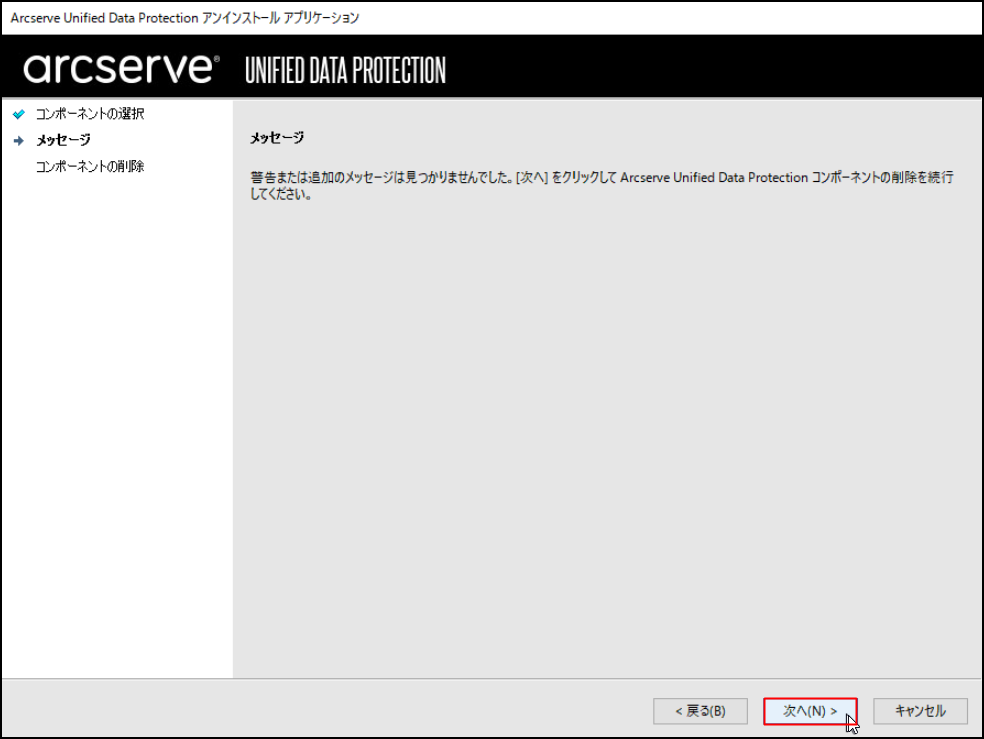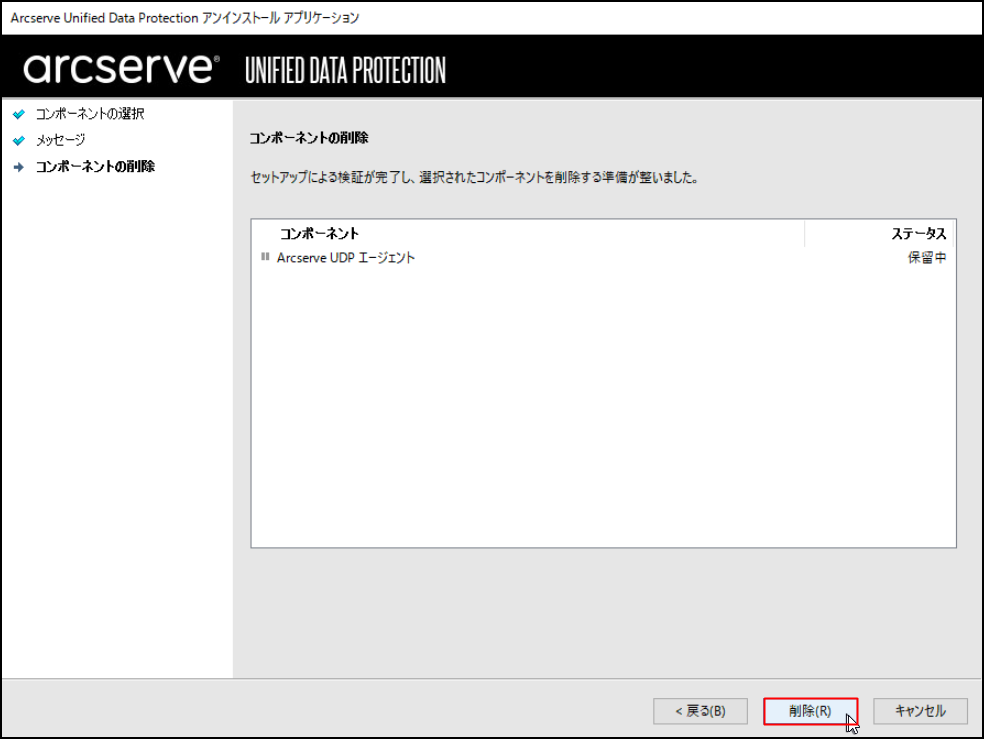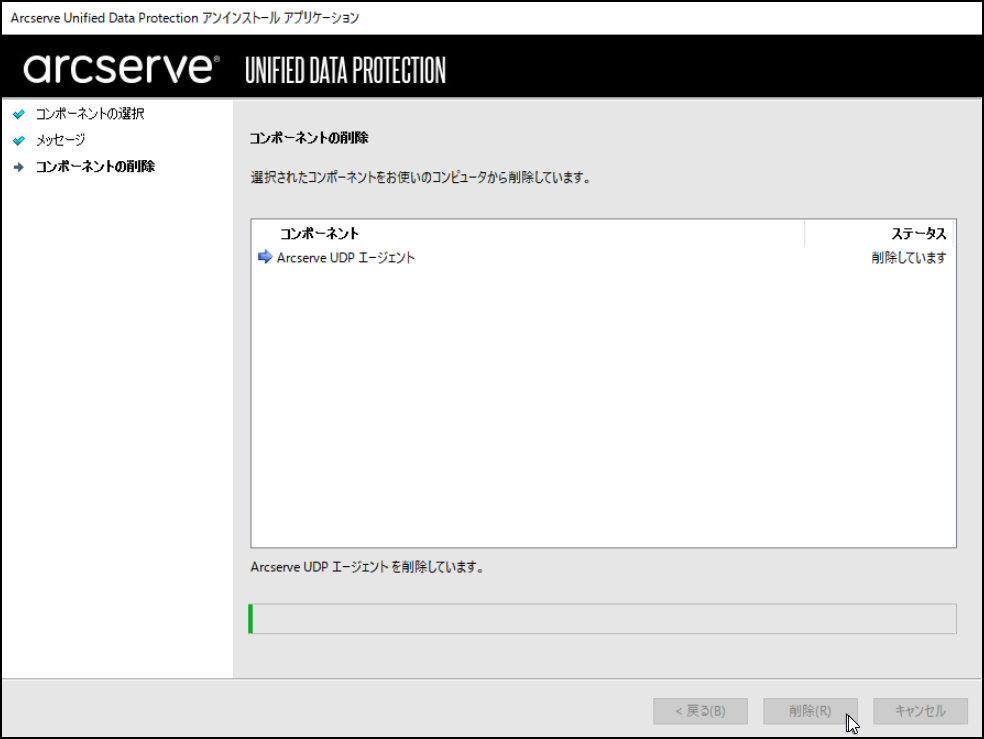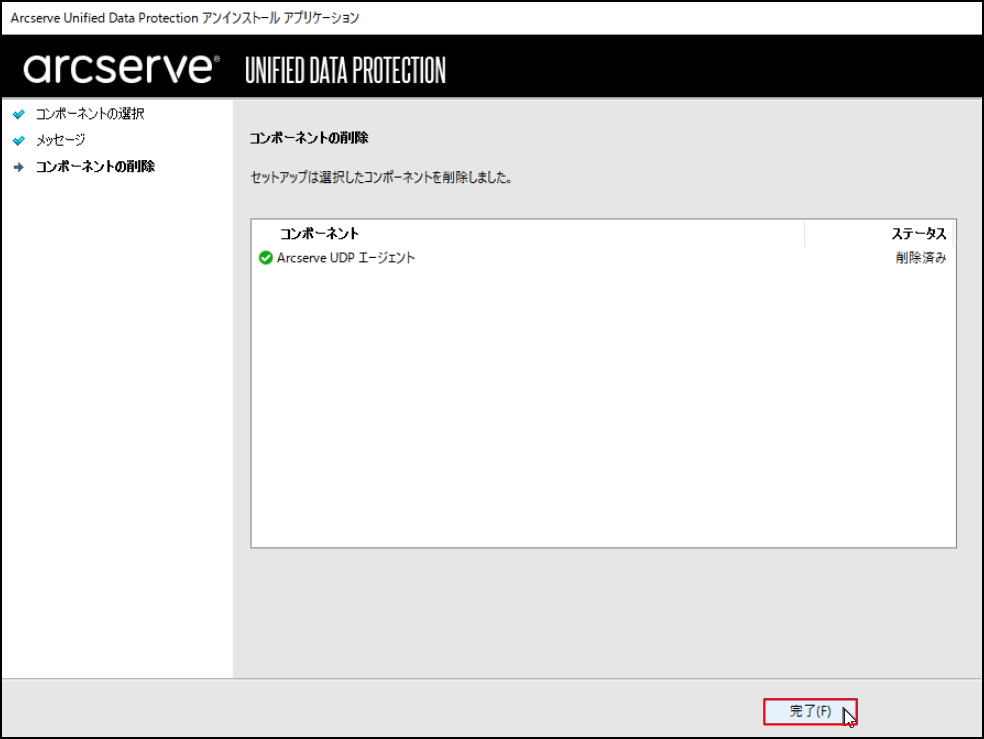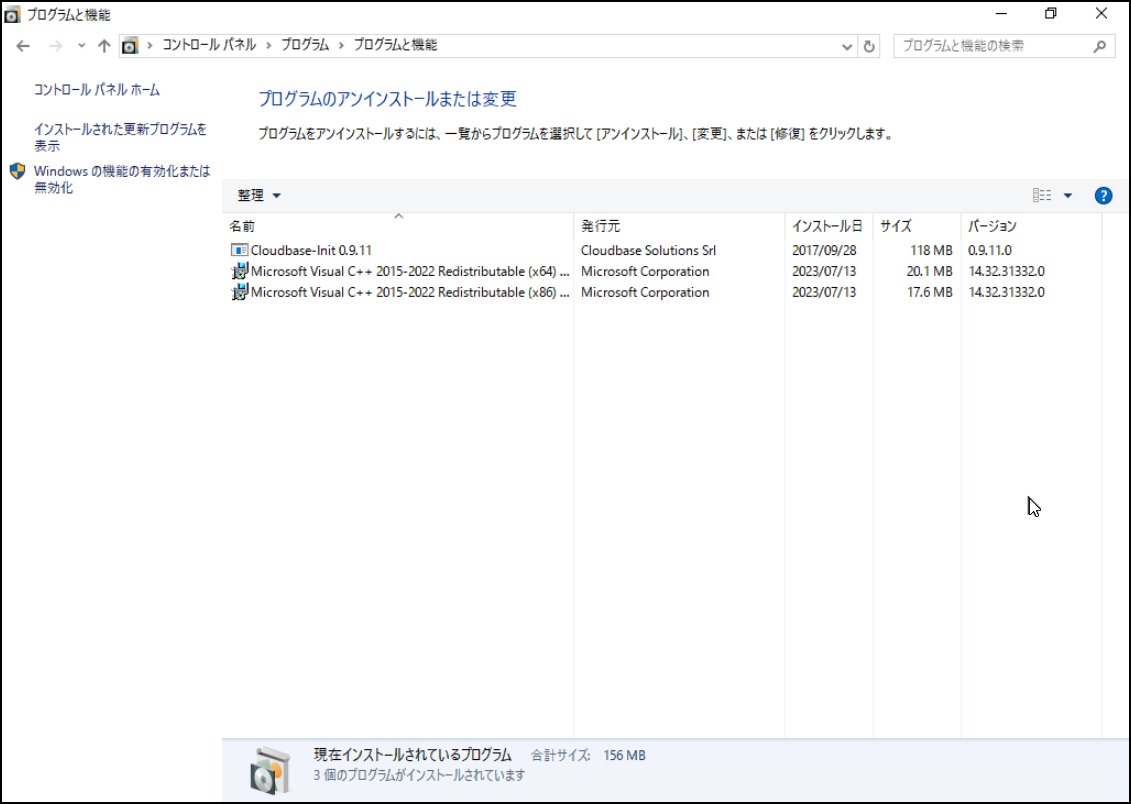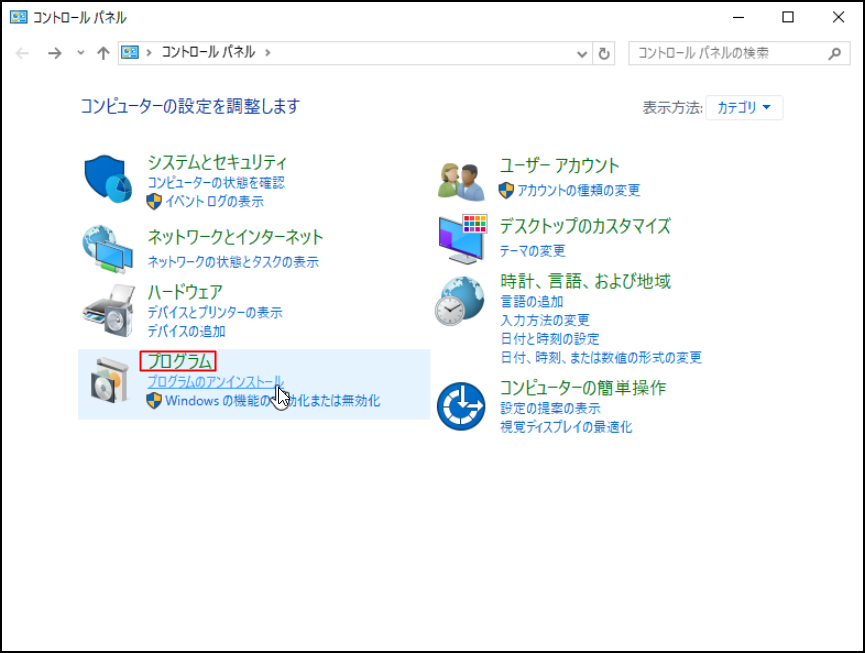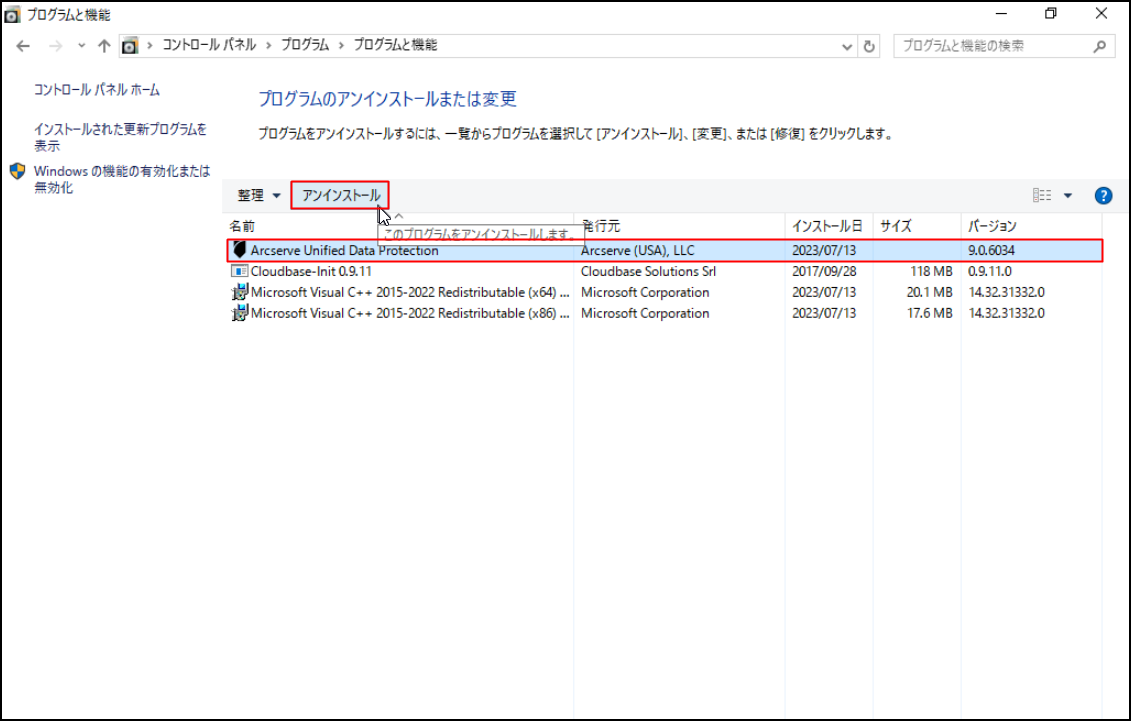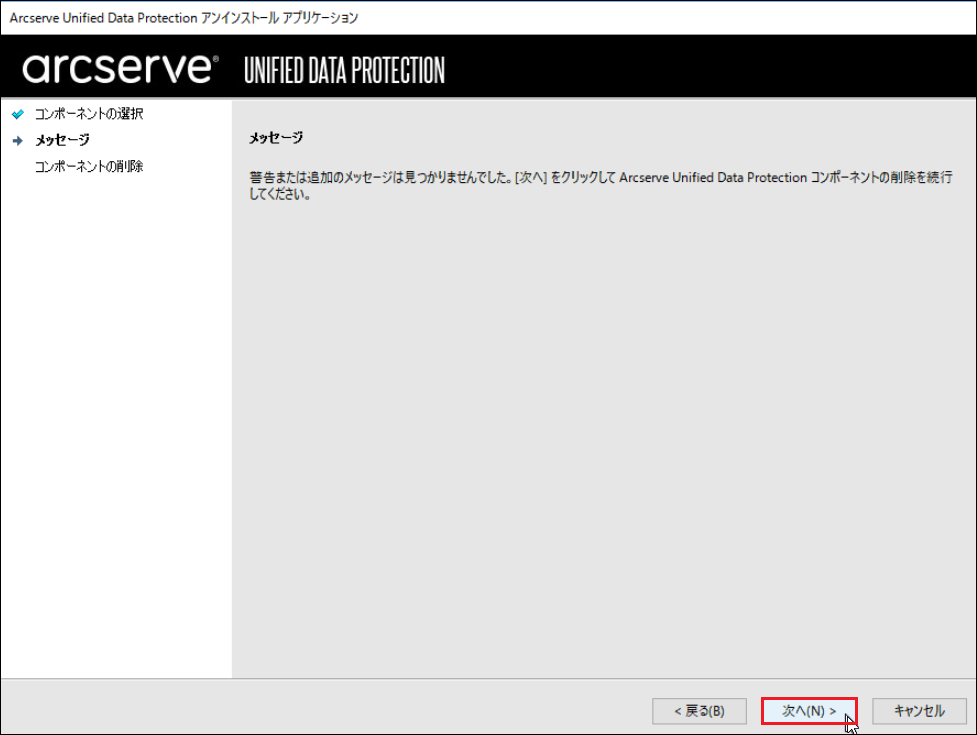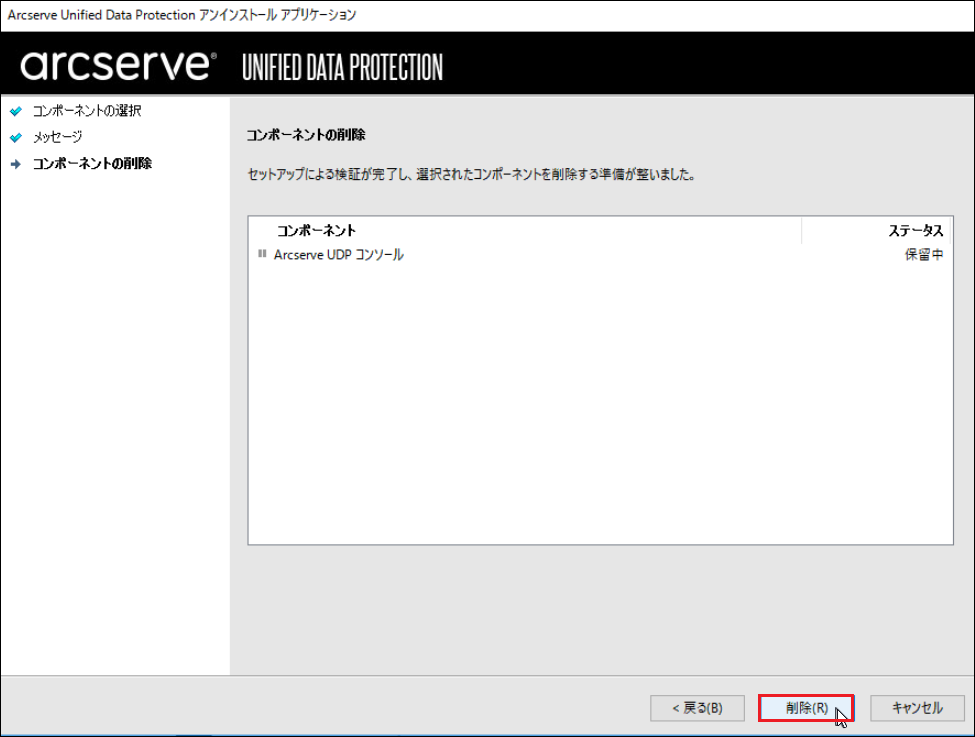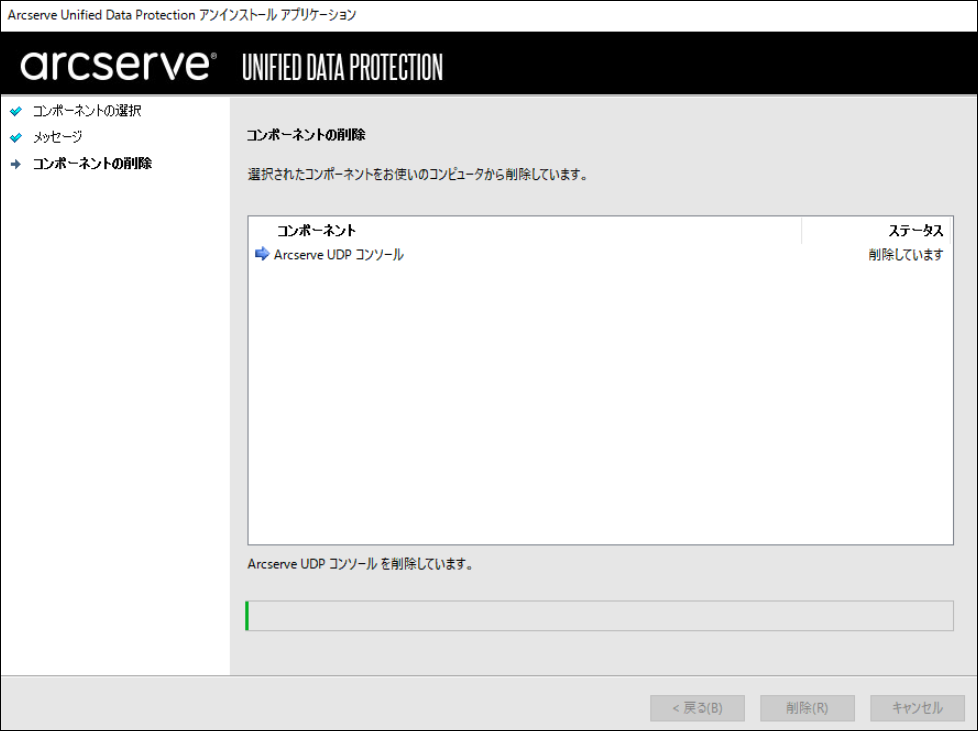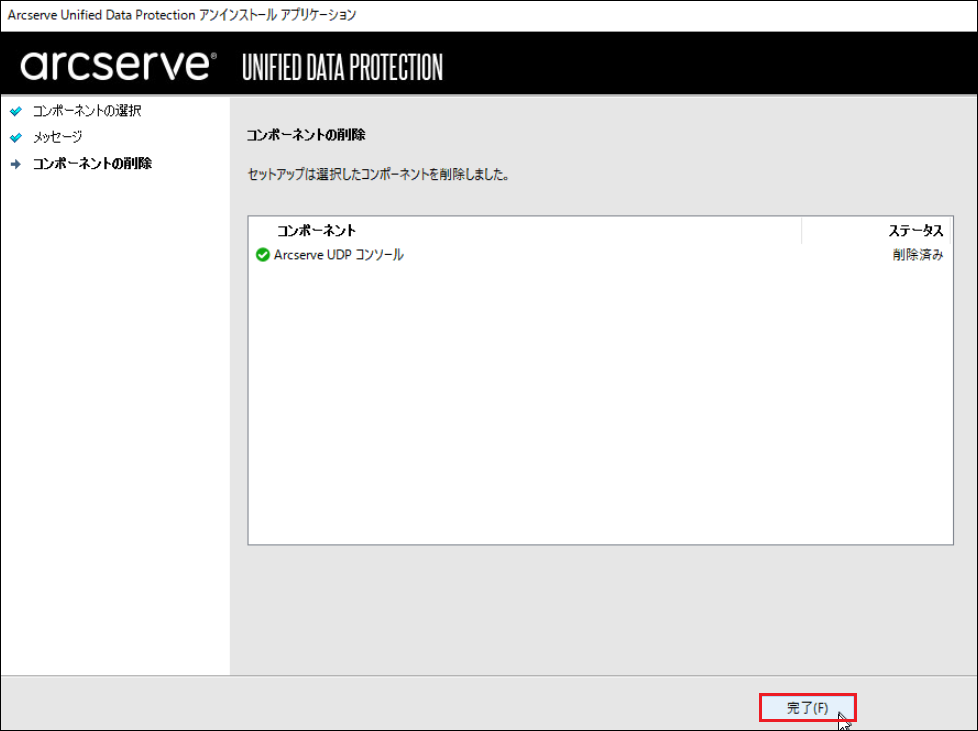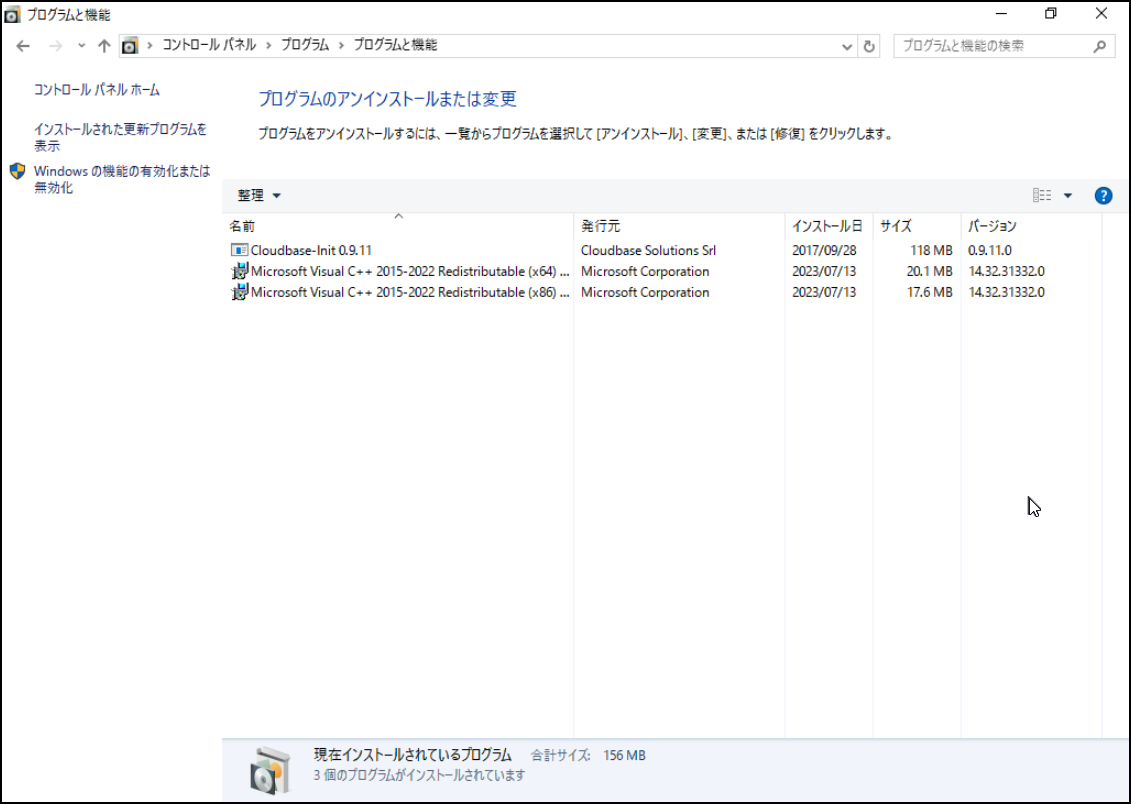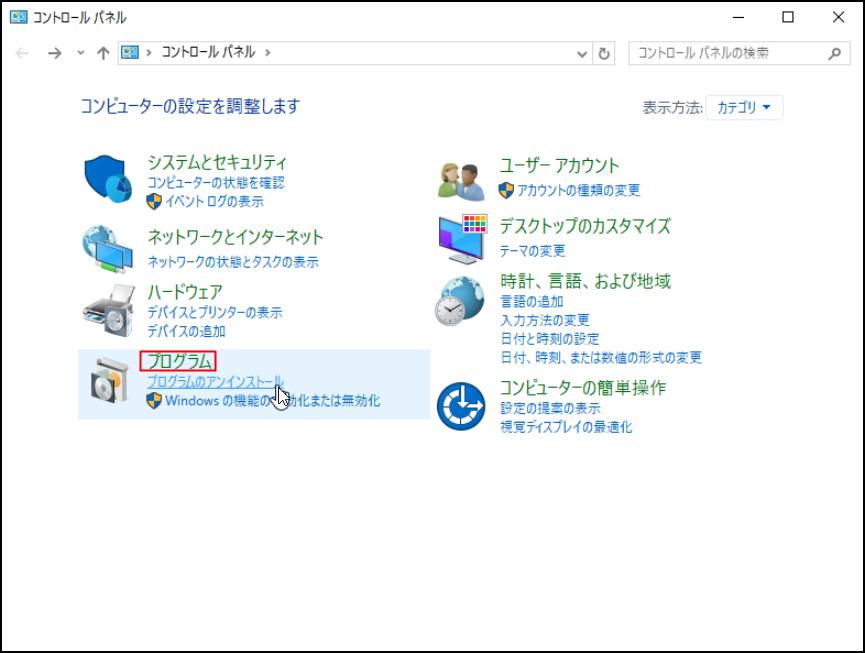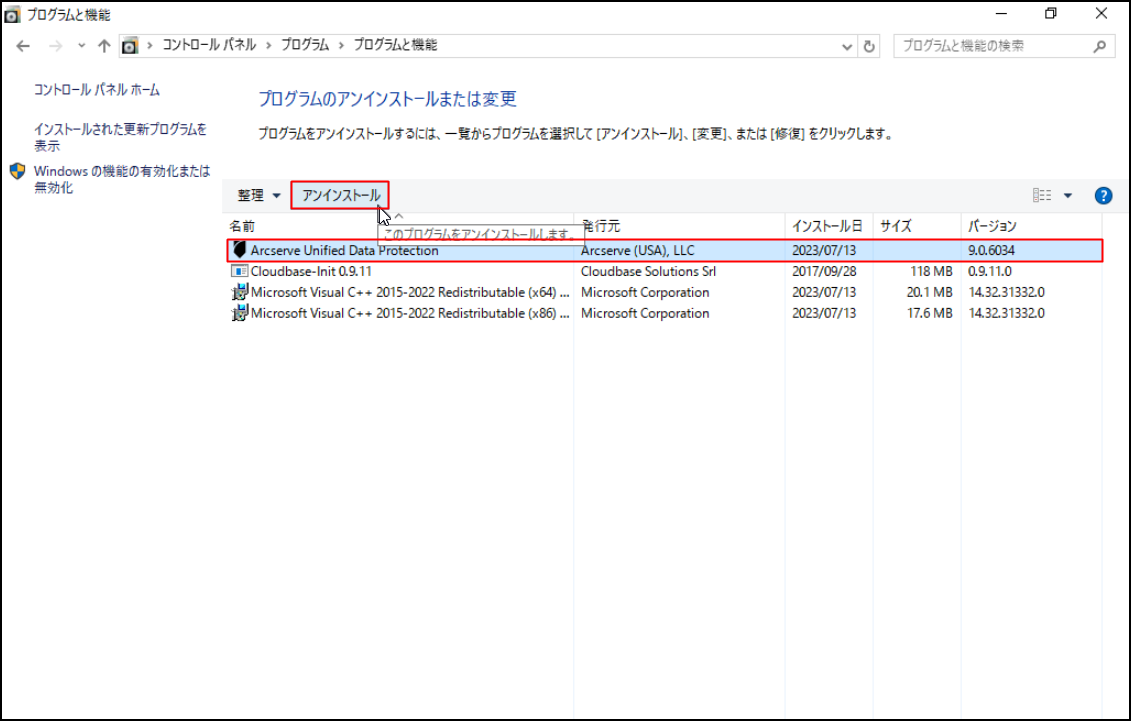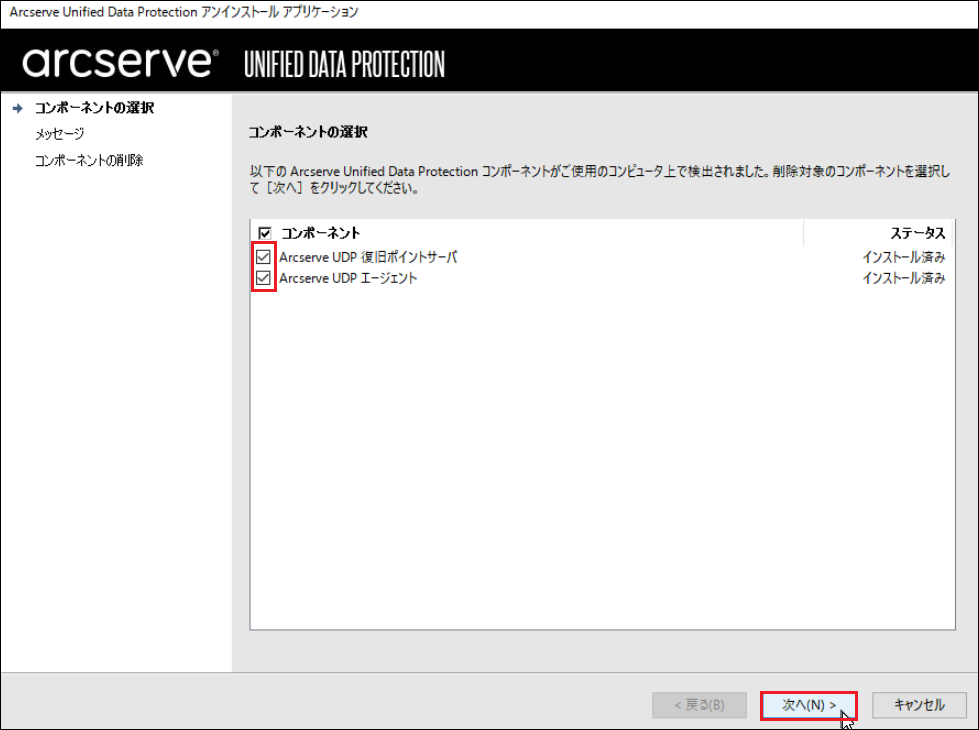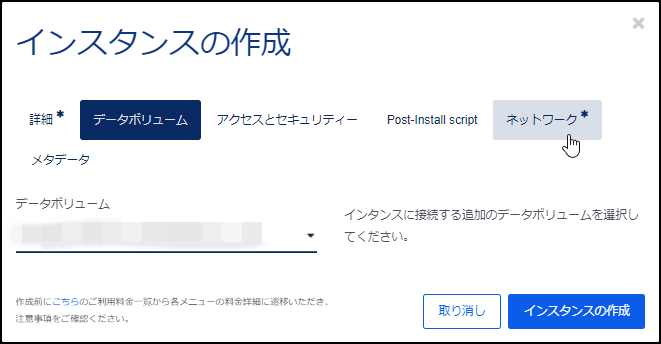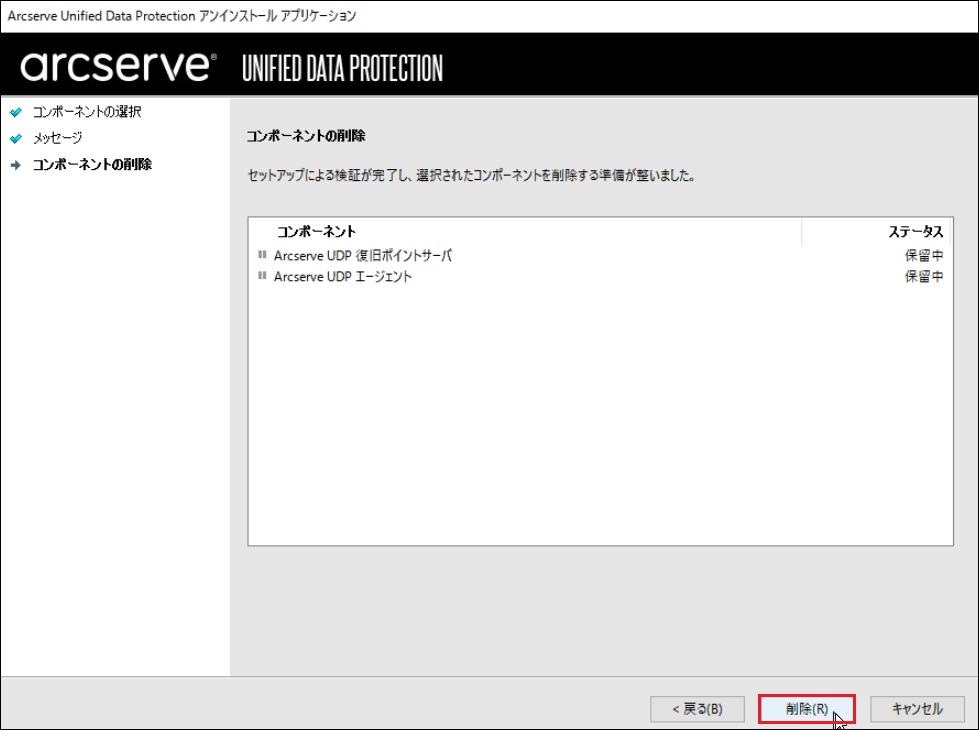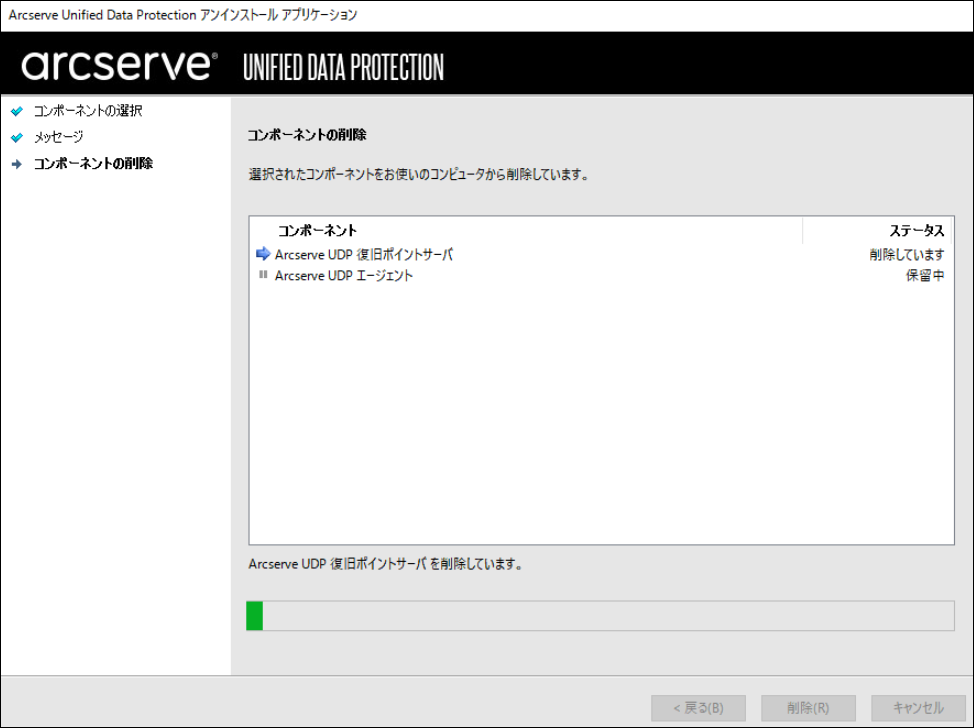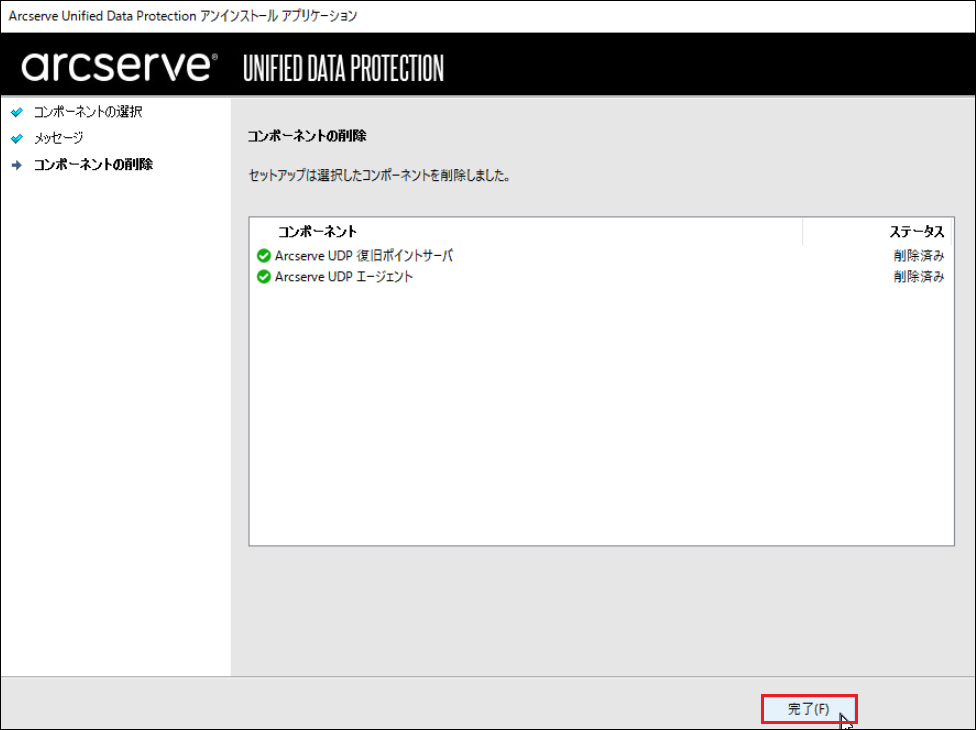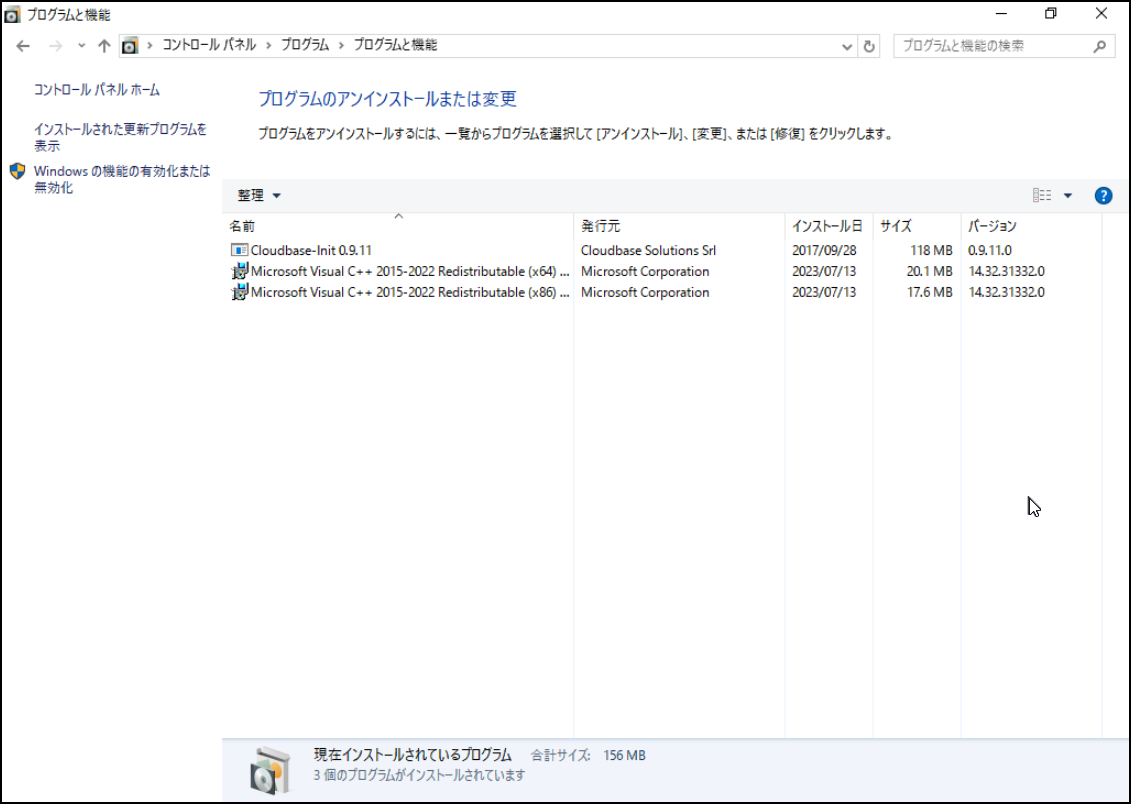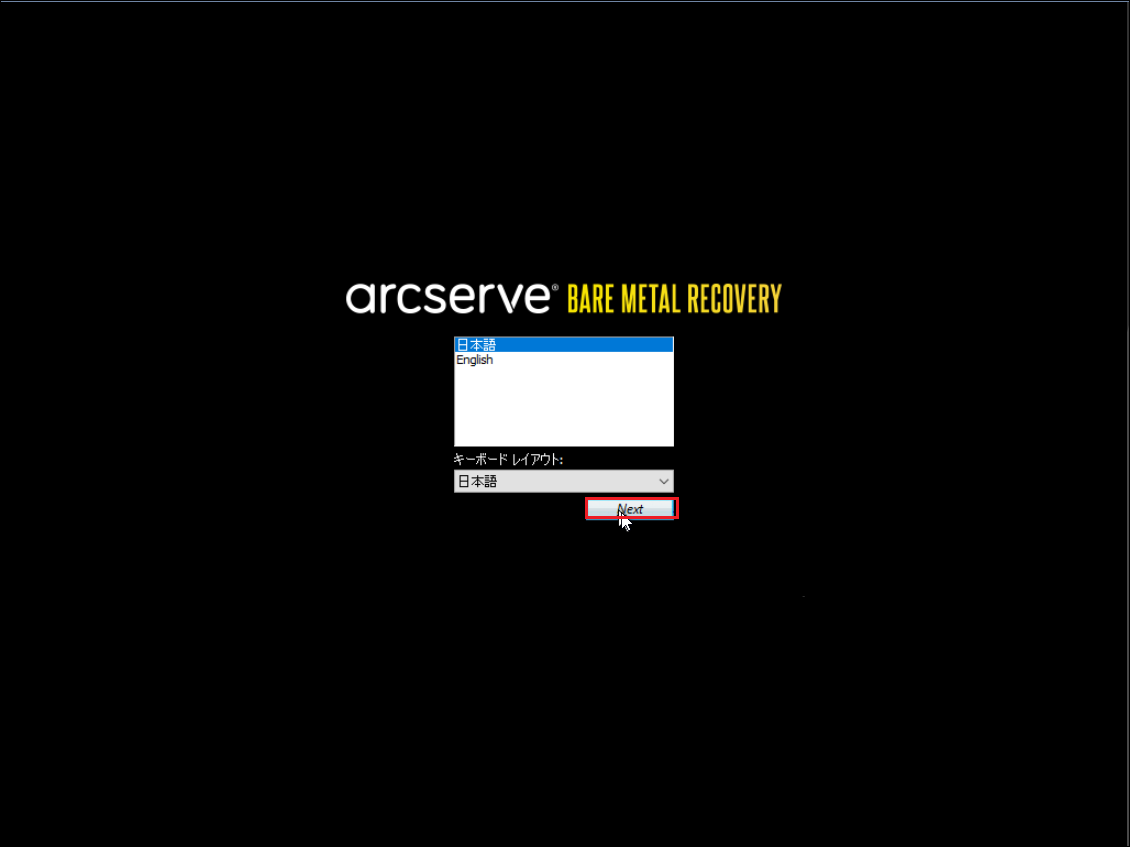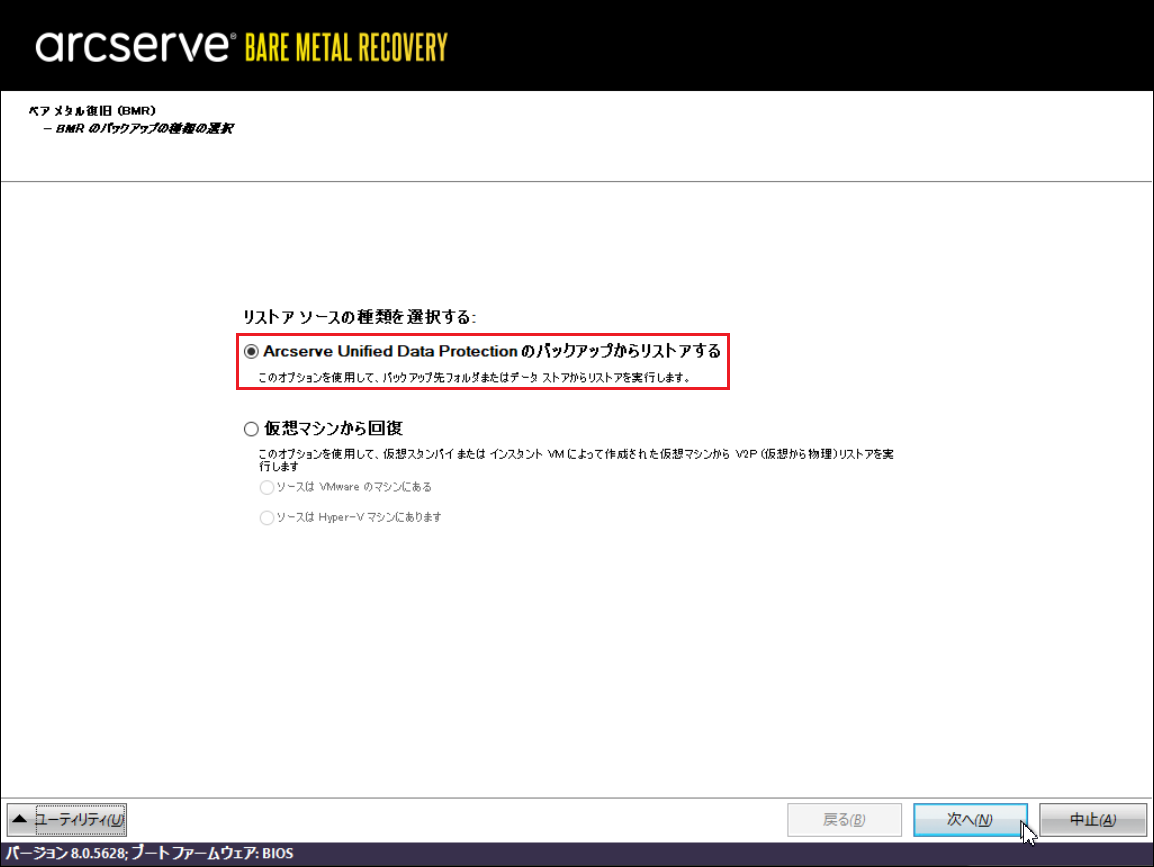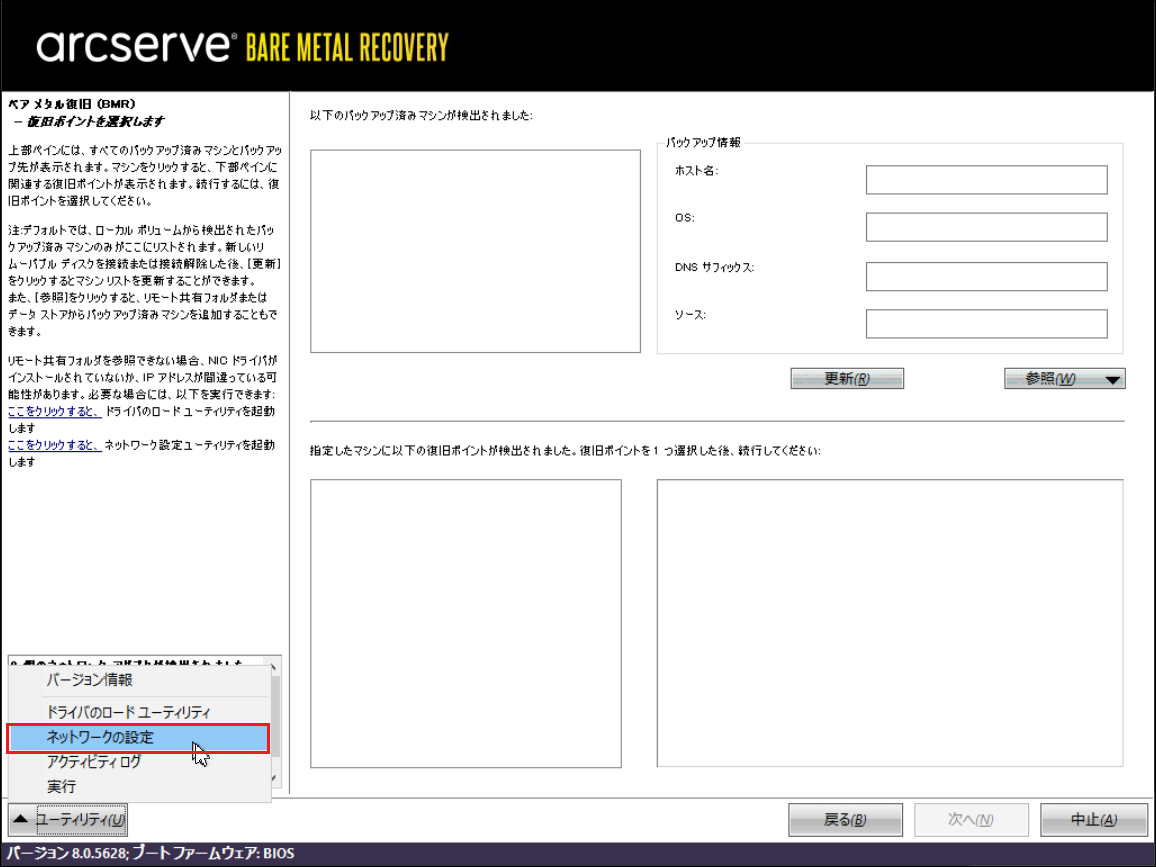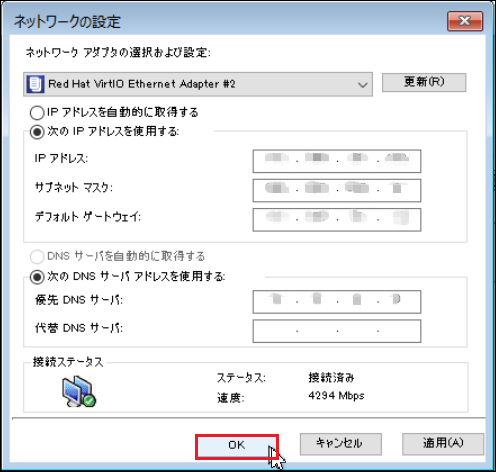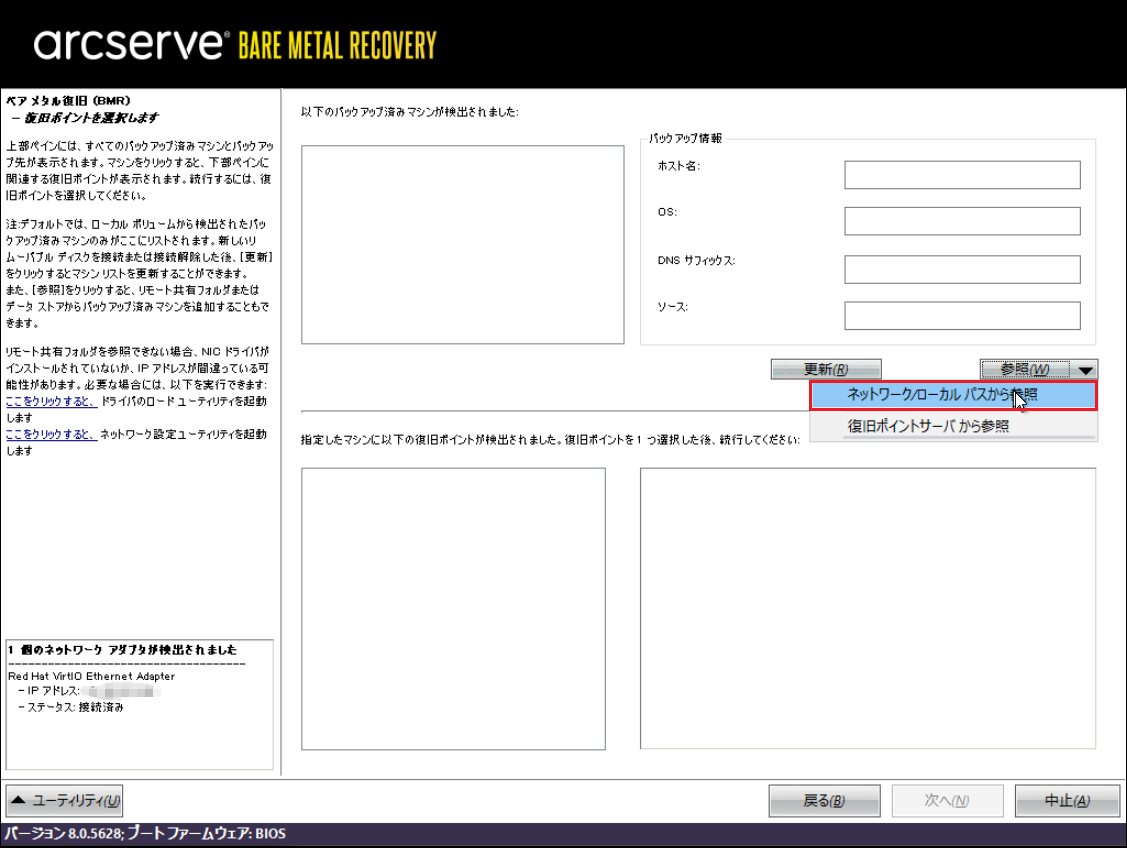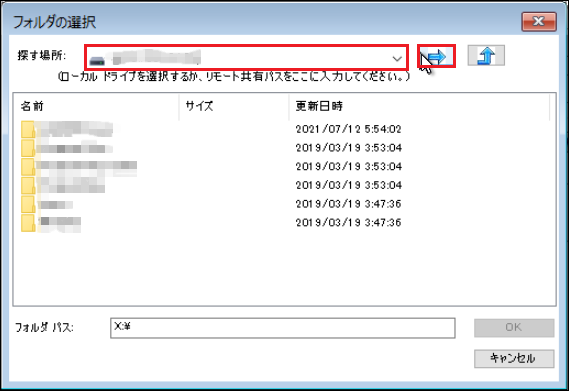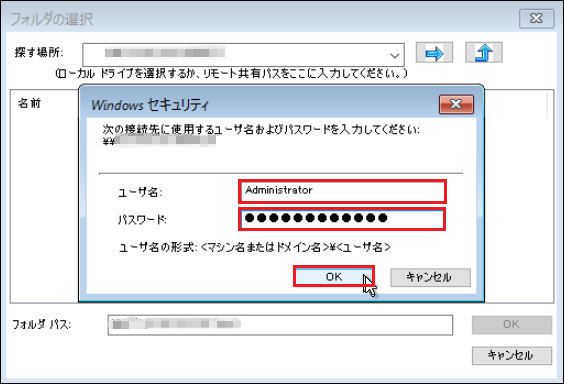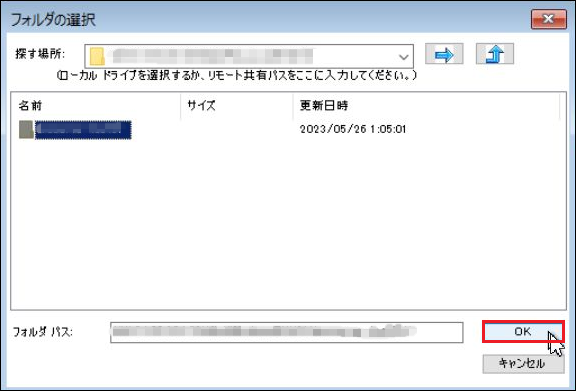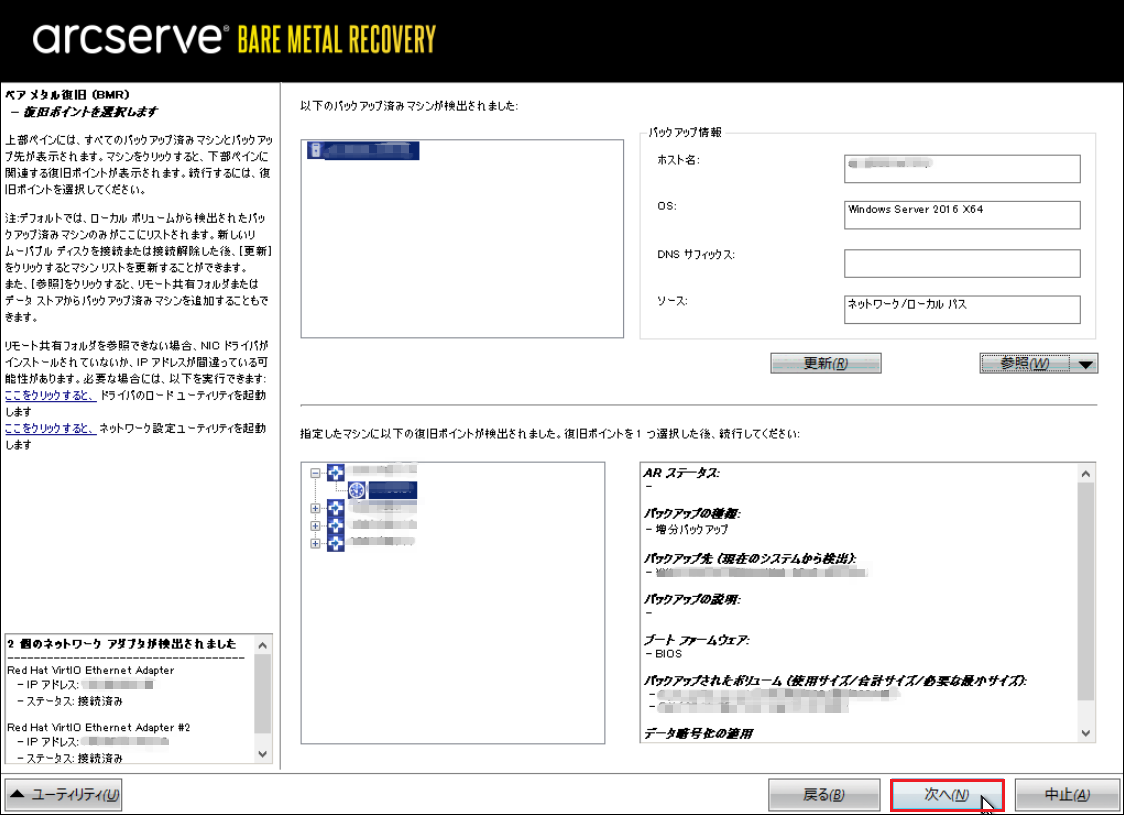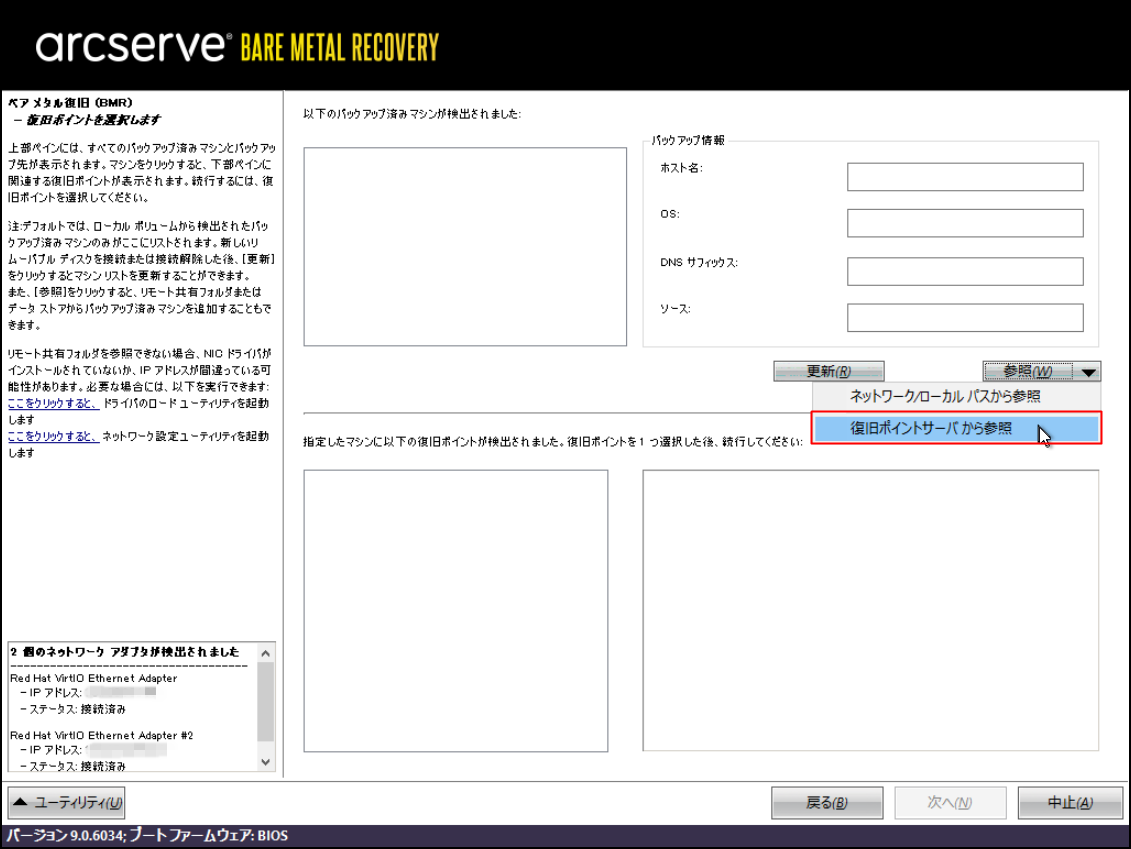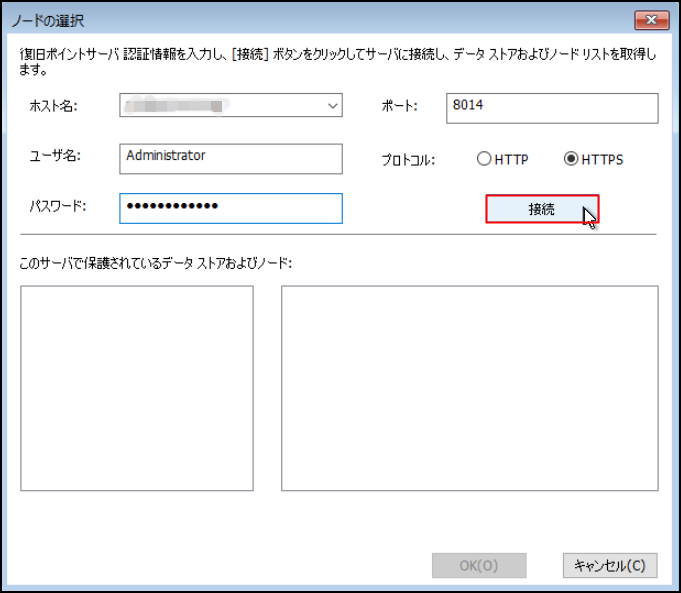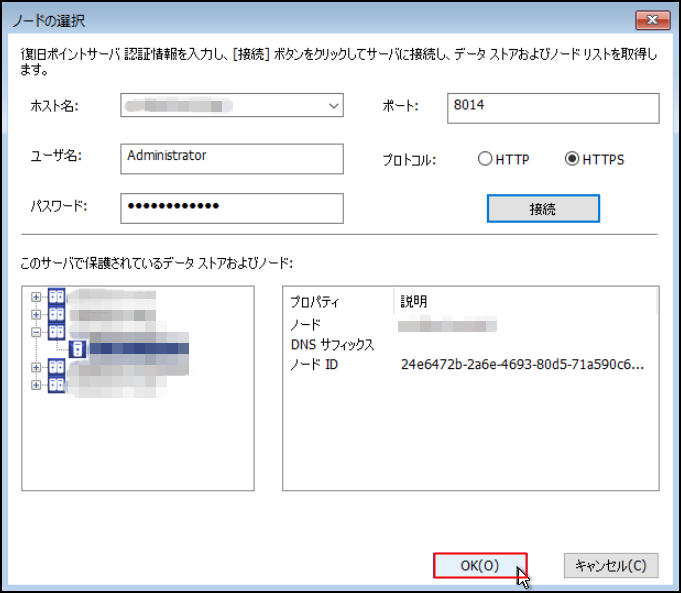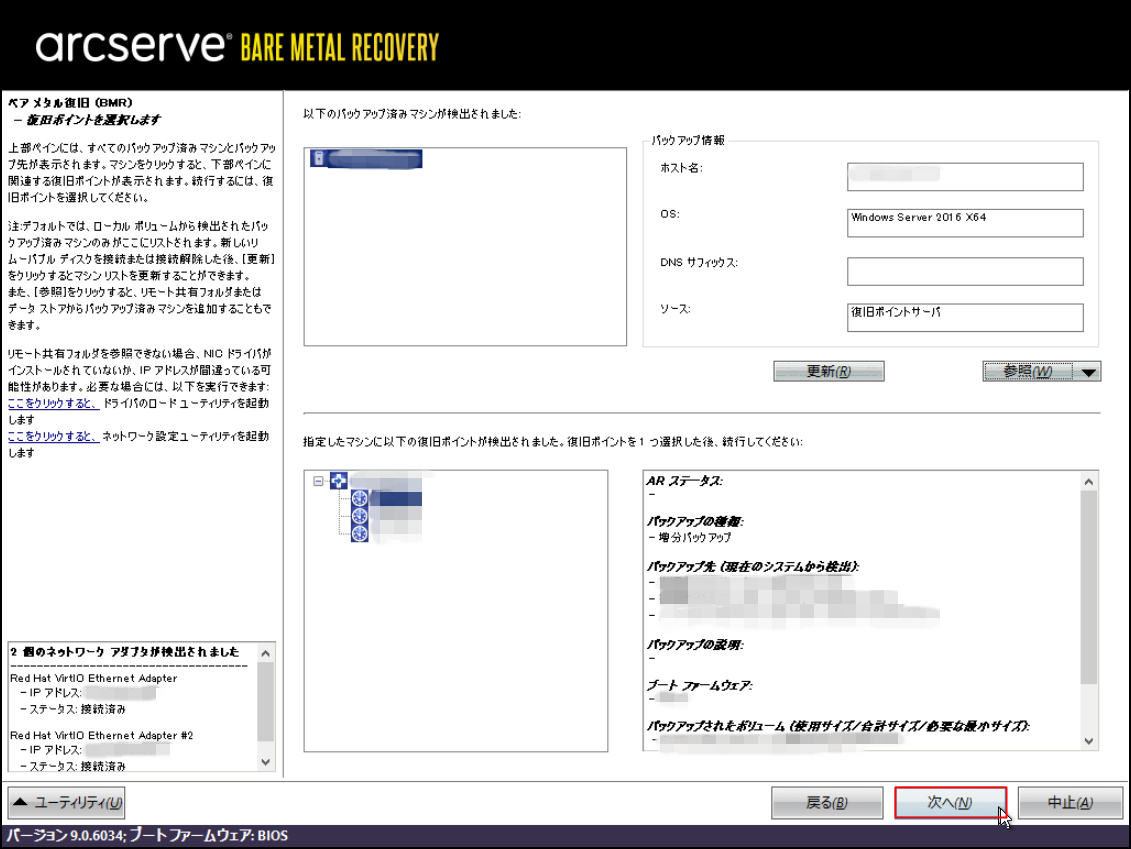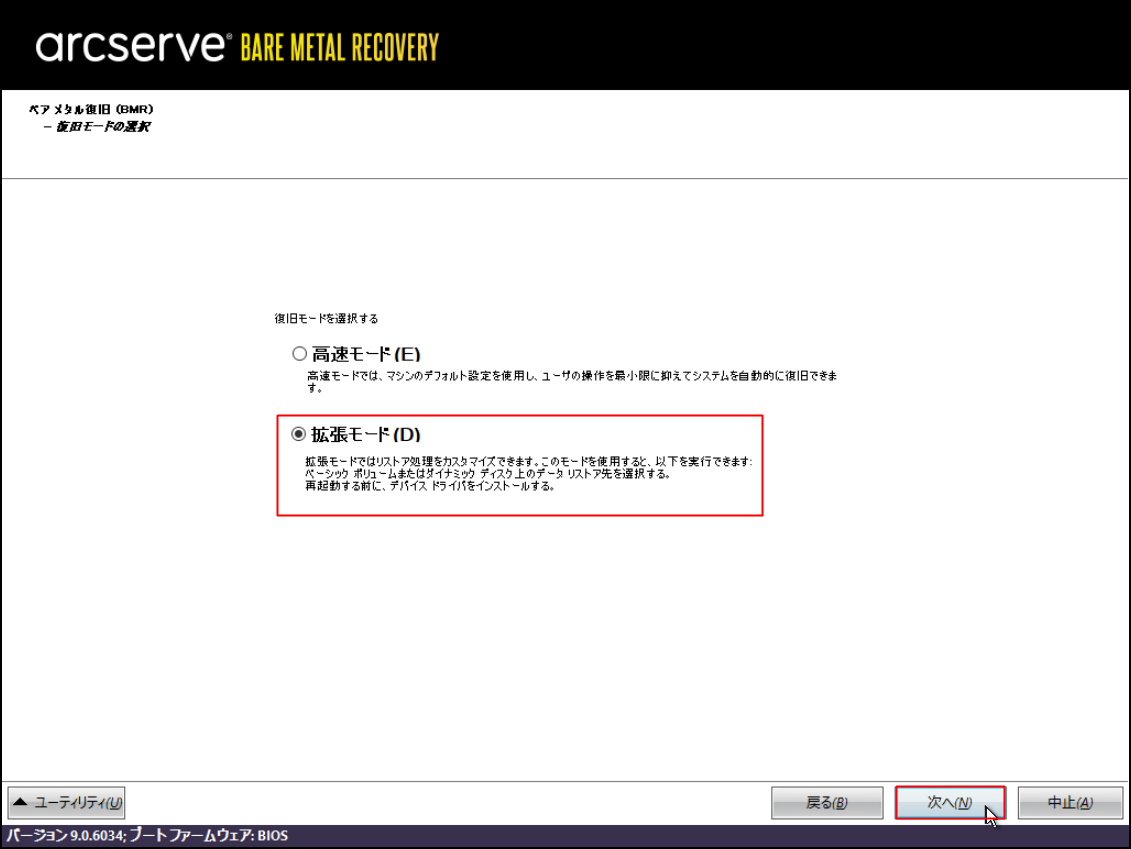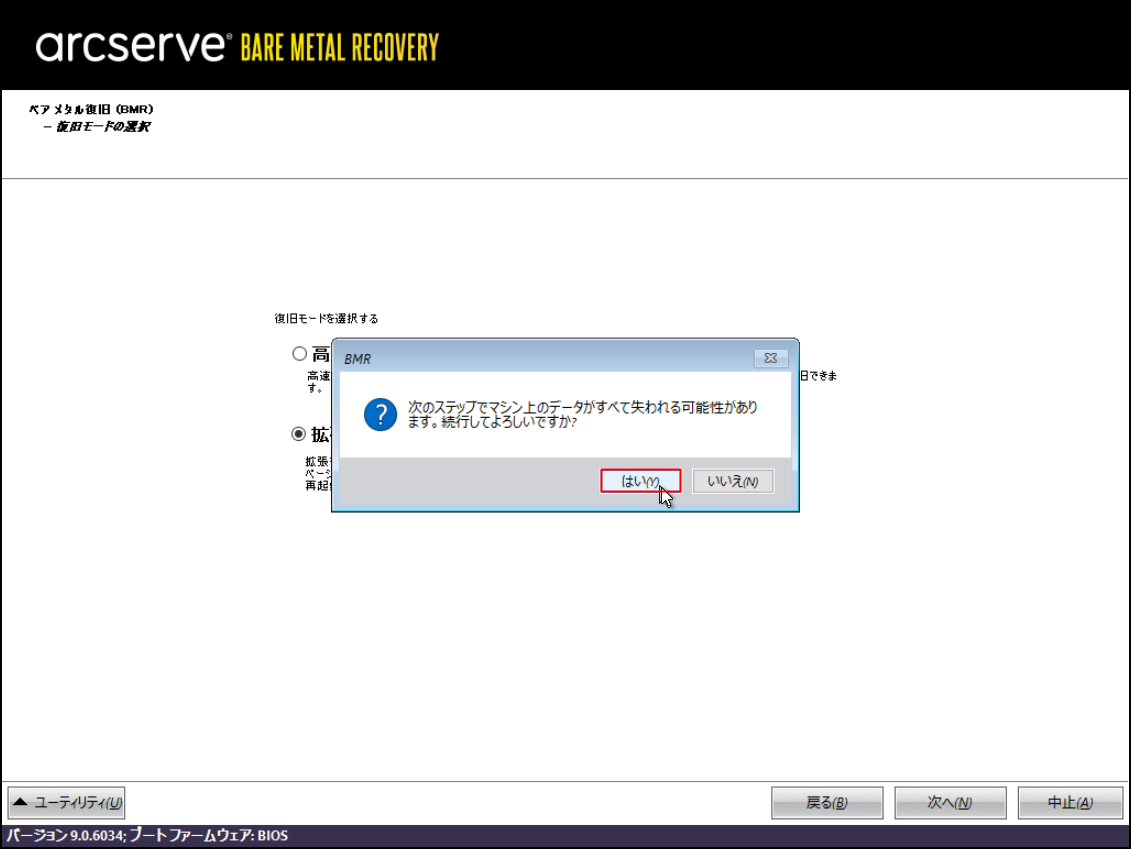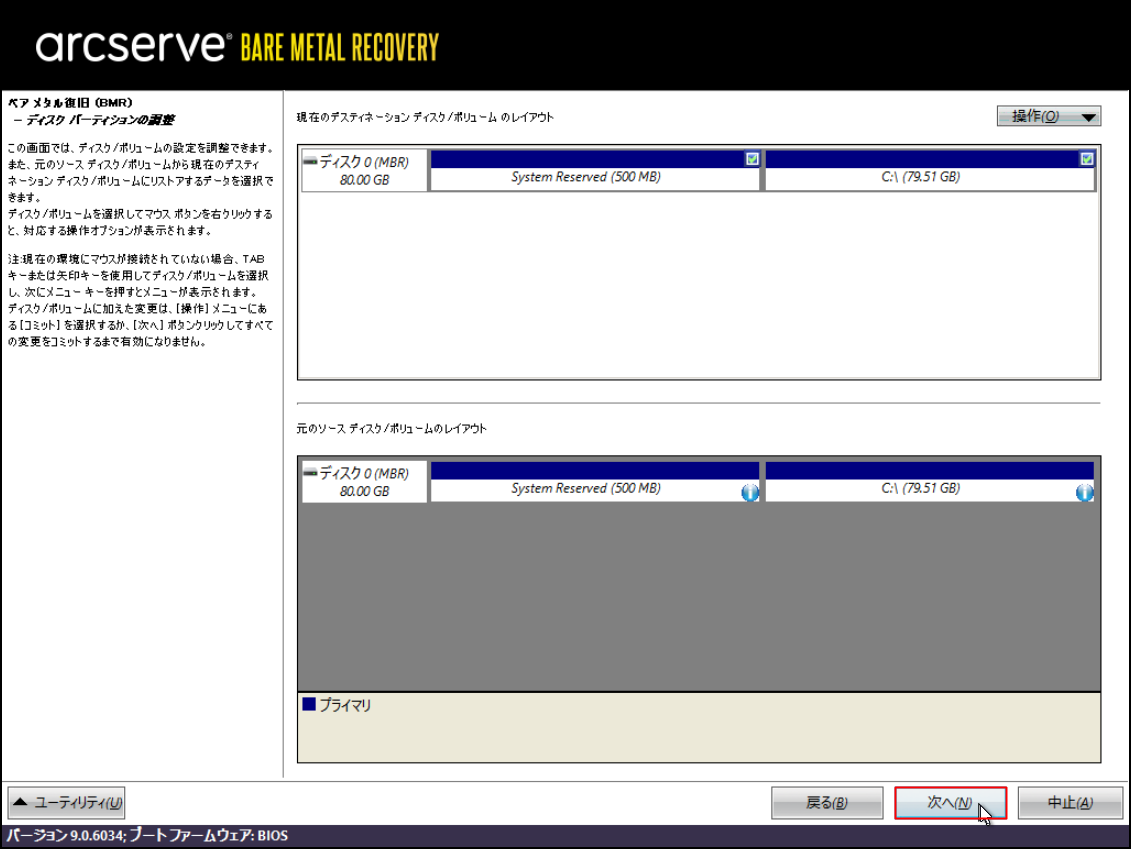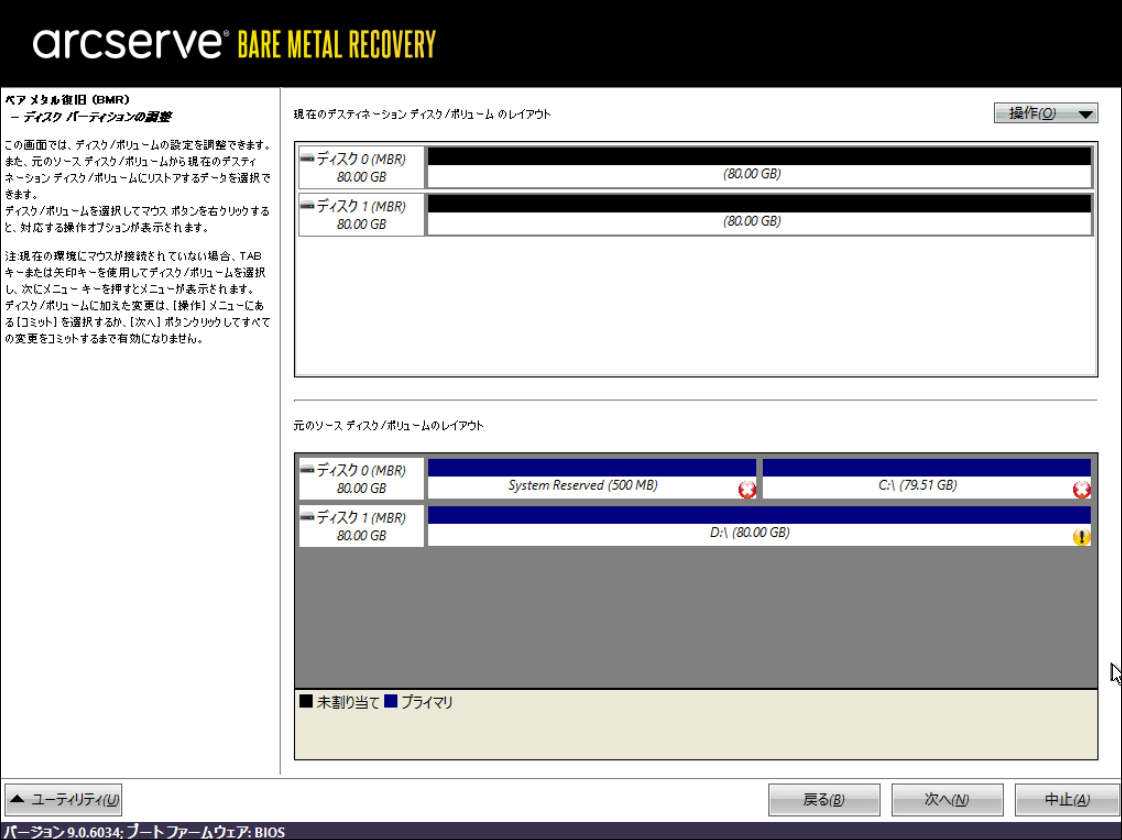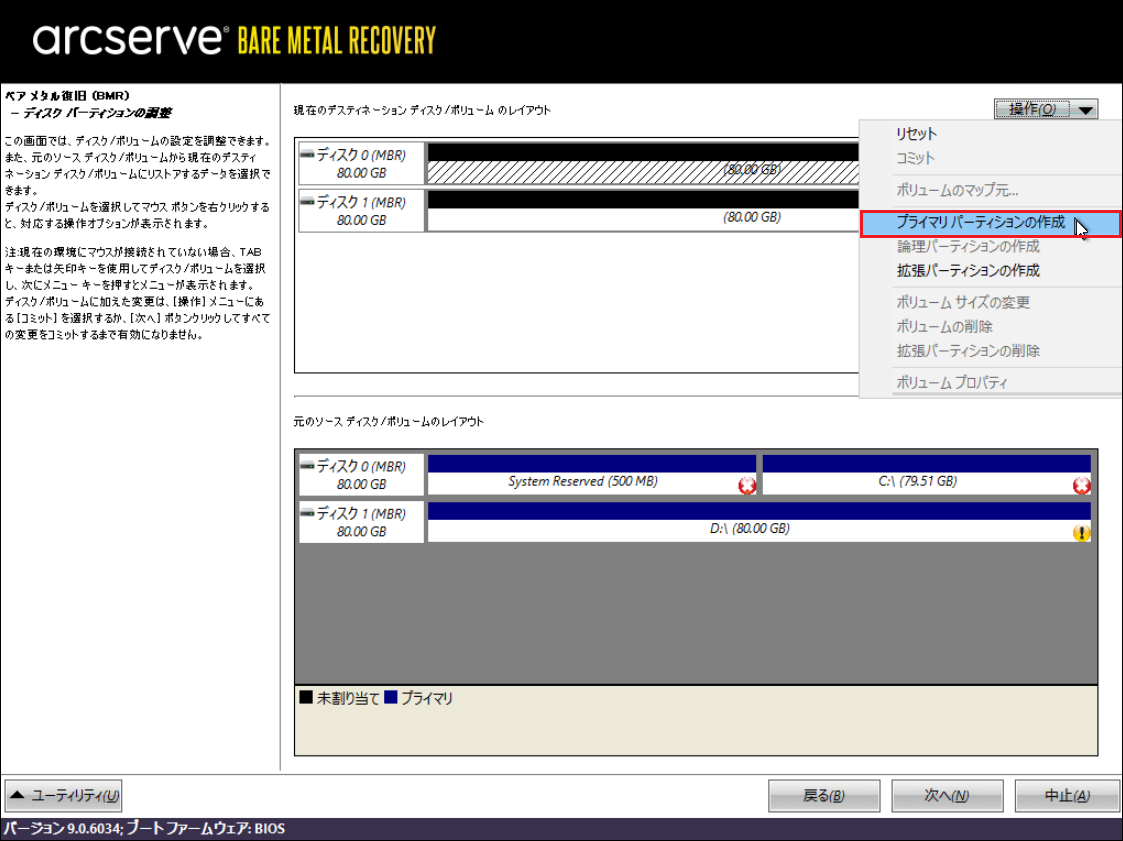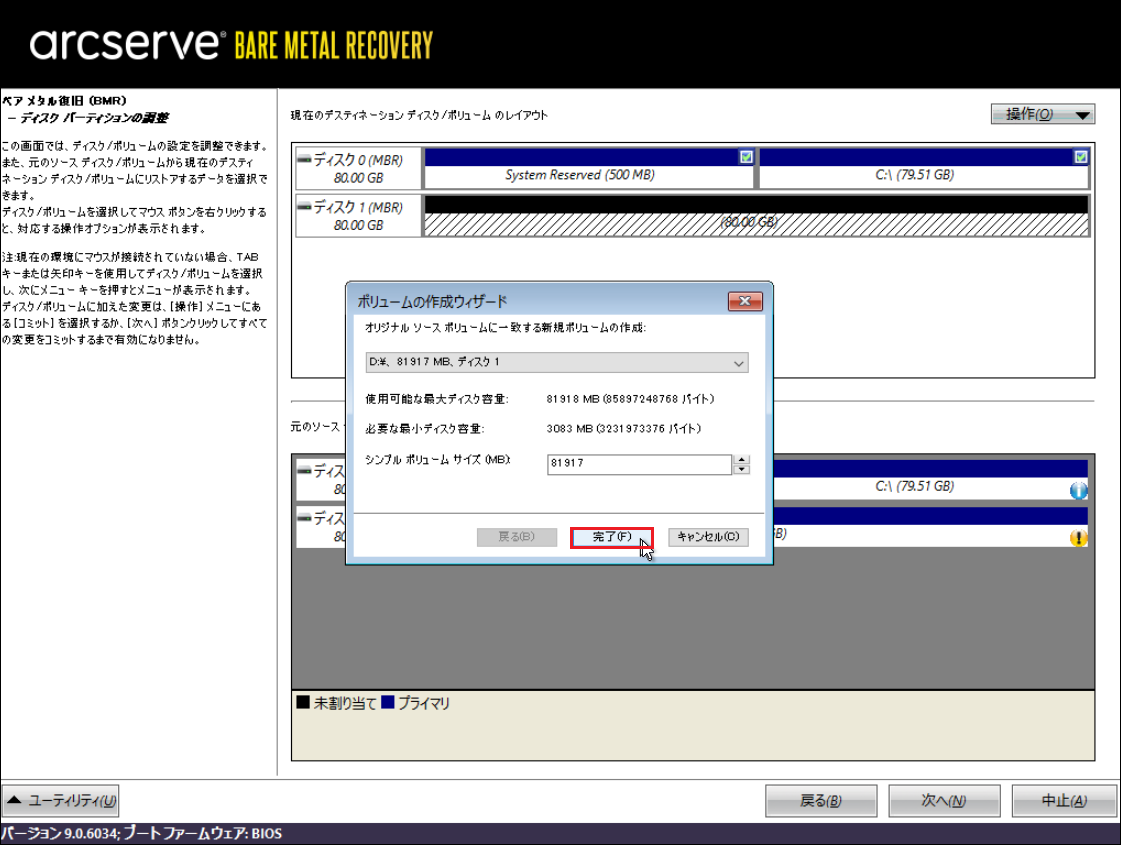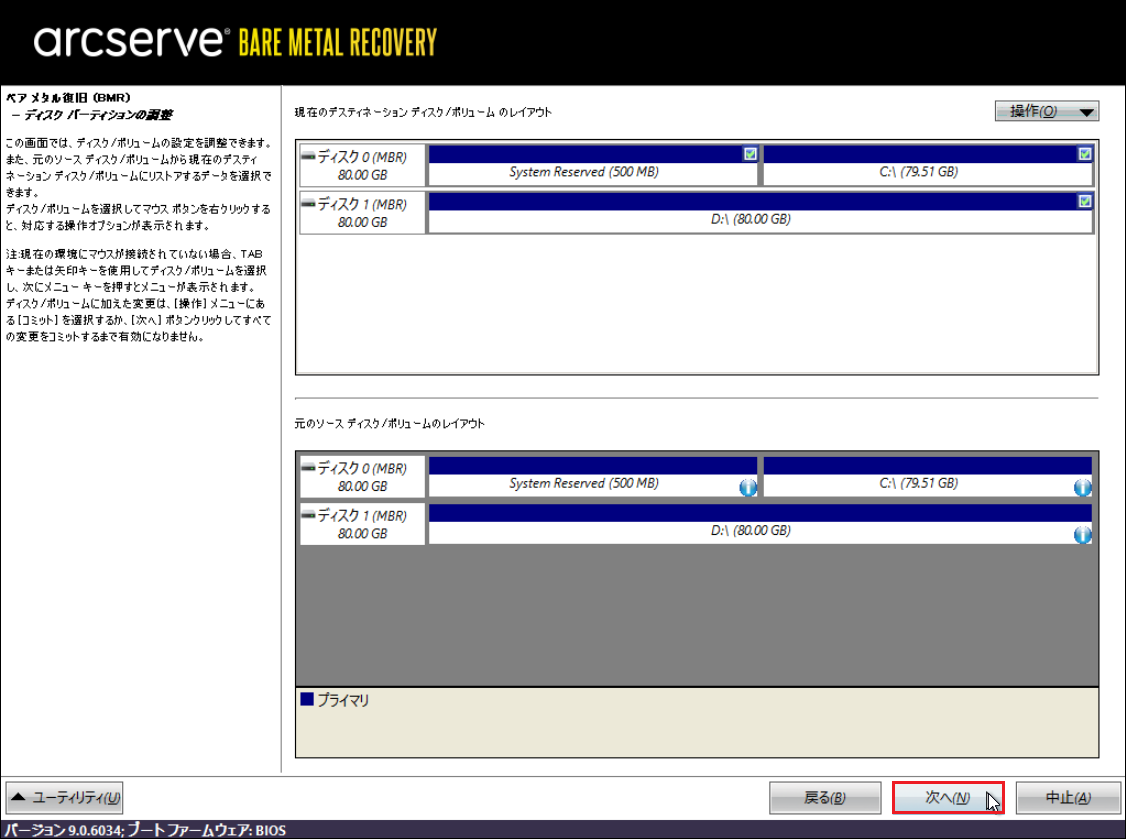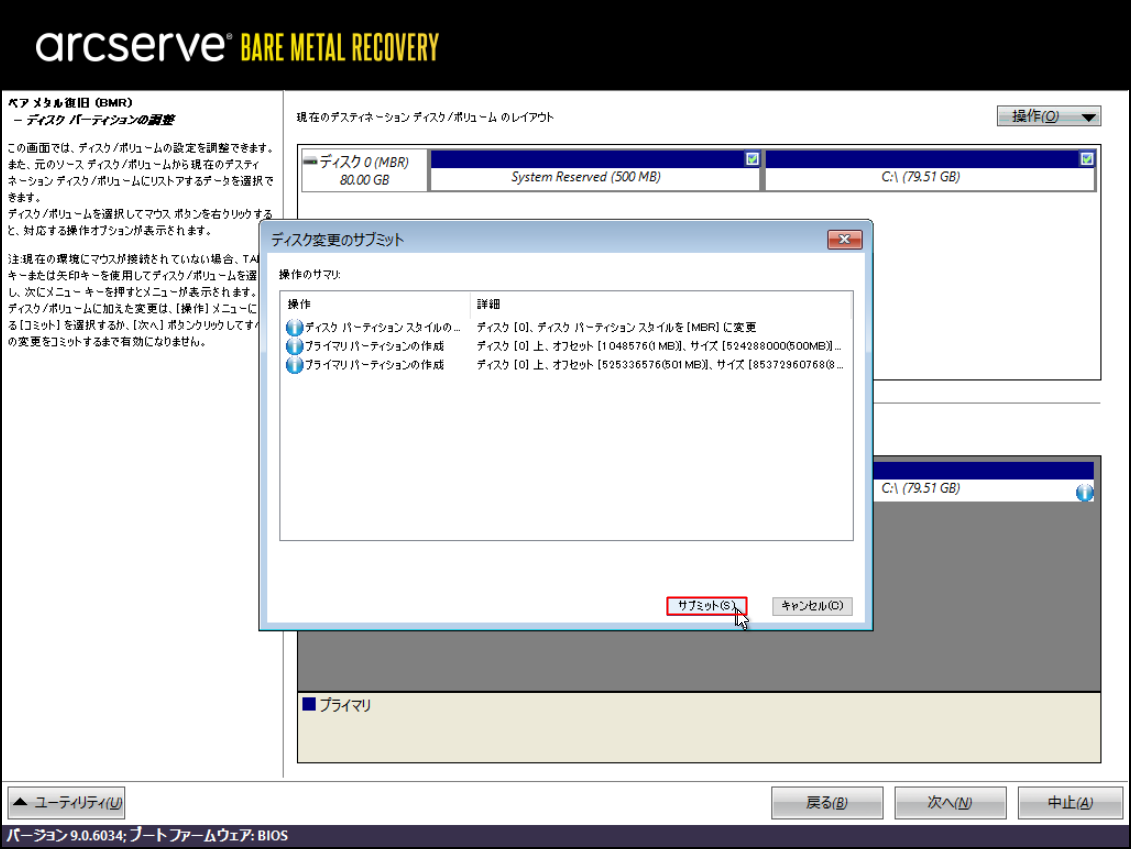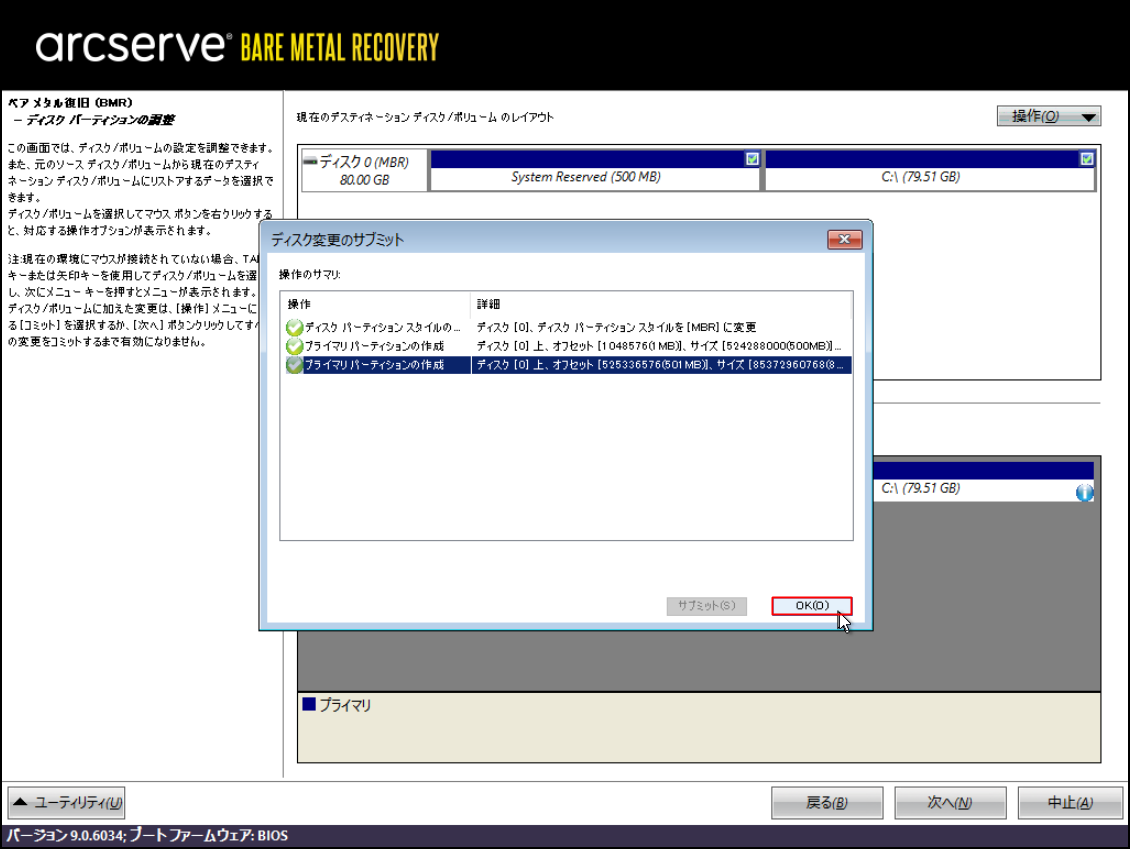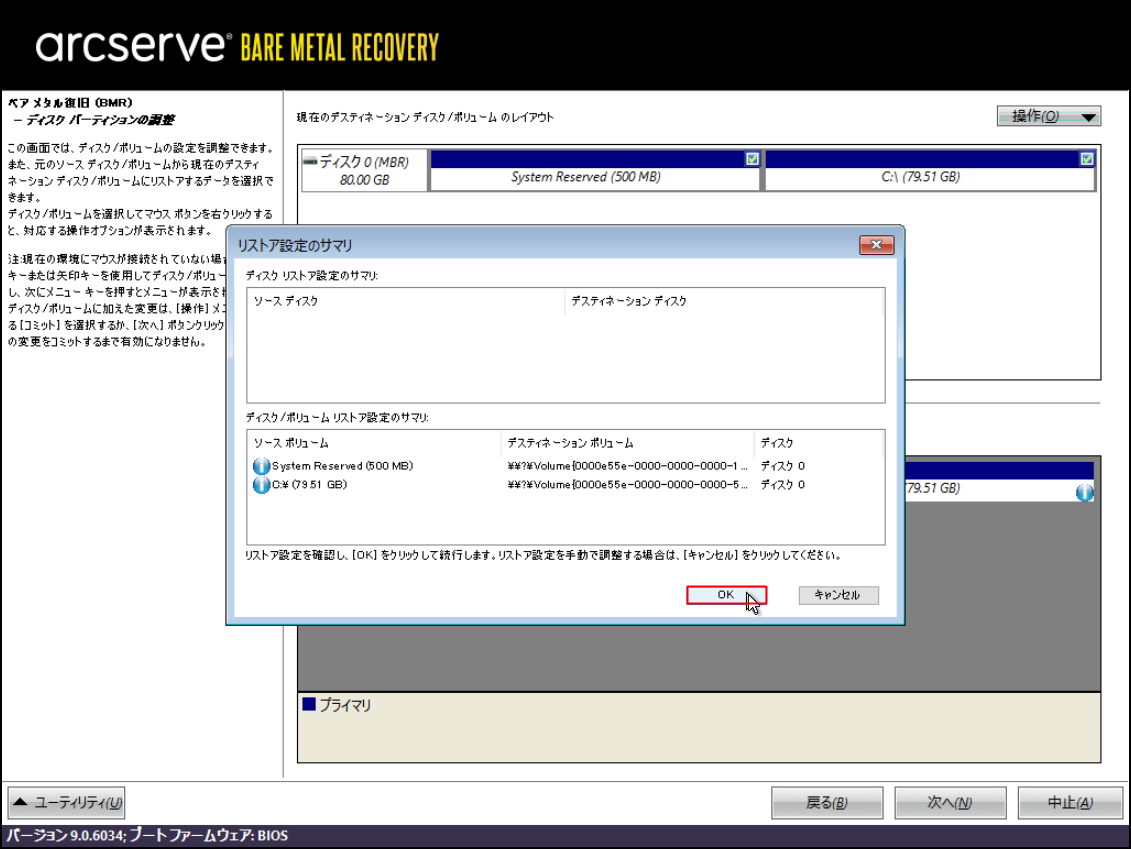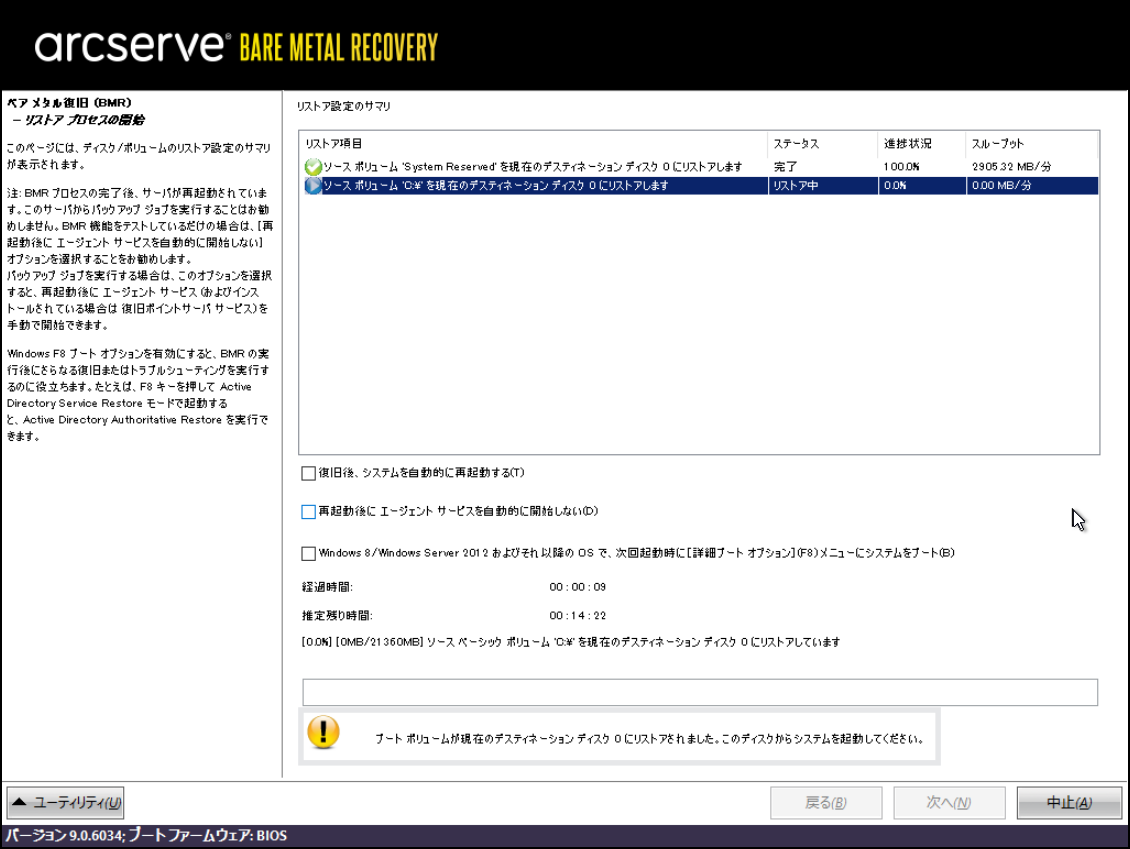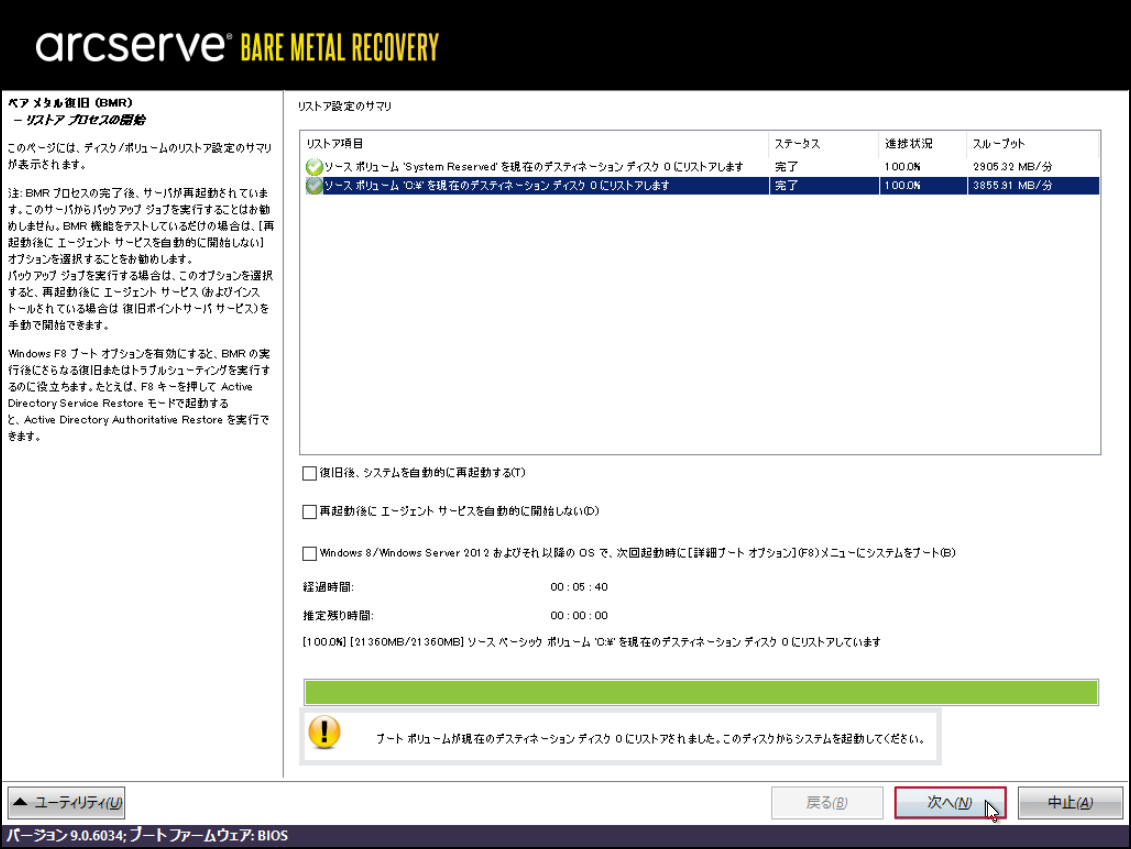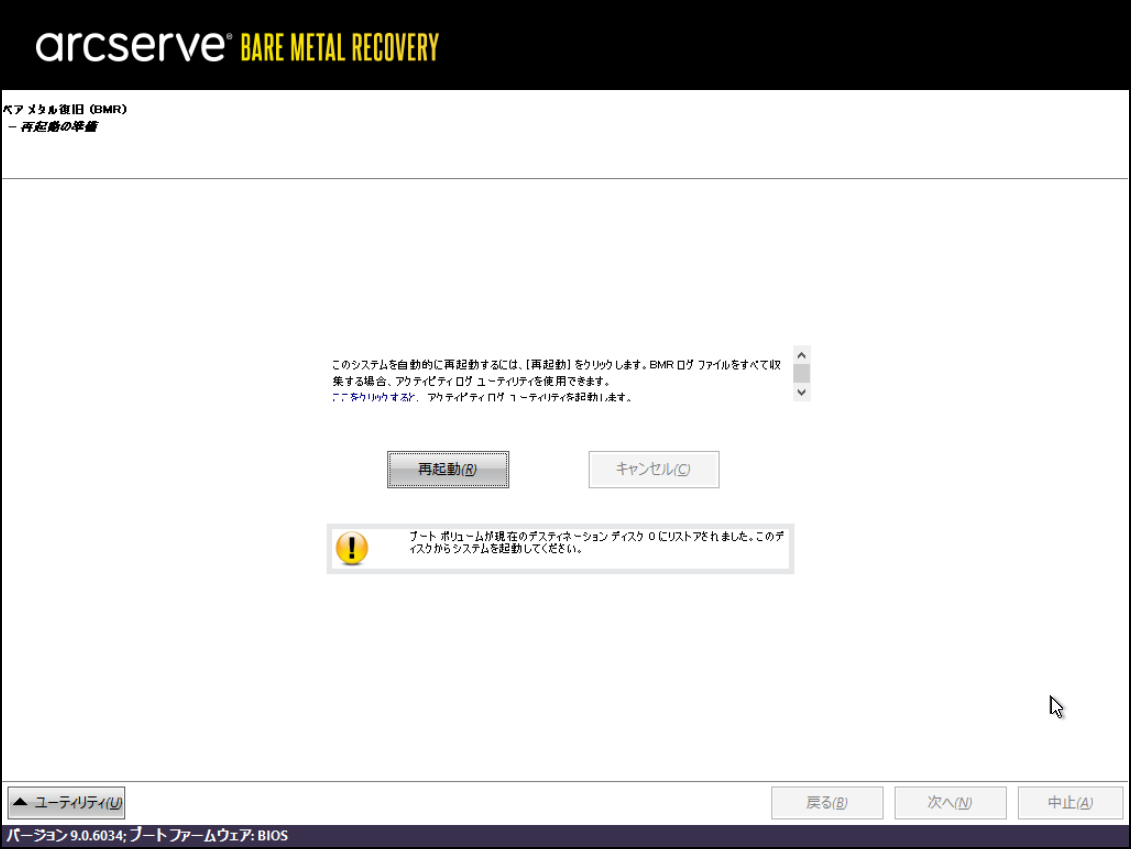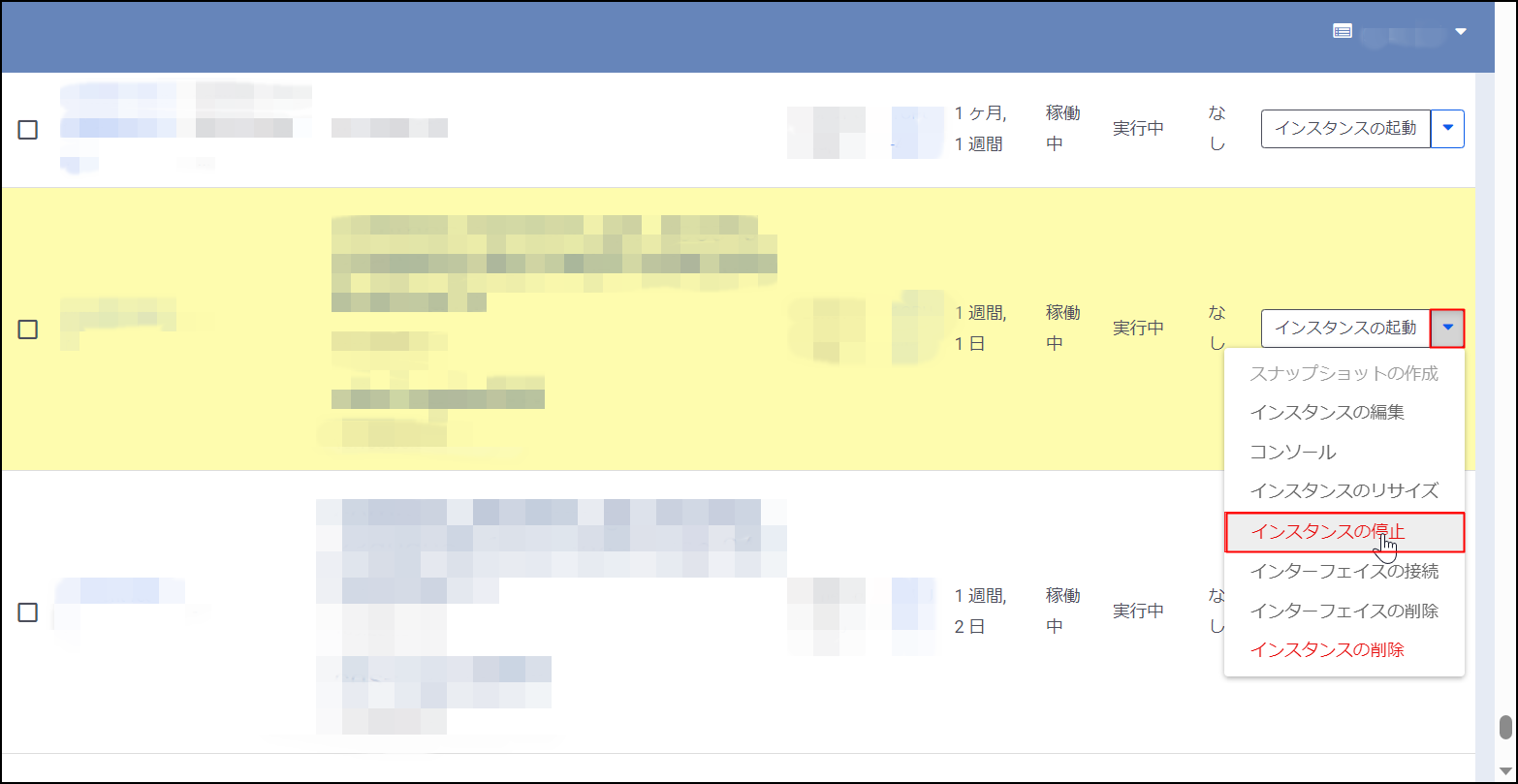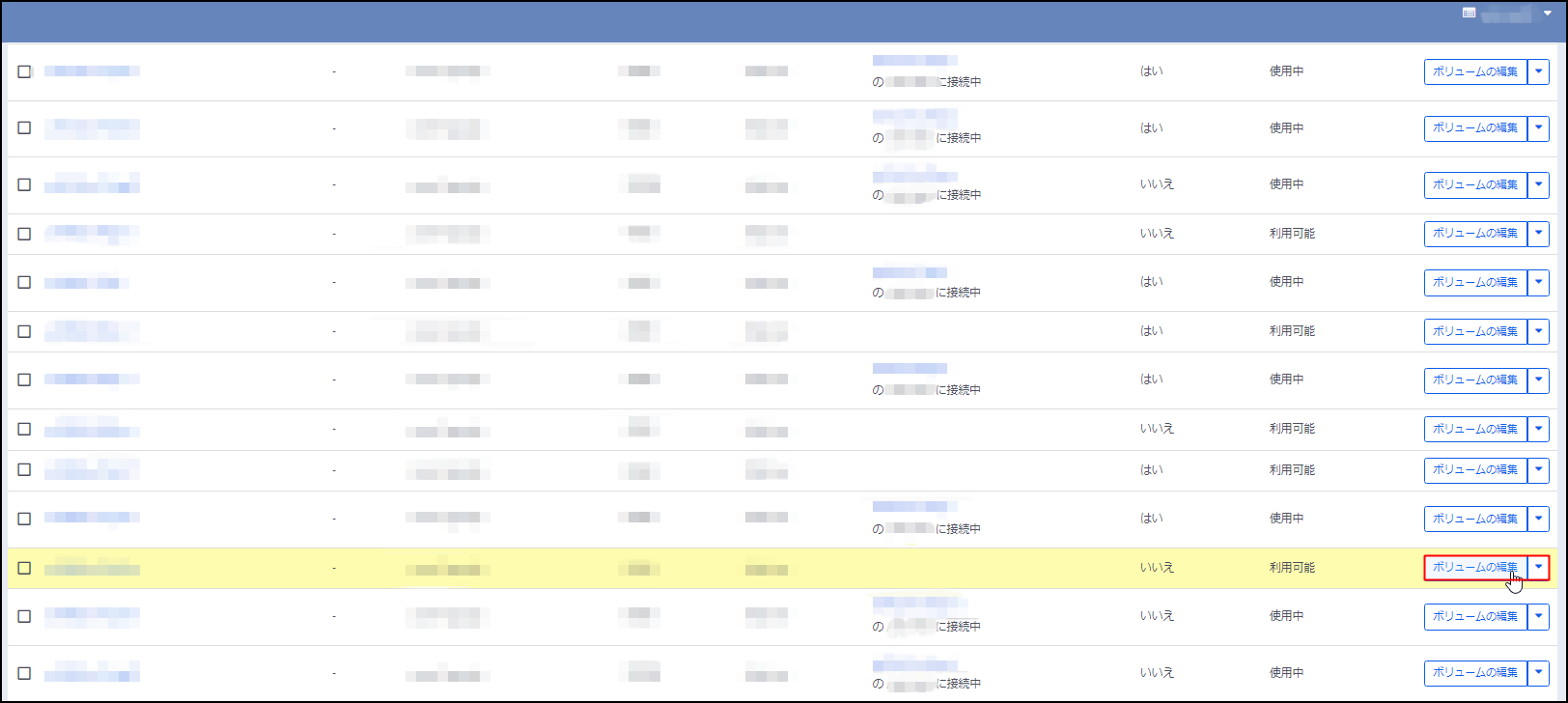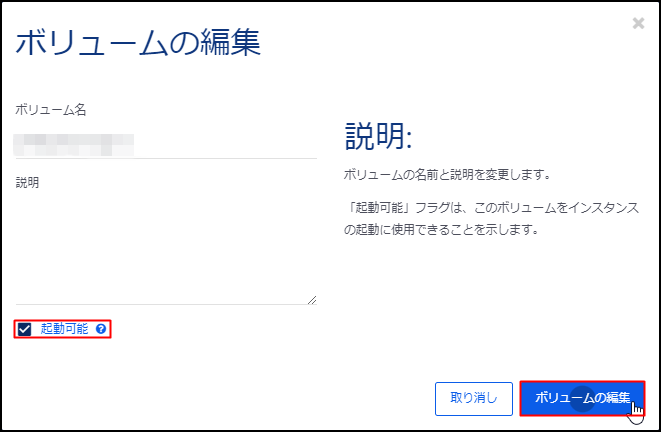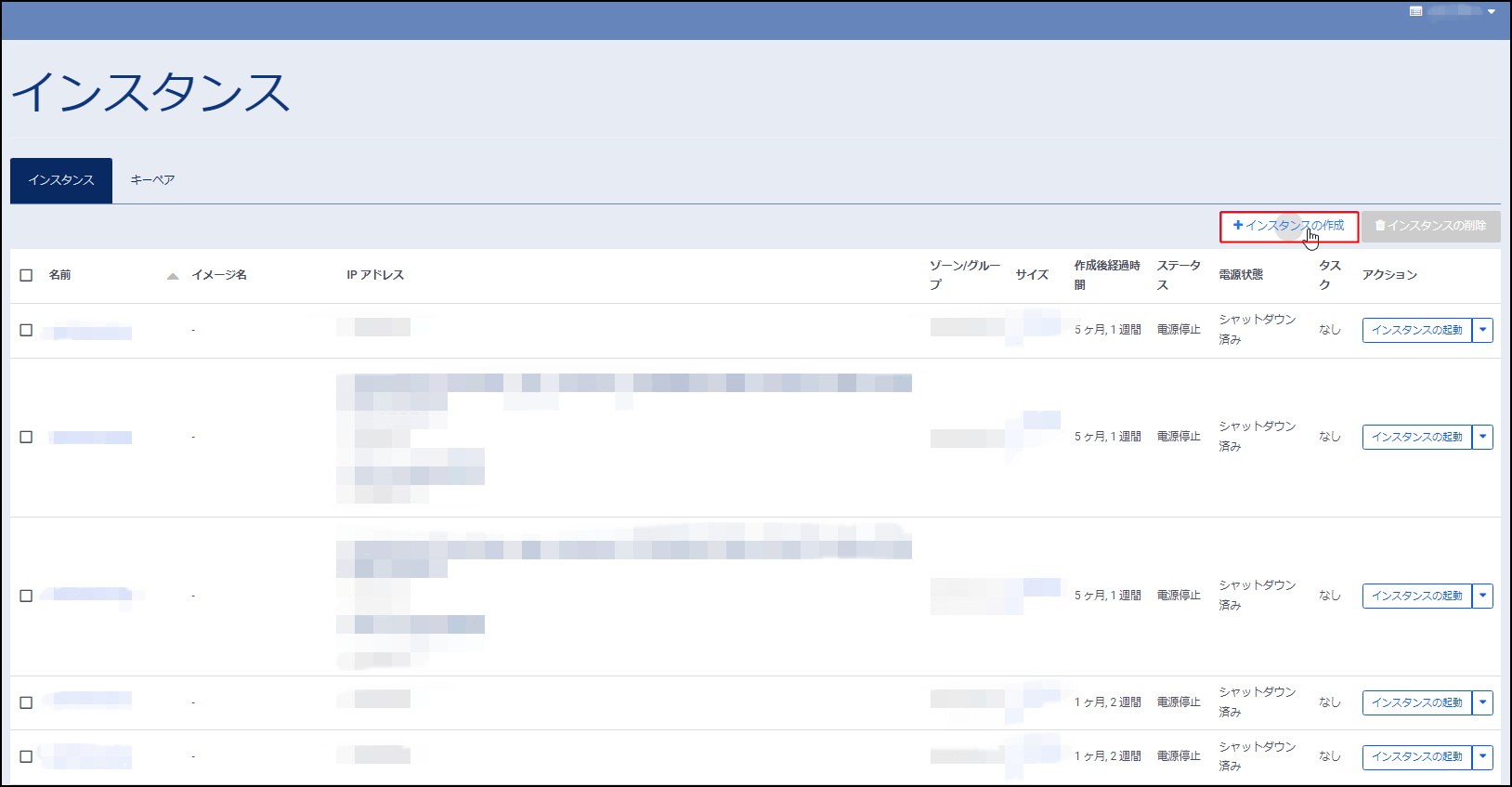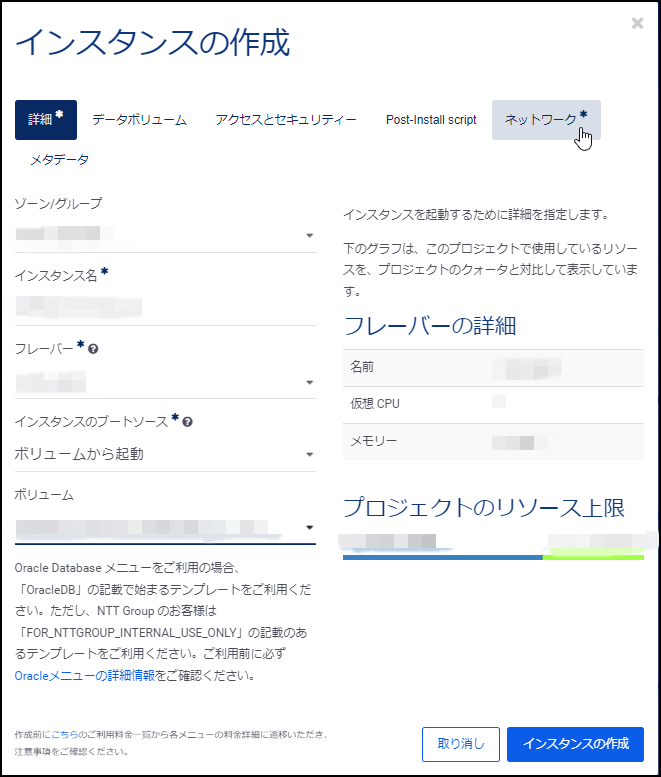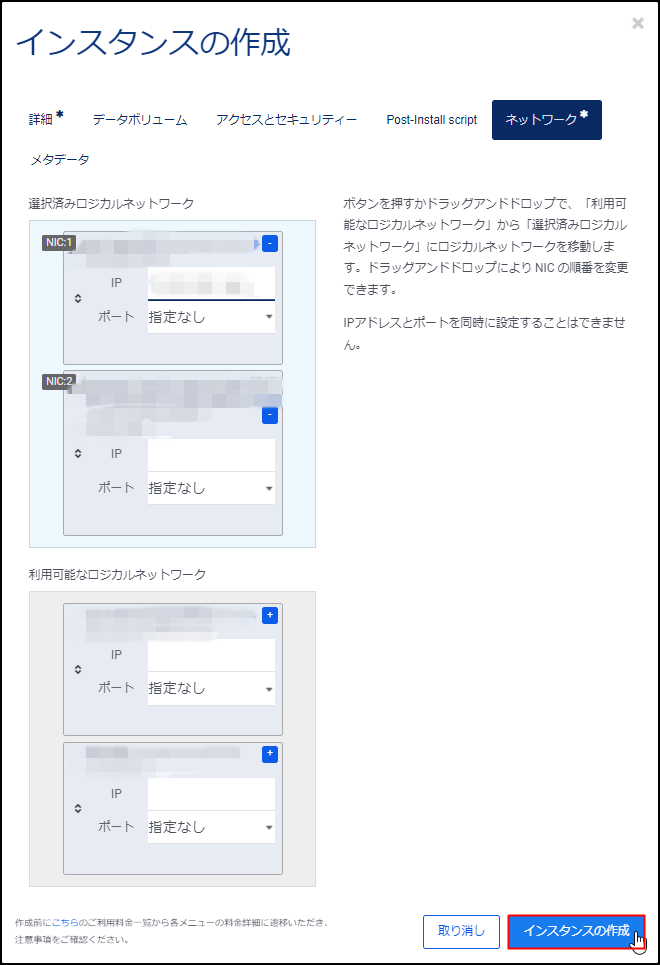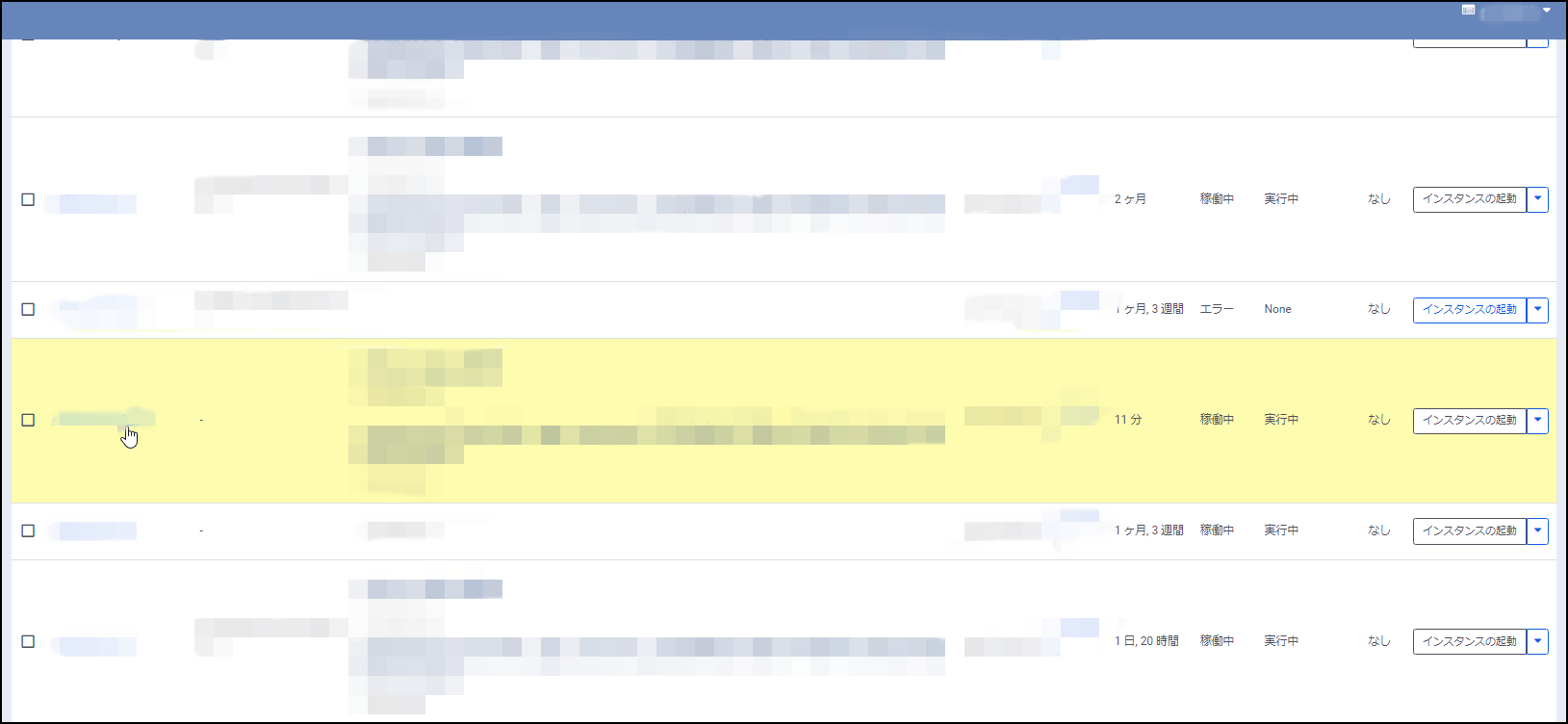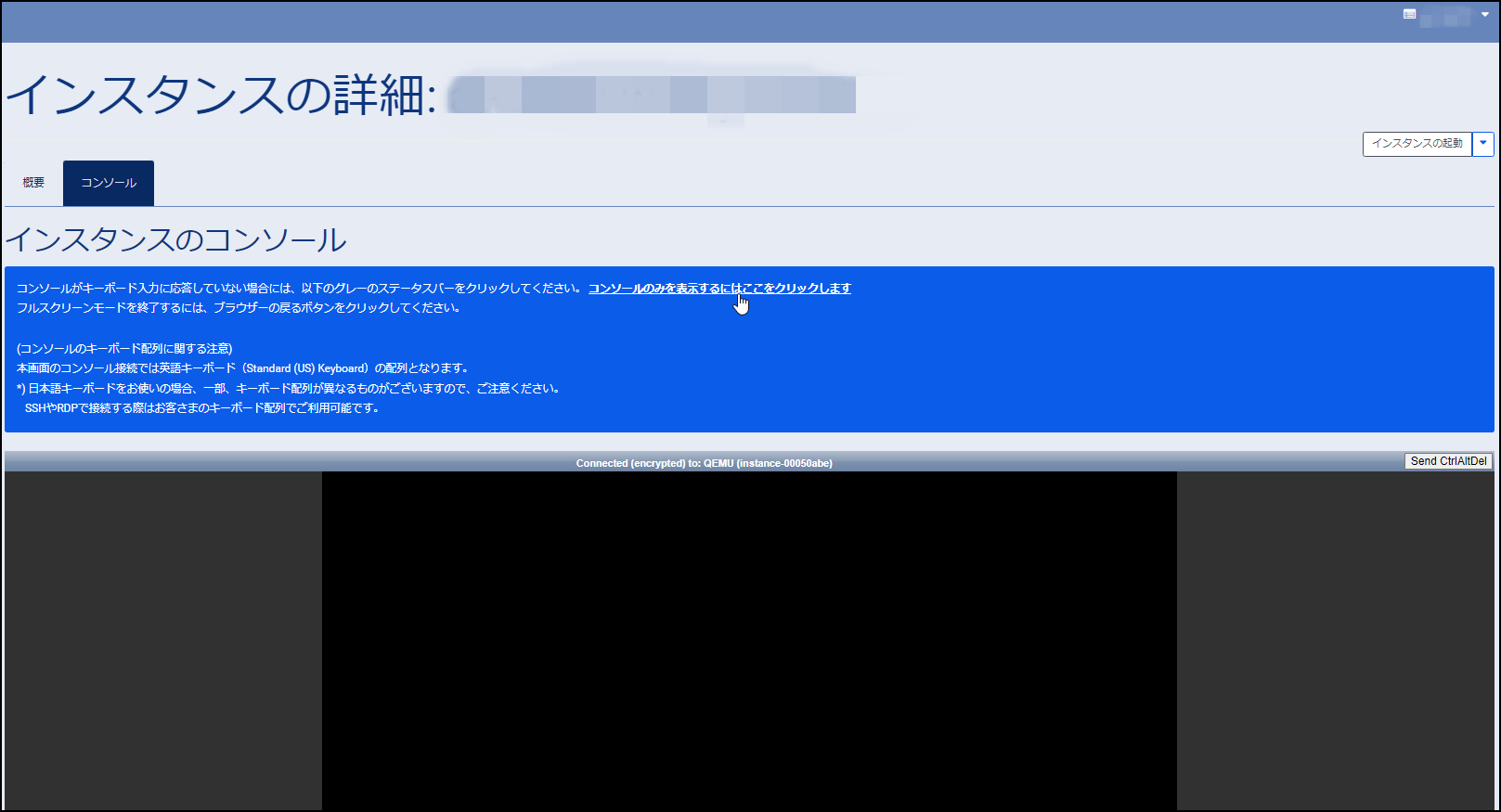2.8.1.1. リストア先ボリュームの作成
1.はじめに、SDPFポータル画面で、リストア先となるWindows Server 2016イメージを適用したボリュームを作成します。
[サーバーインスタンス]―[ボリューム]―[ボリュームの作成]をクリックします。
3.以下を入力/選択し、[ボリュームの作成]をクリックします。
ボリューム名:任意で入力
説明:任意
イメージをソースとして使用する:リストア元サーバーのOS種別と同等のオフィシャルテンプレート
サイズ(GB):バックアップ元と同等または大きいサイズを選択
ゾーン/グループ:作成予定のインスタンスに合わせて選択
警告
リストア時にリストアするOSと同じバージョンにリストアしてください。別のバージョンにリストアすると規約違反になります。
4.SDPFポータル画面にて、「サーバーインスタンス」配下の「ボリューム」に指定したボリューム名のボリュームが作成されたことを確認します。
5.次に、このボリュームを起動不可の状態とします。
作成したボリュームの[ボリュームの編集]をクリックします。
6.[起動可能]のチェックを外し、[ボリュームの編集]をクリックします。
2.8.1.2. リストア先ボリュームの初期化
1.作成したボリュームを初期化します。
初期化作業を行うための、Rocky Linuxインスタンスを作成します。(このRocky Linuxインスタンスは作成したボリュームを初期化するためのみに使用するので、本作業後は削除して構いません。またこの事例ではRocky Linuxを使用していますが他のLinuxOSでもかまいません。)
[サーバーインスタンス]―[インスタンス]―[インスタンスの作成]をクリックします。
2.「インスタンスの作成」画面が表示されるので、各タブにて項目を設定します。
ゾーン/グループ:作成したボリュームに合わせて選択
インスタンス名:任意で入力
フレーバー: 任意で入力(フォーマットに用いるだけのインスタンスなので最小構成で構いません。)
インスタンスのブートソース:イメージから起動を選択
イメージ名:Rocky Linuxサーバーのオフィシャルイメージを選択
※Rocky Linuxのバージョンは、提供されているどのオフィシャルテンプレートを利用しても構いません。
画像は一例として、「Rocky Linux 9.2」を使用してします。またこの事例ではRocky Linuxを使用していますが他のLinuxOSでもかまいません。
5.利用可能なロジカルネットワークからこのインスタンスに設定するIPアドレスを選択し、選択済みロジカルネットワークにIPアドレスを設定します。
6.SDPFポータル画面の[サーバーインスタンス]―[インスタンス]画面にて、インスタンスが作成されていることを確認します。
確認できたインスタンスを起動し、インスタンス名の項目をクリックして「インスタンス」画面を表示します。
7.インスタンスの詳細画面にてインスタンス画面に入ります。
8.コンソール画面で、「fdisk -l」を実行し、接続されているボリュームの確認をします。
9.「/dev/vdb」に、ボリュームが接続されていることが確認できます。
10.ext3形式で初期化を行います。「/sbin/mkfs.ext3 /dev/vdb」を実行します。
$ /sbin/mkfs.ext3 /dev/vdb
11.初期化が終了した後、本インスタンスはシャットダウンしてください。
[サーバーインスタンス]―[インスタンス]にてこのRocky Linuxインスタンスがシャットダウン済みになっていることを確認してください。
12.初期化が終われば、このインスタンスは不要ですので、削除します。
[サーバーインスタンス]―[インスタンス]から、初期化に使用したRocky Linuxサーバーの[インスタンスの削除]をクリックします。
13.確認画面で[インスタンスの削除]をクリックします。
※ここでインスタンスの削除を行わない場合は、ボリュームメニューから、ボリュームを切断してください。
上記で作成したボリュームの管理画面の右端[▼]をクリックして、[接続の管理]を選択します。
[ボリュームの接続]画面が開くので、アクションの[ボリュームの切断]をクリックしてボリュームを切断してください。
*インスタンスの停止をしていないとボリュームの切断はできません。
14.これでリストア先となるボリュームが作成されました。
2.8.1.4. リストア用の一時インスタンスの作成
1.リストア用のインスタンスを作成します。(復旧に用いるためだけのインスタンスなので最少構成でも可能な場合もございますが、リソース不足でリストア失敗するケースの報告もございますため、ある程度のリソースの適用を推奨いたします。)
2.[サーバーインスタンス]―[インスタンス]―[インスタンスの作成]をクリックします。
3.インスタンスの作成画面が表示されるので、各タブにて項目を設定します。
ゾーン/グループ:作成したボリュームに合わせて選択
インスタンス名:任意で入力
フレーバー:任意で入力(復旧に用いるためだけのインスタンスなので最少構成でも可能な場合もございますが、リソース不足でリストア失敗するケースの報告もございますため、ある程度のリソースの適用を推奨いたします。)
インスタンスのブートソース:イメージから起動を選択
イメージ名:先に作成したArcserveの復旧メディアのイメージを選択
4.[データボリューム]タブにて設定します。
先に作成したボリューム(リストア先となるボリューム)を選択します。
5.[ネットワーク]タブにて設定します。
利用可能なロジカルネットワークからこのインスタンスに設定するIPアドレスを選択し、選択済みロジカルネットワークにIPアドレスを設定します。
6.上記を設定後、[インスタンスの作成]をクリックします。
SDPFポータル画面の[サーバーインスタンス]―[インスタンス]画面にて、インスタンスが作成されていることを確認します。
2.8.1.5. リストア
1.リストア用の一時インスタンスを起動し、インスタンス名の項目をクリックして「インスタンス」画面を表示します。
2.インスタンスの詳細画面にてインスタンス画面に入ります。
3.インスタンスの画面を表示すると、以下のように自動でArcserveの「BARE METAL RECOVERY」画面が表示されます。
※ここからArcserveの機能でバックアップファイルから上記の空ボリュームにデータをリストアします。
「キーボードレイアウト」を選択します。ここでは[日本語]を選択しています。[Next]をクリックします。
4.「リストアソースの種類を選択する」画面にて、[Arcserve Unified Data Protection のバックアップからリストアする]が選択されていることを確認し、[次へ]をクリックします。
5.次の画面にて、ネットワークの設定を行います。画面左下の[ユーティリティ]をクリックし、[ネットワークの設定]をクリックします。
6.リストア用に作成したインスタンスのIPアドレスを入力します。入力後[OK]をクリックします。
7.リストアするバックアップデータの参照先を選択します。
下記画面の[参照]から[ネットワーク/ローカルパスから参照]をクリックします。
8.リストアファイル(バックアップされたファイル)を保存している場所を「¥¥」(半角)で始まるUNCパスで直接「探す場所」に入力し[→]をクリックします。
9.「ユーザ名」、「パスワード」を入力し、[OK]をクリックします。
10.バックアップ先フォルダー内の復旧するサーバー名のフォルダーを選択し、[OK]をクリックします。
11.下記のような画面にバックアップファイル情報が表示されます。[次へ]をクリックします。
12.「復旧ポイントサーバー」にバックアップを保存した場合、下記画面の[参照]から[復旧ポイントサーバから参照]をクリックします。
13.復旧ポイントサーバーの「ホスト名」、「ユーザ名」、「パスワード」を入力し、「プロトコル」を[HTTPS]に変更します。その後[接続]をクリックします。
14.「データストア」を選択すると「ノード」が表示されるので、リストアする[ノード]を選択し、[OK]をクリックします。
15.下記のような画面にバックアップファイル情報が表示されます。[次へ]をクリックします。
16.下記画面に戻るので[拡張モード]を選択し、[次へ]をクリックします。
17.「BMR」ポップアップ画面が表示されたら[はい]をクリックします。
18.上段がリストア先のディスク/ボリュームレイアウト、下段がバックアップデータのディスク/ボリュームレイアウトです。
正しく設定されていることを確認して、[次へ]をクリックします。
複数ボリュームをリストアする場合
19.複数ボリュームをリストアする場合、以下のように上段のリストア先ディスク/ボリュームにバックアップデータが未設定の状態になる場合があります。
20.その場合は、上段のリストア先ディスク/ボリュームで設定するボリュームを選択した後、[操作]から[プライマリパーティションの作成]を選択して、バックアップデータをすべて設定してください。
※すでに設定されている場合で、変更したい場合は、[操作]の[ボリュームの削除]で設定を解除してから再度[プライマリパーティションの作成]を選択します。
21.「ボリュームの作成ウィザード」画面で、設定するバックアップディスク/ボリュームを選択し、[完了]をクリックします。
22.設定されたことを確認します。同手順で、バックアップディスク/ボリュームをすべて設定し、[次へ]をクリックします。
23.「ディスク変更のサブミット」画面で、[サブミット]をクリックします。
25.以下の画面が表示されるので、[OK]をクリックします。
26.リストアが始まります。
[復旧後、システムを自動的に再起動する]のチェックを外しておきます。(このリストア用のインスタンスでは再起動しません。ここでSDPF上で作成したボリュームを別途作成するインスタンスで起動させるため、ここではチェックを外します。)
27.リストアが完了すると[次へ]ボタンがアクティブになるので、クリックします。
28.この画面が表示されたら、SDPFポータル画面のコンソール画面を閉じます。
これで作成したボリュームにバックアップしたファイルがリストアされました。
2.8.1.6. インスタンスの作成
1.一時インスタンスを用いてリストアを行ったボリュームを使って、新規にインスタンス(リストアサーバー)を作成します。
SDPFポータル画面の[サーバーインスタンス]―[インスタンス]にて、上記のインスタンスの下記画面の[インスタンスの起動]欄の[▼]をクリックします。
リストアのために一時的に作成したインスタンスは以後は不要です。任意に削除してください。
3.作成したボリューム(上記のArcserveでリストアしたボリューム)の[ボリュームの編集]欄の[▼]をクリックして、[接続の管理]を選択します。
「ボリュームの接続」画面が開くので、アクションの[ボリュームの切断]をクリックしてボリュームを切断してください。
*インスタンスの停止していないとボリュームの切断はできません。
4.作成したボリューム(上記のArcserveでリストアしたボリューム)を編集します。[ボリュームの編集]をクリックします。
5.ボリュームの編集で[起動可能]にチェックを入れ、[ボリュームの編集]をクリックします。
6.次に新規にインスタンス(リストアサーバー)を作成します。[インスタンスの作成]をクリックします。
7.「インスタンスの作成」画面が表示されるので、各タブにて項目を設定します。
ゾーン/グループ:作成したボリュームに合わせて選択
インスタンス名:任意で入力
フレーバー:任意で入力(復旧したいリソースサイズ)
インスタンスのブートソース:[ボリュームから起動]を選択
イメージ名:上記でリストアしたボリュームを選択
9.[ネットワーク]タブにて設定します。
利用可能なロジカルネットワークからこのインスタンスに設定するIPアドレスを選択し、選択済みロジカルネットワークにIPアドレスを設定します。
上記を設定後、[インスタンスの作成]をクリックします。
10.SDPFポータル画面の[サーバーインスタンス]―[インスタンス]画面にて、インスタンスが作成されていることを確認します。
11.インスタンスの詳細画面にてインスタンス画面に入ります。
以上でサーバーインスタンスへのリストアは完了です。