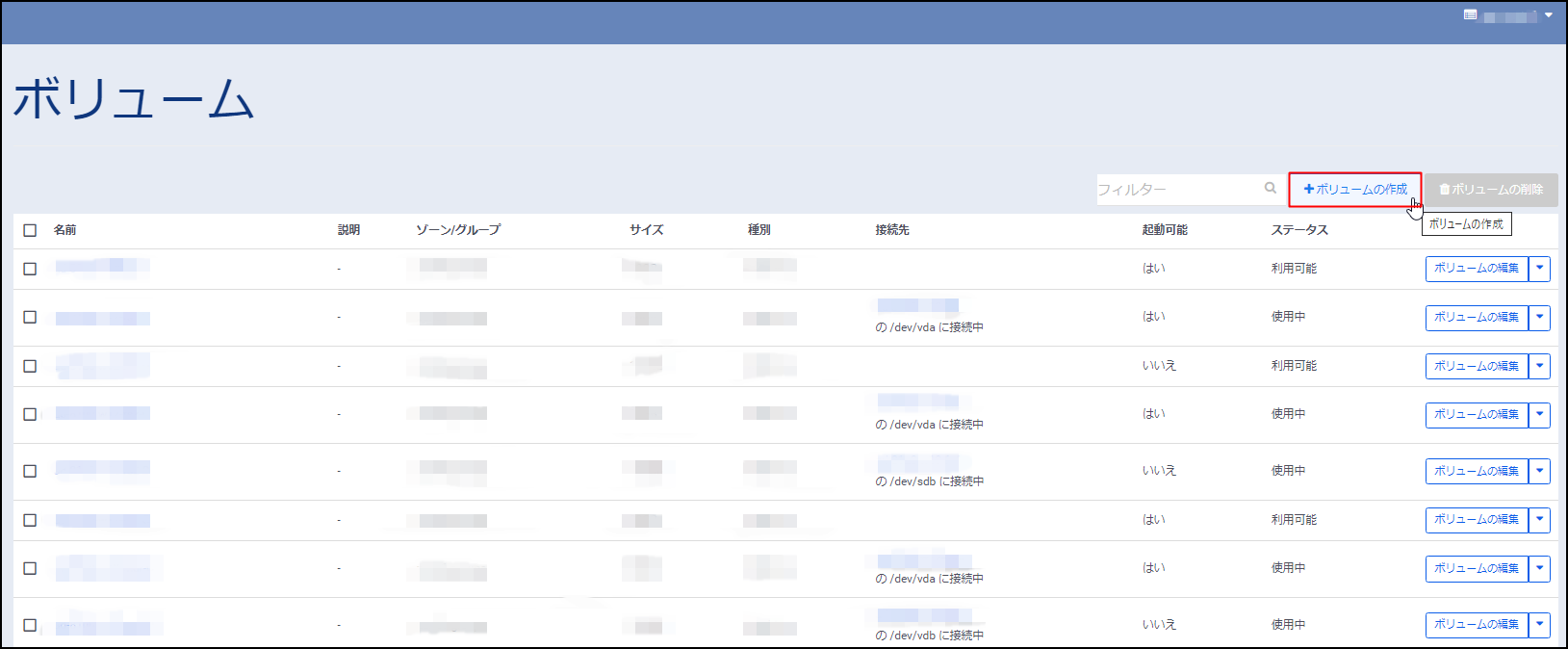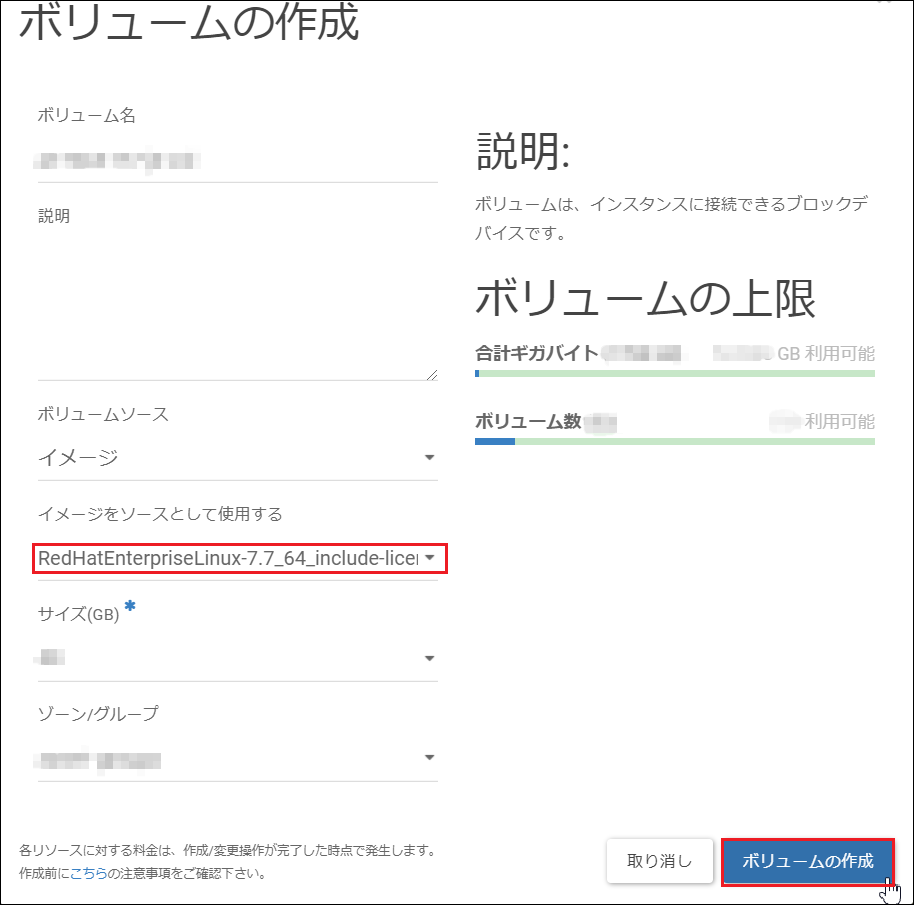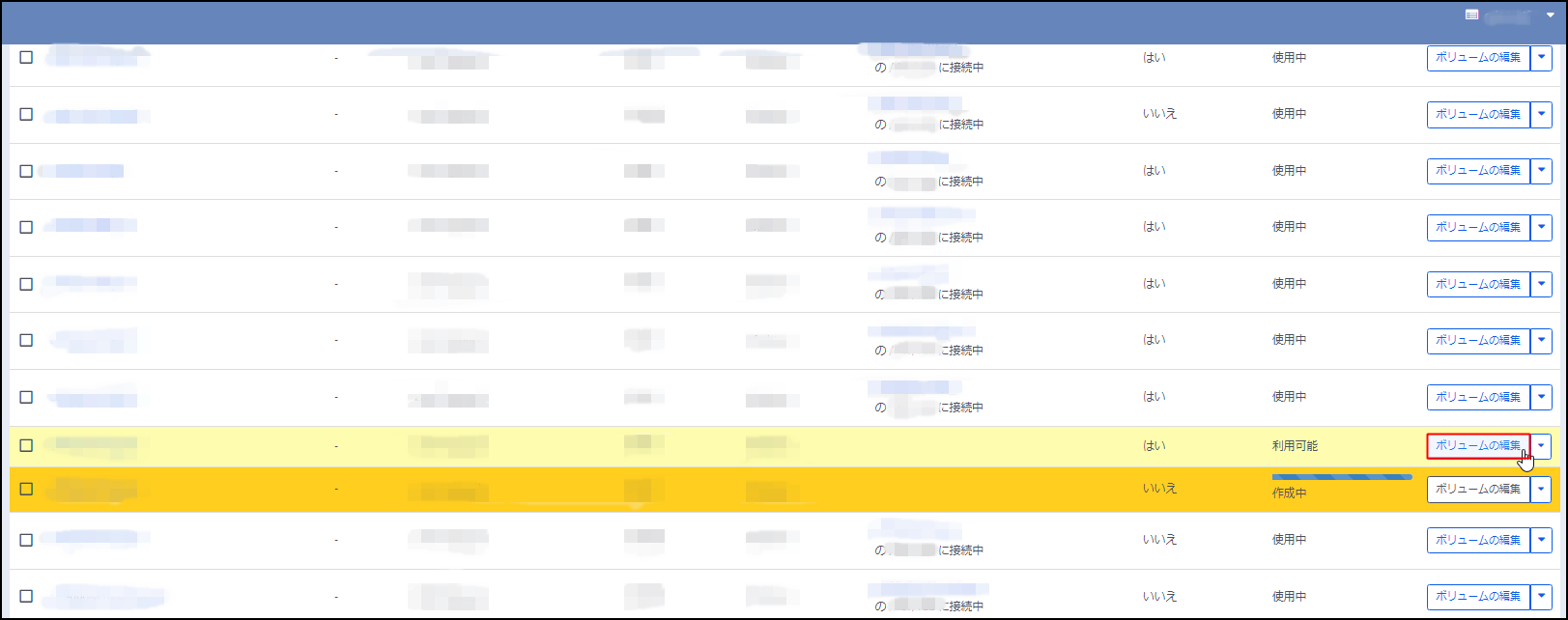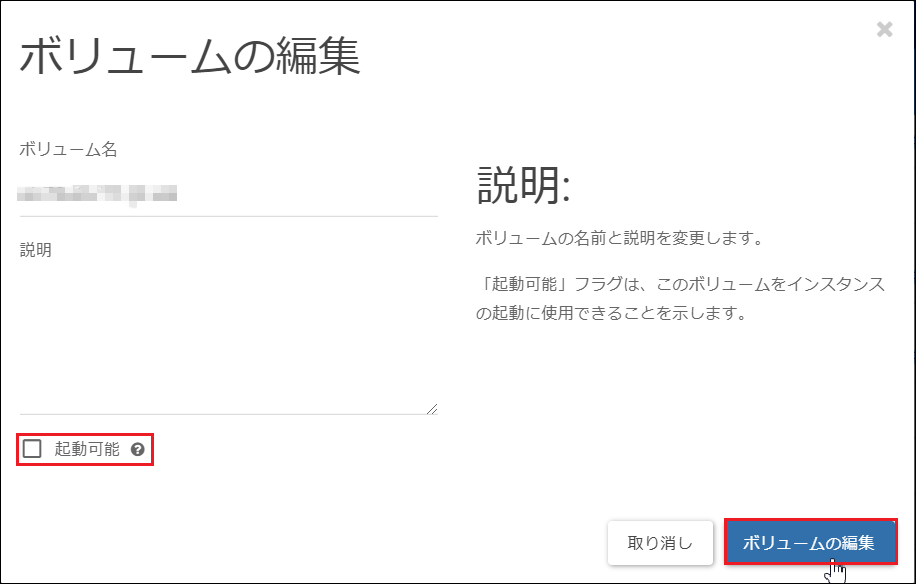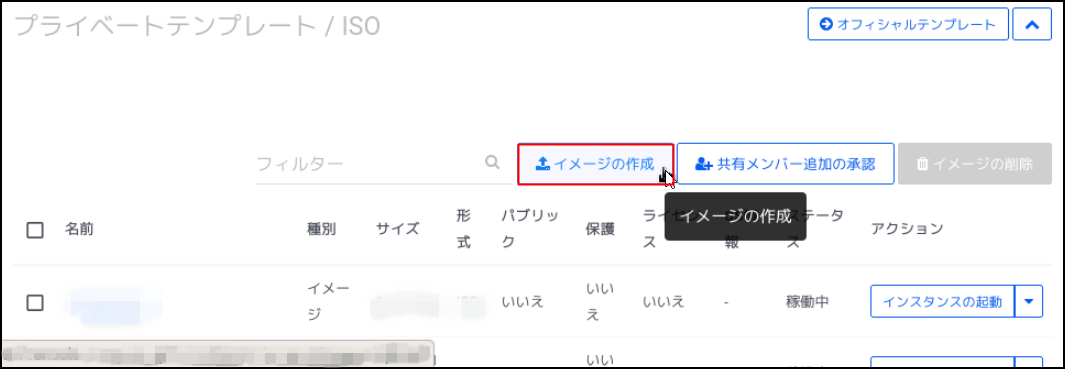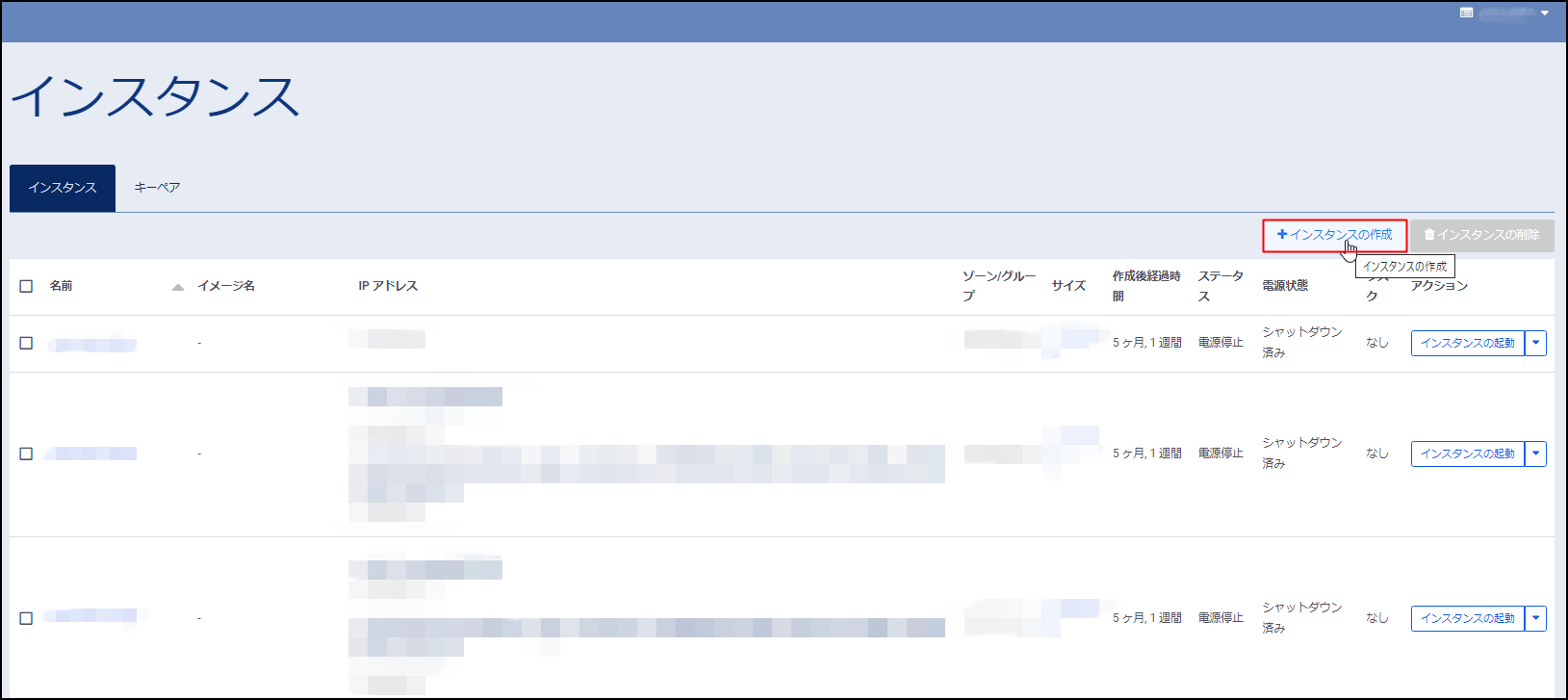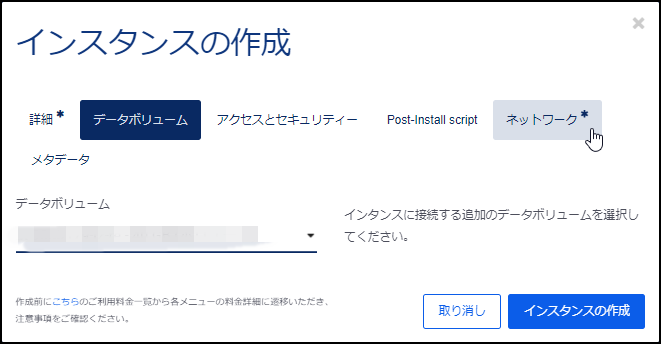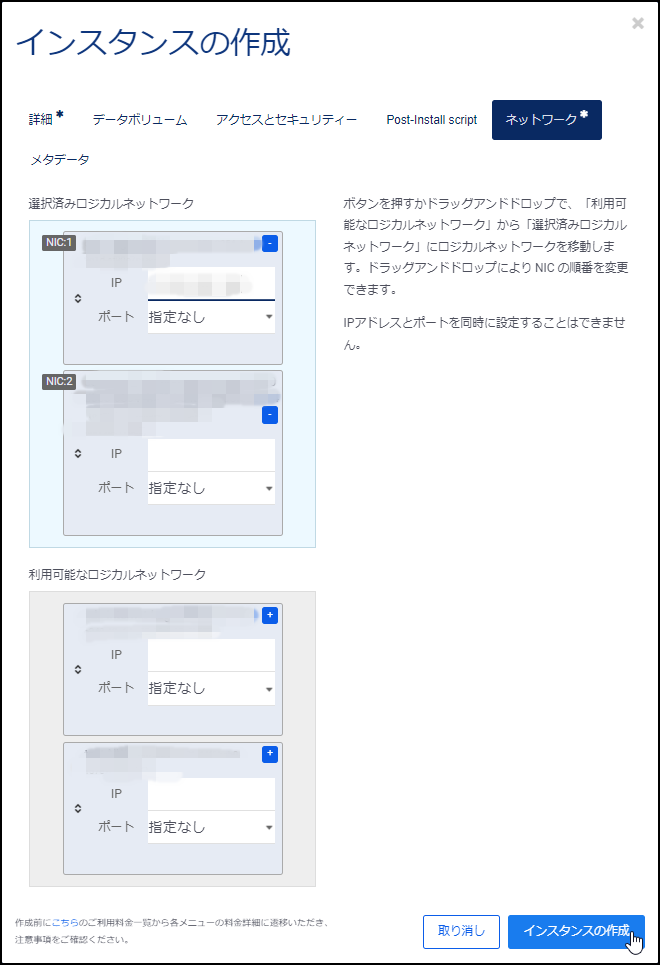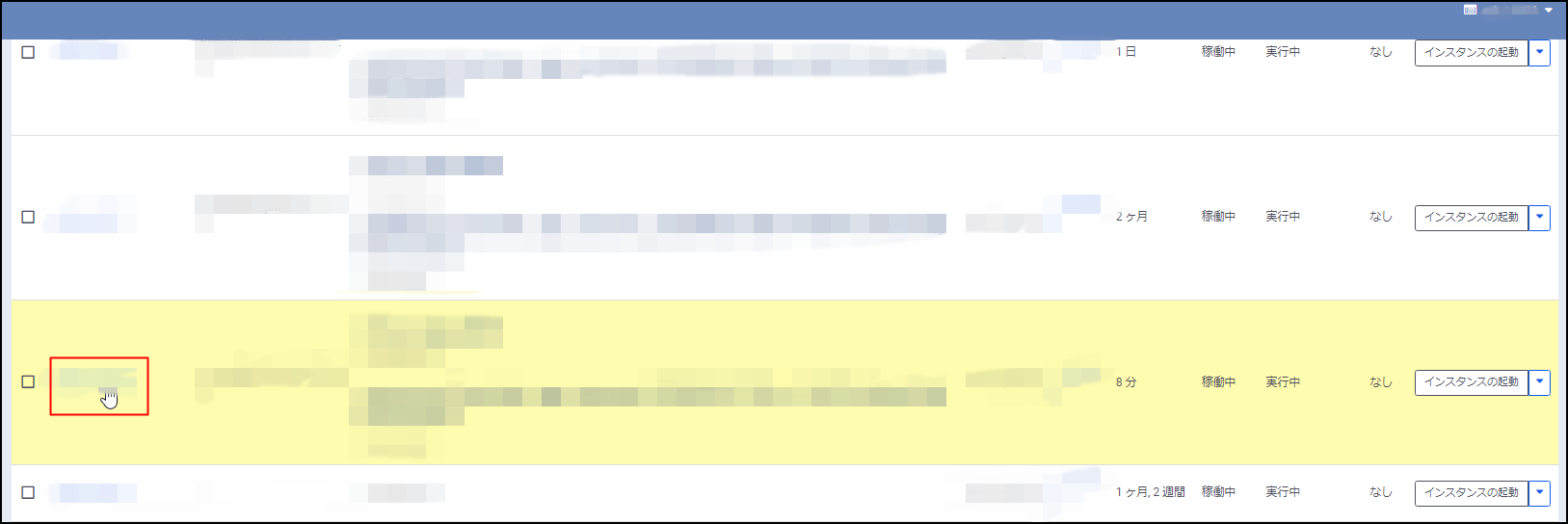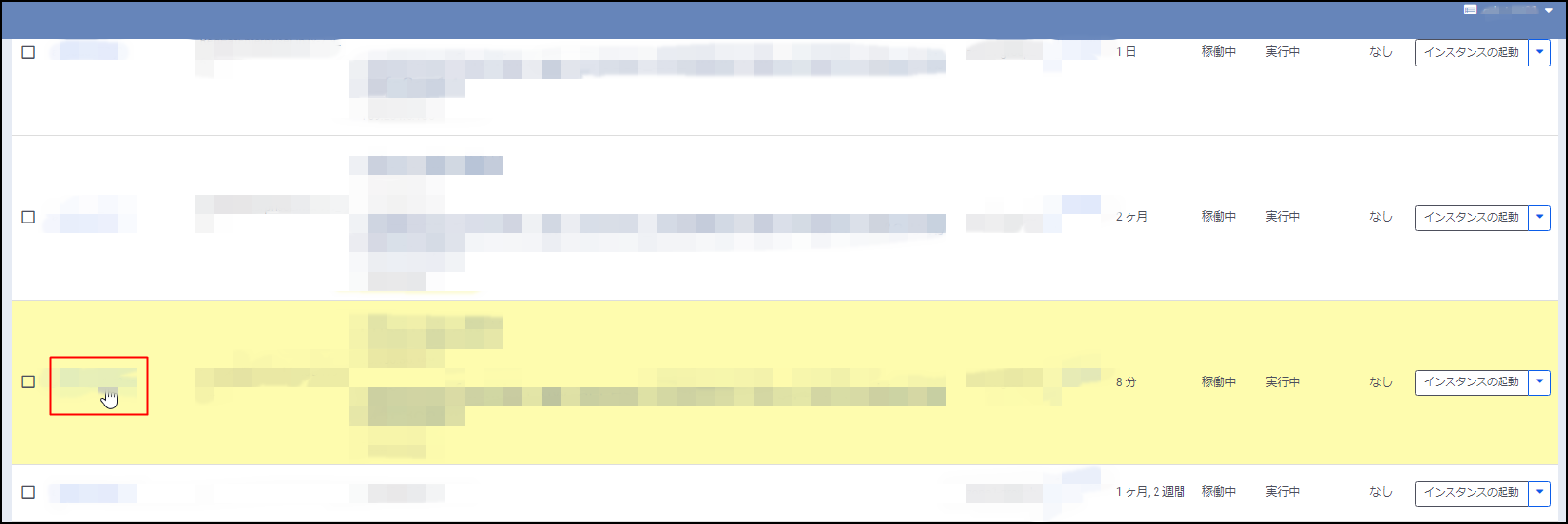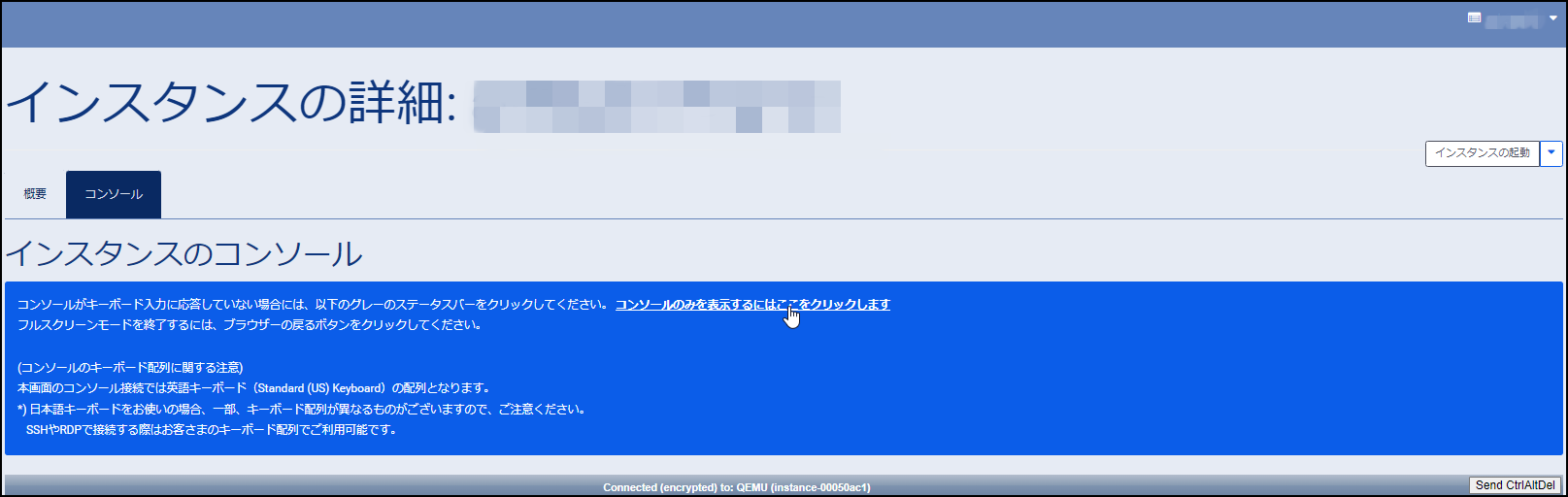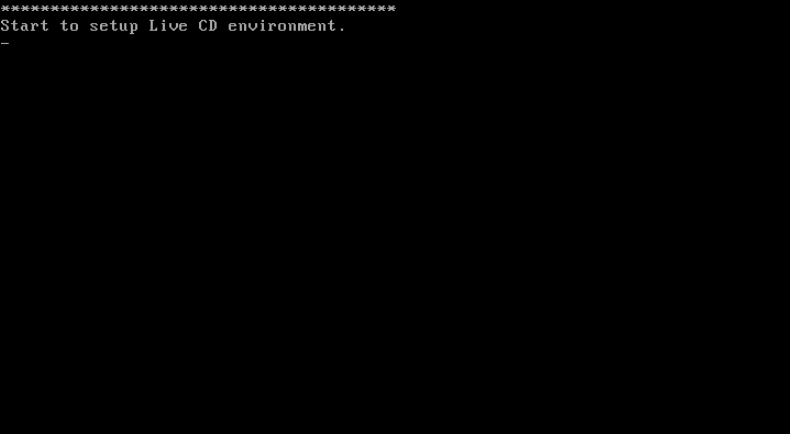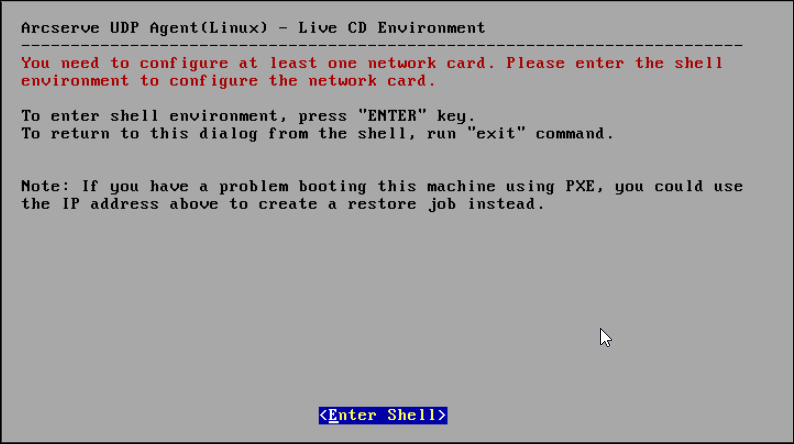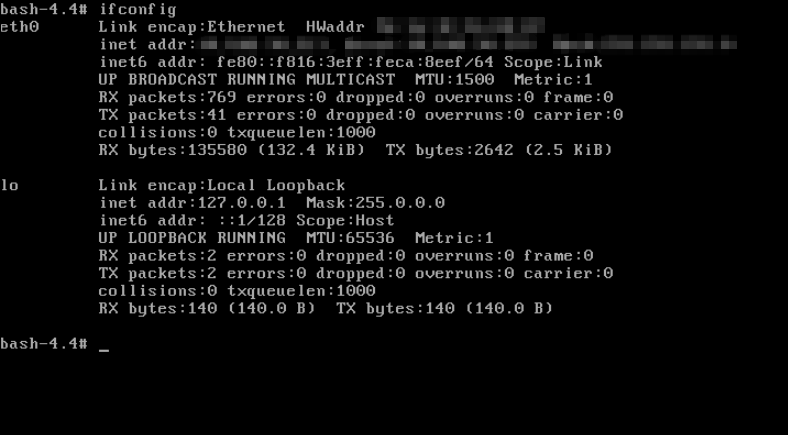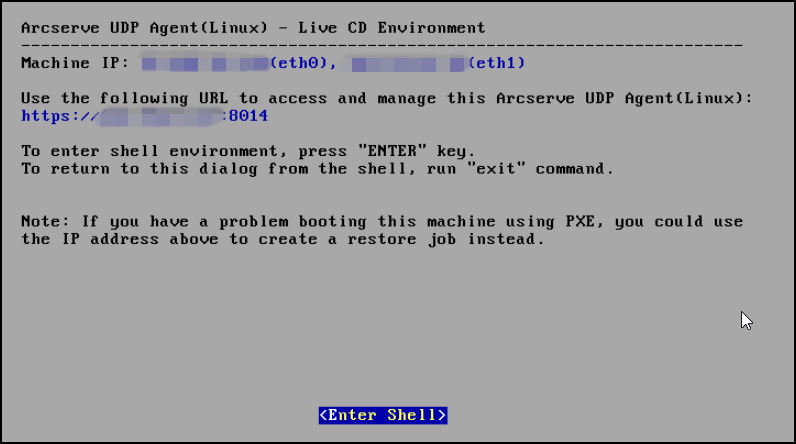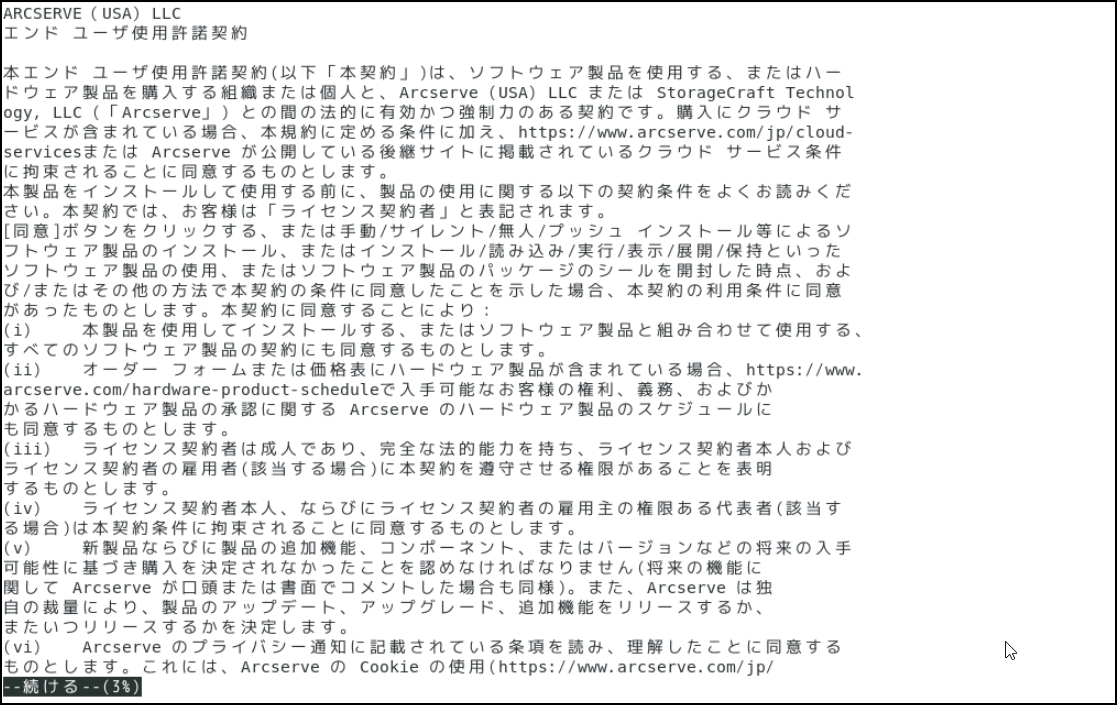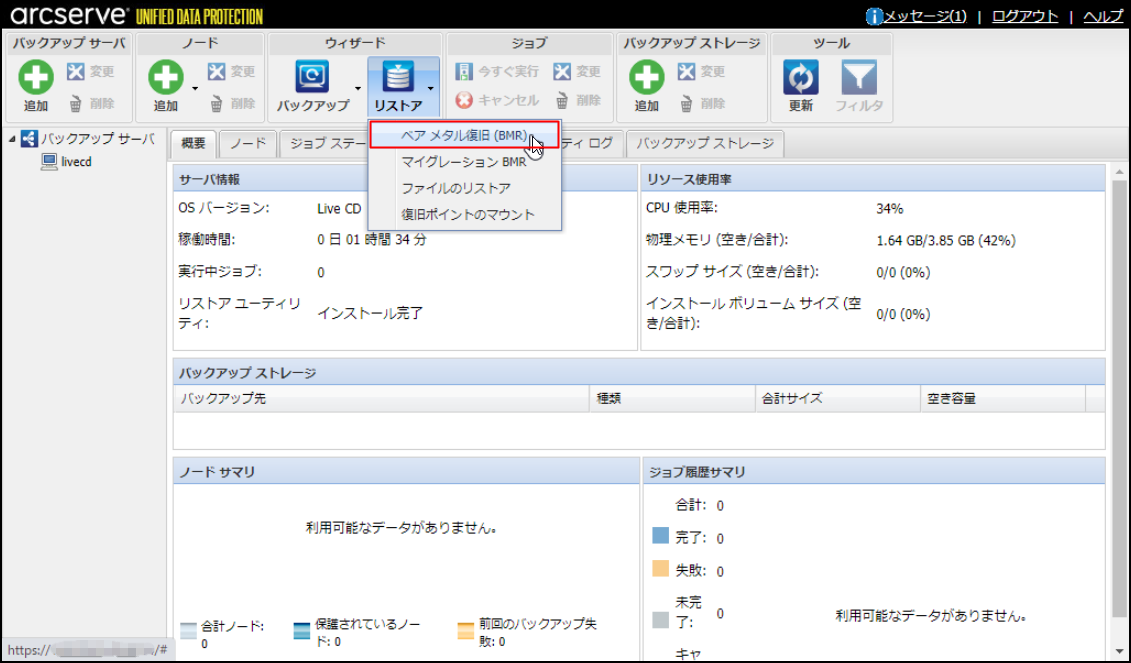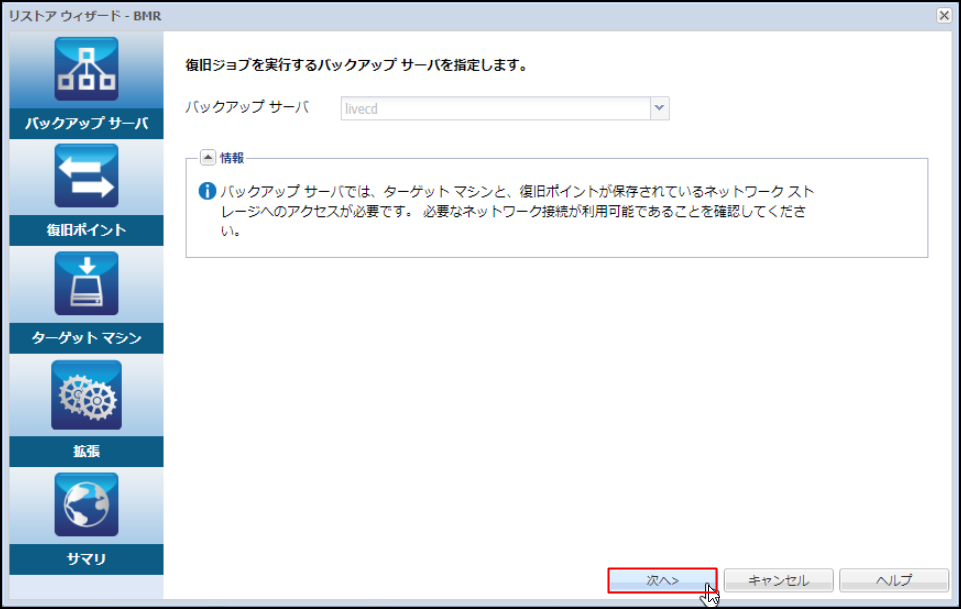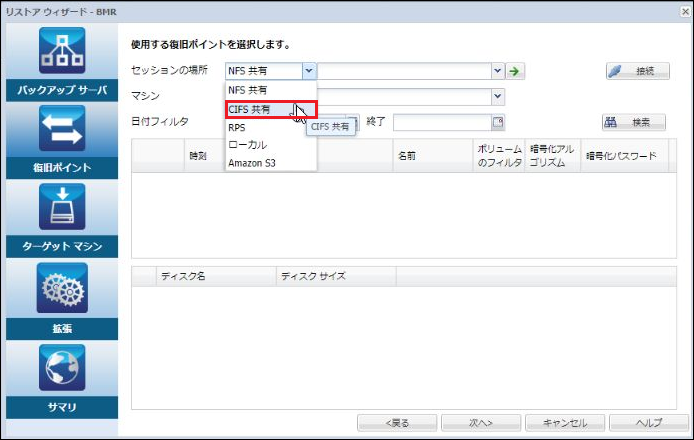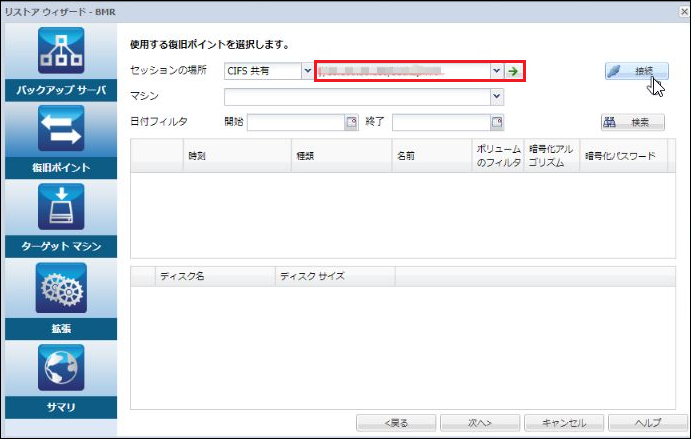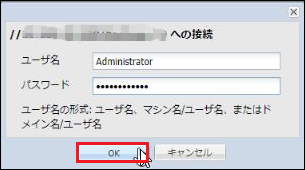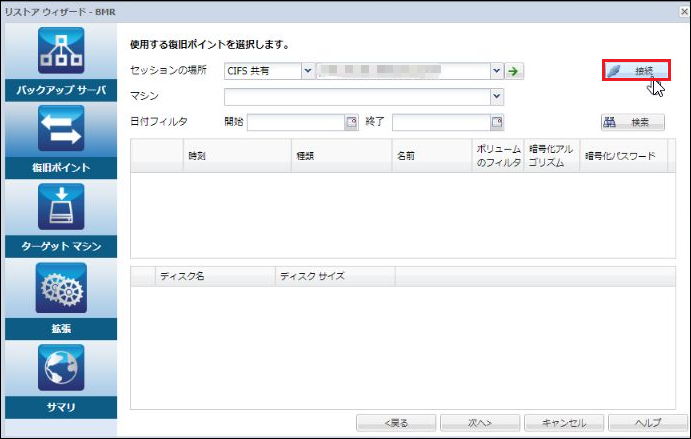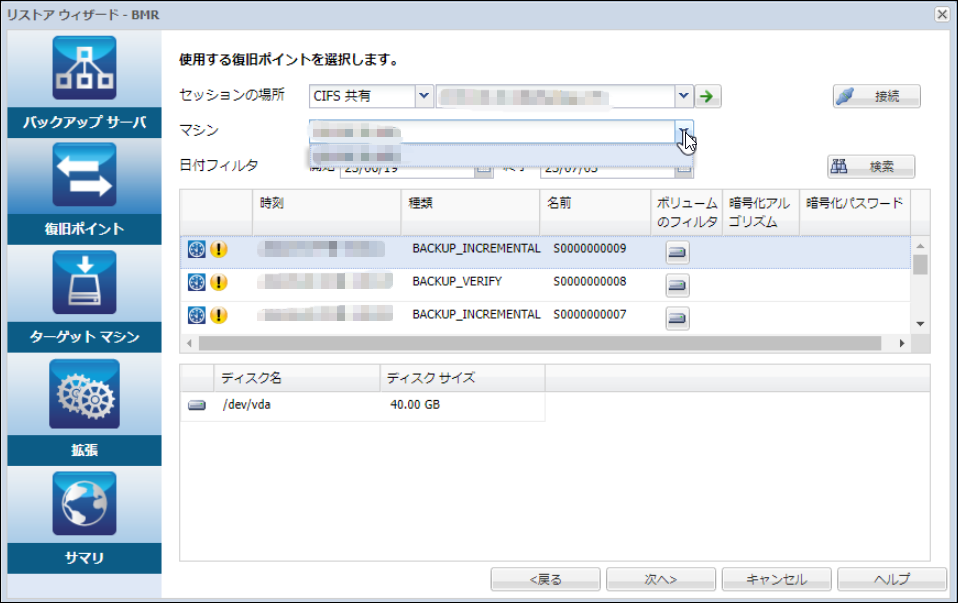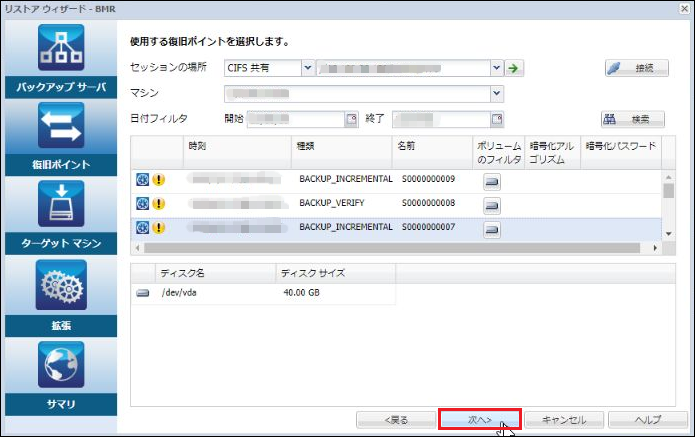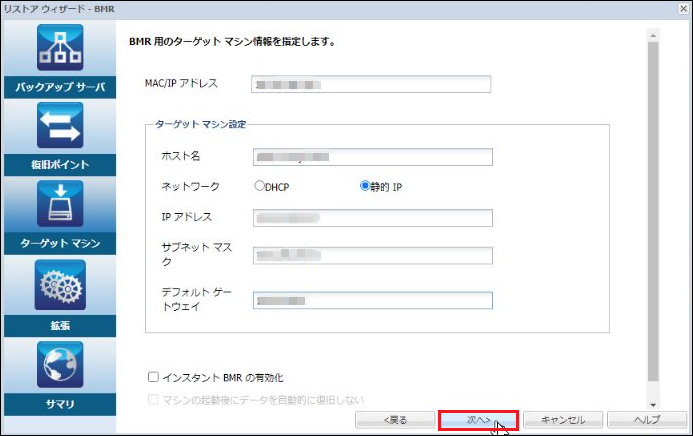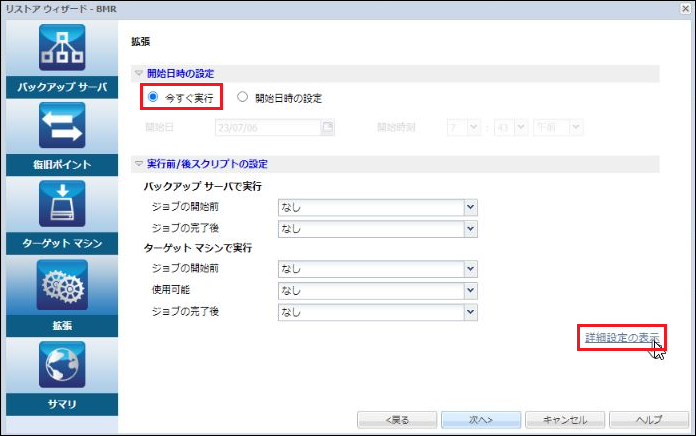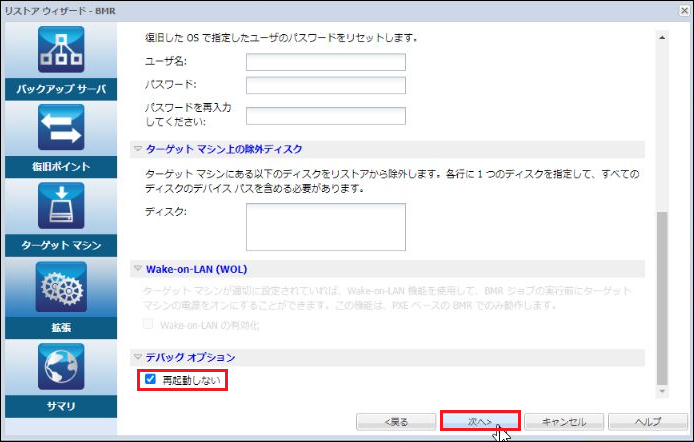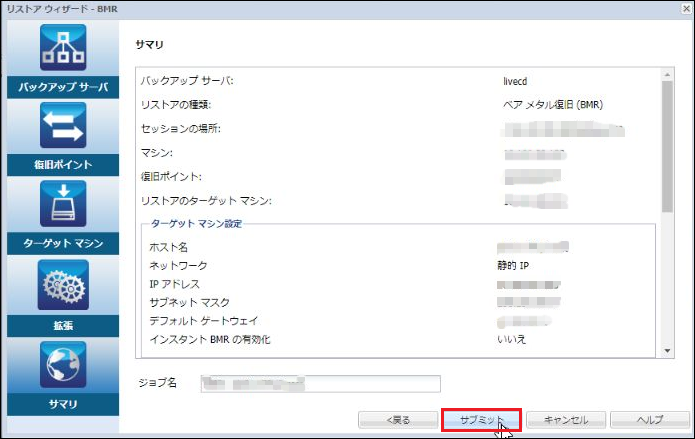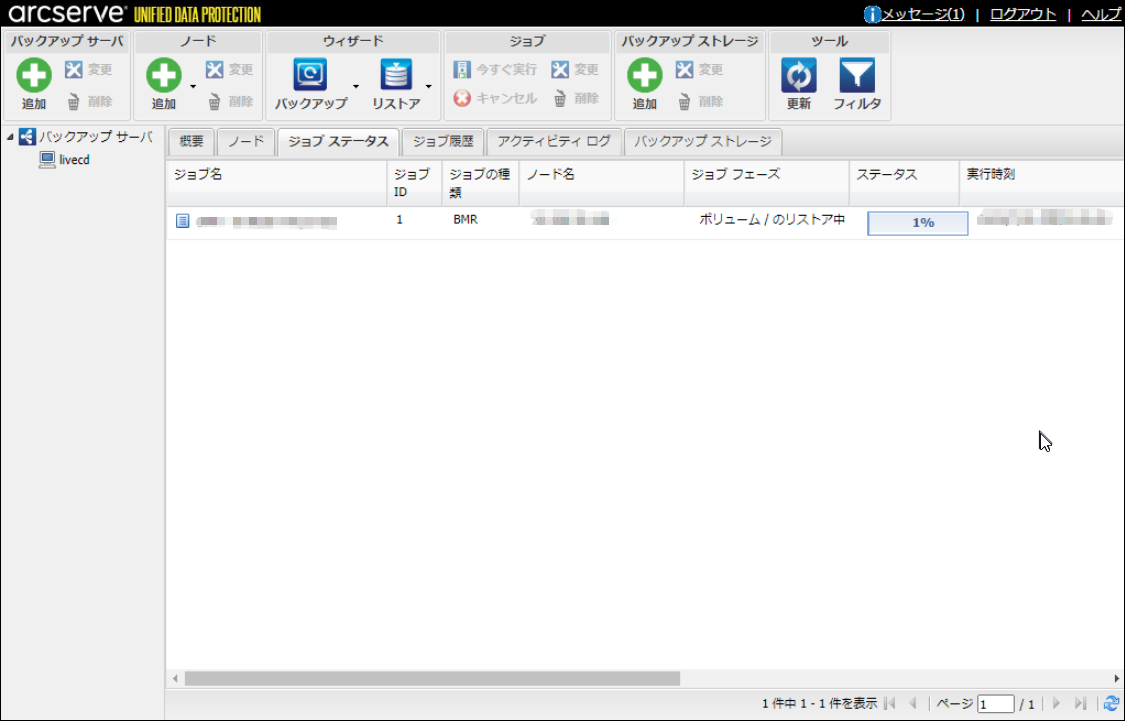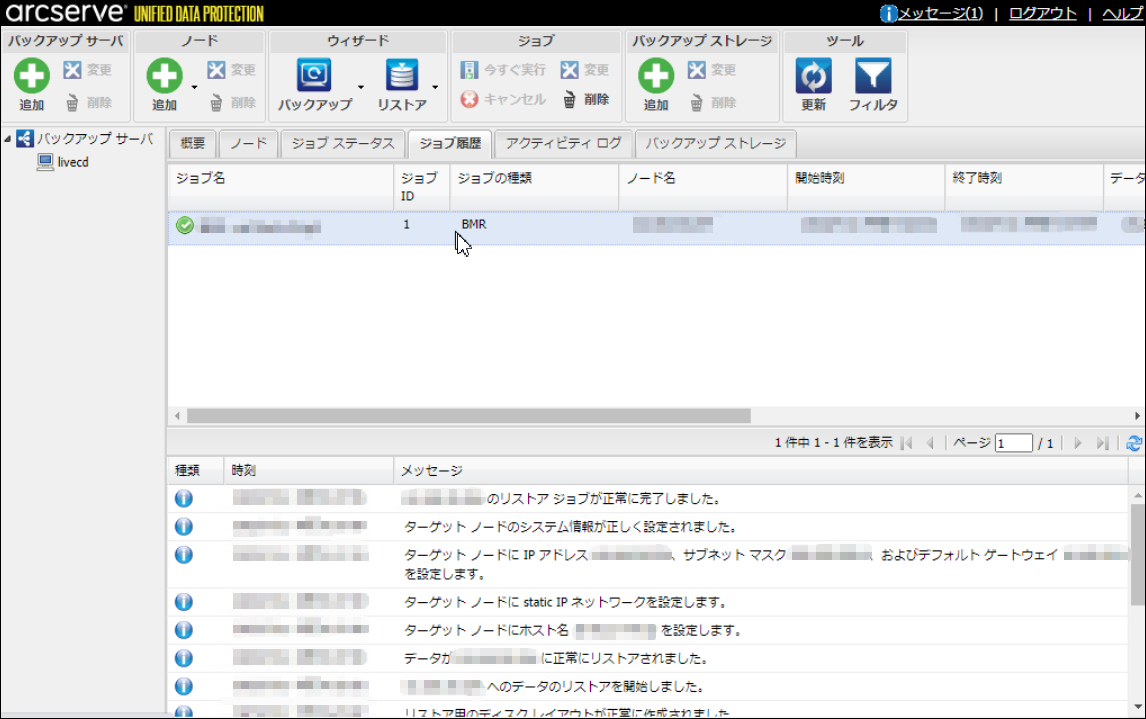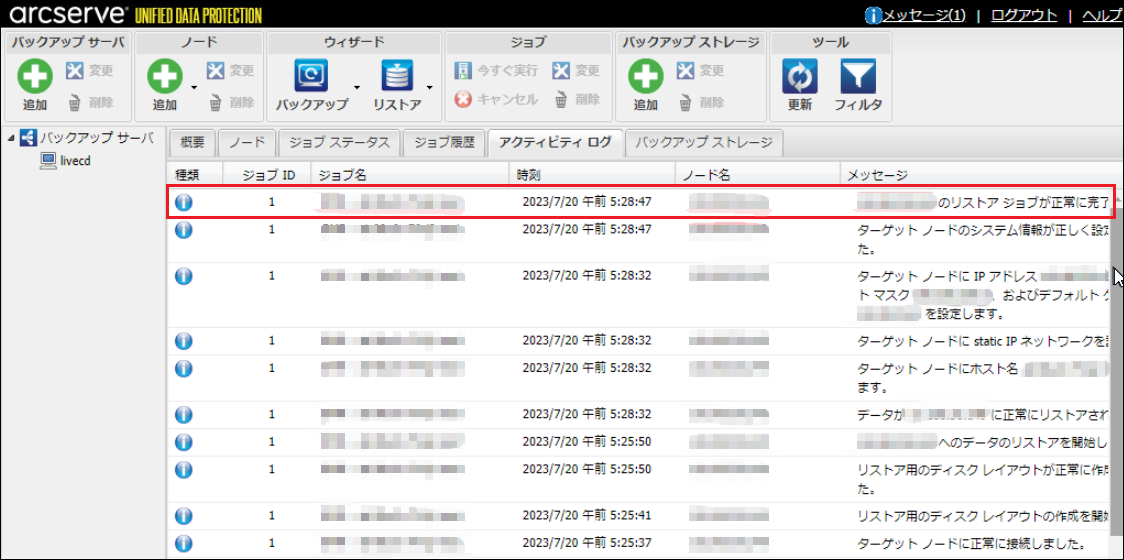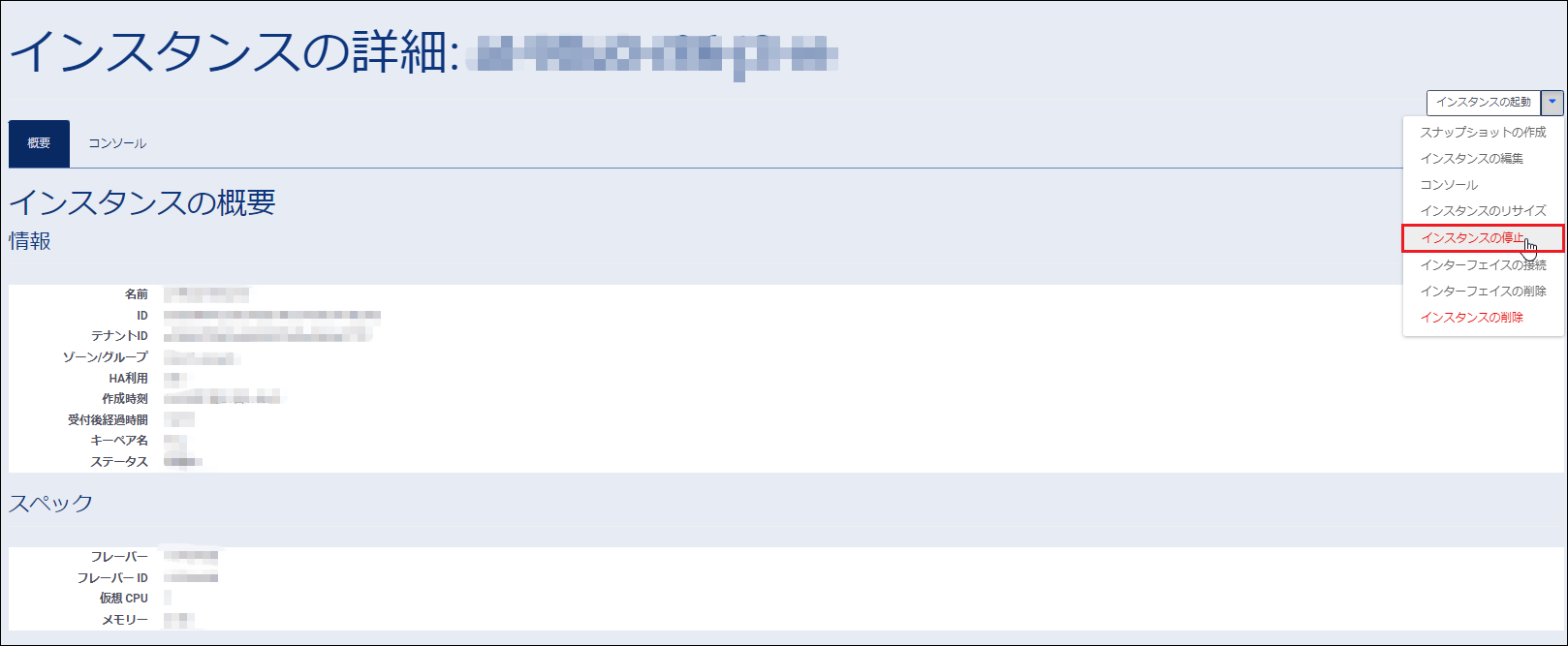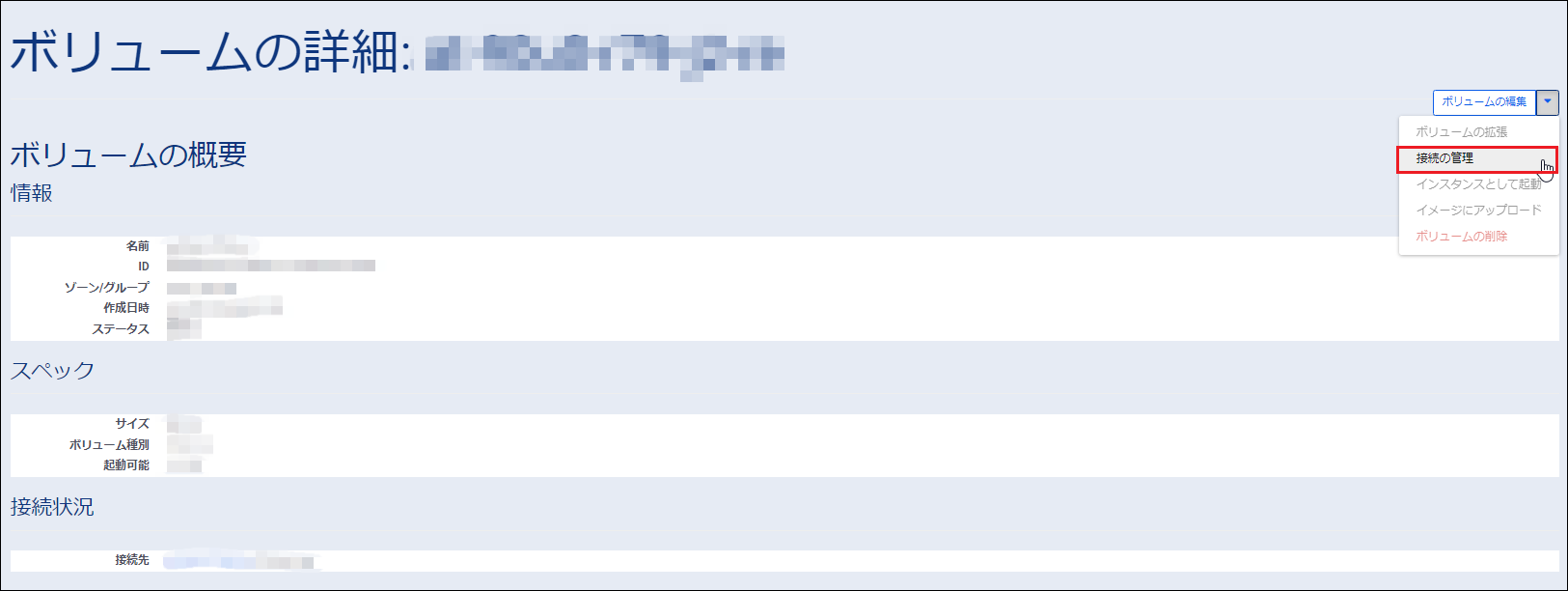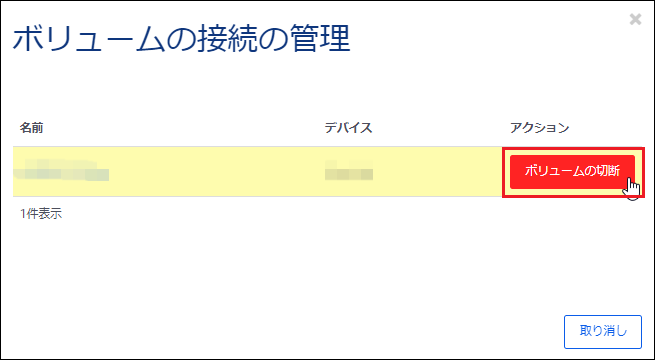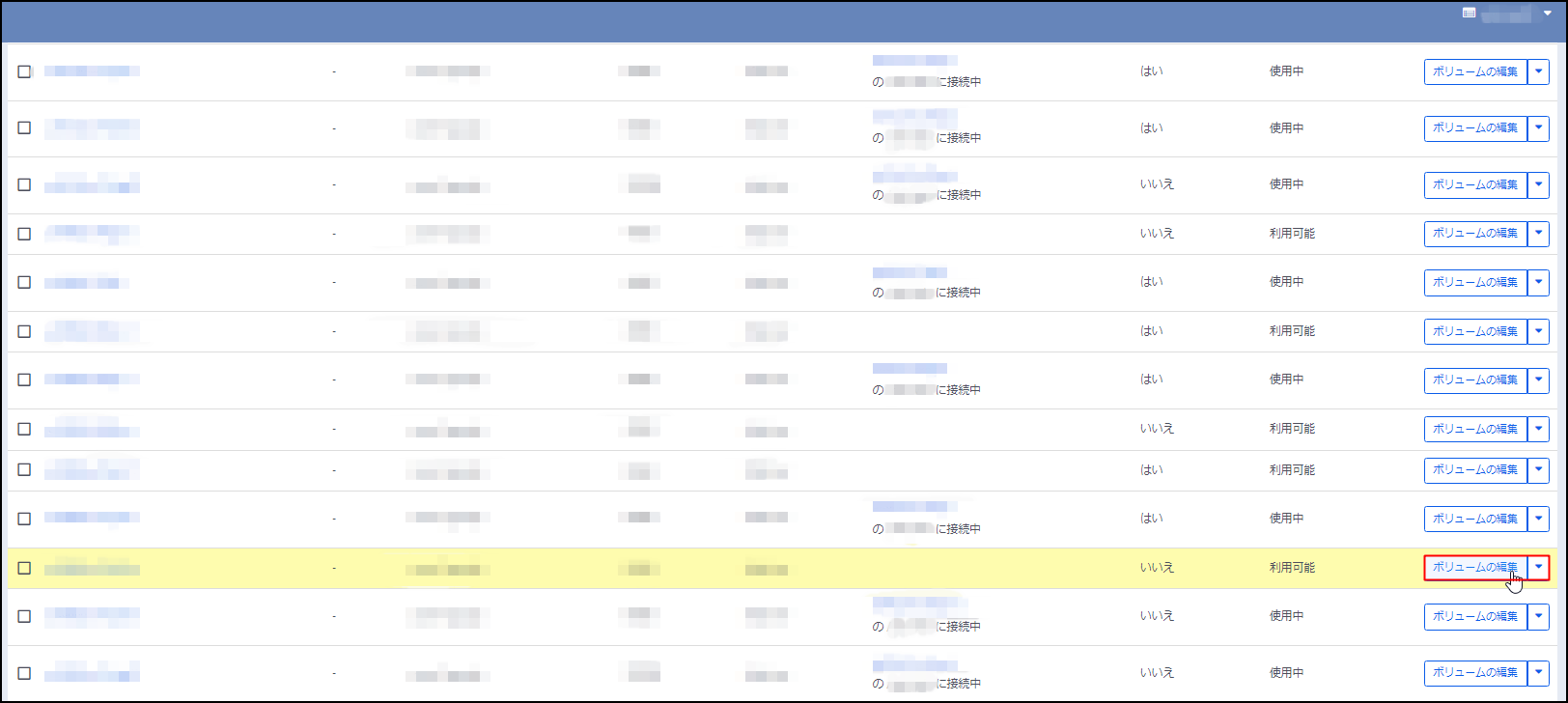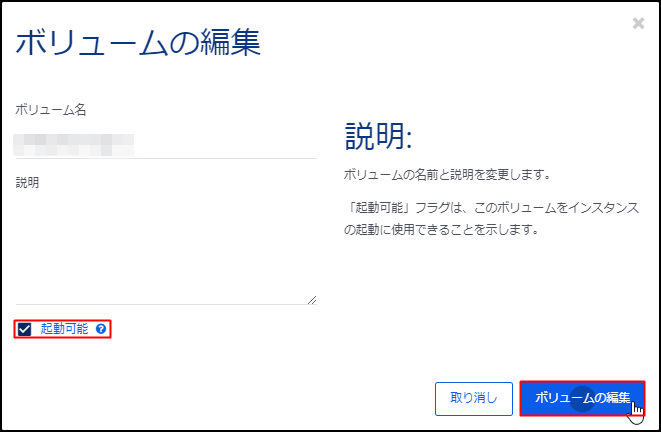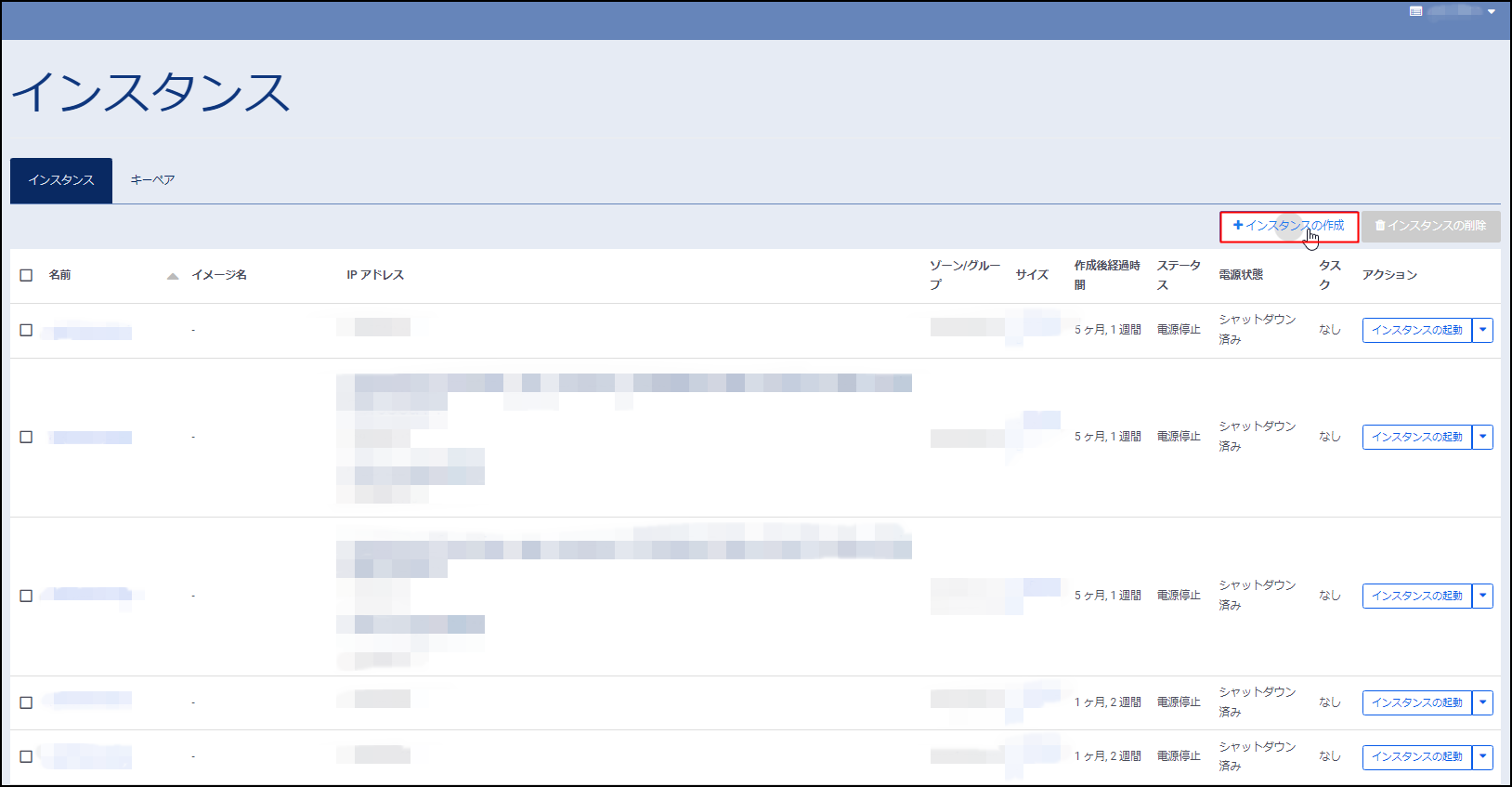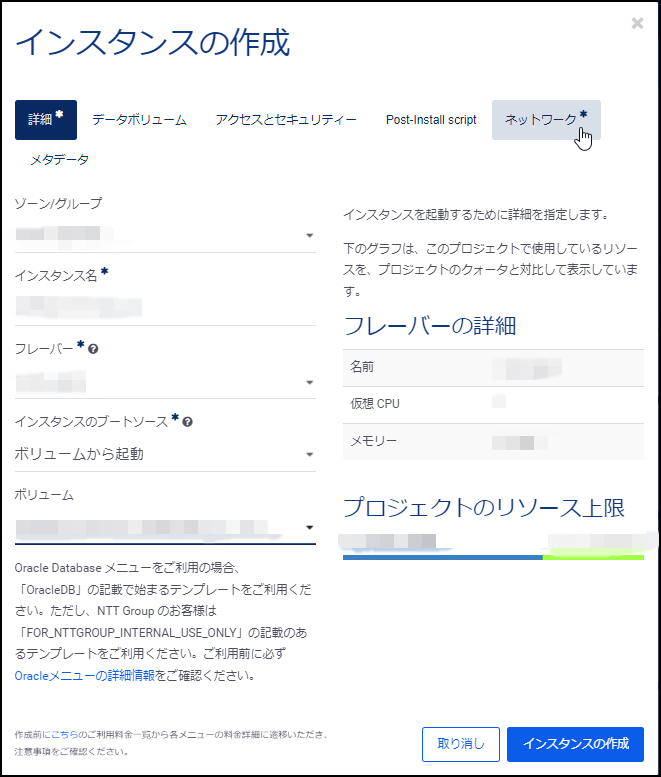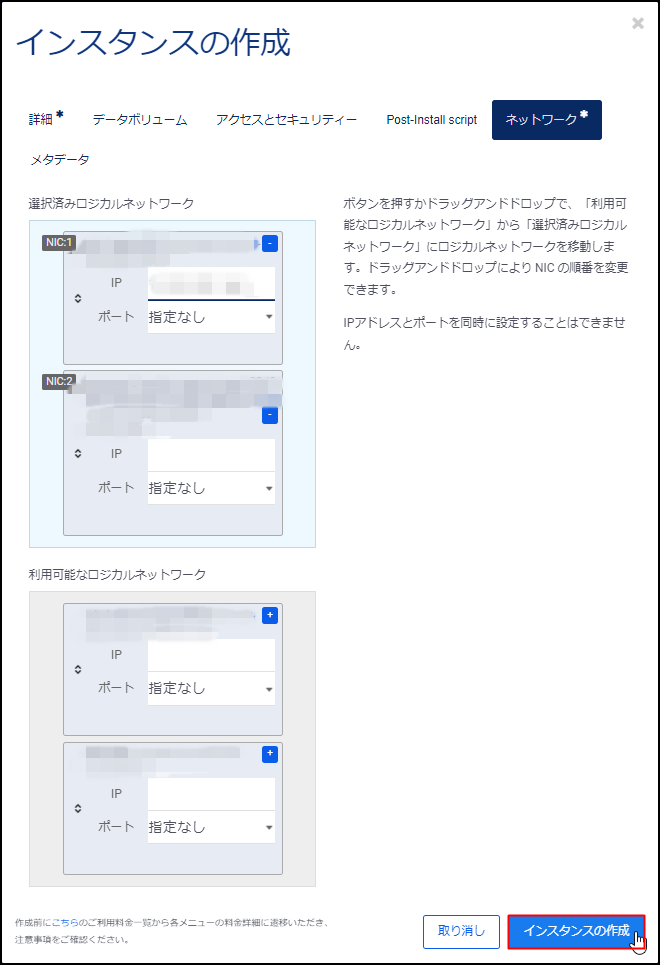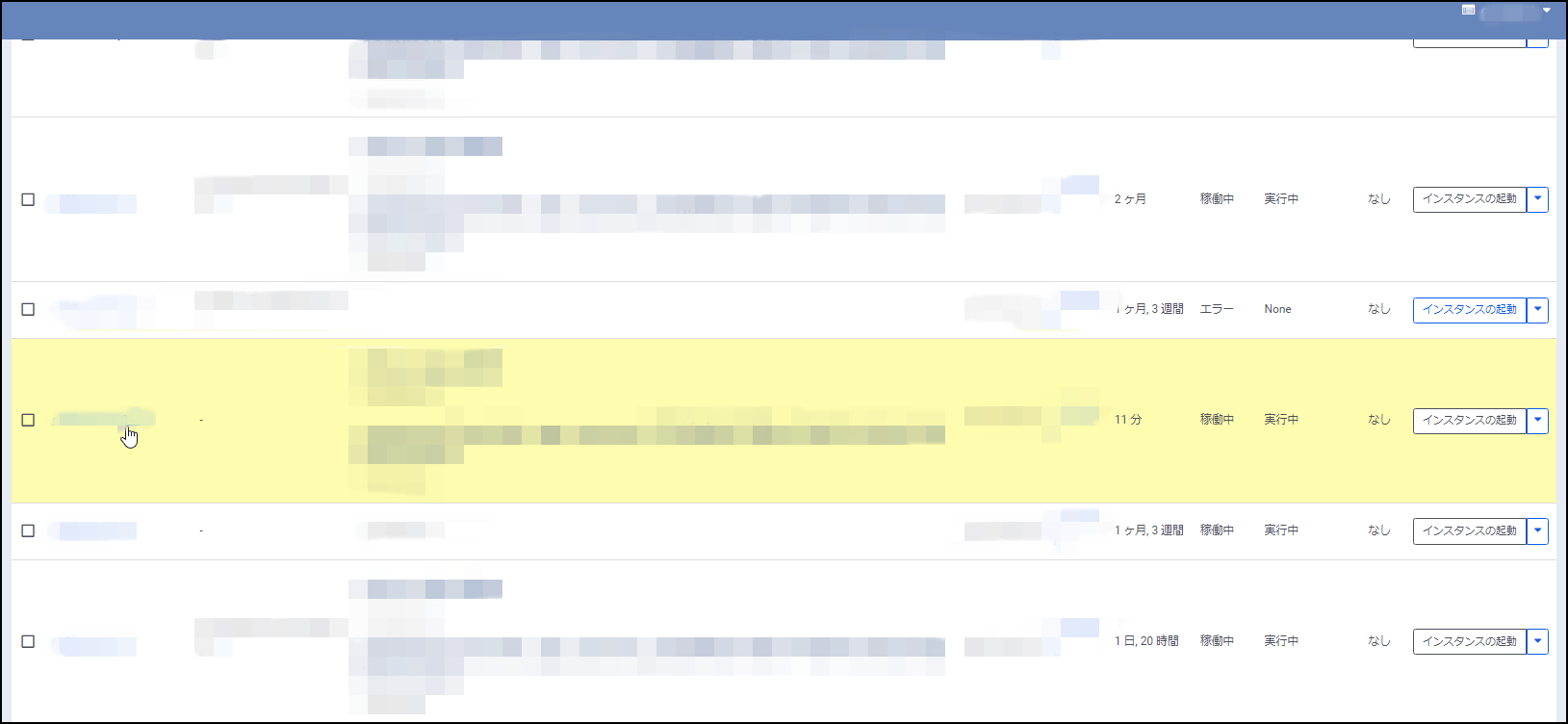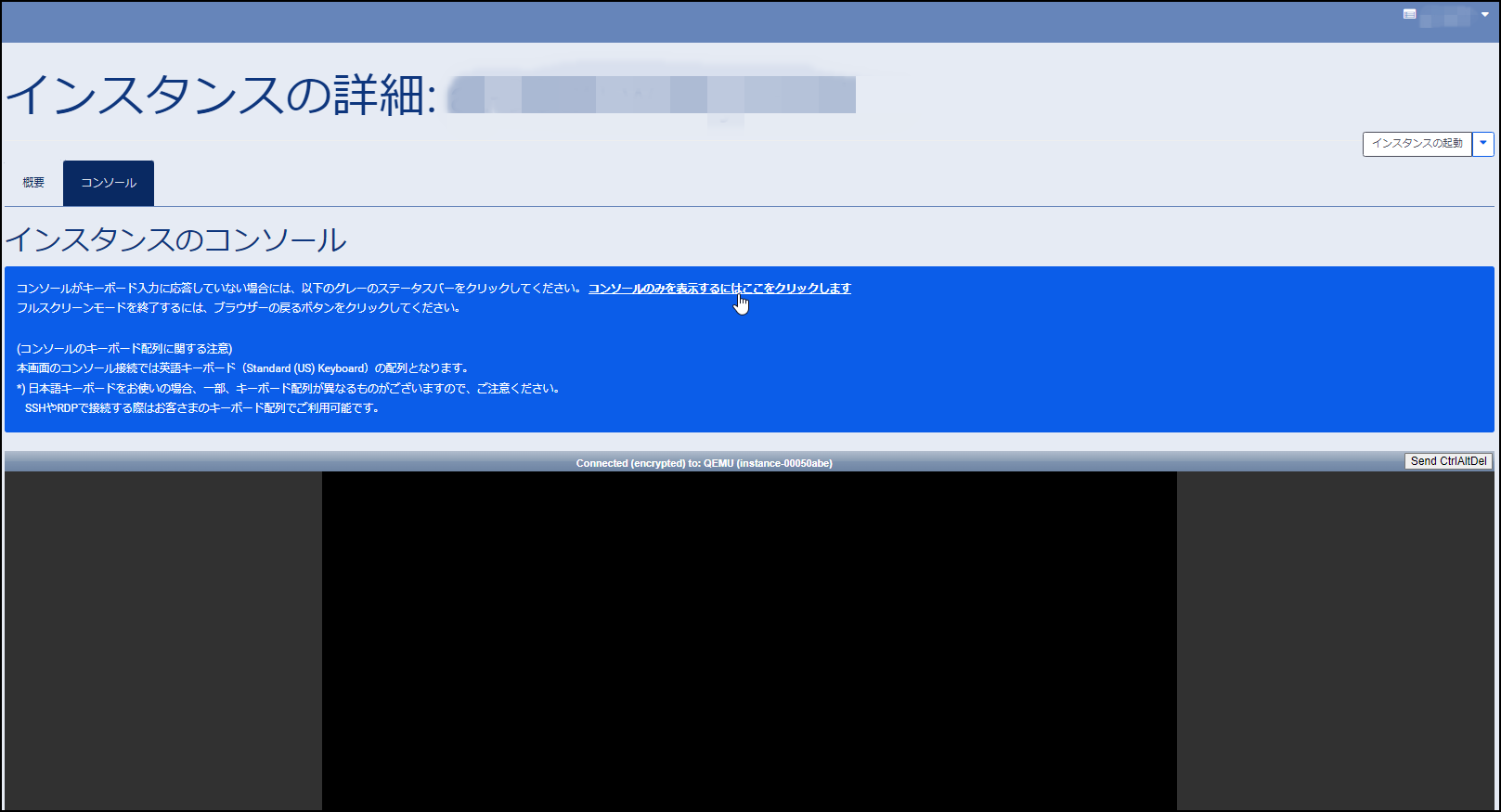2.8.2.1. リストア先ボリュームの作成
1.はじめに、SDPFポータル画面で、リストア先となるRed Hat Enterprise Linux7イメージを適用したボリュームを作成します。
[サーバーインスタンス]―[ボリューム]―[ボリュームの作成]をクリックします。
3.以下を入力/選択しボリュームの作成をクリックします。
ボリューム名:任意で入力
説明:任意
イメージをソースとして使用する:リストア元サーバーのOS種別と同等のオフィシャルテンプレート
サイズ(GB):バックアップ元と同等または大きいサイズを選択
ゾーン/グループ:作成予定のインスタンスに合わせて選択
警告
リストア時にリストアするOSと同じバージョンにリストアしてください。別のバージョンにリストアすると規約違反になります。
4.SDPFポータル画面にて、「サーバーインスタンス」配下の「ボリューム」に指定したボリューム名のボリュームが作成されたことを確認します。
5.次に、このボリュームを起動不可の状態とします。
作成したボリュームの[ボリュームの編集]をクリックします。
6.[起動可能]のチェックを外し、[ボリュームの編集]をクリックします。
これでリストア先となるボリュームが作成されました。
2.8.2.3. リストア用の一時インスタンスの作成
1.次にリストア用のインスタンスを作成します。(これはリストア先となるインスタンスとは異なります。リストアのためにArcserveで作成した復旧用イメージを展開するために一時的に使用するインスタンスで、復旧後は不要です)
2.[サーバーインスタンス]―[インスタンス]―[インスタンスの作成]をクリックします。
3.「インスタンスの作成」画面が表示されるので、各タブにて項目を設定します。
ゾーン/グループ:作成したボリュームに合わせて選択
インスタンス名:任意で入力
フレーバー:任意で入力(復旧に用いるためだけのインスタンスなので最少構成でも可能な場合もございますが、リソース不足でリストア失敗するケースの報告もございますため、ある程度のリソースの適用を推奨いたします。)
インスタンスのブートソース:イメージから起動を選択
イメージ名:先に作成したArcserveの復旧メディアのイメージを選択
4.[データボリューム]タブにて設定します。
作成したボリューム(リストア先となるボリューム)を選択します。
5.[ネットワーク]タブにて設定します。
利用可能なロジカルネットワークからこのインスタンスに設定するIPアドレスを選択し、
選択済みロジカルネットワークにIPアドレスを設定します。設定後、[インスタンスの作成]をクリックします。
6.SDPFポータル画面の[サーバーインスタンス]―[インスタンス]画面にて、インスタンスが作成されていることを確認します。
2.8.2.4. リストア
1.リストア用の一時インスタンスを起動し、インスタンス名の項目をクリックして「インスタンス」画面を表示します。
2.インスタンスの詳細画面にてインスタンス画面に入ります。
3.インスタンスの画面を表示すると、以下のように自動でArcserveの復旧メディアで起動された画面が表示されます。
4.しばらくすると以下の画面に遷移します。
画面上にカーソルを置きクリックして画面選択した後、Enterキーを押します。
注釈
この画面にURLが表示された場合は、手順8.までお進みください。
5.ここで、インスタンスにIPアドレスを設定します。
ifconfigコマンドで、IPアドレスが設定されていない状態であることを確認します。
ここではeth0のインターフェースが使用可能で、IPアドレスが設定されていないことが確認できます。
6.同じネットワーク上にあるサーバー、バックアップデータの保存先などと接続性があるかを確認します。
7.疎通が確認できれば、exitコマンドで終了します。
8.以下のようにIPアドレスが設定されていることと、リストア実施を設定する画面にアクセスするためのURLが表示されていることを確認します。
9.リストア用サーバー(復旧メディアで起動しているサーバー)にアクセスできる端末からブラウザーで、上記で記録したURLにアクセスします。
10.[リストア]をクリックし、[ベアメタル復旧 (BMR)]を選択します。
12.バックアップ保存先ストレージを選択します。本事例ではサーバーインスタンス(Windows)上の共有フォルダーを保存先としているため、[CIFS共有]を選択します。
(※復旧ポイントサーバーを用いたリストア方法では、[RPS]を選択します。)
13.バックアップ保存先ストレージのIPアドレス、フォルダー名をフルパスで入力します。
14.バックアップ保存先ストレージとなるサーバーインスタンスの接続許可を求められるので、「ユーザ名」、「パスワード」を入力し[OK]をクリックします。
15.接続に成功すると、元の画面に戻るので、[接続]をクリックします。
16.保存先フォルダーに保存されているバックアップサーバーのIPアドレスが表示されるので、対象サーバーのIPアドレスを選択します。
18.画面の各項目を設定します。入力後、[次へ]をクリックします。
ホスト名:リストアされるサーバーに設定したいホスト名
ネットワーク:[静的 IP]を選択
IPアドレス:最終的にリストアされるサーバーに設定するIPアドレス
サブネットマスク:最終的にリストアされるサーバーに設定するサブネットマスク
デフォルトゲートウェイ:最終的にリストアされるサーバーに設定するデフォルトゲートウェイアドレス
19.開始日時の設定にて、[今すぐ実行]を選択し、[詳細設定の表示]をクリックします。
20.画面下部の「デバッグオプション」欄にて、[再起動しない]にチェックを入れます。
[次へ]をクリックします。
21.「サマリ」画面が表示されるので、[サブミット]をクリックします。
22.元の画面に戻り、[ジョブステータス]タブにてリストアジョブが実行されたことを確認します。
23.[ジョブ履歴]タブにてリストアジョブが完了したことを確認します。
24.[アクティビティログ]タブにてリストアジョブが成功したことを確認します。
以上で作成したボリュームにバックアップしたファイルがリストアされました。
2.8.2.5. インスタンスの作成
1.一時インスタンスを用いてリストアを行ったボリュームを使って新規にインスタンス(リストアサーバー)を作成します。
SDPFポータル画面の[サーバーインスタンス]―[インスタンス]にて、上記のインスタンスの下記画面の[インスタンスの起動]欄の[▼]をクリックします。
※リストアのために一時的に作成したインスタンスは以後は不要です。任意に削除してください。
2.作成したボリューム(上記のArcserveでリストアしたボリューム)の[ボリュームの編集]欄の[▼]をクリックして、[接続の管理]を選択します。
3.「ボリュームの接続の管理」画面が開くので、アクションの[ボリュームの切断]をクリックしてボリュームを切断してください。
※インスタンスを停止していないとボリュームの切断はできません。
4.作成したボリューム(上記のArcserveでリストアしたボリューム)を編集します。[ボリュームの編集]をクリックします。
5.「ボリュームの編集」画面にて[起動可能]にチェックを入れ、[ボリュームの編集]をクリックします。
6.次に新規にインスタンス(リストアサーバー)を作成します。
インスタンスの作成画面が表示されるので、各タブにて項目を設定します。
以下を入力/選択しボリュームの作成をクリックします。
ゾーン/グループ:作成したボリュームに合わせて選択
インスタンス名:任意で入力
フレーバー:任意で入力(復旧したいリソースサイズ)
インスタンスのブートソース:[ボリュームから起動]を選択
イメージ名:上記でリストアしたボリュームを選択
8.[ネットワーク]タブにて設定します。
利用可能なロジカルネットワークからこのインスタンスに設定するIPアドレスを選択し、選択済みロジカルネットワークにIPアドレスを設定します。
上記を設定後、[インスタンスの作成]をクリックします。
9.SDPFポータル画面の[サーバーインスタンス]―[インスタンス]画面にて、インスタンスが作成されていることを確認します。
10.インスタンスの詳細画面にてインスタンス画面に入ります。
11.OSが正常に起動していることを確認します。
その後、必要な設定を実施します。
注釈
IPアドレス、ルーティング設定などは旧環境のものを引き継いでしまうことがあるため、新しい環境に合わせて設定の見直してください。
以上でサーバーインスタンスへのリストアは完了です。