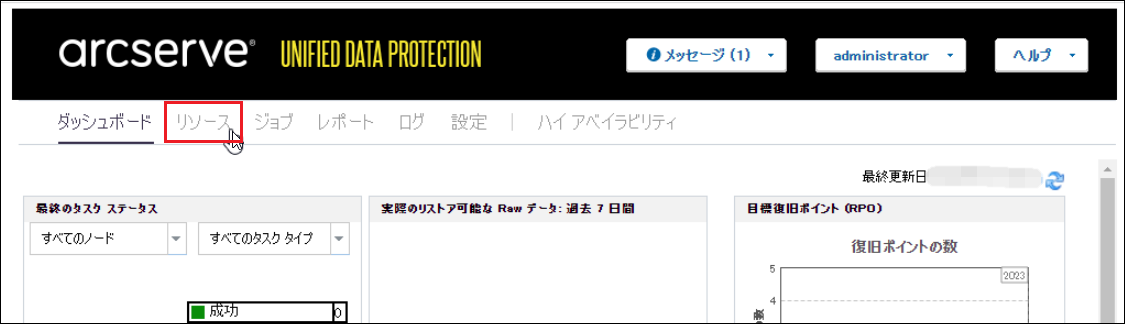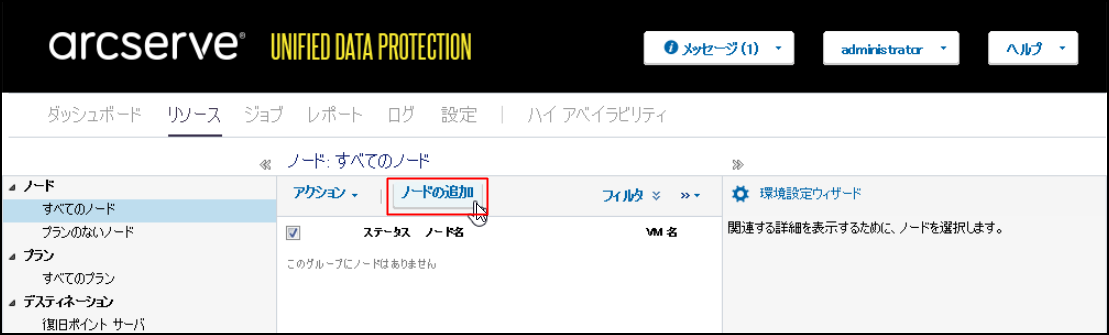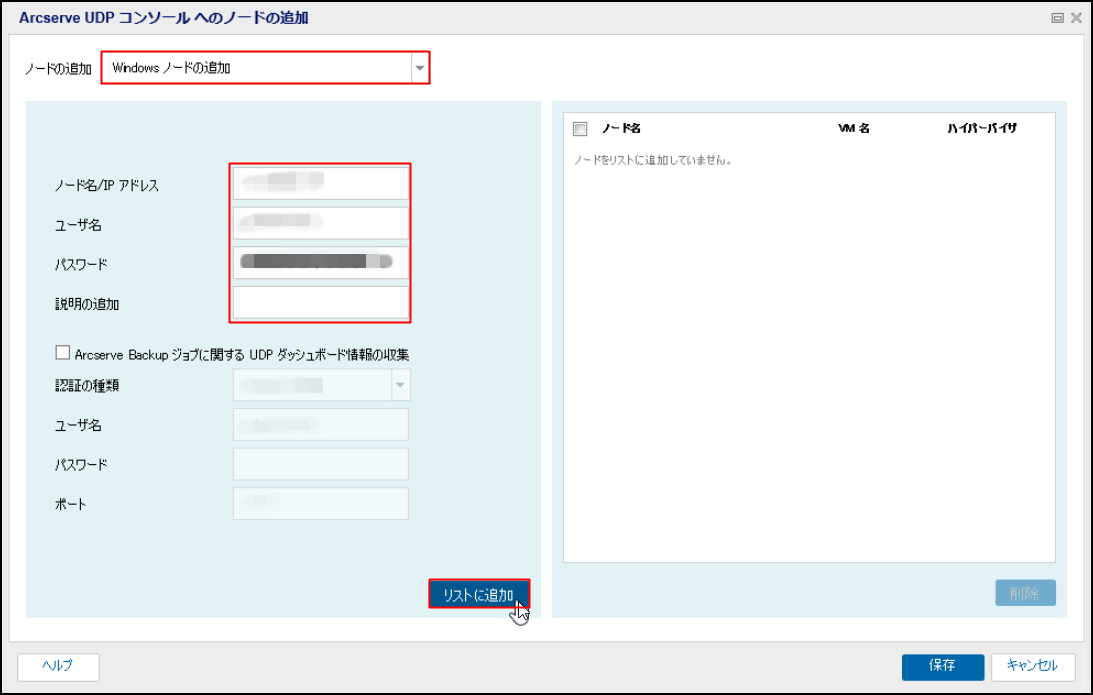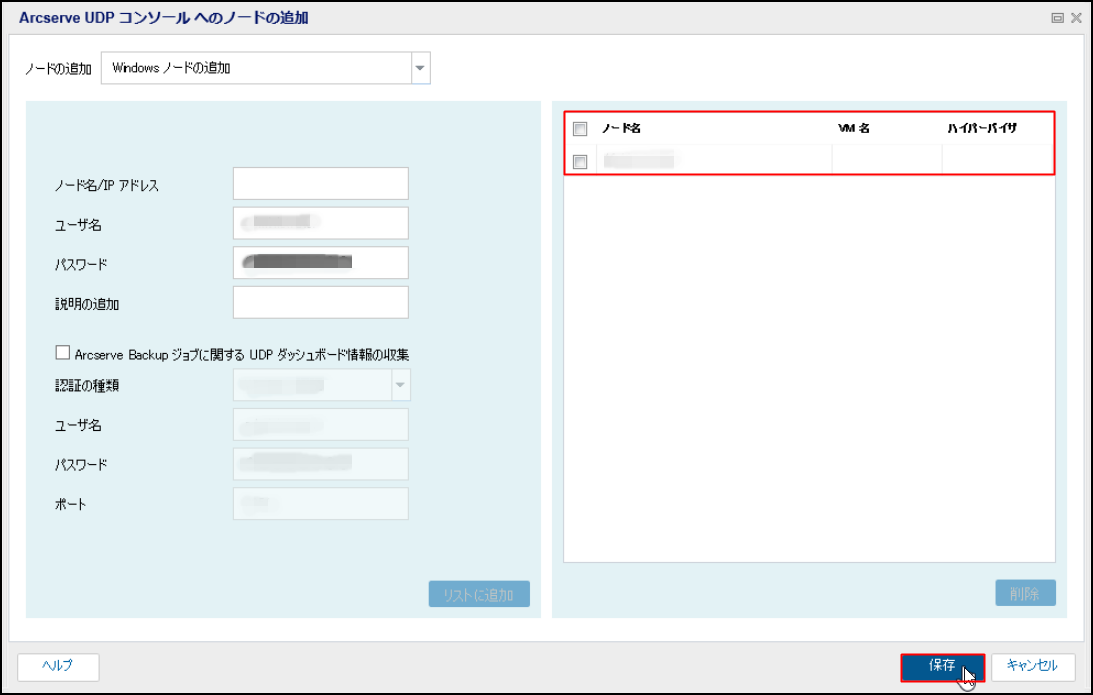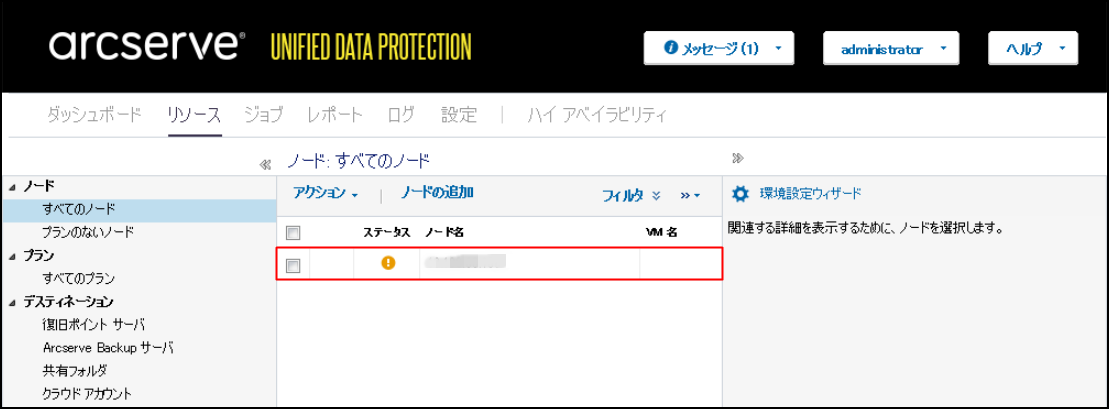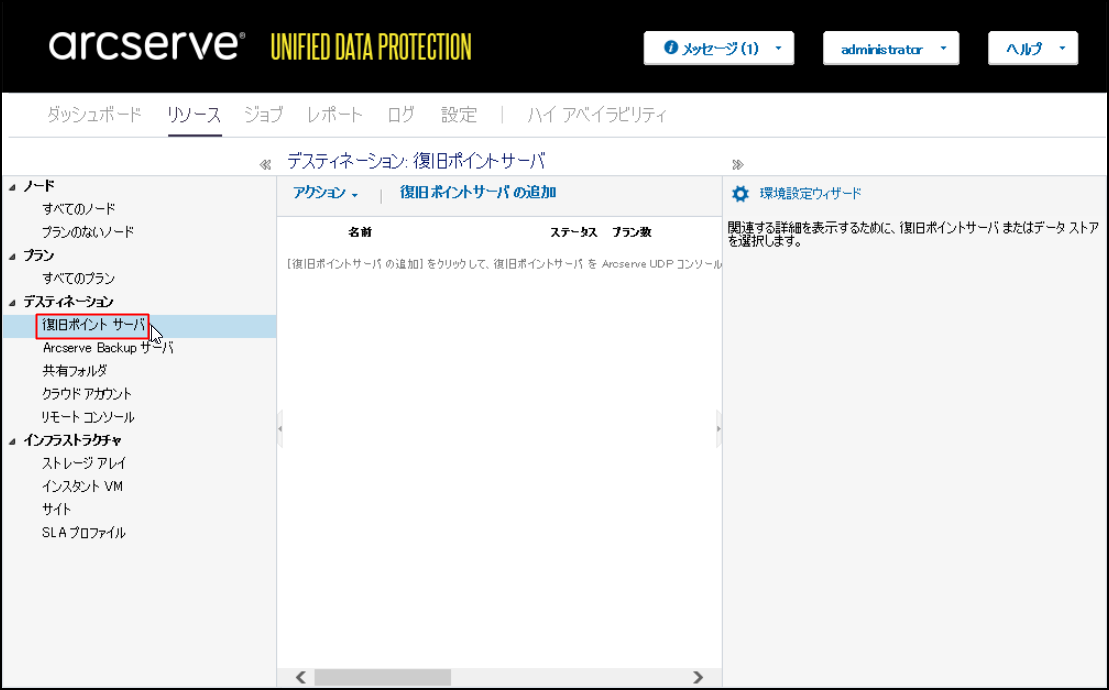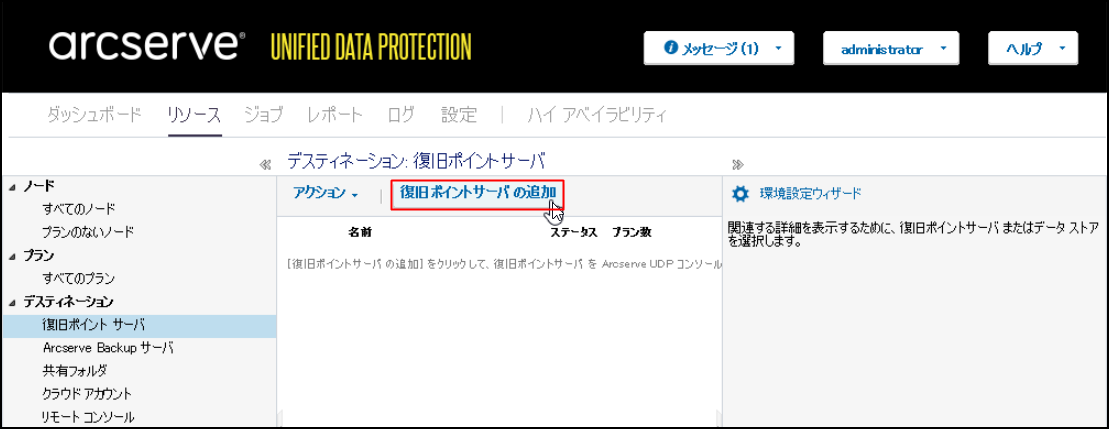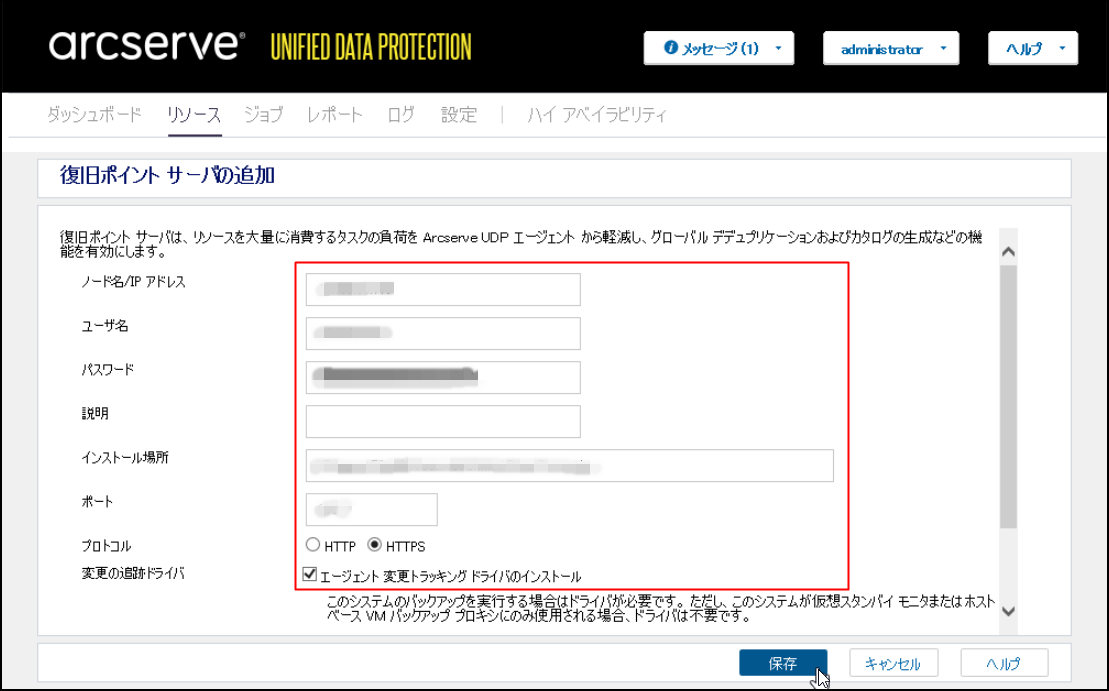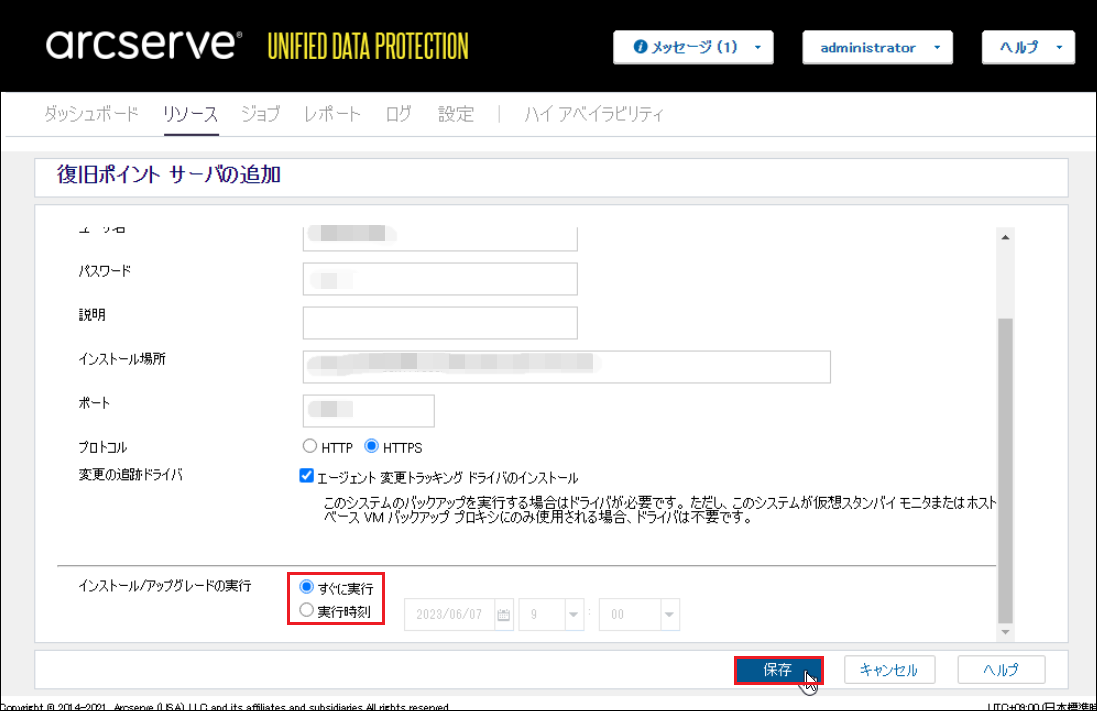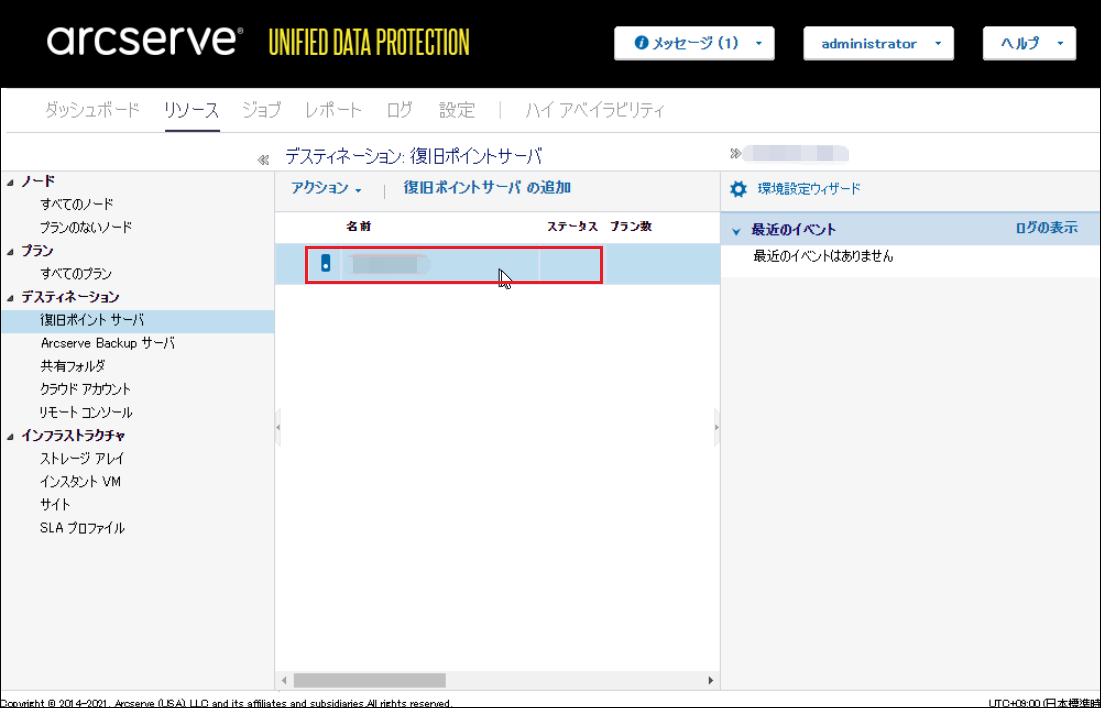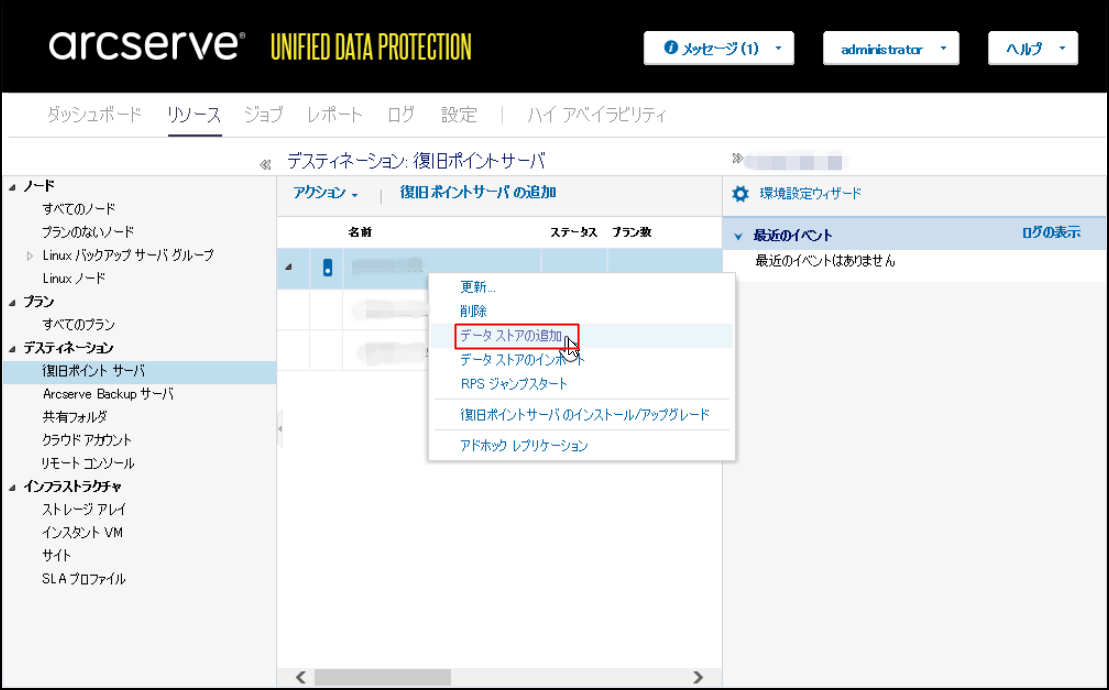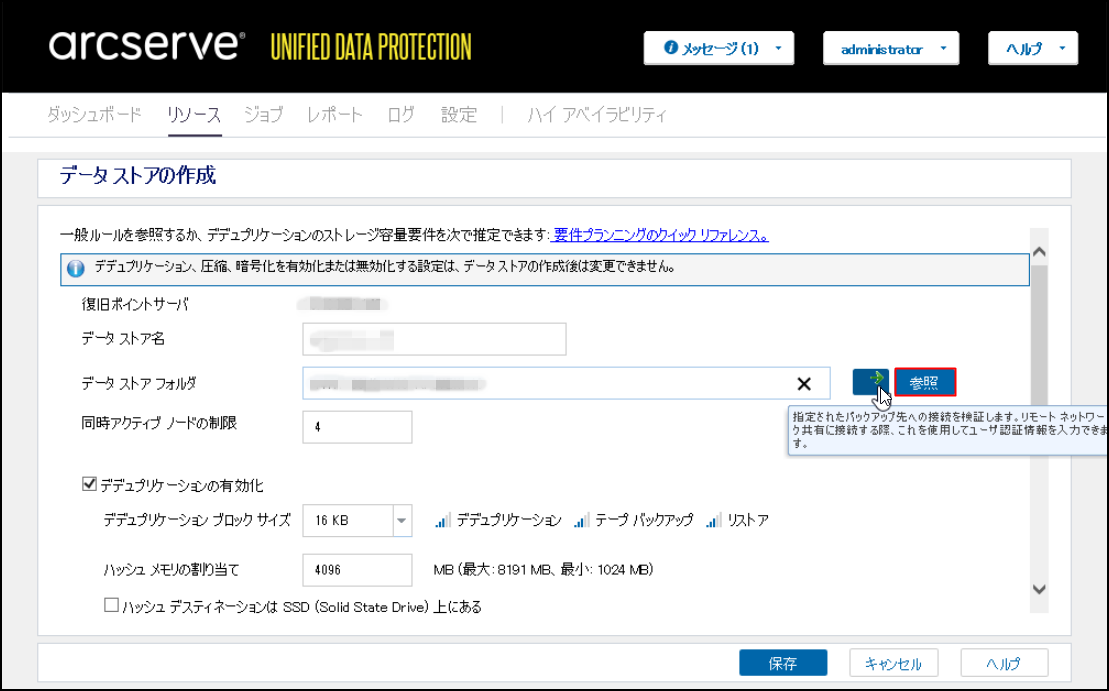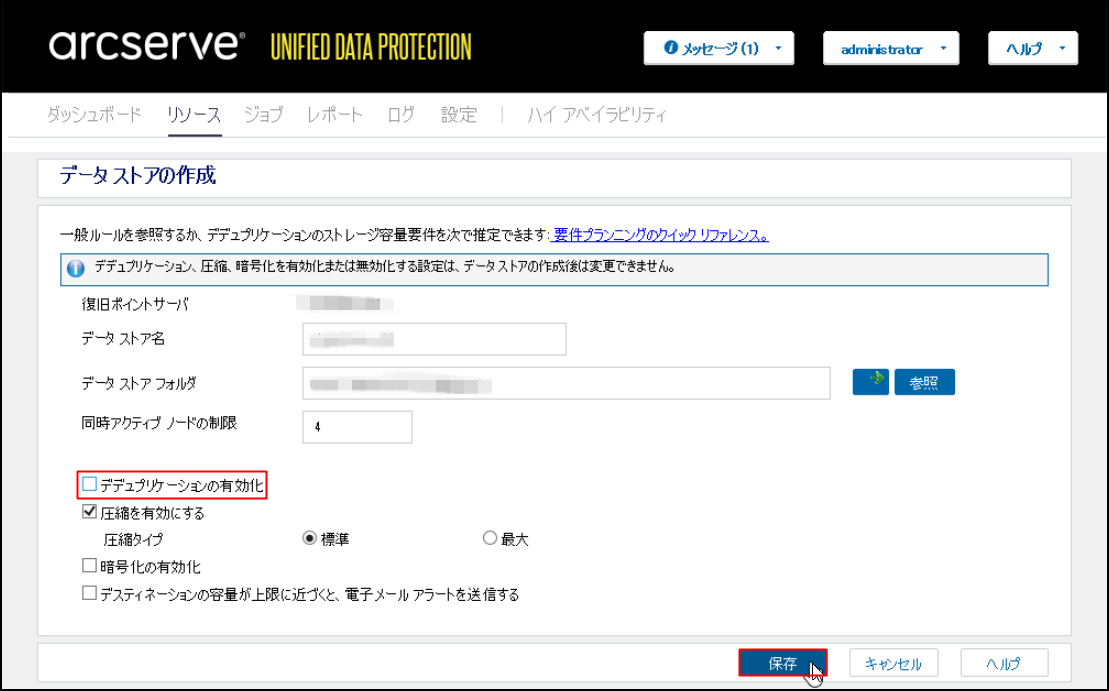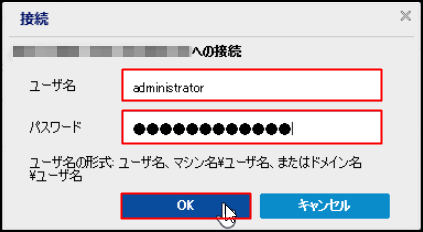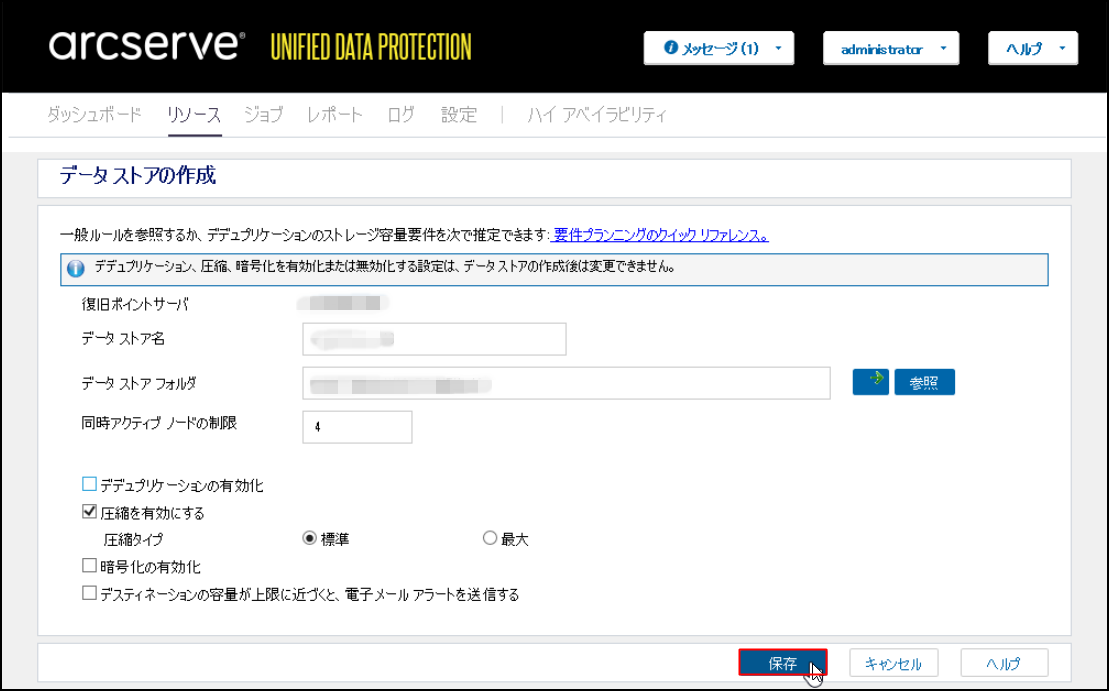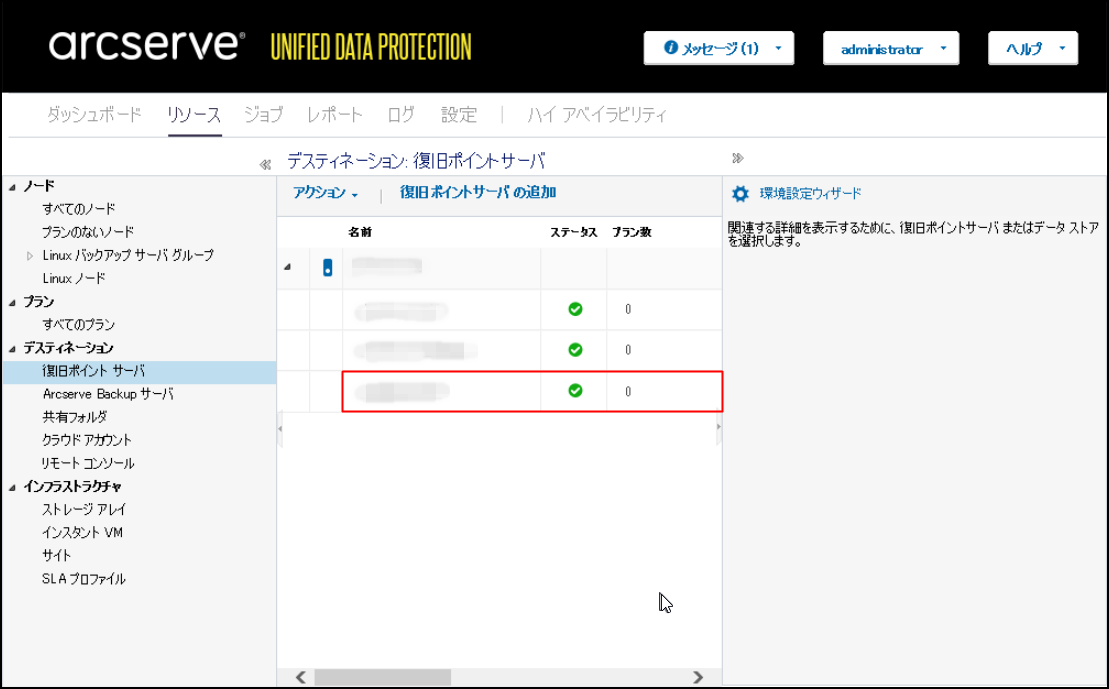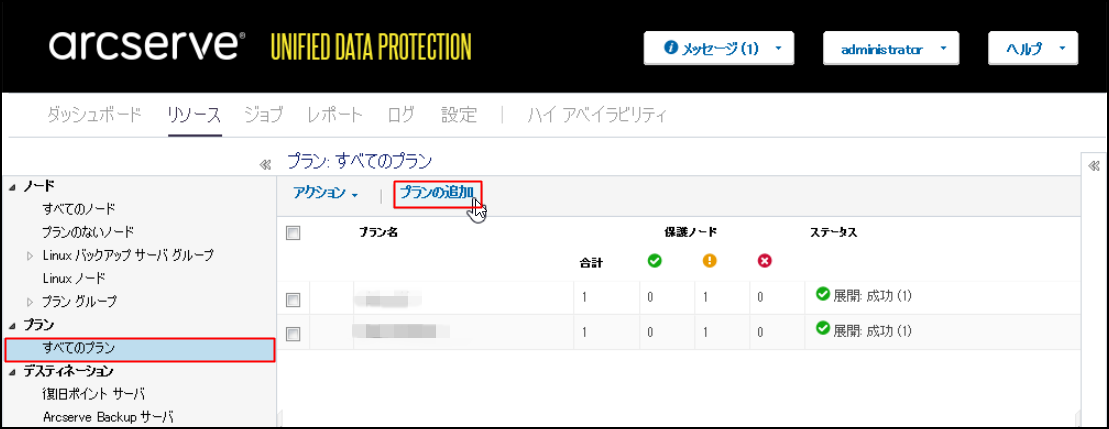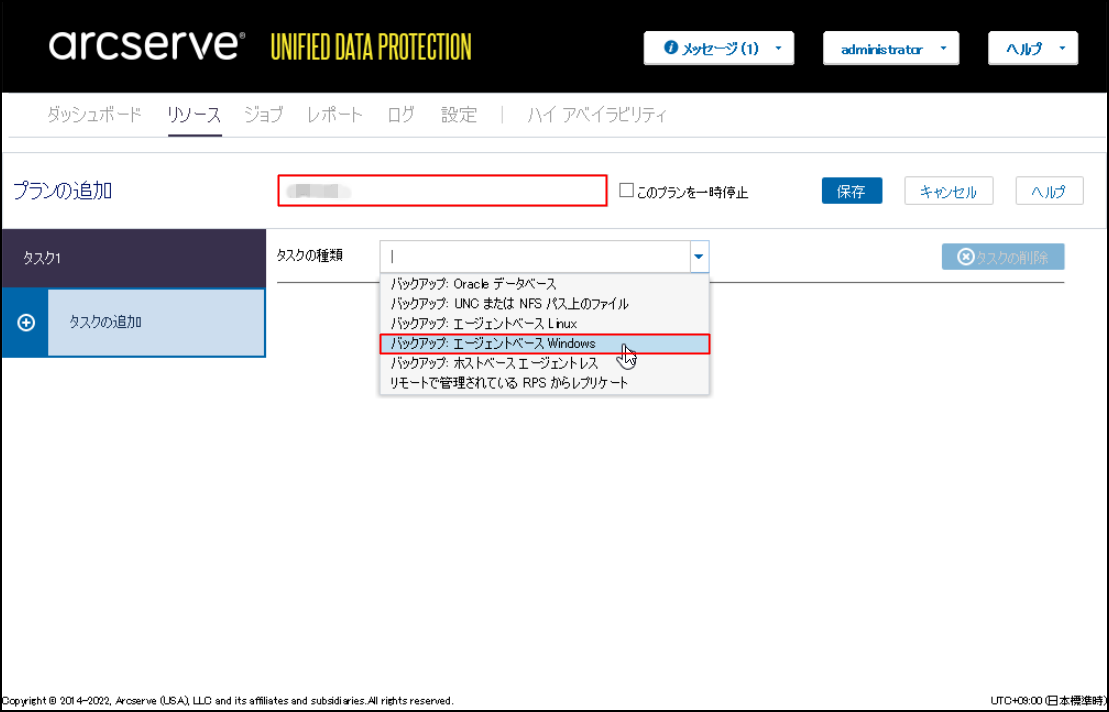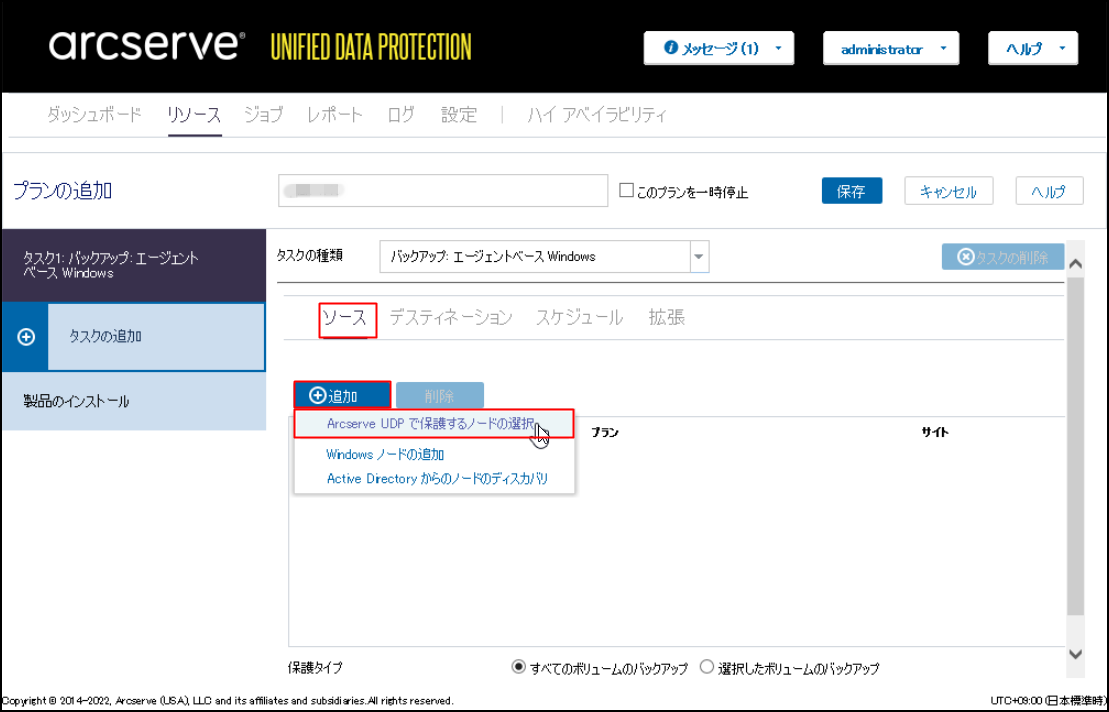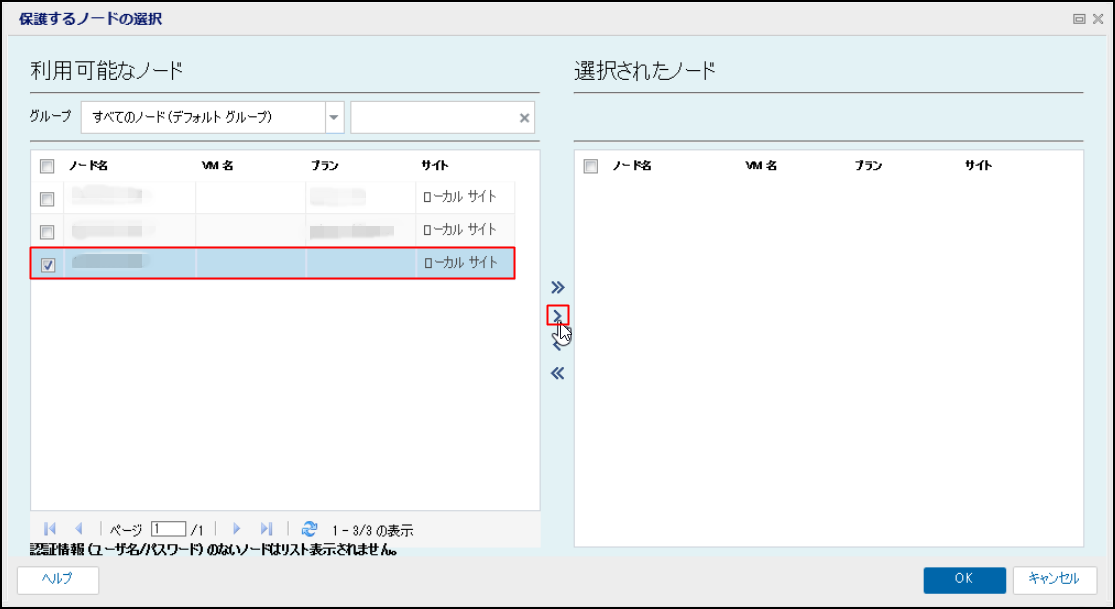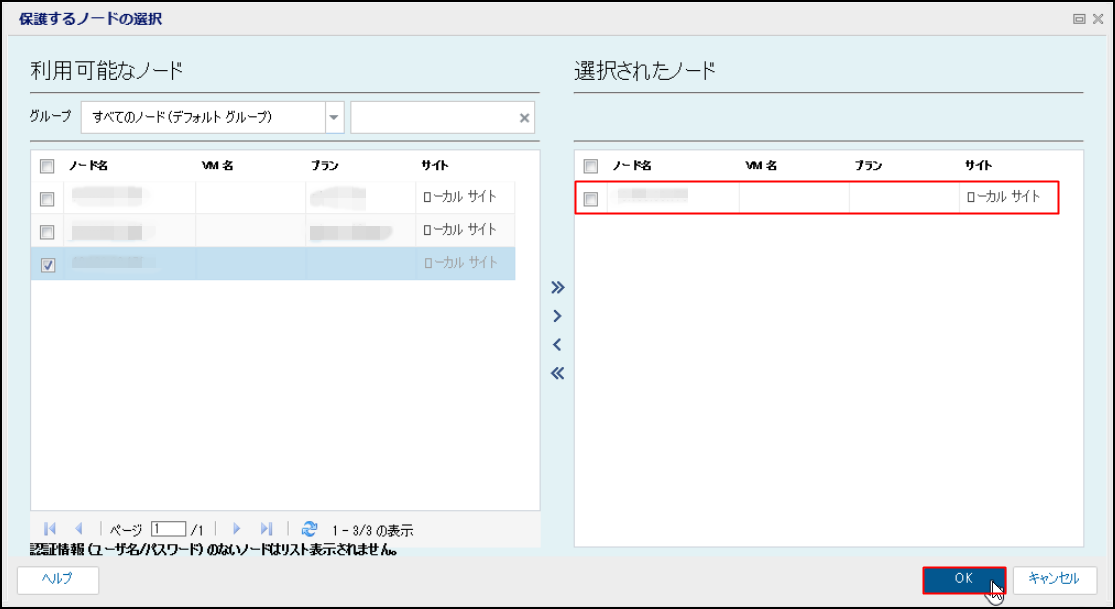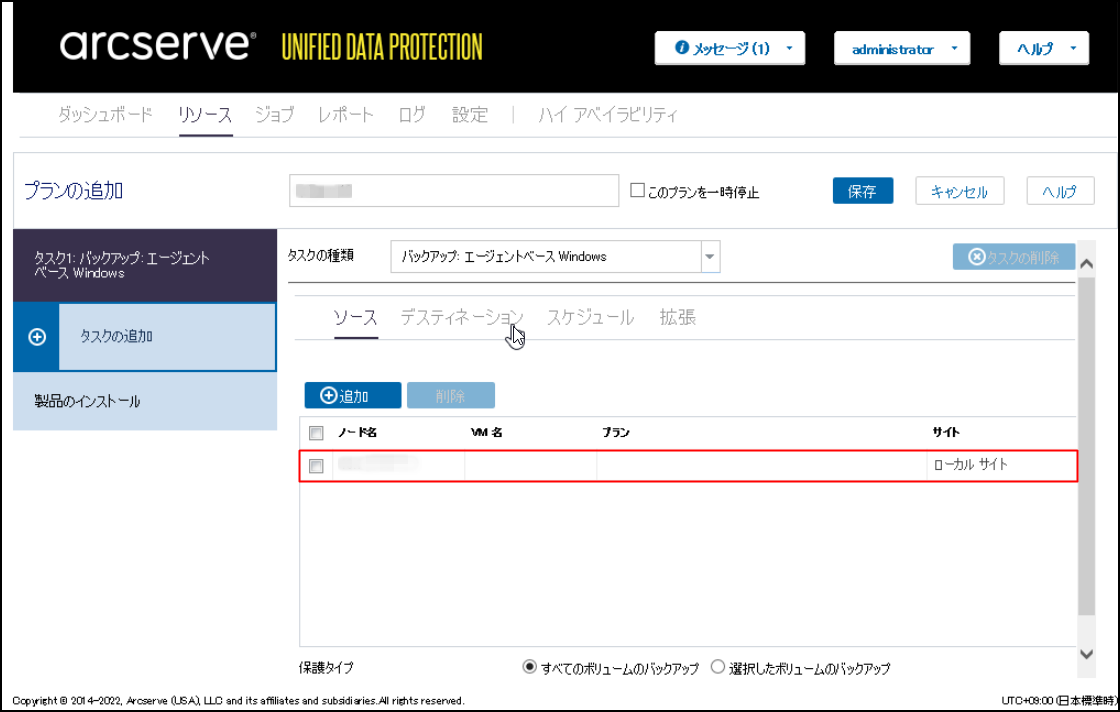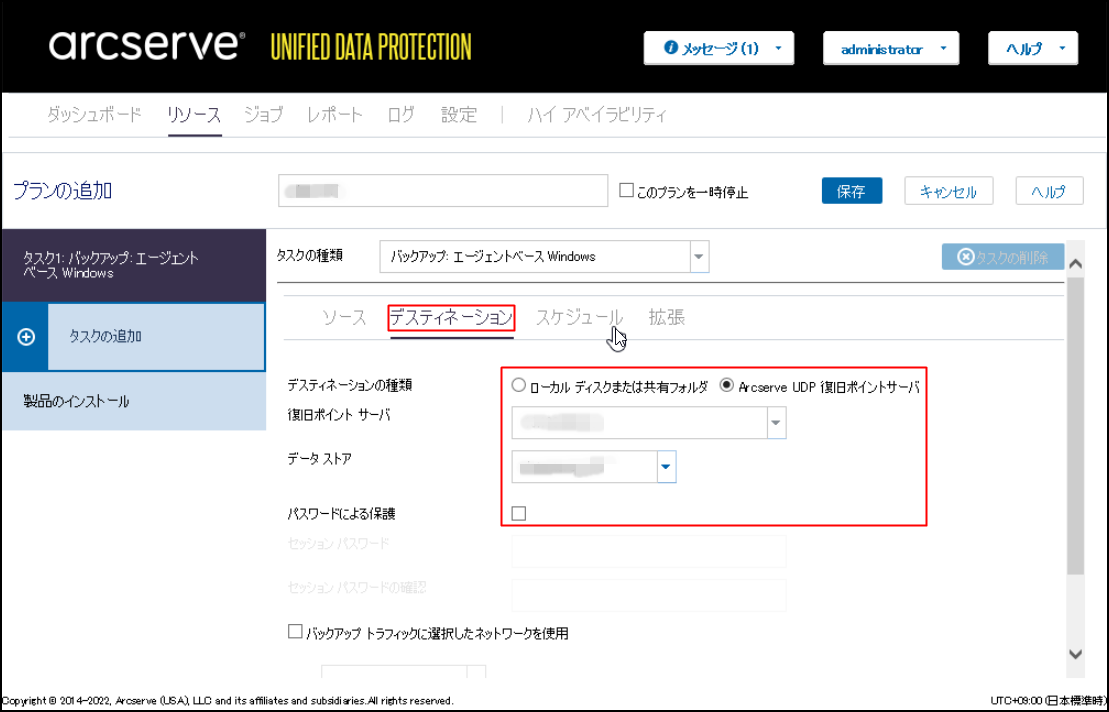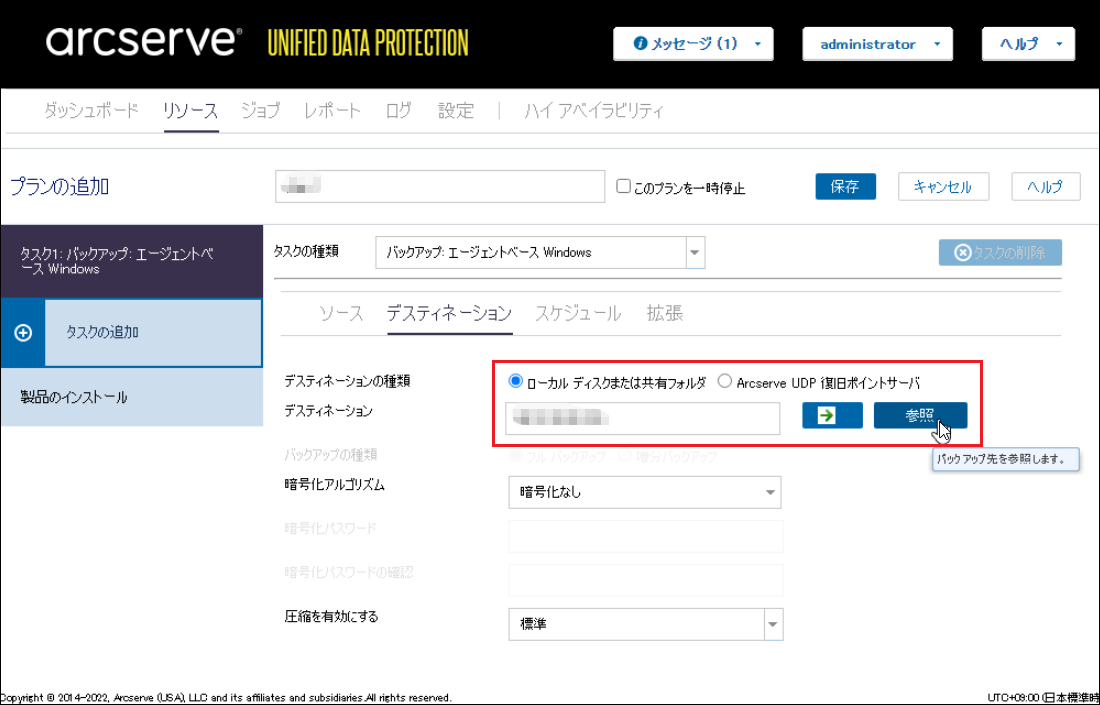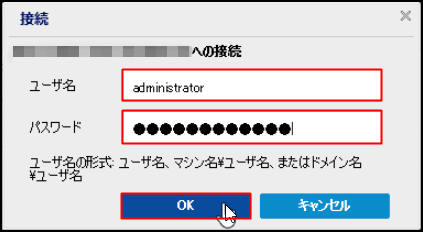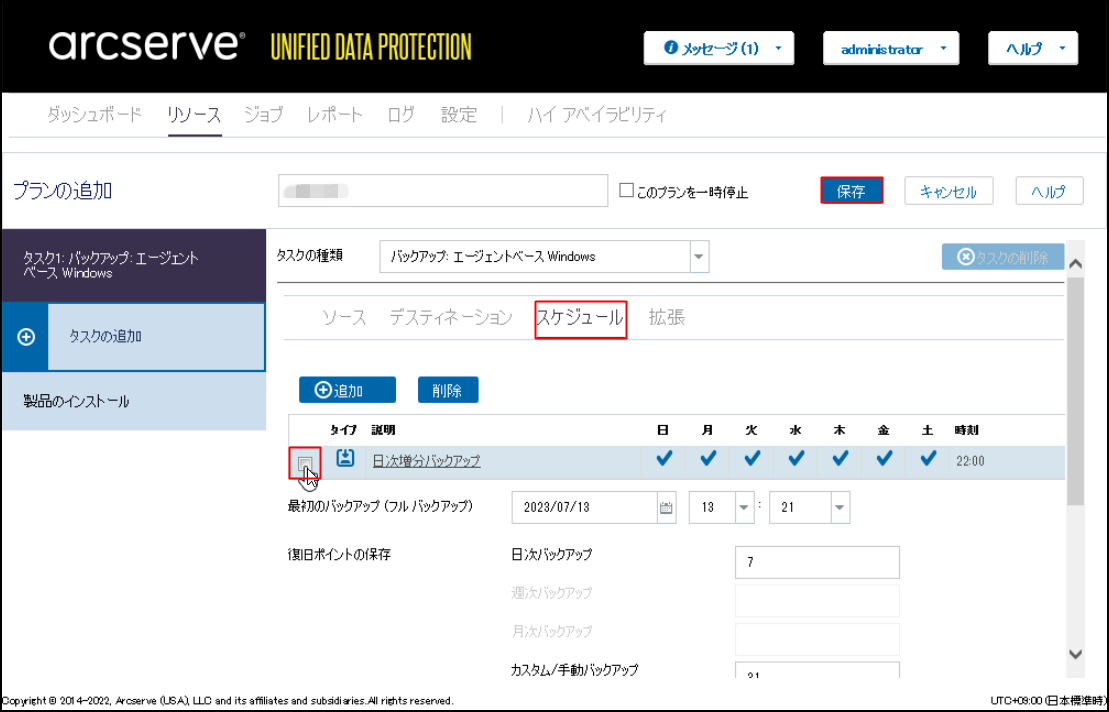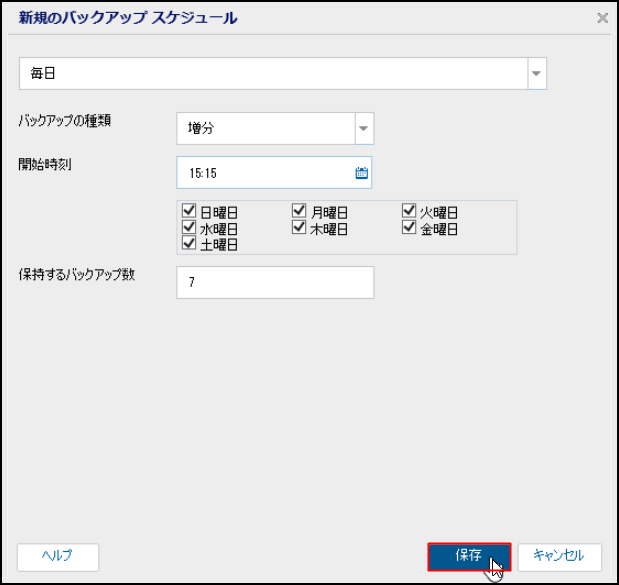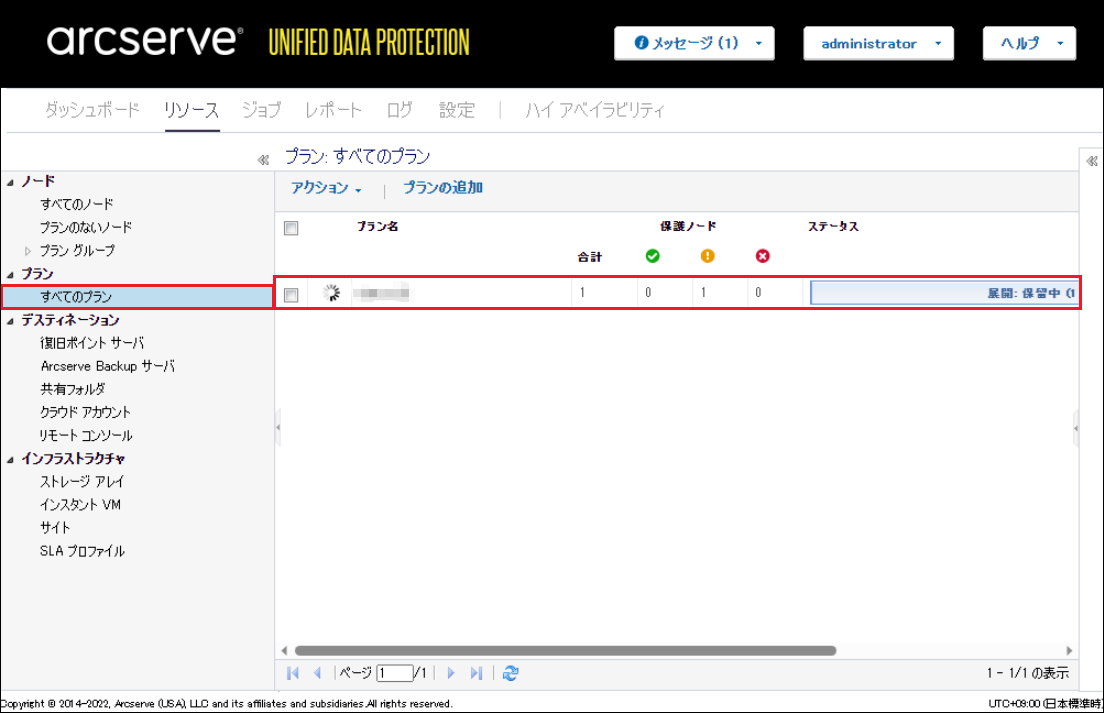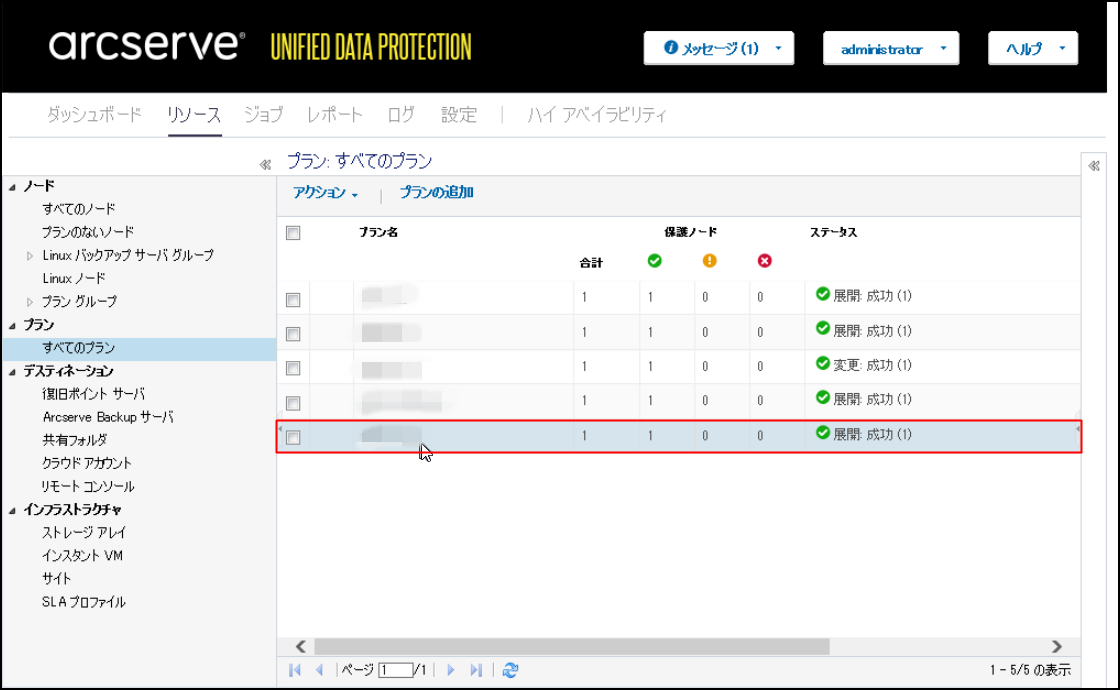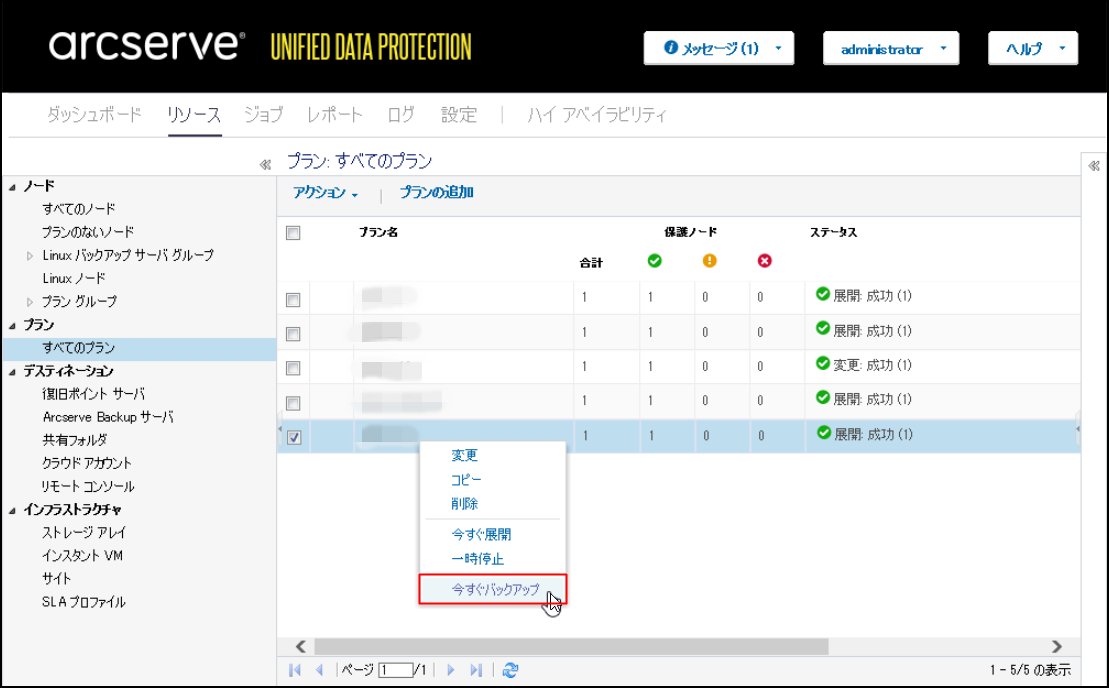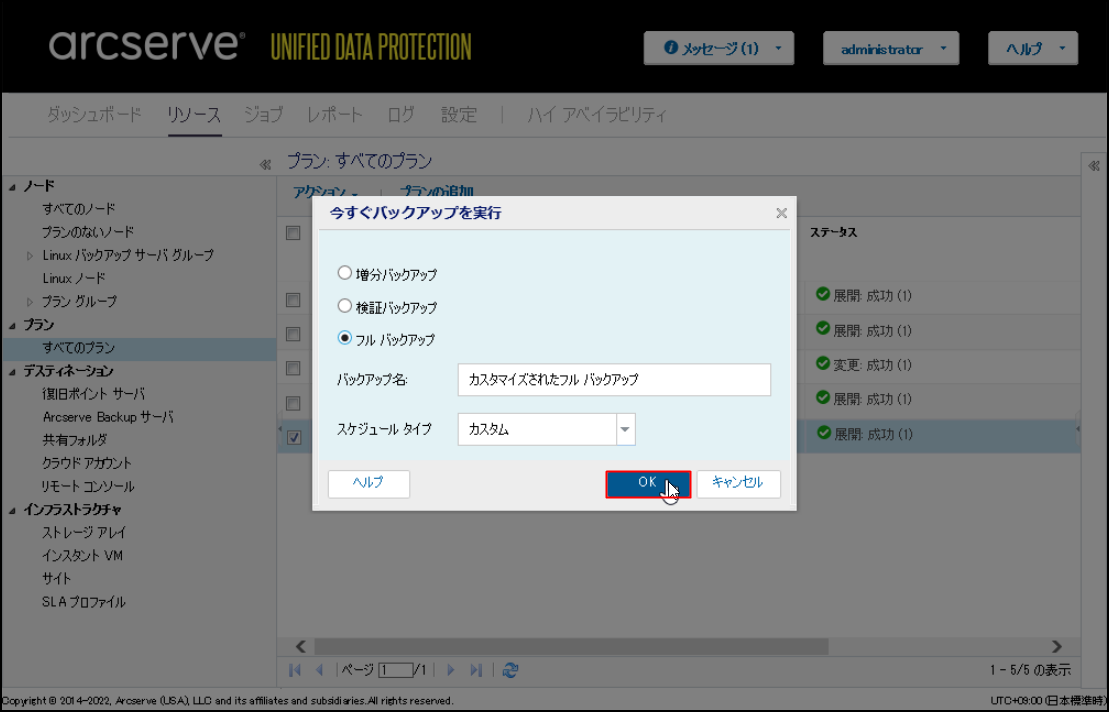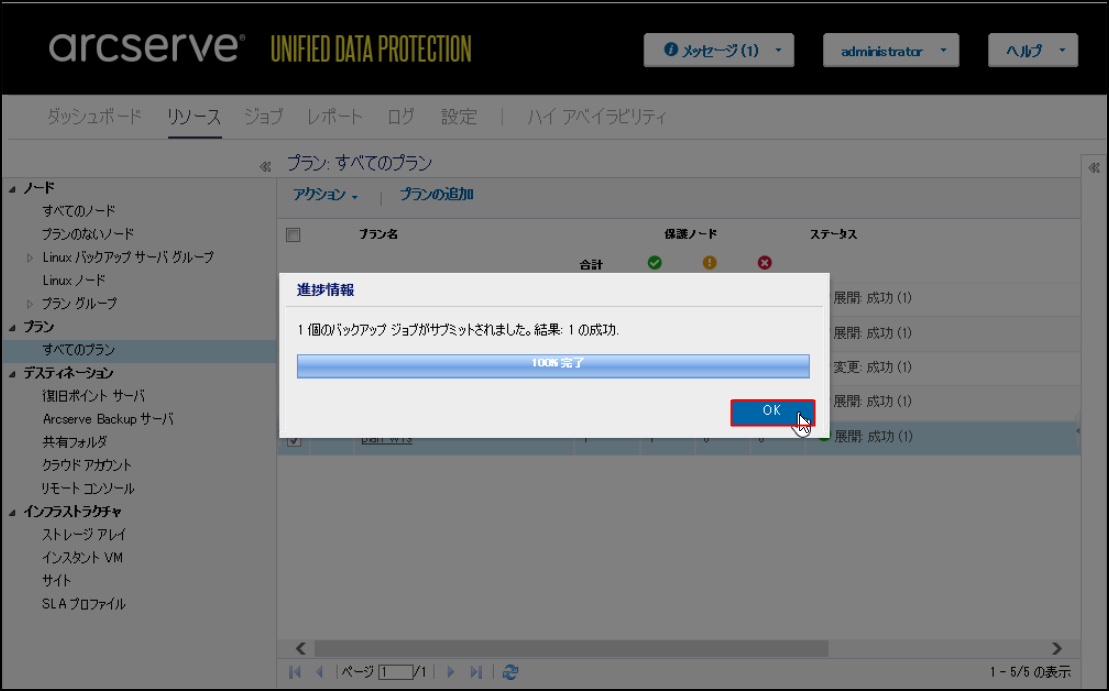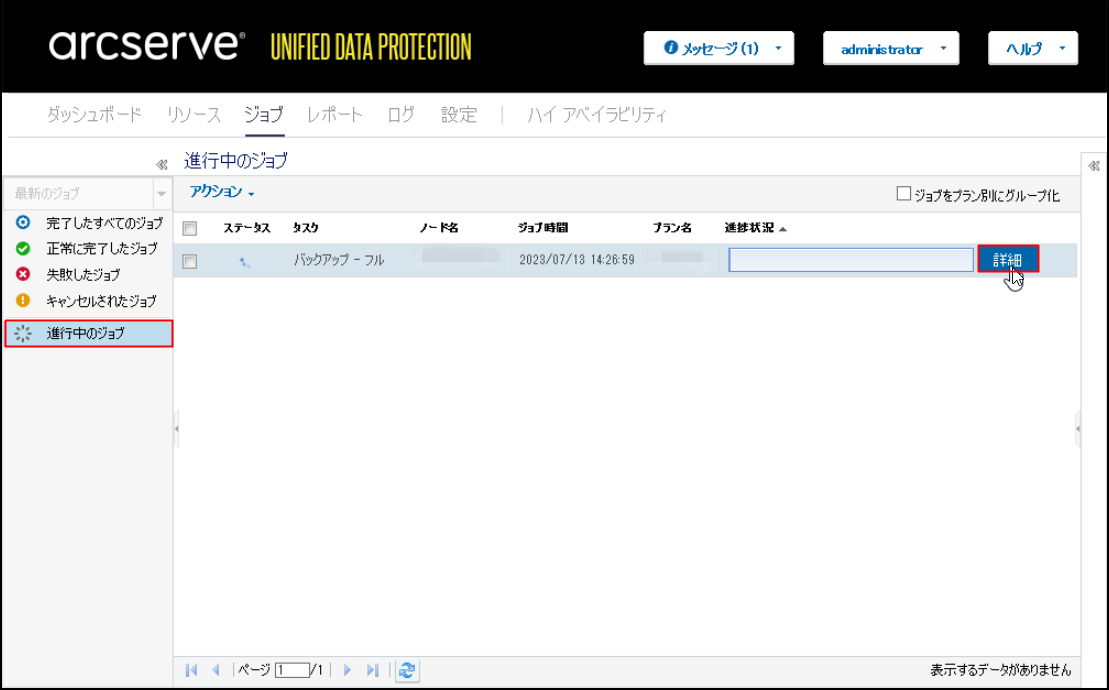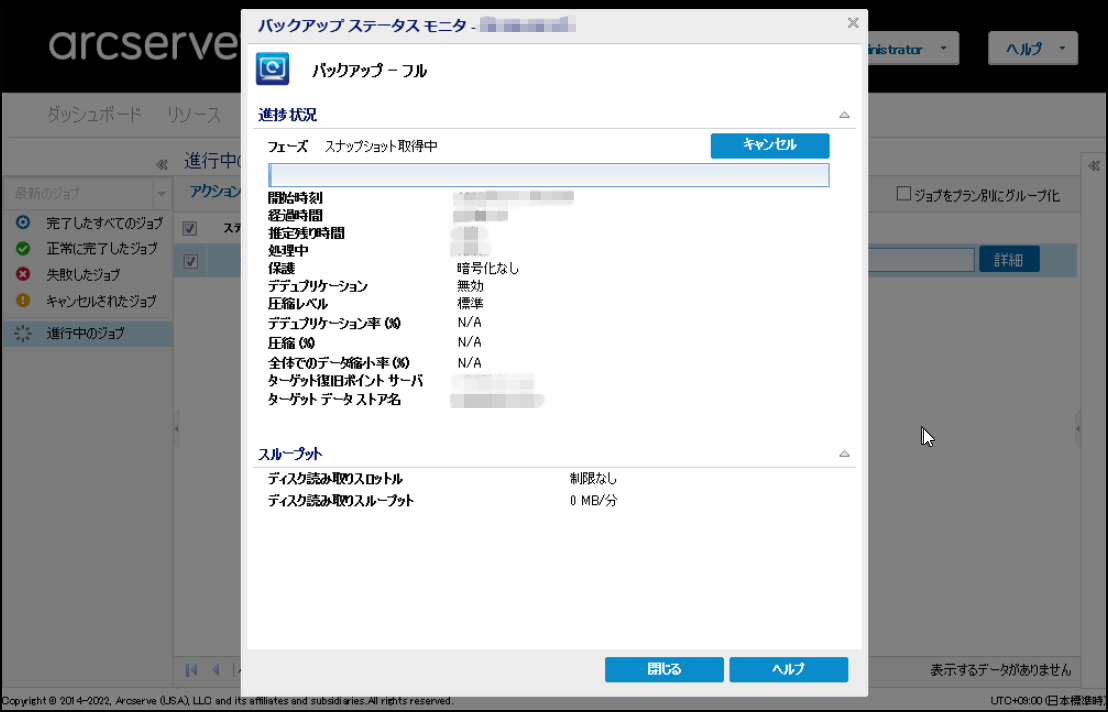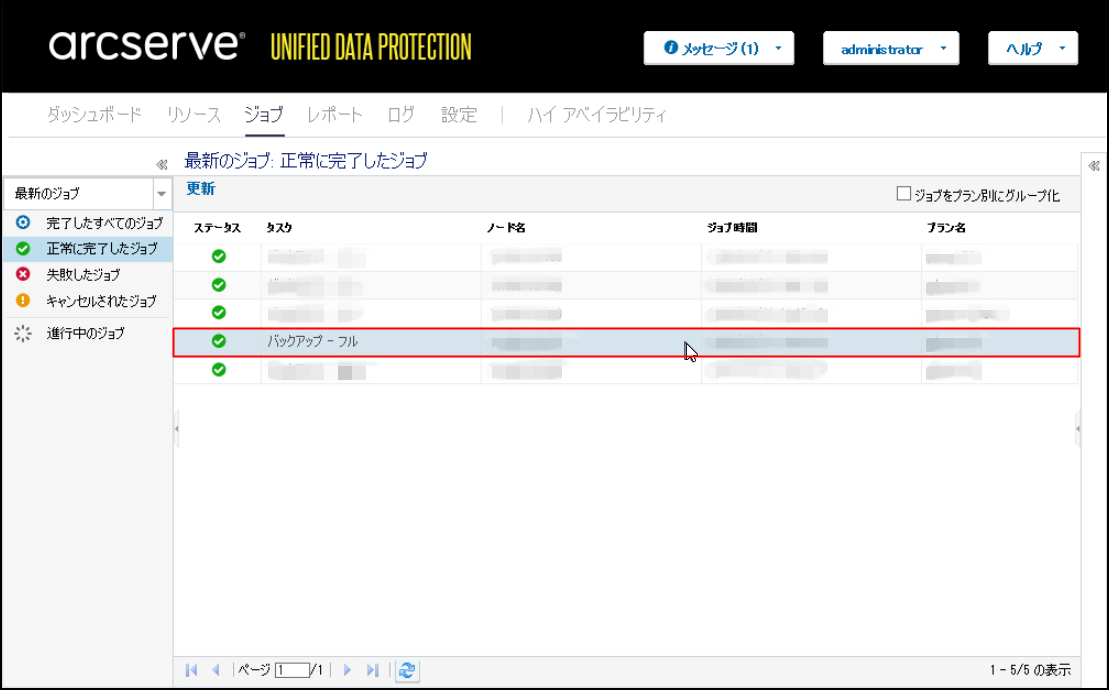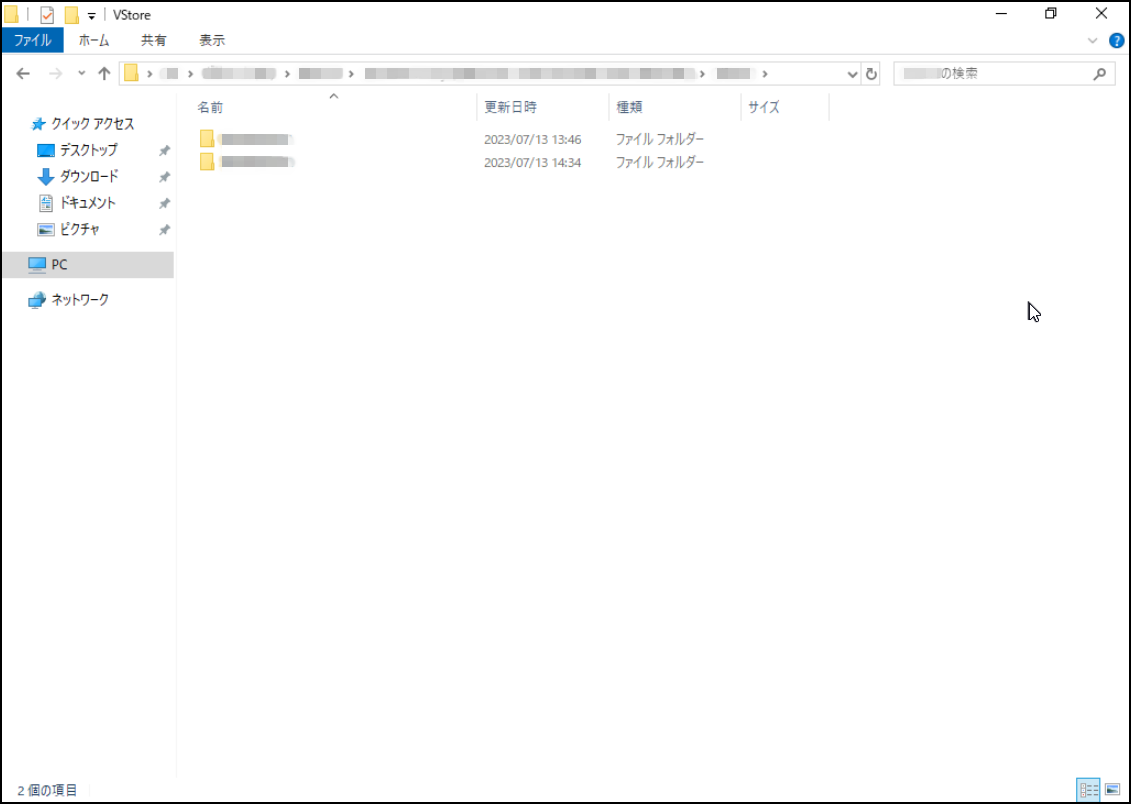2.6.3. Windows Server(集中管理型)¶
本書では、例としてWindows Server 2016を集中管理型でバックアップする方法を記載します。
バックアップの構成は、「ご利用パターン」の「バックアップパターン2」を例に環境を構成しています。
Smart Data Platform(以下SDPF)以外の別環境からSDPFへマイグレーションしたい場合は、「Arcserveを用いて別環境からSDPF環境へのサーバー移行(マイグレーション)を行う」を参照ください。
2.6.3.1. ノードの追加¶
1.バックアップ対象のWindows Serverのノード追加を行うため、画面上部の[リソース]をクリックします。
2.[ノードの追加]をクリックします。
3.[Windowsノードの追加]をクリックし、「ノード名/IPアドレス」、「ユーザ名」、「パスワード」、「説明」(任意)を入力し、[リストに追加]をクリックします。
4.ノードが正しく検出されると、右側のリストにノードが追加されます。[保存]をクリックします。
5.ノードが保存されていることを確認します。
2.6.3.2. 復旧ポイントサーバーの追加¶
注釈
CIFS共有先にバックアップを取得する場合、本手順を実施する必要はありません。
注釈
初めて復旧ポイントサーバーを登録する場合や、異なる復旧ポイントサーバーを追加してバックアップを保存する場合、以下の手順を実施します。
1.バックアップ保存先サーバーとなる復旧ポイントサーバーを追加するため、[復旧ポイントサーバ]をクリックします。
2.[復旧ポイントサーバの追加]をクリックします。
3.「ノード名/IPアドレス」、「ユーザ名」、「パスワード」、「説明」(任意)、「インストール場所」、「ポート」を入力します。本事例では、「プロトコル」、「変更の追跡ドライバ」はデフォルトの入力値のままとします。
4.「インストール/アップグレードの実行」において、[すぐに実行]または[実行時刻]をクリックします。本事例では、[すぐに実行]をクリックします。
選択後、[保存]をクリックします。
5.復旧ポイントサーバーが追加されていることを確認します。
以上で復旧ポイントサーバーの追加は完了です。
2.6.3.3. データストアの作成¶
注釈
CIFS共有先にバックアップを取得する場合、本手順を実施する必要はありません。
注釈
初めてデータストアを作成する場合や、異なるデータストアを作成し、バックアップを保存する場合、以下の手順を実施します。
1.バックアップ保存先となるデータストアを作成します。使用する復旧ポイントサーバーを右クリックし、[データストアの追加]をクリックします。
2.「データストア名」に任意の名前を入力します。
次に、バックアップ先となる「データストアフォルダ」を指定します。[参照]をクリックし、事前に作成しておいたバックアップ用の共有フォルダーを選択し、[OK]をクリックします。
本事例では、「同時アクティブノードの制限」は[4]のままとします。
注釈
データストア作成前に、あらかじめ復旧ポイントサーバー側にバックアップ用の共有フォルダーを作成してください。
3.[デデュプリケーションの有効化]のチェックは外しておきます。
([圧縮を有効にする]、[暗号化の有効化]、[デスティネーションの容量が上限に近づくと、電子メールアラートを送信する]は必要に応じて設定してください。)
設定後、[保存]をクリックします。
4.データストアフォルダの「ユーザ名」と「パスワード」を入力し、[OK]をクリックします。「データストアの作成」画面に戻るので、再度[保存]をクリックします。
5.データストアが作成されたことを確認します。
以上でデータストアの作成は完了です。
2.6.3.4. バックアッププランの作成¶
1.バックアッププランを作成します。[すべてのプラン]クリックし、[プランの追加]をクリックします。
2.任意のプラン名を入力します。「タスクの種類」は[バックアップ:エージェントベース Windows]を選択します。
3.ソースタブにおいて[+追加]をクリックし、[Arcserve UDPで保護するノードの選択]を選択します。
4.保護対象となるノードを選択し、[>]をクリックします。右側「選択されたノード」に移行したことを確認したら、[OK]をクリックします。
5.ノードが追加されたことを確認します。
6.[デスティネーション]をクリックします。ここでは、バックアップ保存先を指定します。
注釈
バックアップ保存先が「復旧ポイントサーバ」の場合、手順6. 実施後に手順9.以降を実施してください。
バックアップ保存先が「CIFS共有」の場合、手順7.以降を実施してください。
「デスティネーションの種類」を[Arcserve UDP復旧ポイントサーバ]とし、「復旧ポイントサーバ」、「データストア」を設定します。
(「パスワードによる保護」は必要に応じて設定してください。)
7.本事例では「デスティネーションの種類」を[ローカルディスクまたは共有フォルダ]とします。(「暗号化アルゴリズム」と「圧縮を有効にする」は適宜設定してください。)
「デスティネーション」にバックアップ用の共有フォルダーのパス名を入力し、「→」をクリックします。
注釈
あらかじめバックアップ用の共有フォルダーを作成してください。
8.接続先の「ユーザ名」と「パスワード」を求められるので、各項目に入力後、[OK]をクリックします。
9.[スケジュール]をクリックします。
バックアップスケジュールの設定を行います。本事例ではスケジュールの設定は行わないので、チェックを外します。
完了後、[保存]をクリックします。
※スケジュールの設定を行う場合、[+追加]をクリックし、[バックアップスケジュールの追加]を選択します。
「バックアップスケジュールの編集」画面で、スケジュールの設定を行います。完了後、[保存]をクリックします。
10.リソース画面に戻り、[すべてのプラン]で、作成したプランのノードへの展開が行われます。
11.展開が終わると、以下のように「ステータス」が「展開:成功(対象ノード数)」と表示されます。
以上でバックアッププランの作成は完了です。
2.6.3.5. バックアップ¶
1.作成したプランを右クリックし、[今すぐバックアップ]を選択します。
2.バックアップしたい対象を3パターンから選択し、[OK]をクリックします。本事例では[フルバックアップ]を選択します。
3.[OK]をクリックします。
4.バックアップが進みます。画面上部の[ジョブ]をクリックした後、[進行中のジョブ]で確認できます。[詳細]をクリックすると、「バックアップステータスモニタ」を表示できます。
5.バックアップの正常終了後、[正常に完了したジョブ]をクリックし、バックアップが完了していることを確認します。
6.任意で指定した保存先フォルダーに、バックアップ関連ファイルが保存されていることを確認します。
以上でWindows Serverのバックアップは完了です。