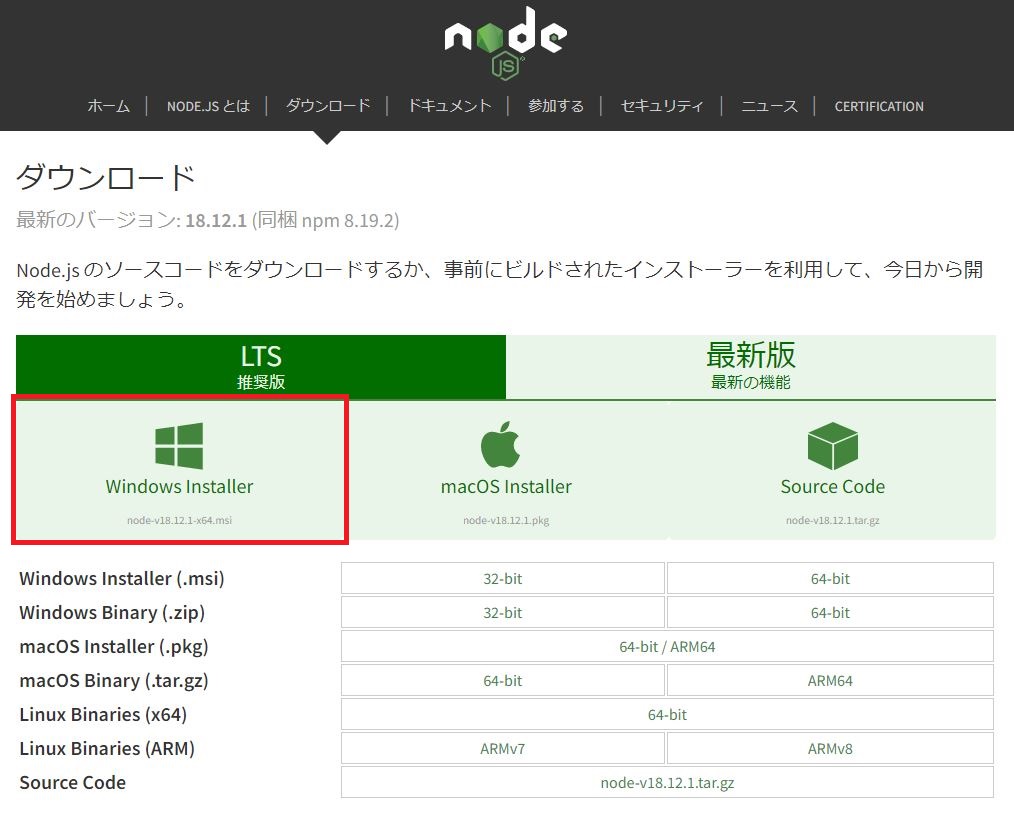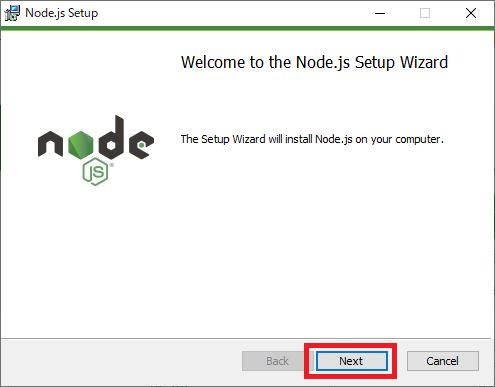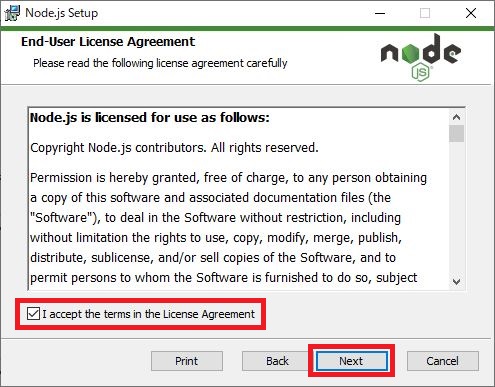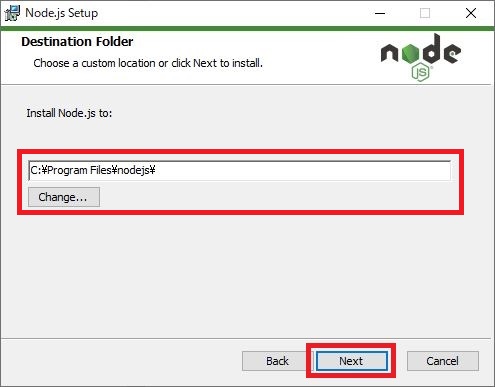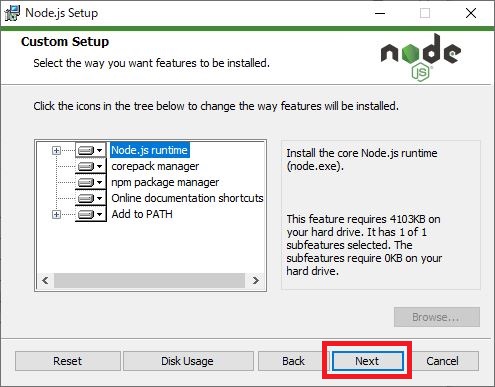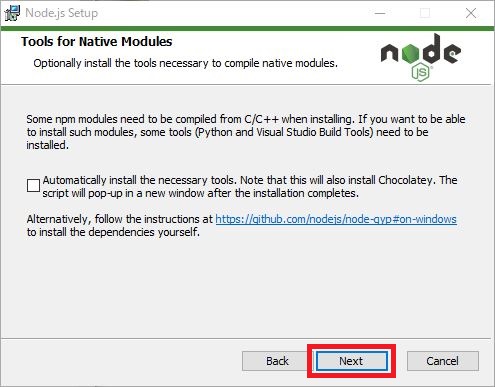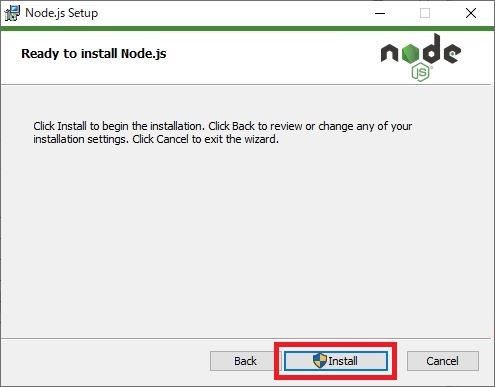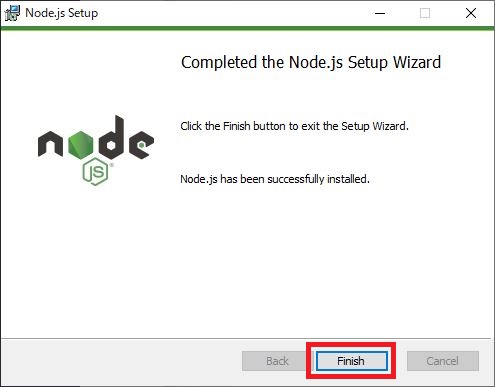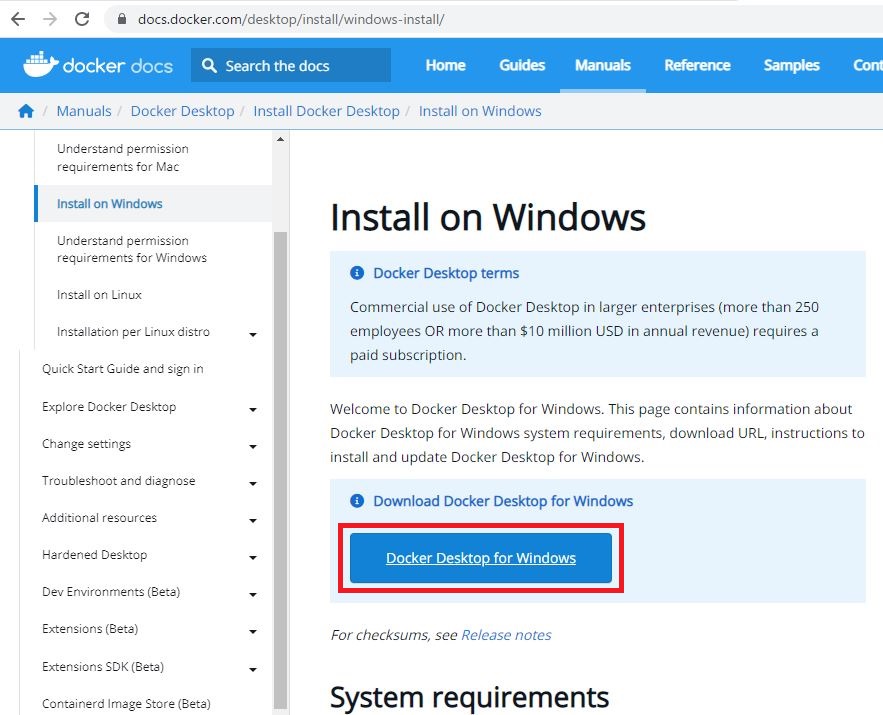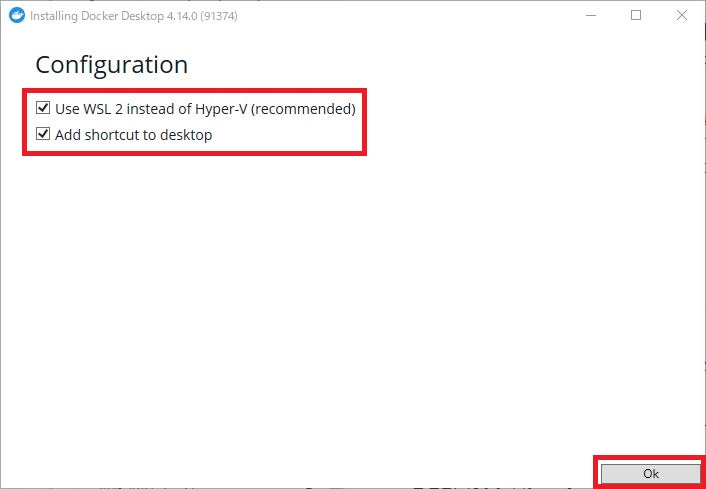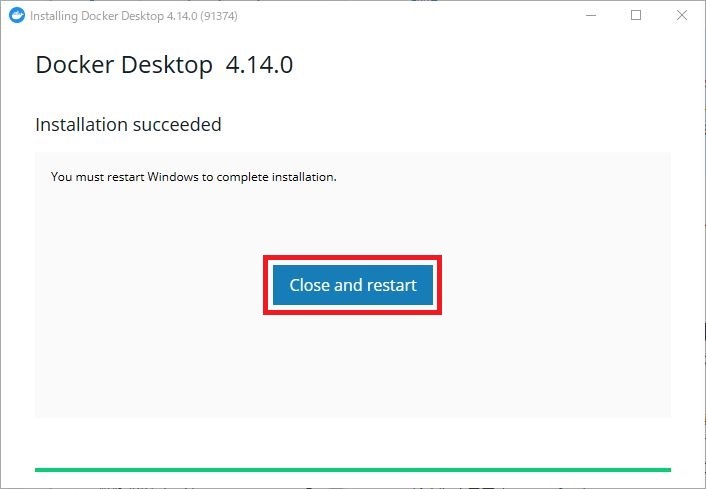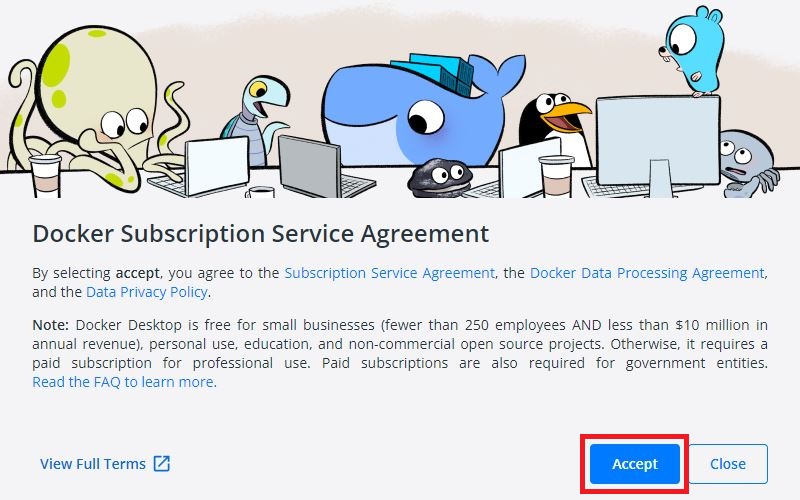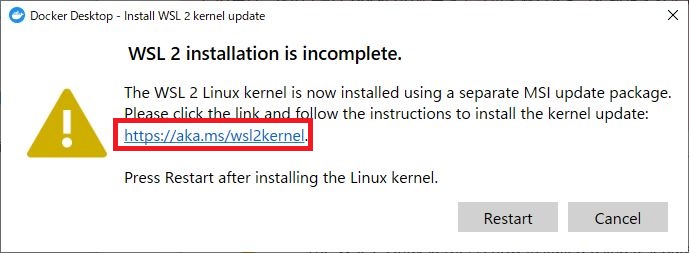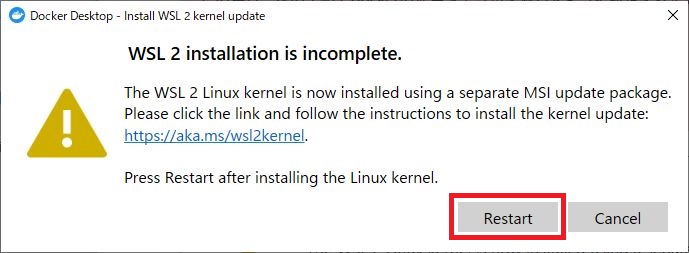1.1.5.1. IoT機器を設定する¶
本項では、以下の実装において必要なIoT機器の事前設定手順を説明します。
実装2: IoT機器からの画像送信・Things Cloudでの画像表示
[IoT機器]カメラセンサーの利用準備をする¶
IoT機器(Raspberry Pi)にて、カメラセンサー利用に必要なモジュールをインストールする手順です。
あらかじめ、前項の「1.1.3.2. OSの初期設定をする」に記載の作業が完了していること、およびIoT機器がインターネットに接続されていることを確認してください。
使用したセンサーは以下のとおりです。事前にIoT機器に接続してください。
カメラセンサー: LOTW 5MP 1080P Camera for raspberry pi 4 Model b
必要モジュールをインストールする¶
本手順に沿って、カメラセンサー利用に必要なモジュールをインストールしてください。
注釈
使用しているカメラセンサーおよびモジュールについては、NTTドコモビジネスがサポートしているものではないため、仕様などについては開発元にお問い合わせください。
管理者権限を持つアカウントでOSにログインします。
以下のコマンドを実行し、カメラセンサー利用に必要なモジュールをインストールします(本項記載時の「libcamera」のバージョンは"git20220201+e96d0201-1"です)。
# apt install libcamera
[作業端末]microserviceの作成準備をする¶
作業端末にて、microserviceを作成するための事前準備をする手順です。
注釈
- 本項では、標準提供されていない「microservice」機能を利用しています。「microservice」のご利用にあたっては、提供環境や費用などの諸条件について個別対応とさせていただいております。「microservice」機能に関しては iot-app@ntt.com までご相談ください。案件相談、提供環境や費用などの諸条件に関しては iot-info@ntt.com までご相談ください。
Node.jsをインストールする¶
作業端末にNode.jsがインストールされていない場合、以下の手順でインストールしてください。
注釈
Node.jsは、NTTドコモビジネスがサポートしているものではないため、仕様などについては開発元にお問い合わせください。
作業端末のブラウザーにて、以下のURLにアクセスします。
ご利用の環境に合わせて適切なインストーラーをクリックします。(画像はWindows 64-bit版の例)
ダウンロードしたインストーラーを開きます。
「Welcome to the Node.js Setup Wizard」画面にて、[Next]をクリックします。
「End-User License Agreement」画面に表示された内容を確認し、[I accept the terms in the License Agreement]にチェックを入れてから[Next]をクリックします。
「Destination Folder」画面にてNode.jsの保存先フォルダーを指定し、[Next]をクリックします。
「Custom Setup」画面はデフォルトのまま[Next]をクリックします。
「Tools for Native Modules」画面もデフォルトのまま[Next]をクリックします。
「Ready to install Node.js」画面にて、[Install]をクリックします。
Node.jsのインストールが完了するまで待機します。
「Completed the Node.js Setup Wizard」画面が表示されることを確認し、[Finish]をクリックします。
コマンドプロンプトを起動し、以下のコマンドを実行してNode.jsが正しくインストールされていることを確認します。
> npm --version
注釈
「8.19.2※」のようにバージョン情報が表示されることを確認してください。(※本項記載時のバージョン)
Typescriptをインストールする¶
作業端末にTypescriptがインストールされていない場合、以下の手順でインストールしてください。
注釈
Typescriptは、NTTドコモビジネスがサポートしているものではないため、仕様などについては開発元にお問い合わせください。
作業端末にてコマンドプロンプトを起動し、以下のコマンドを実行してTypescriptをインストールします。
> npm install -g typescript
以下のコマンドを実行し、Typescriptがインストールされたことを確認します。
> tsc -v
注釈
「Version 4.9.3※」のようにバージョン情報が表示されることを確認してください。(※本項記載時のバージョン)
Dockerをインストールする¶
作業端末にDockerがインストールされていない場合、以下の手順でインストールしてください。
注釈
Dockerは、NTTドコモビジネスがサポートしているものではないため、仕様などについては開発元にお問い合わせください。
大企業(従業員が251人以上、または、年間収入が1,000万米ドル以上)におけるDocker Desktopの商用利用には、有料サブスクリプション契約が必要です。
作業端末のブラウザーにて、以下のURLにアクセスします。
[Docker Desktop for Windows]ボタンをクリックし、インストーラをダウンロードします。
ダウンロードしたインストーラを起動します。
「Configuration」画面にて以下の2つのオプションを設定し、[Ok]をクリックします。
「Installation succeeded」画面が表示されることを確認します。
注釈
[Close and restart]をクリックすると、端末が自動的に再起動されます。
再起動の準備が整ってから、次のステップに進んでください。
[Close and restart]をクリックし、端末を再起動します。
端末起動後、「Docker Subscription Service Agreement」画面が表示されます。内容を確認し、[Accept]をクリックします。
「WSL 2 installation is incomplete.」が表示された場合は、ダイアログに記載されたURLからWebサイトにアクセスし、サイトの指示に従って「WSL2 Linuxカーネル」をインストールします。
「WSL2 Linuxカーネル」のインストールが完了した後にダイアログの[Restart]をクリックし、再度ダイアログが表示されないことを確認します。
「Docker Desktop」画面が自動で表示されますが、現在は利用しないので画面を閉じます。
コマンドプロンプトを起動し、以下のコマンドを実行してDockerが正しくインストールされていることを確認します。
> docker -v
注釈
「Docker version 20.10.21, build baeda1f※」のようにバージョン情報が表示されることを確認してください。(※本項記載時のバージョン)
[作業端末]カスタムウィジェットの作成準備をする¶
作業端末にて、カスタムウィジェットを作成するための事前準備をする手順です。
@c8y/cliをインストールする¶
注釈
@c8y/cliは、NTTドコモビジネスがサポートしているものではないため、仕様などについては開発元にお問い合わせください。
作業端末にて、コマンドプロンプトを起動します。
以下のコマンドを実行し、@c8y/cliをインストールします。
> npm install -g @c8y/cli
以下のコマンドを実行し、@c8y/cliがインストールされたことを確認します。
> c8ycli --version
注釈
「1014.0.216※」のようにバージョン情報が表示されることを確認してください。(※本項記載時のバージョン)