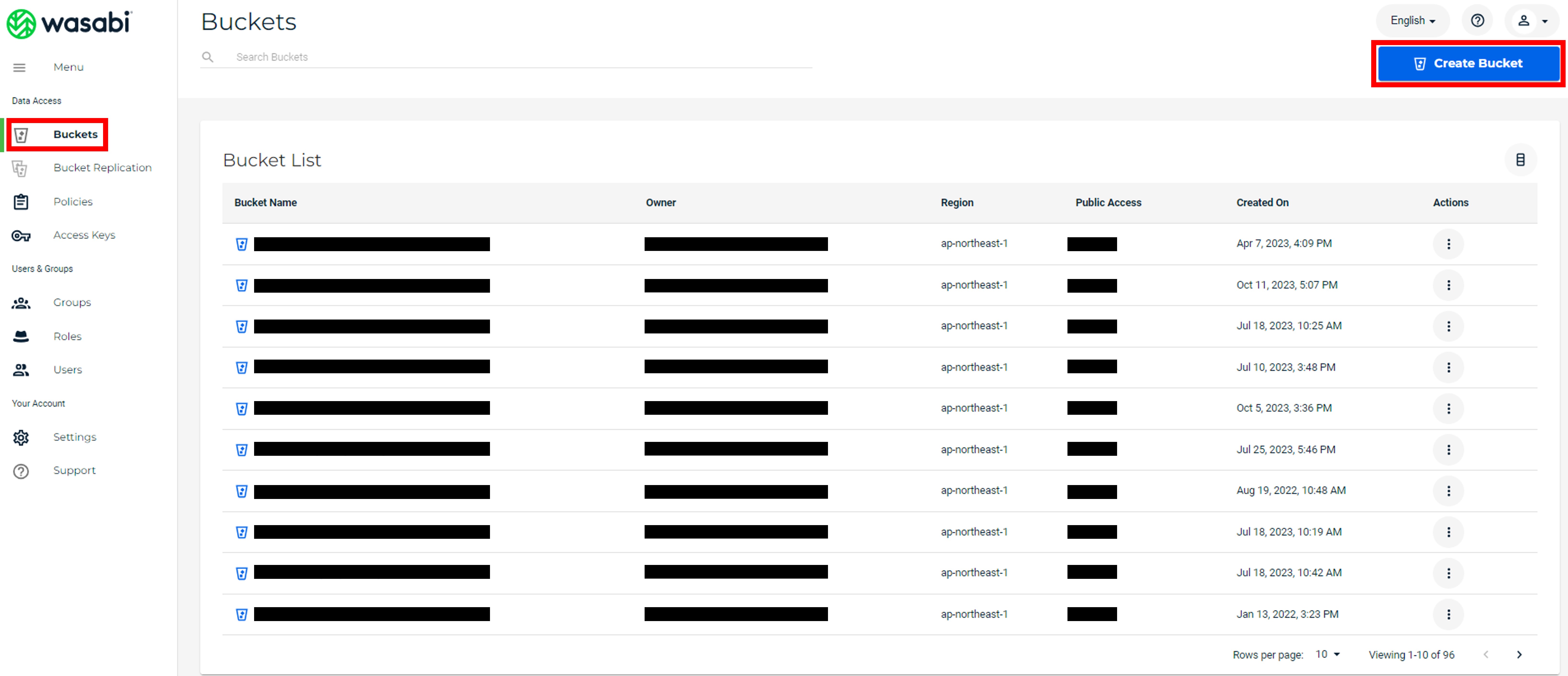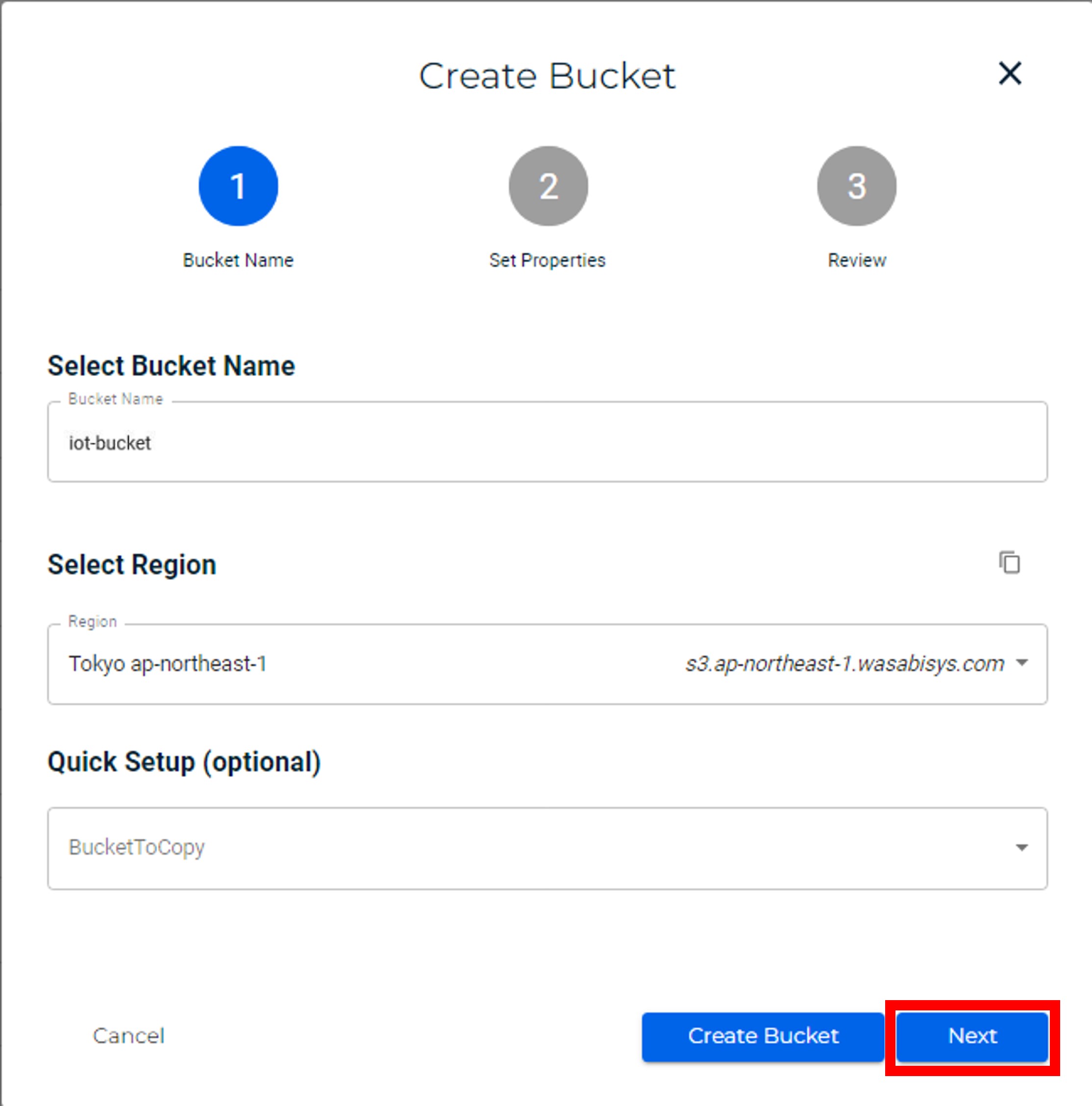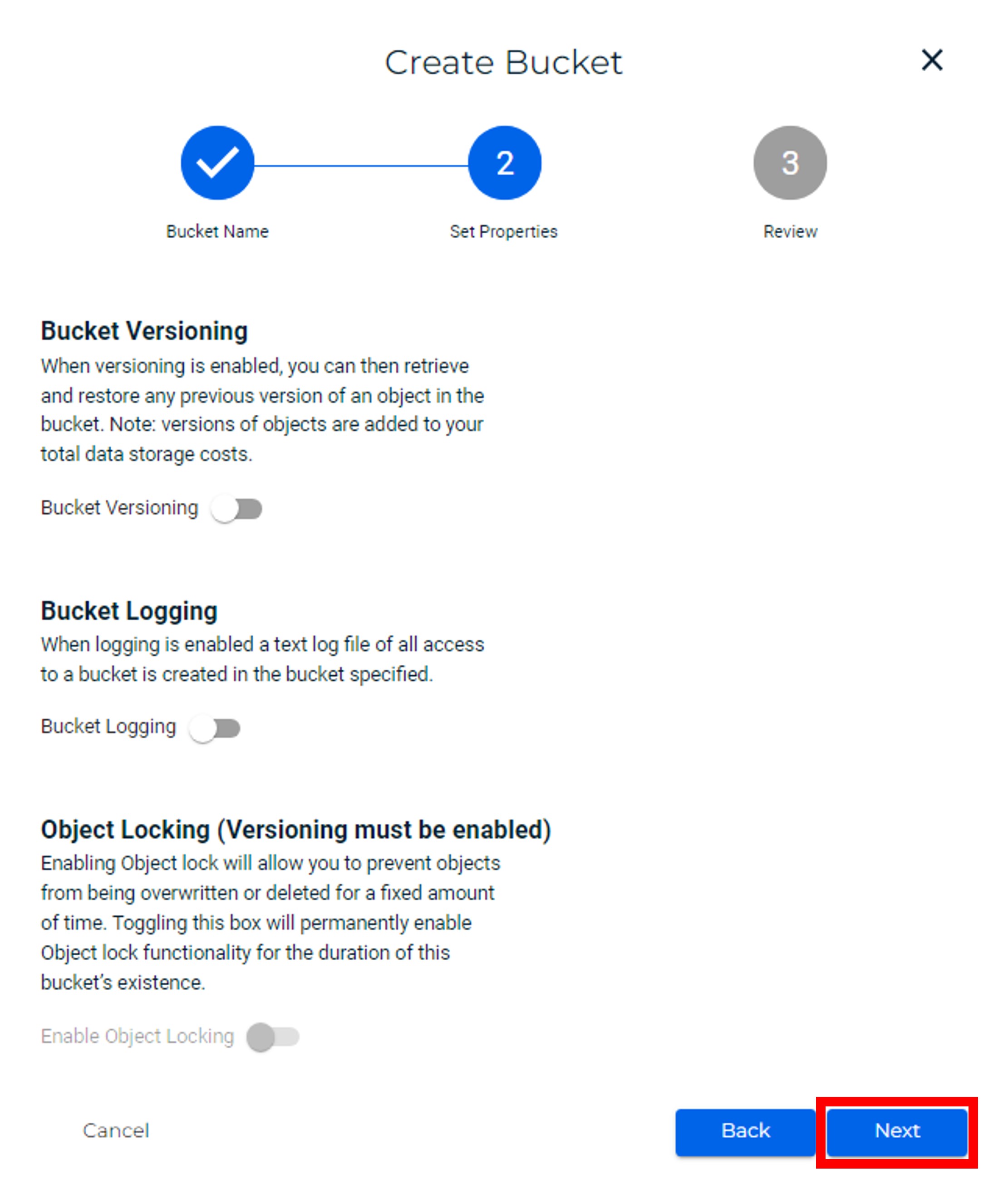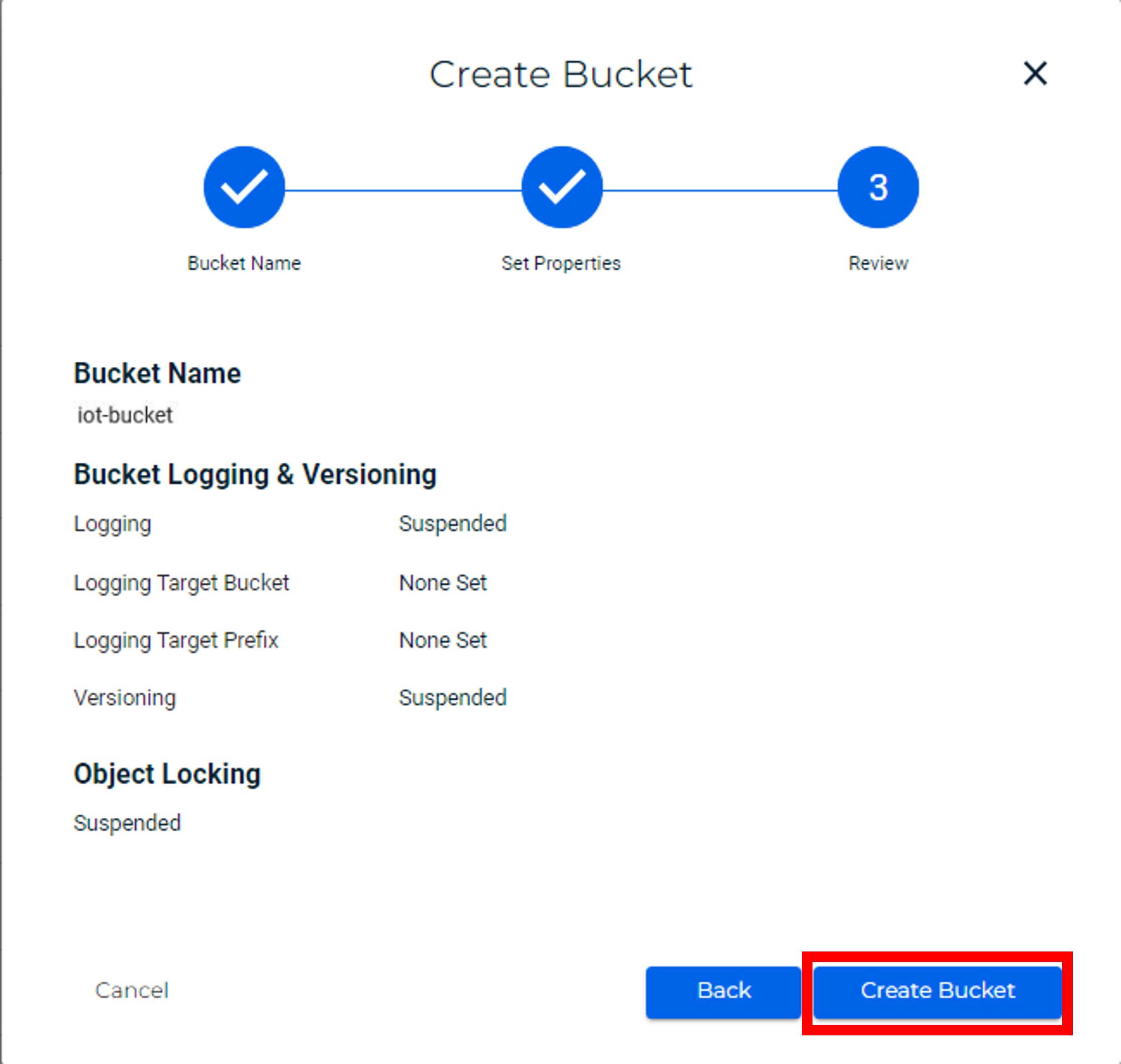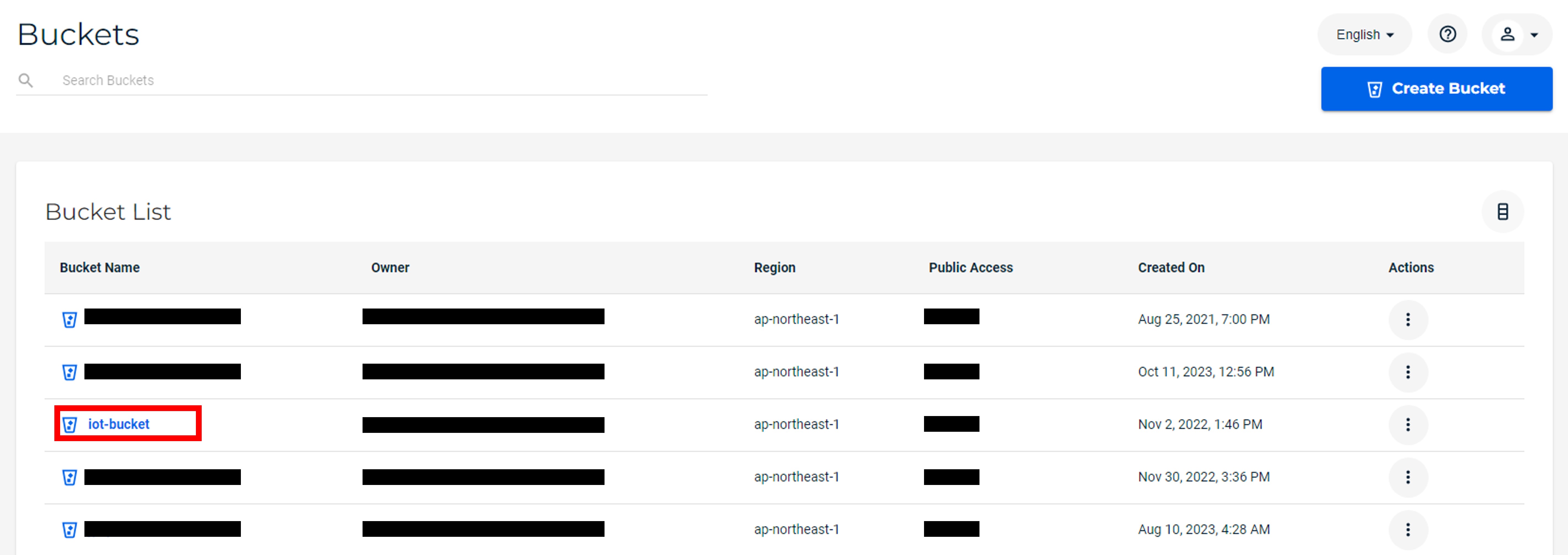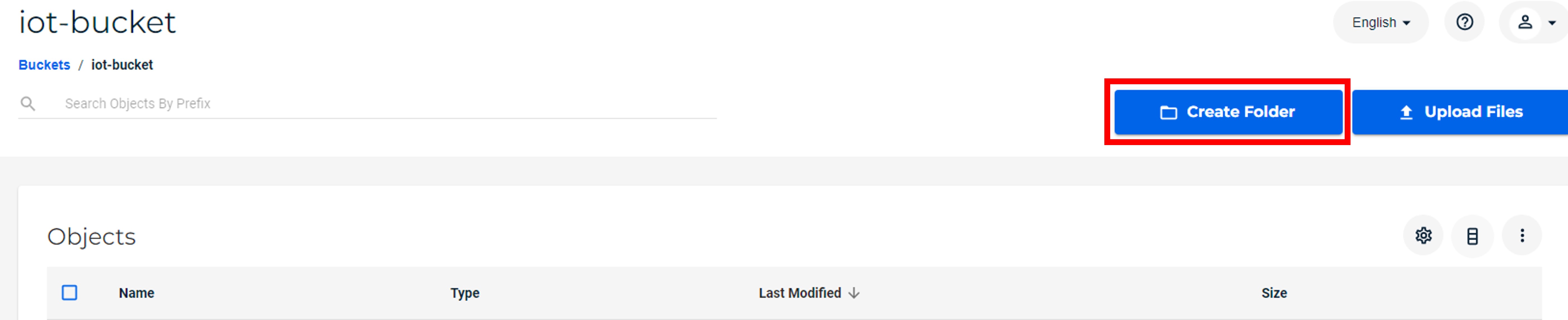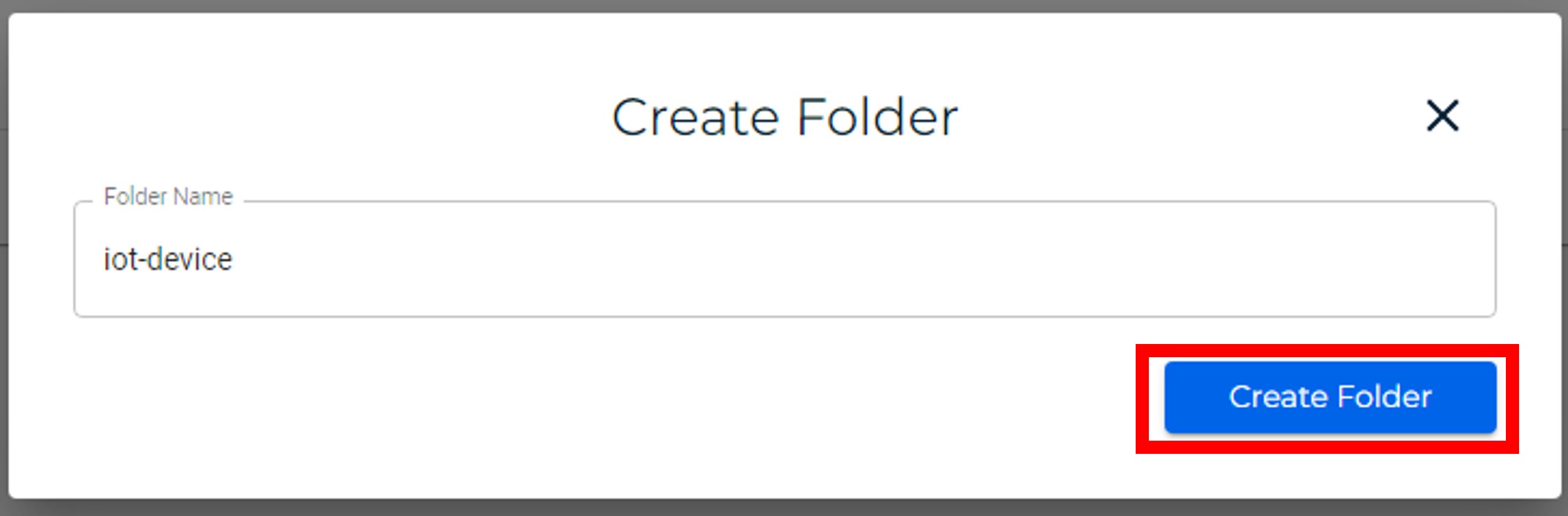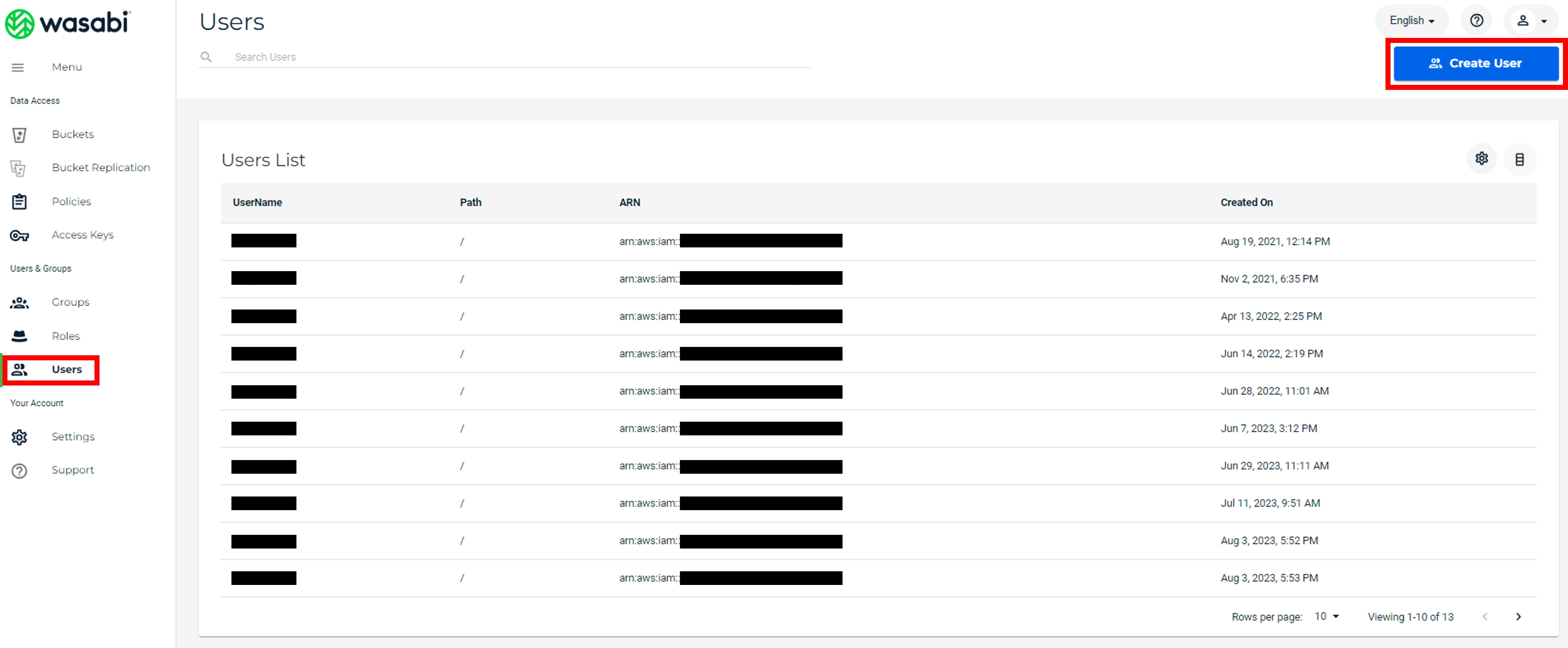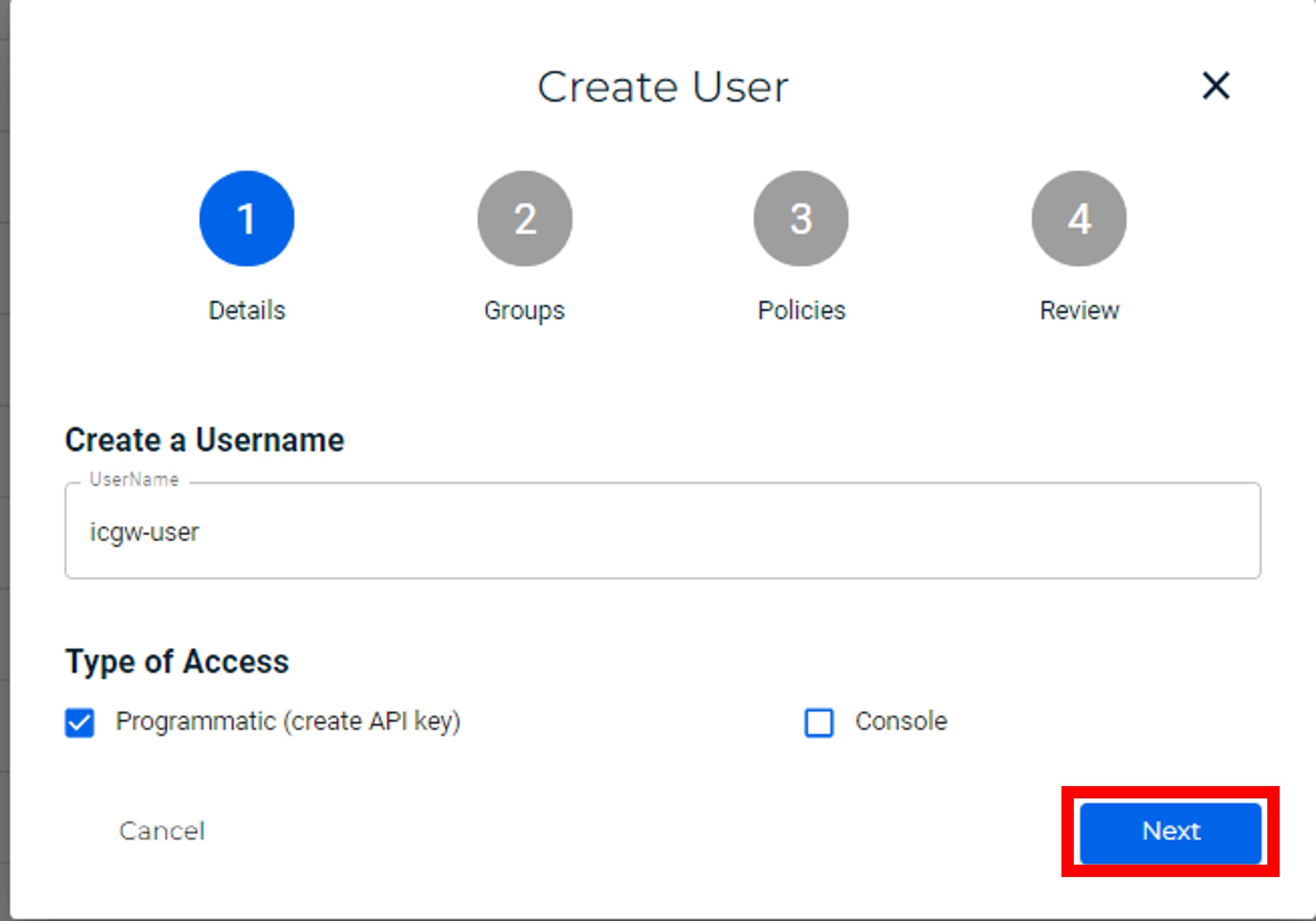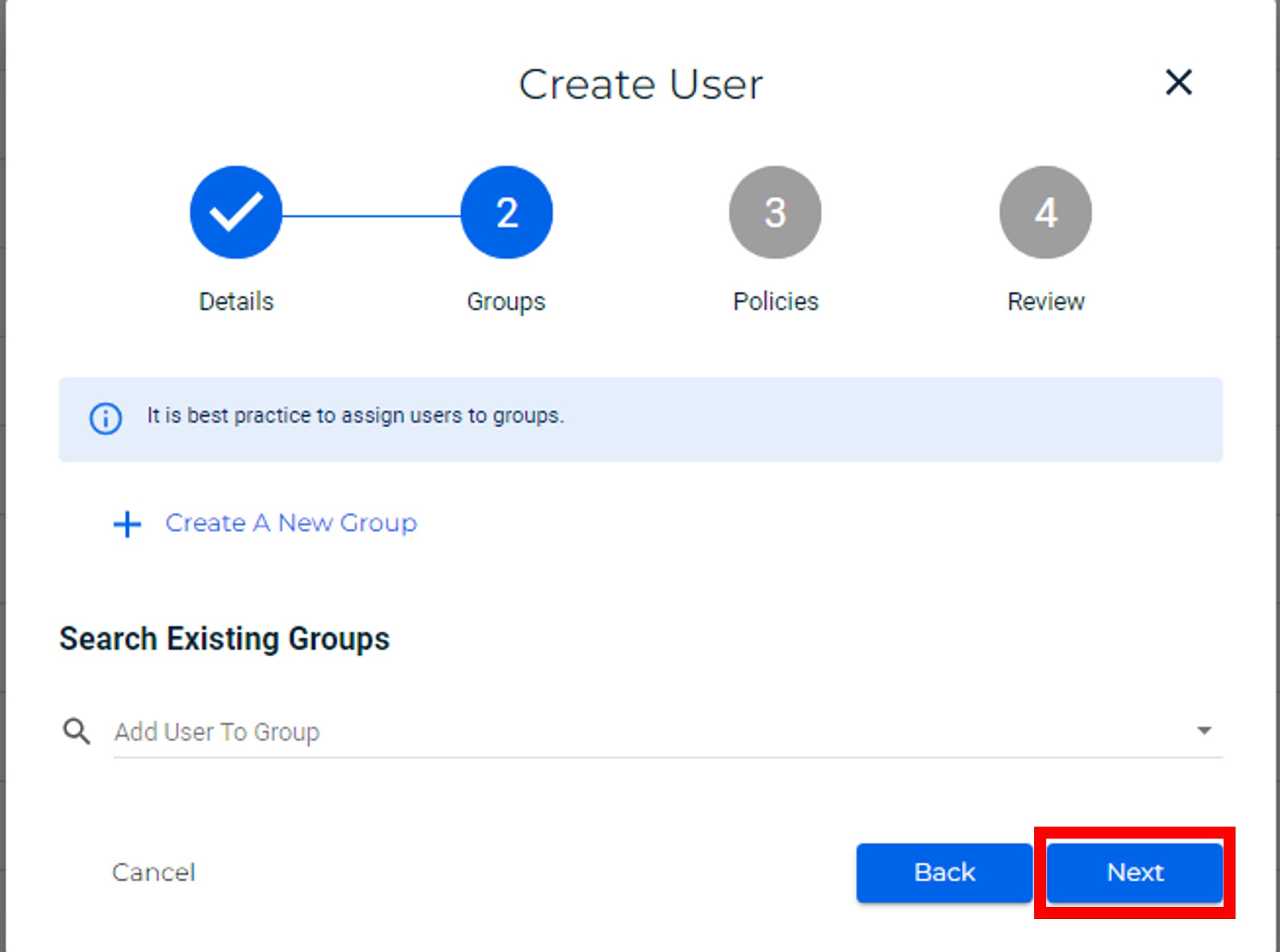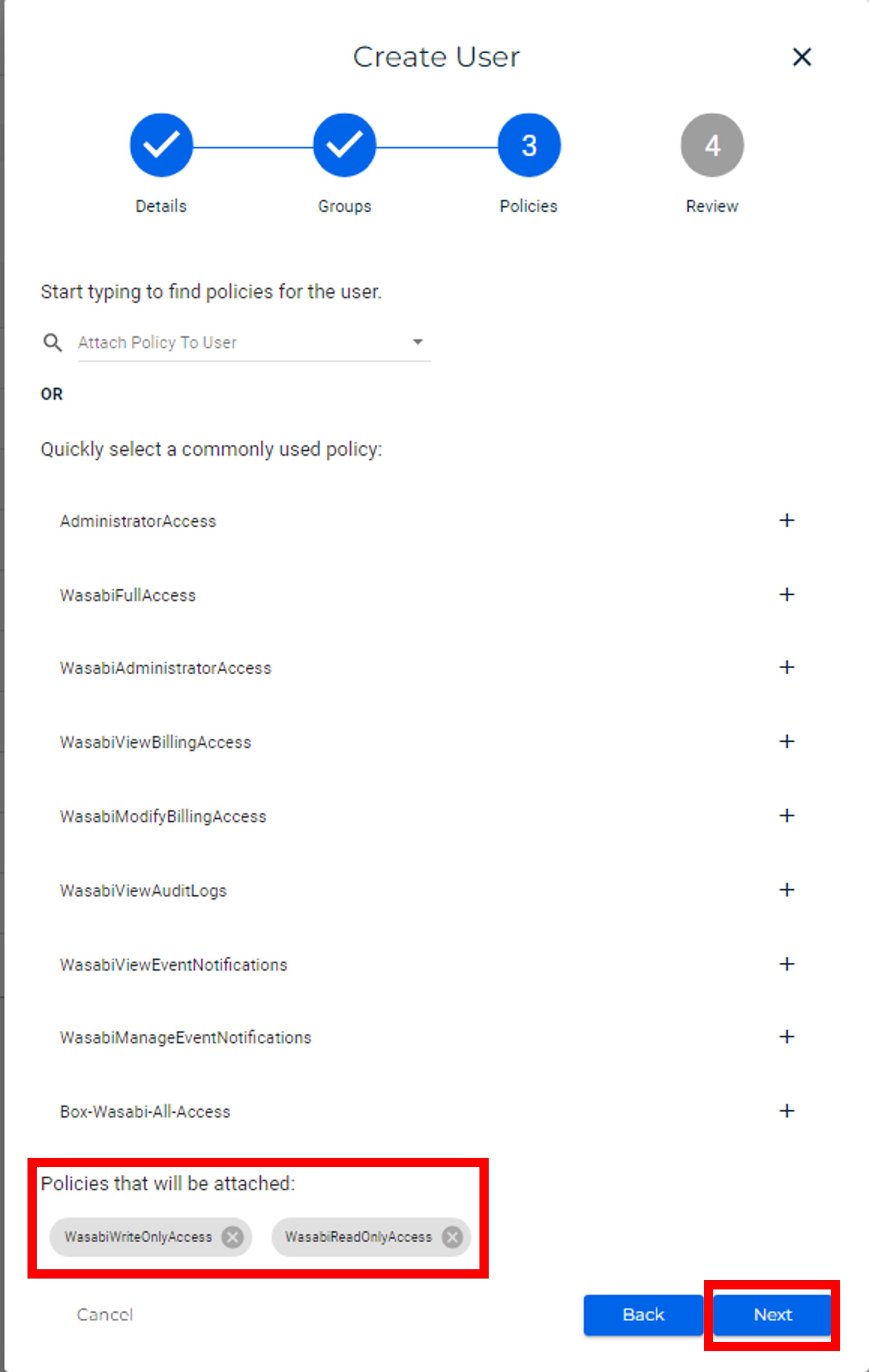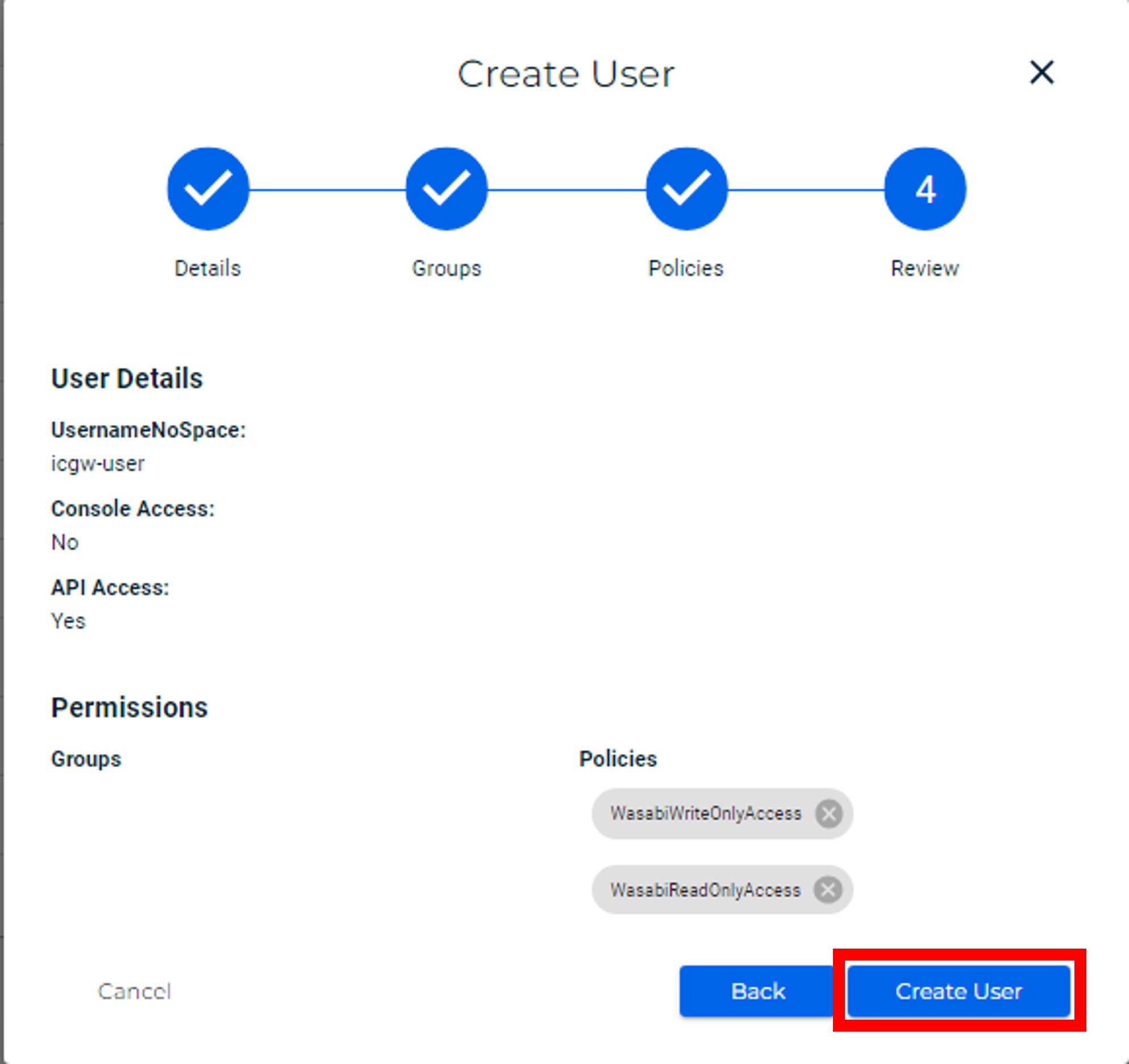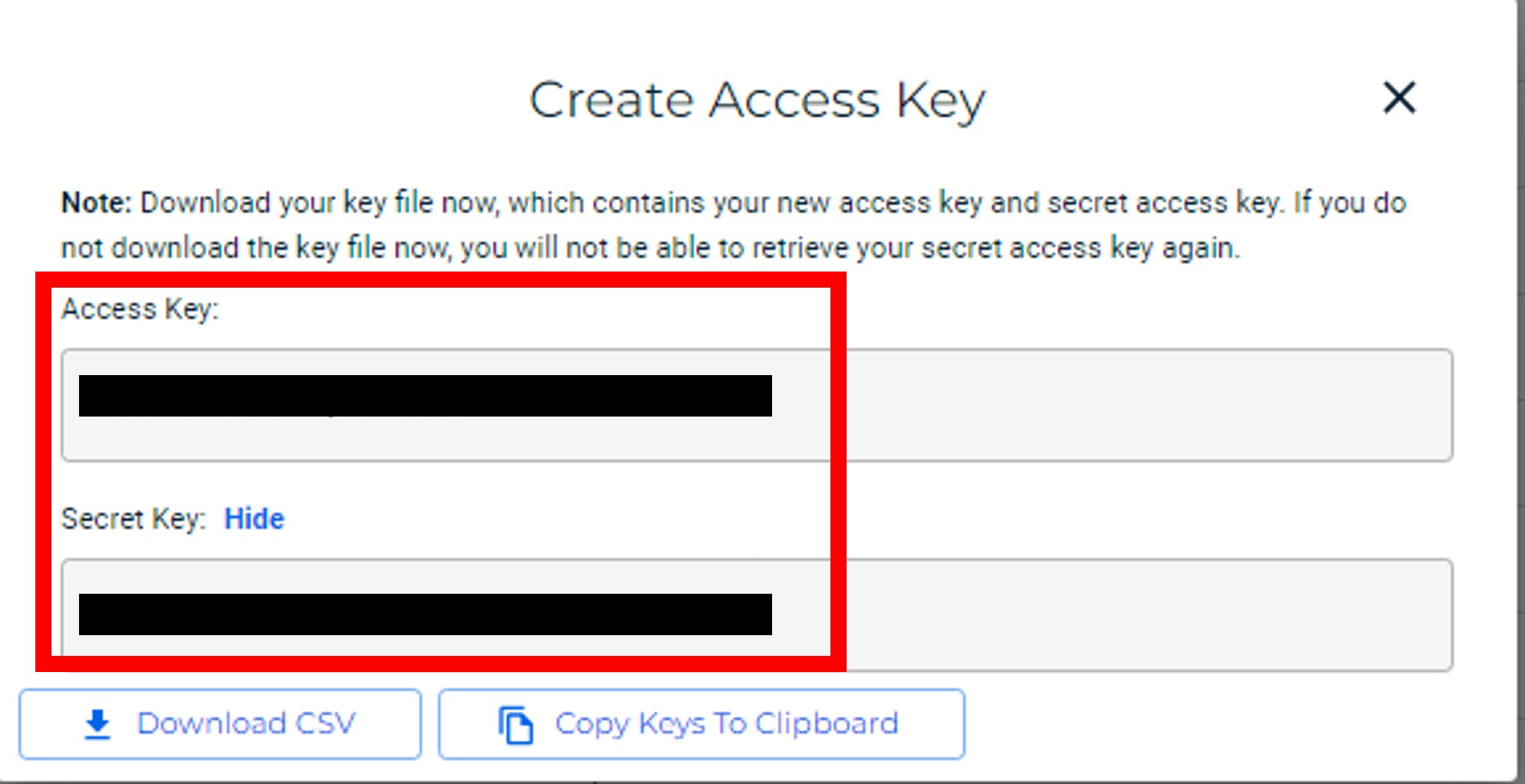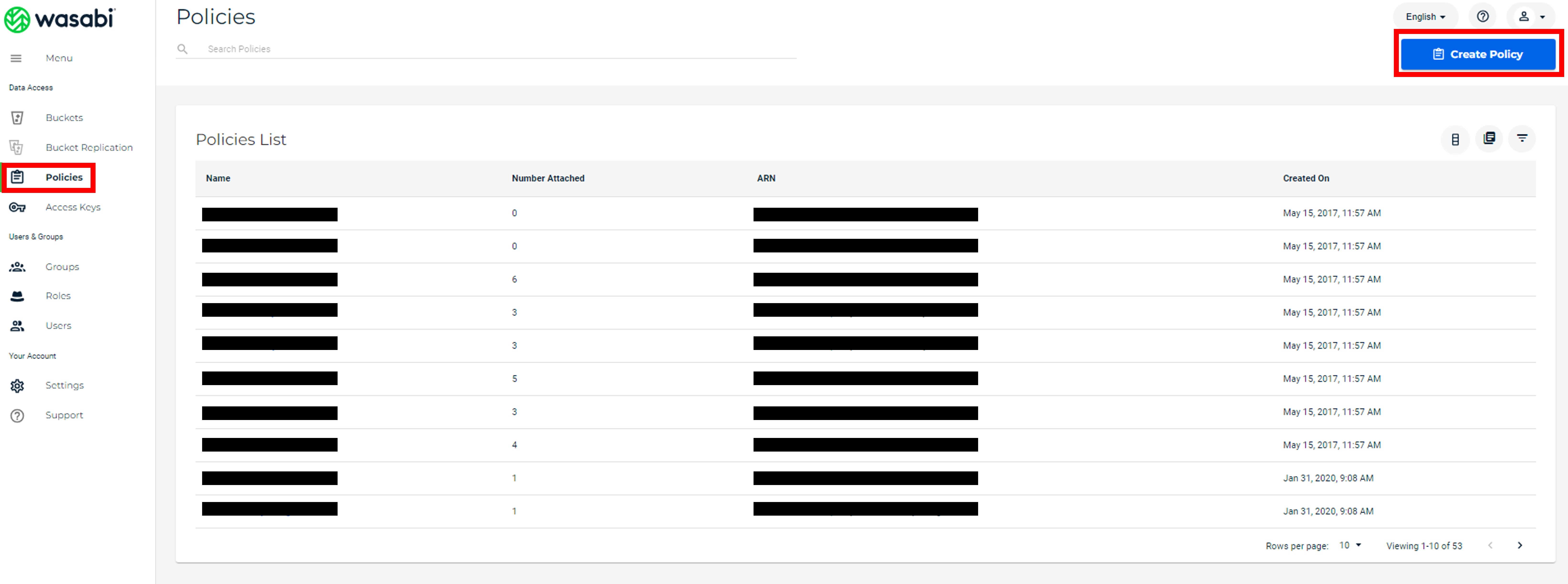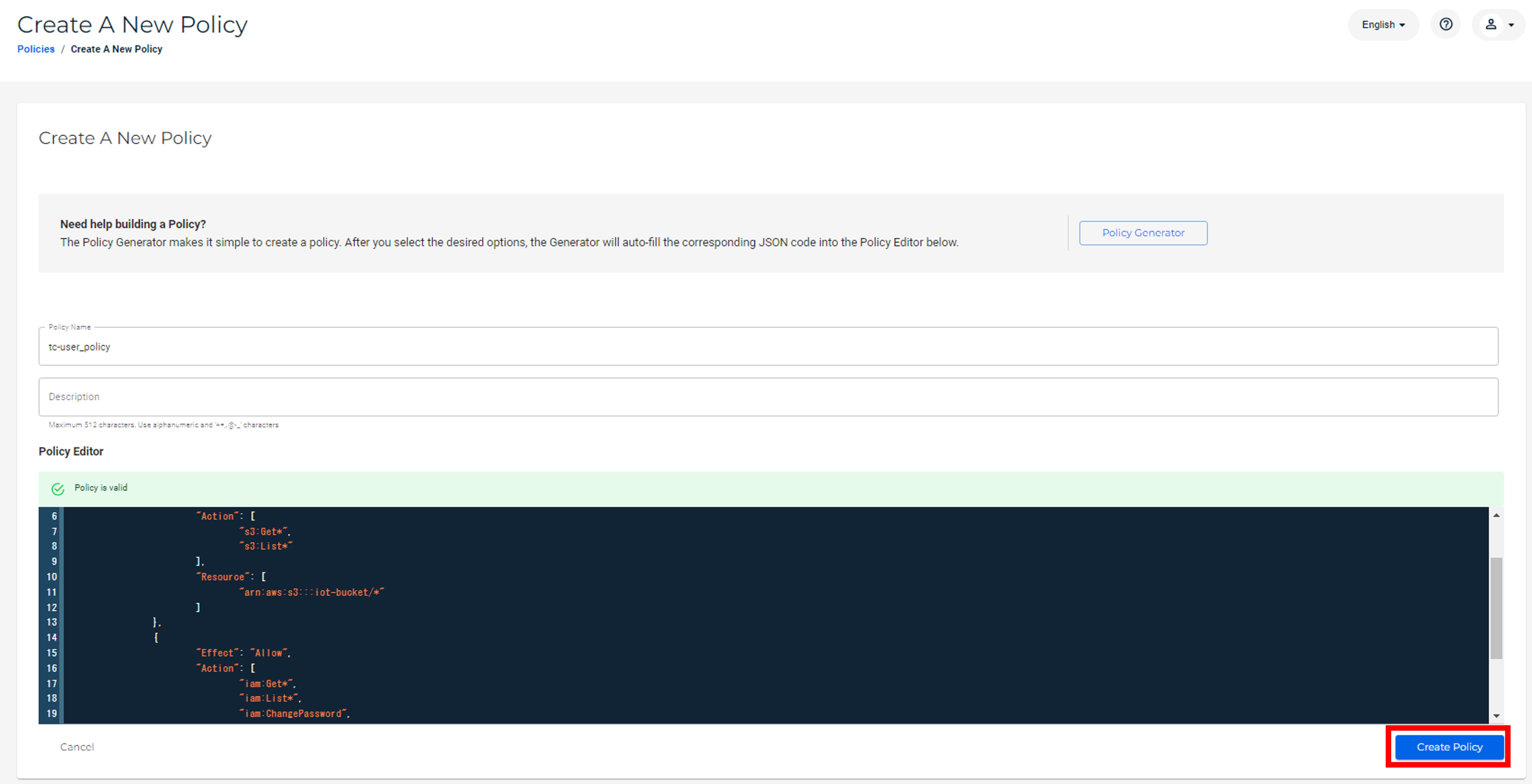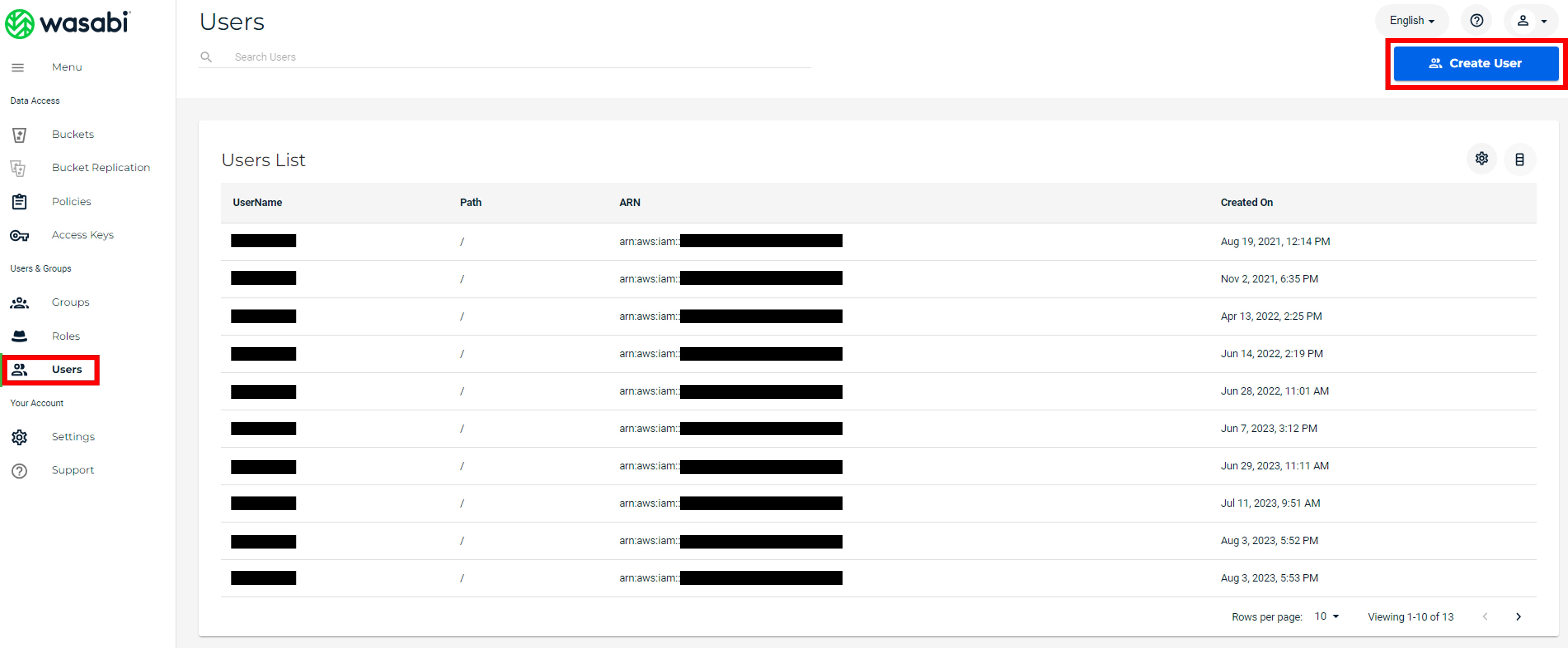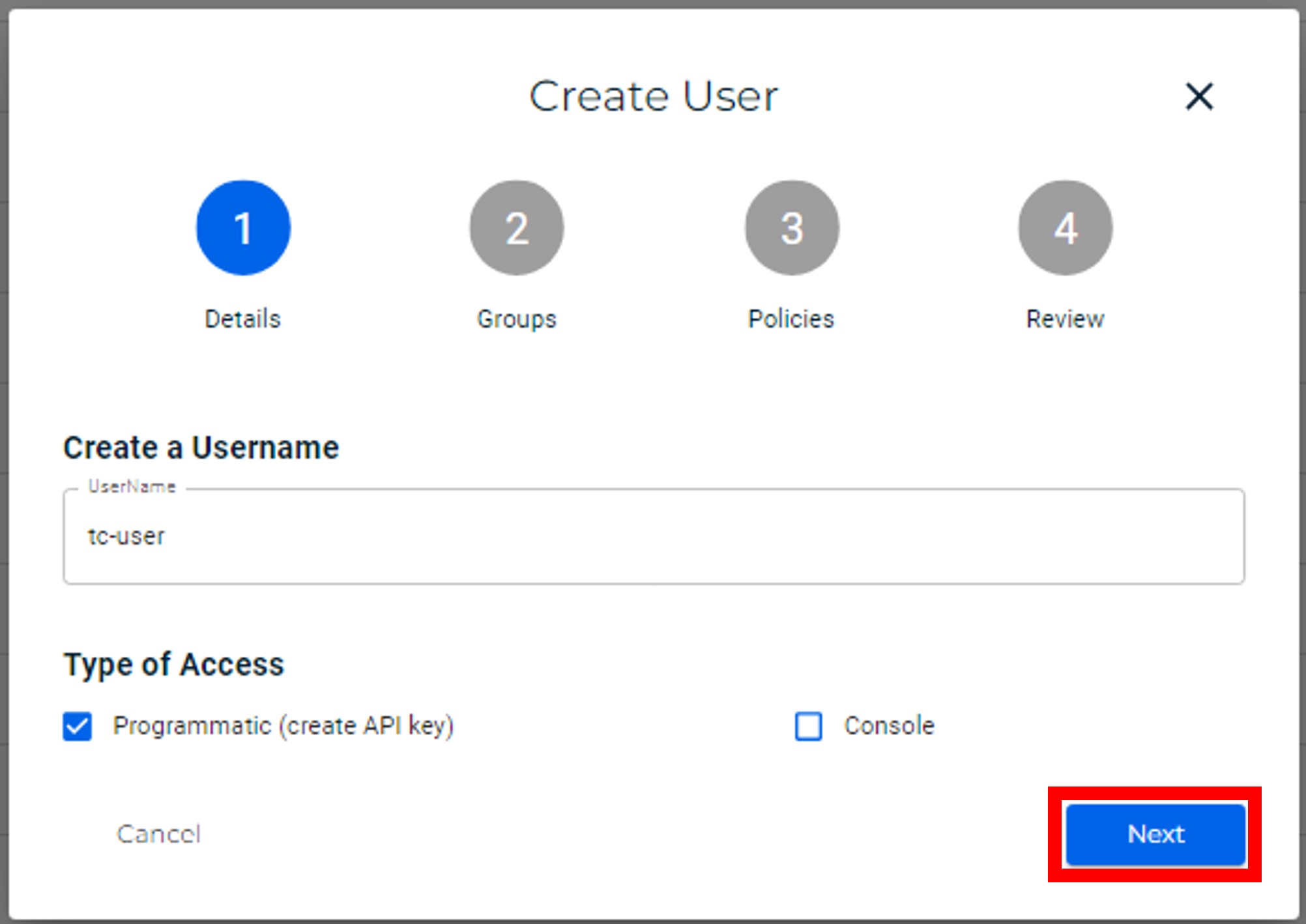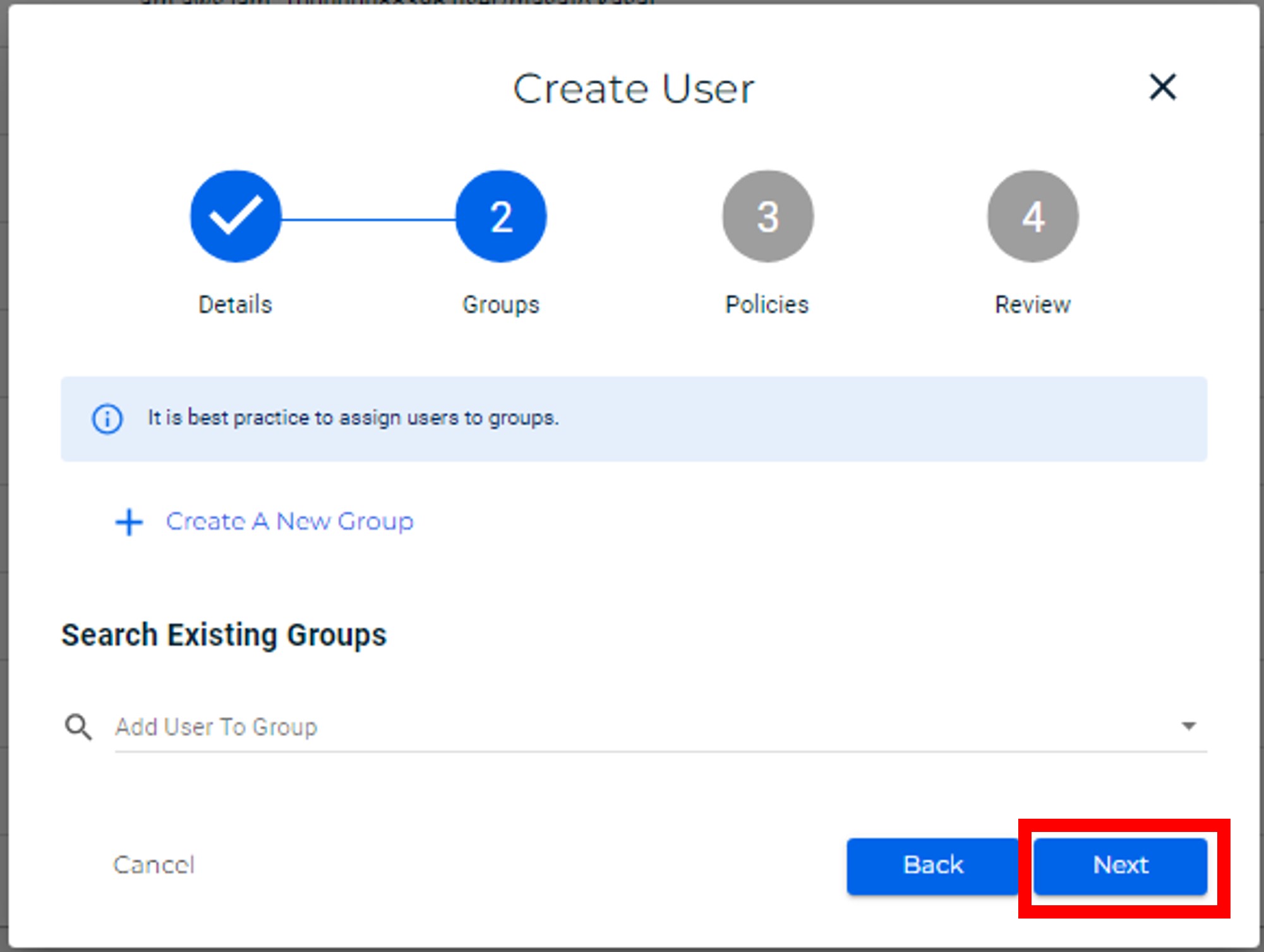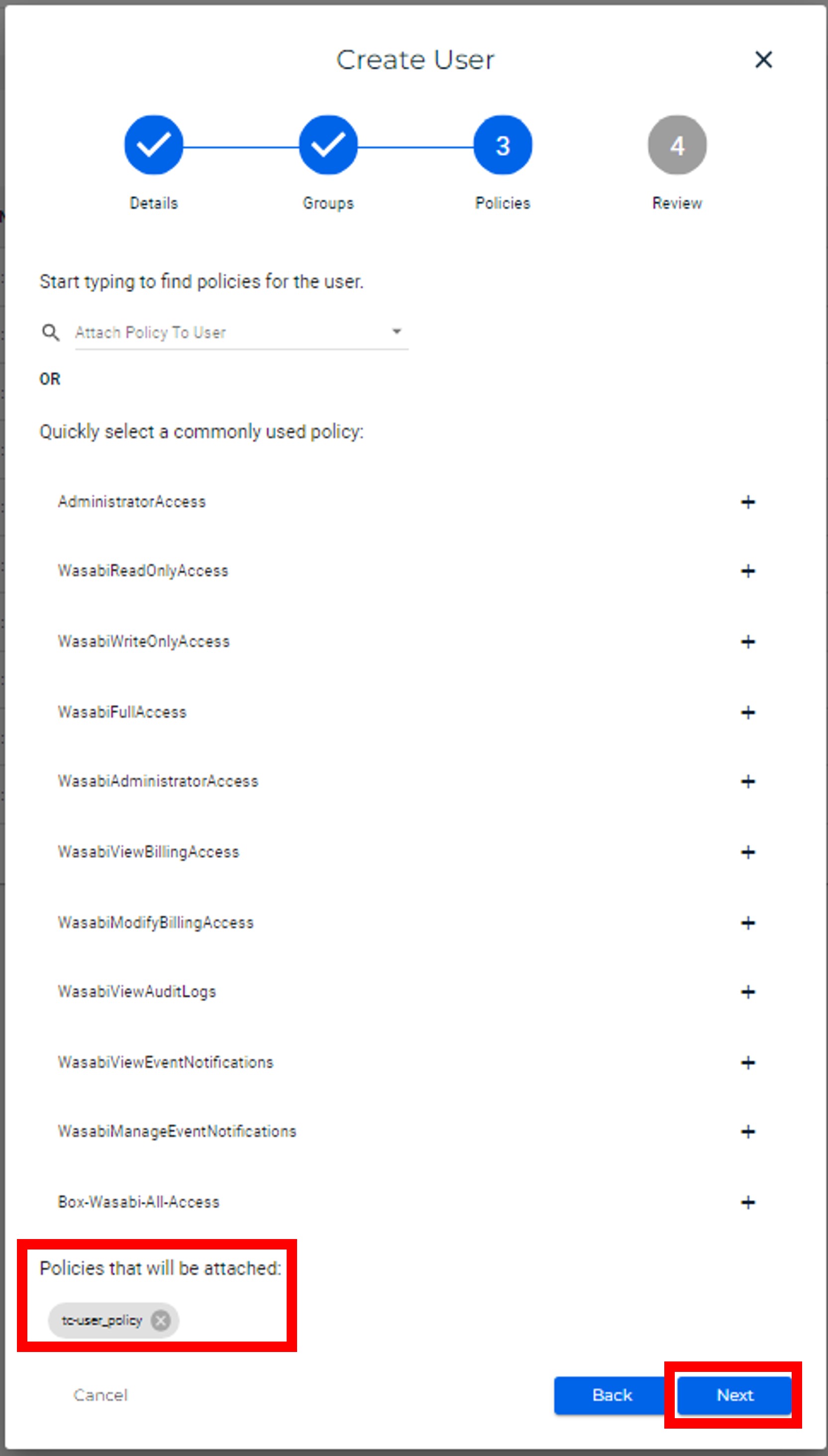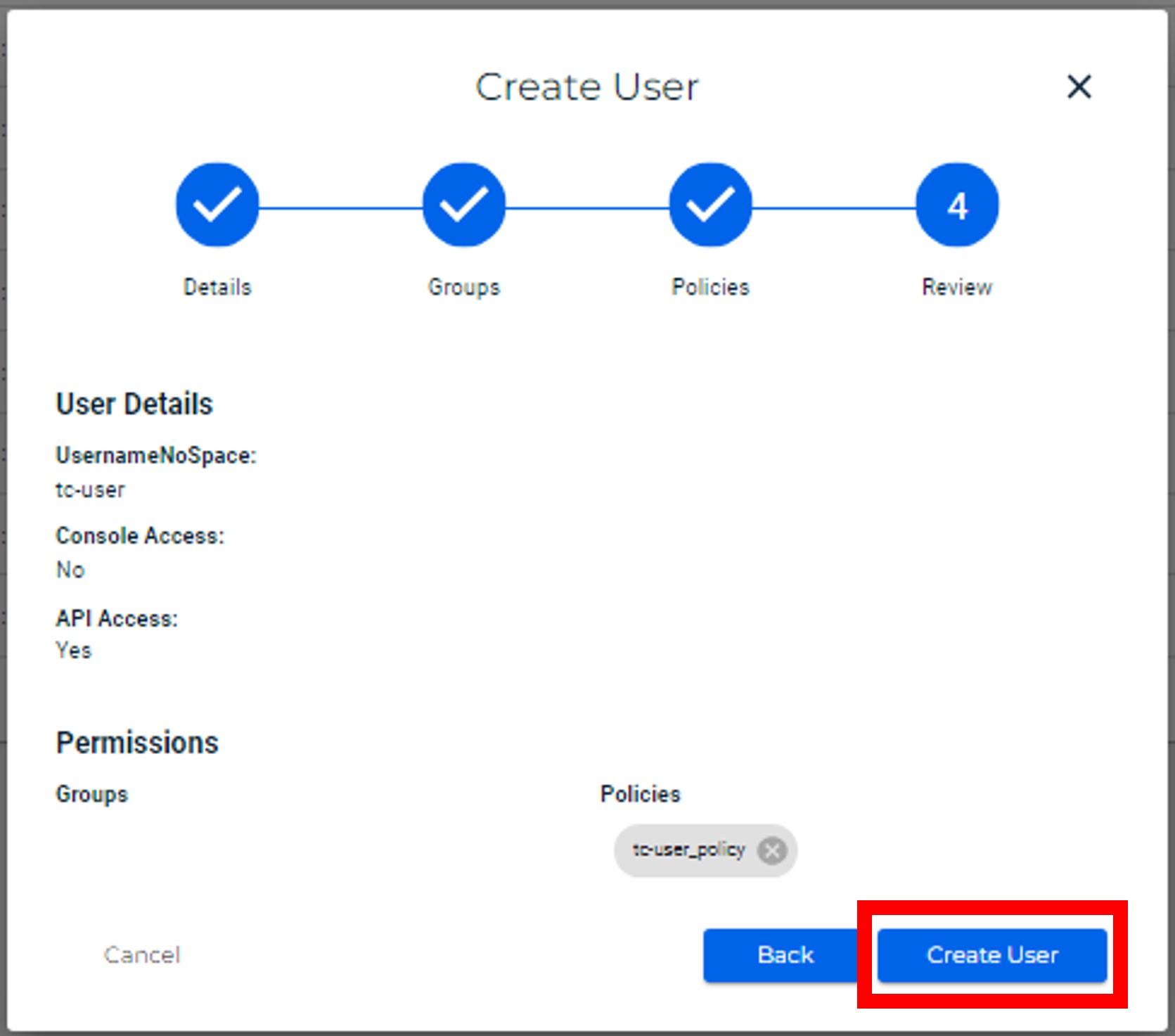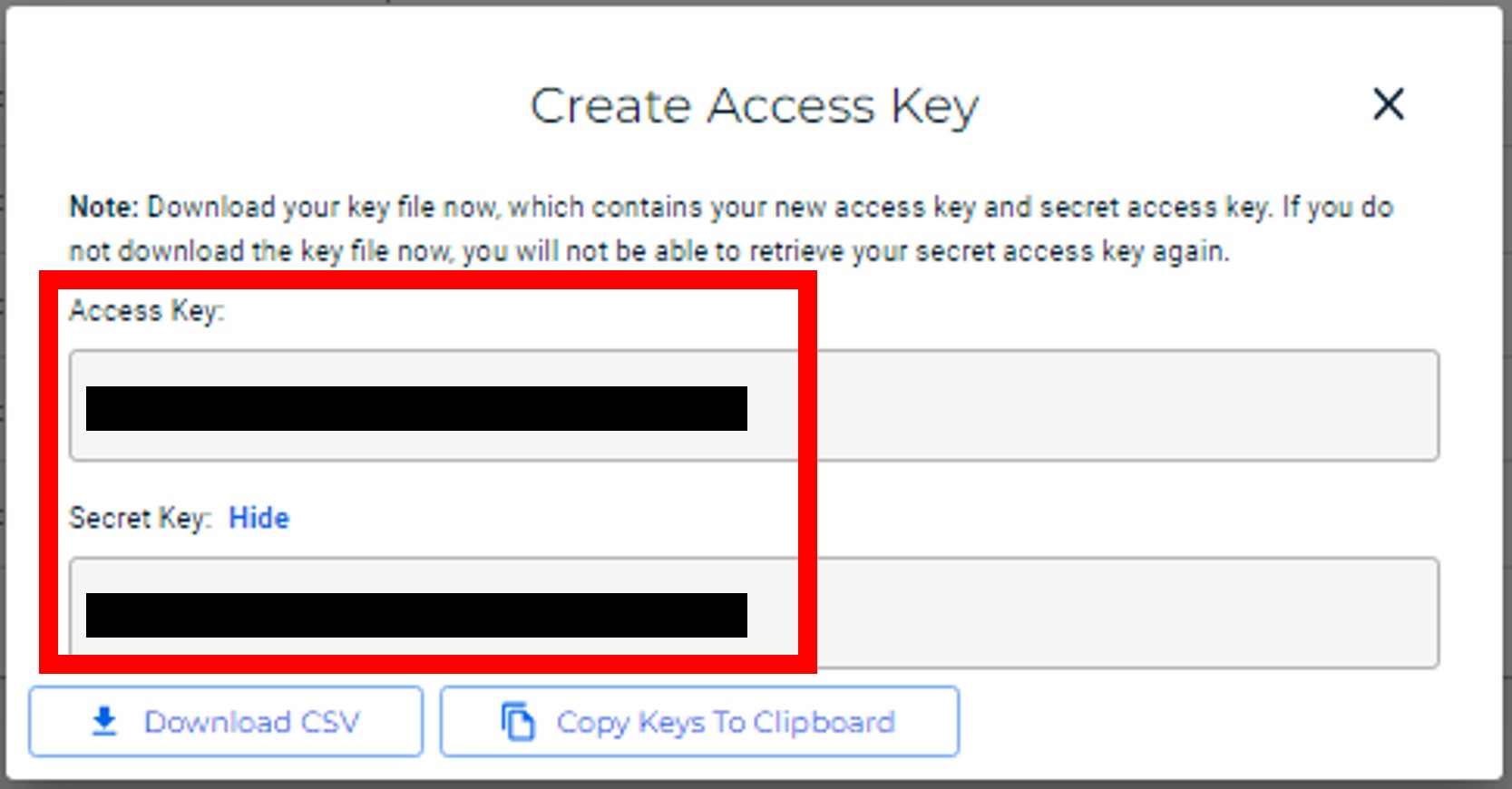1.1.5.2. Wasabiオブジェクトストレージを設定する¶
本項では、以下の実装において必要なWasabiオブジェクトストレージ(以下Wasabi)の設定手順について説明します。
実装2: IoT機器からの画像送信・Things Cloudでの画像表示
なお、本書中の設定値の「< >」の表記については、ご利用の環境により各自入力いただく箇所となります("<"から">"までを設定値に置き換えてください)。
Wasabiへのログイン後、画面右上の言語設定ボタンより、言語設定が可能です。 本書では、「English」を選択したものとしてご説明します。
前提条件を確認する¶
- Wasabi環境が利用可能であること
Smart Data Platformポータルより、Wasabiを申し込み済みであり、Wasabiへログインできることをご確認ください。
Wasabiの申し込み方法については、「1.1.2.5. Wasabiオブジェクトストレージを申し込む」をご参照ください。
バケットを作成する¶
IoT機器で撮影した画像を保存するバケットの作成手順です。
以下のサイトにアクセスし、Wasabiにログインします。
画面左のメニューの「Data Access」内、[Buckets]をクリックします。
画面右の[Create Bucket]をクリックします。
表示されたダイアログの「1 Bucket Name」タブにて、以下のとおり選択・入力して[Next]をクリックします。
「2 Set Properties」タブでは、画面の表示に従ってプロパティを任意で設定し、[Next]をクリックします。
「3 Review」タブにて表示される内容を確認し、[Create Bucket]をクリックします。
「Success Successfully created new bucket!」と表示され、バケットリストに作成したバケットが表示されることを確認します。
作成したバケットを選択し、クリックします。
画面右上の[Create Folder]をクリックします。
表示された「Create Folder」の「Folder Name」入力欄に任意のフォルダー名を入力し[Create Folder]をクリックします。
「Success Successfully created new folder」と表示され、Objectsに作成したフォルダーが表示されることを確認します。
注釈
バケットポリシーにより、ユーザーやIPアドレスによるアクセス制御が可能です。ご利用の環境に応じてアクセス制御を実施してください。
IoT Connect GatewayのグローバルIPアドレスについては こちら を参考にお問い合わせください。
IoT Connect Gateway用ユーザーを作成する¶
本項では、Wasabiにて、IoT Connect Gatewayで利用するユーザーを作成する手順を説明しています。
画面左のメニューの「Users & Groups」内、[Users]をクリックします。
画面右の[Create User]をクリックします。
表示されたダイアログの「1 Details」タブにて、以下のとおり選択・入力して[Next]をクリックします。
「2 Groups」にて、必要に応じて新しいグループの作成・割り当てをし、[Next]をクリックします。
「3 Policies」タブにて、以下のポリシーを選択し、[Next]をクリックします。
「4 Review」タブにて表示される内容を確認し、[Create User]をクリックします。
「Create Access Key」画面に表示される「Access Key」と「Secret Key」を控えておきます。
Things Cloud用ユーザーを作成する¶
本項では、Wasabiにて、Things Cloudで利用するユーザーを作成する手順を説明しています。
ユーザーには独自のポリシーも割り当てますので、その作成手順についても記載しています。
ポリシーを作成する¶
画面左のメニューの「Data Access」内、[Policies]をクリックします。
画面右の[Create Policy]をクリックします。
「Create A New Policy」画面にて、以下のとおり入力し、[Create Policy]をクリックします。
ポリシー名: <任意のポリシー名(例:tc-user_policy)>
説明: <任意の説明文>
ポリシードキュメント
{ "Version": "2012-10-17", "Statement": [ { "Effect": "Allow", "Action": [ "s3:Get*", "s3:List*" ], "Resource": [ "arn:aws:s3:::<バケット名(例:iot-bucket)>/*" ] }, { "Effect": "Allow", "Action": [ "iam:Get*", "iam:List*", "iam:ChangePassword", "iam:*MFA*", "sts:Get*" ], "Resource": "arn:aws:iam::${aws:accountid}:user/${aws:username}" } ] }
「Success Your policy has been created」と表示され、ポリシーリストに作成したポリシーが表示されることを確認します。
ユーザーを作成する¶
画面左のメニューの「Users & Groups」内、[Users]をクリックします。
画面右の[Create User]をクリックします。
表示されたダイアログの「1 Details」タブにて、以下のとおり選択・入力して[次]をクリックします。
「2 Groups」にて、必要に応じて新しいグループの作成・割り当てをし、[Next]をクリックします。
「3 Policies」タブにて、上で作成したポリシーを割り当て、[Next]をクリックします。
「4 Review」タブにて表示される内容を確認し、[Create User]をクリックします。
「Create Access Key」画面に表示される「Access Key」と「Secret Key」を控えておきます。