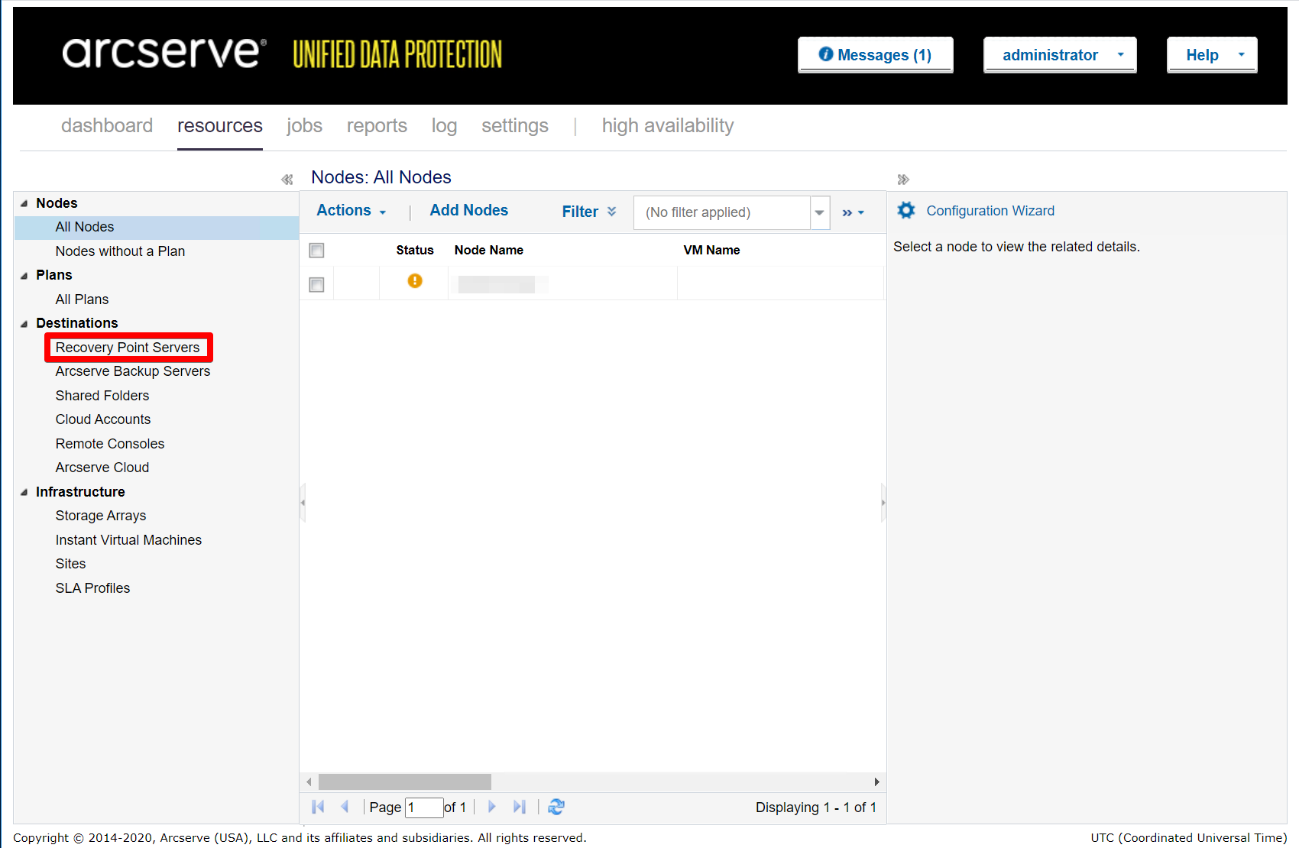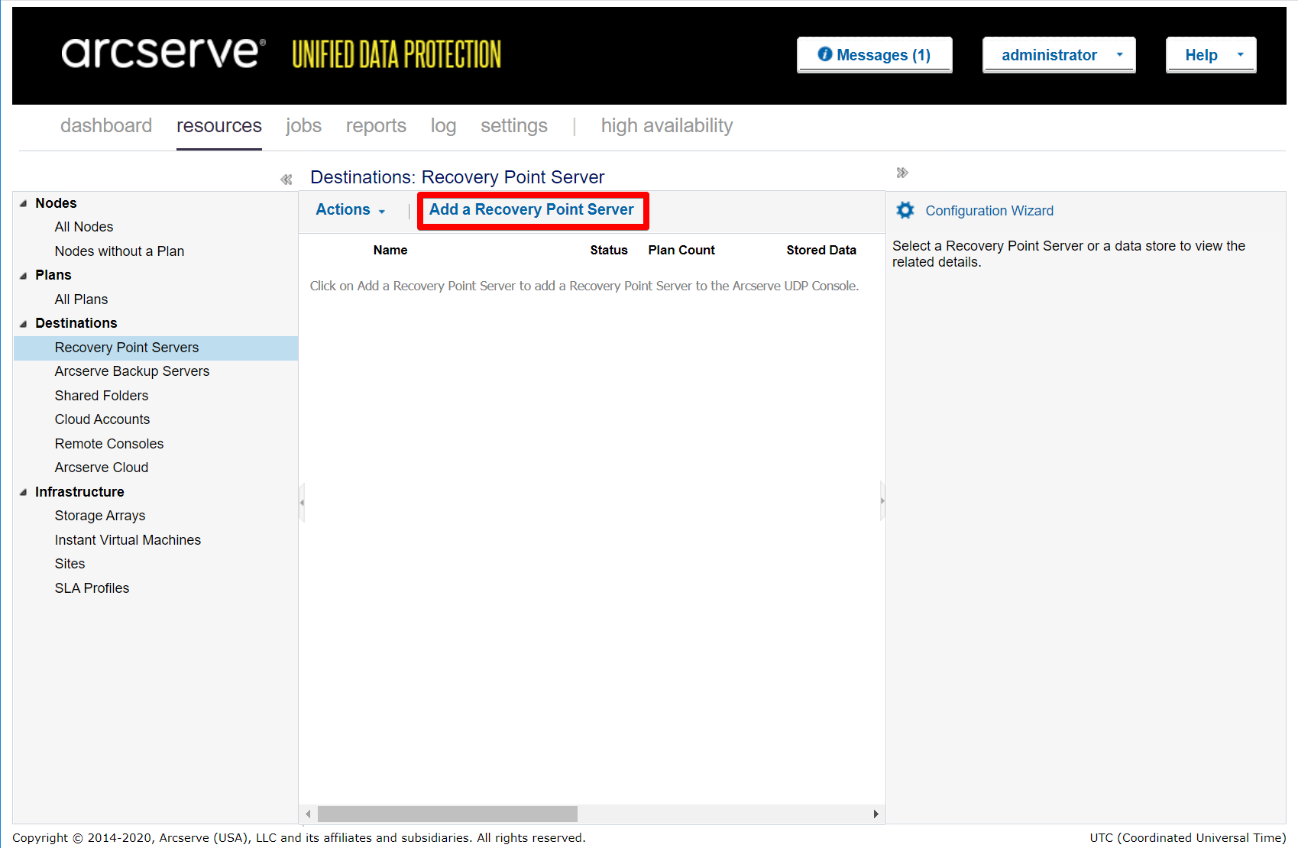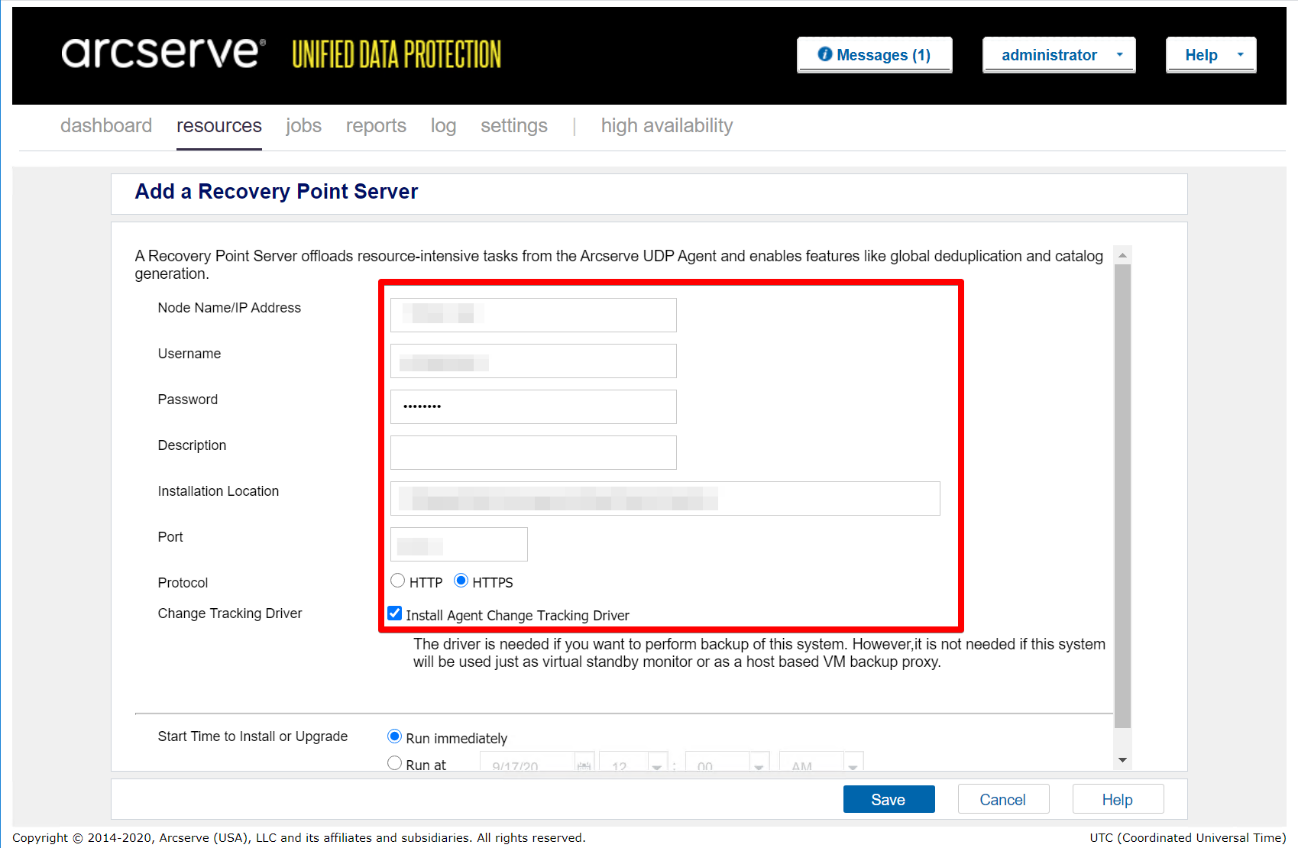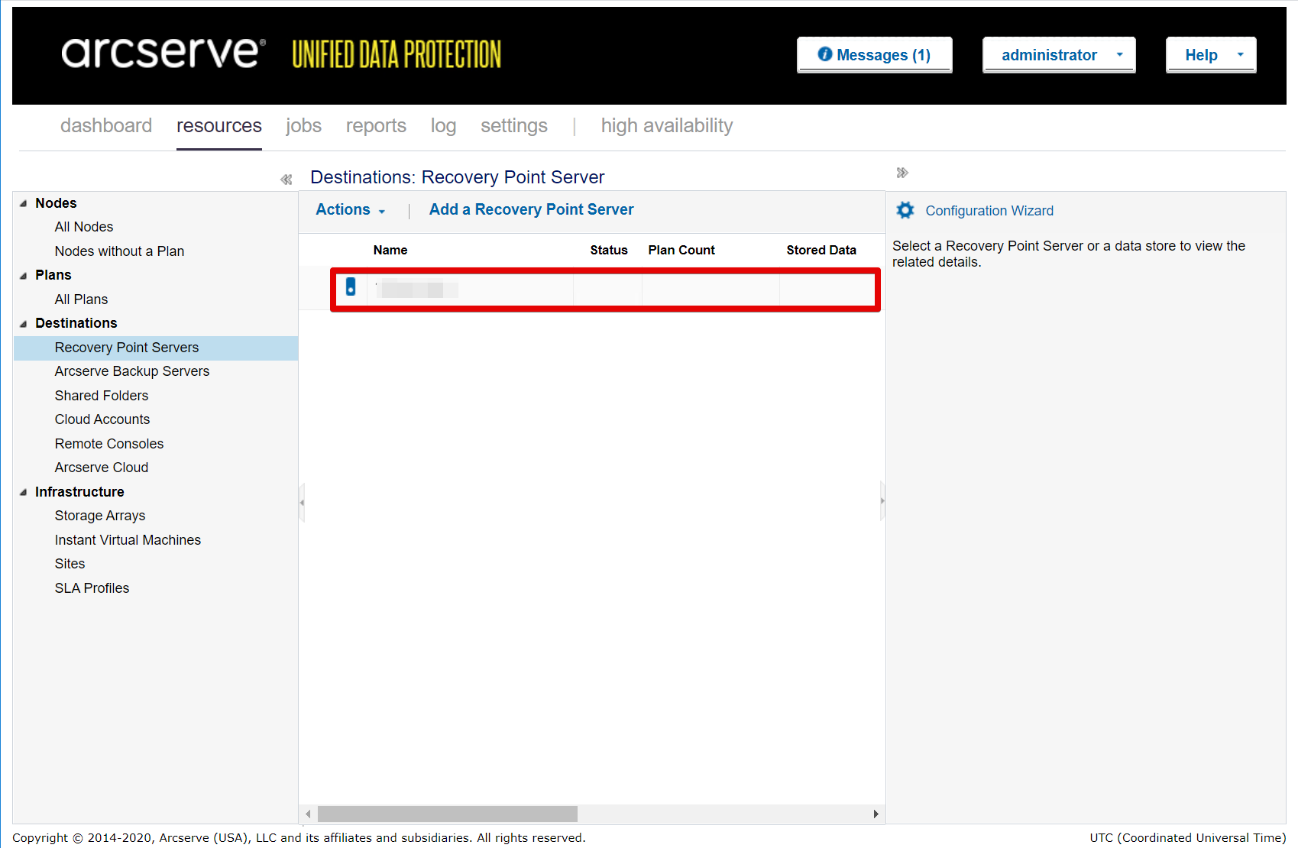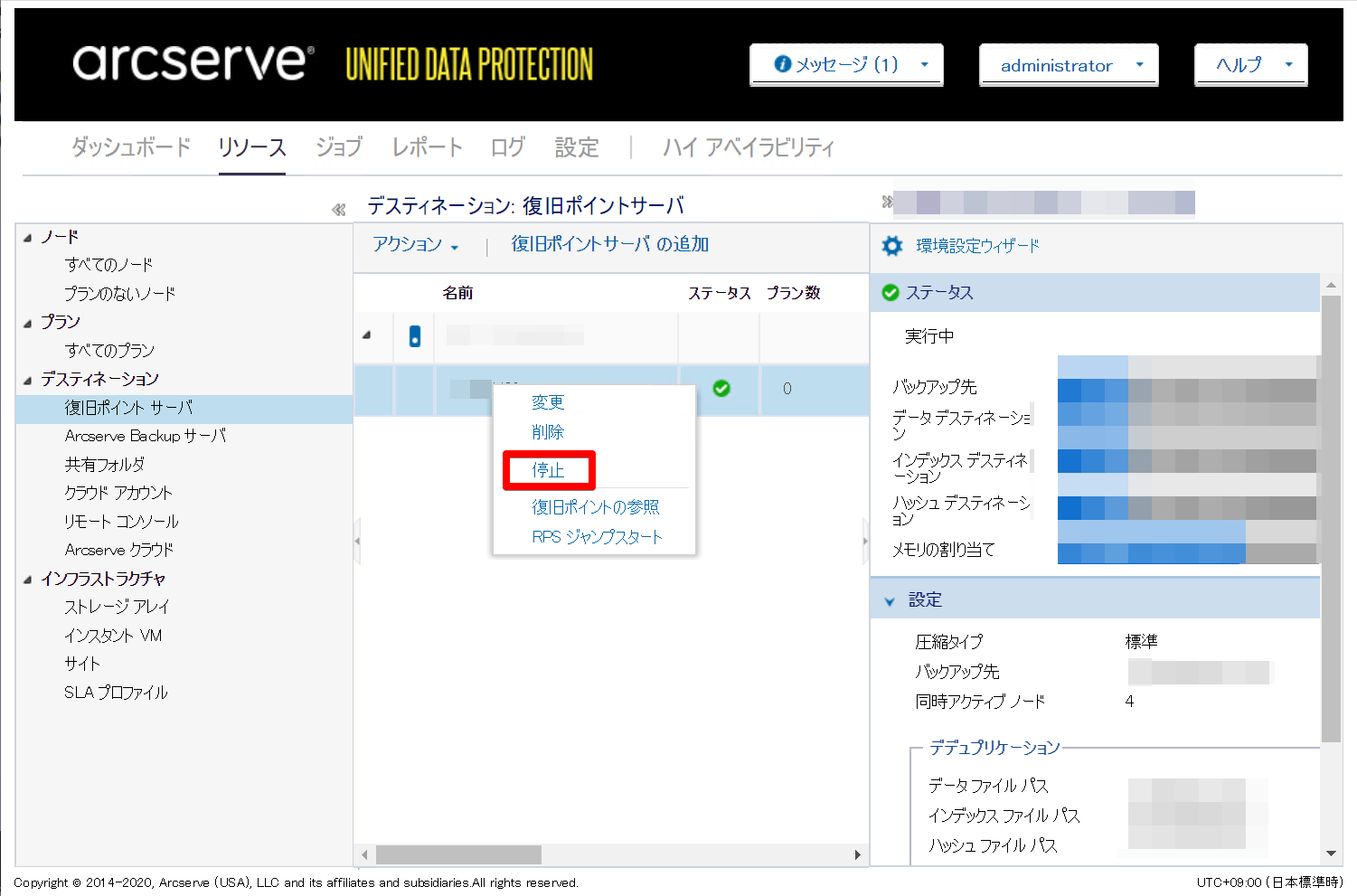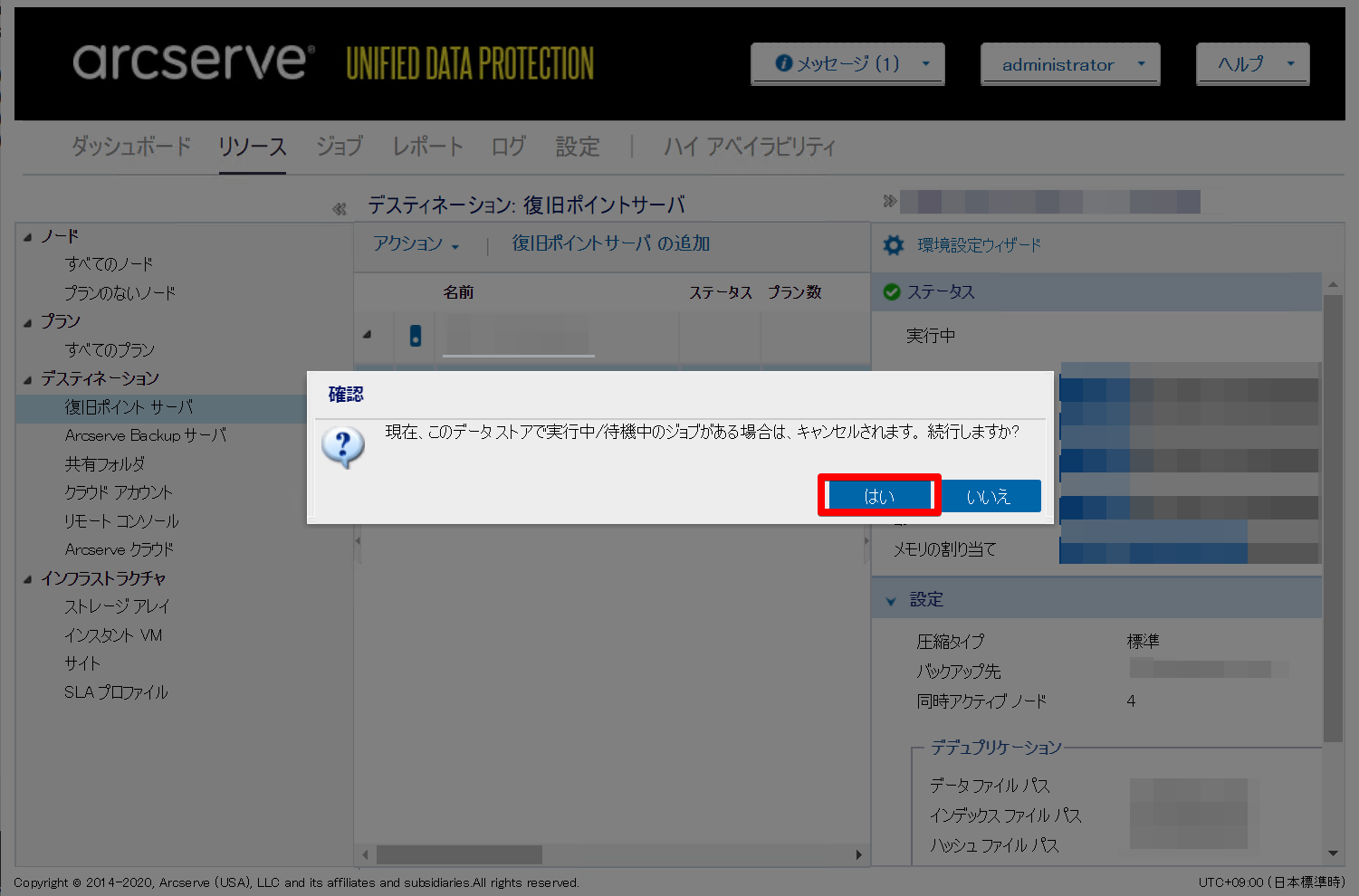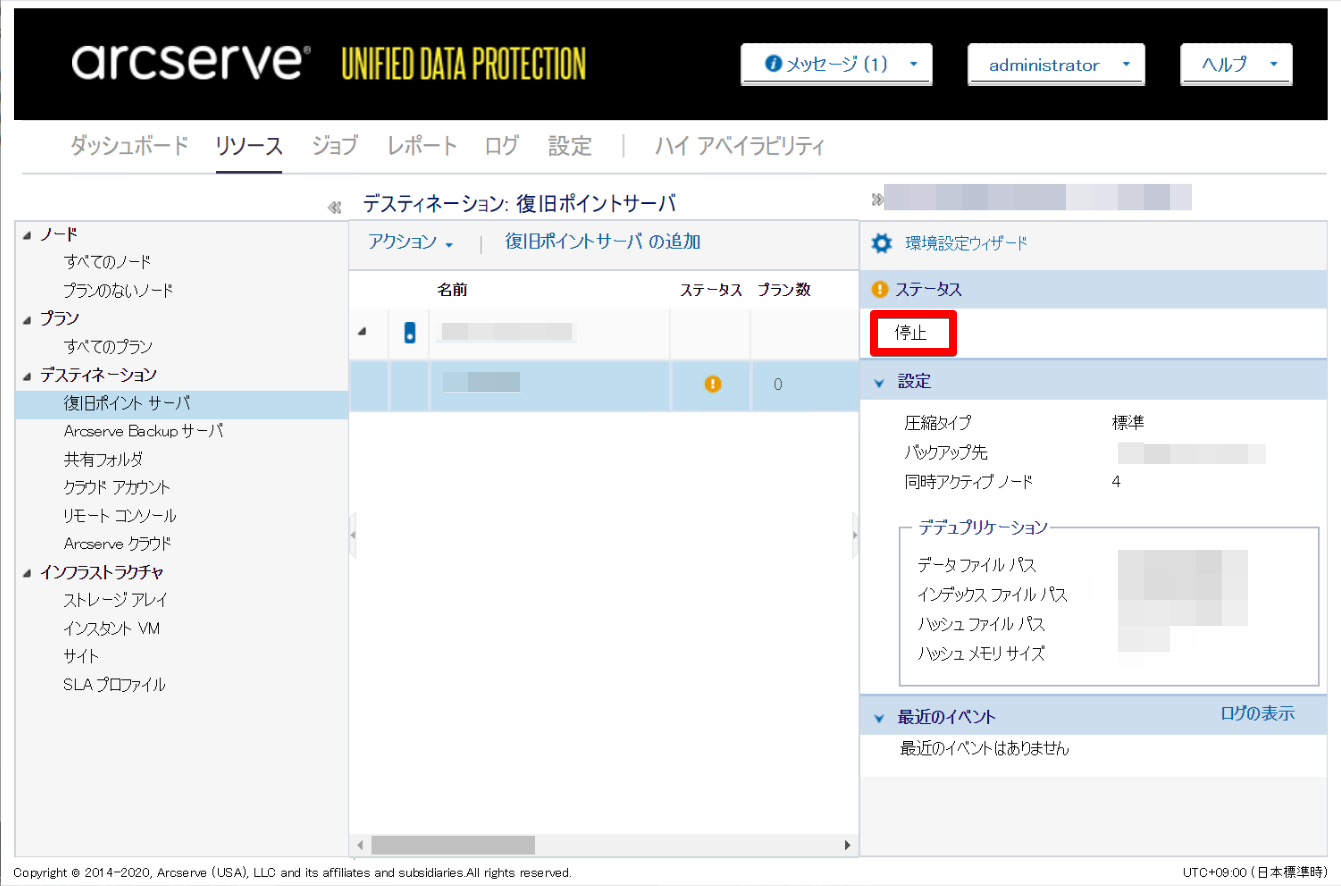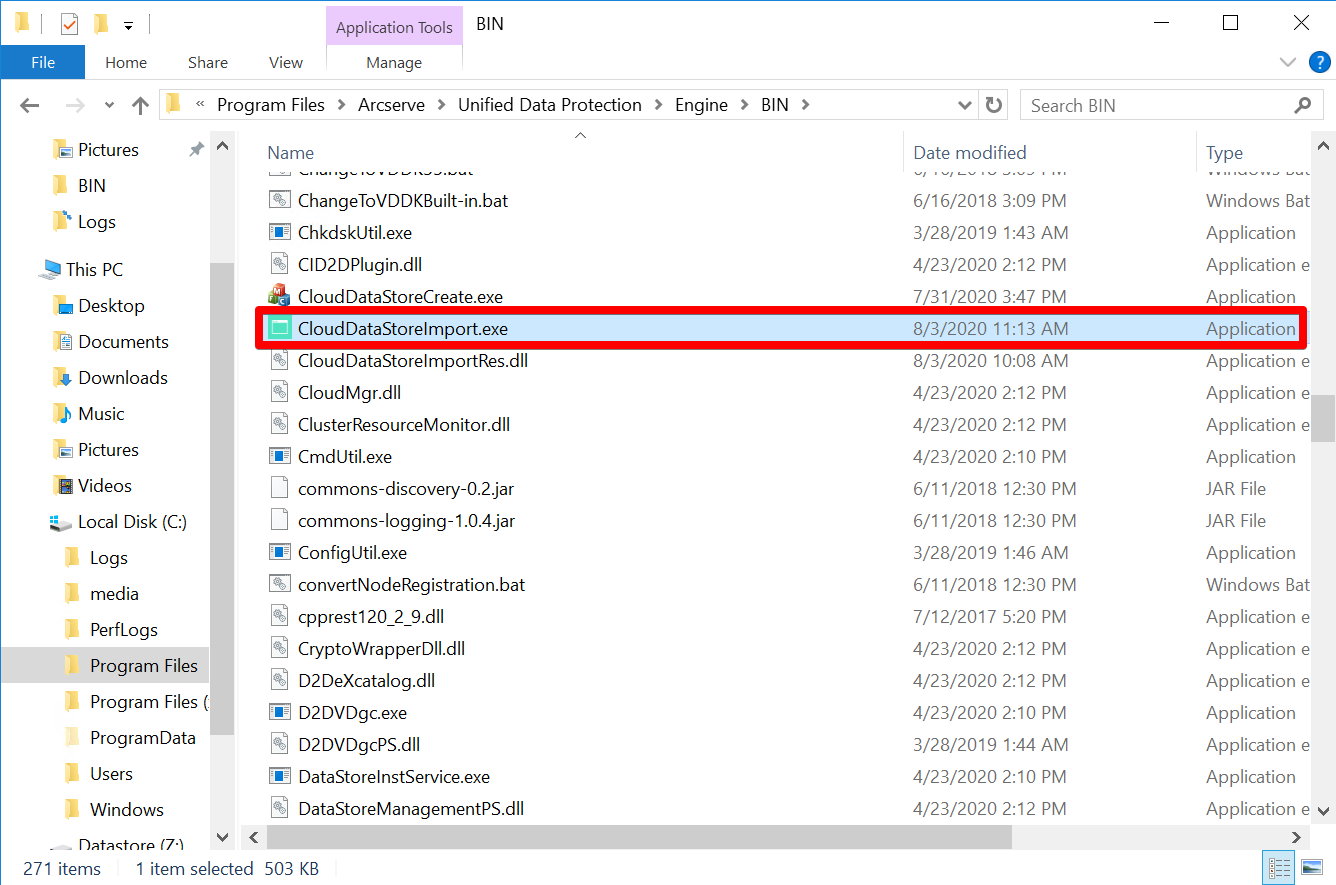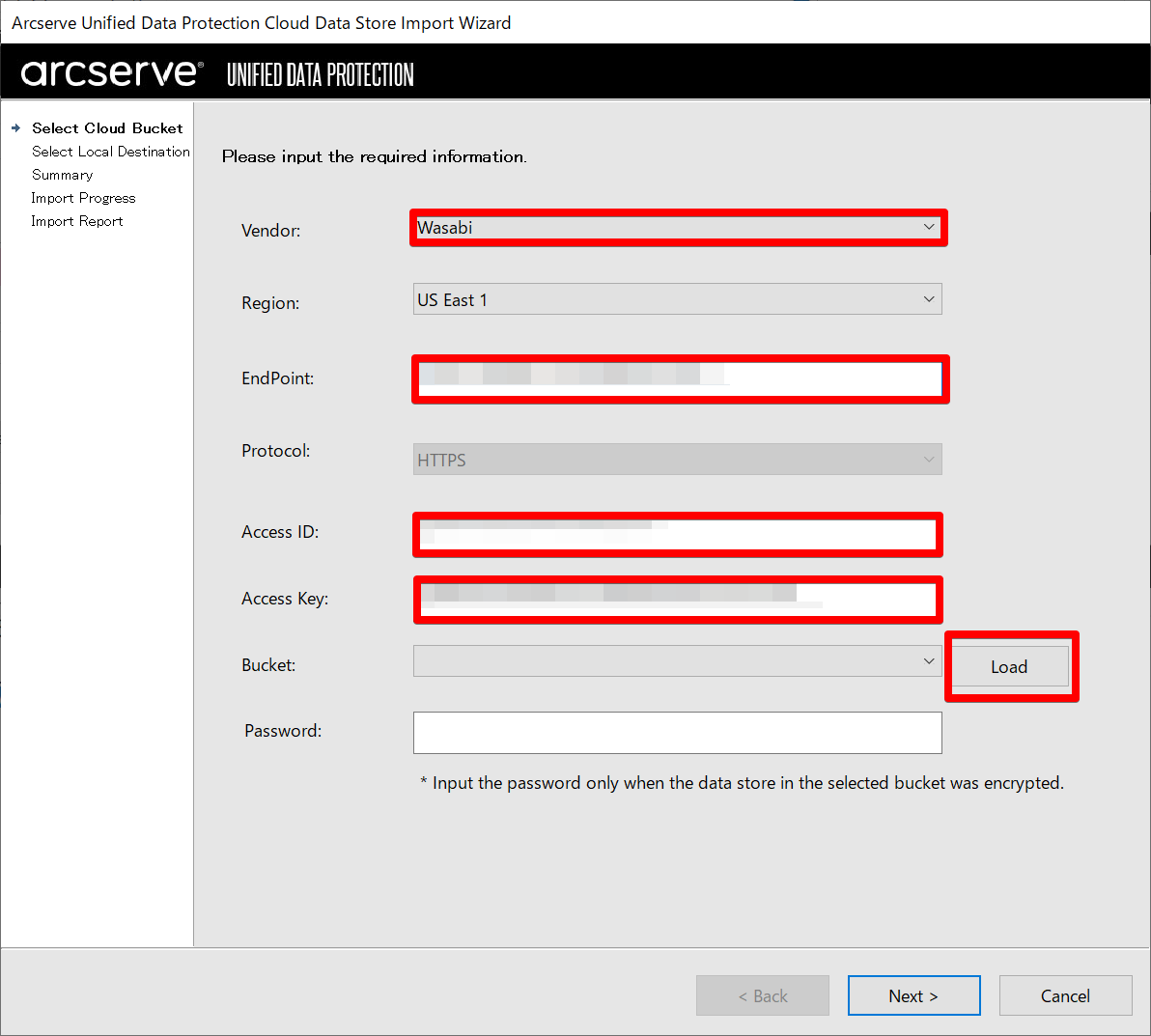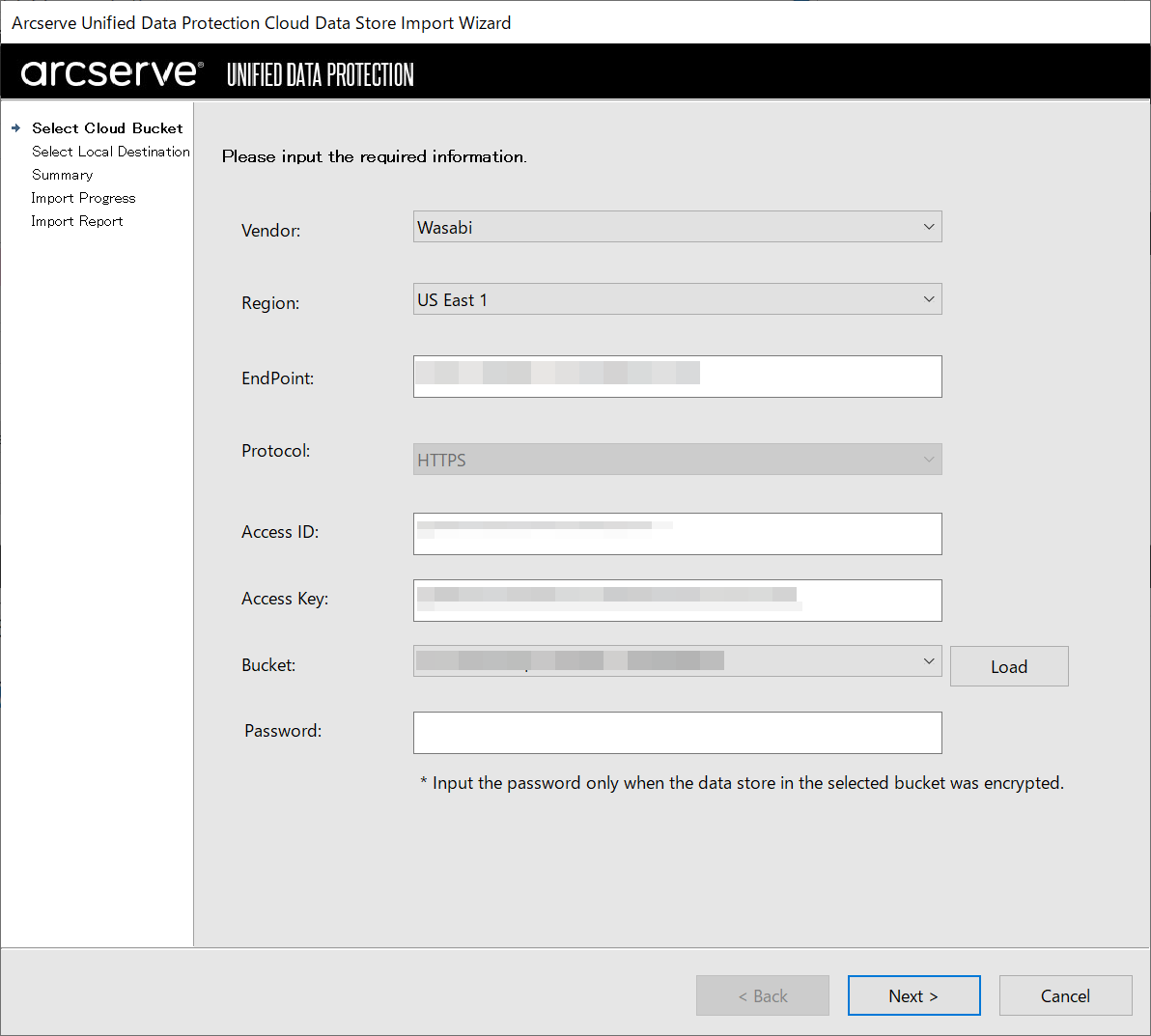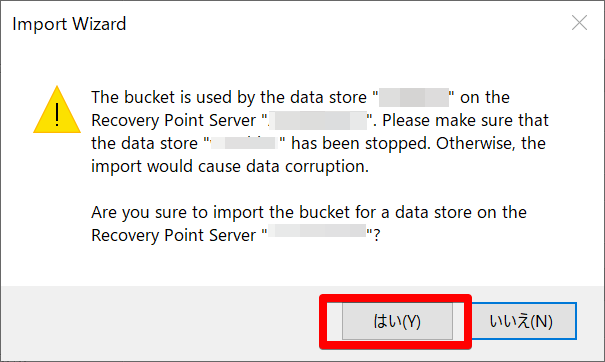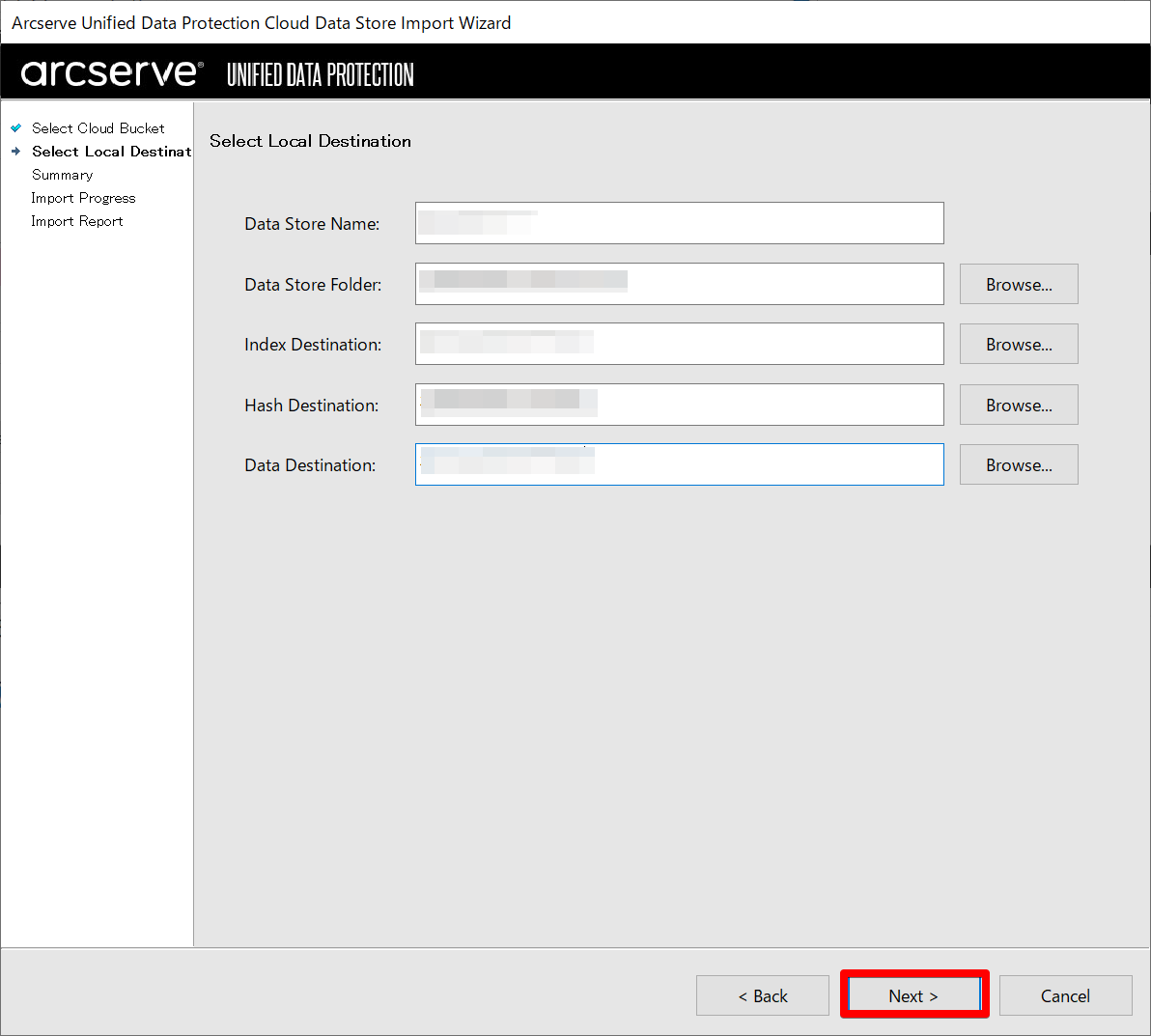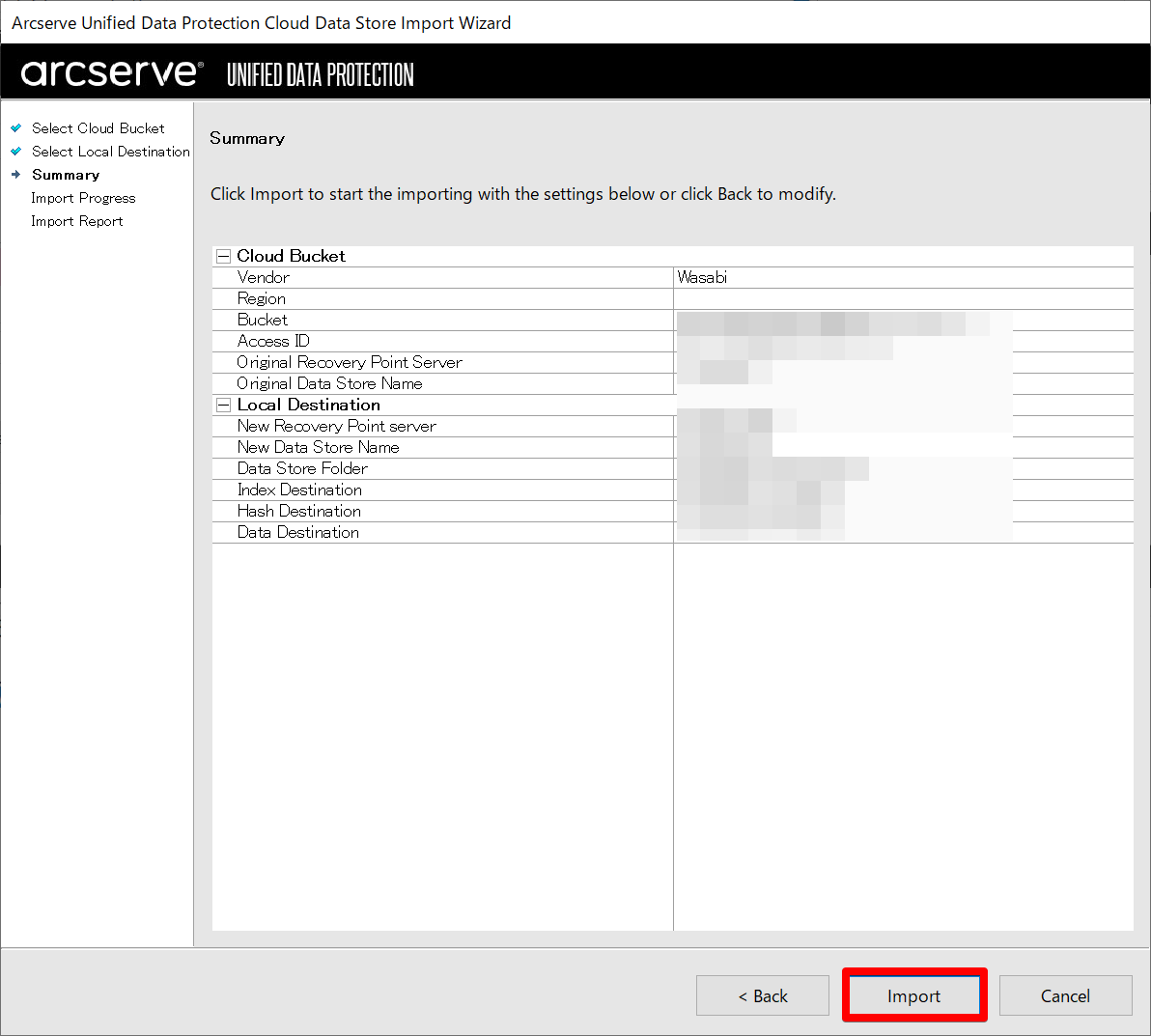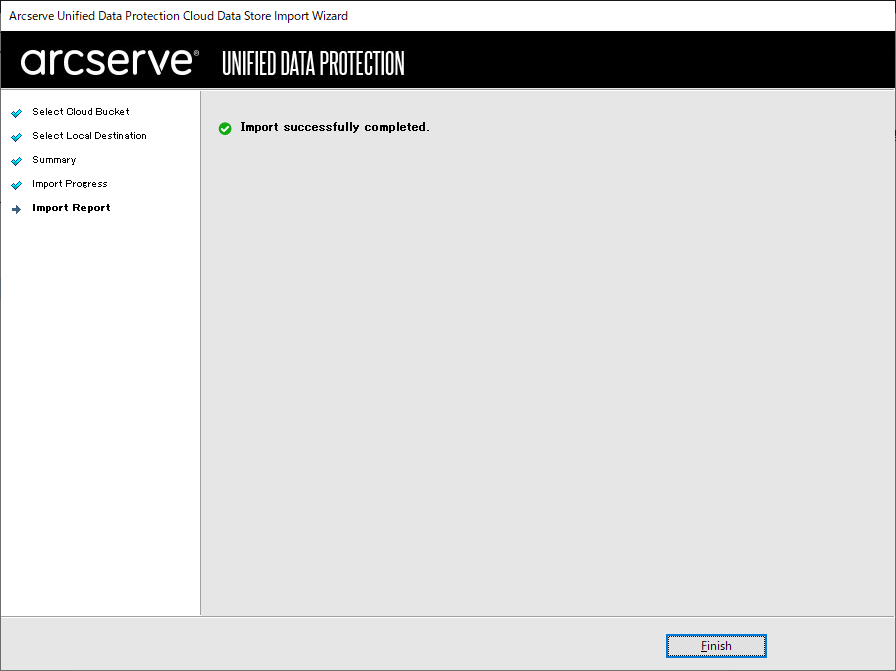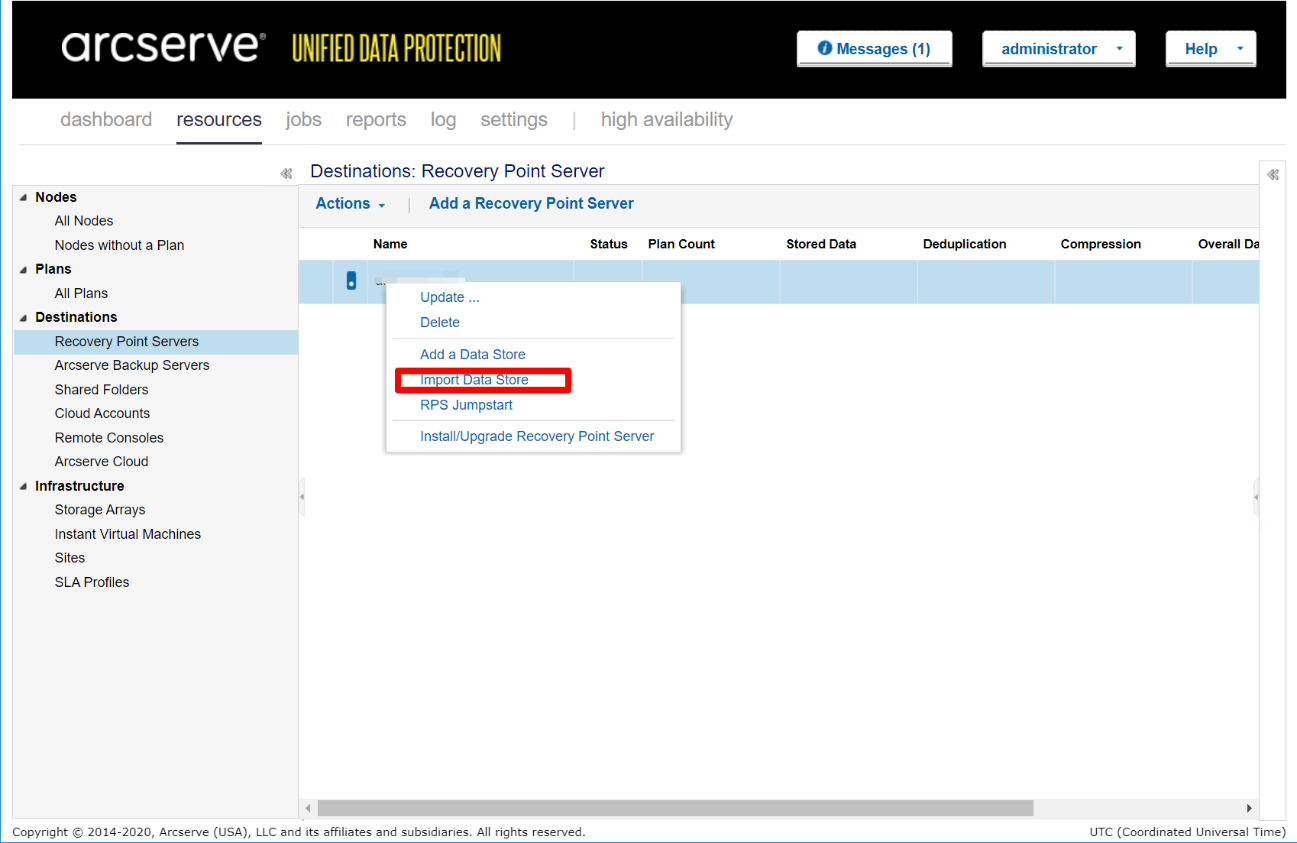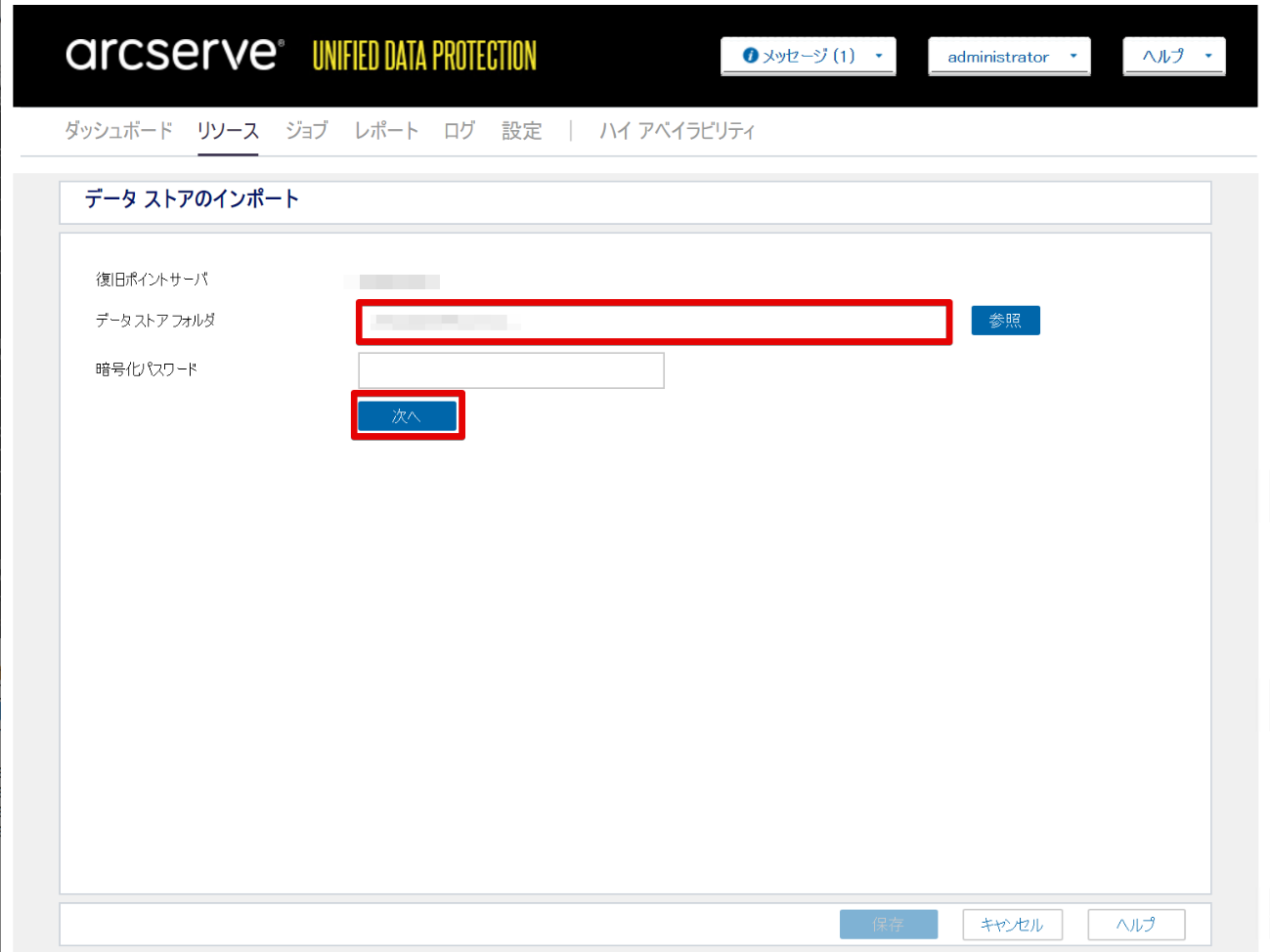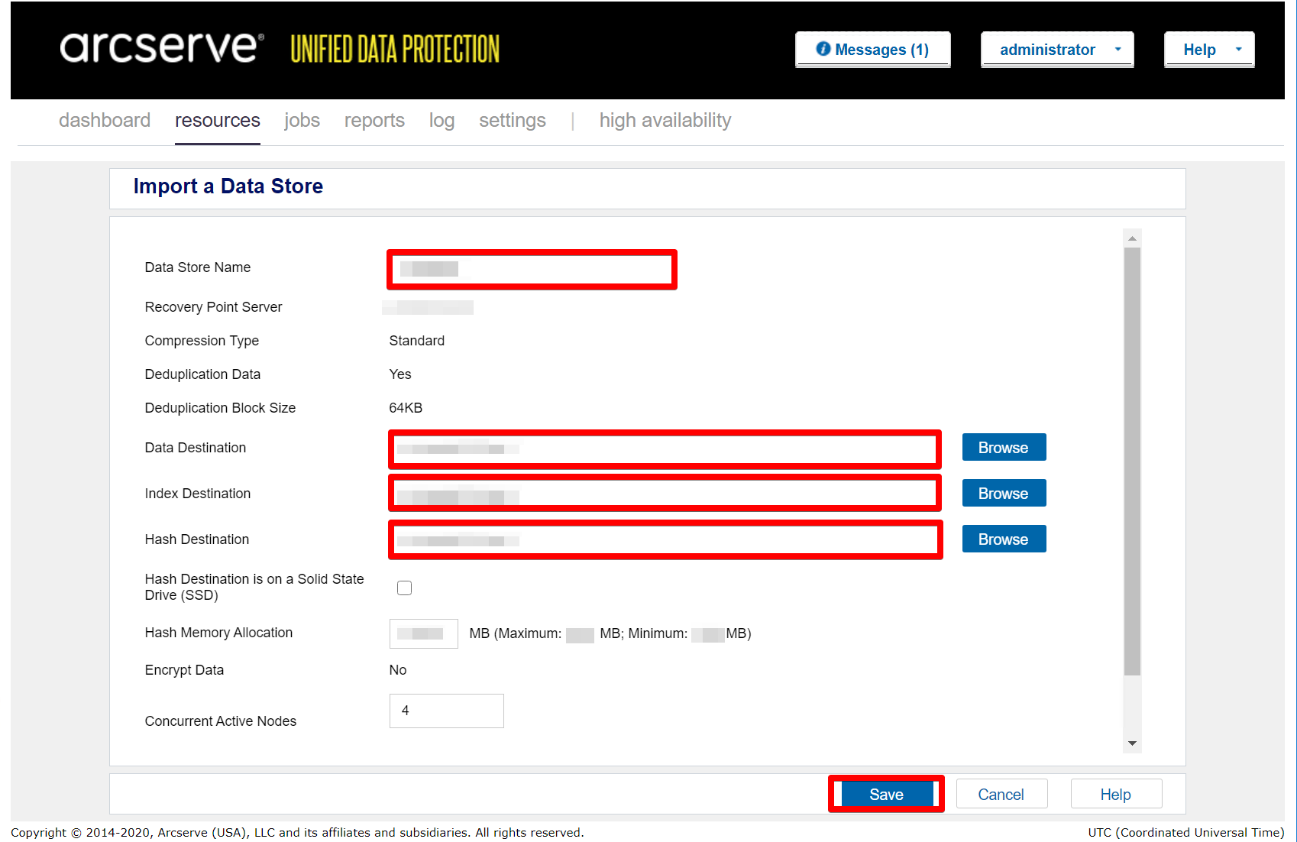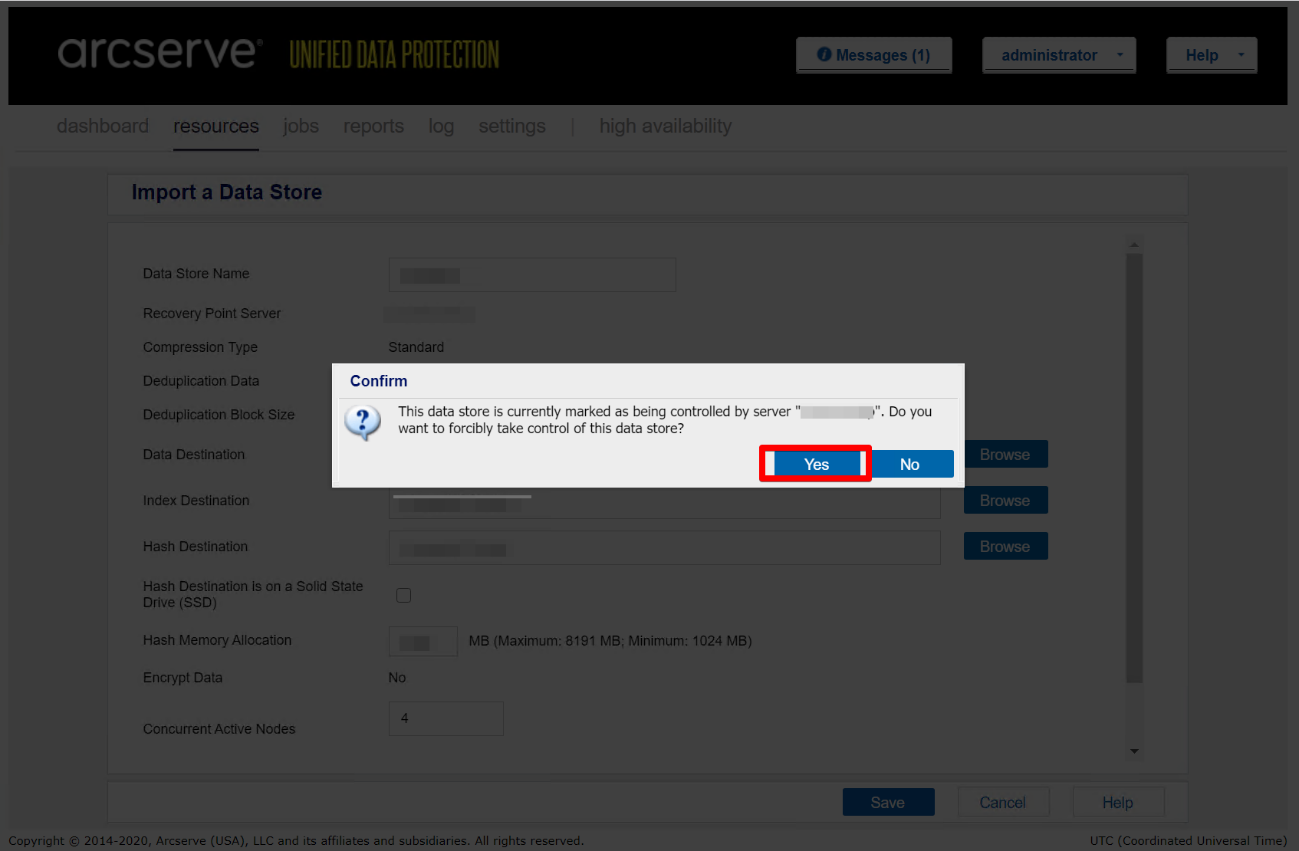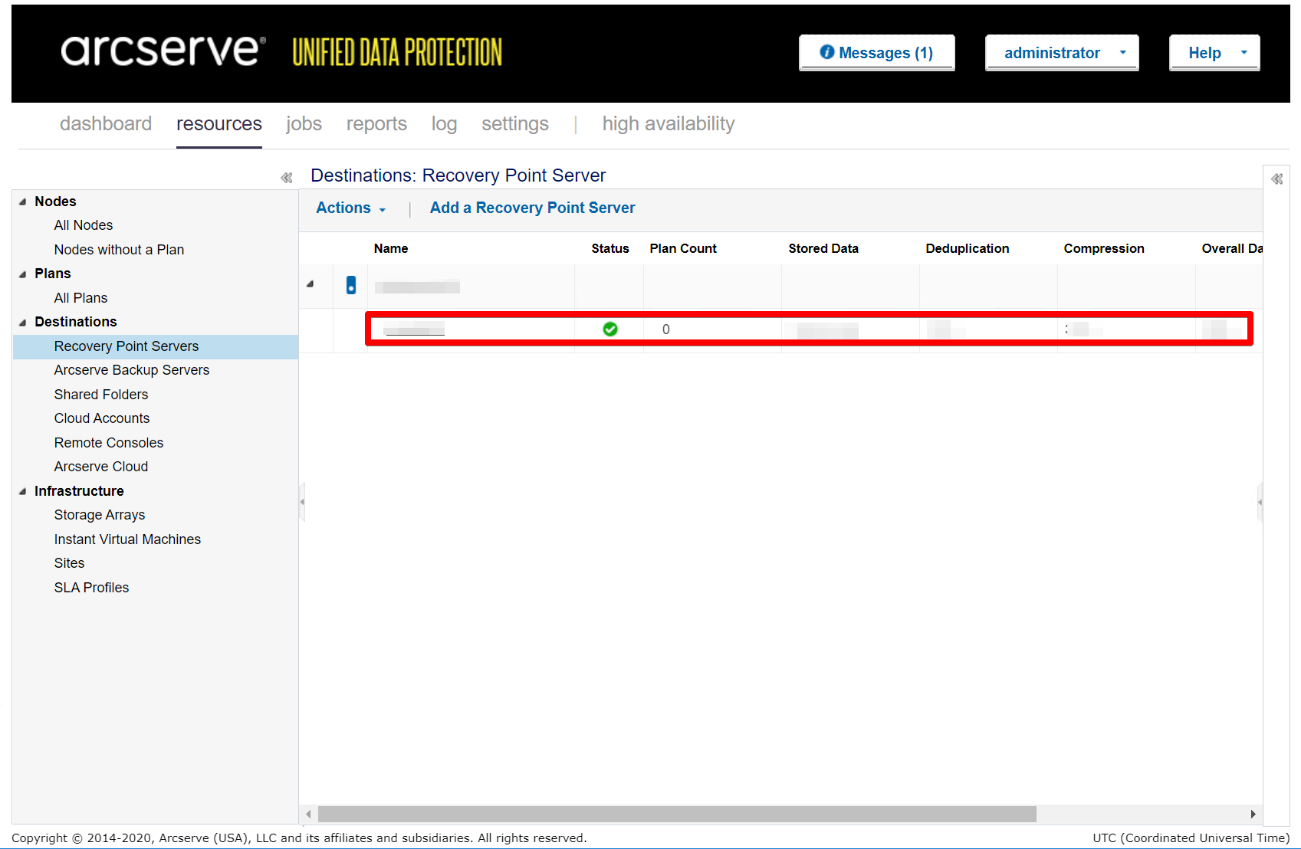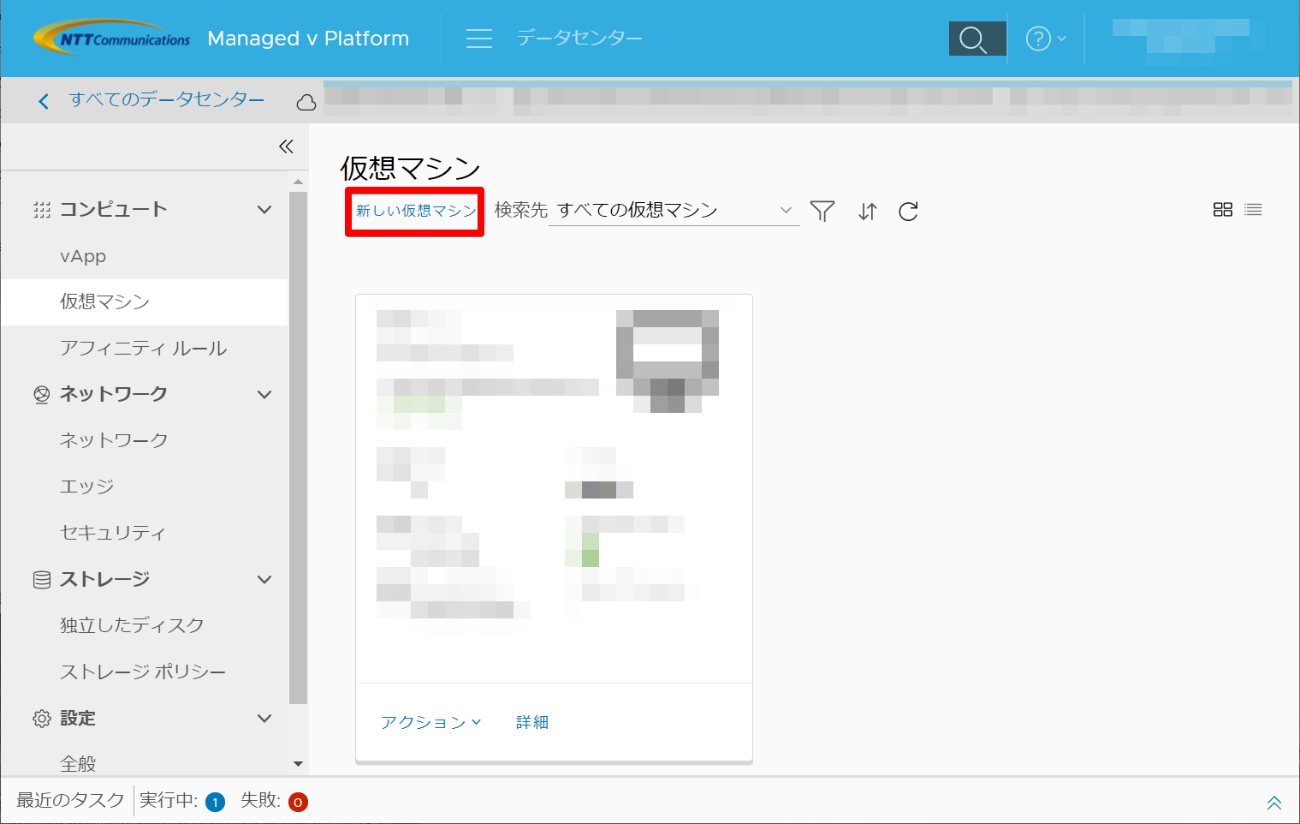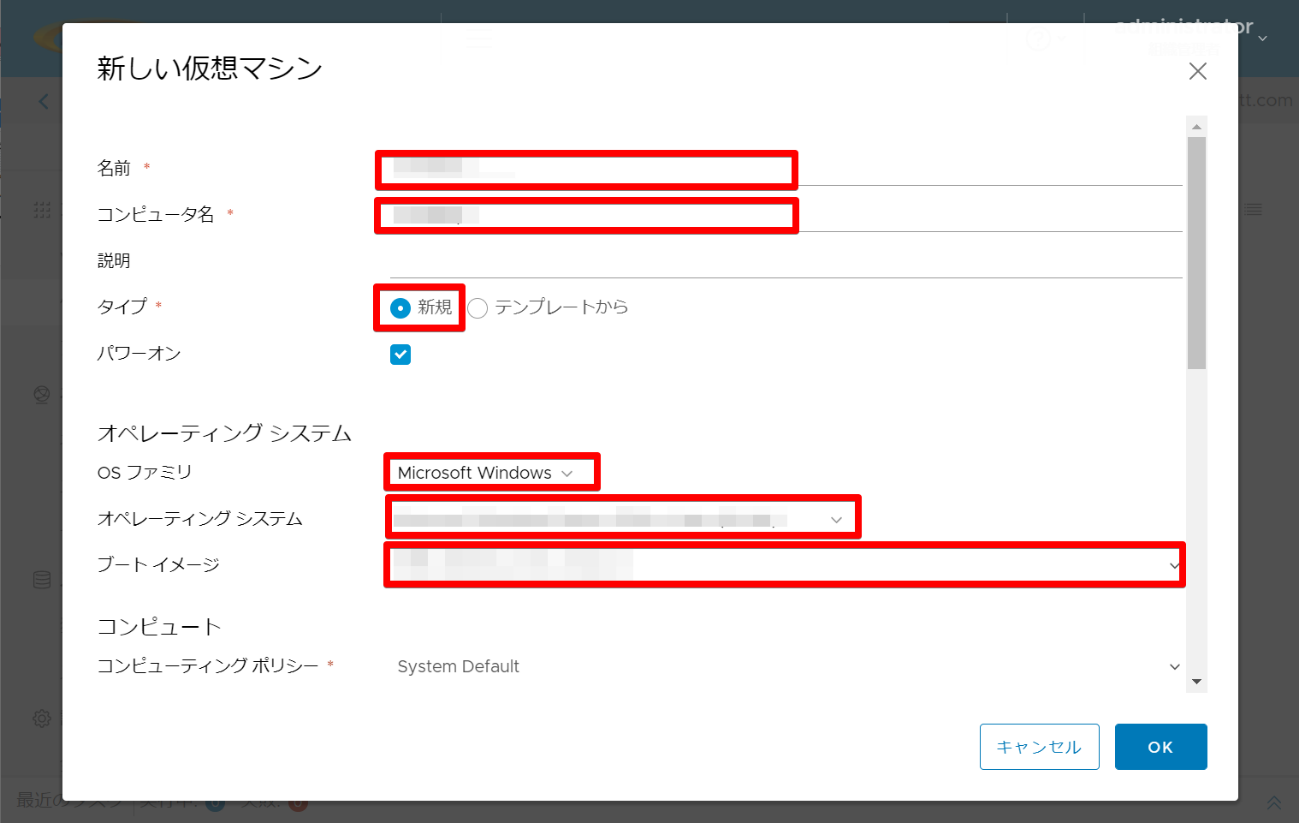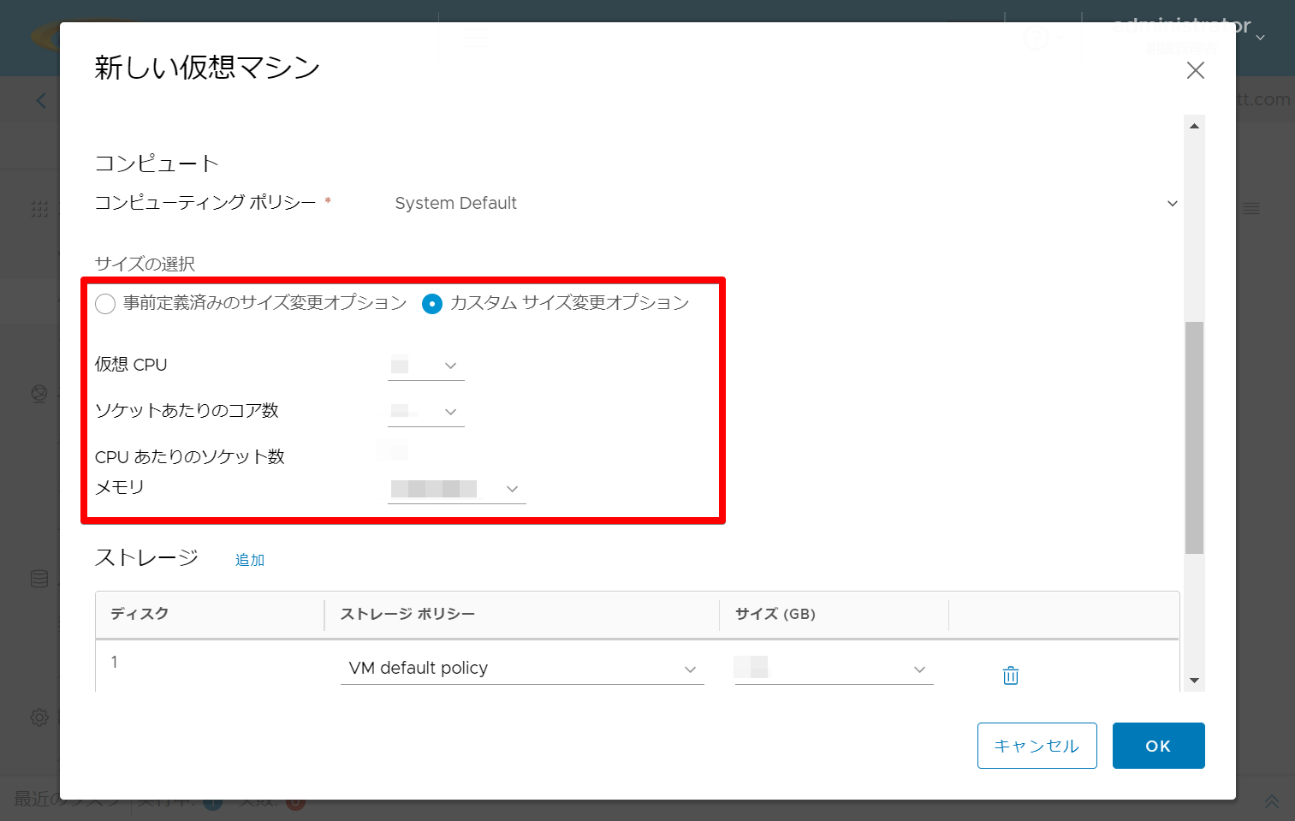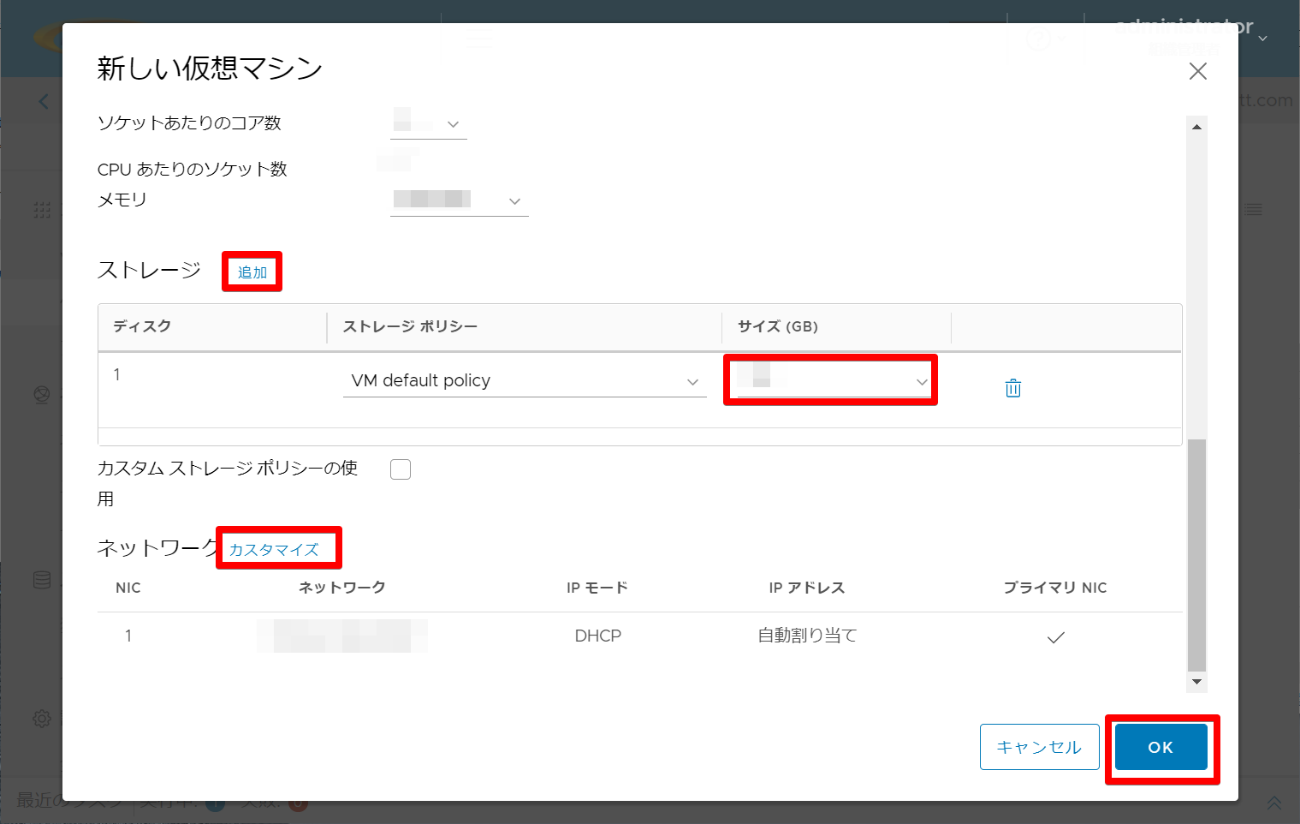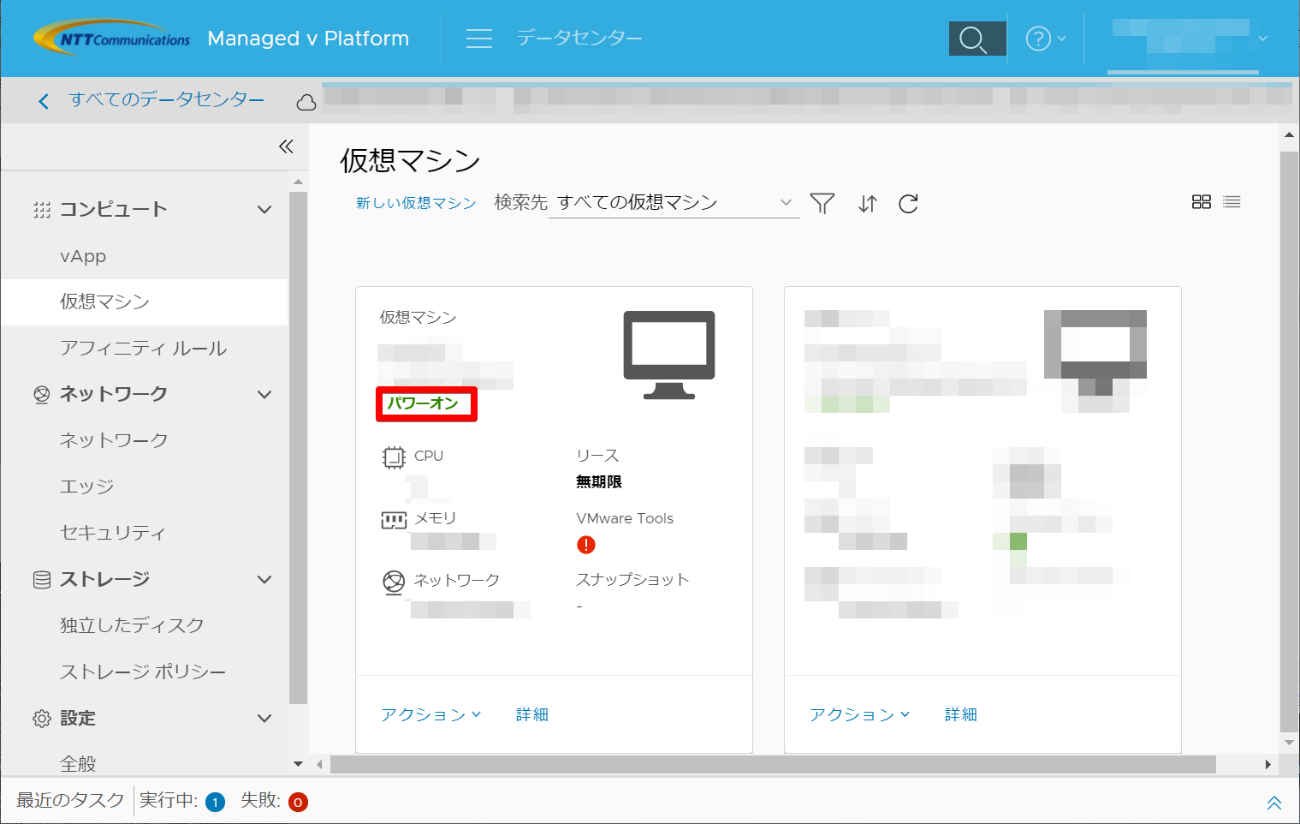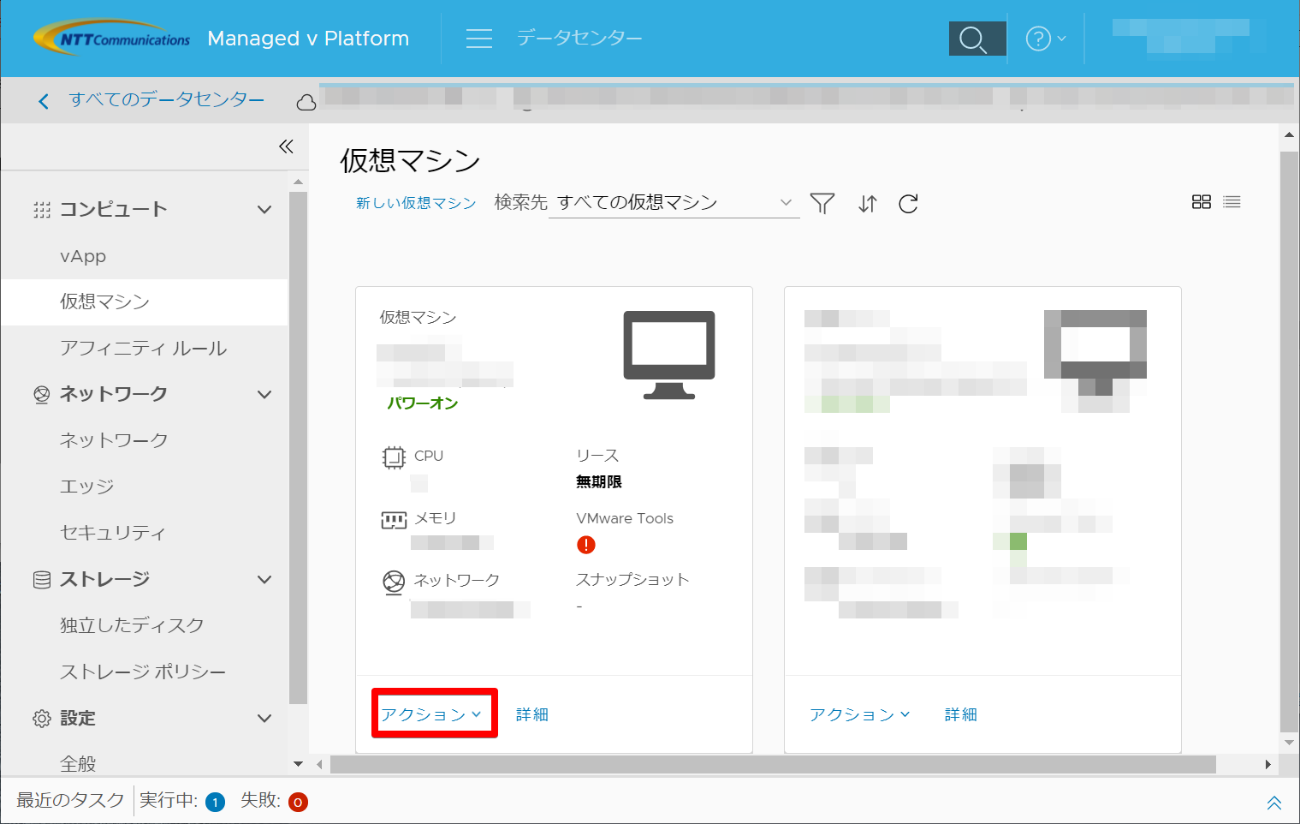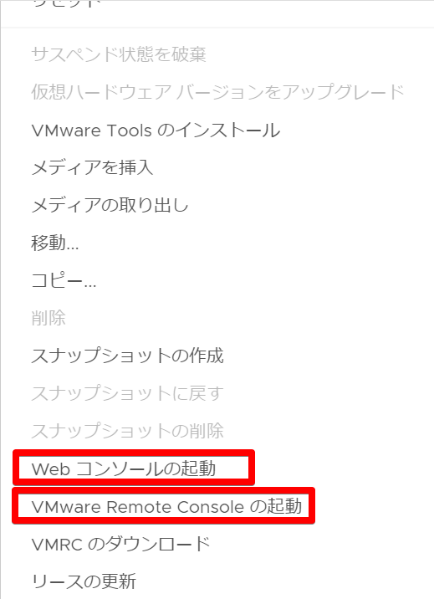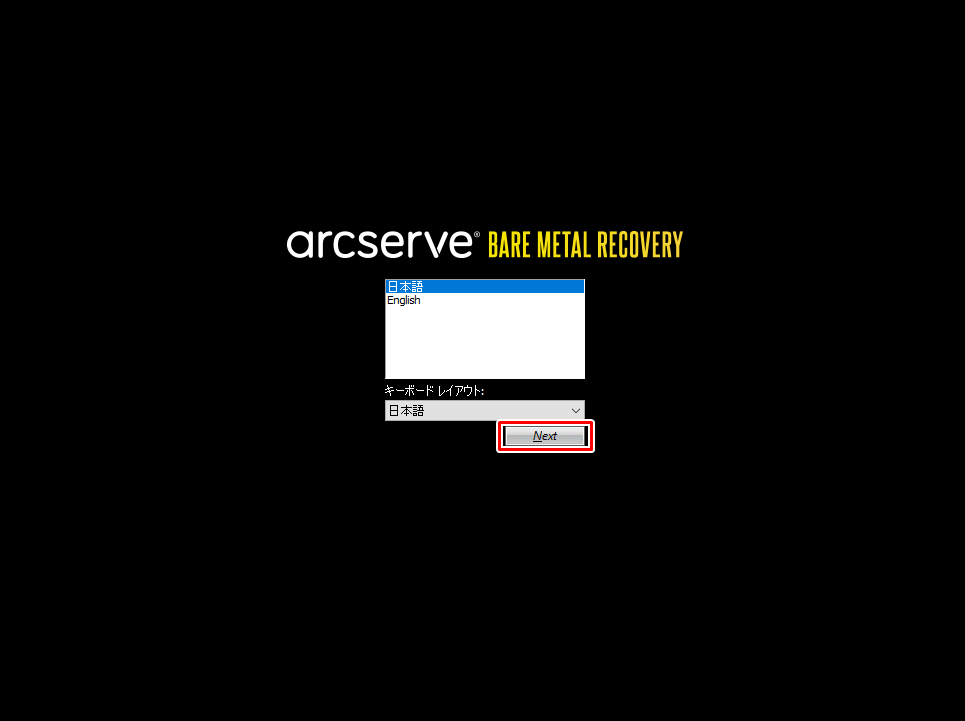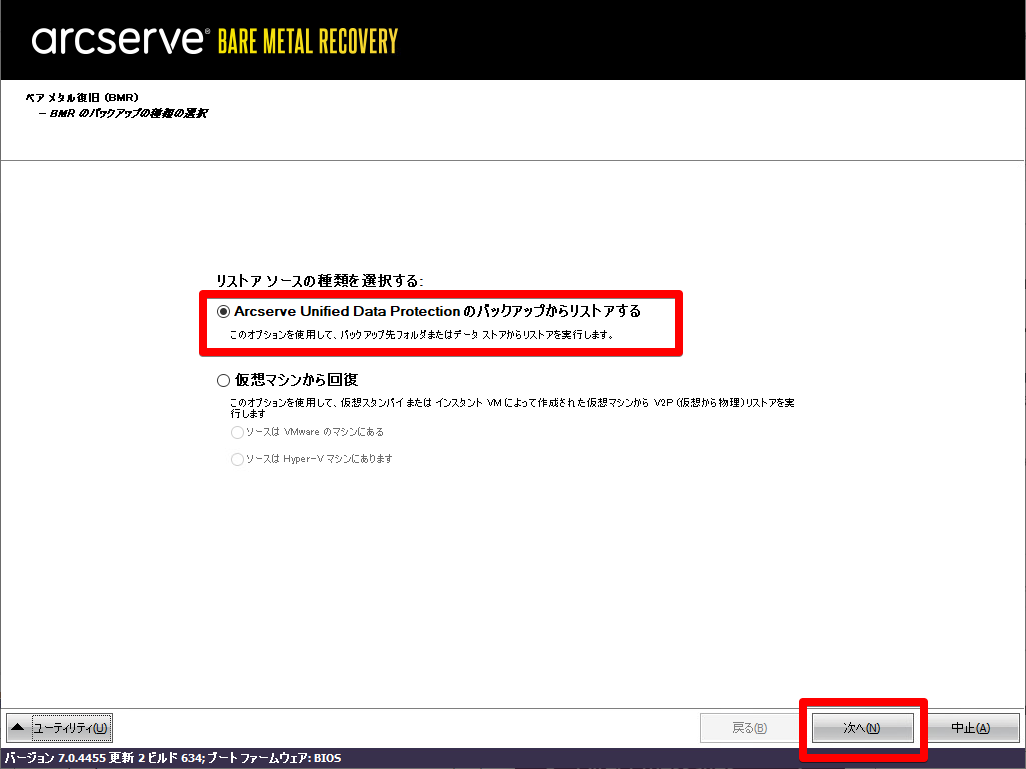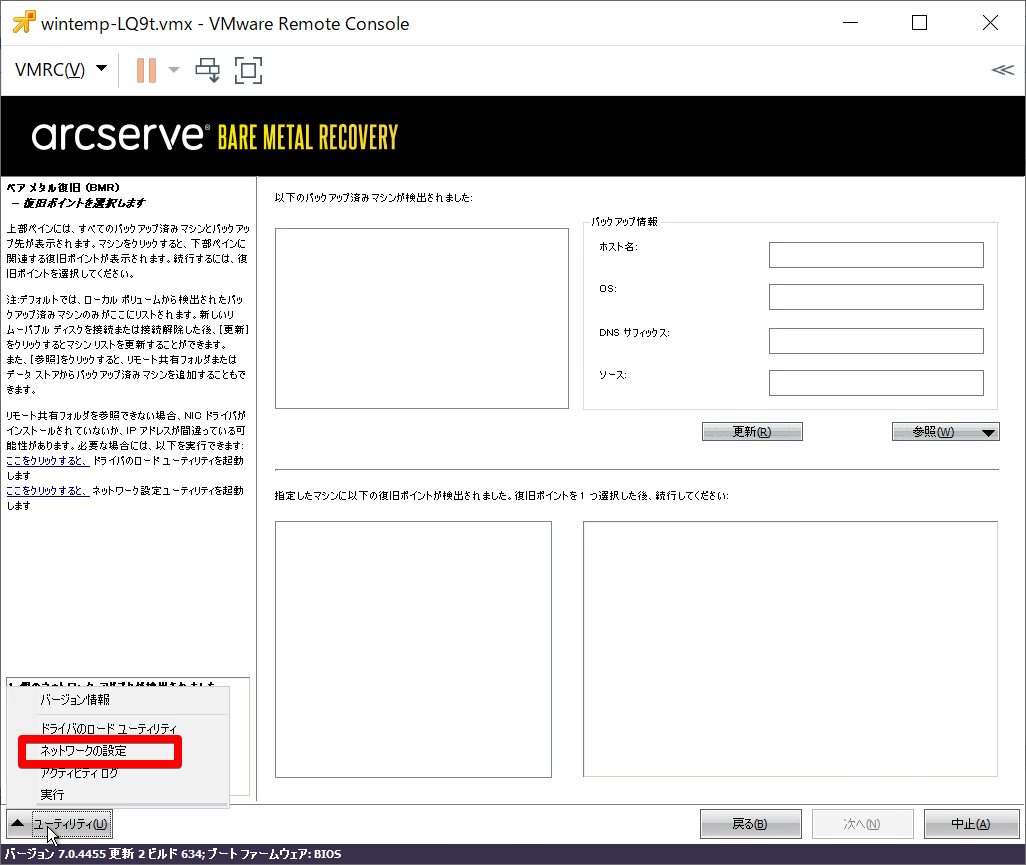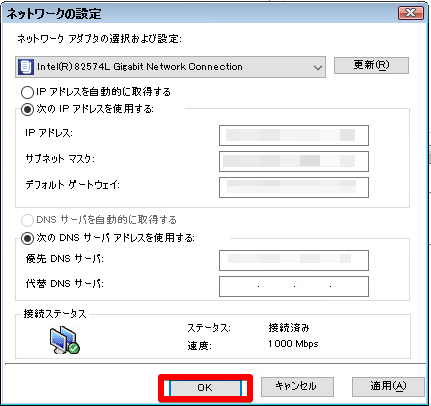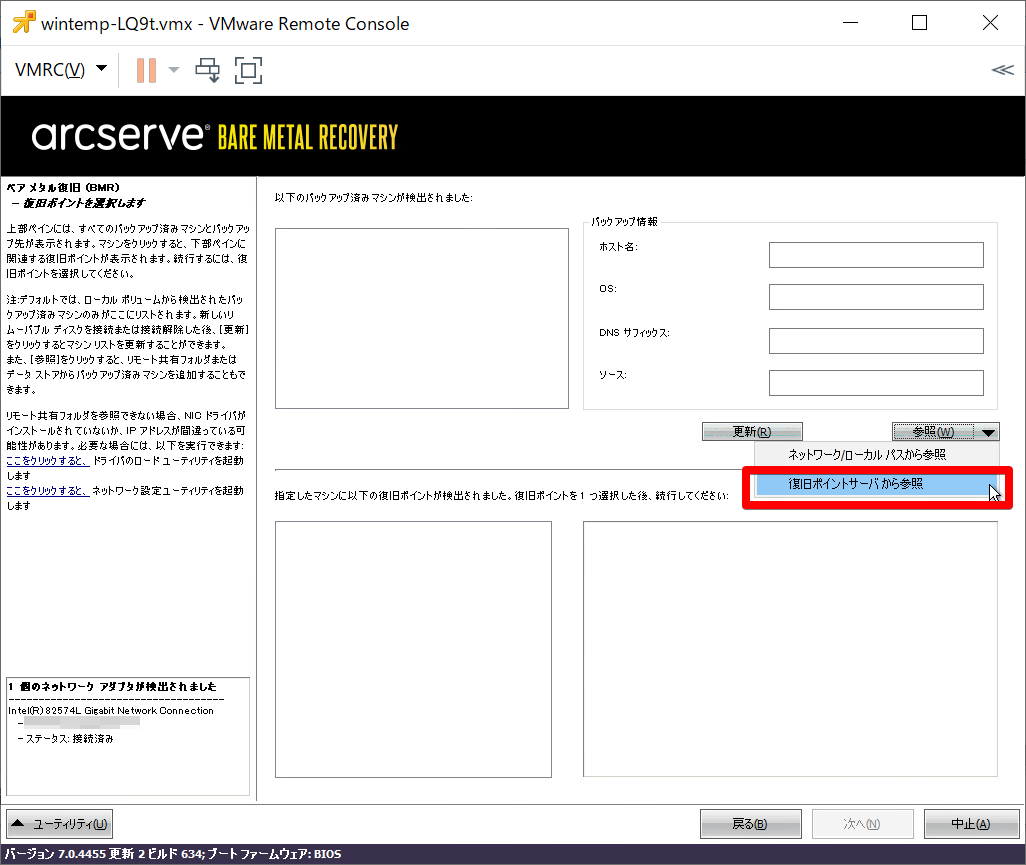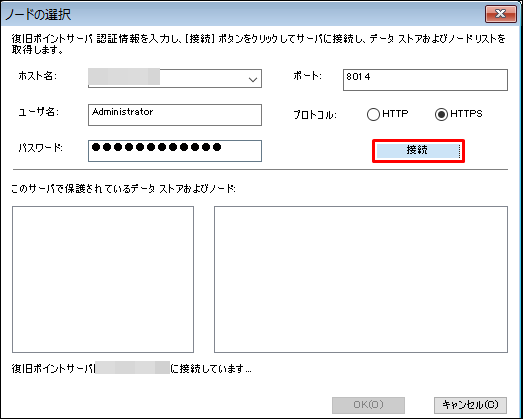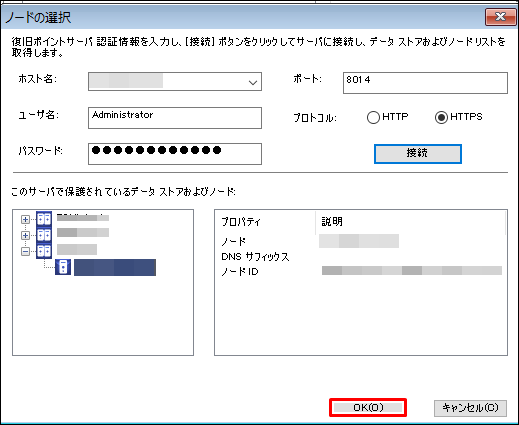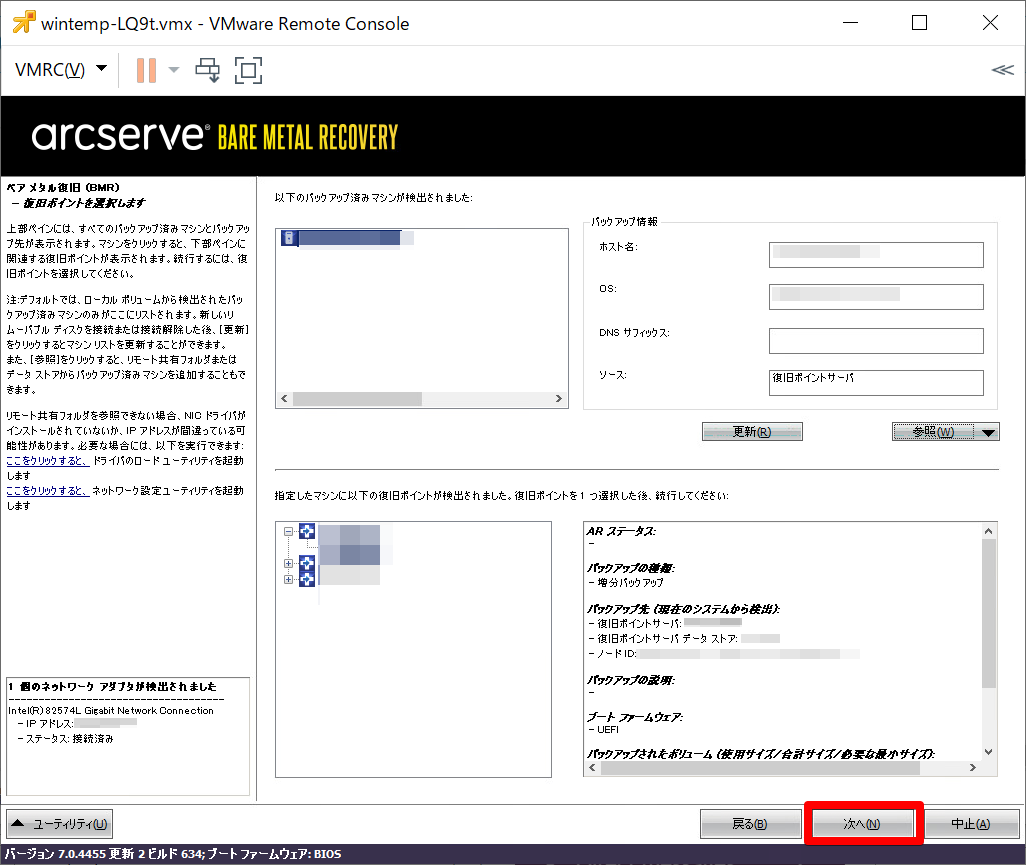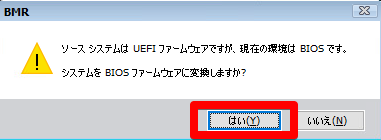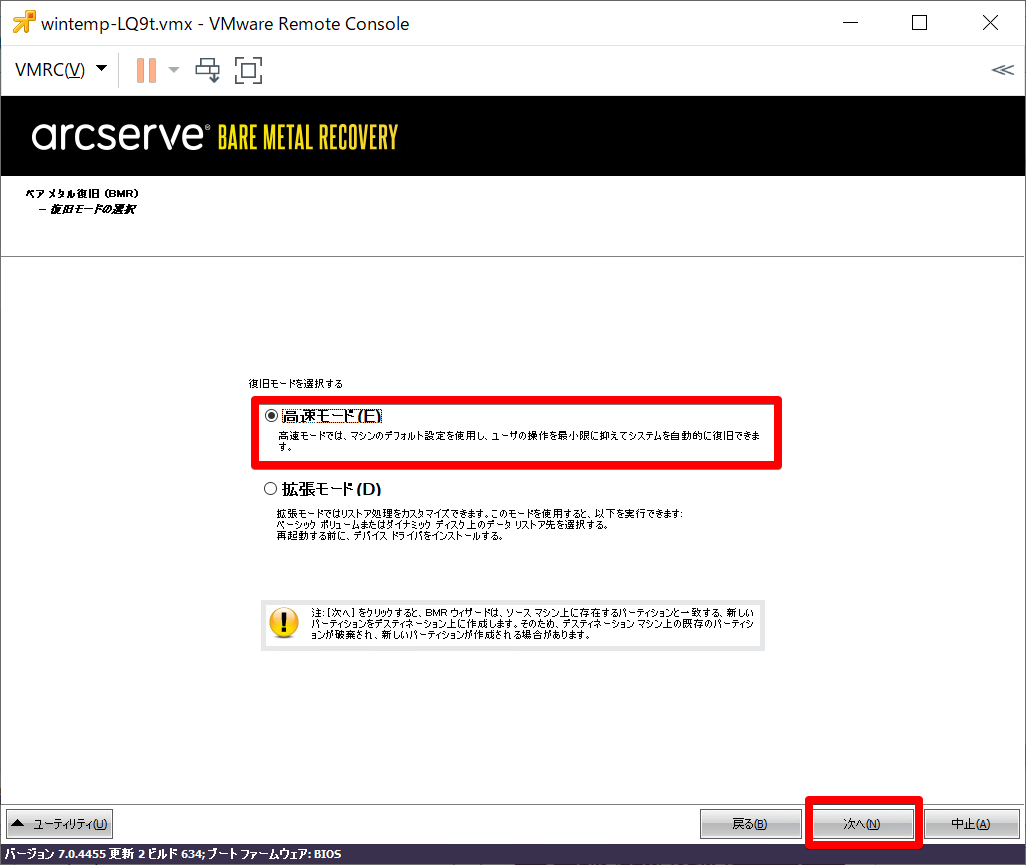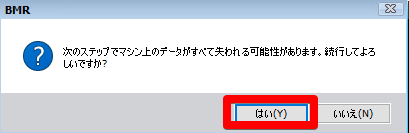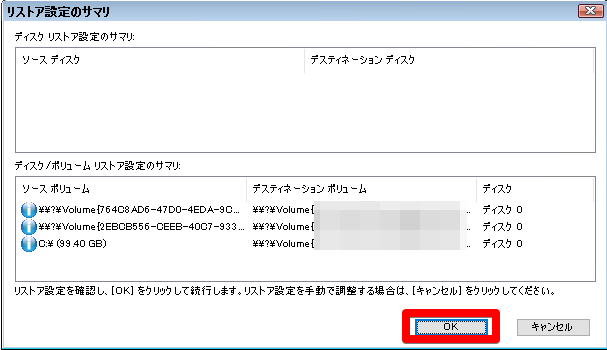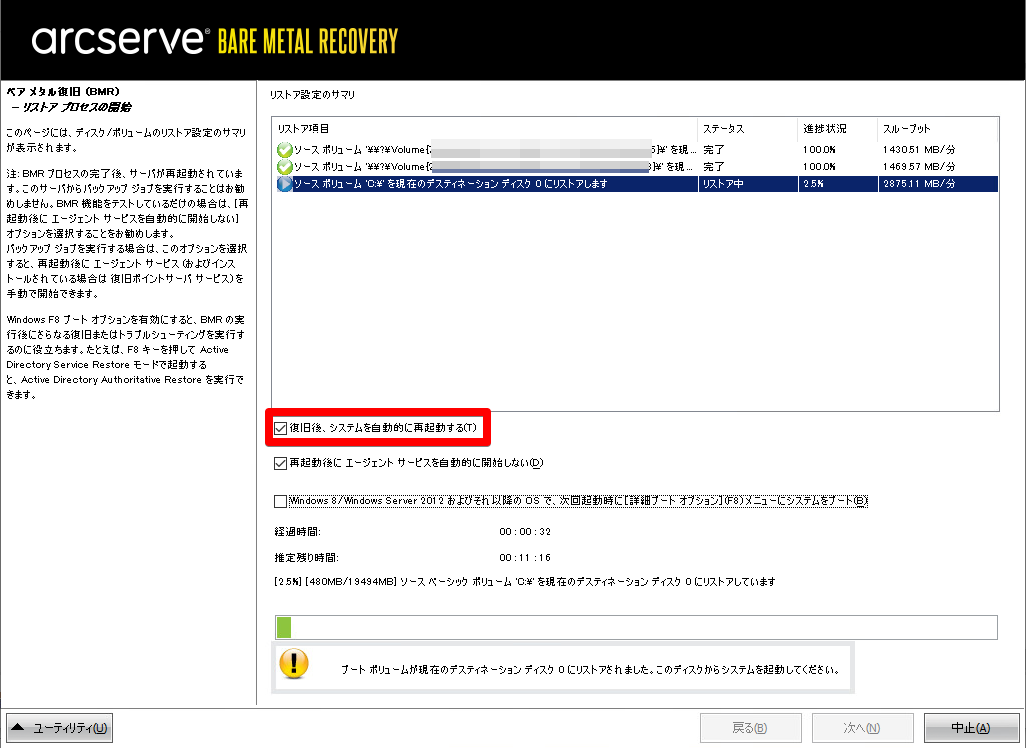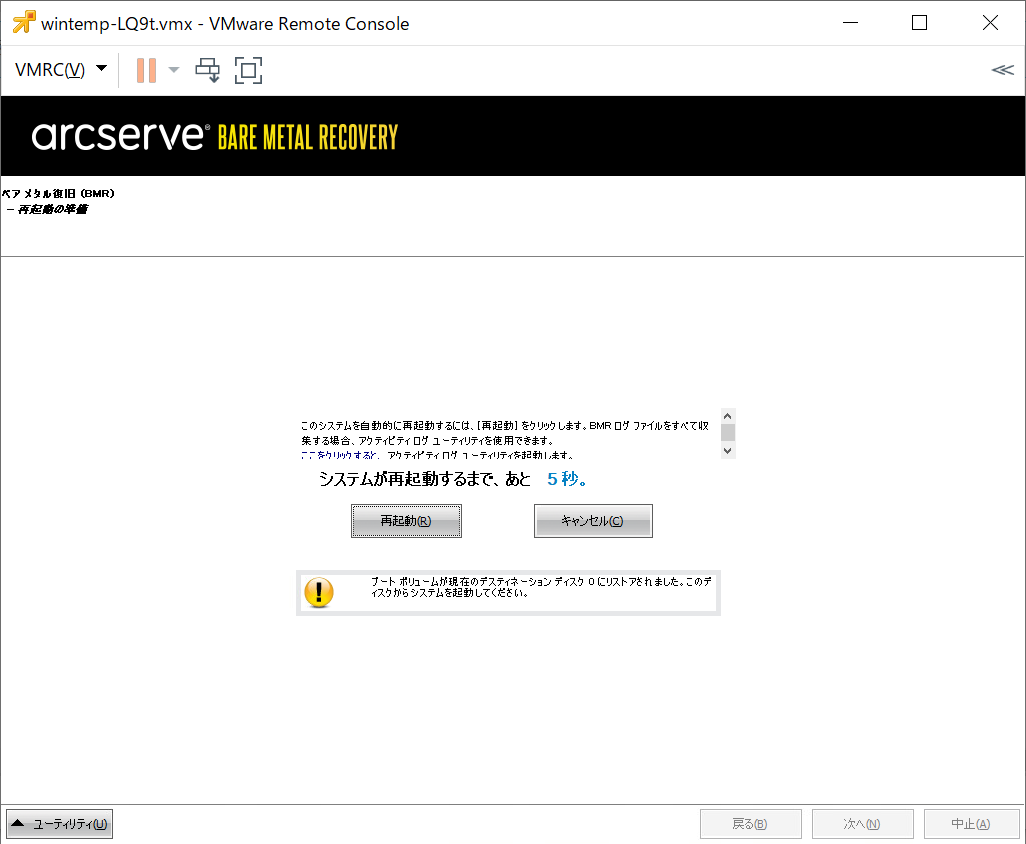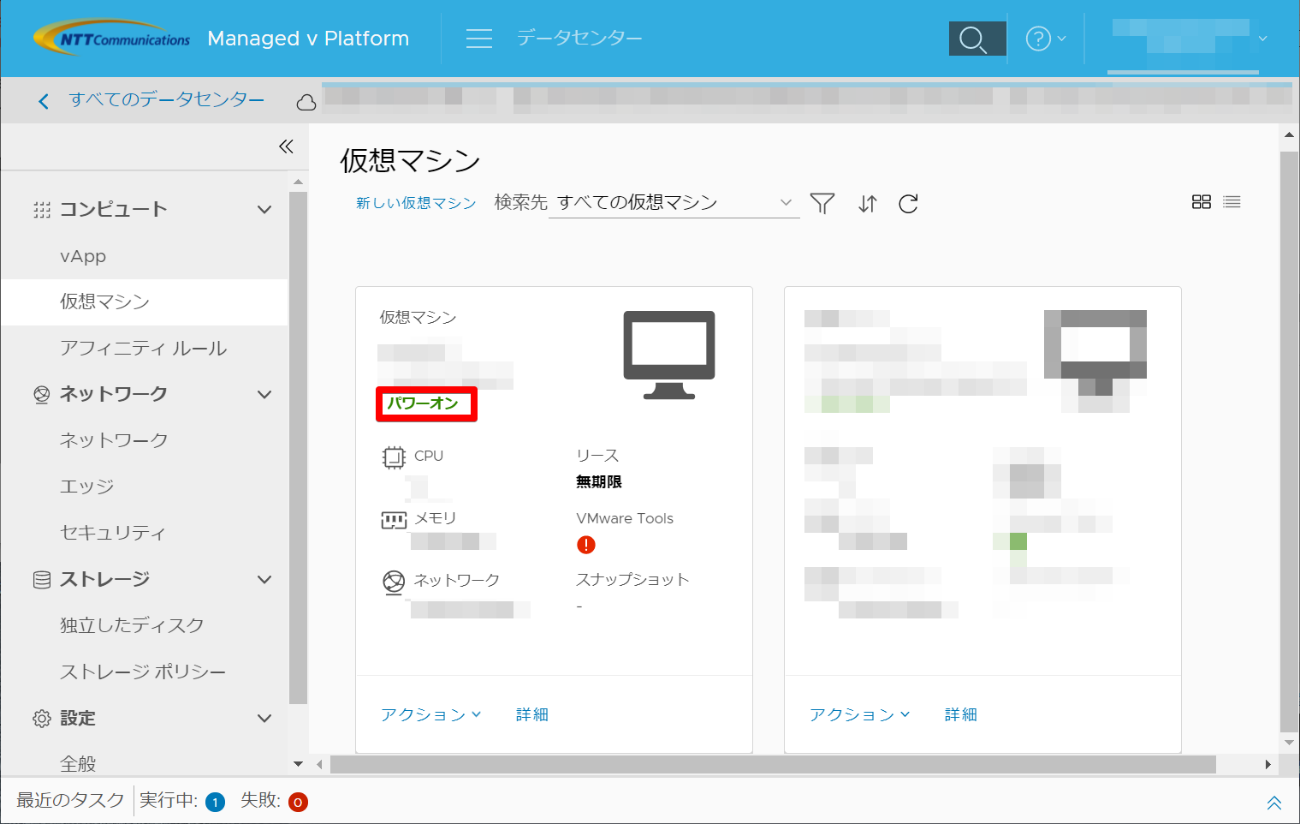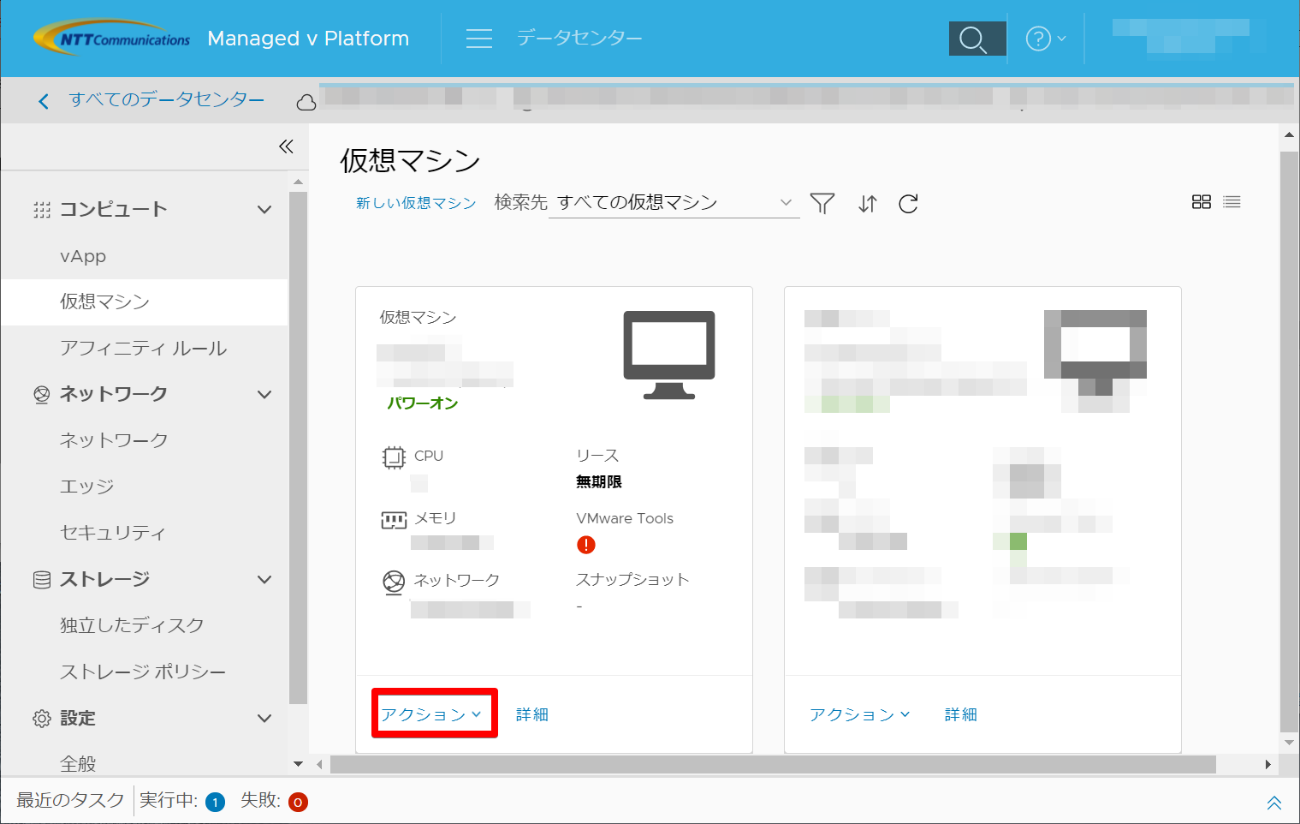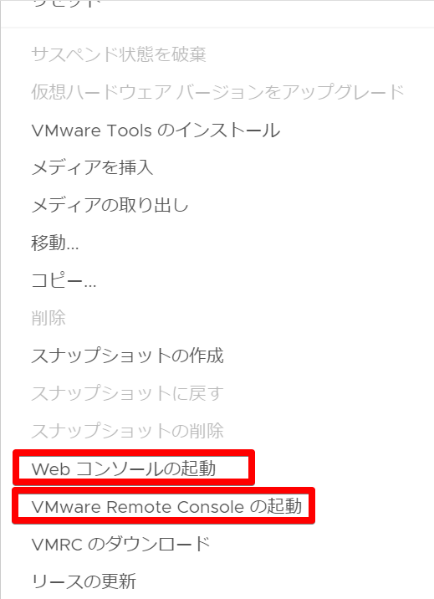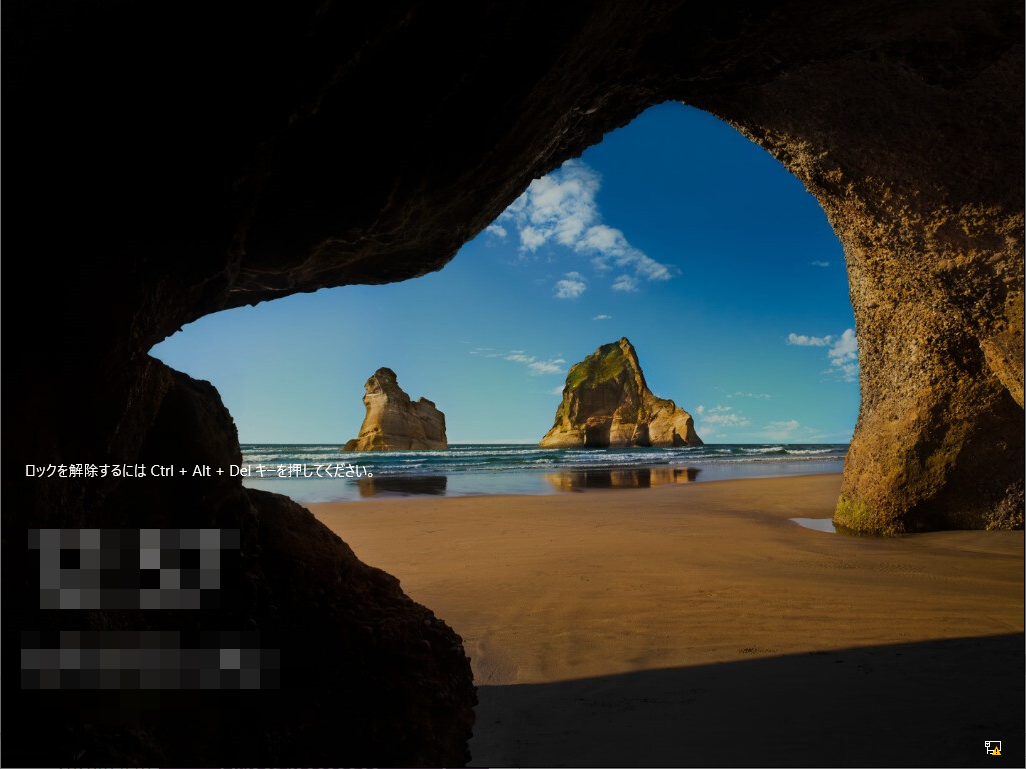1.8.1. IPV上のWindowsへのリストア方法を確認する¶
本ガイドでは、オンプレVMware環境で作成したWindows Server 2016のArcserveでのバックアップを、Arcserveの復旧メディア(ブート キット)を使用し、IPV上のサーバーインスタンスへ復旧(リストア)する方法を記載します。
注釈
- あらかじめIPVにて必要となるネットワークの構成およびIPV上にArcserve UDPコンソール、復旧ポイントサーバーをインストールしておく必要があります。
- IPVのネットワークの構成は「1.2.2. ご利用例を確認する」をご参照ください。
- Arcserve UDPコンソールのインストールは「1.4.1. Arcserve UDPコンソールをインストールする」をご参照ください。
- 復旧ポイントサーバーのインストールは「1.4.2. Arcserve 復旧ポイントサーバーをインストールする」をご参照ください。
1.8.1.1. 復旧ポイントサーバーを追加する¶
注釈
- 初めて復旧ポイントサーバーを登録する場合や、異なる復旧ポイントサーバーを追加してバックアップを保存したい場合に以下手順を実施します。
Wasabiデータストアのインポート先となる復旧ポイントサーバーを追加するため、[復旧ポイントサーバー]をクリックします。
[復旧ポイントサーバーの追加]をクリックします。
「ノード名/IPアドレス」、「ユーザー名」、「パスワード」、「説明」(任意)、「インストール場所」、「ポート」を入力します。本事例では、「プロトコル」、「変更の追跡ドライバ」をデフォルトの入力値のままとします。
- 「インストール/アップグレードの実行」において、[すぐに実行]または[実行時刻]を選択します。本事例では、[すぐに実行]を選択します。選択後、[保存]をクリックします。
復旧ポイントサーバーが追加されていることを確認します。
以上で復旧ポイントサーバーの追加は完了です。
1.8.1.2. オンプレ側Wasabiデータストアを停止する¶
注釈
- リストアに先立ちオンプレ側データストアを停止します。本作業はオンプレ(バックアップ)側で実施します。
オンプレ(バックアップ)側データストアが実行中である場合は停止します。停止済みの場合は手順1.8.1.3より実行してください。オンプレ側のWasabiデータストアで右クリックし、[停止]を選択します。
[はい]をクリックします。
データストアが停止したことを確認します。
1.8.1.3. Wasabiデータストアをインポートする¶
注釈
- バックアップ時のWasabiへのバックアップメタデータ(管理情報)のアップロードは6時間ごととなります。Wasabiデータストアからインポートしたバックアップデータは最長で6時間前のデータとなります。
- 使用するリストア(IPV)側の復旧ポイントサーバーにAdministratorまたはAdministratorsグループのユーザーでログオンし、ArcserveUDPインストールフォルダーの.¥Engine¥Binフォルダーを開き、“CloudDataStoreImport.exe” ダブルクリックして起動します。標準でインストールした場合は以下フォルダーとなります。C:¥Program Files¥Arcserve¥Unified Data Protection¥Engine¥BIN
「Vendor」に[Wasabi]、「Region」は[US East 1]のままとし、「EndPoint」にWasabi対象リージョンのエンドポイント、「Access ID」「Access Key」を入力して[Load]をクリックします。
「Bucket」にリストア対象のバケットを選択して[Next>]をクリックします。
オンプレ(バックアップ)側で使用していたデータストアが停止済みかどうかの確認メッセージが出力されます。停止済みであることを確認して[はい]をクリックします。
「Data Store Name」に任意のデータストア名、「Data Store Folder」、「Index Destination」、「Hash Destination」、「Data Destination」を入力し、[Next>]をクリックします。
サマリを確認し、[Import]をクリックします。
インポートが完了すると「Import successfully completed.」と出力されますので、[Finish]をクリックして終了します。
データストアインポート先の復旧ポイントサーバーを右クリックして[データストアのインポート]を選択します。
インポート先のデータストアを指定して[次へ]をクリックします。
「データストア名」、「データ デスティネーション」、「インデックス デスティネーション」、「ハッシュ デスティネーション」を確認して[保存]をクリックします。
メッセージを確認して[はい]をクリックします。
データストアが正常にインポートされたことを確認します。
データストアのインポートが完了しました。
1.8.1.4. リストア先仮想マシンを作成する¶
- IPVのポータル画面でリストア先となるWindowsの仮想マシンを作成します。[新しい仮想マシン]をクリックします。
- 「名前」、「コンピュータ名」に任意の値を入力し、タイプに[新規]を選択、OSファミリに[Microsoft Windows]、「オペレーティングシステム」にリストア対象となるOSを選択します。「ブートイメージ」はアップロード済みの対象Windowsバージョン用復旧メディアを選択します。
「サイズの選択」では[事前定義済みのサイズ変更オプション]または[カスタムサイズ変更オプション]を選択し、リストア対象のサイズを指定します。
- 「ストレージ」はリストア対象となるストレージのサイズを指定し、必要であれば[追加]をクリックして追加します。「ネットワーク」では接続するネットワークを確認します。[カスタマイズ]をクリックすることで変更できます。全ての入力が完了したら[OK]をクリックします。
仮想マシンが作成されパワーオンとなっていることを確認します。
リストア先仮想マシンの作成が完了しました。
1.8.1.5. リストアを実施する¶
注釈
- バックアップ元のOSが、SDPFクラウド/サーバーのオフィシャルイメージで作成されており、cloudbase-initを含む場合、リストア後のWindowsOSの一部設定が初期化されます。内容および回避策につきましては、下記URLをご確認ください。
作成したリストア先仮想マシンの[アクション]をクリックして[Webコンソールの起動]または[VMware Remote Consoleの起動]を選択します。
- インスタンスの画面を表示すると、以下のように自動でArcserveの「BARE METAL RECOVERY」画面が表示されます。「キーボード レイアウト」 を選択します。ここでは[日本語]を選択しています。[Next]をクリックします。
「リストアソースの種類を選択する」画面にて、[Arcserve Unified Data Protection のバックアップからリストアする]が選択されていることを確認し、[次へ]をクリックします。
次の画面にて、「ネットワークの設定」を行います。画面左下の[ユーティリティ]をクリックし、[ネットワークの設定]をクリックします。
リストア先のIPアドレスを入力します。入力後[OK]をクリックします。
下記画面の[参照]ボタンから[復旧ポイントサーバから参照]をクリックします。
復旧ポイントサーバーの「ホスト名」、「ユーザ名」、「パスワード」を入力し、「プロトコル」をHTTPSにします。その後[接続]をクリックします。
「データストア」を選択すると「ノード」が表示されるため、リストアする「ノード」を選択し、[OK]をクリックします。
下記のような画面でバックアップファイル情報が表示されます。[次へ]をクリックします。
下記メッセージが表示されたら[はい]をクリックします。
下記画面に戻るので[高速モード]を選択し、[次へ]をクリックします。
下記メッセージが表示されたら[はい]をクリックします。
ディスクレイアウトを確認して[OK]をクリックします。
リストアが開始されます。[復旧後、システムを自動的に再起動する]はチェックしたままの状態とします。
リストアが完了すると下記画面に遷移し、自動で再起動されます。
IPVのポータル画面でリストア先となるWindows仮想マシンがパワーオン状態となっていることを確認します。
リストア先仮想マシンの[アクション]をクリックして[Webコンソールの起動]または[VMware Remote Consoleの起動]を選択します。
- インスタンスの画面を表示し、OSが正常に起動していることを確認します。その後、必要な設定を実施します。
以上でリストアは完了です。