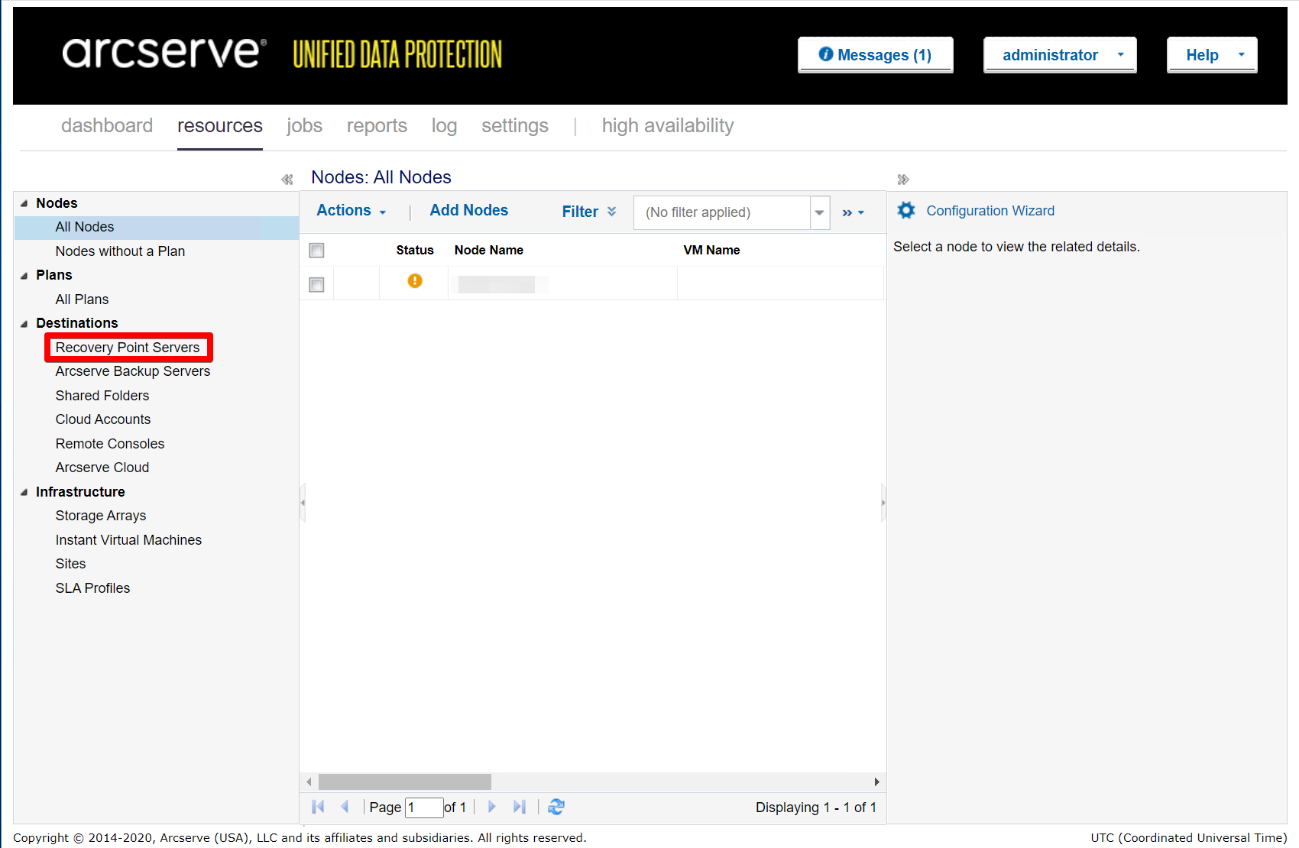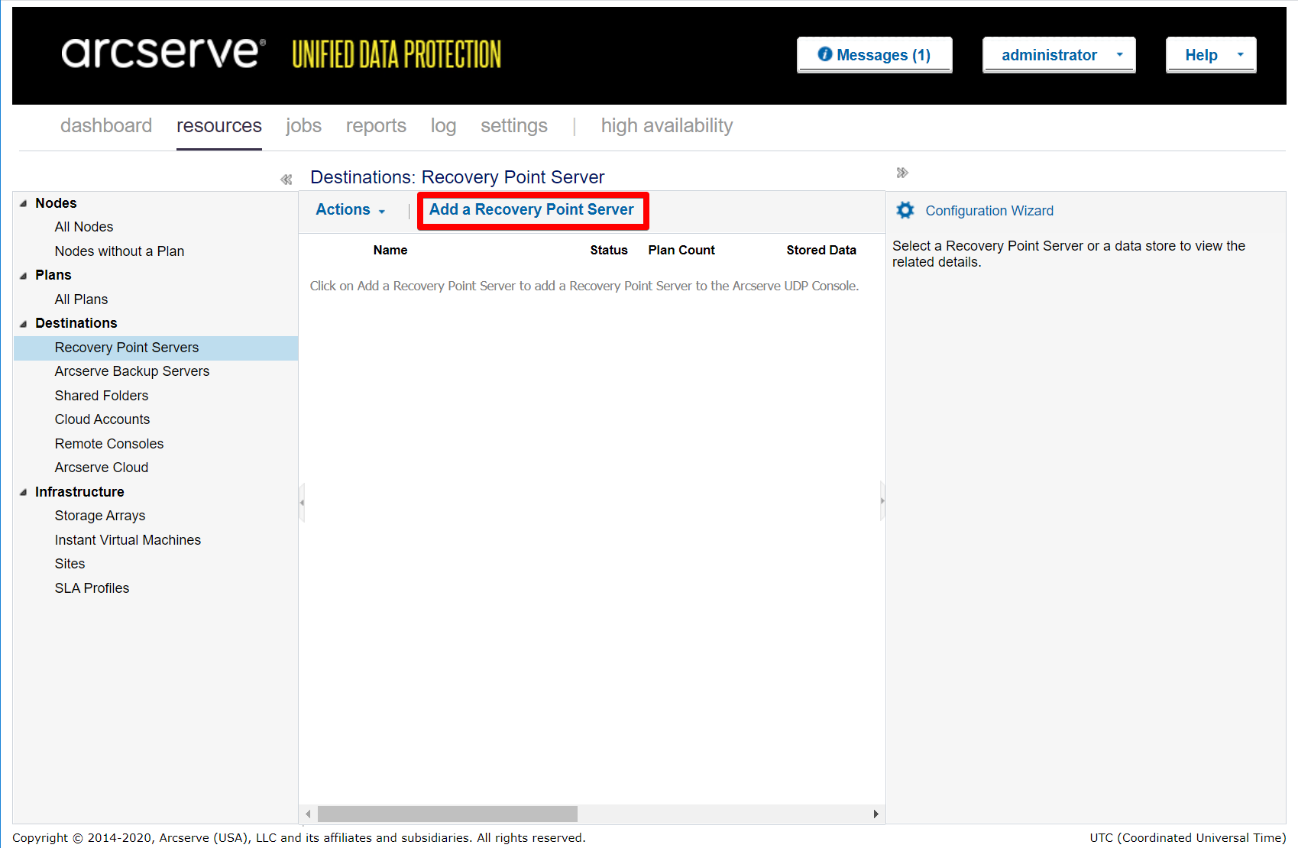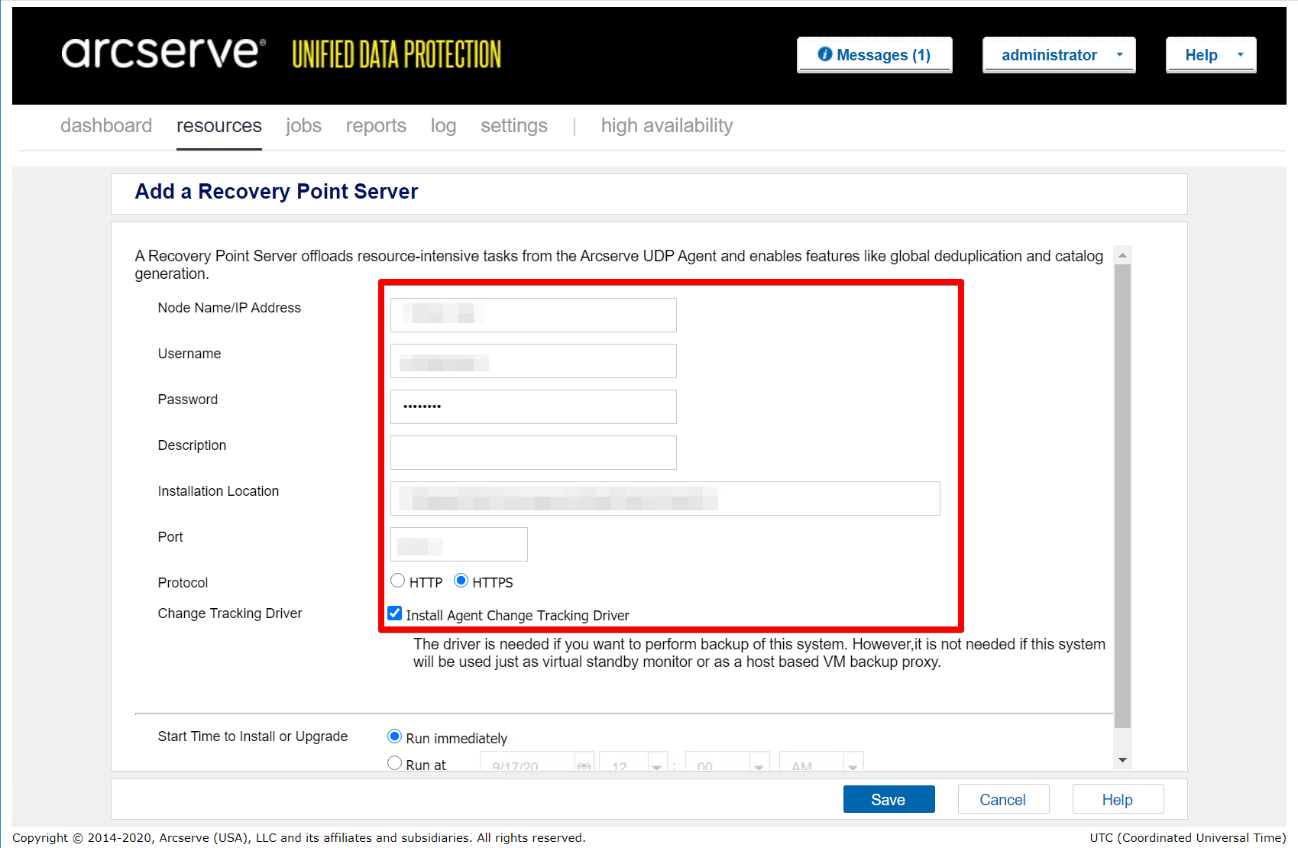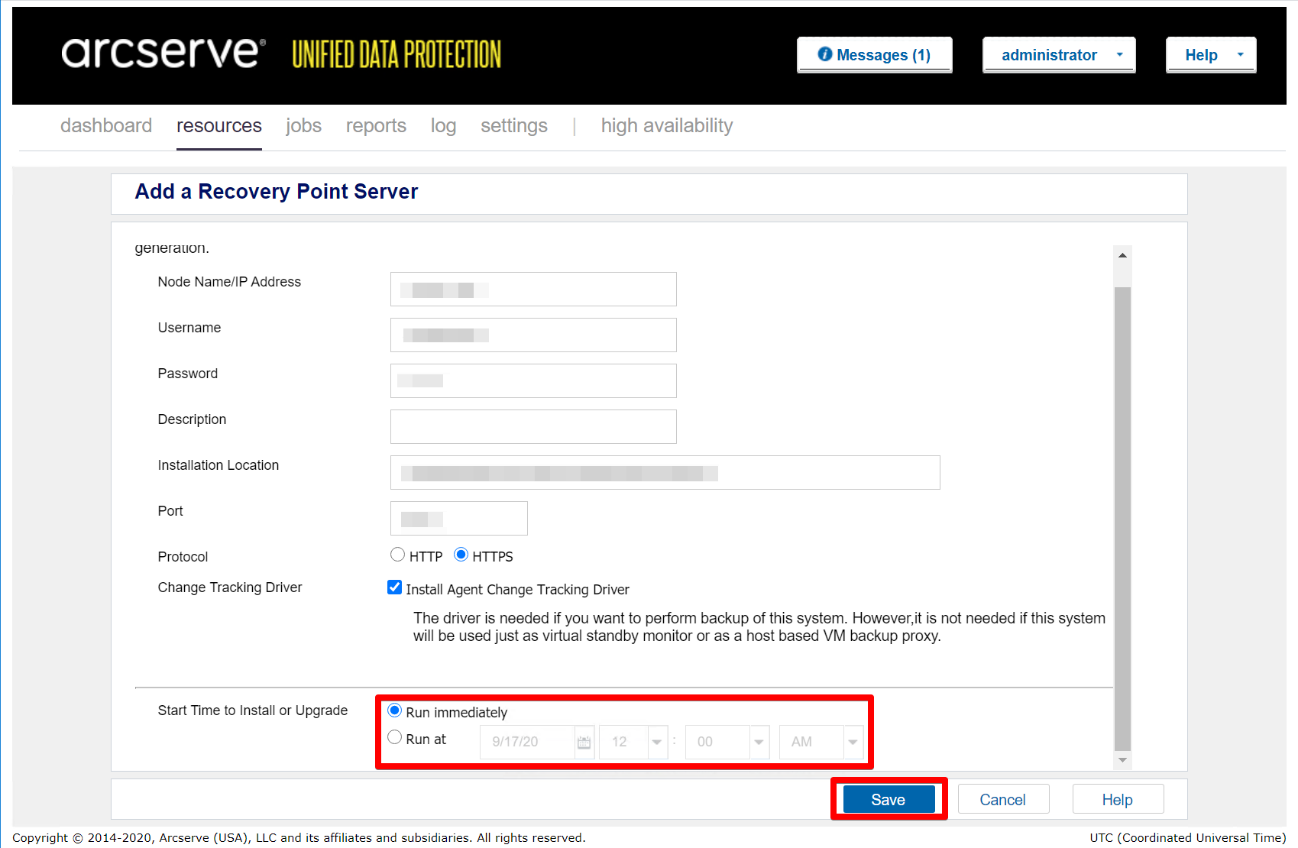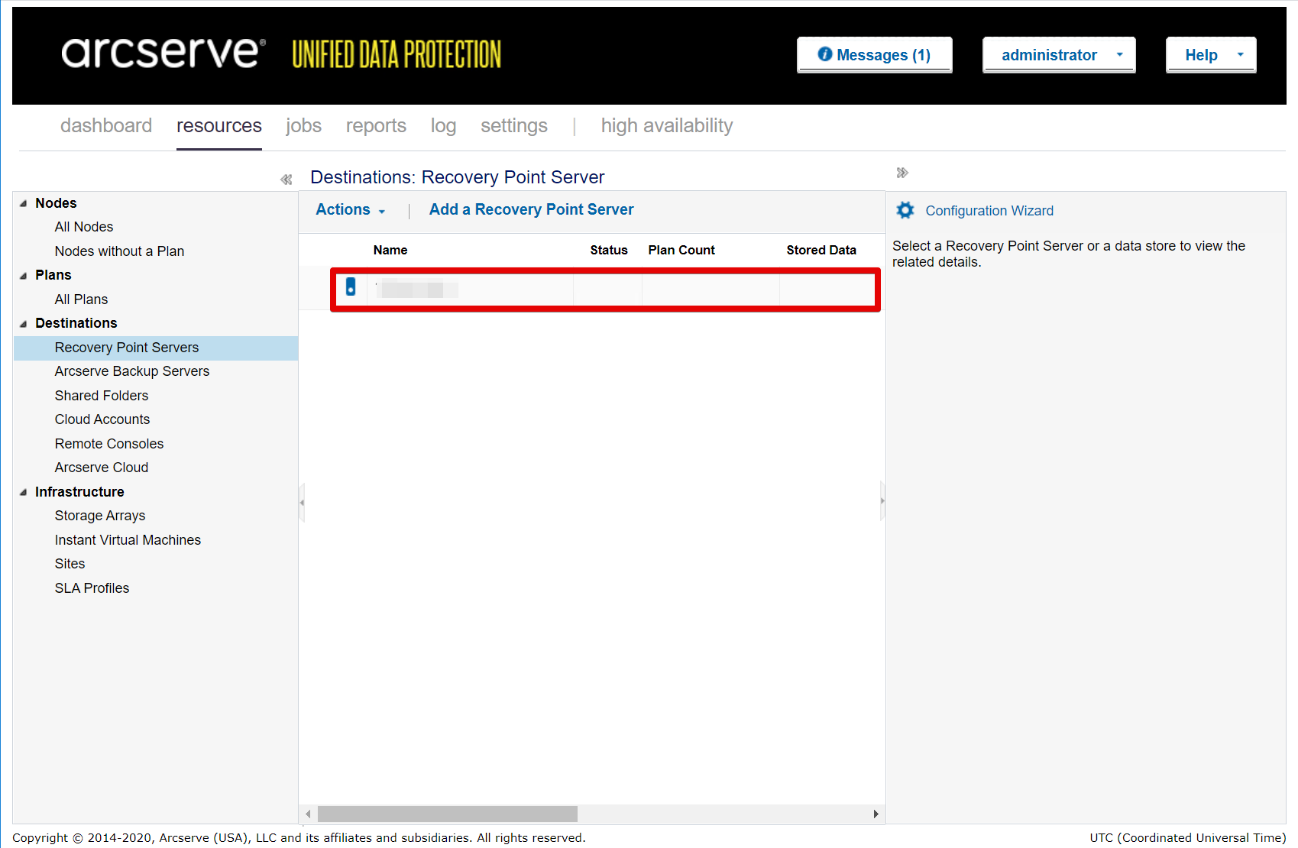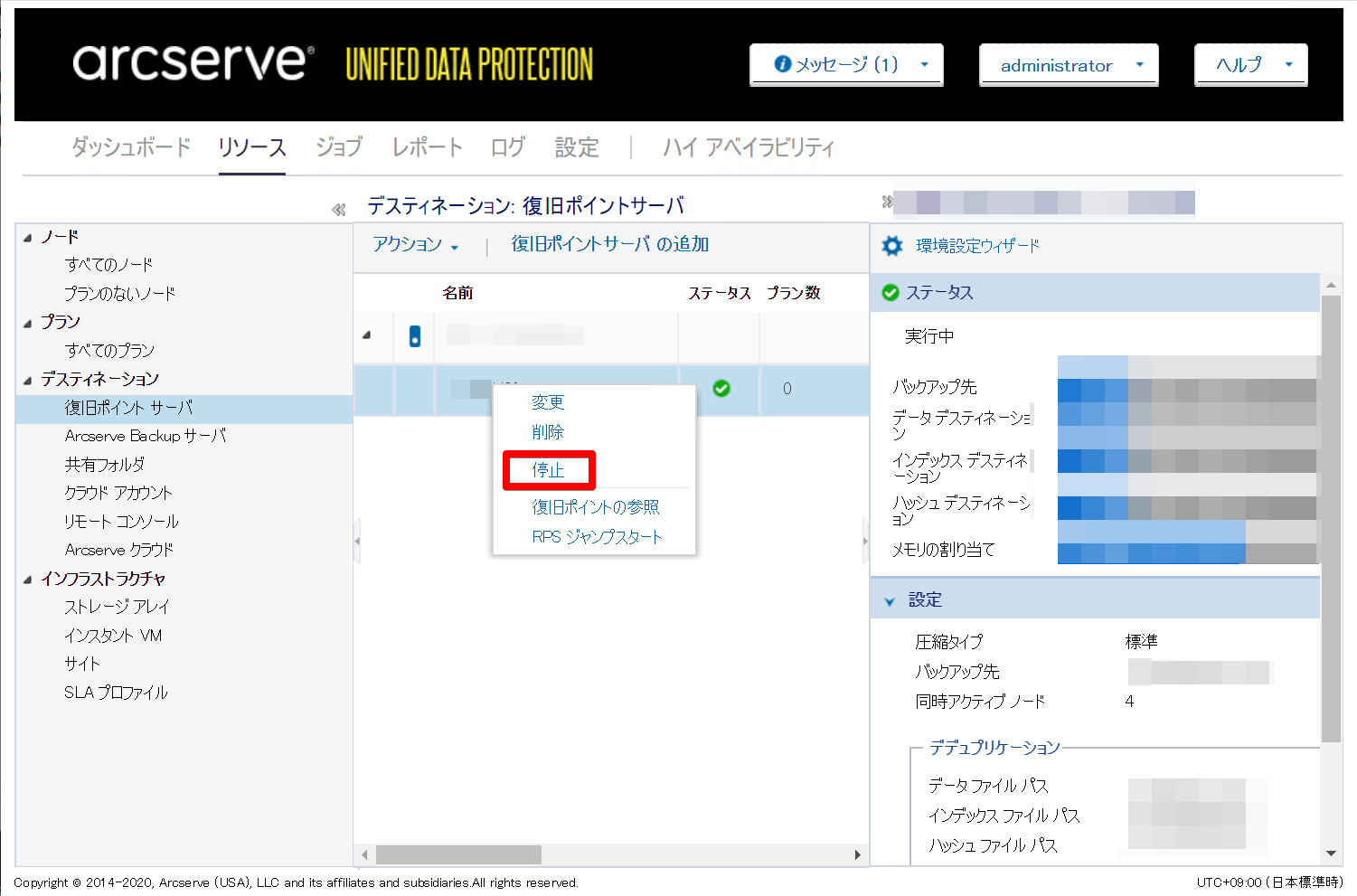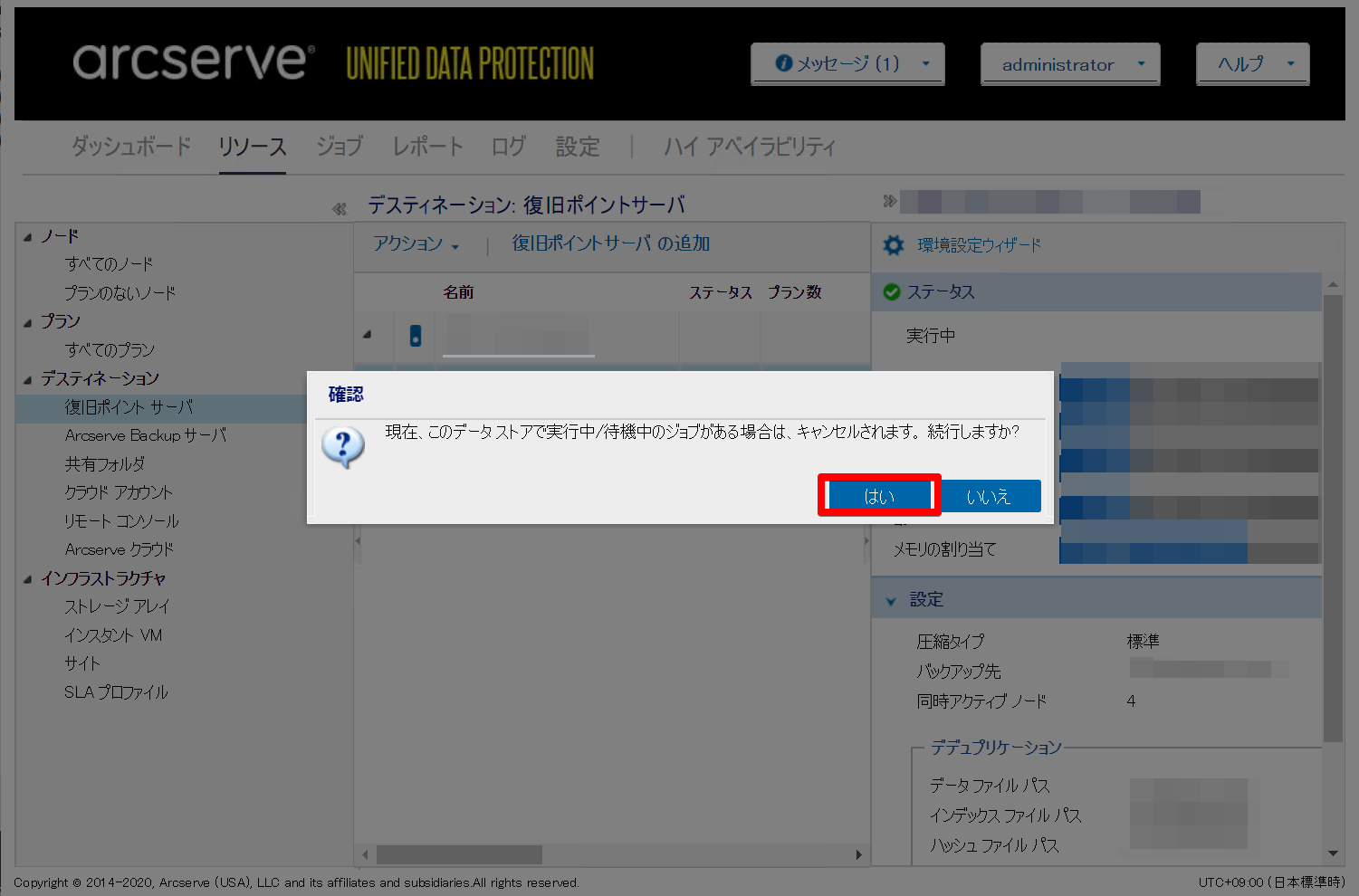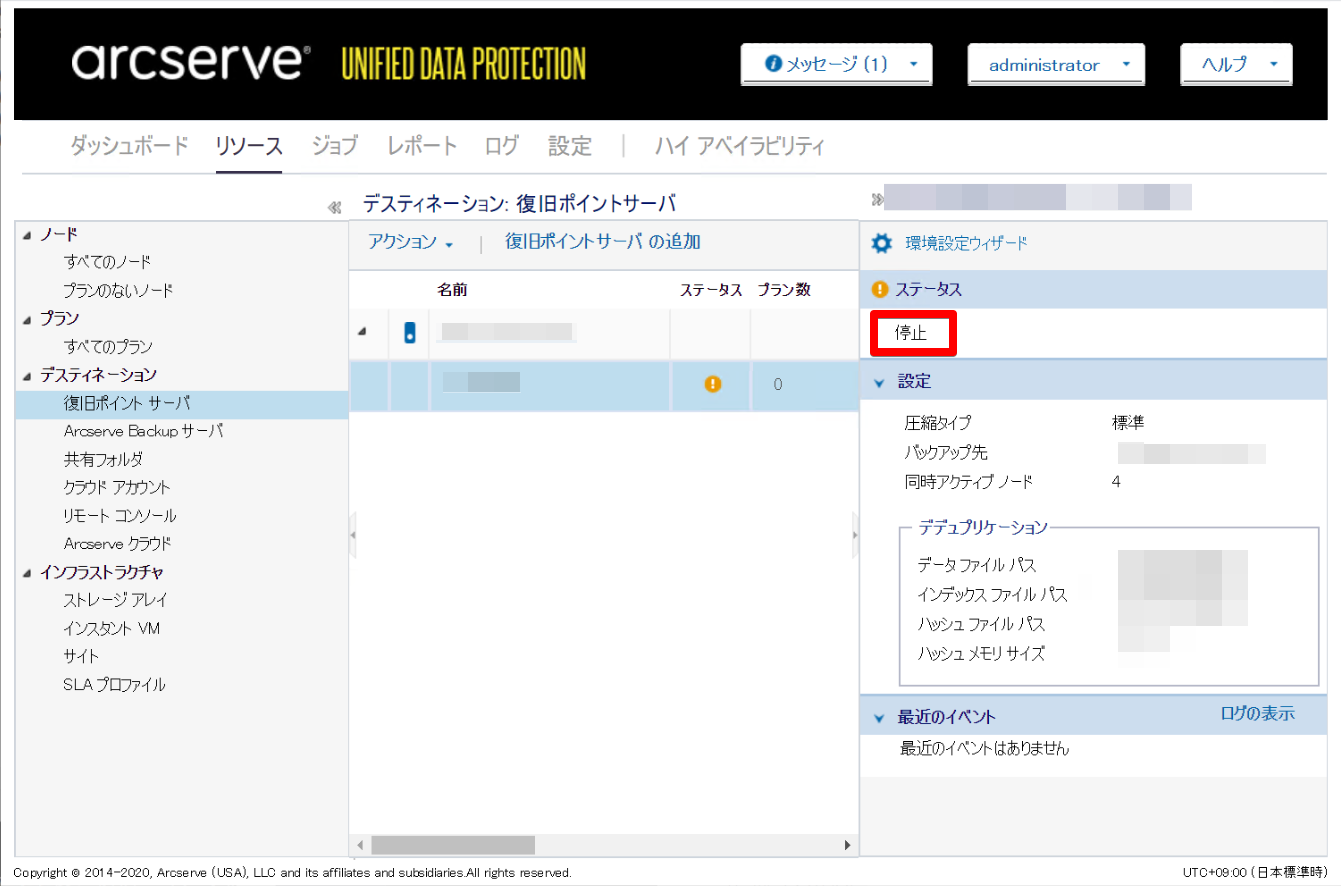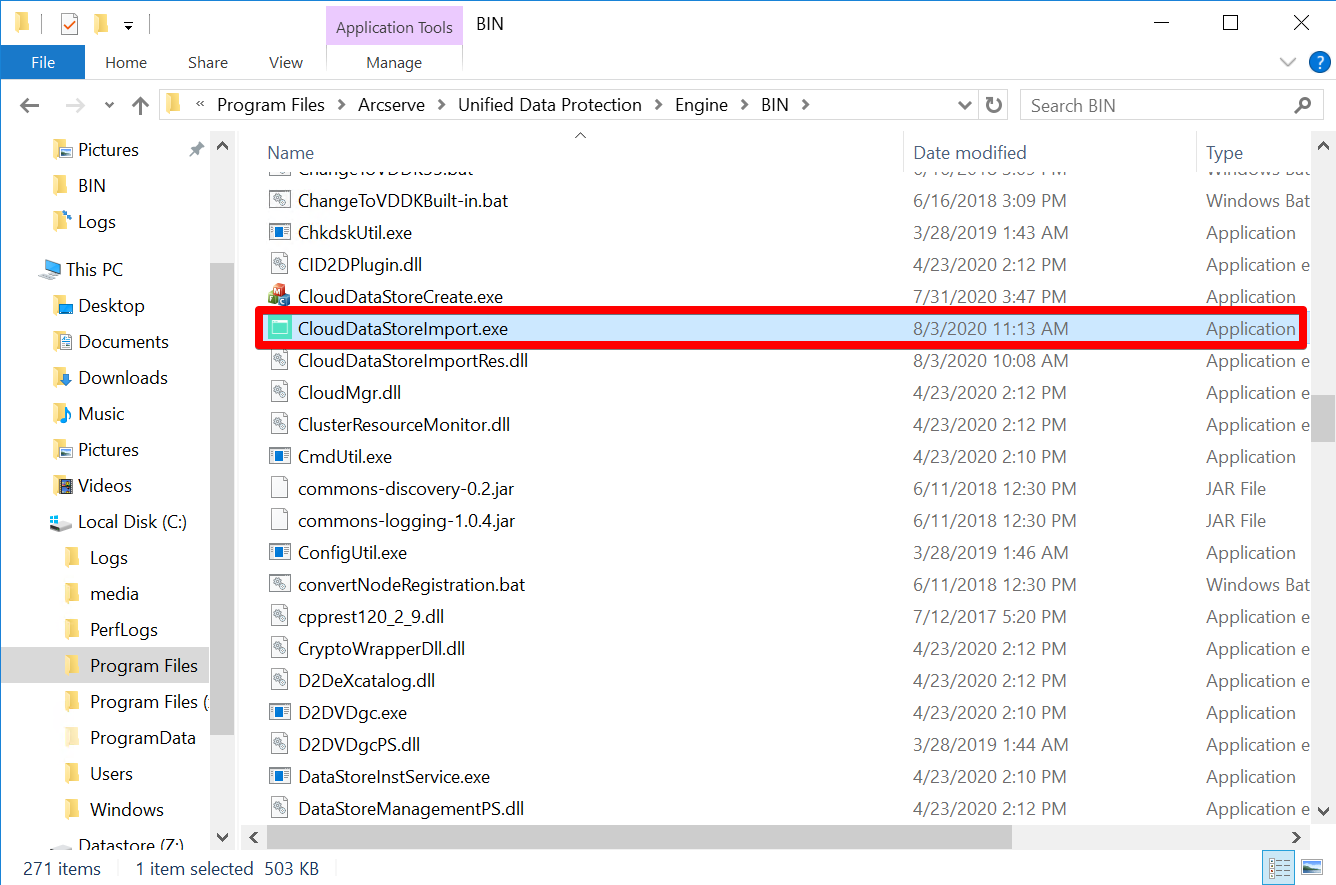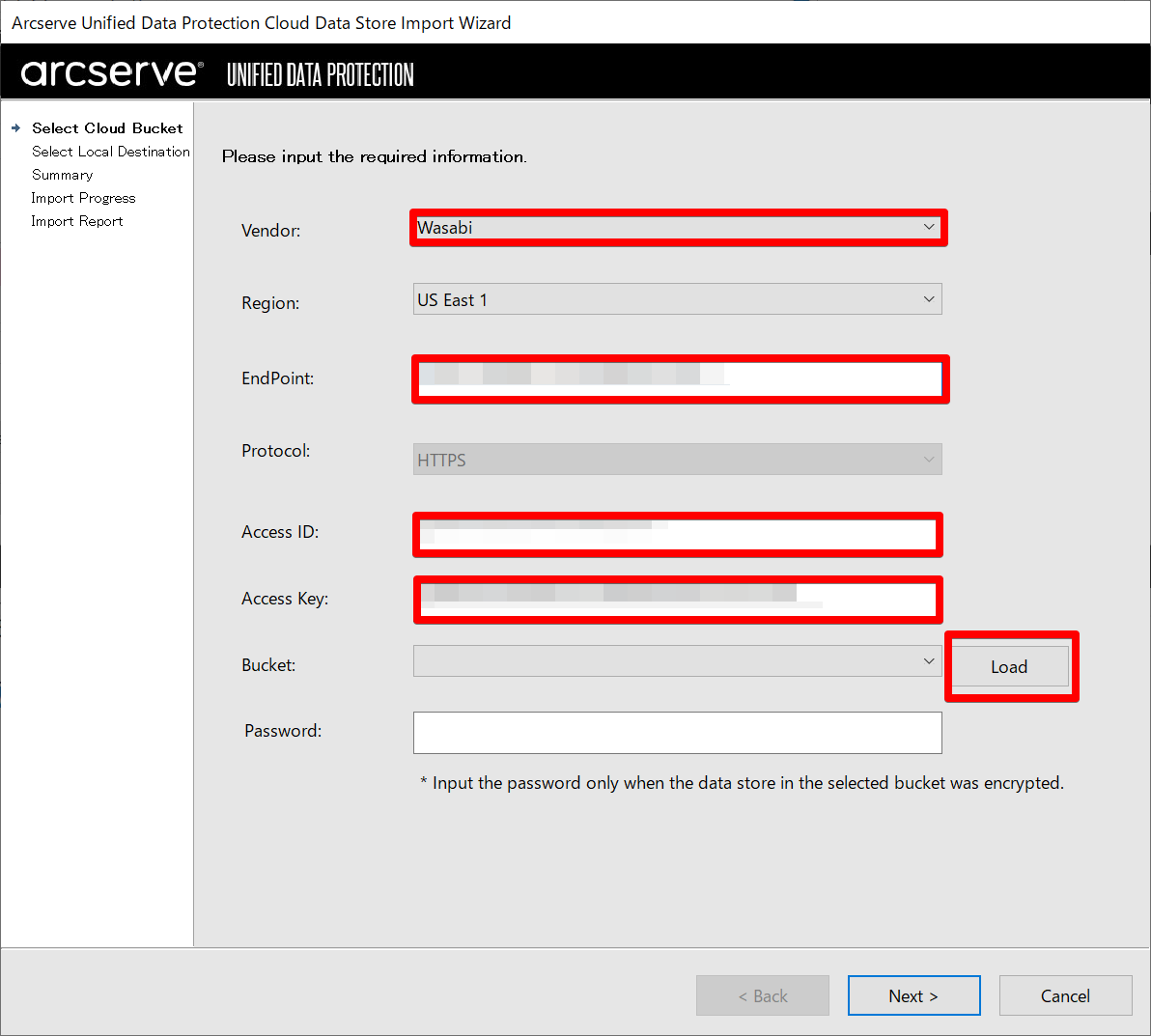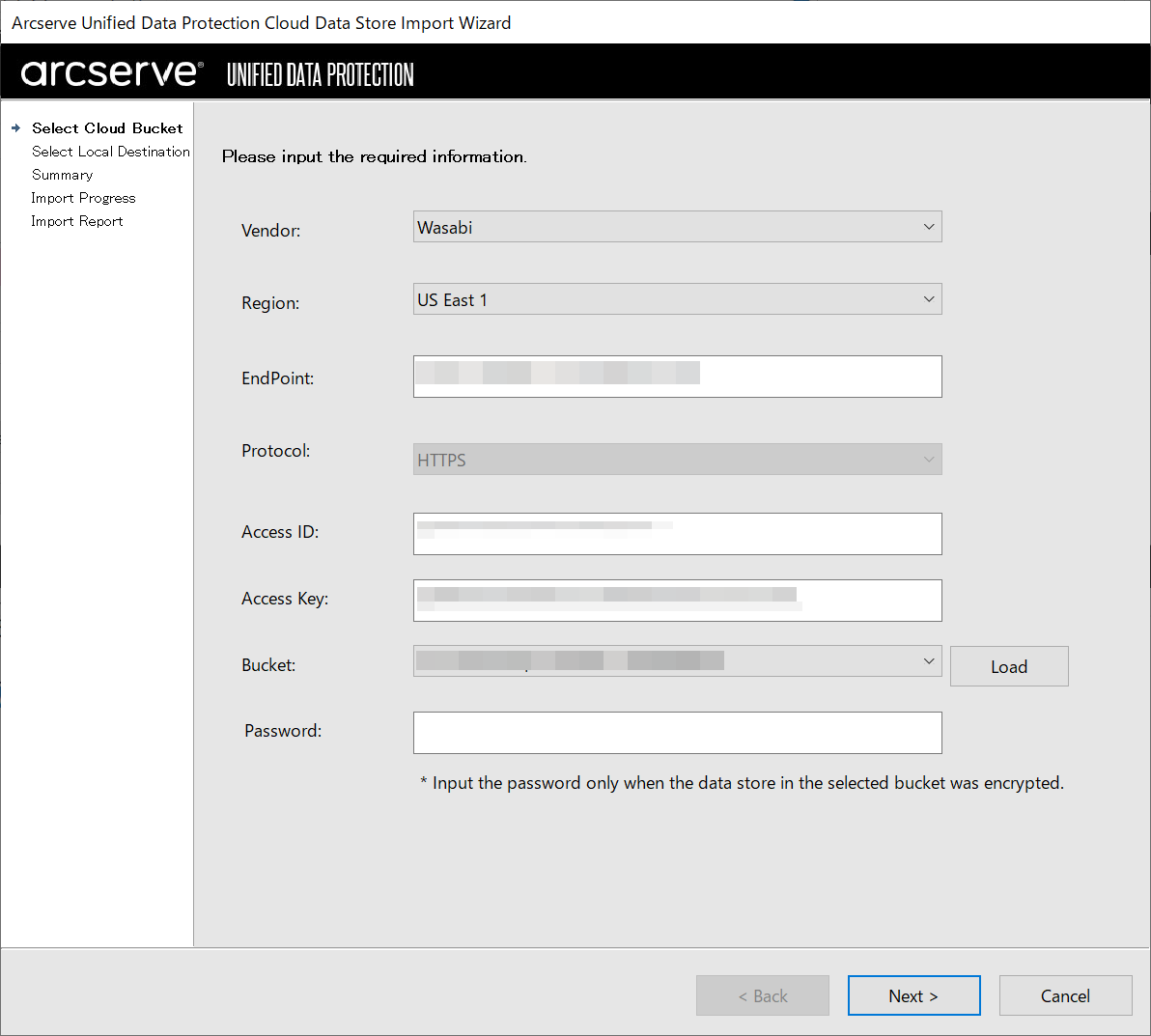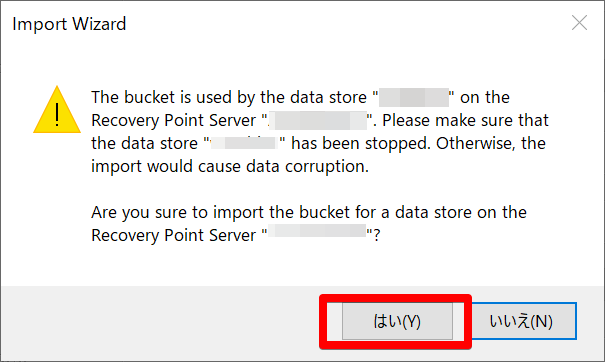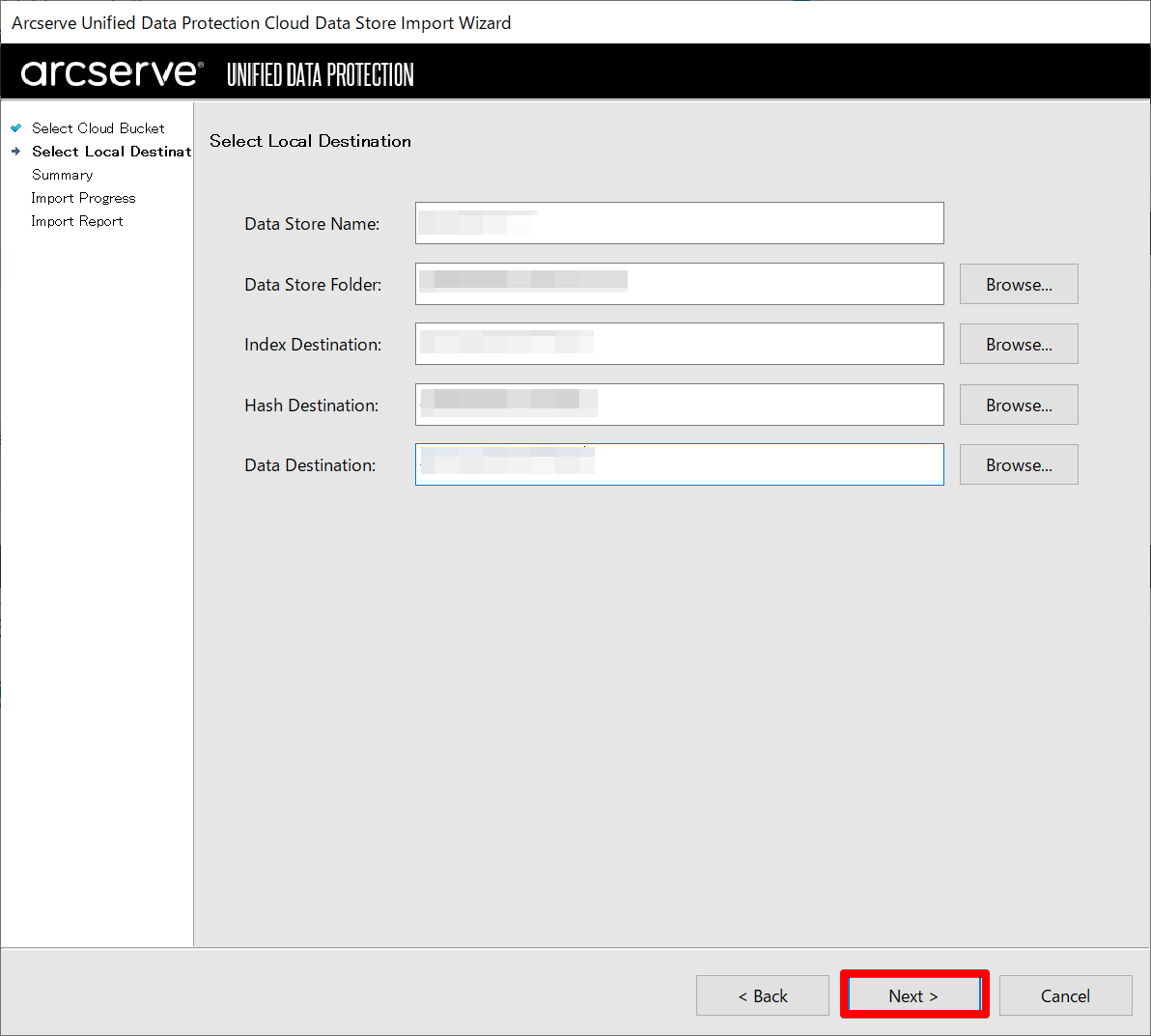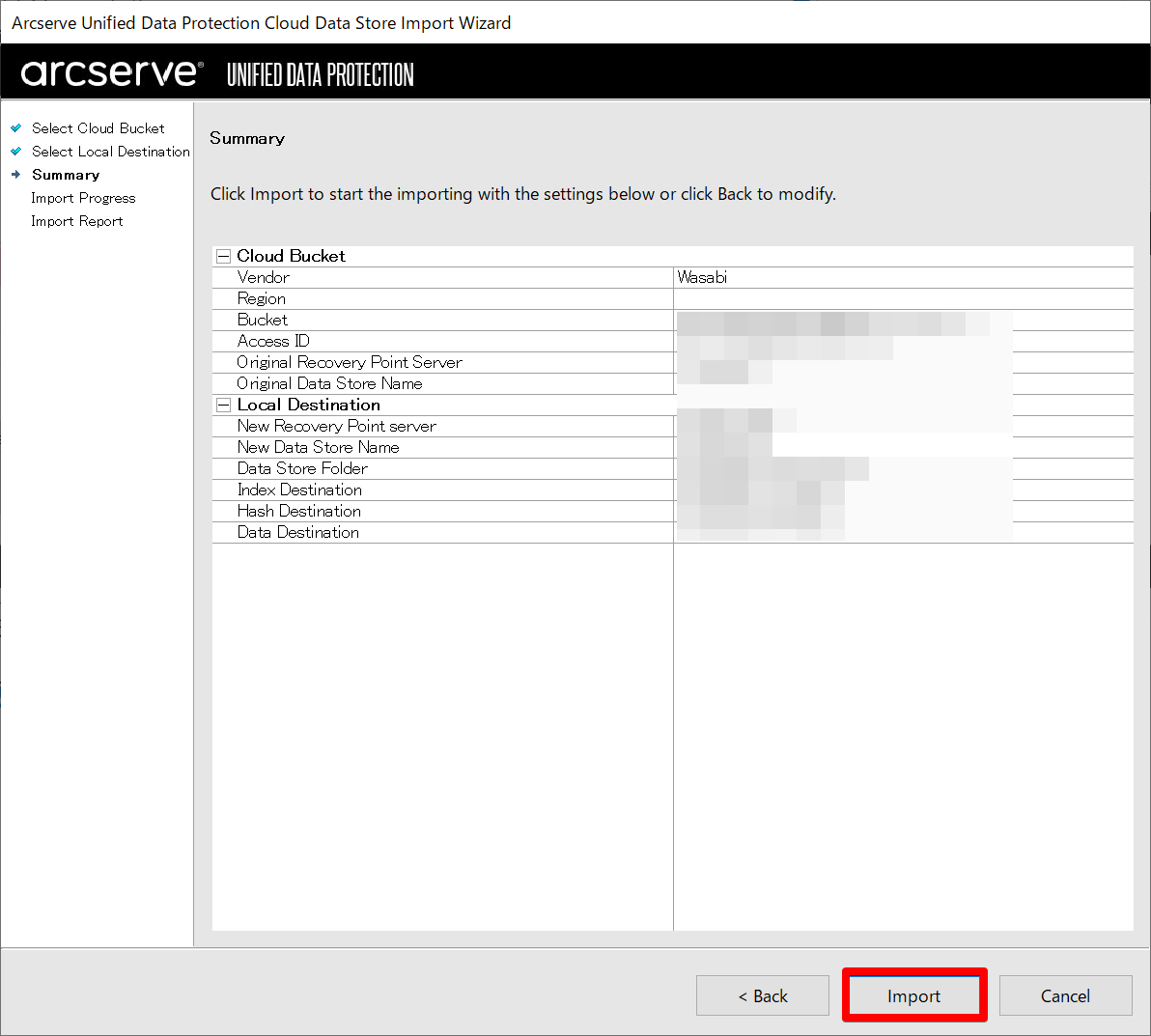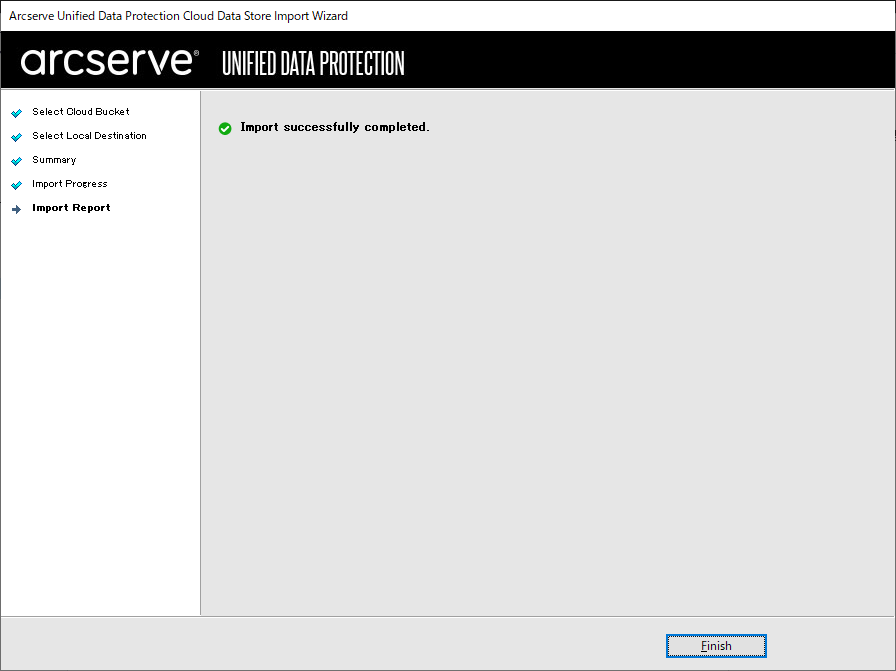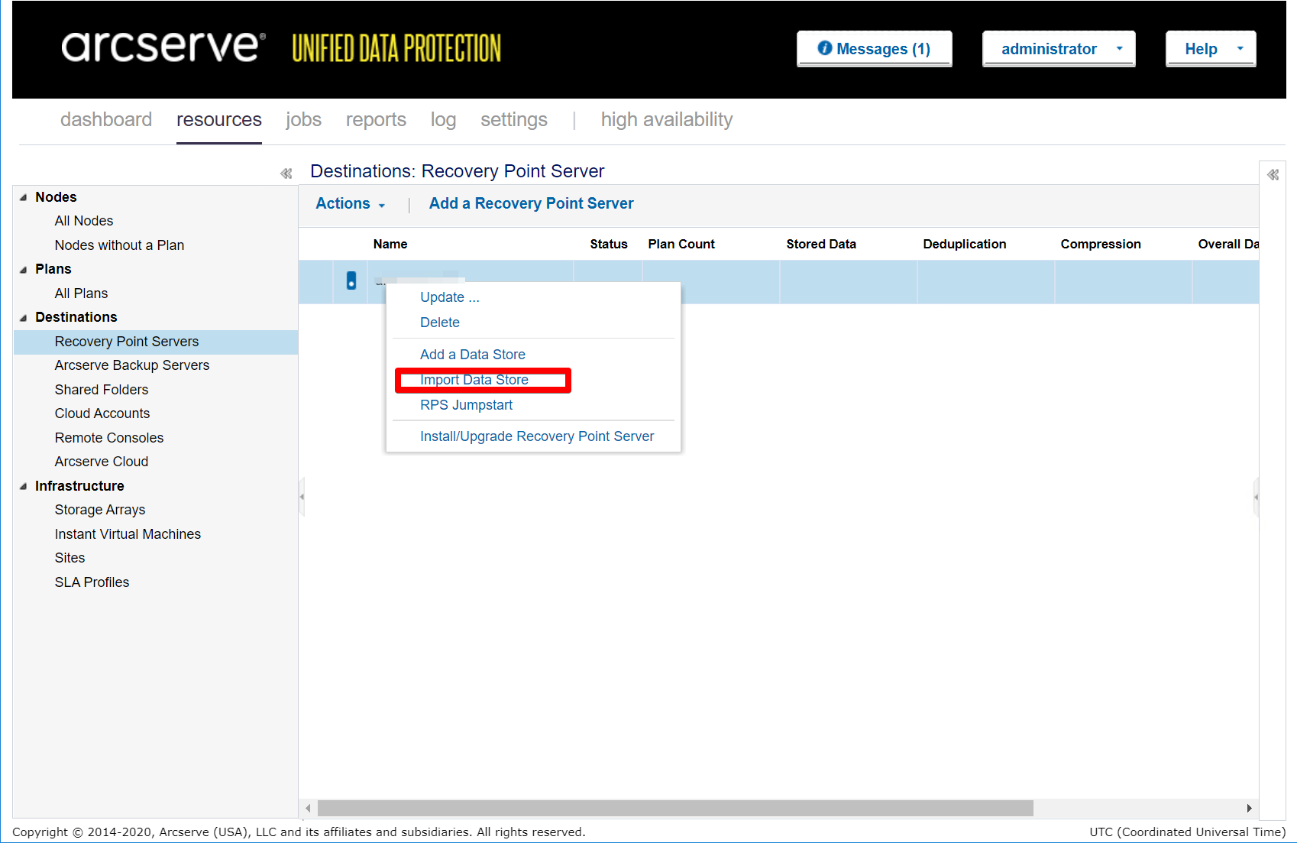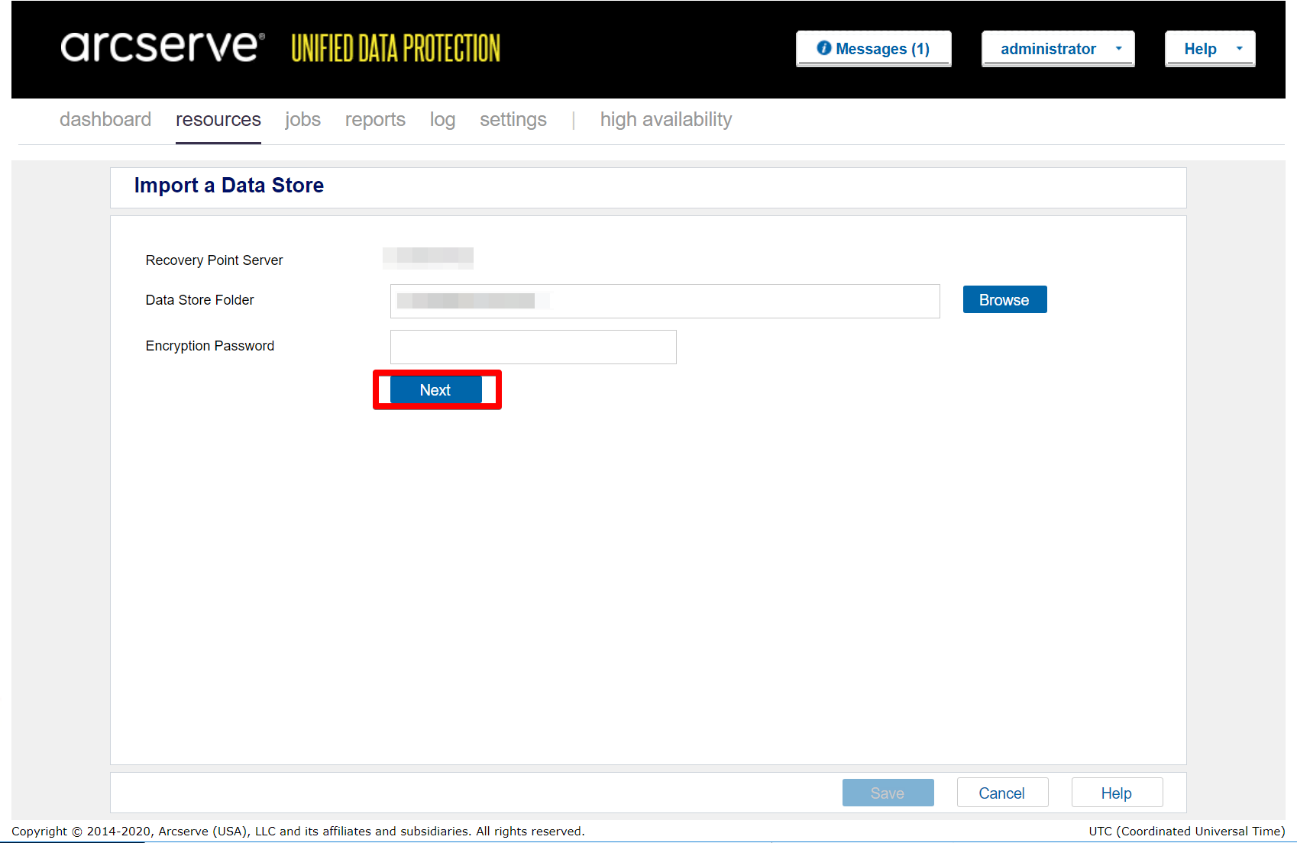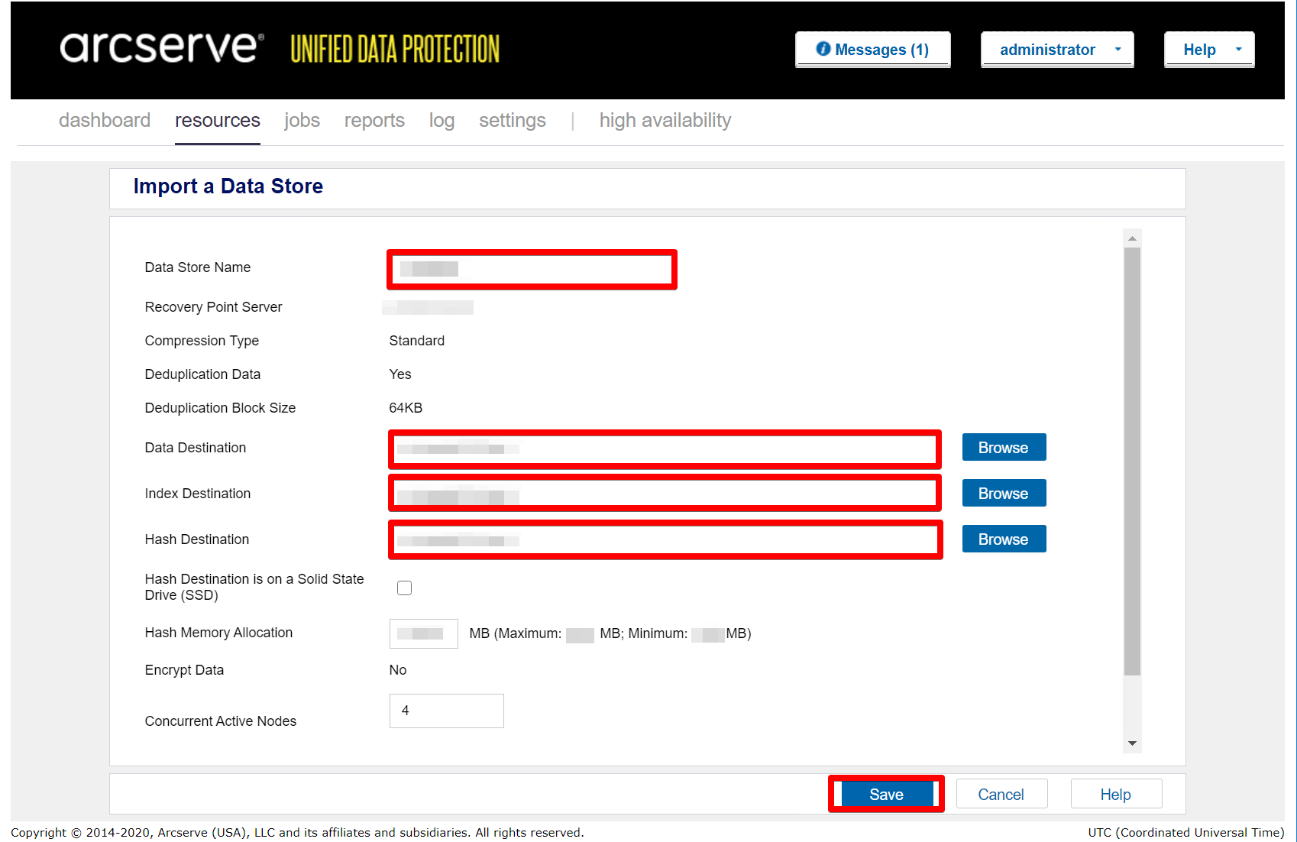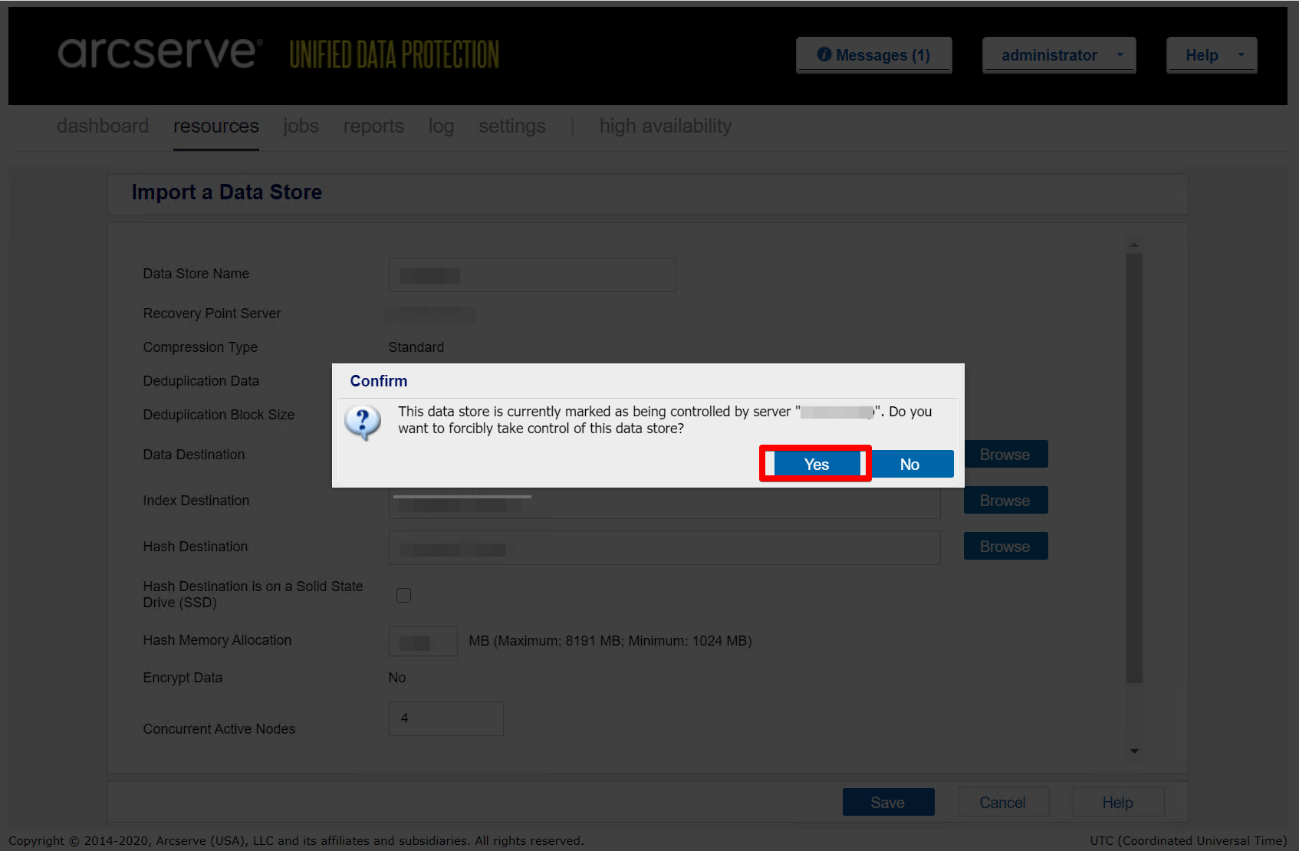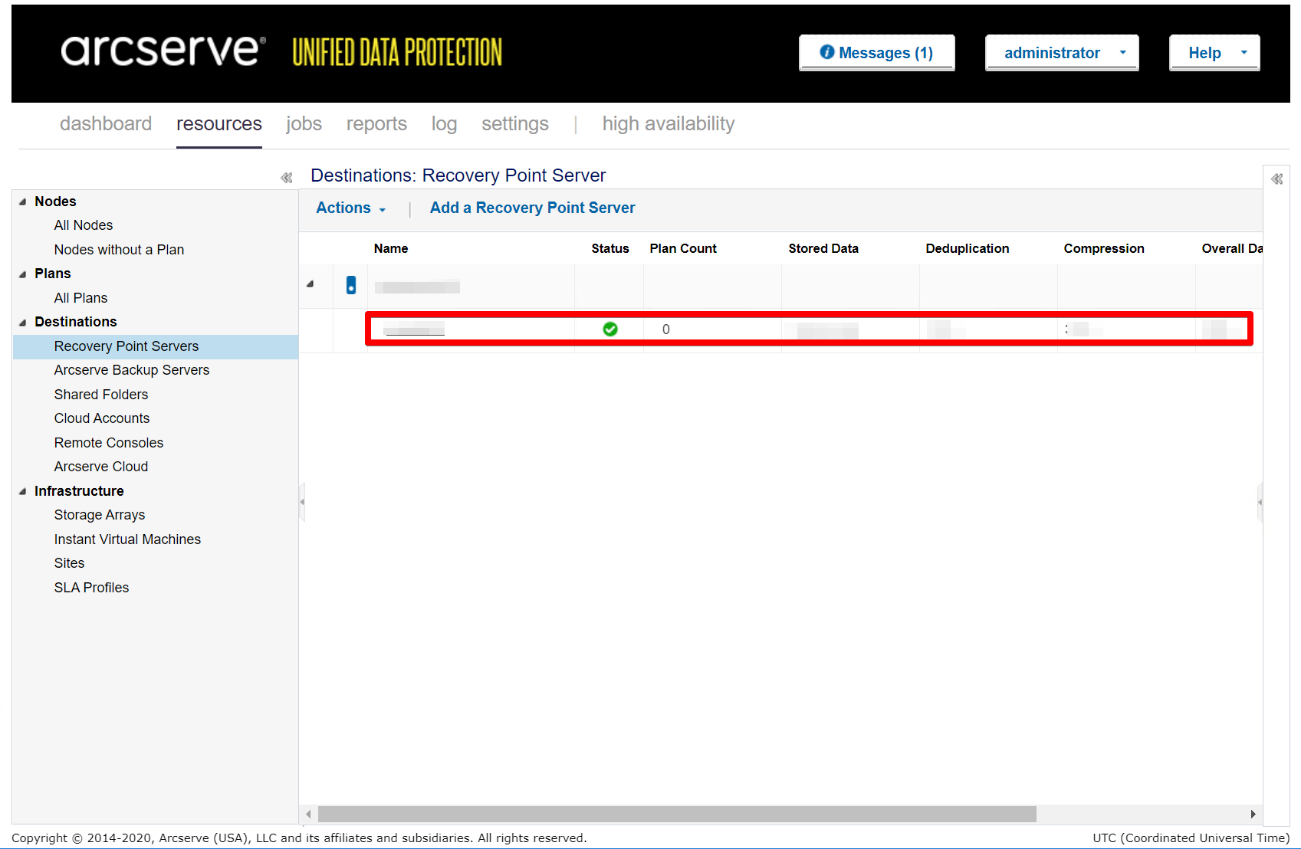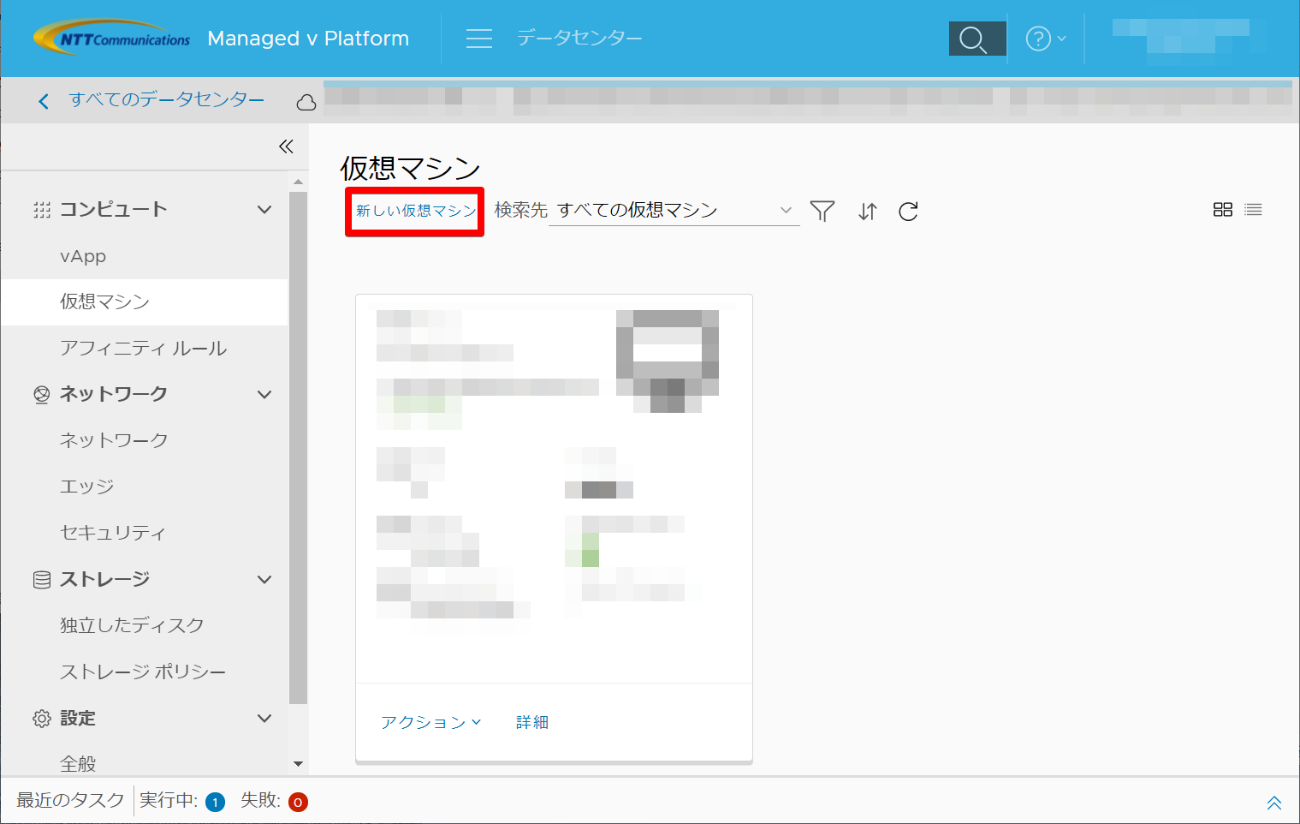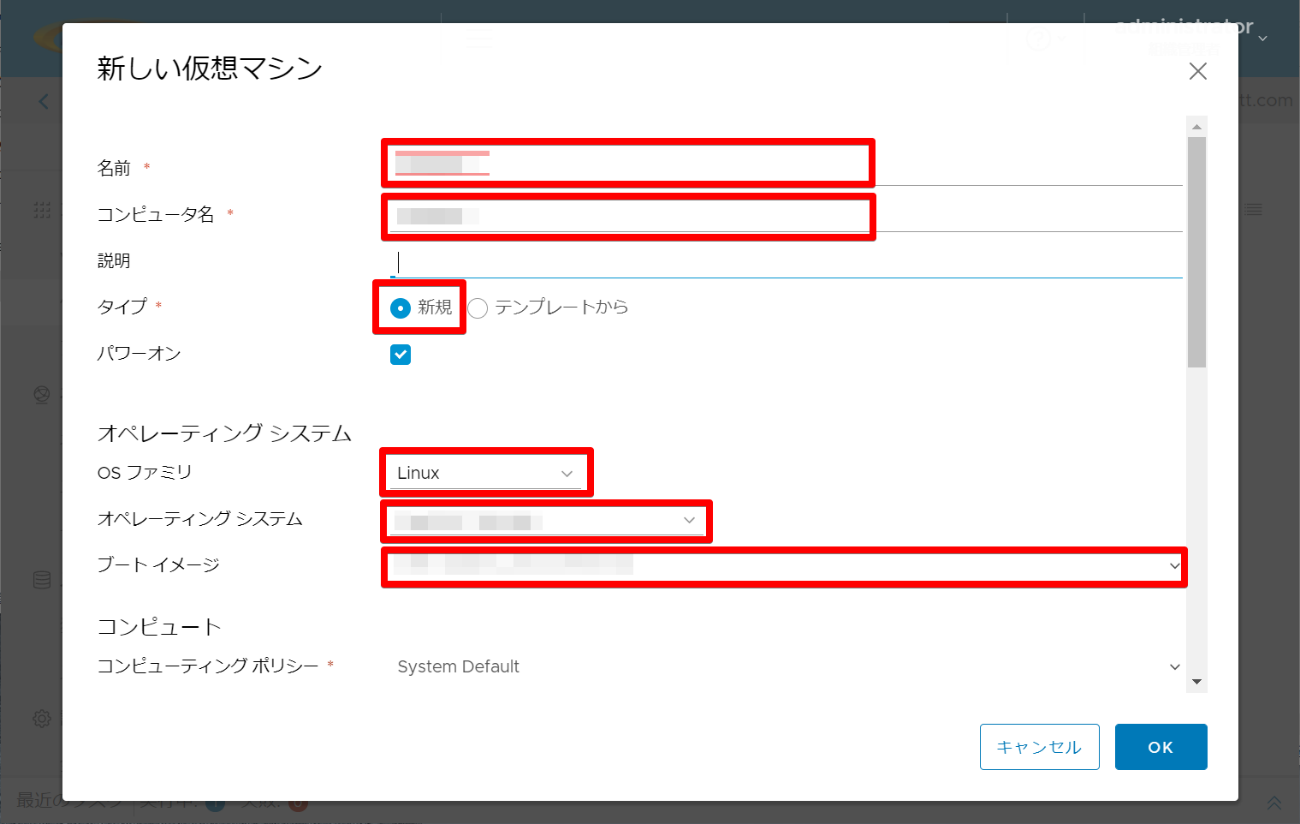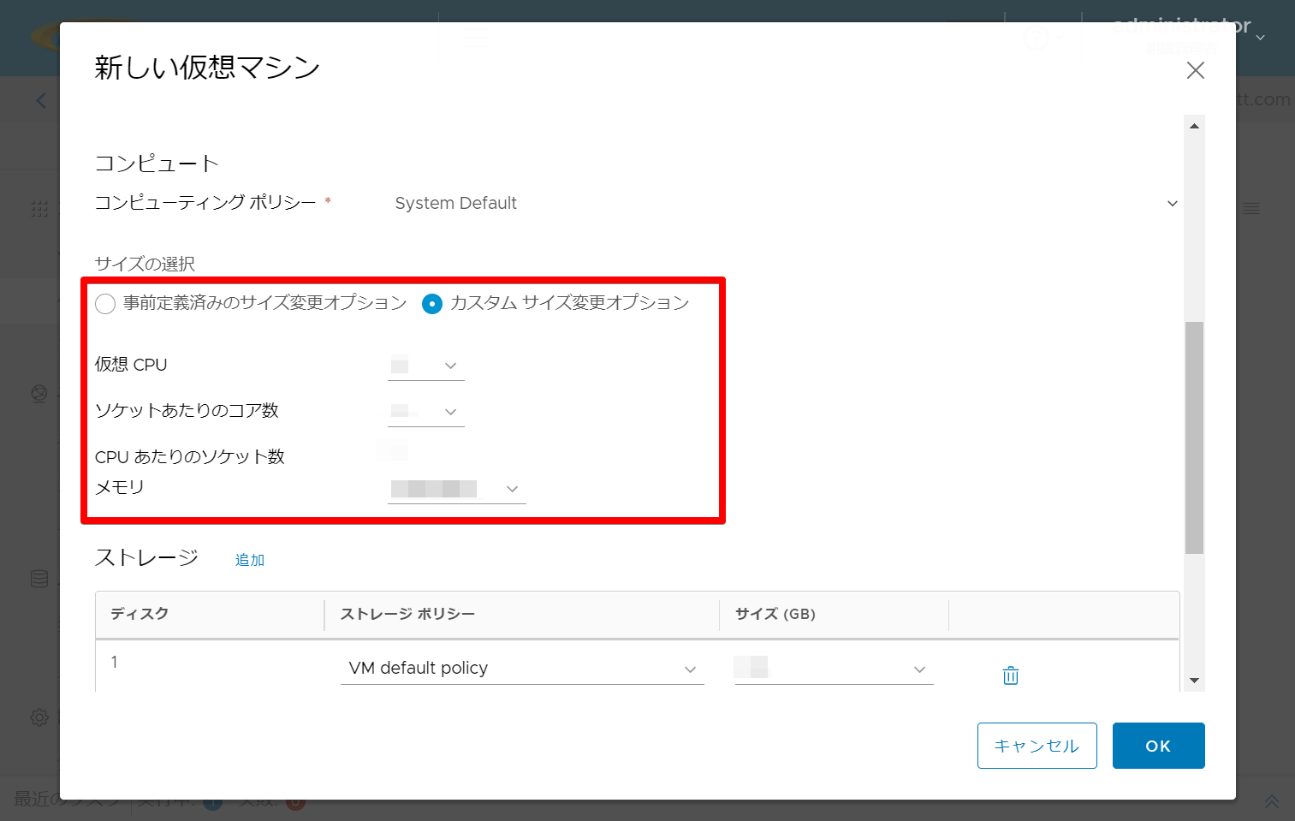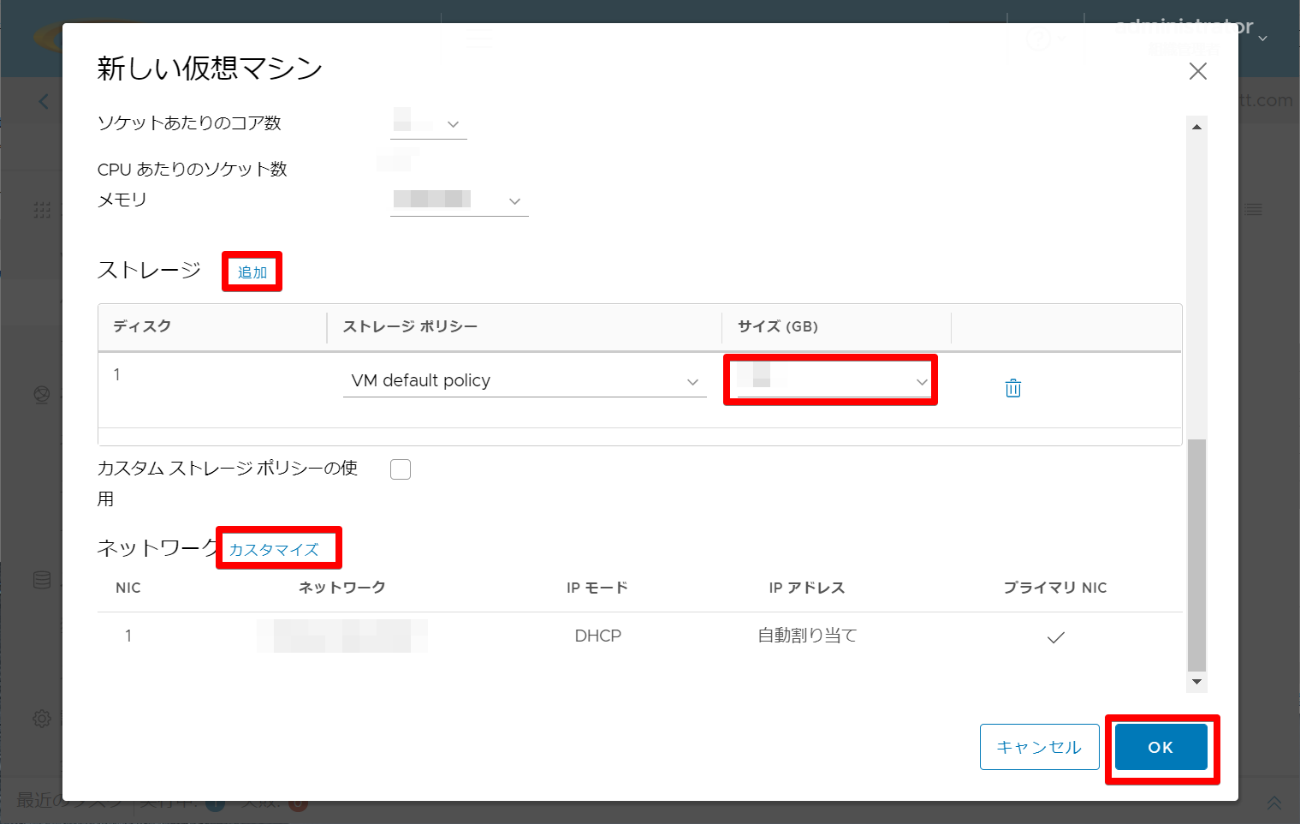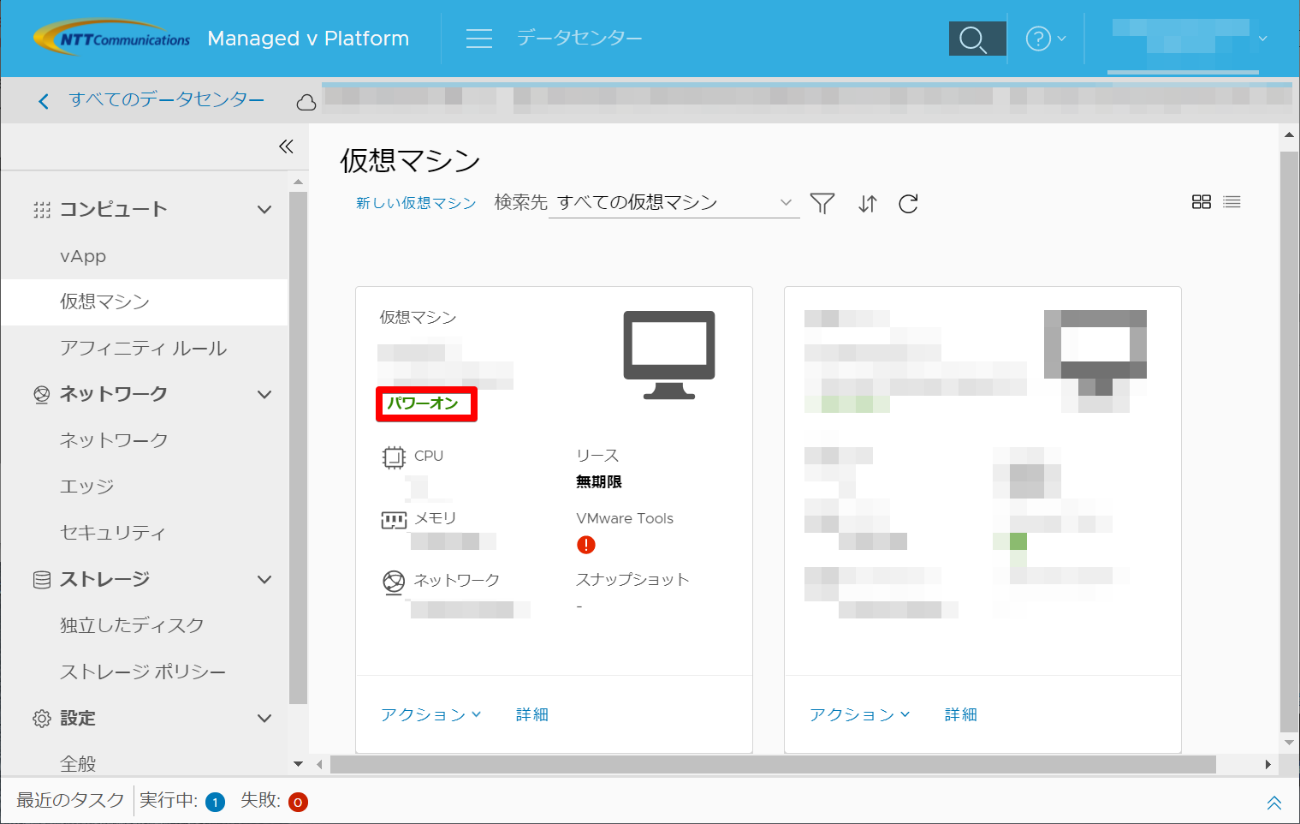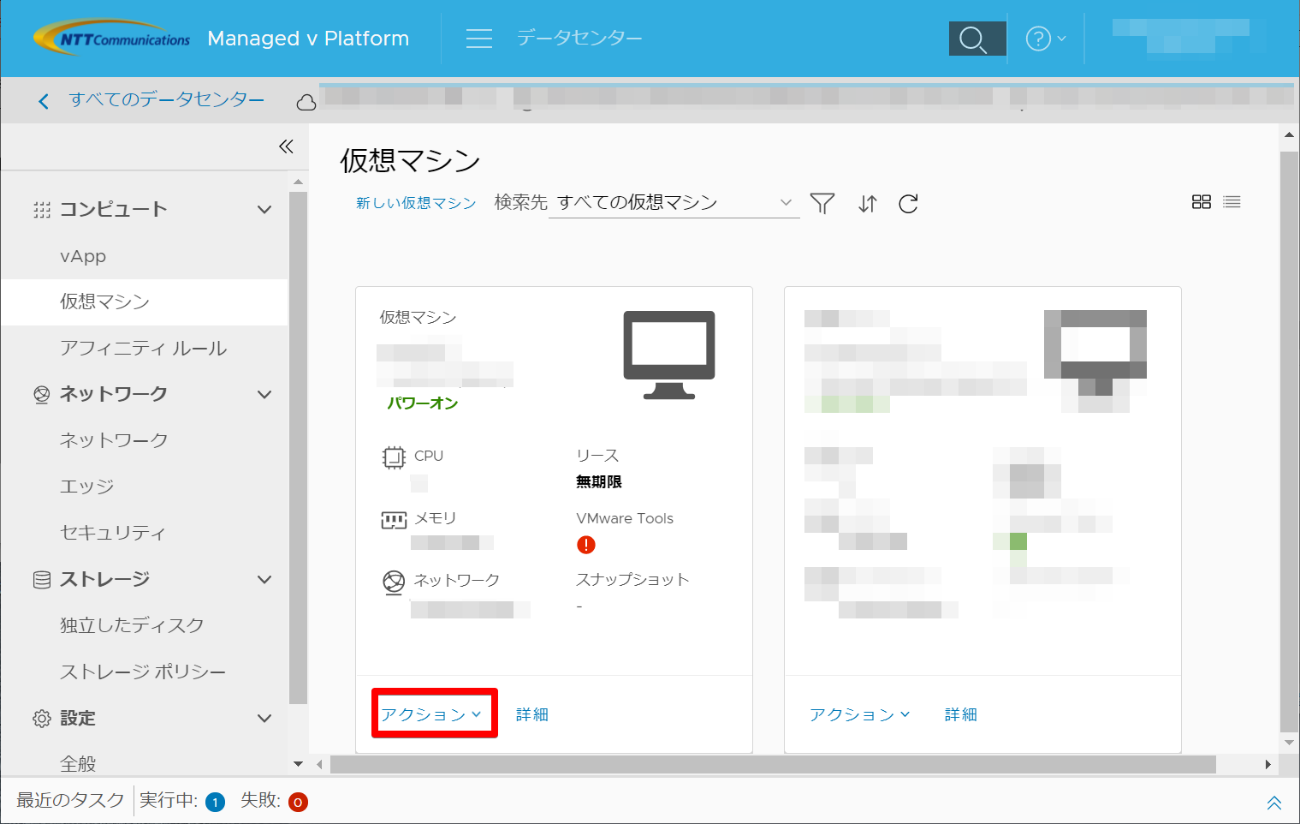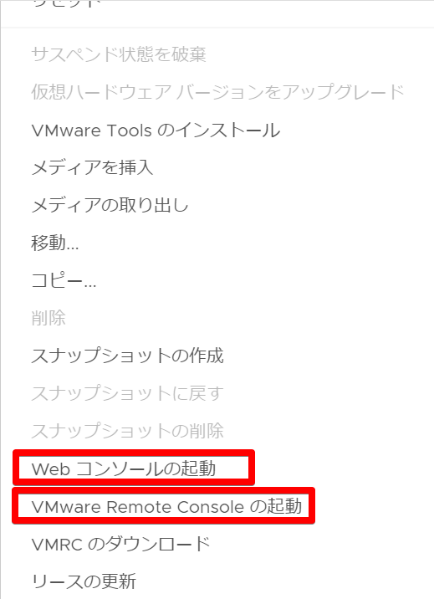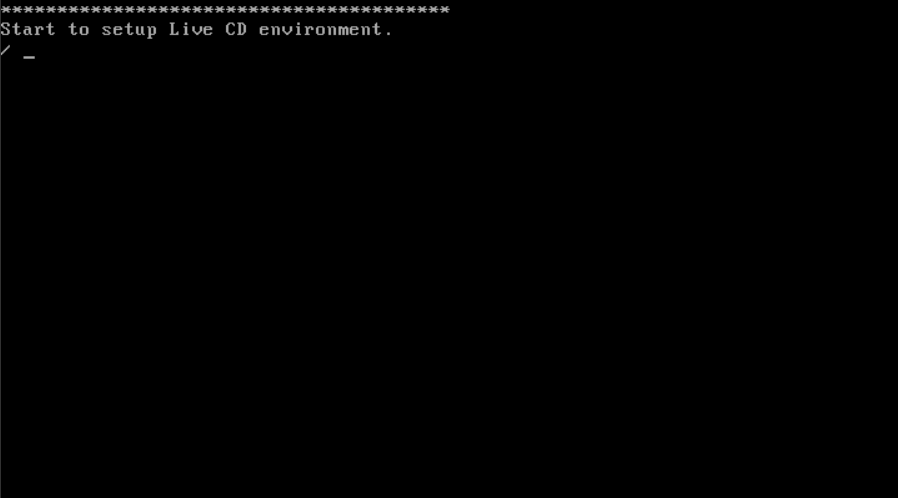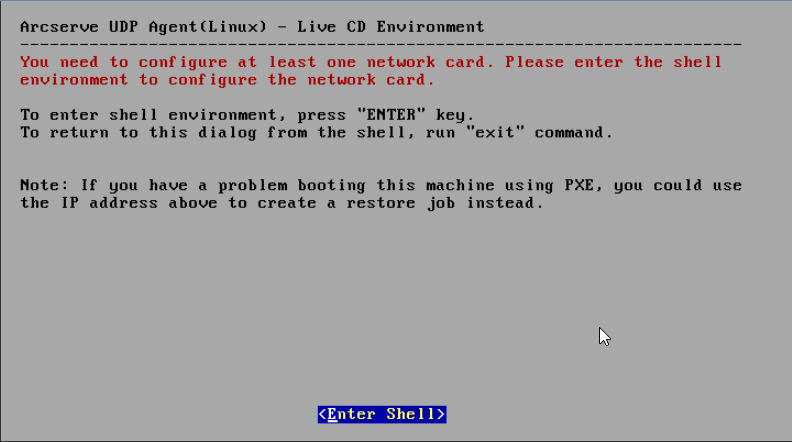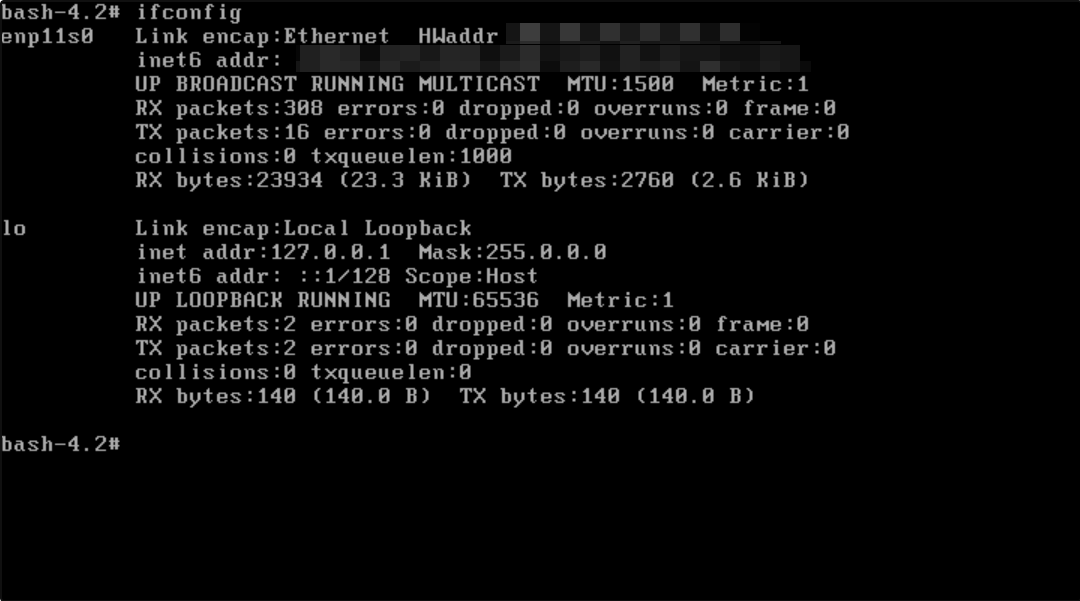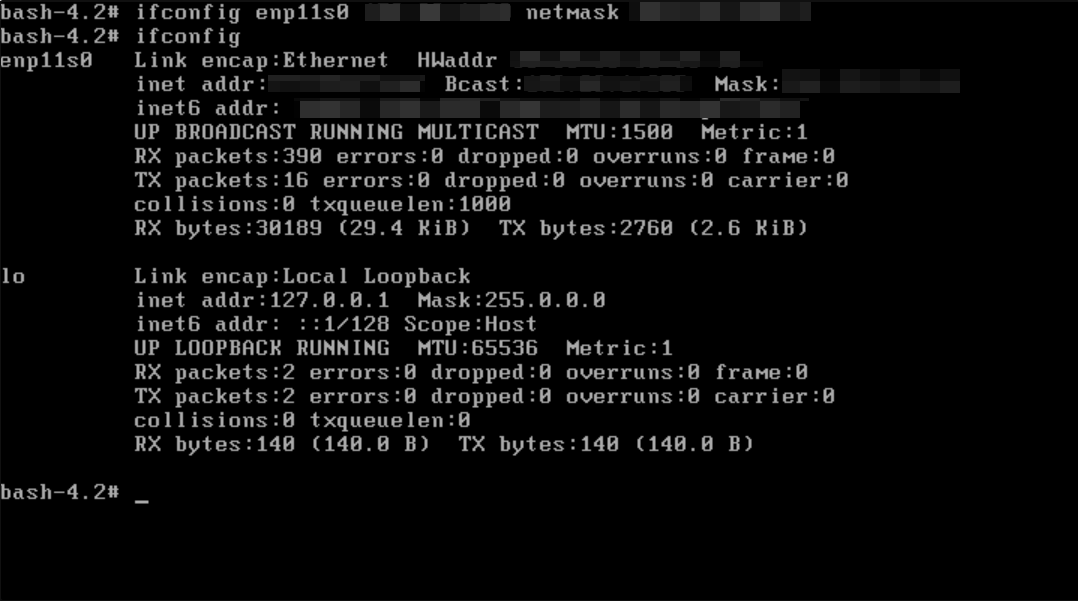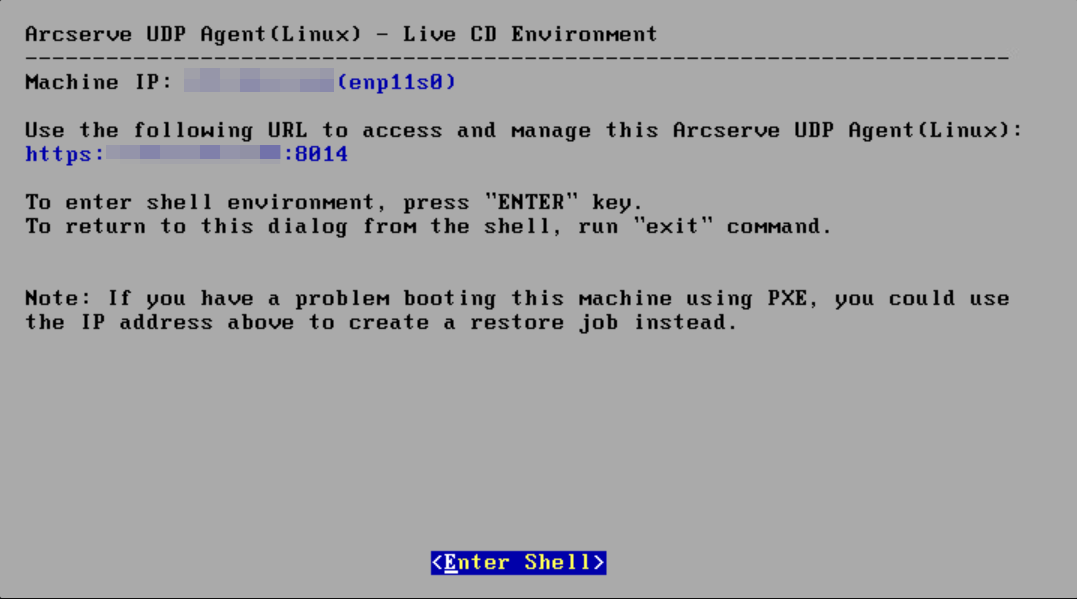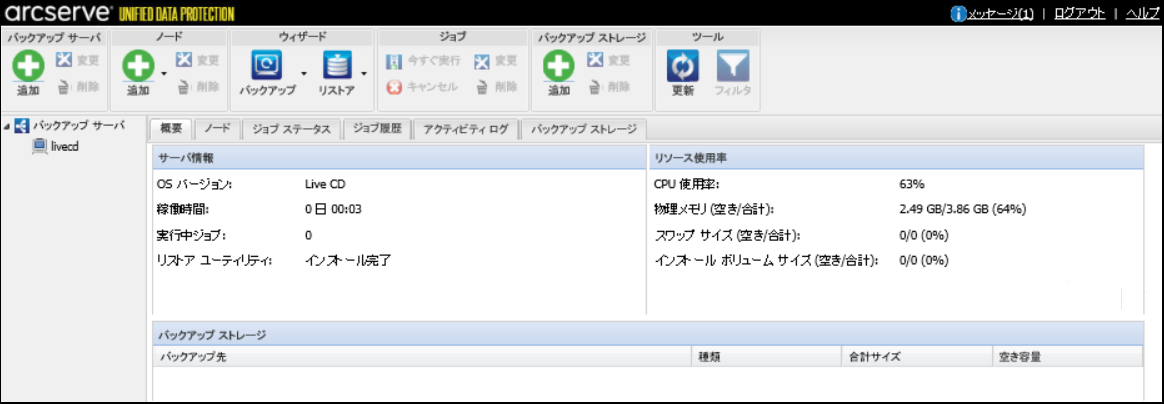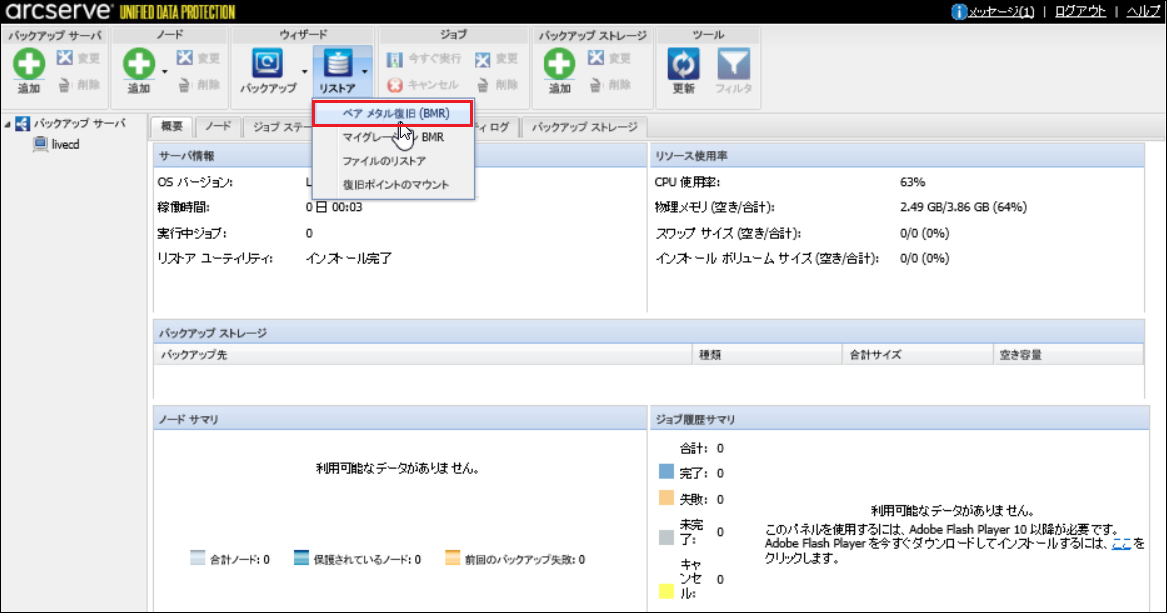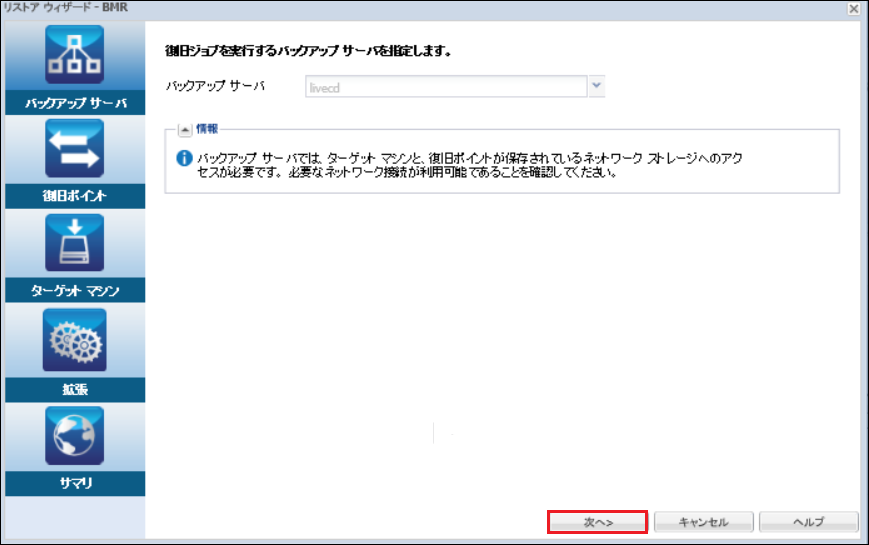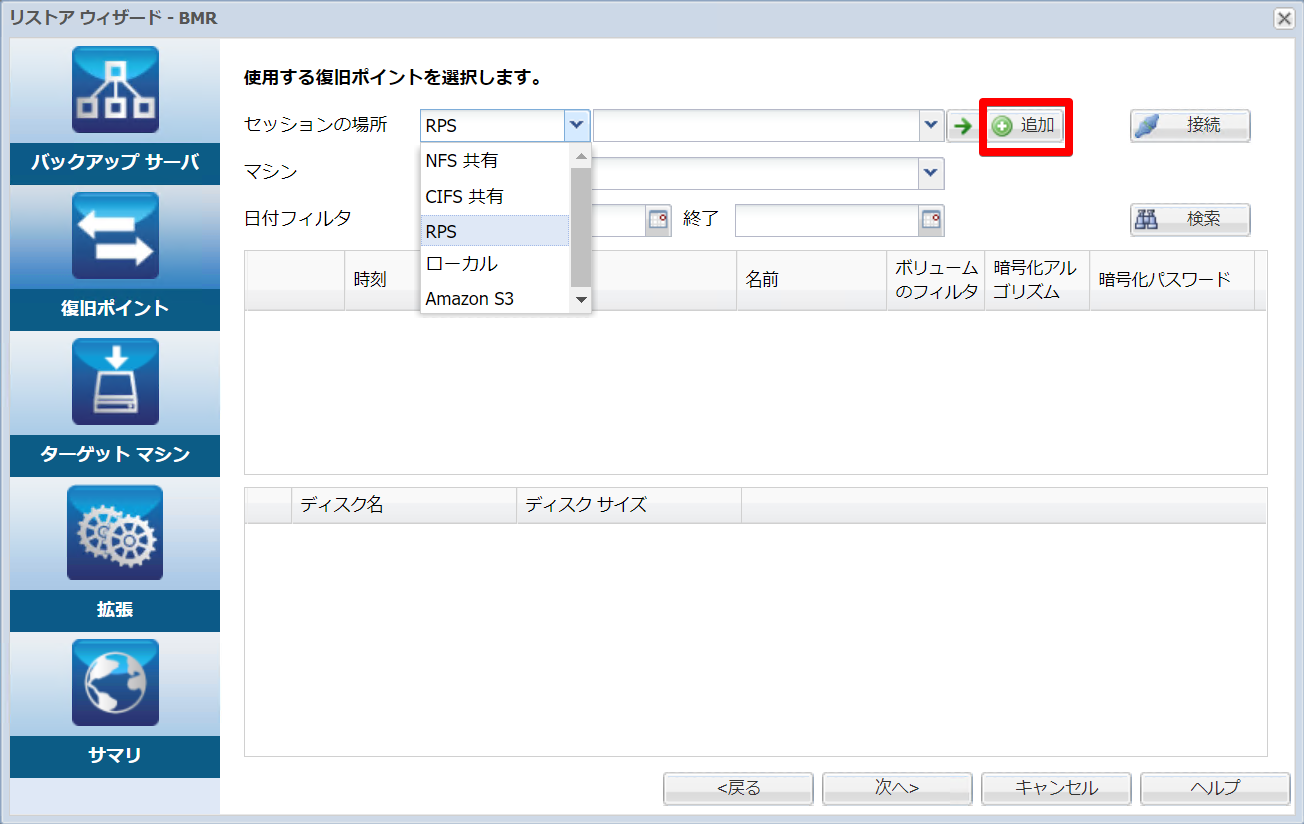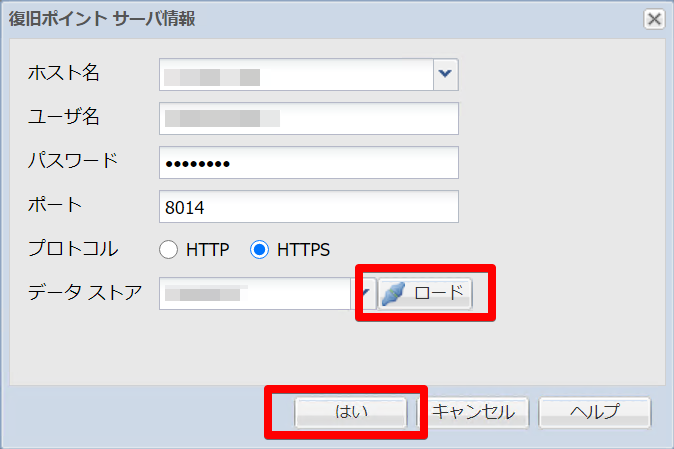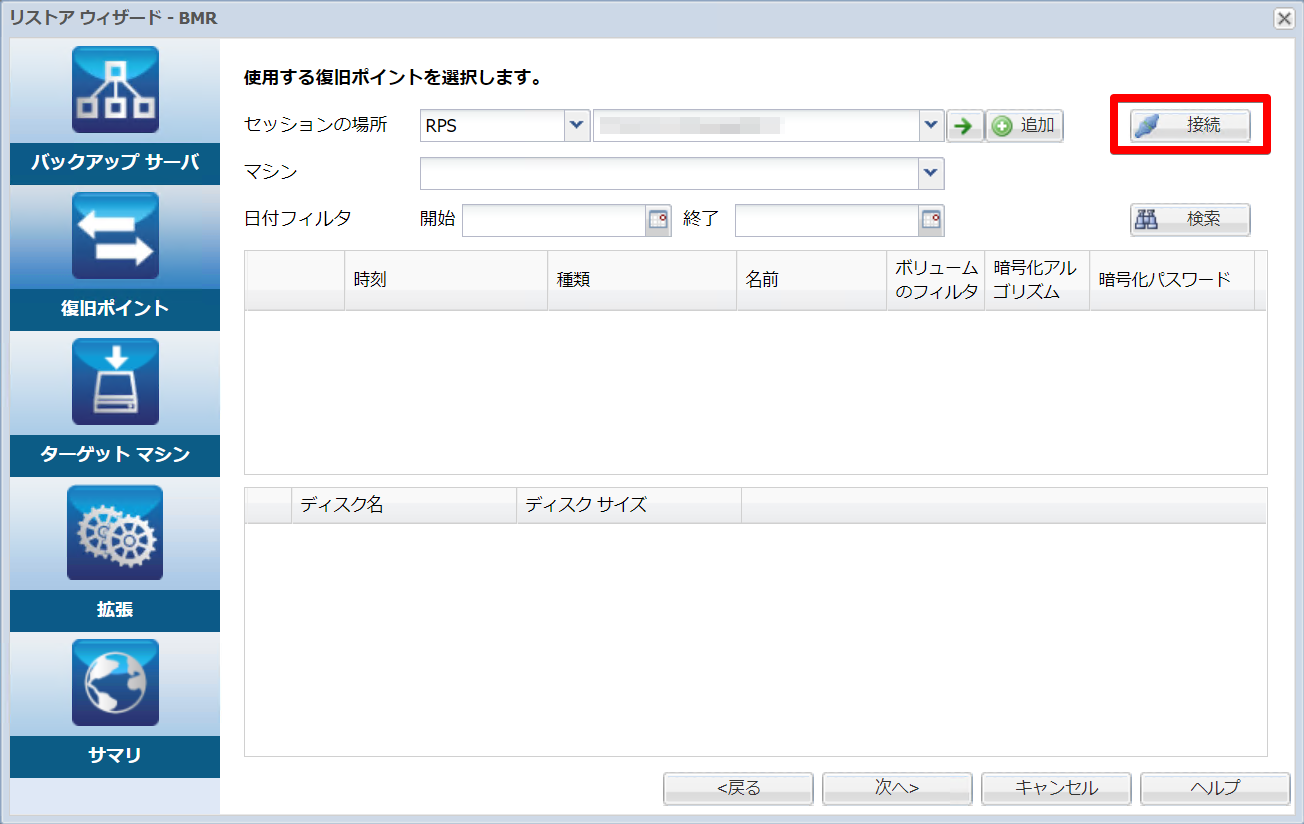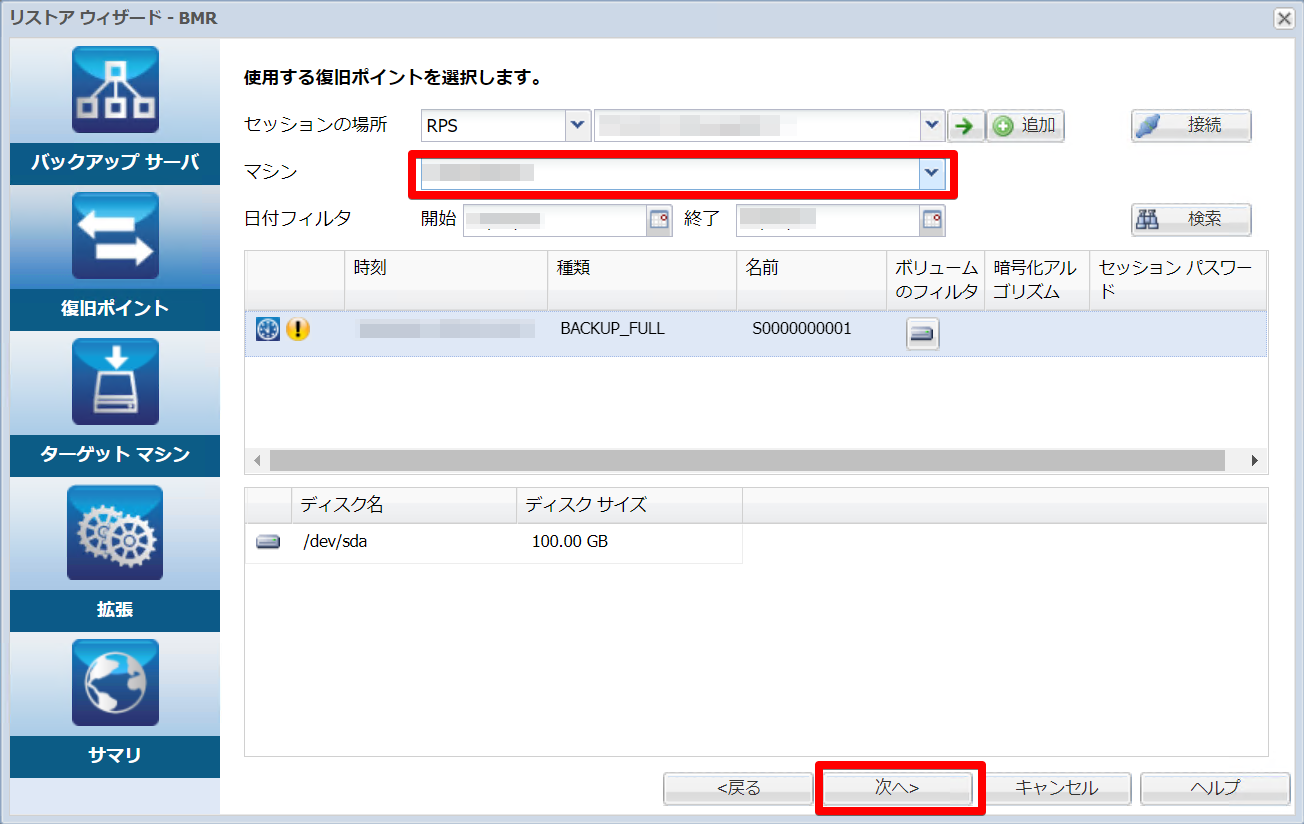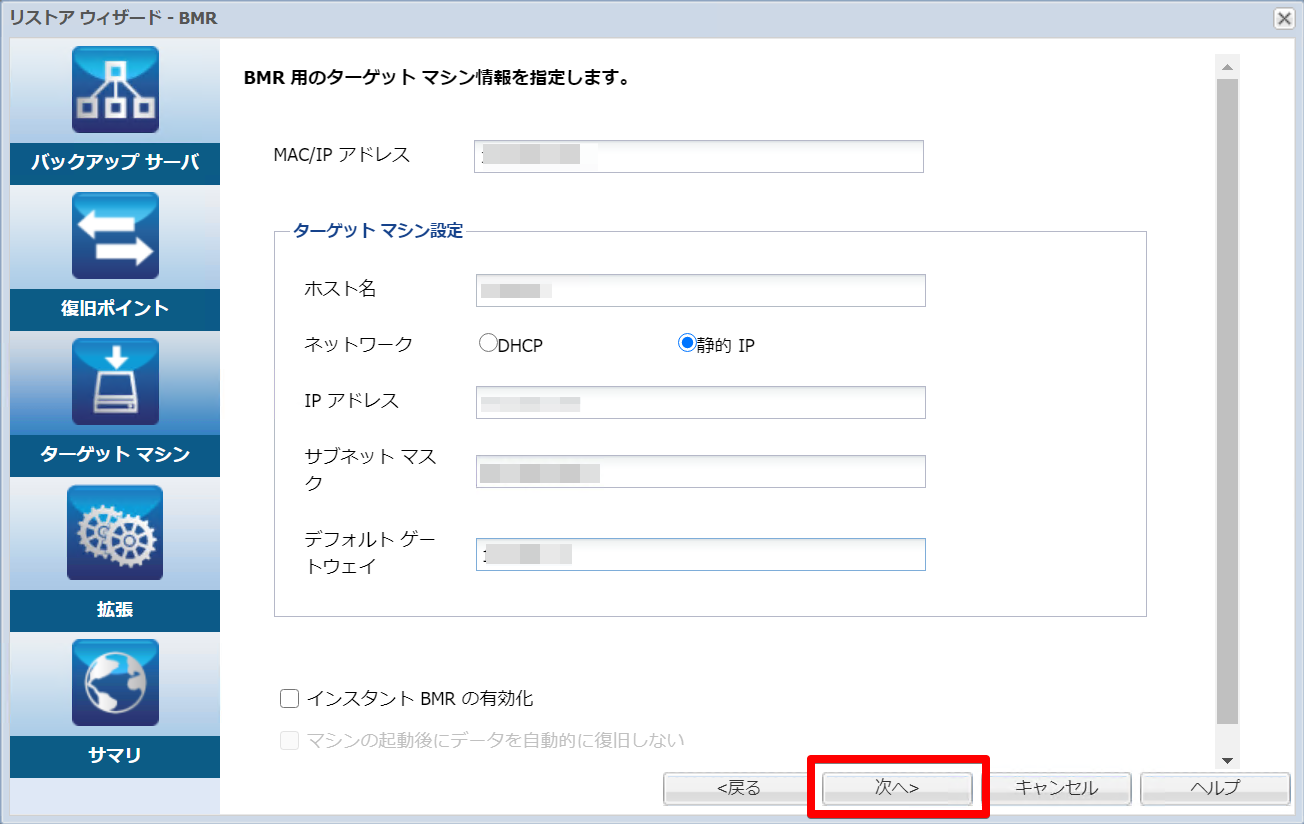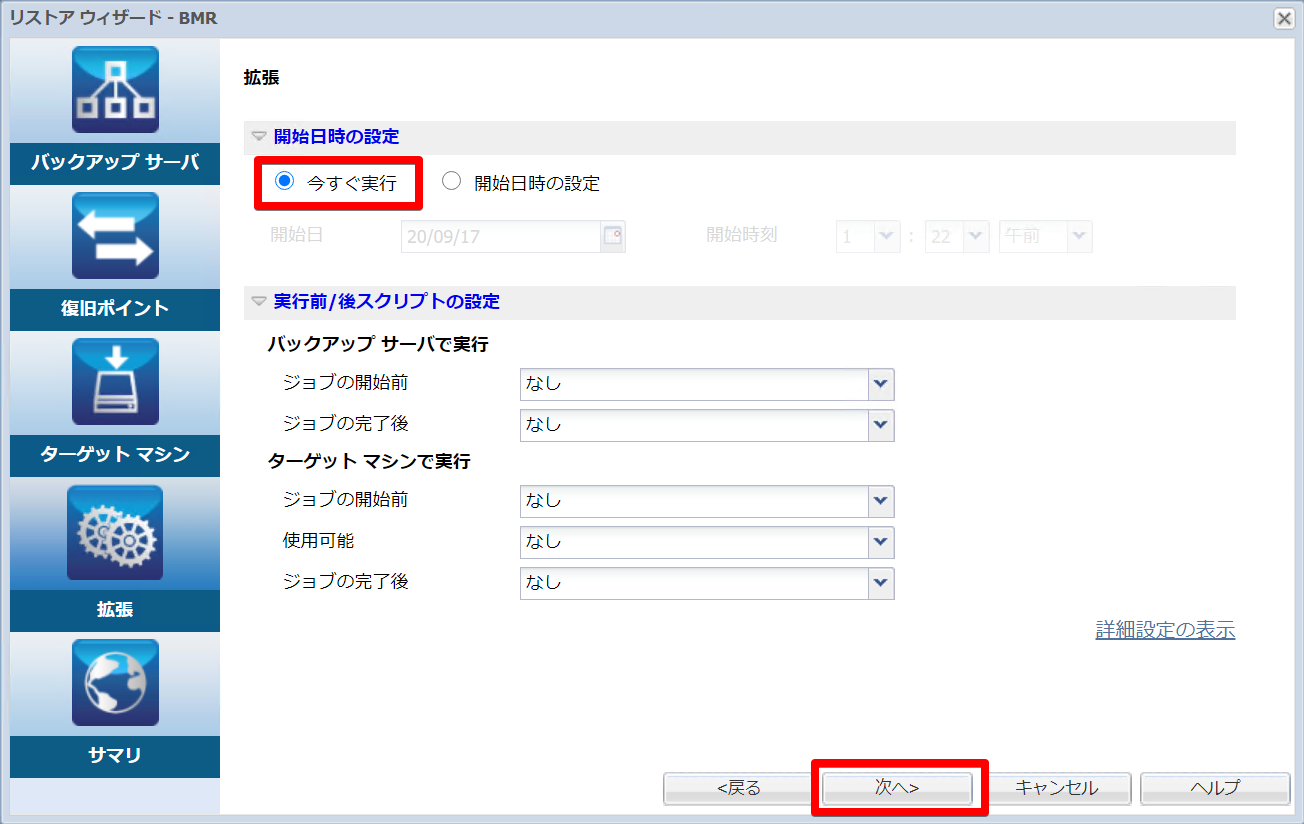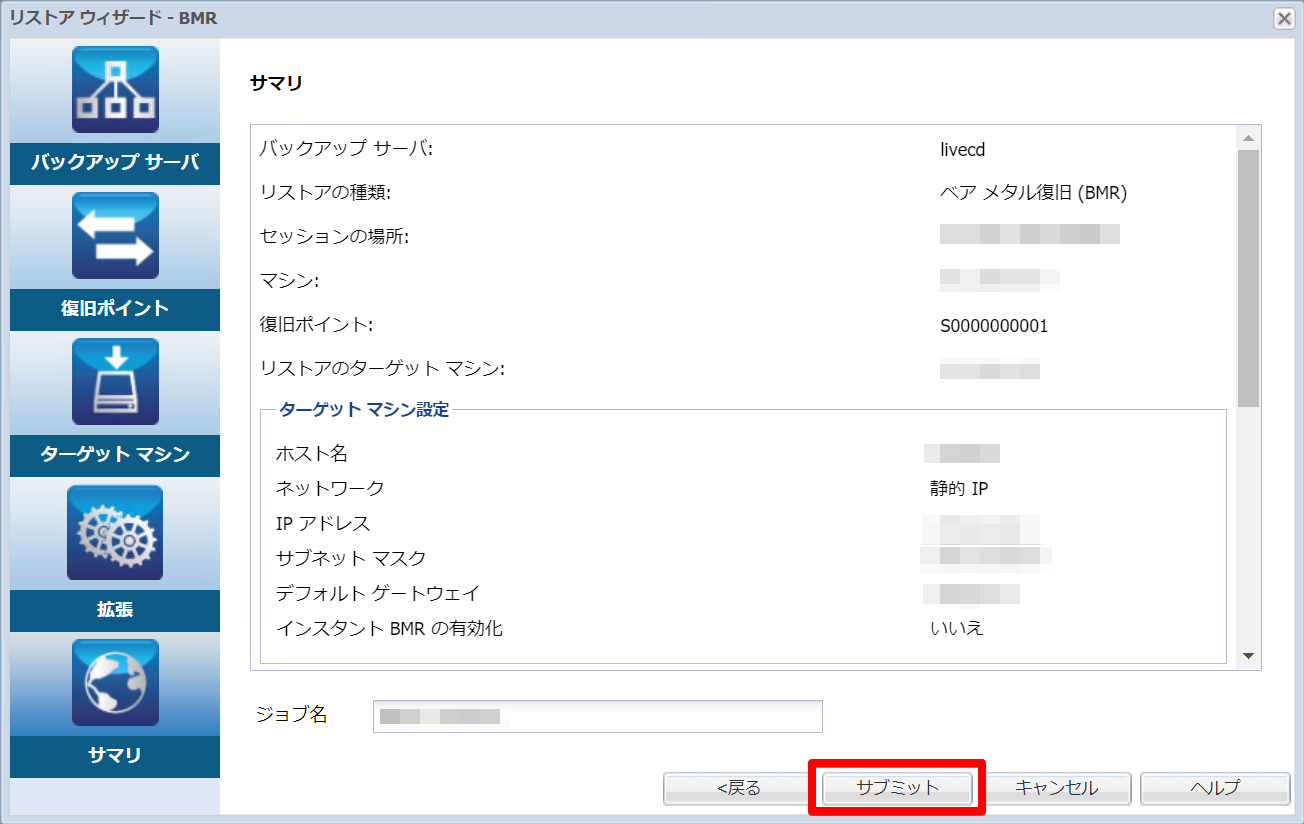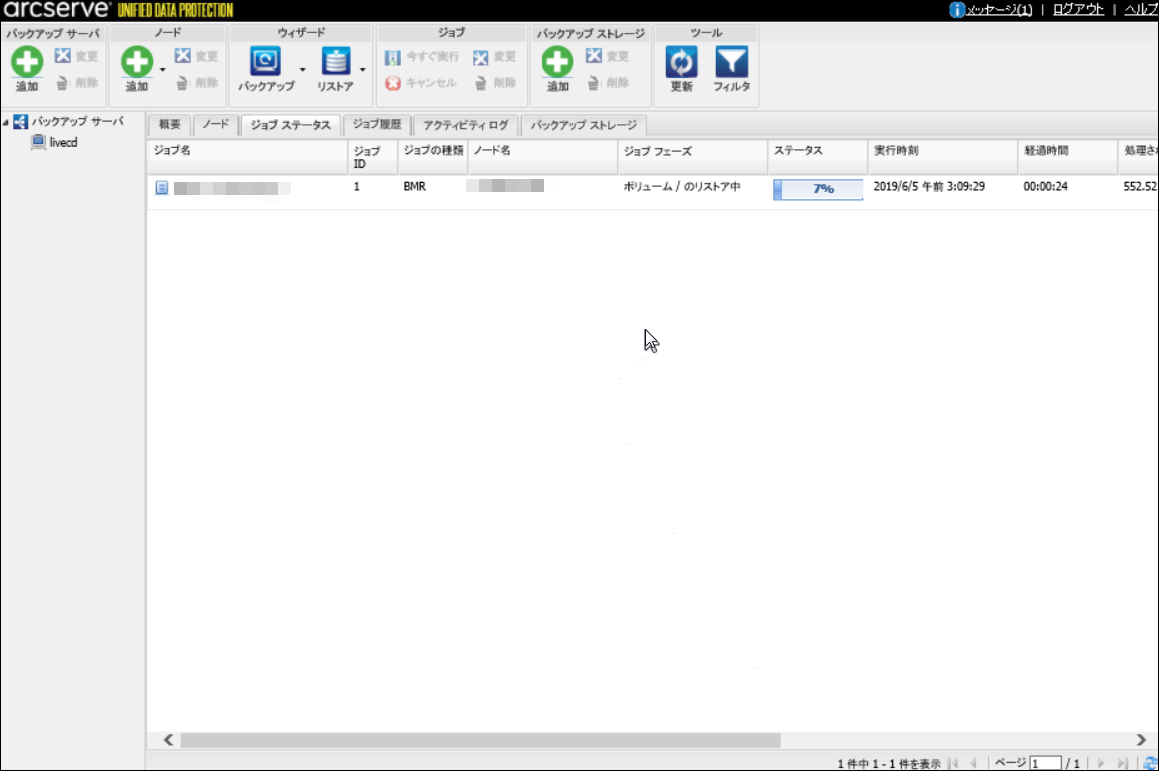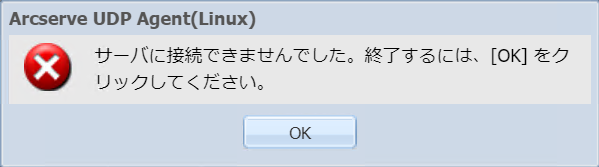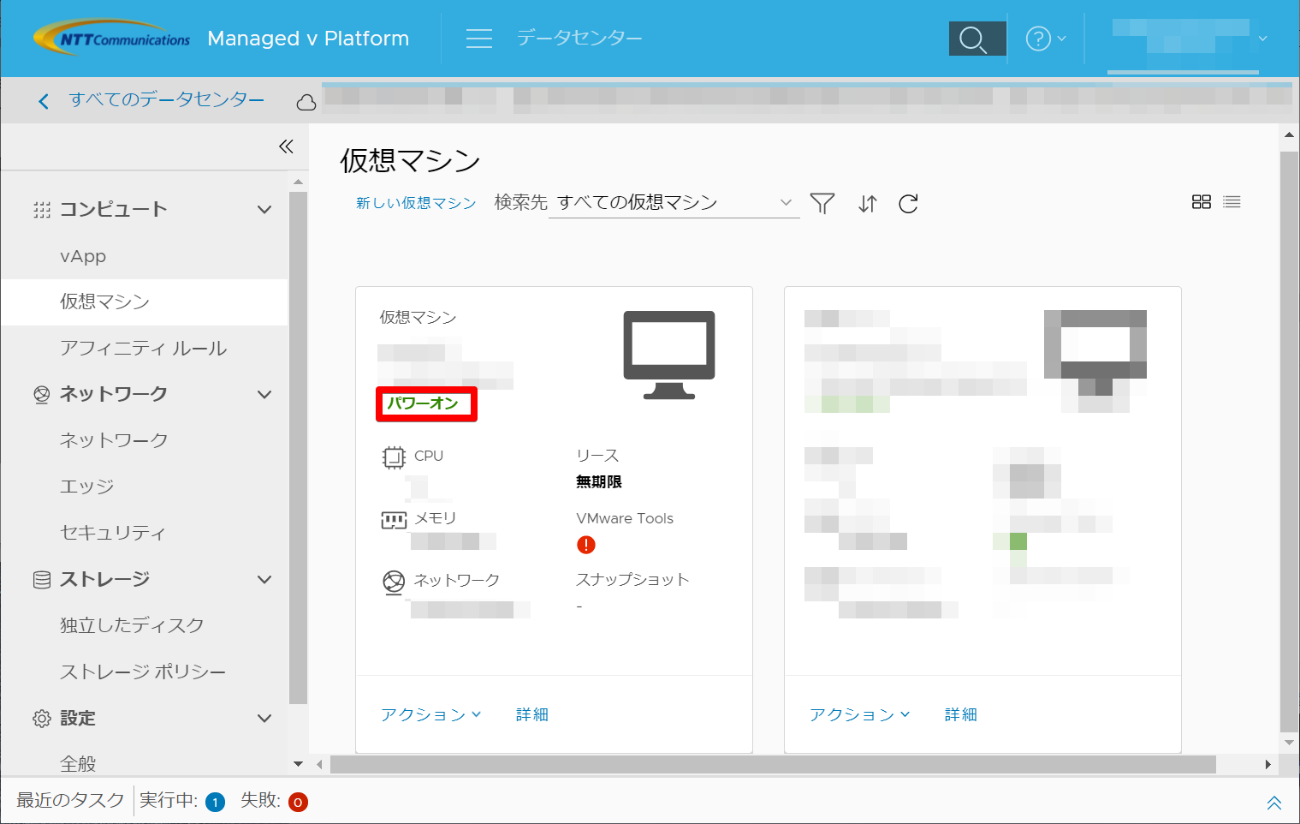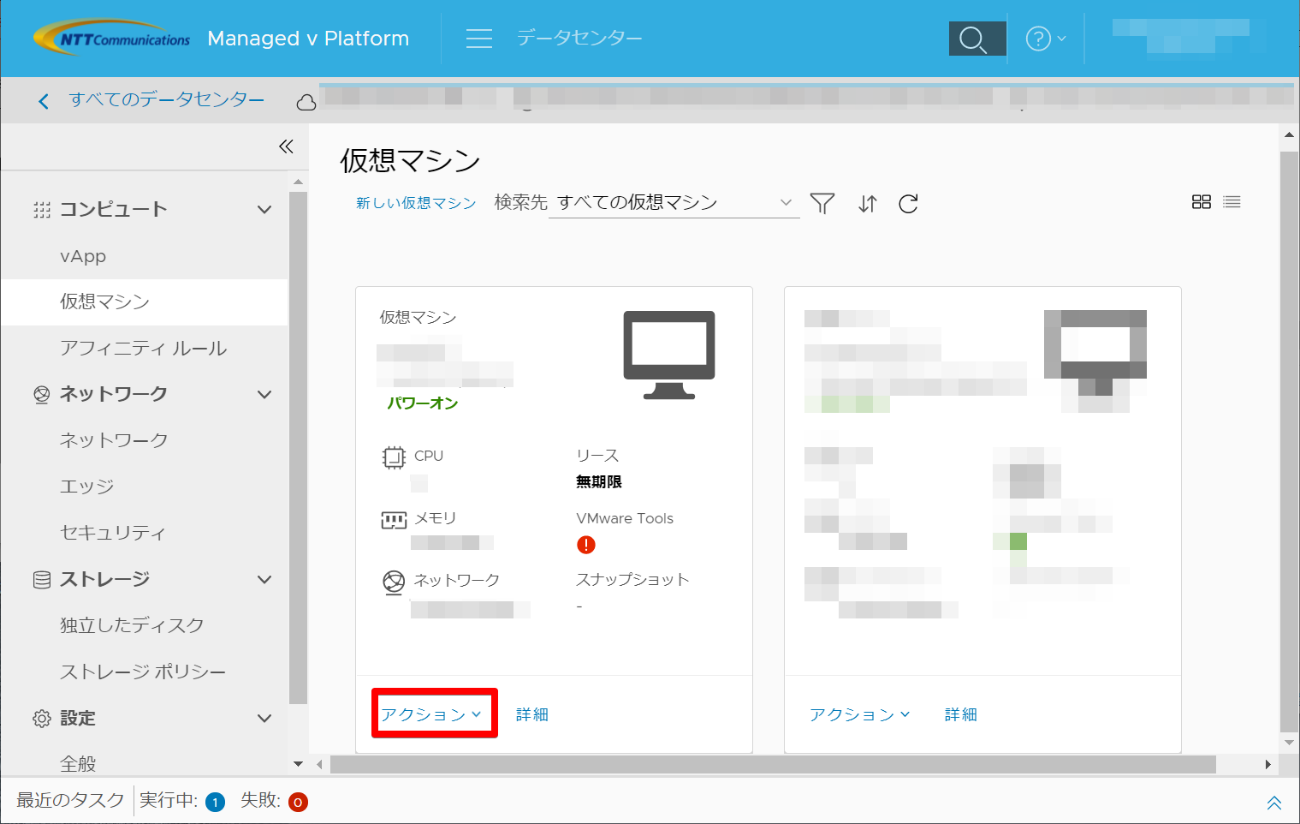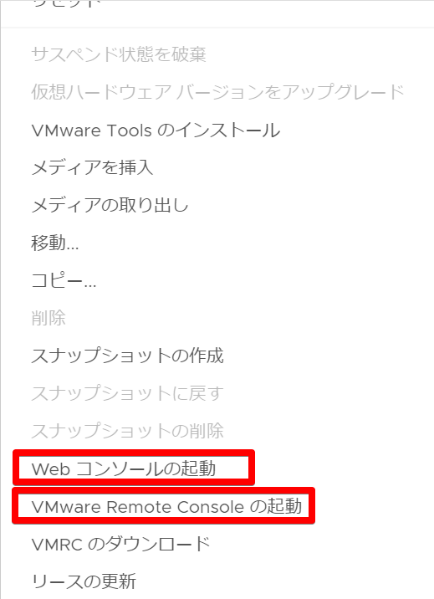1.8.2. IPV内のLinuxへのリストア方法を確認する¶
本ガイドでは、オンプレVMware環境で作成したLinuxのArcserveでのバックアップを、Arcserveの復旧メディア(ブート キット)を使用し、IPV上のサーバーインスタンスへ復旧(リストア)する方法を記載します。
注釈
- あらかじめIPVにて必要となるネットワークの構成およびIPV上にArcserve UDPコンソール、復旧ポイントサーバーをインストールしておく必要があります。
- IPVのネットワークの構成は「1.2.2. ご利用例を確認する」をご参照ください。
- Arcserve UDPコンソールのインストールは「1.4.1. Arcserve UDPコンソールをインストールする」をご参照ください。
- 復旧ポイントサーバーのインストールは「1.4.2. Arcserve 復旧ポイントサーバーをインストールする」をご参照ください。
1.8.2.1. 復旧ポイントサーバーを追加する¶
注釈
- 初めて復旧ポイントサーバーを登録する場合や、異なる復旧ポイントサーバーを追加してバックアップを保存したい場合に以下手順を実施します。
Wasabiデータストアのインポート先となる復旧ポイントサーバーを追加するため、[復旧ポイントサーバー]をクリックします。
[復旧ポイントサーバーの追加]をクリックします。
「ノード名/IPアドレス」、「ユーザー名」、「パスワード」、「説明」(任意)、「インストール場所」、「ポート」を入力します。本事例では、「プロトコル」、「変更の追跡ドライバ」をデフォルトの入力値のままとします。
- 「インストール/アップグレードの実行」において、[すぐに実行]または[実行時刻]を選択します。本事例では、[すぐに実行]を選択します。選択後、[保存]をクリックします。
復旧ポイントサーバーが追加されていることを確認します。
以上で復旧ポイントサーバーの追加は完了です。
1.8.2.2. オンプレ側Wasabiデータストアを停止する¶
注釈
- リストアに先立ちオンプレ側データストアを停止します。本作業はオンプレ(バックアップ)側で実施します。
バックアップ(オンプレ)側データストアが実行中である場合は停止します。停止済みの場合は手順1.8.2.3より実行してください。オンプレ側のWasabiデータストアで右クリックし、[停止]を選択します。
[はい]をクリックします。
データストアが停止したことを確認します。
1.8.2.3. Wasabiデータストアをインポートする¶
注釈
- バックアップ時のWasabiへのバックアップメタデータ(管理情報)のアップロードは6時間ごととなります。Wasabiデータストアからインポートしたバックアップデータは最長で6時間前のデータとなります。
- 使用するリストア(IPV)側の復旧ポイントサーバーにAdministratorまたはAdministratorsグループのユーザーでログオンし、ArcserveUDPインストールフォルダーの.¥Engine¥Binフォルダーを開き、“CloudDataStoreImport.exe” ダブルクリックして起動します。標準でインストールした場合は以下フォルダーとなります。C:¥Program Files¥Arcserve¥Unified Data Protection¥Engine¥BIN
「Vendor」に[Wasabi]、「Region」は[US East 1]のままとし、「EndPoint」にWasabi対象リージョンのエンドポイント、「Access ID」「Access Key」を入力して[Load]をクリックします。
「Bucket」にリストア対象のバケットを選択して[Next>]をクリックします。
バックアップ(オンプレ)側で使用していたデータストアが停止済みかどうかの確認メッセージが出力されます。停止済みであることを確認して[はい]をクリックします。
「Data Store Name」に任意のデータストア名、「Data Store Folder」、「Index Destination」、「Hash Destination」、「Data Destination」を入力し、[Next>]をクリックします。
サマリを確認し、[Import]をクリックします。
インポートが完了すると「Import successfully completed.」と出力されますので、[Finish]をクリックして終了します。
データストアインポート先の復旧ポイントサーバーを右クリックして[データストアのインポート]を選択します。
インポート先のデータストアを指定して[次へ]をクリックします。
「データストア名」、「データ デスティネーション」、「インデックス デスティネーション」、「ハッシュ デスティネーション」を確認して[保存]をクリックします。
メッセージを確認して[はい]をクリックします。
データストアが正常にインポートされたことを確認します。
データストアのインポートが完了しました。
1.8.2.4. リストア先仮想マシンを作成する¶
- IPVのポータル画面でリストア先となるLinuxの仮想マシンを作成します。[新しい仮想マシン]をクリックします。
- 「名前」、「コンピュータ名」に任意の値を入力し、タイプに[新規]を選択、OSファミリに[Linux]、「オペレーティングシステム」にリストア対象となるOSを選択します。「ブートイメージ」はアップロード済みのLinux用復旧メディアを選択します。
「サイズの選択」では[事前定義済みのサイズ変更オプション]または[カスタムサイズ変更オプション]を選択し、リストア対象のサイズを指定します。
- 「ストレージ」はリストア対象となるストレージのサイズを指定し、必要であれば[追加]をクリックして追加します。「ネットワーク」では接続するネットワークを確認します。[カスタマイズ]をクリックすることで変更できます。全ての入力が完了したら[OK]をクリックします。
仮想マシンが作成されパワーオンとなっていることを確認します。
リストア先仮想マシンの作成が完了しました。
1.8.2.5. リストアを実施する¶
注釈
- バックアップ元のOSがSDPFクラウド/サーバーのオフィシャルイメージで作成されており、cloud-initを含む場合、リストア後のLinuxOSの一部ファイルが初期化されます。内容および回避策につきましては、下記URLをご確認ください。設定を行っておらず、リストア後に対象のファイルが初期化された場合は、ファイルリストアで対象のファイルを復元してください。
注釈
- 復旧ポイントサーバー情報として入力するユーザー名にadministrator以外を指定しており、リストアが失敗する場合は、下記URLの解決方法をご確認ください。
作成したリストア先仮想マシンの[アクション]をクリックして[Webコンソールの起動]または[VMware Remote Consoleの起動]を選択します。
インスタンスの画面を表示すると、以下のように自動でArcserveの復旧メディアで起動された画面が表示されます。
- しばらくすると以下の画面に遷移します。画面上にカーソルを置きクリックして画面選択した後、Enterキーを押します。
注釈
- この画面にURLが表示された場合は、手順8.までお進みください。
- インスタンスにIPアドレスを設定します。ifconfigコマンドでIPアドレスが設定されていない状態であることを確認します。
# ifconfigここではenp11s0のインターフェイスが使用可能で、IPアドレスが設定されていないことが確認できます。ifconfigコマンドでIPアドレスを設定します。# ifconfig インターフェイス IPアドレス netmask ネットマスク再度、ifconfigコマンドでIPアドレスが設定されていることを確認します。# ifconfig 同じネットワーク上にあるサーバー、復旧ポイントサーバー等と接続性があるかを確認します。
# ping IPアドレス疎通確認できれば、exitコマンドで終了します。
# exit- 以下のようにIPアドレスが設定されていることと、リストア実施を設定する画面にアクセスするためのURLが表示されていることを確認します。このURLを記録保管します。
リストア用サーバー(復旧メディアで起動しているサーバー)にアクセスできる端末からブラウザーを開き、上記で記録したURLにアクセスします。
[リストア]をクリックし、[ベアメタル復旧]を選択します。
[次へ>]をクリックします。
バックアップ保存先ストレージに[RPS]を選択します。
復旧ポイントサーバーの「ホスト名」、「ユーザ名」、「パスワード」、「ポート」、「プロトコル」を指定して[ロード]をクリック後、データストアを選択します。
[接続]をクリックします。
データストアに保存されているマシンのIPアドレスが表示されますので、リストア対象サーバーを選択して[次へ>]をクリックします。
以下の画面の各項目を設定します。入力後、[次へ>]をクリックします。
- MAC/IPアドレス:リストア用サーバー(復旧メディアで起動しているサーバー)のIPアドレス
<ターゲットマシン設定>- ホスト名:リストアされるサーバーに設定したいホスト名
- ネットワーク:静的を選択
- IPアドレス:最終的にリストアされるサーバーに設定するIPアドレス
- サブネットマスク:最終的にリストアされるサーバーに設定するサブネットマスク
- デフォルトゲートウェイ:最終的にリストアされるサーバーに設定するデフォルトゲートウェイアドレス
開始日時の設定にて、[今すぐ実行]を選択し、[次へ>]をクリックします。
サマリが表示されますので、[サブミット]をクリックします。
元の画面に戻り、「ジョブステータス」タブにリストアジョブが実行されたことを確認します。
リストアが完了すると下記メッセージが出力されますのでブラウザーを閉じます。
IPVのポータル画面でリストア先となるLinux仮想マシンがパワーオン状態となっていることを確認します。
リストア先仮想マシンの[アクション]をクリックして[Webコンソールの起動]または[VMware Remote Consoleの起動]を選択します。
- インスタンスの画面を表示し、OSが正常に起動していることを確認します。その後、必要な設定を実施します。
注釈
- IPアドレス、ルーティング設定等は旧環境のものを引き継いでしまうことがあるため、新しい環境に合わせて設定の見直しをお願い致します。
以上でリストアは完了です。