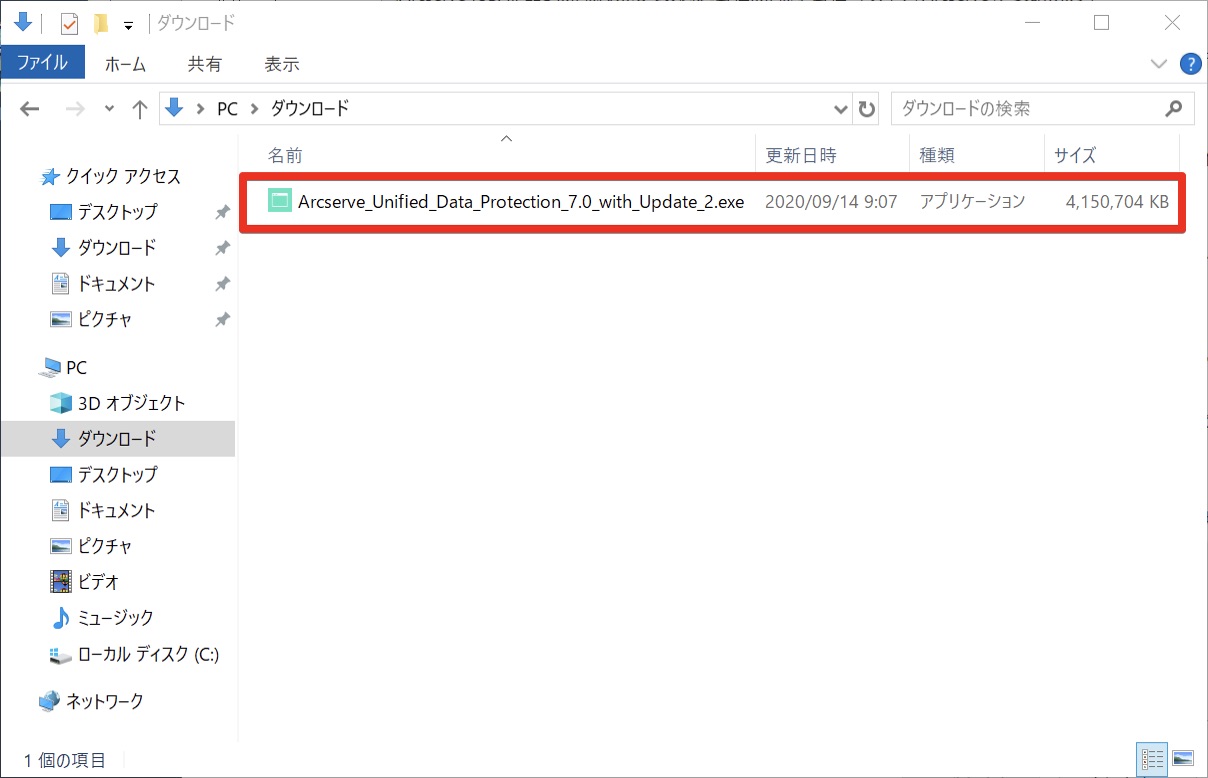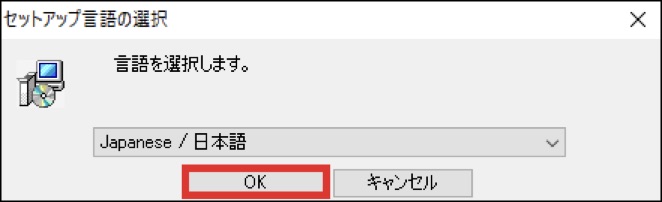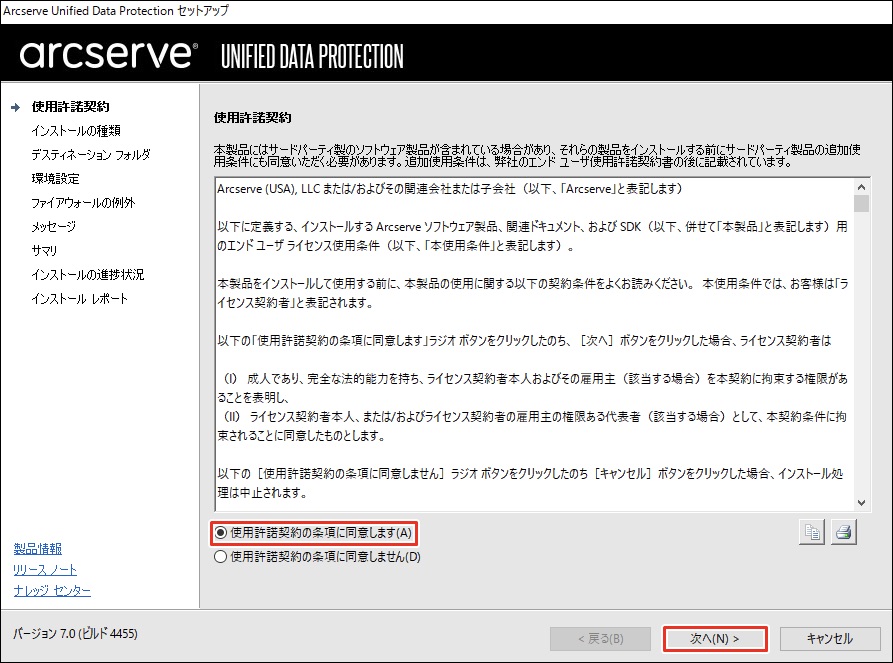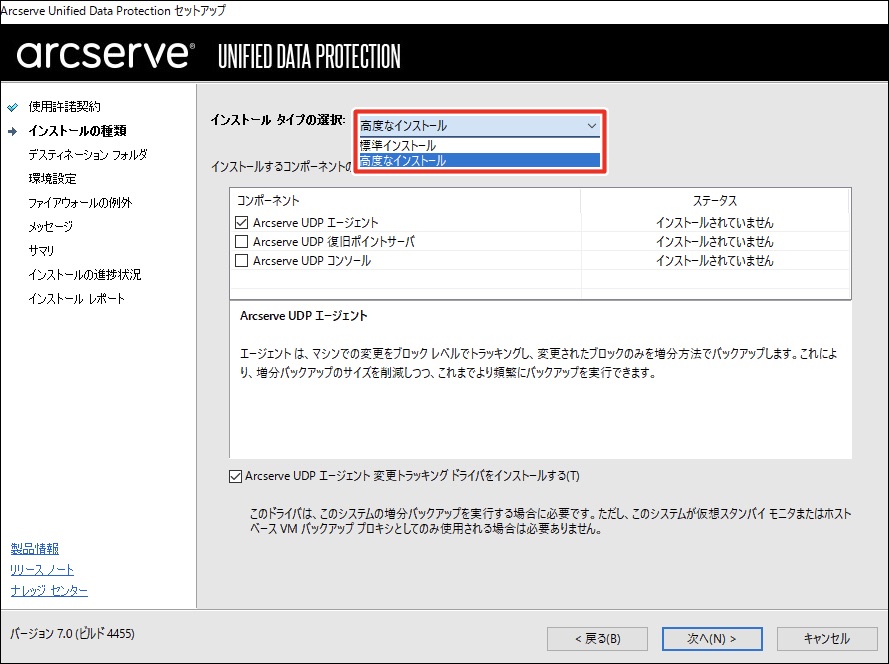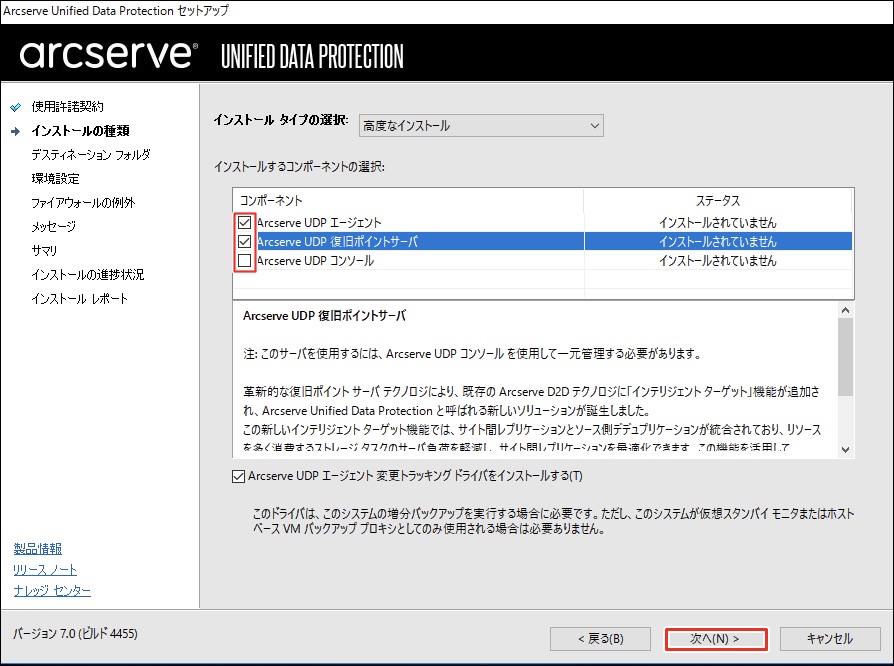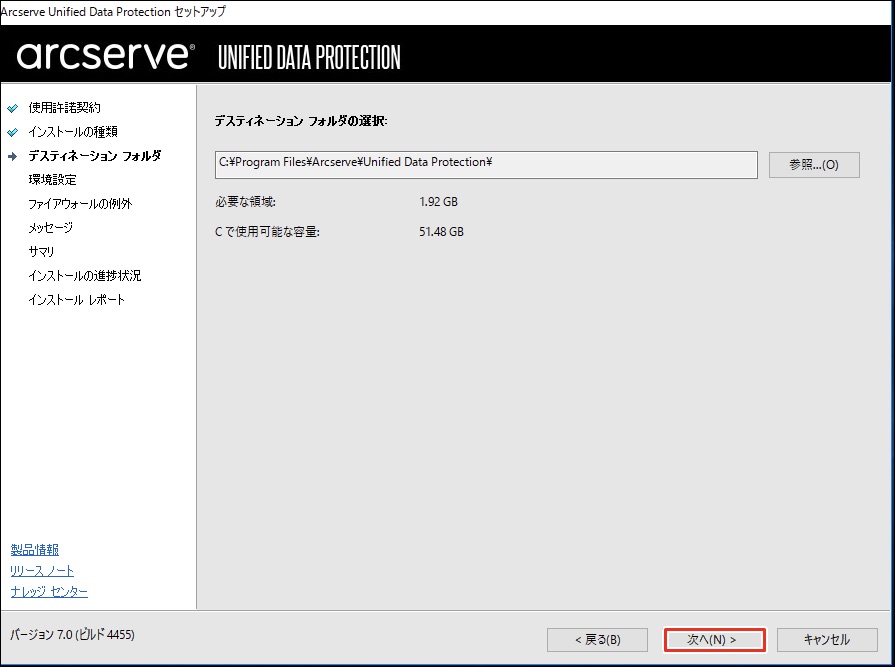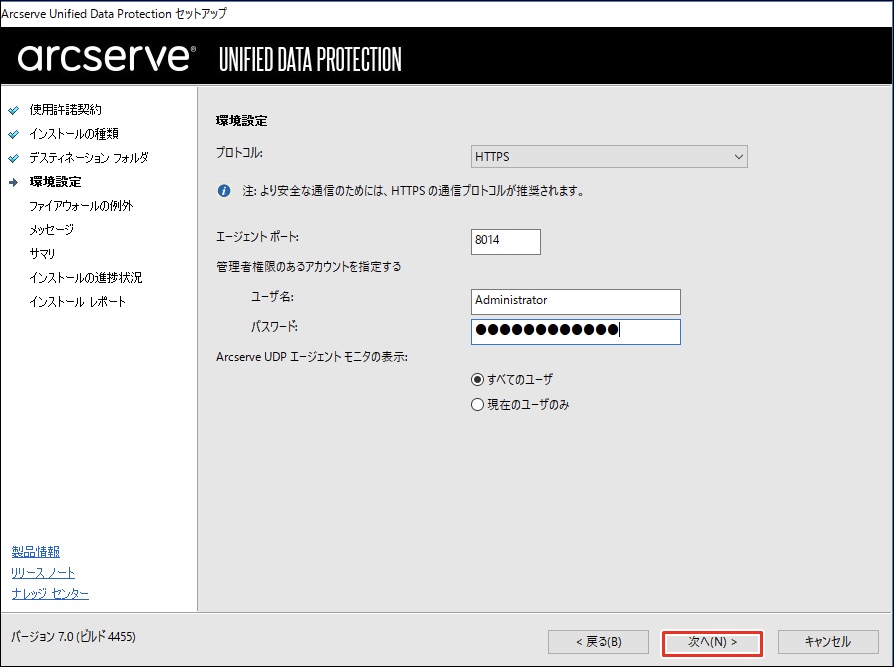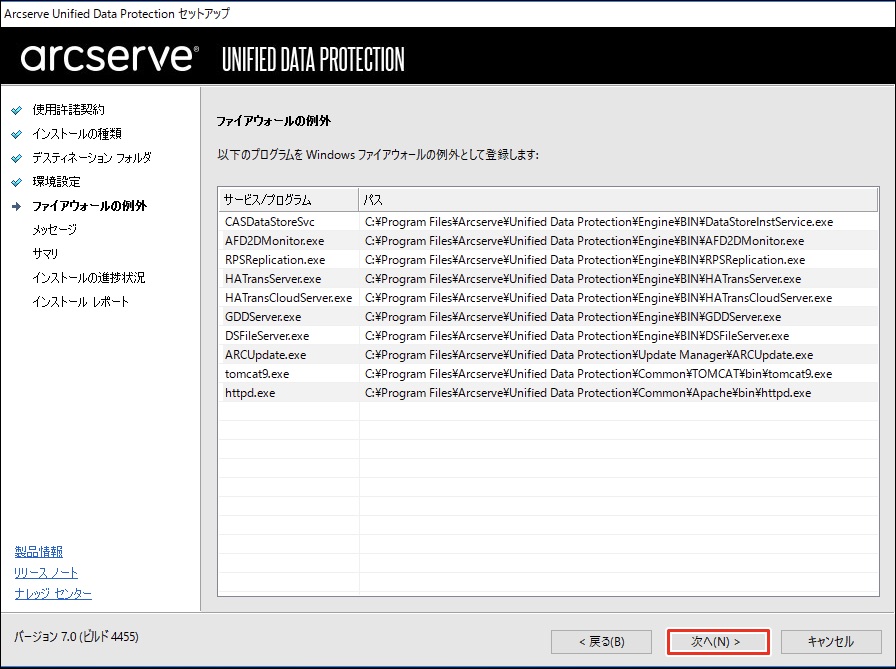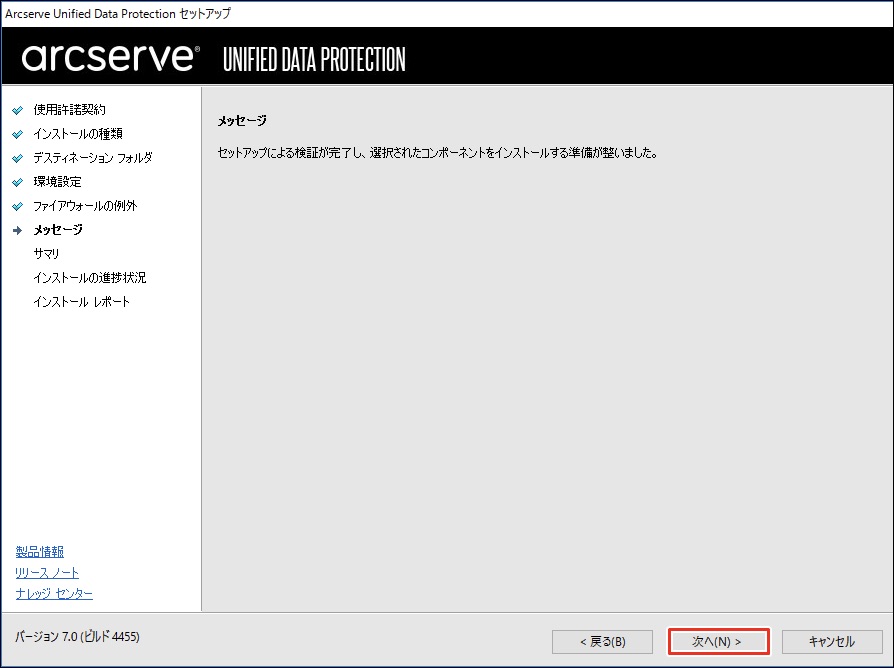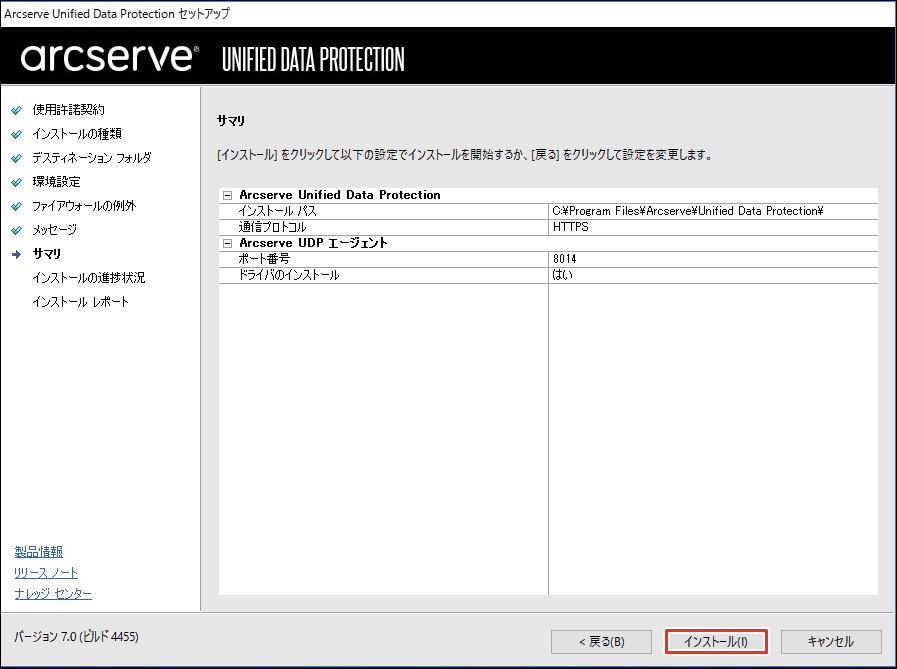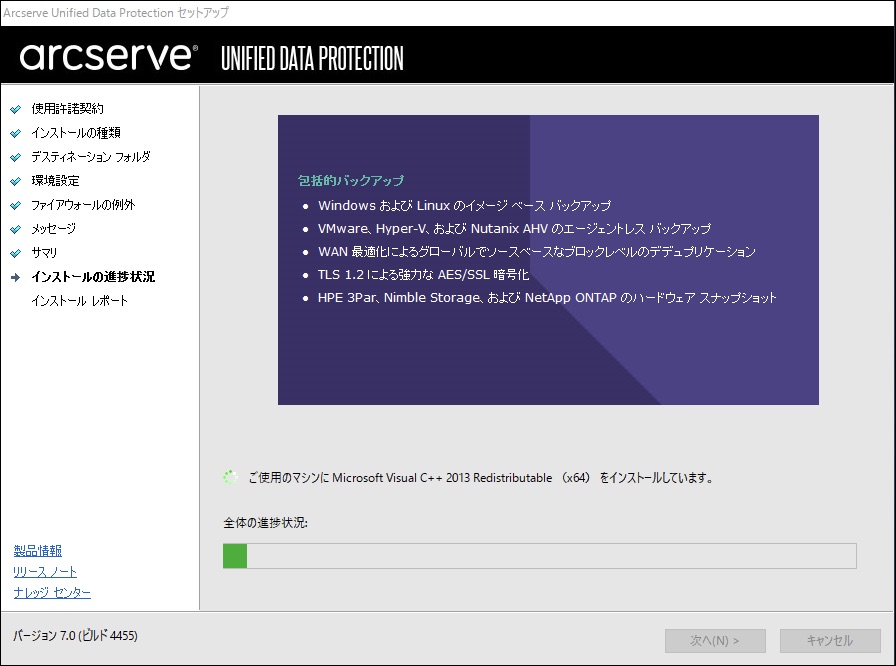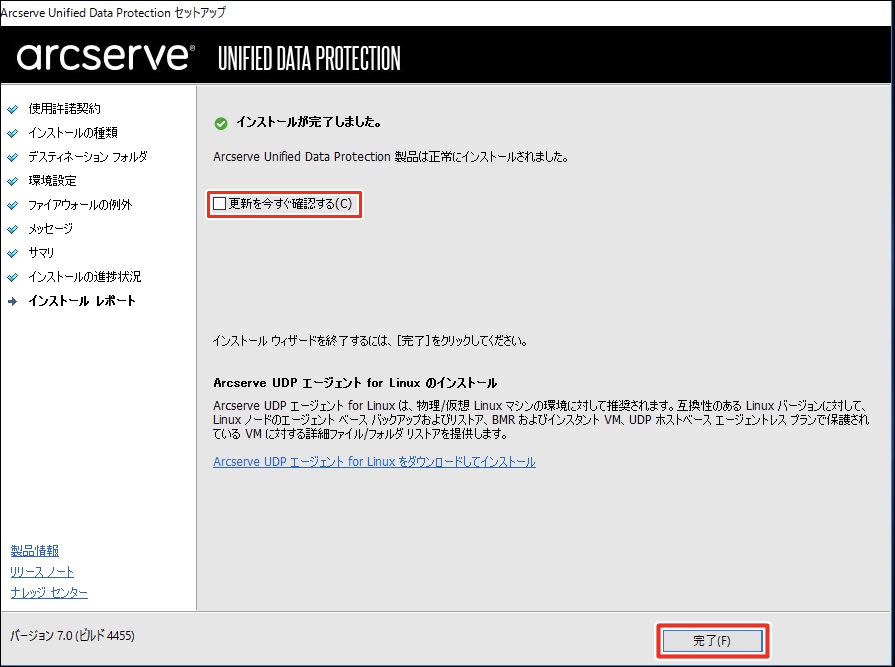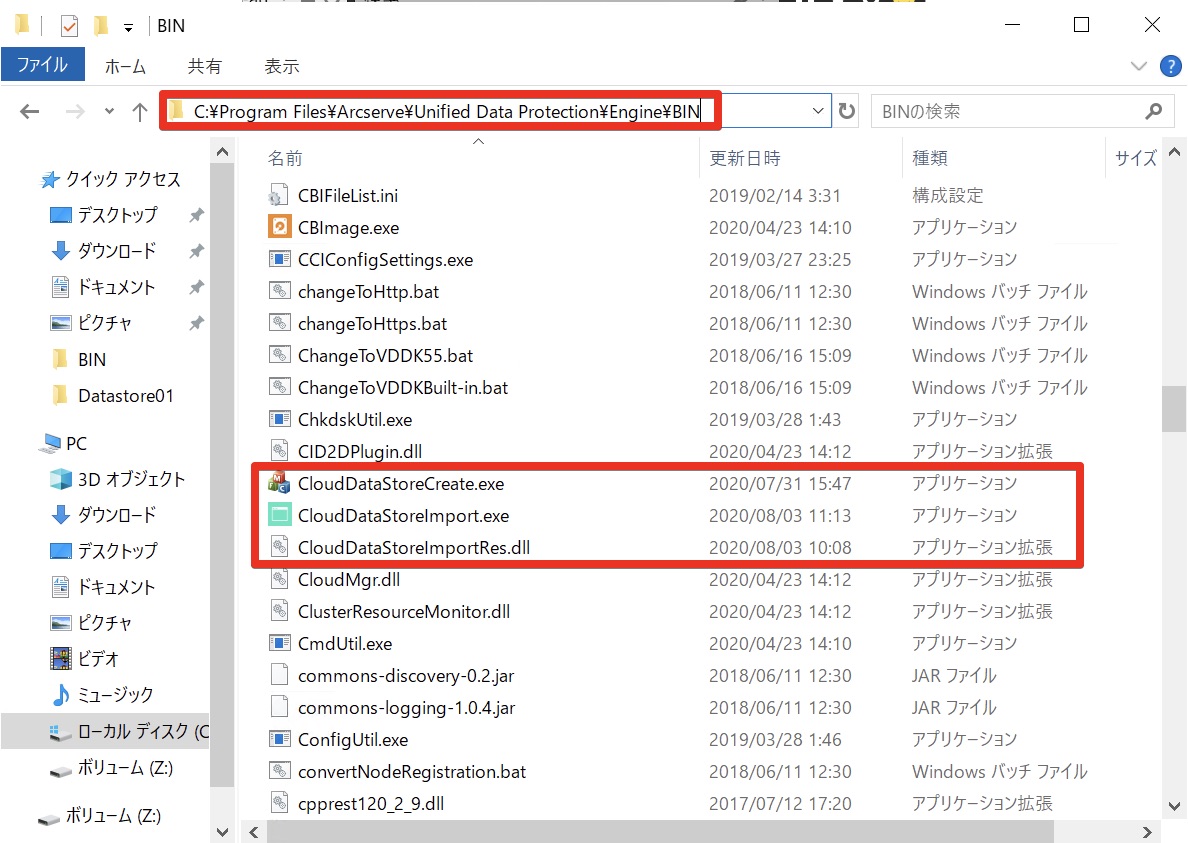1.4.2. Arcserve 復旧ポイントサーバーをインストールする¶
- Arcserveの 復旧ポイントサーバー をインストールするコンピューターに、Administrator またはAdministratorsグループのユーザーでログオンします。Arcserve Webサイトから、ダウンロードしたインストーラが保存されているフォルダーを開き、「Arcserve_Unified_Data_Protection.exe」をダブルクリックします。セットアップウィザードが開始されます。
- セットアップ言語の選択の画面にて、ご利用になりたい言語を選択してください。(ここでは日本語を選択します。) [OK]をクリックします。
注釈
- サポートされているオペレーティングシステムの英語以外のものが検出された場合、製品をインストールする際に言語を選択する必要があります。Arcserveの日本語版をインストールする場合は、WindowsOSの言語を日本語に設定してからインストールしてください。
- 「使用許諾契約」ダイアログ ボックスで使用許諾契約の条件を確認し、同意する場合は[使用許諾契約の条項に同意します]にチェックを入れ、[次へ]をクリックします。
インストールの種類画面の「インストールタイプの選択」で[高度なインストール]を選択します。
- [Arcserve UDP エージェント][Arcserve UDP 復旧ポイントサーバ]にチェックを入れ、[次へ]をクリックします。※「Arcserve UDP 復旧ポイントサーバ」をインストールする場合、「Arcserve UDP エージェント」をインストールする必要があります。
インストールする場所を指定または参照し、[次へ]をクリックします。
- 使用するプロトコルを [HTTPS] または [HTTP]から選択します。ここでは、[HTTPS]を選択します。このポート番号は、Web ベースの UI に接続する際に使用されます。デフォルト値:エージェントポート...8014※補足Windows のインストールで利用可能なポート番号は 1024~65535です。指定したポート番号が空いていて利用可能であることを確認してください。セットアップでは、利用可能でないポートではインストールできません。ここで登録したポート番号を使用して、Arcserveの操作をリモートのブラウザーからも行うことができます。バックアップに使用する Windows 管理者の「ユーザ名」と「パスワード」を入力し、[次へ]をクリックします。
- 利用するプログラムが Windows ファイアウォールの例外として登録されます。[次へ]をクリックします。
- セットアップの検証が完了し、インストールの準備が整うと、以下の画面が表示されます。[次へ]をクリックします。
サマリ画面が表示されます。[インストール]をクリックします。
インストールが開始されます。
[更新を今すぐ確認する]にチェックが入っていない状態で、[完了]をクリックします。
[更新を今すぐ確認する]にチェックを入れた場合、製品の更新を確認することができ、最新の状態にすることができます。
- あらかじめダウンロードした「CloudDatastore.zip」を解凍し、「CloudDataStoreCreate.exe」、「CloudStoreImport.exe」、「CloudDataStoreImportRes.dll」 をArcserveUDPインストールフォルダーの.¥Engine¥Binフォルダーにコピーします。標準でインストールした場合は以下フォルダーとなります。C:¥Program Files¥Arcserve¥Unified Data Protection¥Engine¥BIN以上でインストールは完了です。