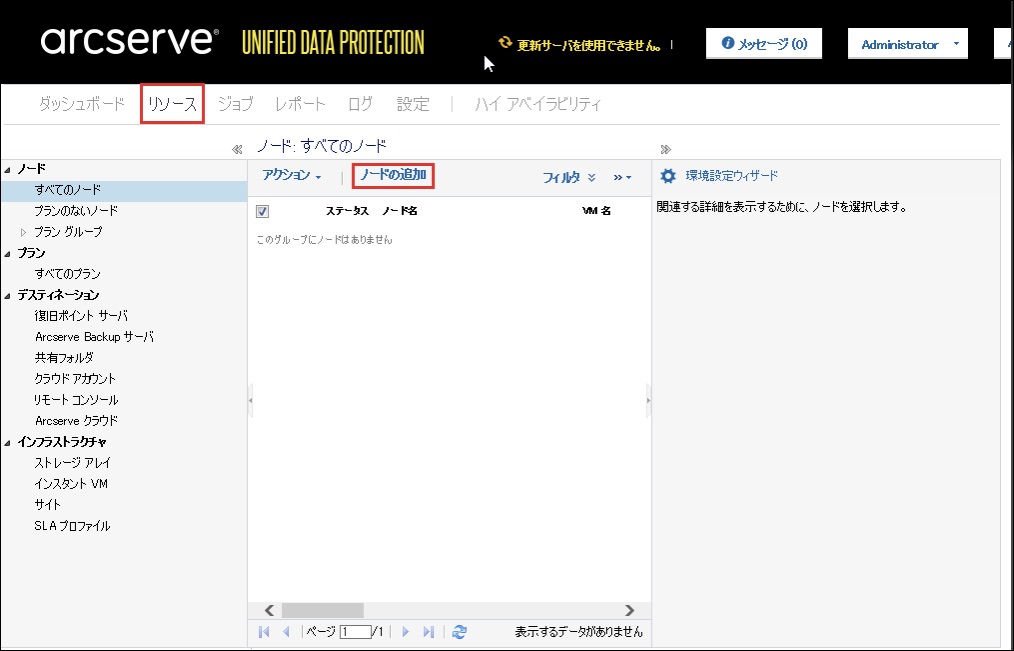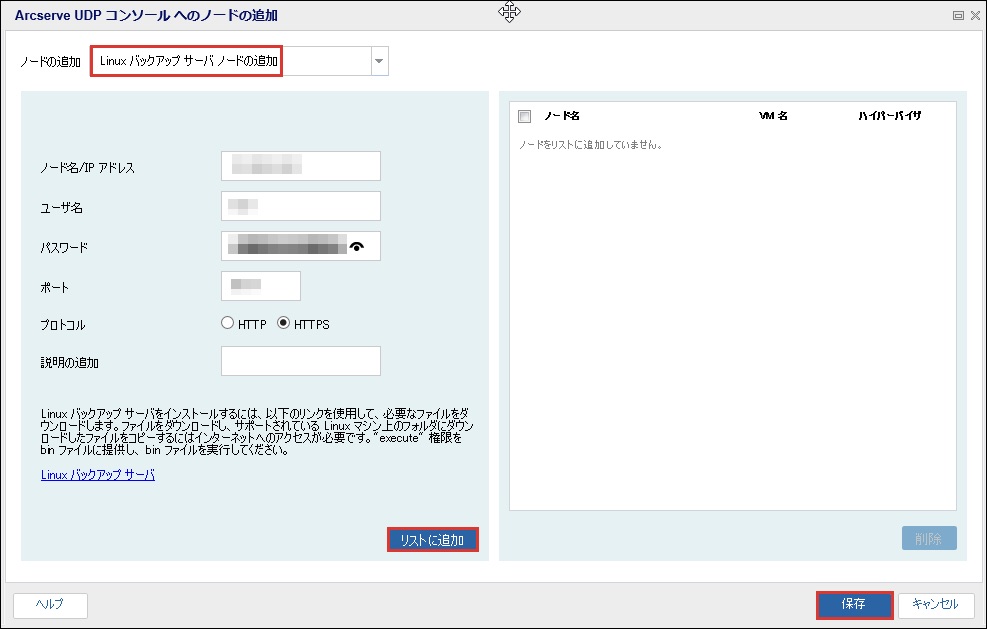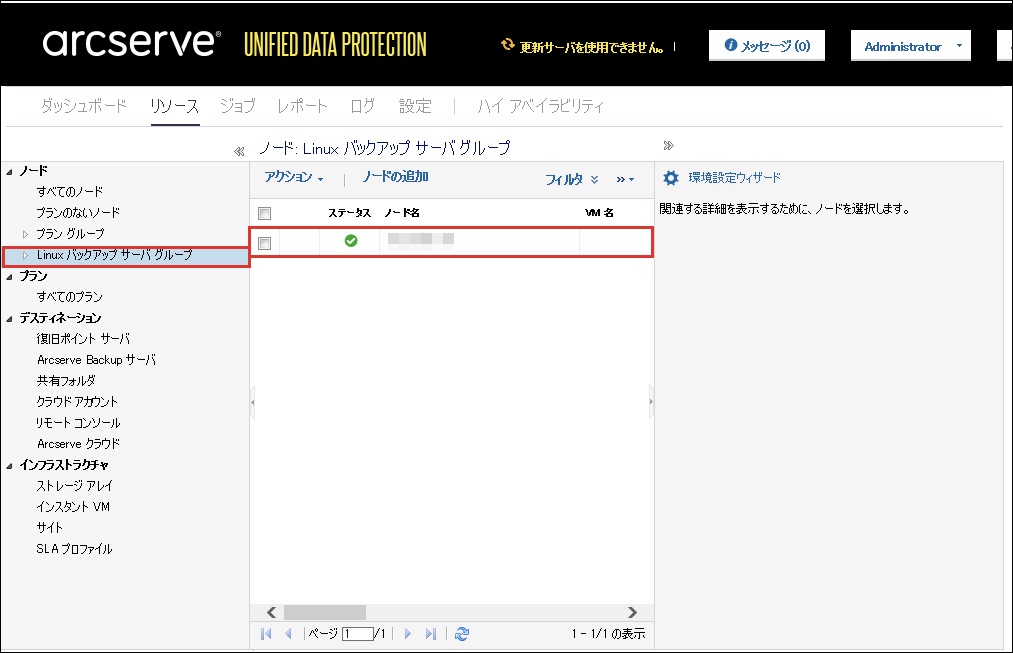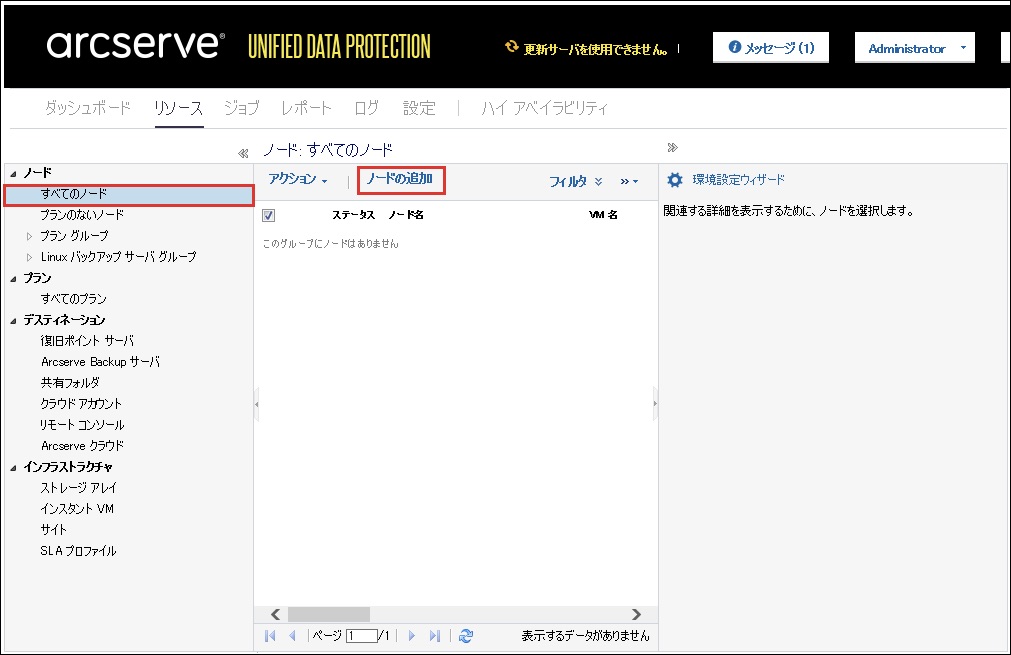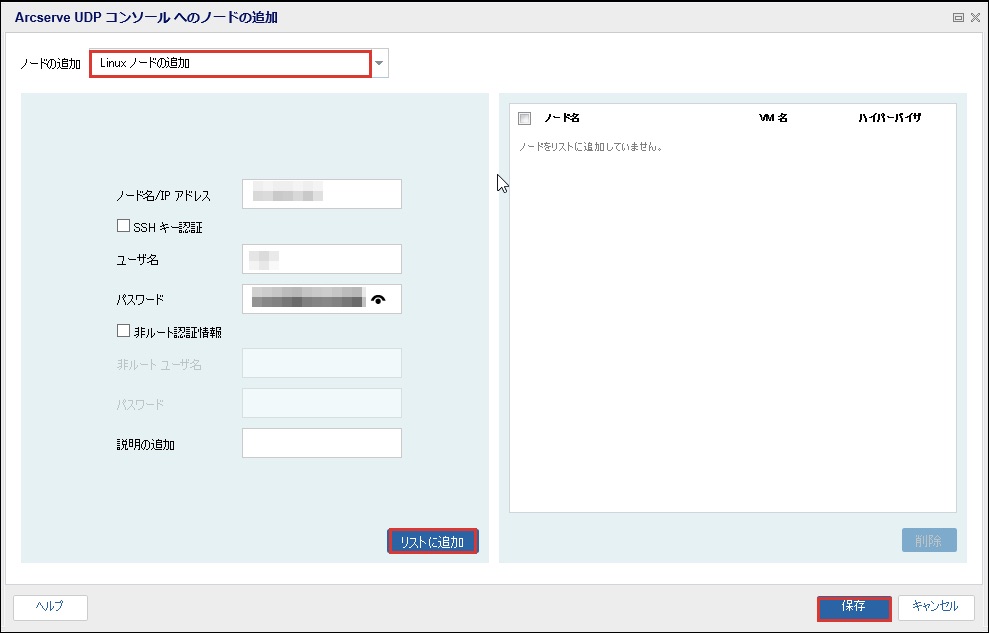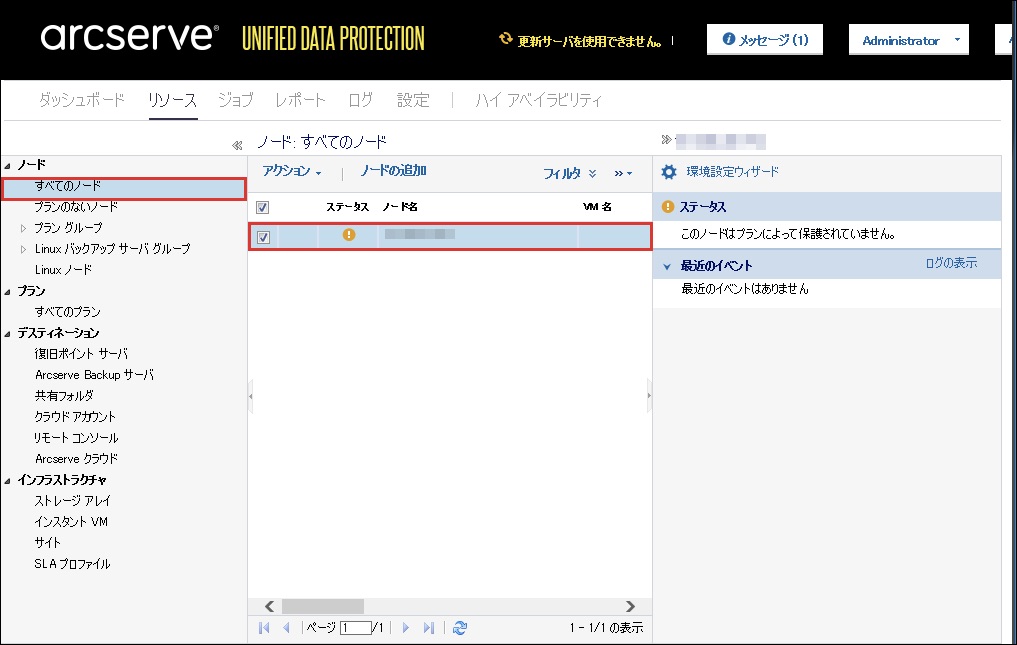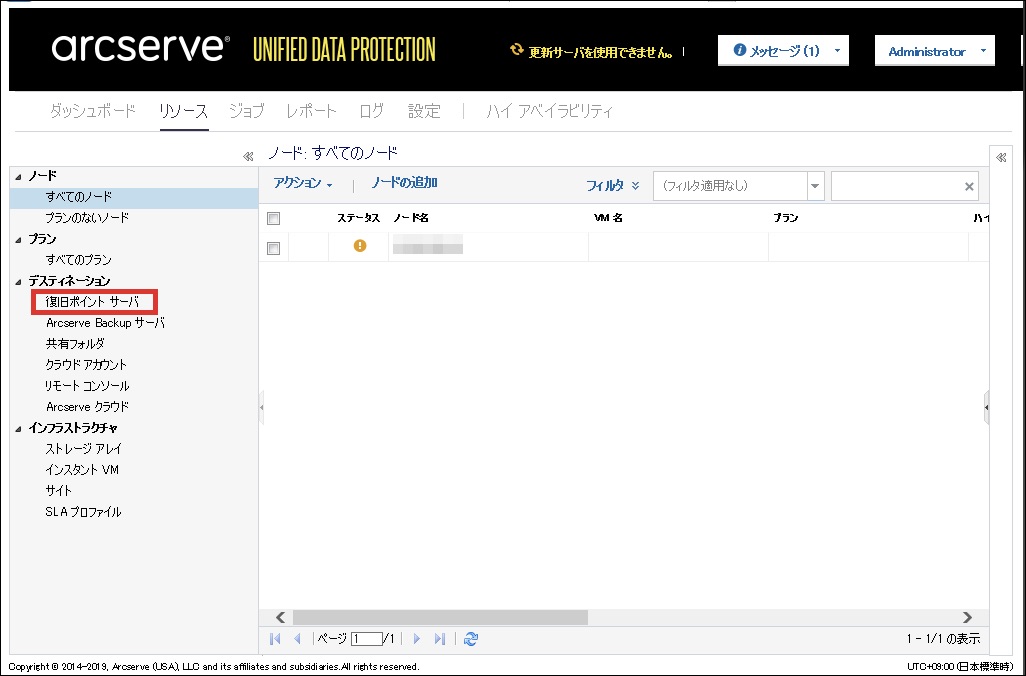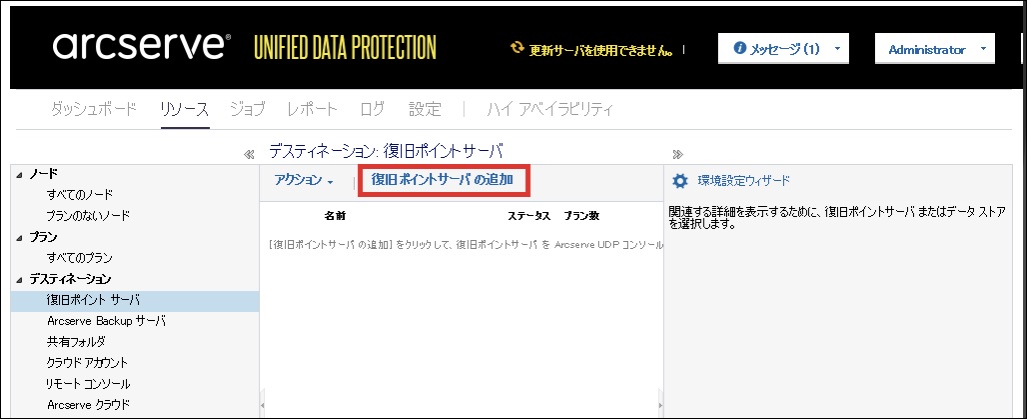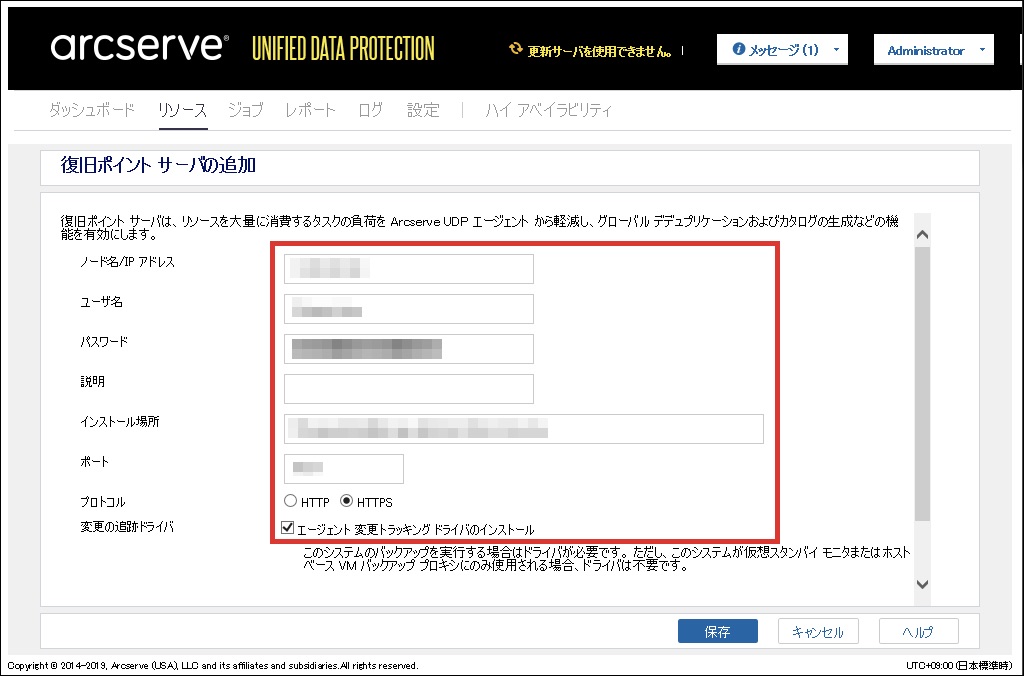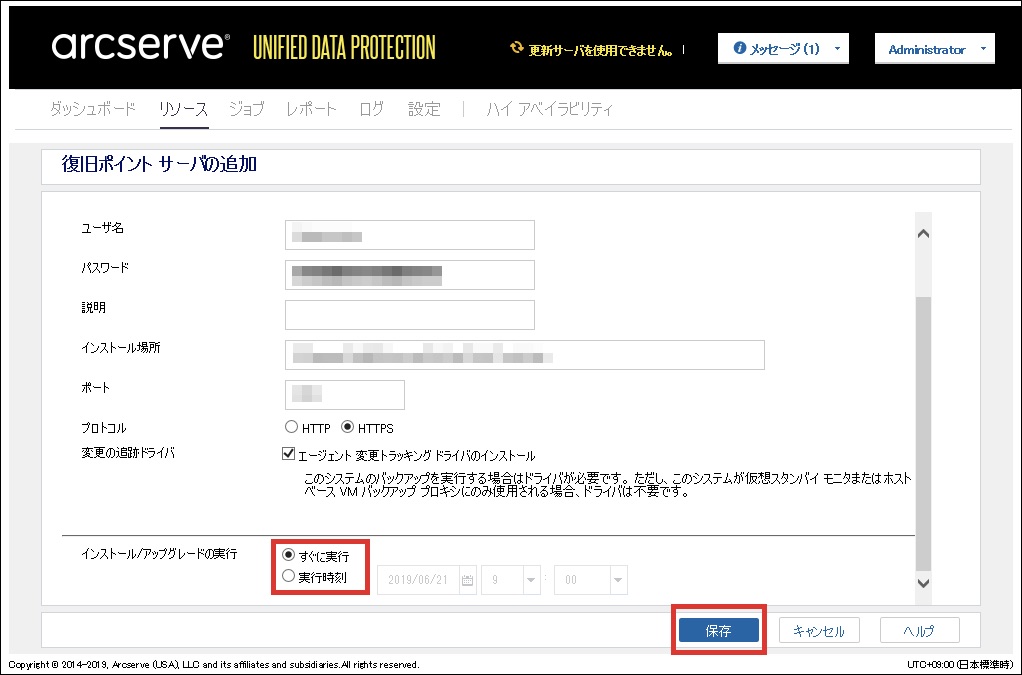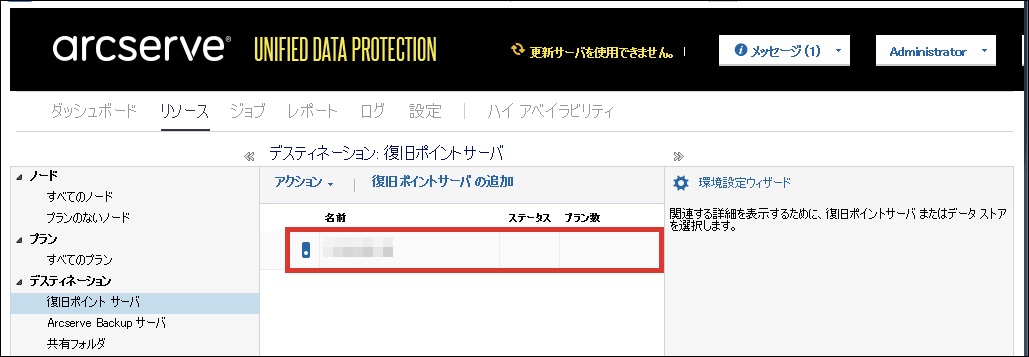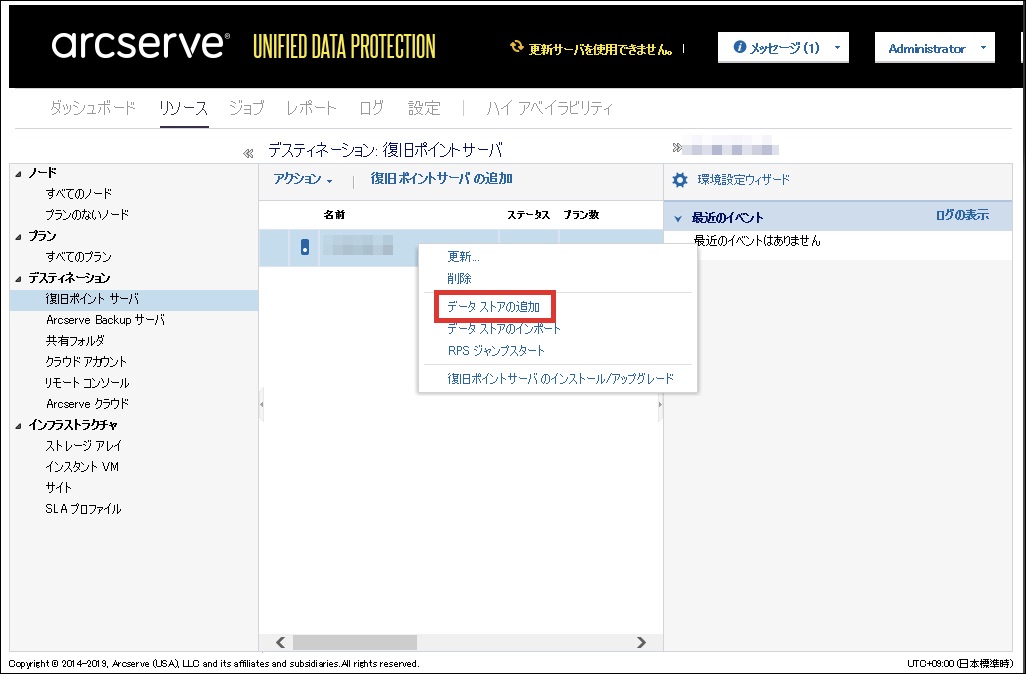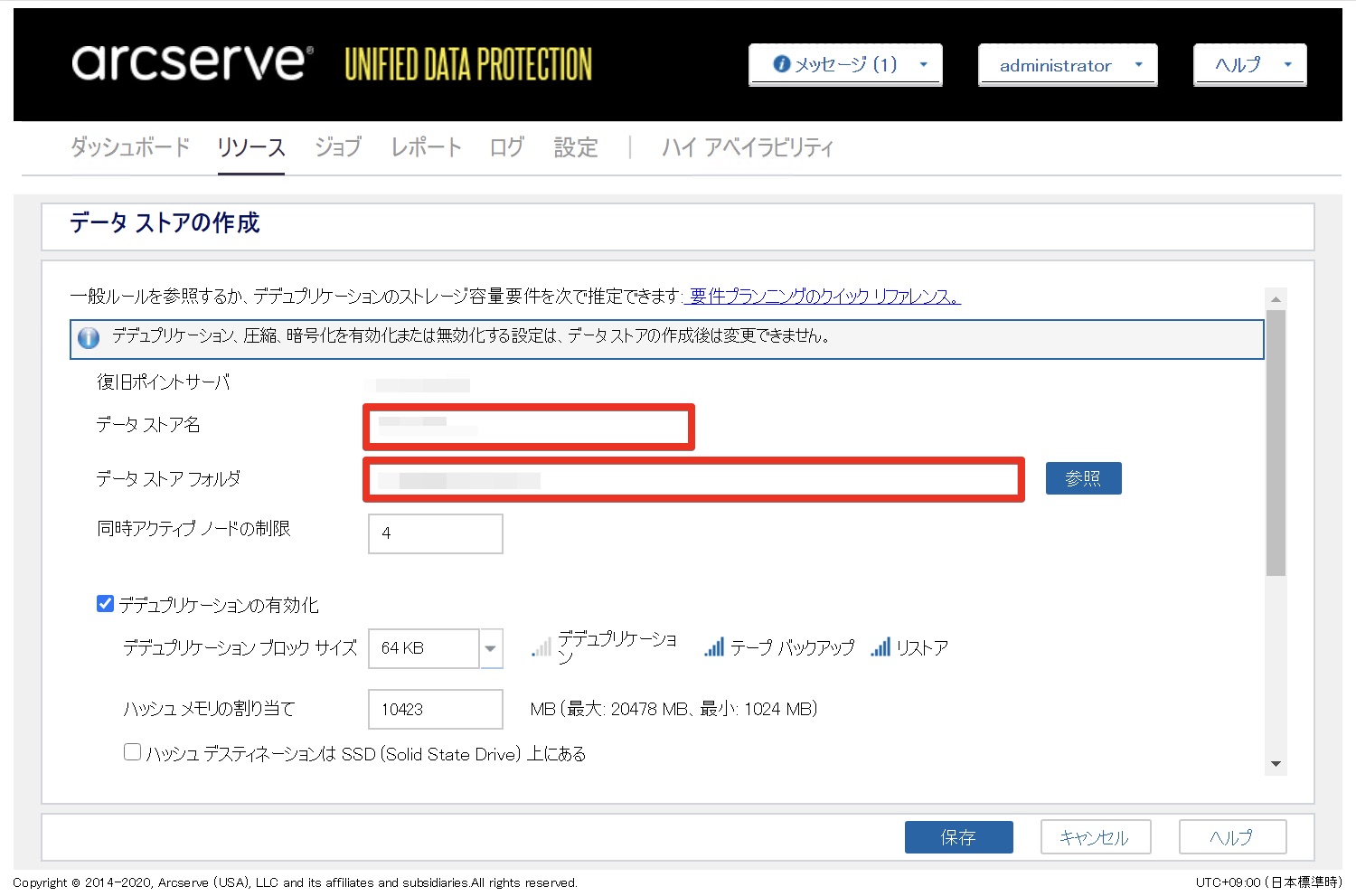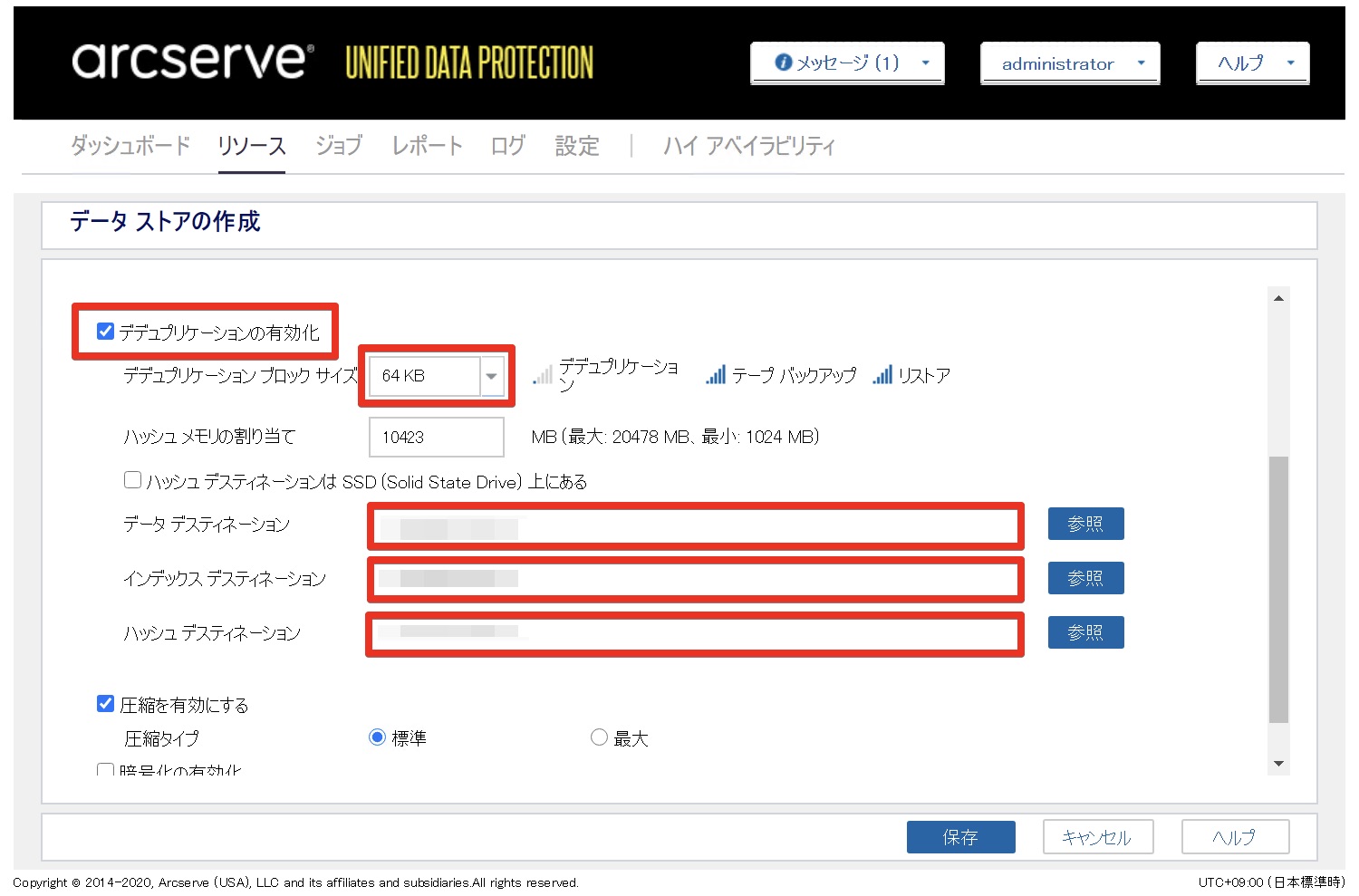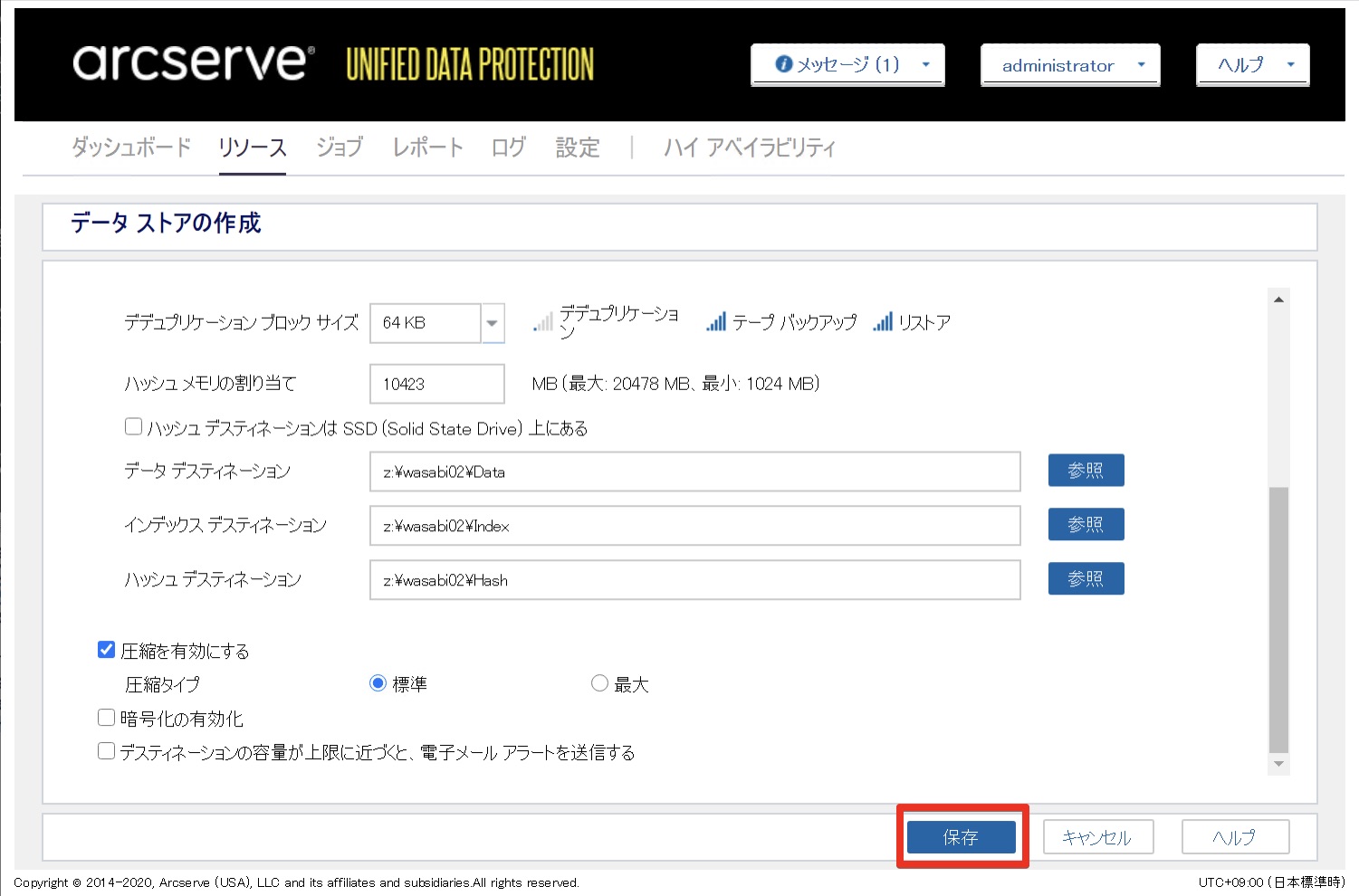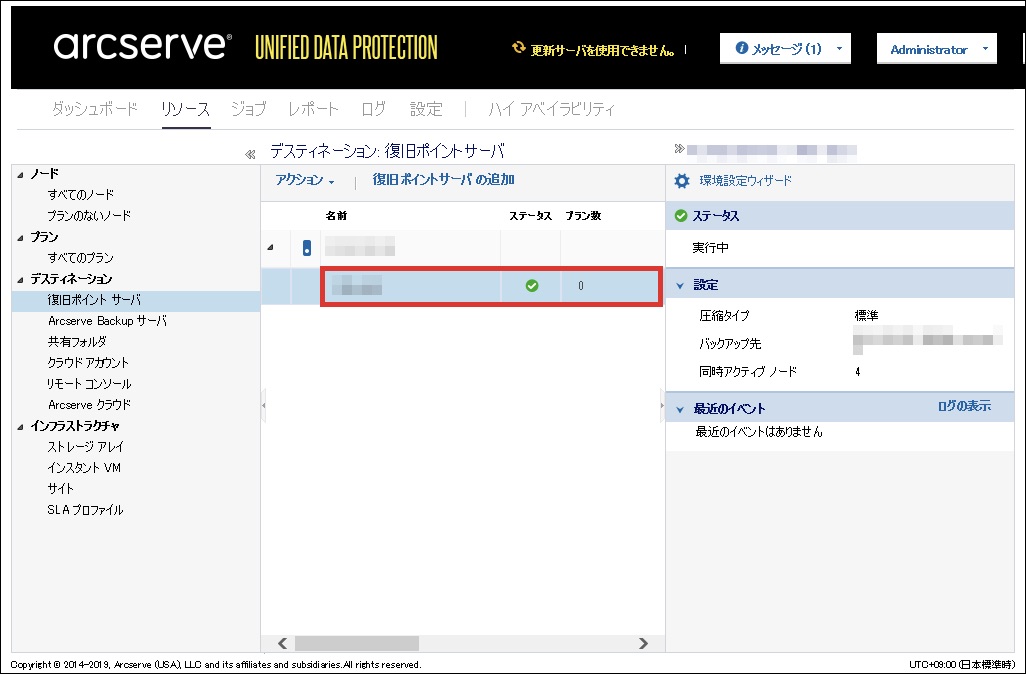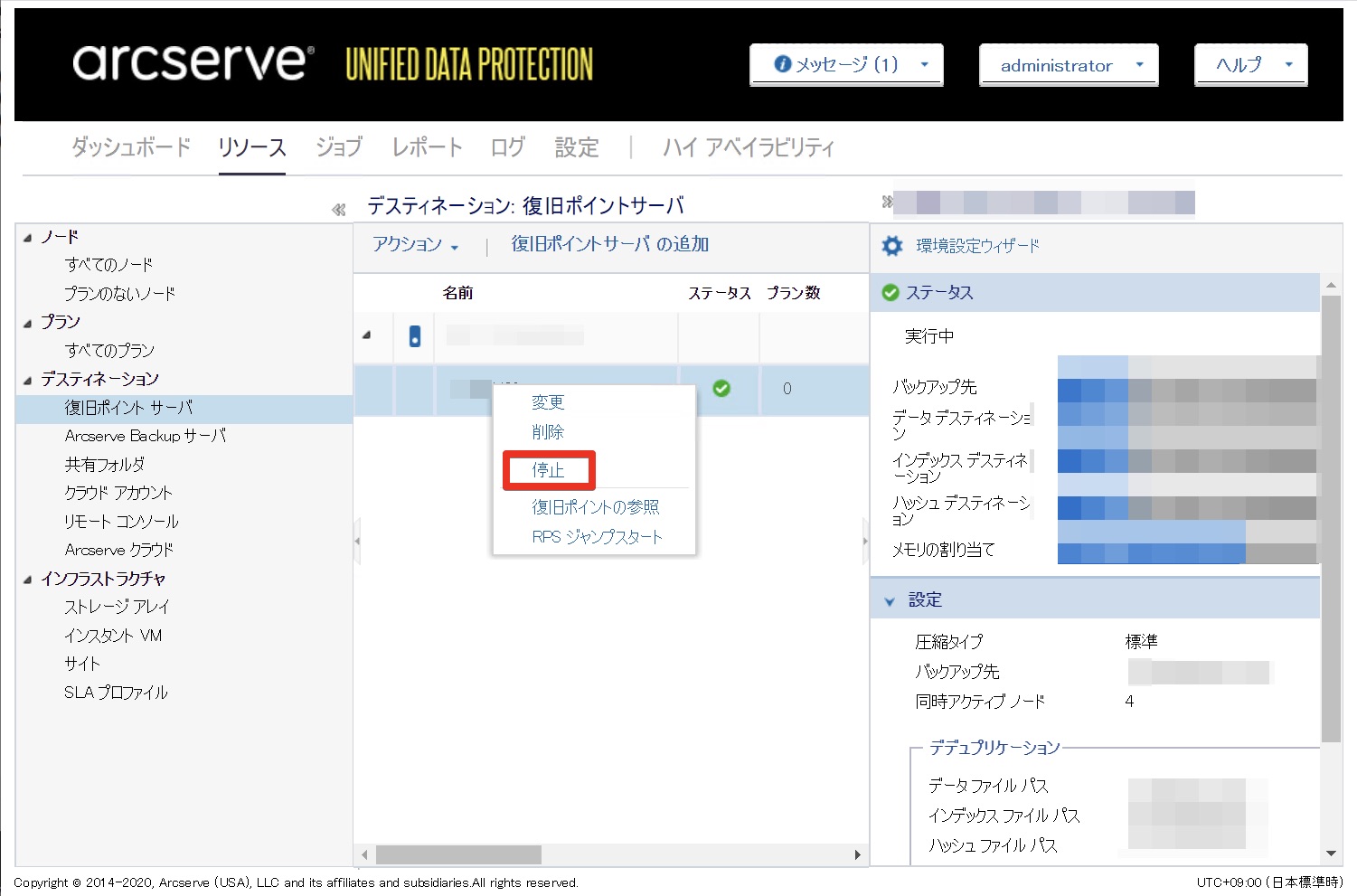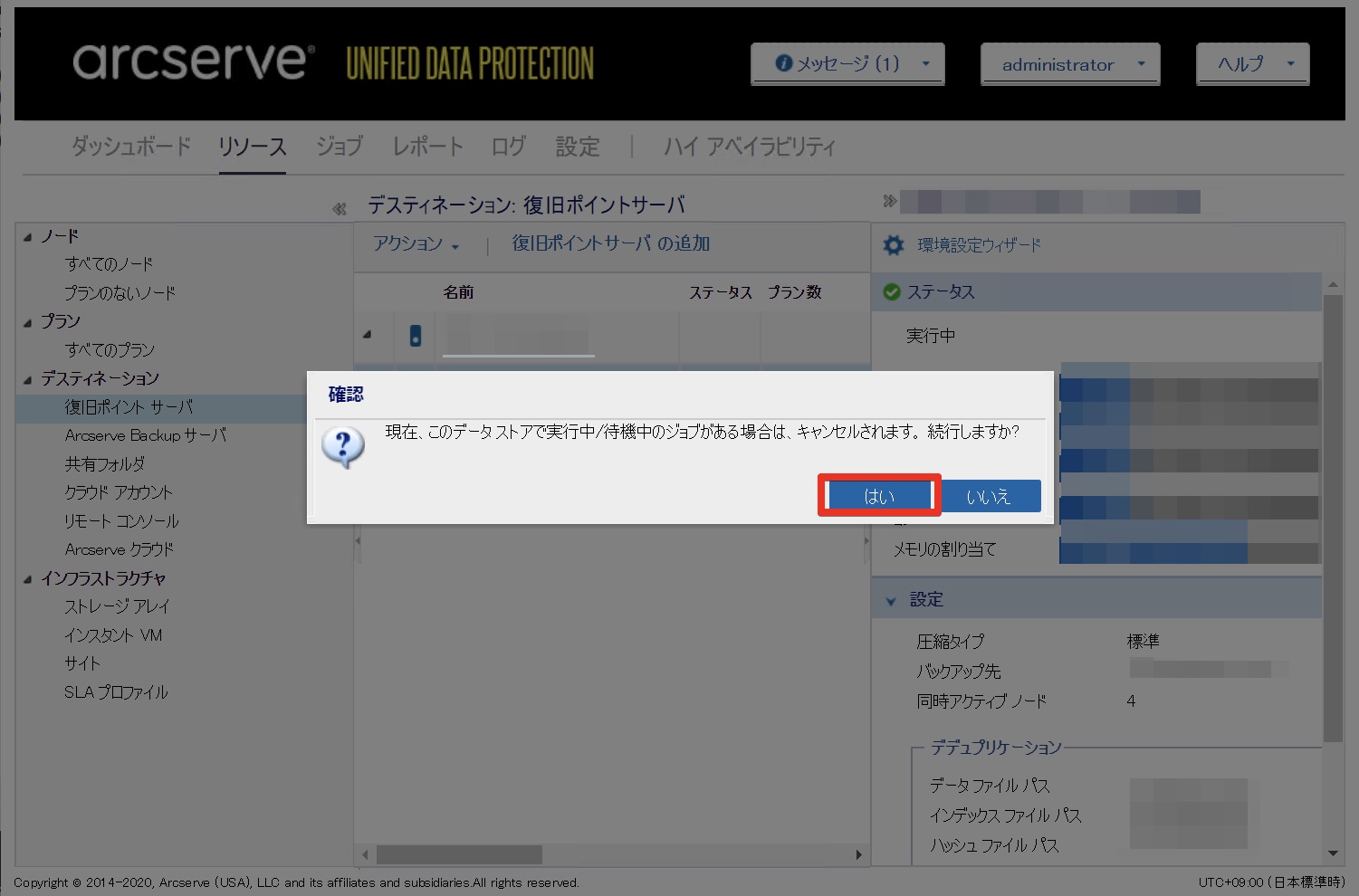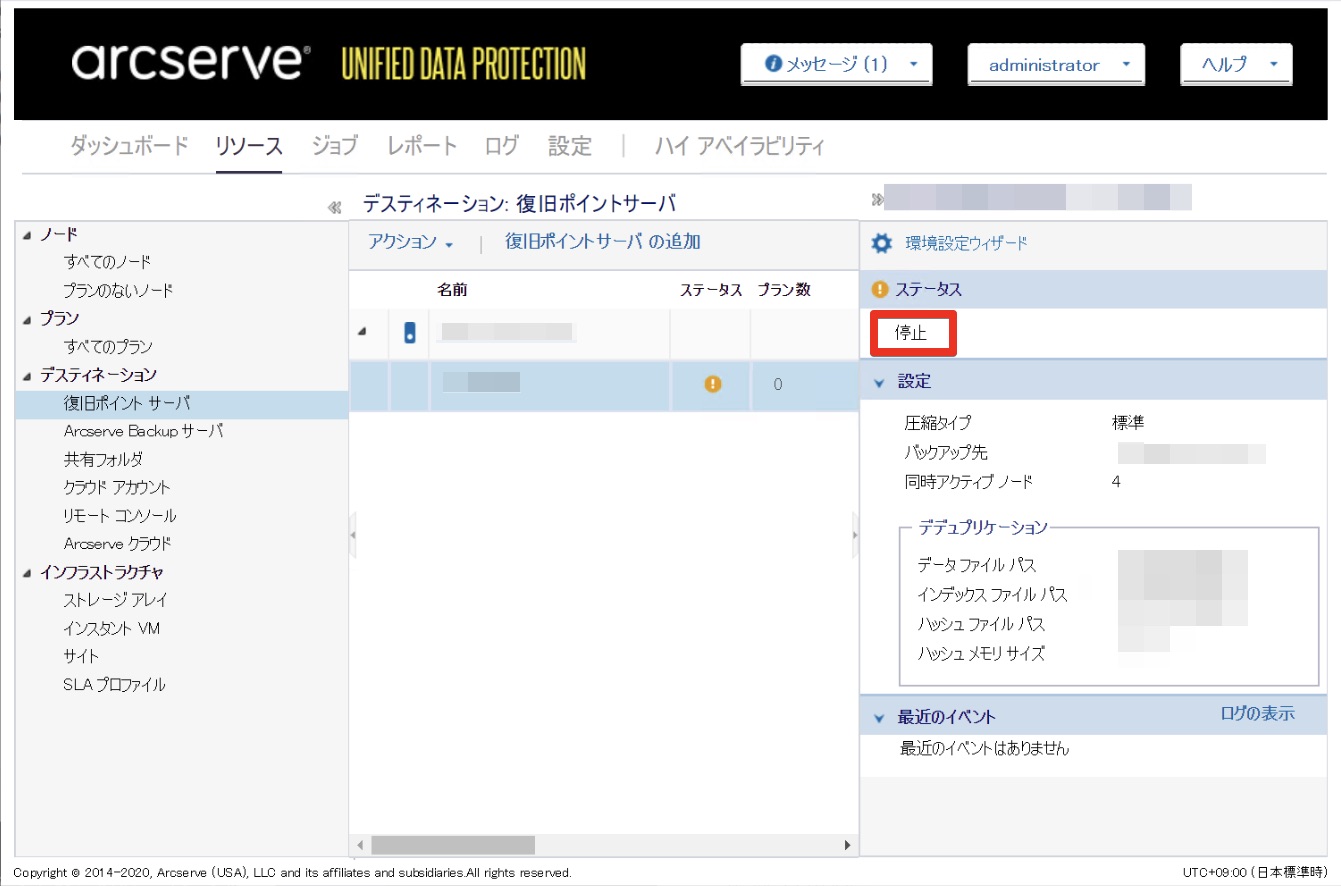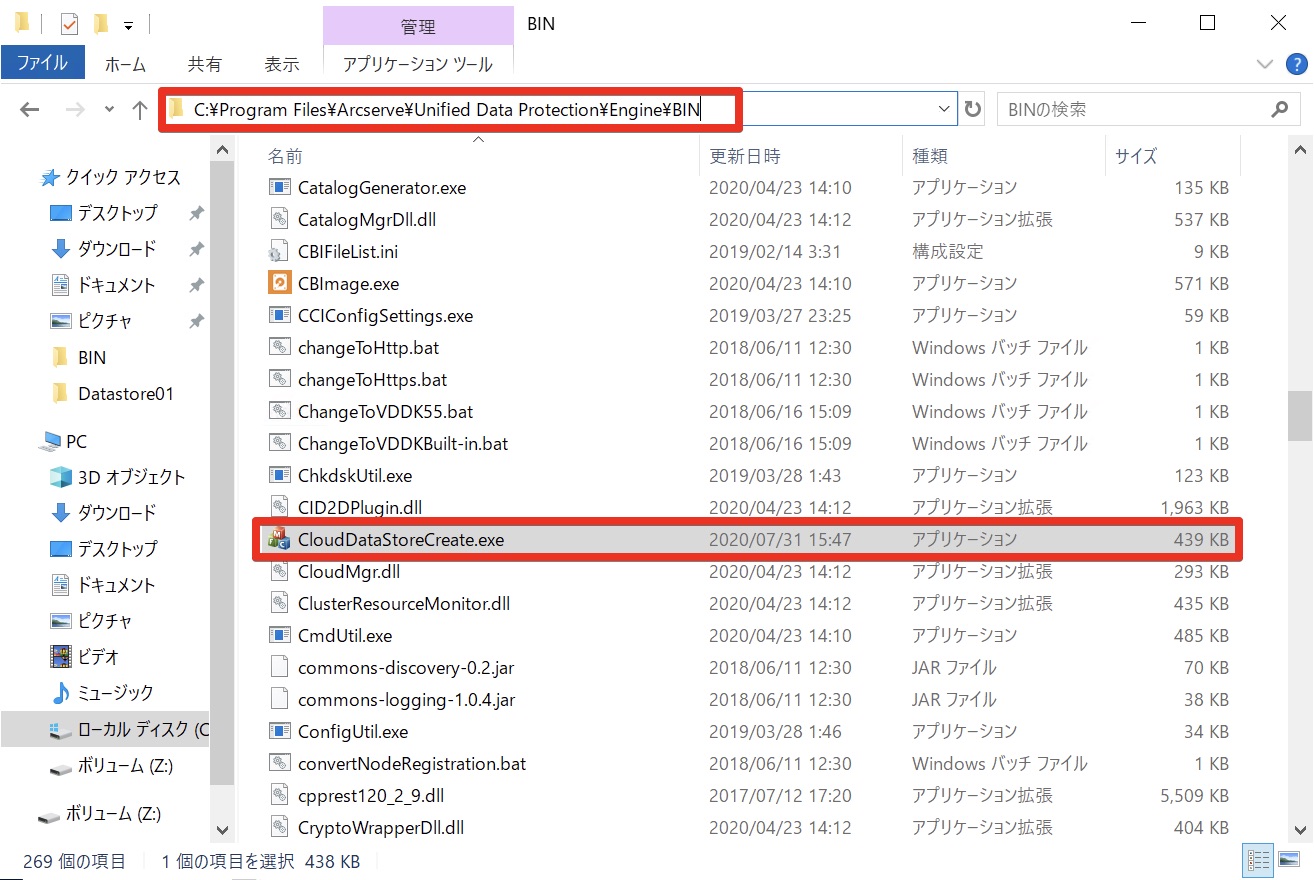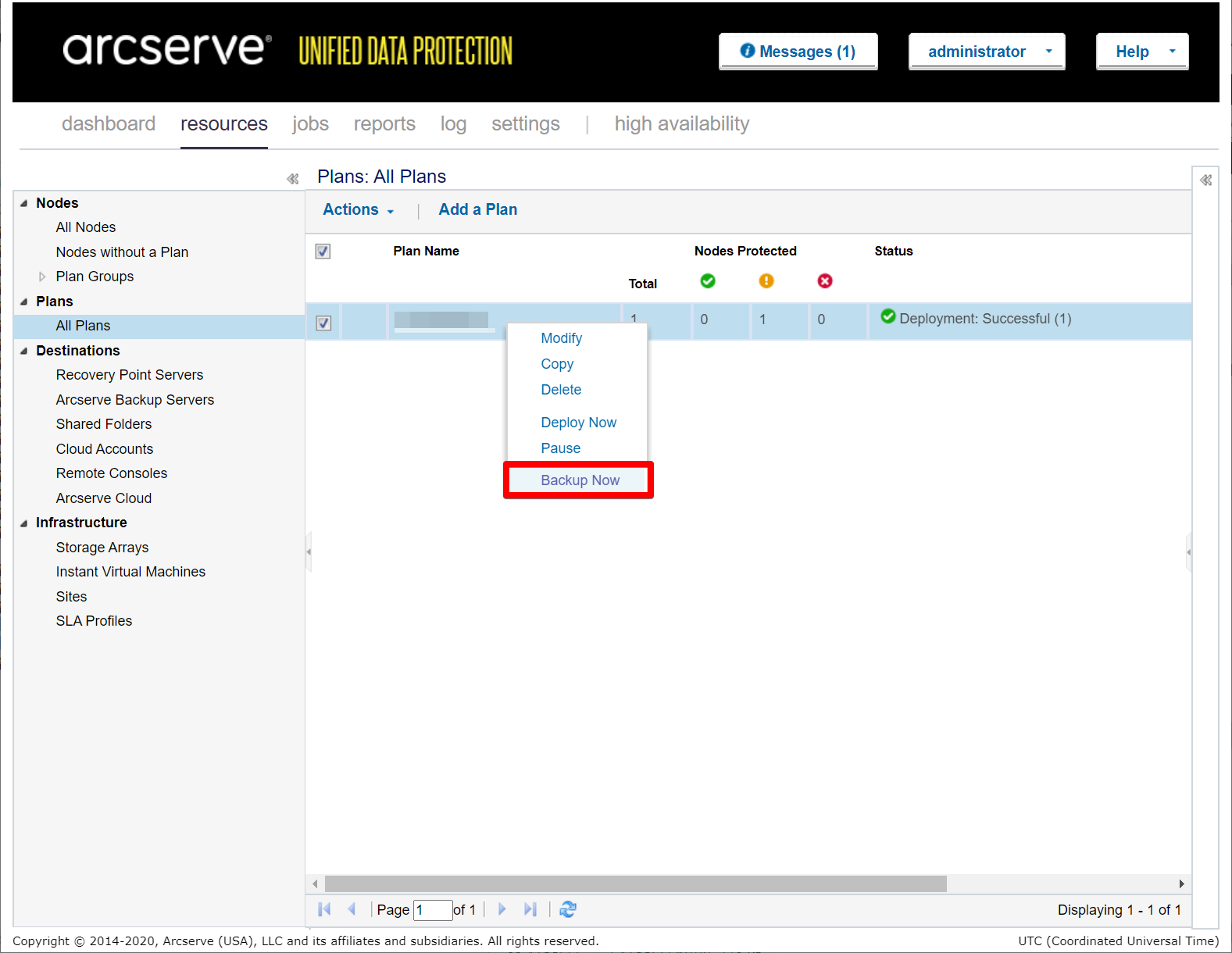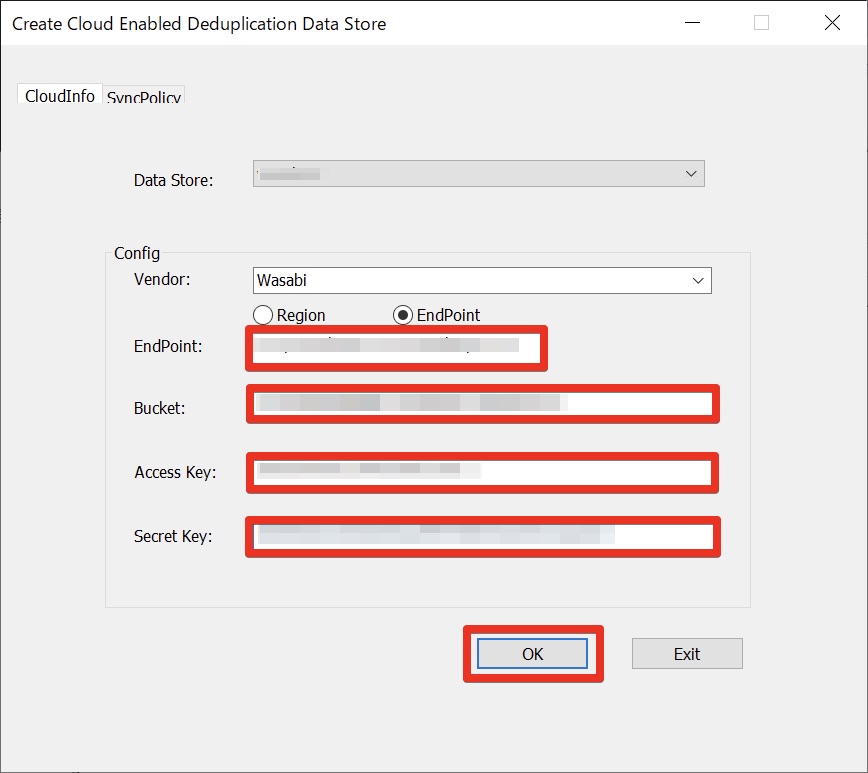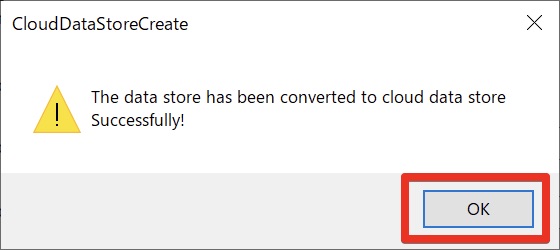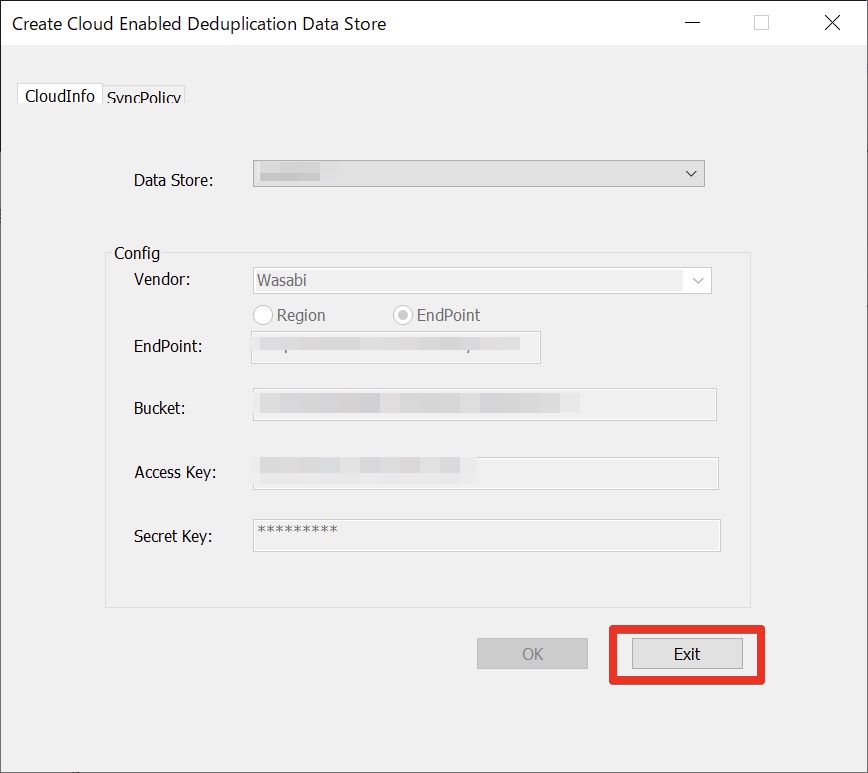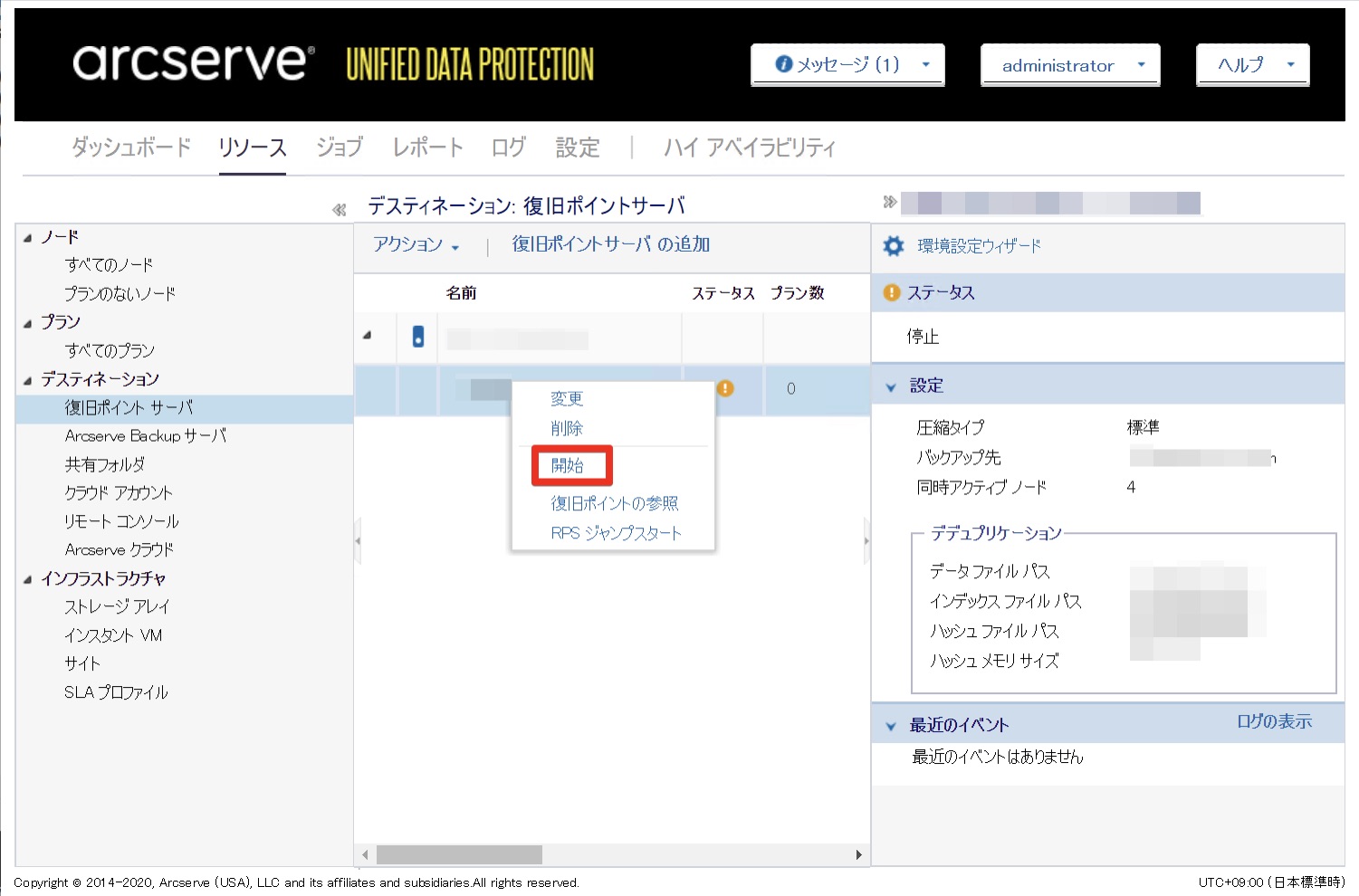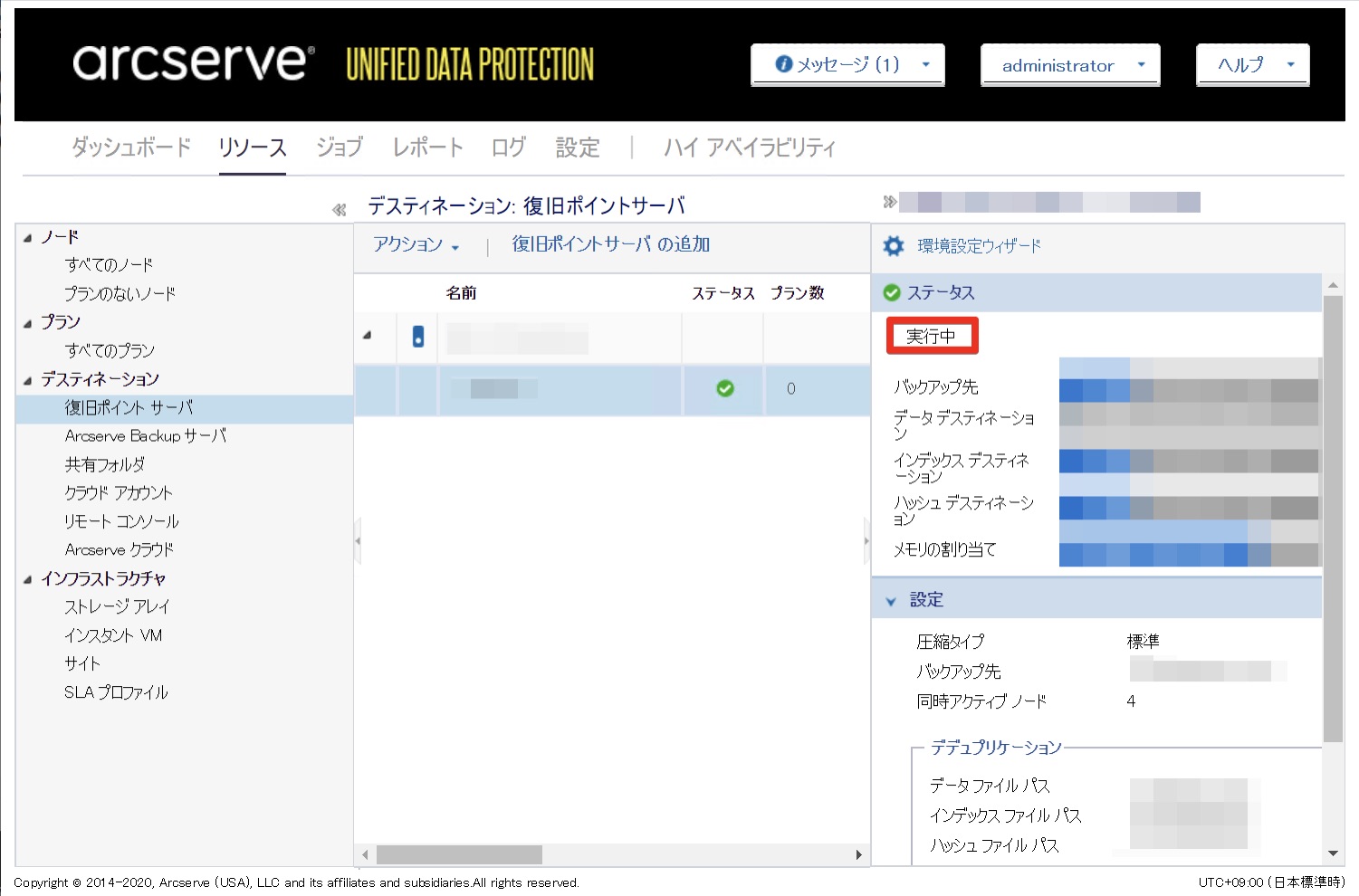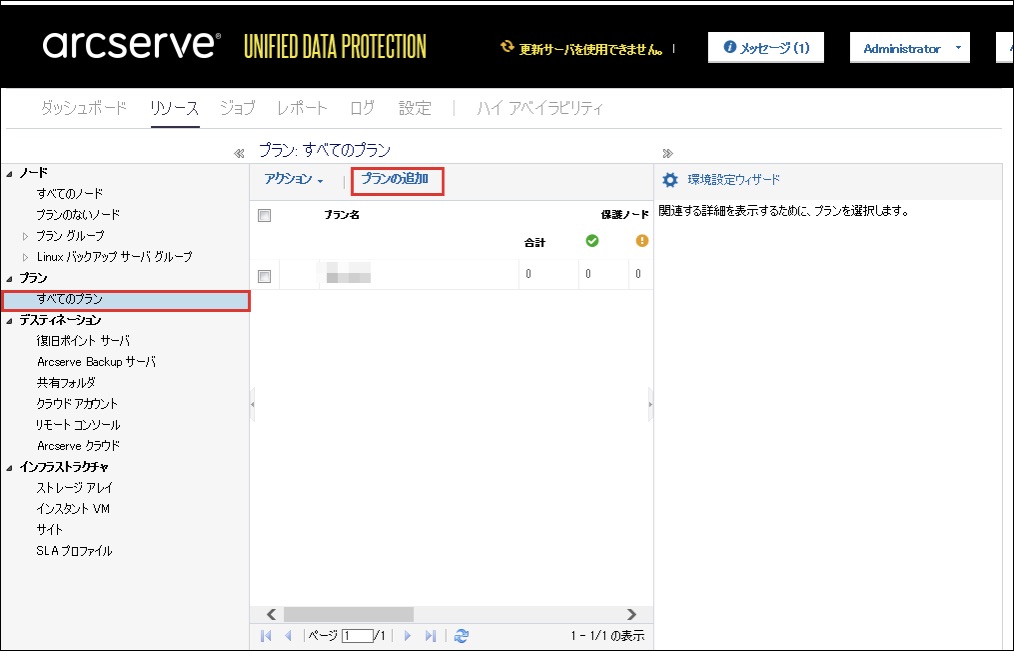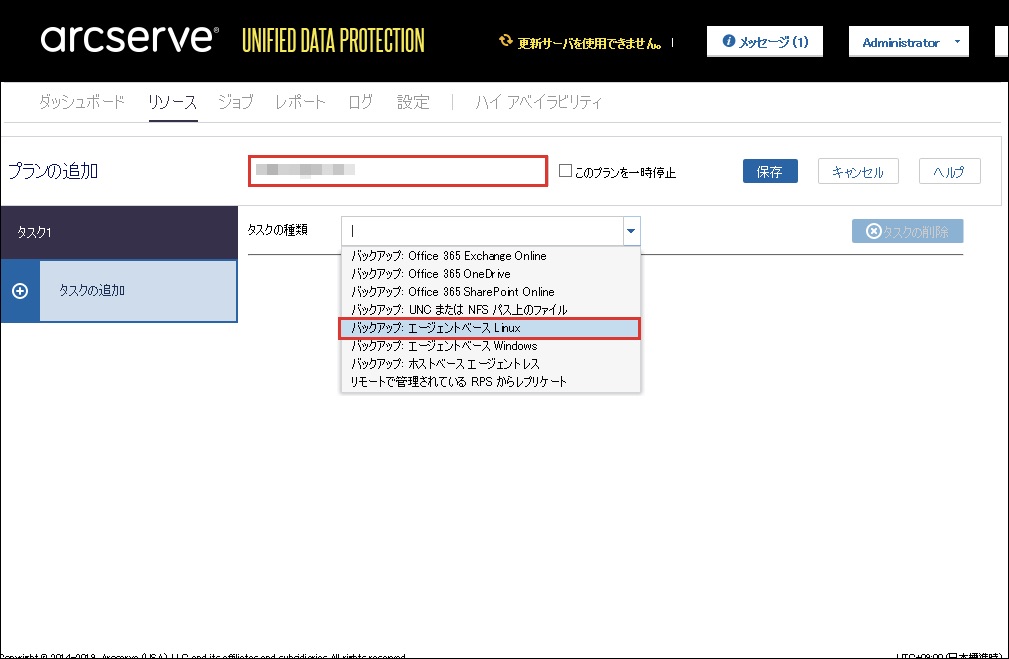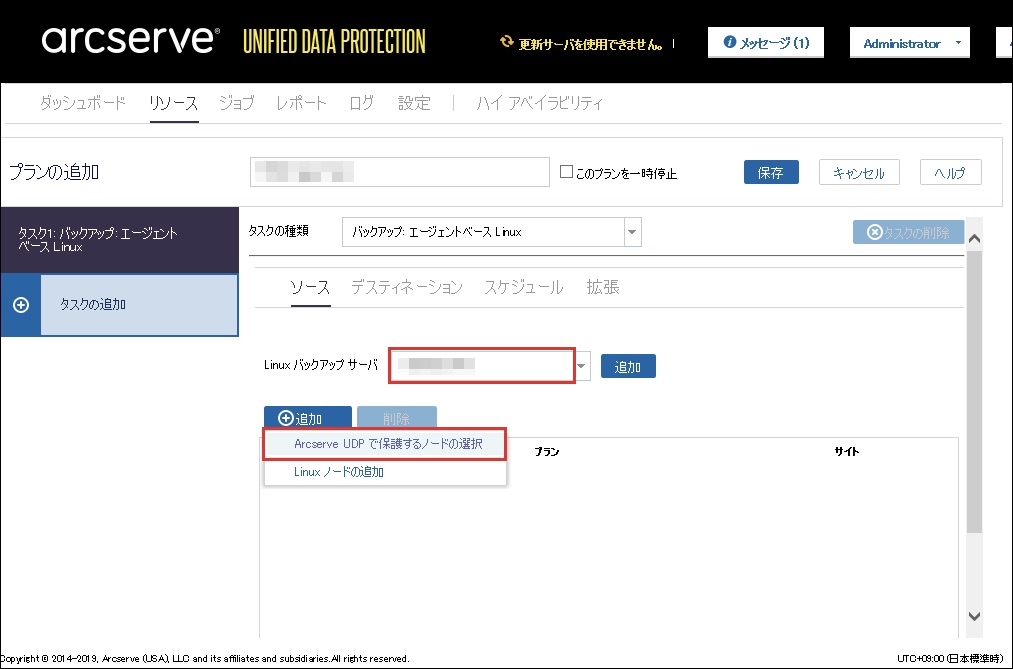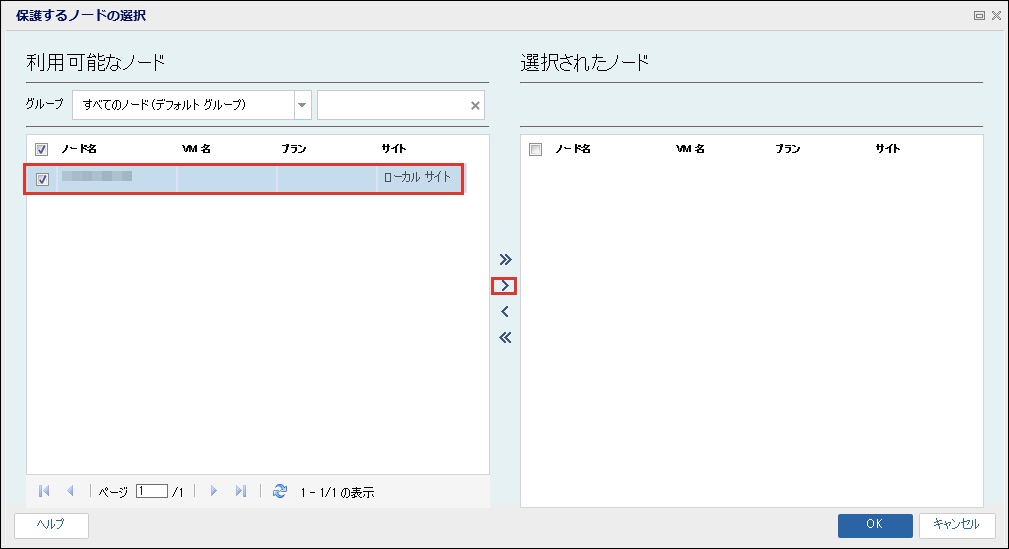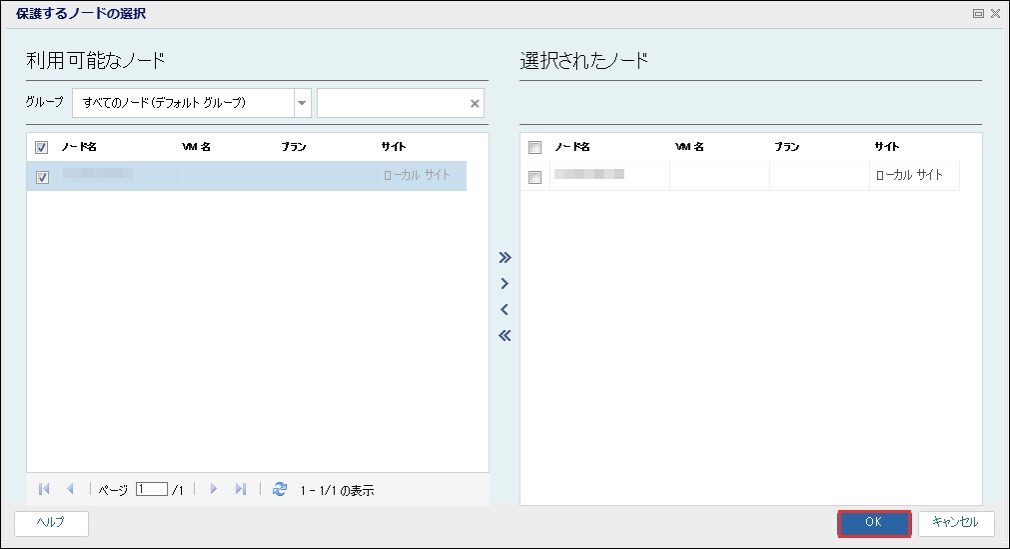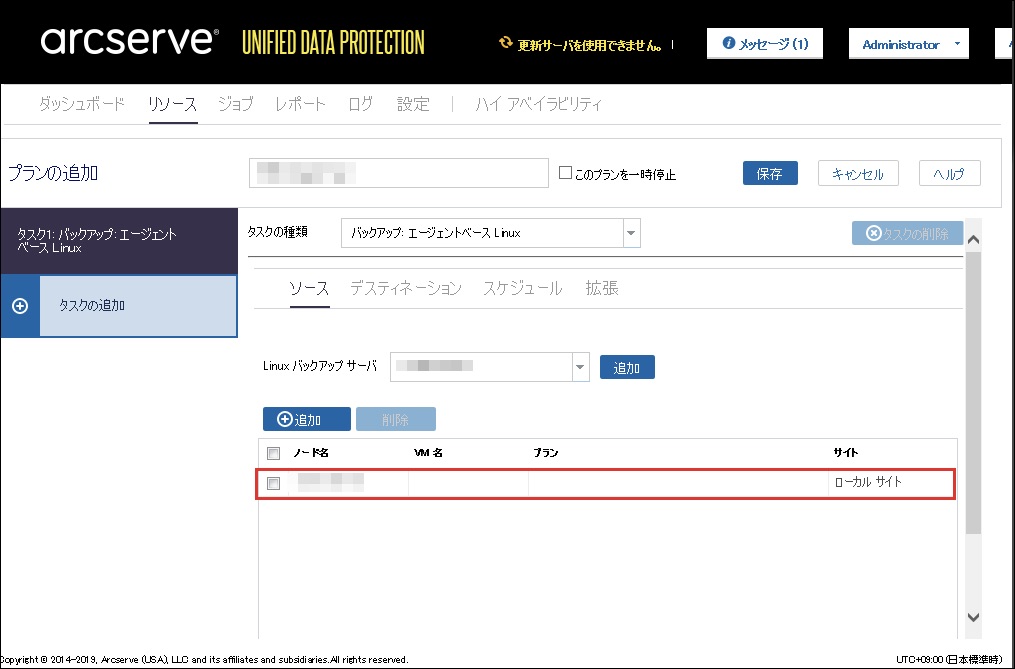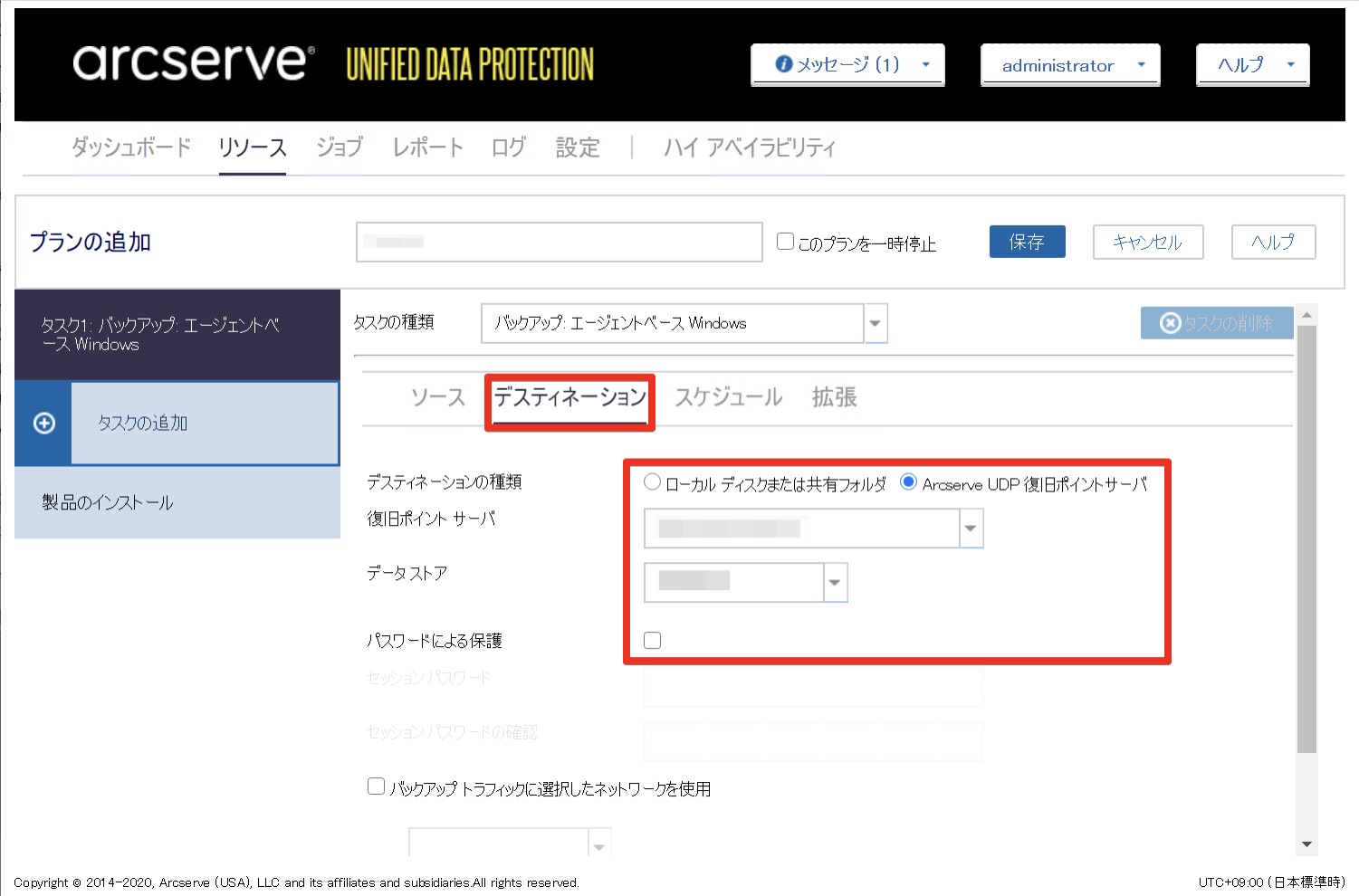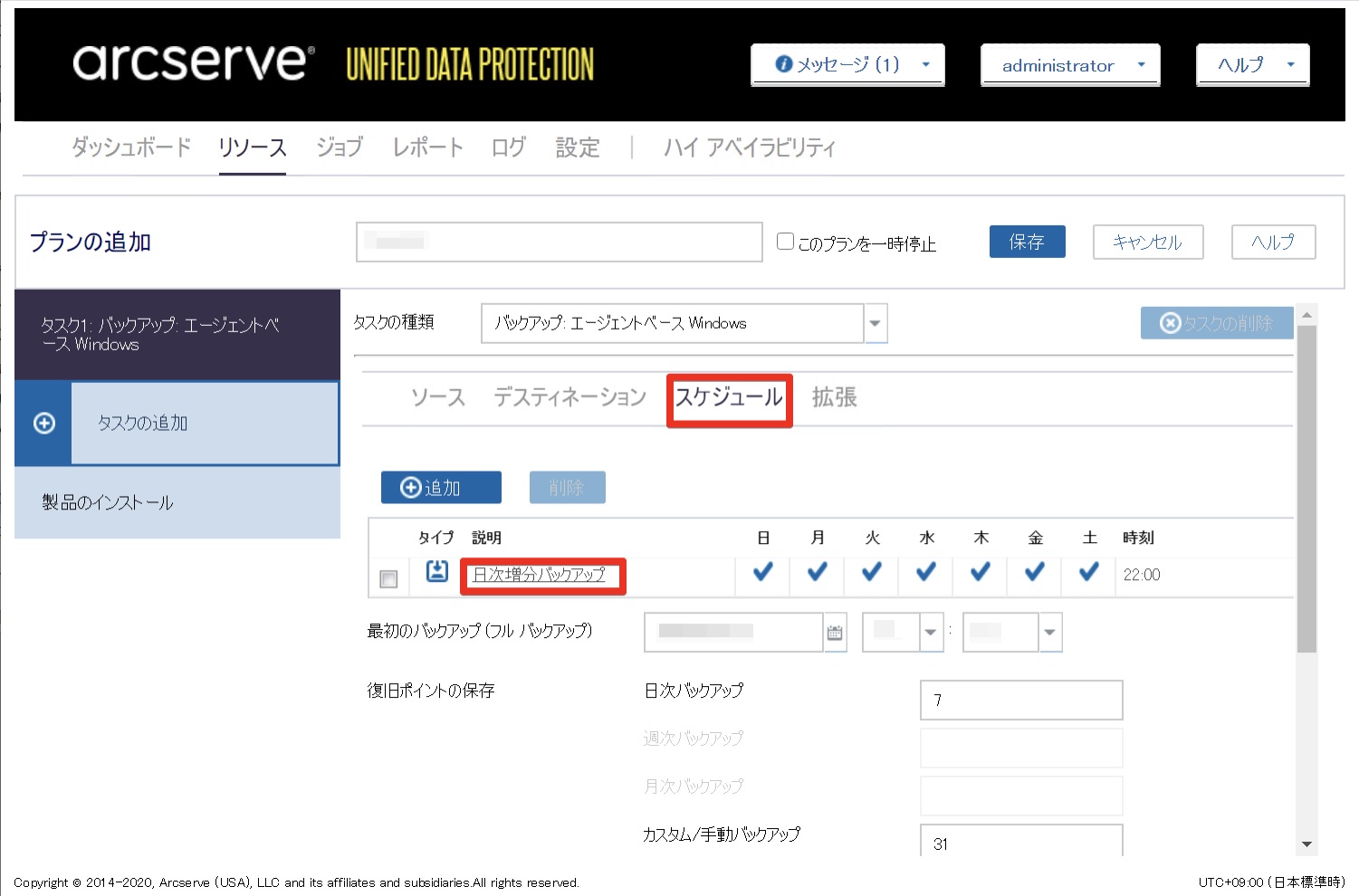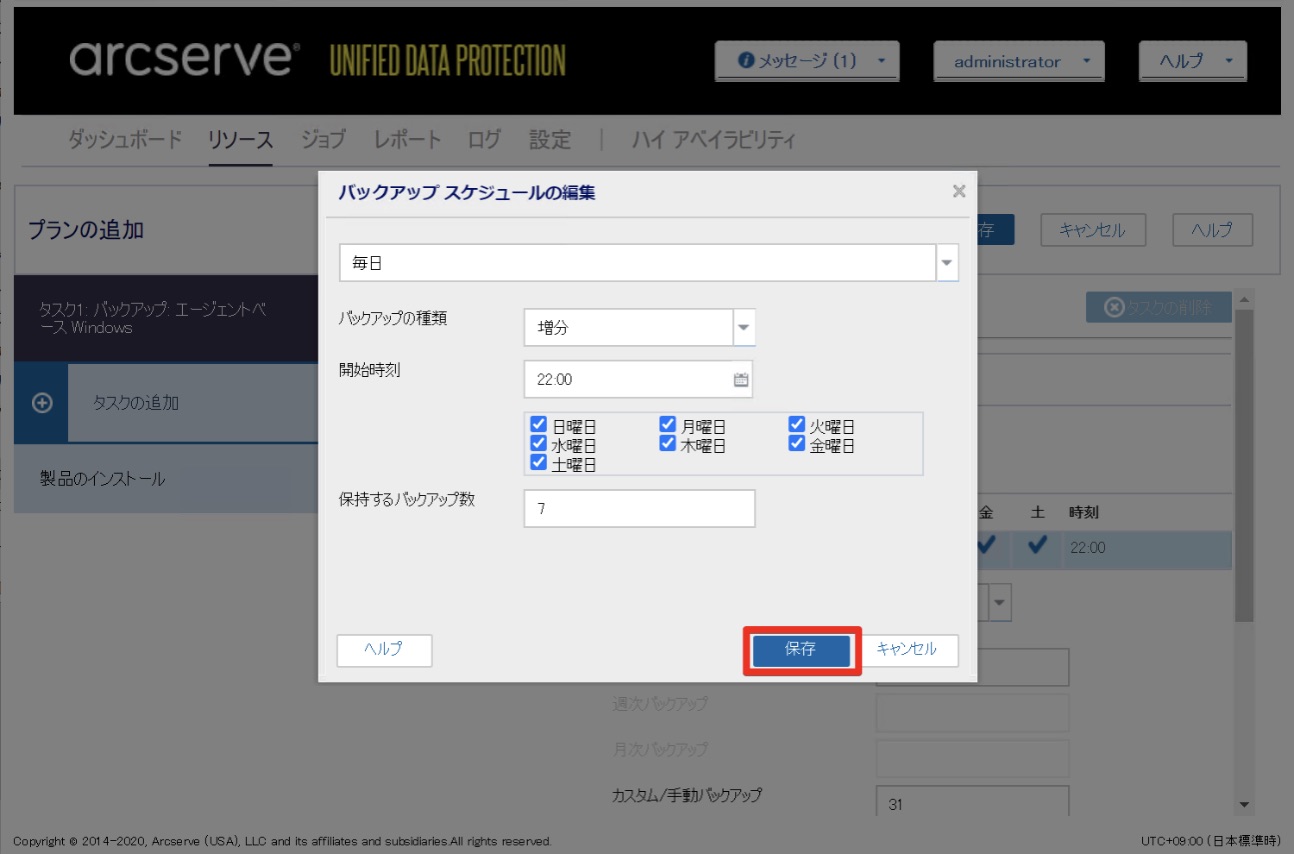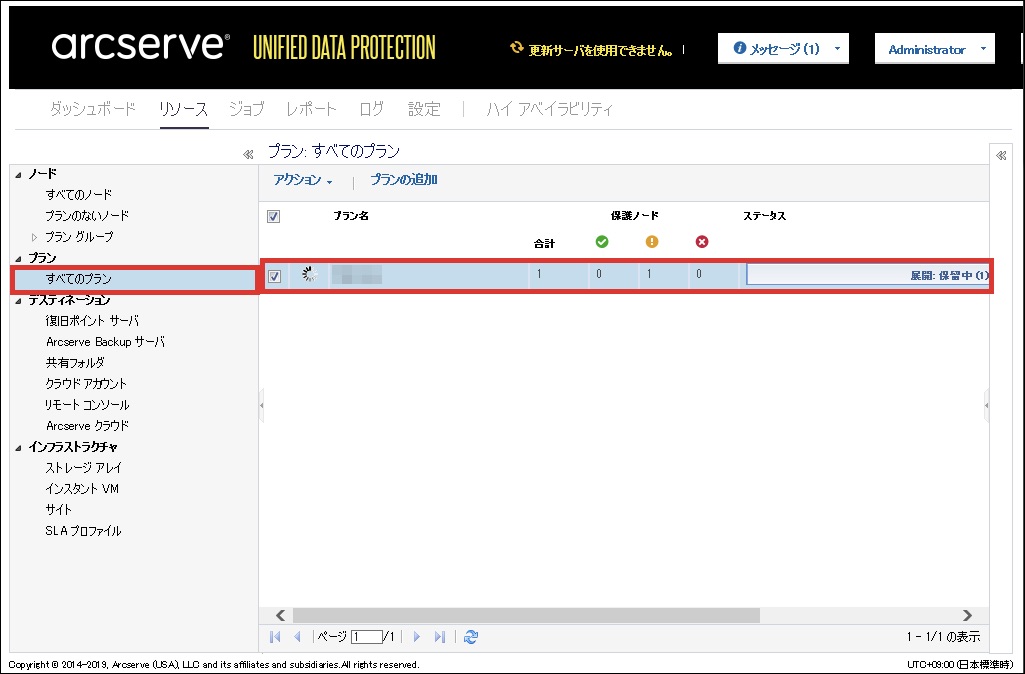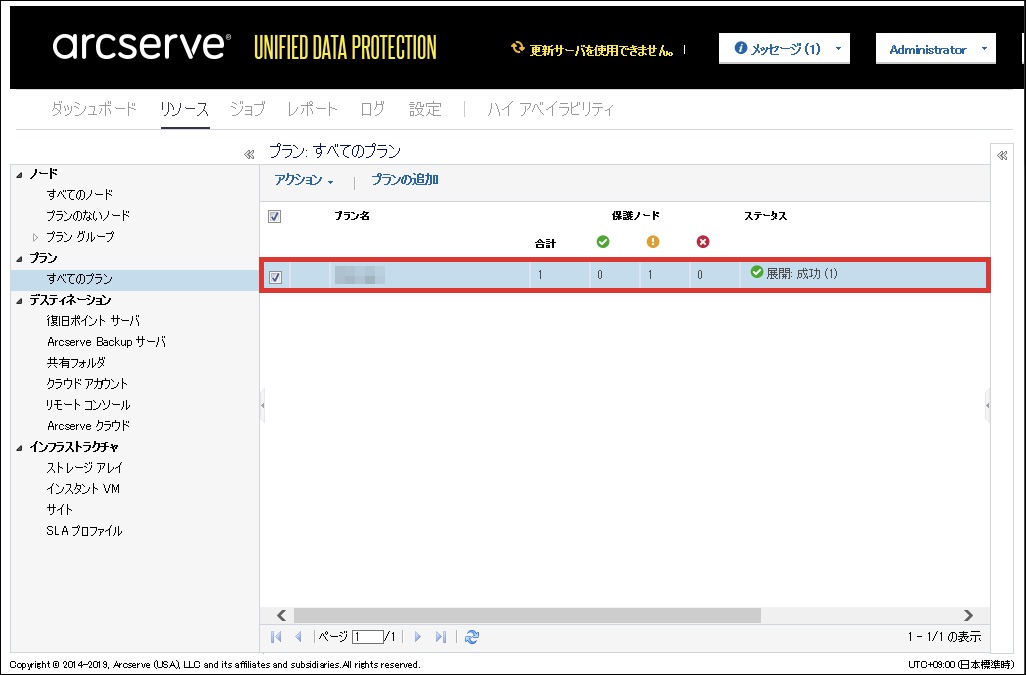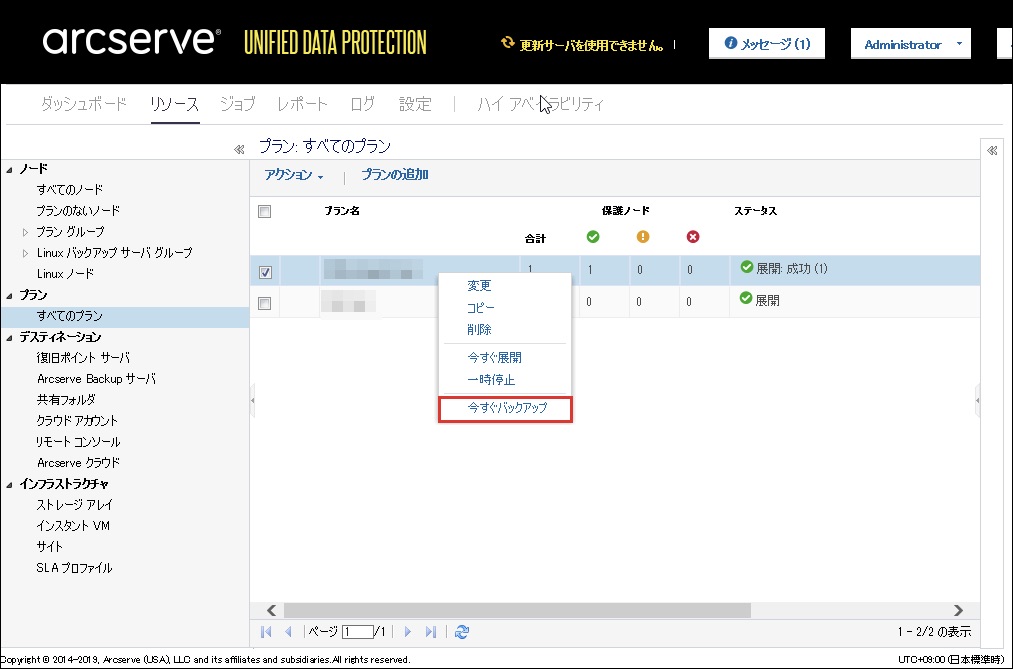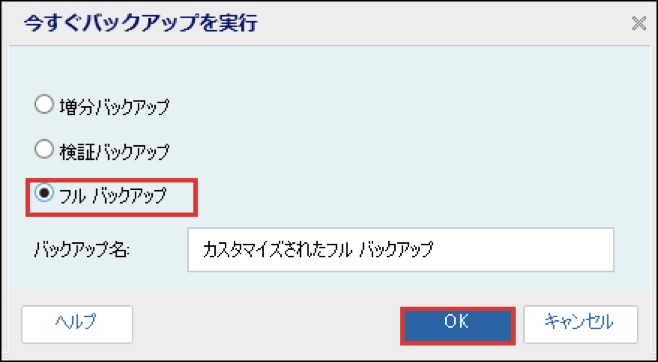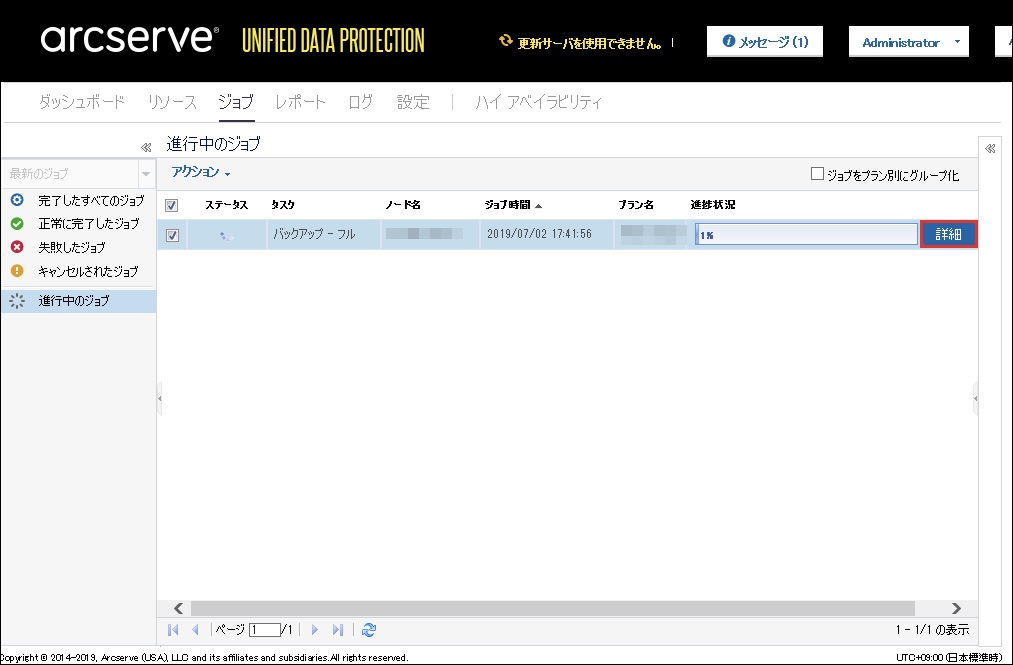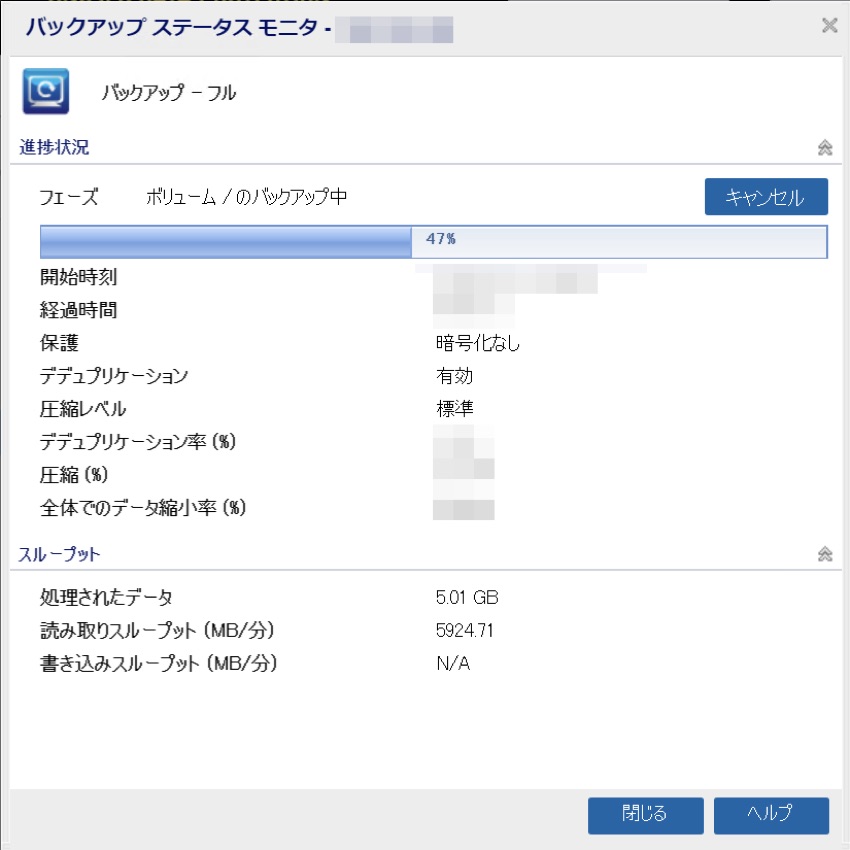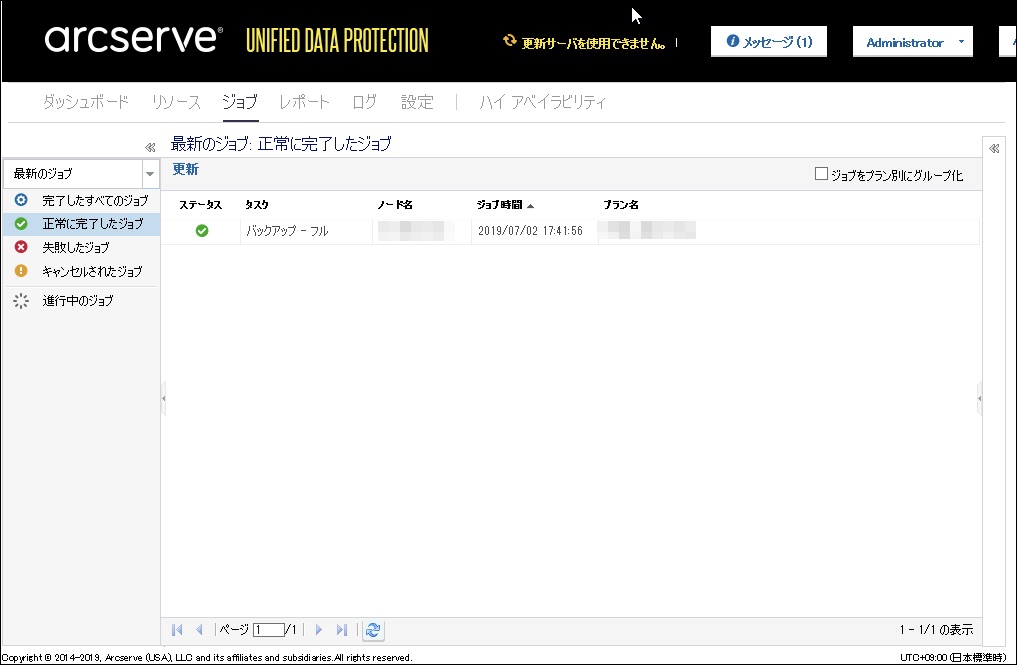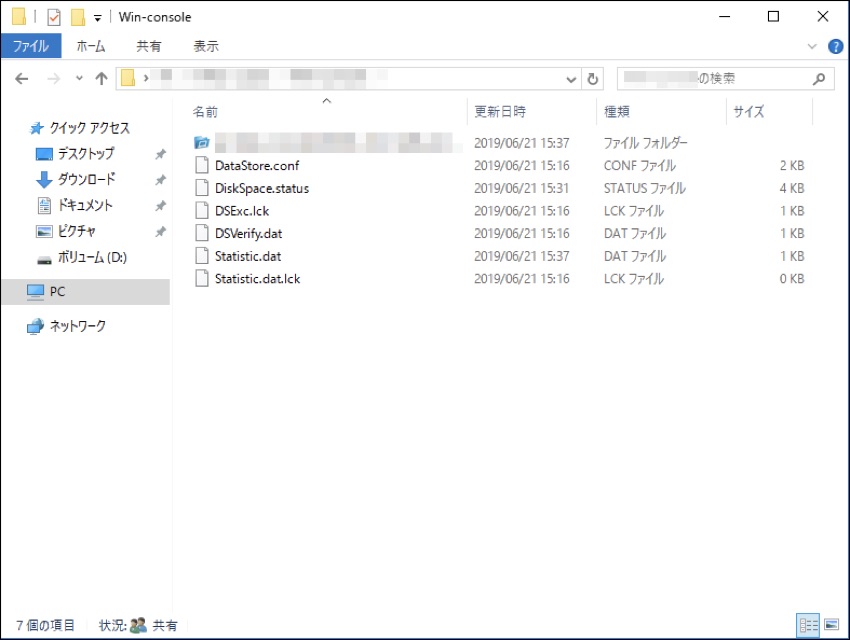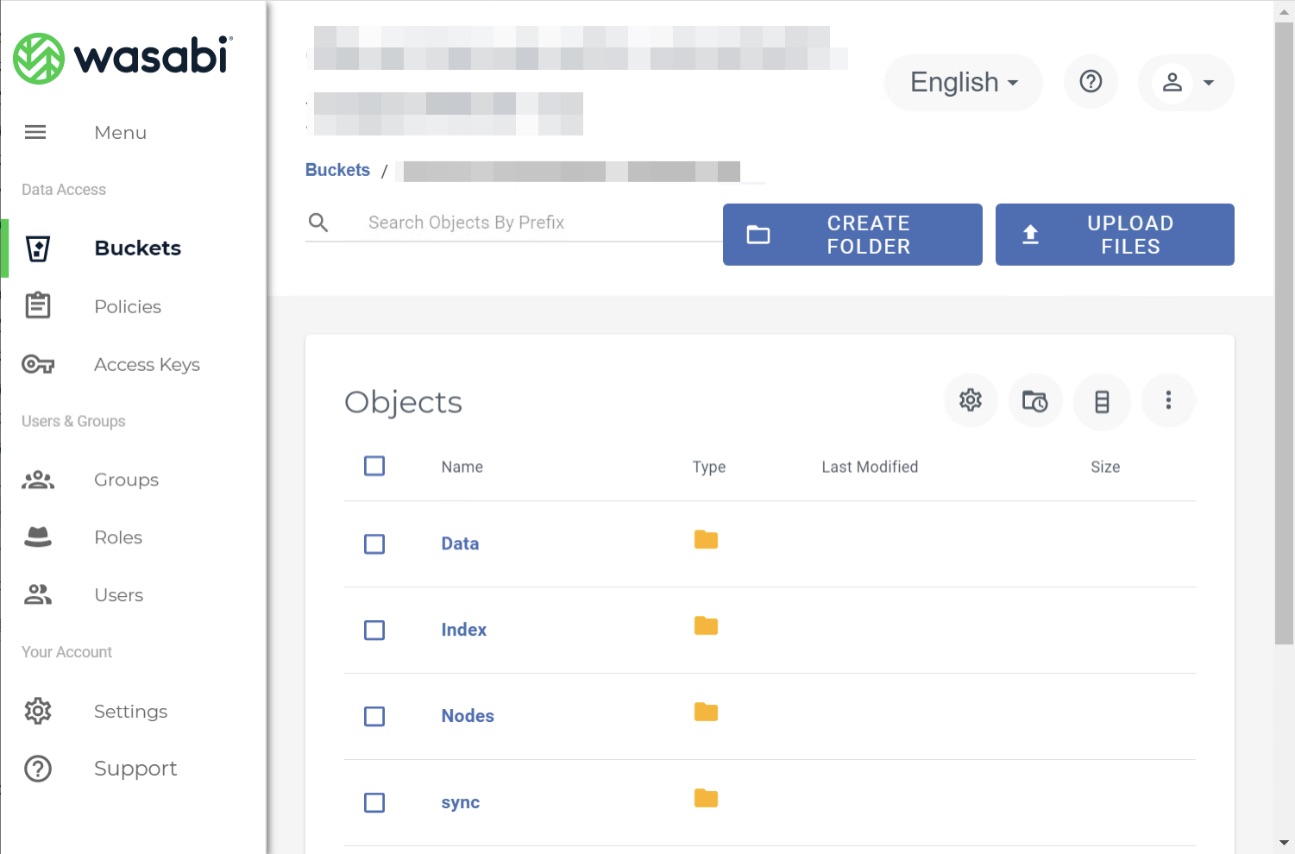1.6.2. Linuxサーバーを設定する¶
本ガイドでは、1つの例としてRed Hat Enterprise Linuxをバックアップする方法を記載します。
Linux サーバーのバックアップを取得する場合、以下について事前にご準備ください。
バックアップ対象となるLinuxサーバーすべてに、Arcserveの動作に必要な以下のパッケージがインストールされている必要があります。
perl
ssh
nfs-utils
cifs-utils
genisoimage
squashfs-tools
警告
RHEL8.0以上の場合、「tar」が必要となりますので、同様にインストールしてください。
- バックアップサーバーとなるLinuxサーバーにArcserveをインストールする手順は、構成ガイド「3.4.4. Linuxエージェント」をご参考ください。
バックアップサーバーとなるLinuxサーバーのhostsファイルまたは参照するDNSサーバーに、Arcserve UDPコンソールを導入したサーバーの名前解決定義を設定してください。
Arcserve UDPコンソールを導入したサーバーのhostsファイルまたは参照するDNSサーバーに、バックアップサーバーとなるLinuxサーバーの名前解決定義を設定してください。
1.6.2.1. ノードを追加する¶
注釈
- root以外のユーザーを使用してLinuxサーバーのノードを追加する際にエラーとなる場合は、下記URLの情報をご確認ください。
- https://support.arcserve.com/s/article/204964669?language=ja 記載のserver.cfgの作成および「allow_login_users=ユーザー名」、「enable_non_root_user=true」の設定
- https://support.arcserve.com/s/article/360001313643?language=ja 記載の「③sudoユーザー認証」の手順1および手順2
バックアップ対象のLinuxサーバーのノードを追加するため、画面上部の[リソース]タブをクリックし、画面中央の[ノードの追加]をクリックします。
- [Linuxバックアップサーバノードの追加]を選択し、「ノード名/IPアドレス」「ユーザ名」「パスワード」「説明の追加(任意)」を入力し、[リストに追加]をクリックします。右側のリストにノードが追加されていることを確認し、[保存]をクリックします。
[Linuxバックアップサーバグループ]タブにノードが追加されていることを確認します。
[すべてのノード]タブを選択し、画面中央の[ノードの追加]をクリックします。
- [Linuxノードの追加]を選択し、「ノード名/IPアドレス」「ユーザ名」「パスワード」「説明の追加(任意)」を入力し、[リストに追加]をクリックします。右側のリストにノードが追加されていることを確認し、[保存]をクリックします。
[すべてのノード]タブにノードが追加されていることを確認します。
1.6.2.2. 復旧ポイントサーバーを追加する¶
注釈
- 初めて復旧ポイントサーバーを登録する場合や、異なる復旧ポイントサーバーを追加してバックアップを保存したい場合に以下手順を実施します。
バックアップ保存先サーバーとなる復旧ポイントサーバーを追加するため、[復旧ポイントサーバ]をクリックします。
[復旧ポイントサーバの追加]をクリックします。
「ノード名/IPアドレス」、「ユーザ名」、「パスワード」、「説明」(任意)、「インストール場所」、「ポート」を入力します。本事例では、「プロトコル」、「変更の追跡ドライバ」をデフォルトの入力値のままとします。
- 「インストール/アップグレードの実行」において、[すぐに実行]または[実行時刻]を選択します。本事例では、[すぐに実行]を選択します。選択後、[保存]をクリックします。
復旧ポイントサーバーが追加されていることを確認します。
以上で復旧ポイントサーバーの追加は完了です。
1.6.2.3. Wasabiデータストアを作成する¶
注釈
- 初めてデータストアを作成する場合や、異なるデータストアを作成し、バックアップを保存する場合に以下手順を実施します。
バックアップ保存先となるデータストアを作成します。使用する復旧ポイントサーバーを右クリックし、[データストアの追加]を選択します。
- 「データストア名」に任意の名前を入力します。次に、バックアップ先となる「データストアフォルダ」を指定します。[参照]をクリックし、事前に作成しておいたバックアップ用の共有フォルダーを選択し、[OK]をクリックします。本事例では、「同時アクティブノードの制限」は「4」のままとします。
- [デデュプリケーションの有効化]はチェックしたままにします。次に、「デデュプリケーション ブロックサイズ」は[64KB]を選択します。「データデスティネーション」、「インデックスデスティネーション」、「ハッシュデスティネーション」を指定します。([暗号化の有効化]、[デスティネーションの容量が上限に近づくと、電子メールアラートを送信する]は適宜設定してください。)
設定後、[保存]をクリックします。
データストアが作成されたことを確認します。
作成したデータストアで右クリックし、[停止]を選択します。
[はい]をクリックします。
データストアが停止したことを確認します。
- 使用する復旧ポイントサーバーにAdministratorまたはAdministratorsグループのユーザーでログオンし、ArcserveUDPインストールフォルダーの.¥Engine¥Binフォルダーを開き、「CloudDataStoreCreate.exe」をダブルクリックして起動します。標準でインストールした場合は以下フォルダーとなります。C:¥Program Files¥Arcserve¥Unified Data Protection¥Engine¥BIN
- 「Data Store」に作成したデータストアを選択します。次に「Vendor」に[Wasabi]を選択します。
- EndPointを選択し、EndpointにWasabi対象リージョンのエンドポイントを入力します。次に「Bucket」「Access ID」「Access Key」を入力し、[OK]をクリックします。
データストアの変換が完了したことを確認して[OK]をクリックします。
[Exit]をクリックし、復旧ポイントサーバーでの作業を終了します。
Arcserve UDPコンソールのデータストアで右クリックして[開始]をクリックします。
データストアが実行中であることを確認します。
以上でデータストアの作成は完了です。
1.6.2.4. バックアッププランを作成する¶
[すべてのプラン]をクリック後、[プランの追加]をクリックします。
プランの追加画面にて、プラン名(任意)を入力し、タスクの種類で[バックアップ:エージェントベースLinux]を選択します。
- 画面中央の「Linux バックアップ サーバ」で、Arcserve UDP エージェントがインストールされているLinuxサーバーを選択します。その後、[+追加]をクリックし、[Arcserve UDPで保護するノードの選択]を選択します。
注釈
- 事前に追加しているLinux バックアップ サーバーがある場合は、自動で追加されます。新しくLinux バックアップ サーバーを追加する場合は、Arcserve UDPエージェントがインストールされているLinuxサーバーを用意し、[追加]ボタンより追加してください。※Arcserve UDPコンソール、バックアップサーバーとなるLinuxサーバーのhostsファイルまたは参照するDNSサーバーに名前解決を設定する必要があります。
保護するノードの選択画面にて、ノードを選択し[>]をクリックします。
選択されたノード欄に、選択したノードが追加されたことを確認し[OK]をクリックします。
プラン追加画面にてノードが追加されていることを確認します。
- [デスティネーション]をクリックします。ここでは、バックアップ保存先を指定します。「デスティネーションの種類」にて[Arcserve UDP復旧ポイントサーバ]を選択し、「復旧ポイントサーバ」、「データストア」を設定します。(「パスワードによる保護」は適宜設定してください。)
[スケジュール]をクリック後、デフォルトで登録されているスケジュールをクリックします。
バックアップスケジュールの編集画面で、バックアップスケジュールの設定を行います。完了後、[保存]をクリックします。
リソース画面に戻り、「すべてのプラン」で、作成したプランのノードへの展開が行われます。
展開が終わると、以下のようにステータスが「展開:成功(対象ノード数)」となります。
以上でバックアッププランの作成は完了です。
1.6.2.5. バックアップを実施する¶
作成したプランを選択し、右クリックで[今すぐバックアップ]を選択します。
- バックアップしたい対象を下記3パターンから選択し、[OK]をクリックします。本事例では[フルバックアップ]を選択します。※警告が表示された場合はサービスの再起動を行ってください。
以下の進捗情報画面にて[OK]をクリックします。
画面上部の[ジョブ]をクリックした後、「進行中のジョブ」で確認できます。[詳細]をクリックすると、バックアップステータスモニタを表示できます。
バックアップの正常終了後、[正常に完了したジョブ]をクリックし、バックアップが完了していることを確認します。
任意で指定した保存先フォルダーに、バックアップ関連ファイルが保存されていることを確認します。
Wasabiコンソールから任意のバケットにバックアップ関連ファイルが保存されていることを確認します。
注釈
インデックスなどのメタデータは 復旧ポイントサーバーのローカルデスティネーションに保管され、6時間おきに Wasabi と同期されます。リストア時にWasabi からダウンロードした復旧ポイントは最長で6時間前のものになる可能性があります。
以上でバックアップは完了です。