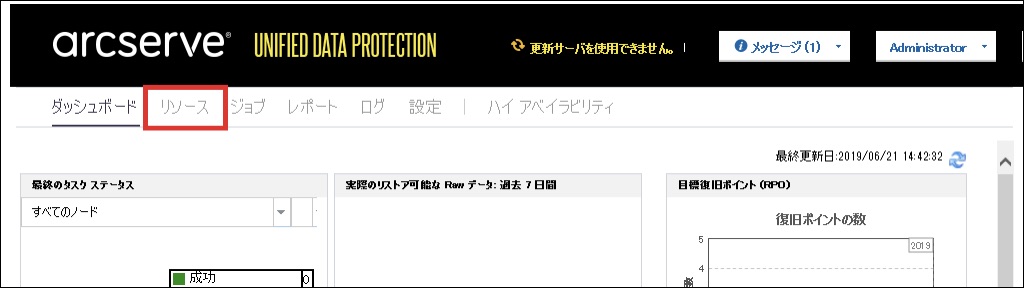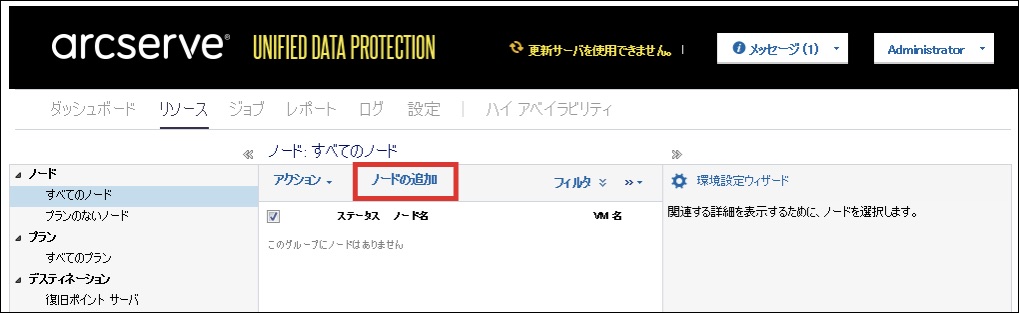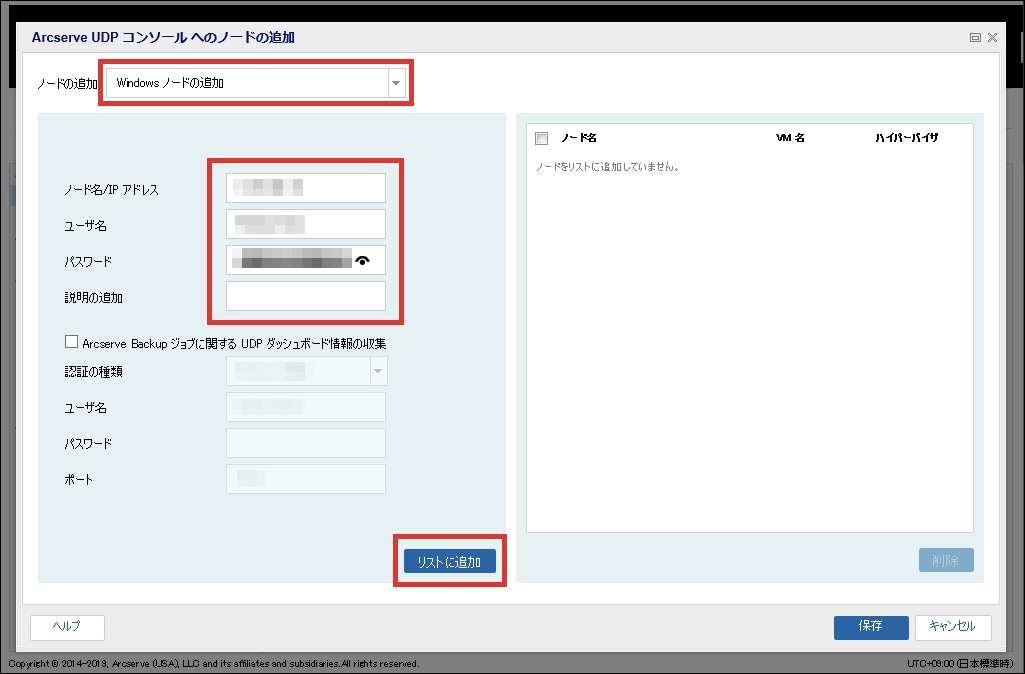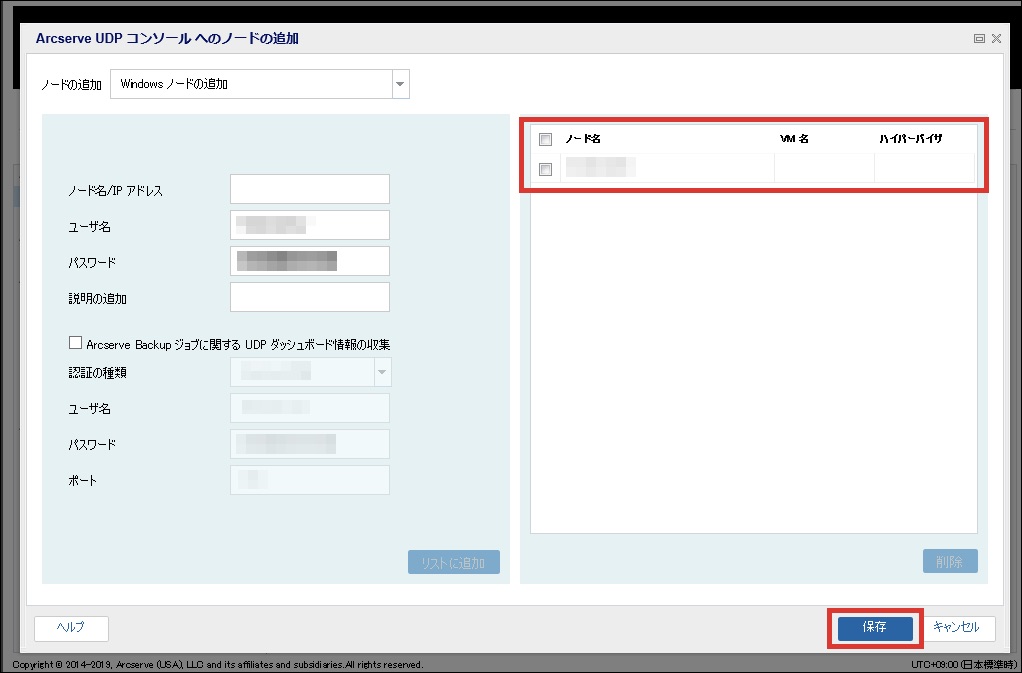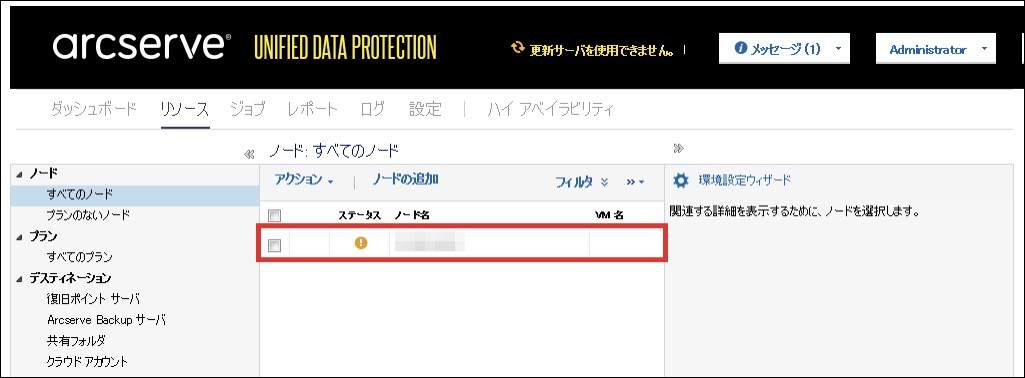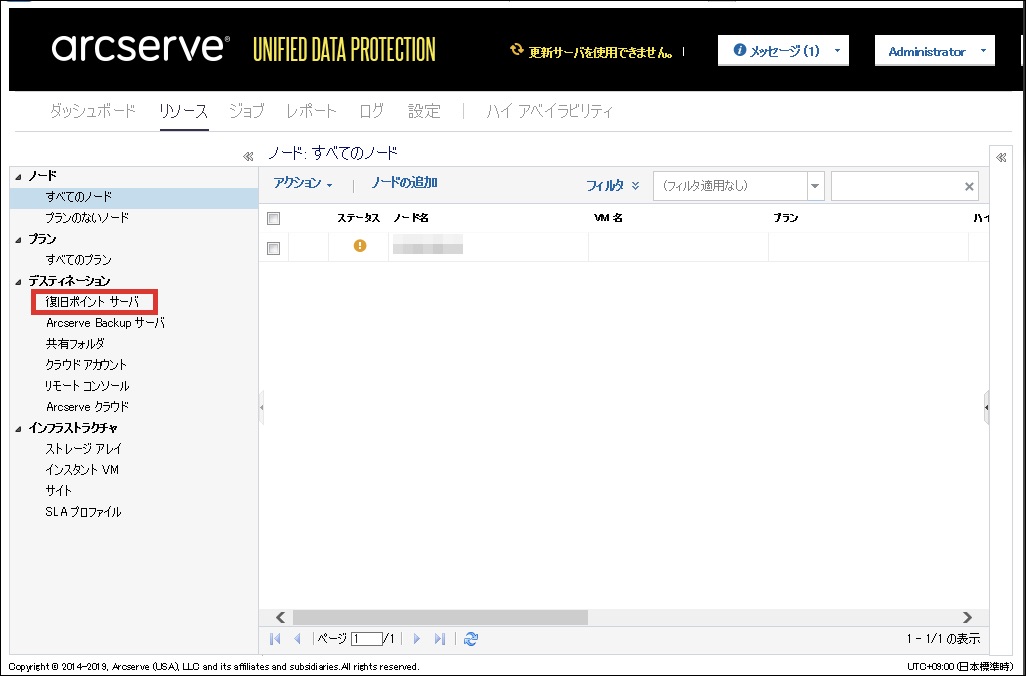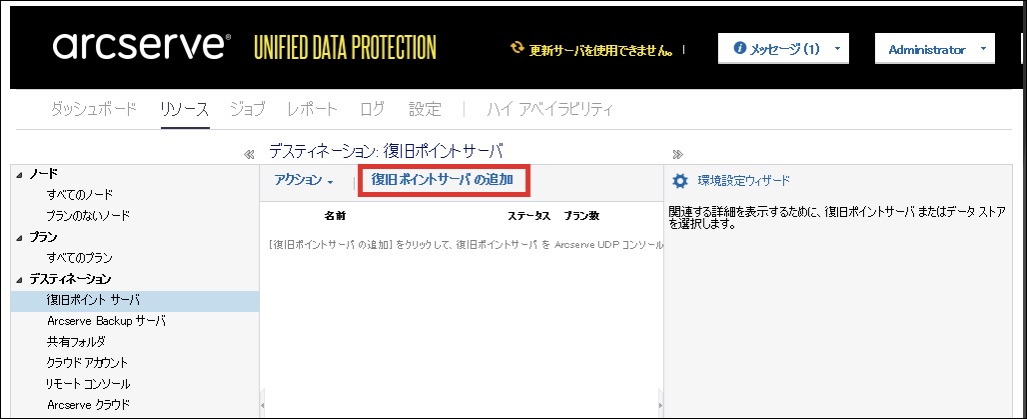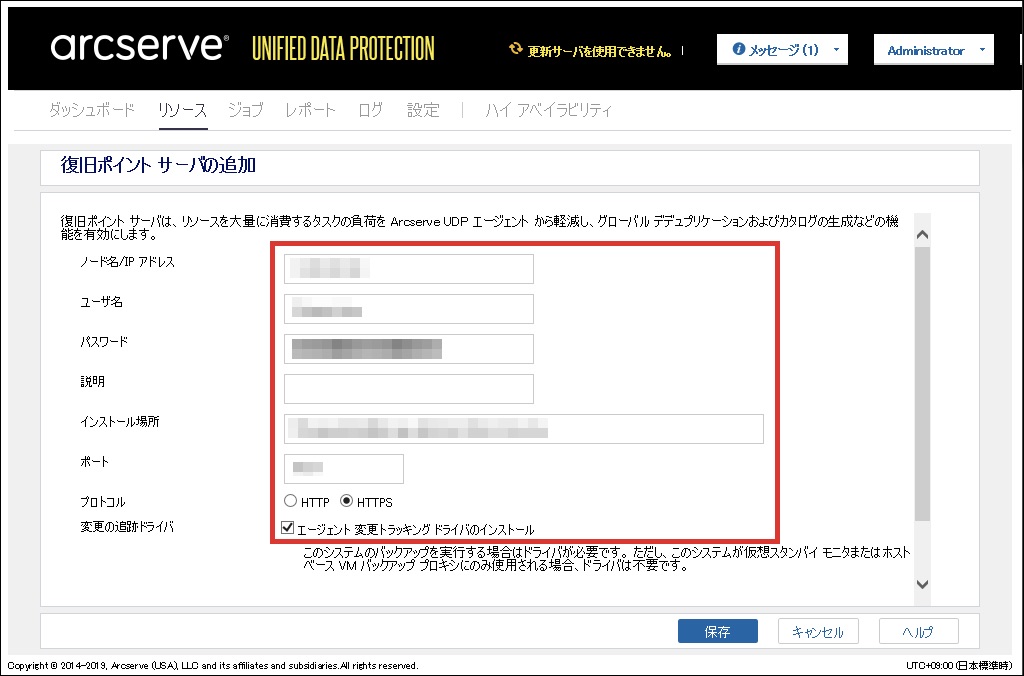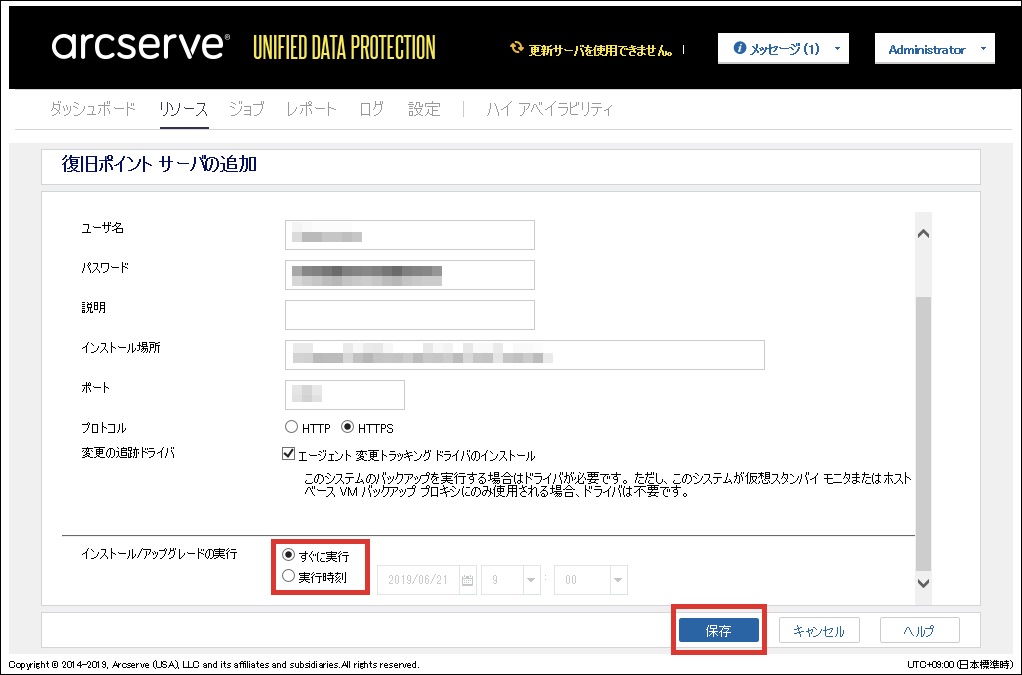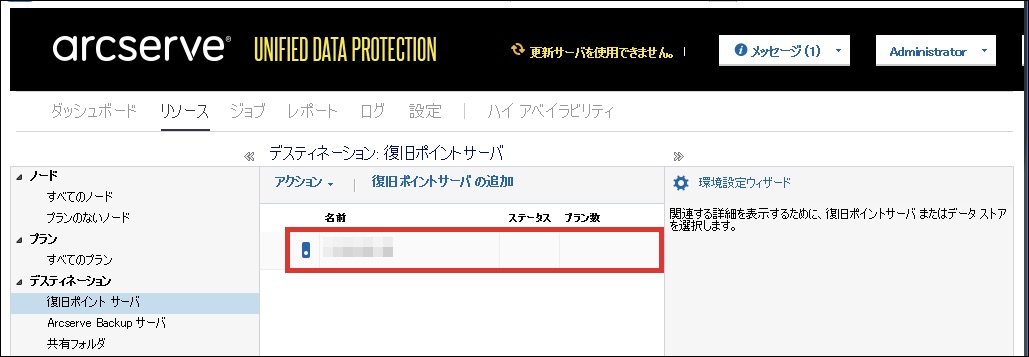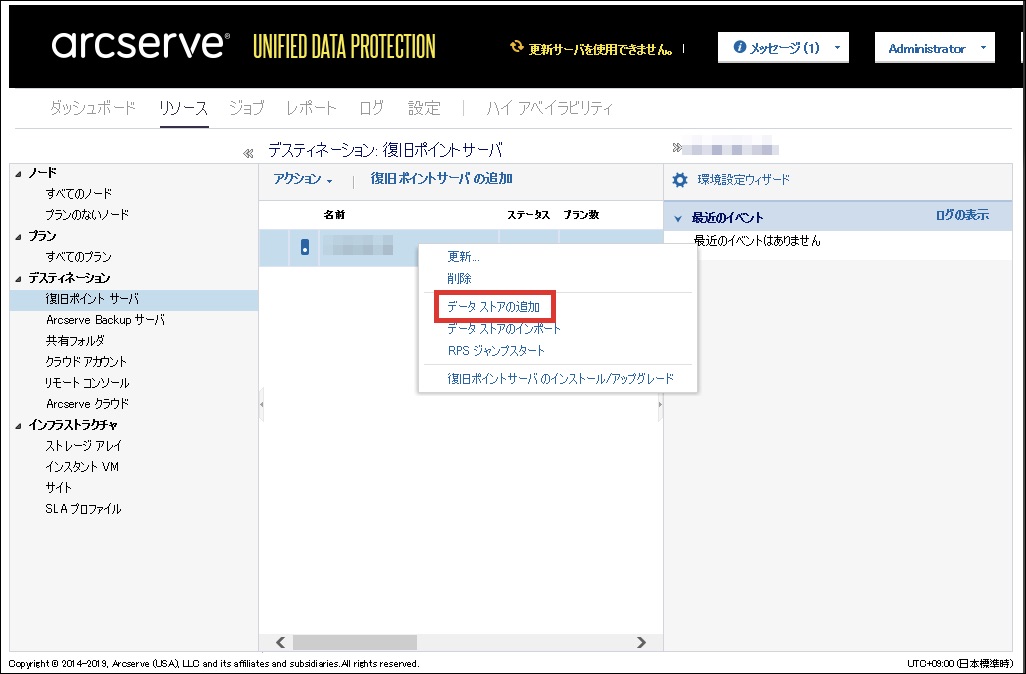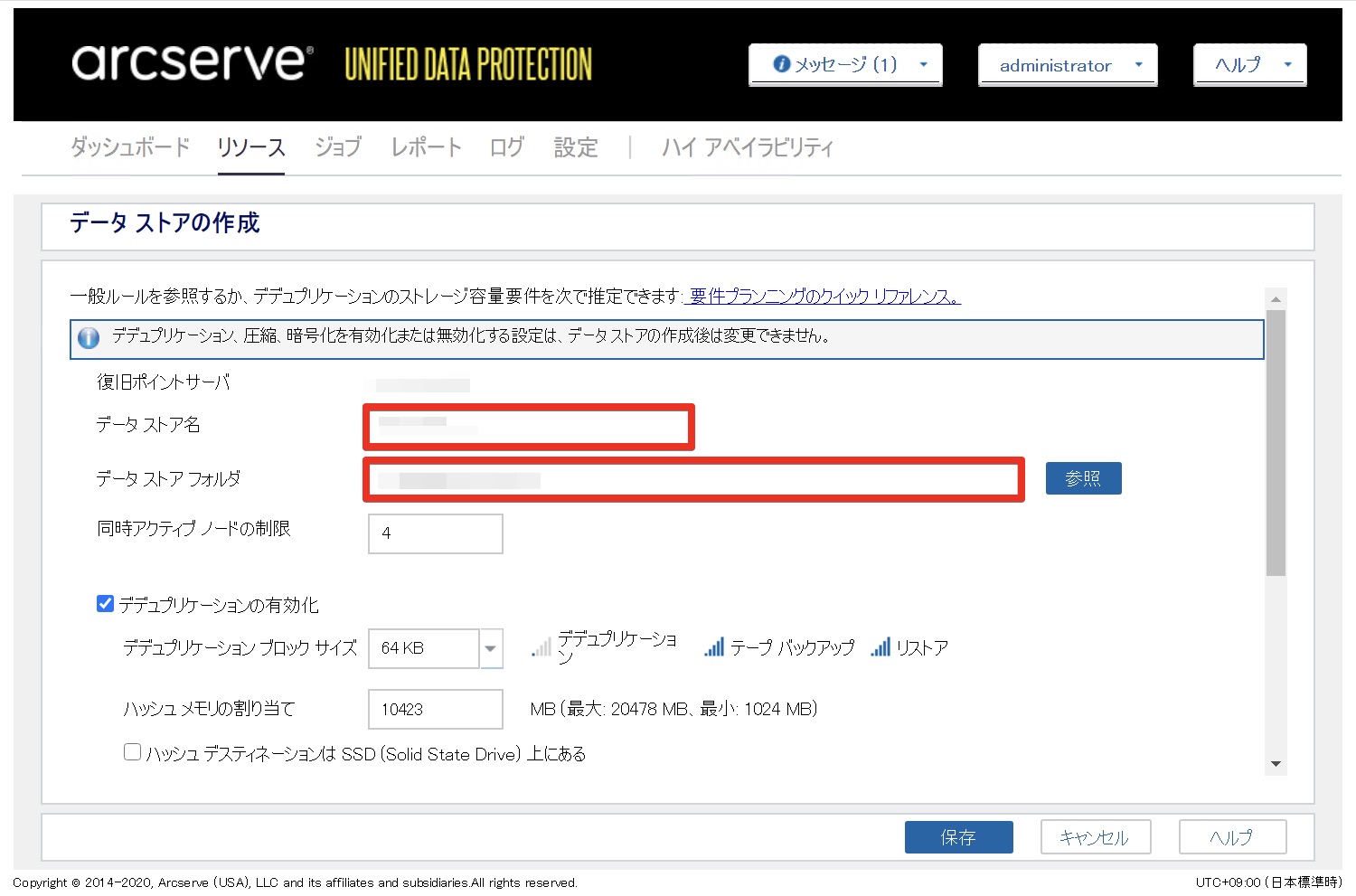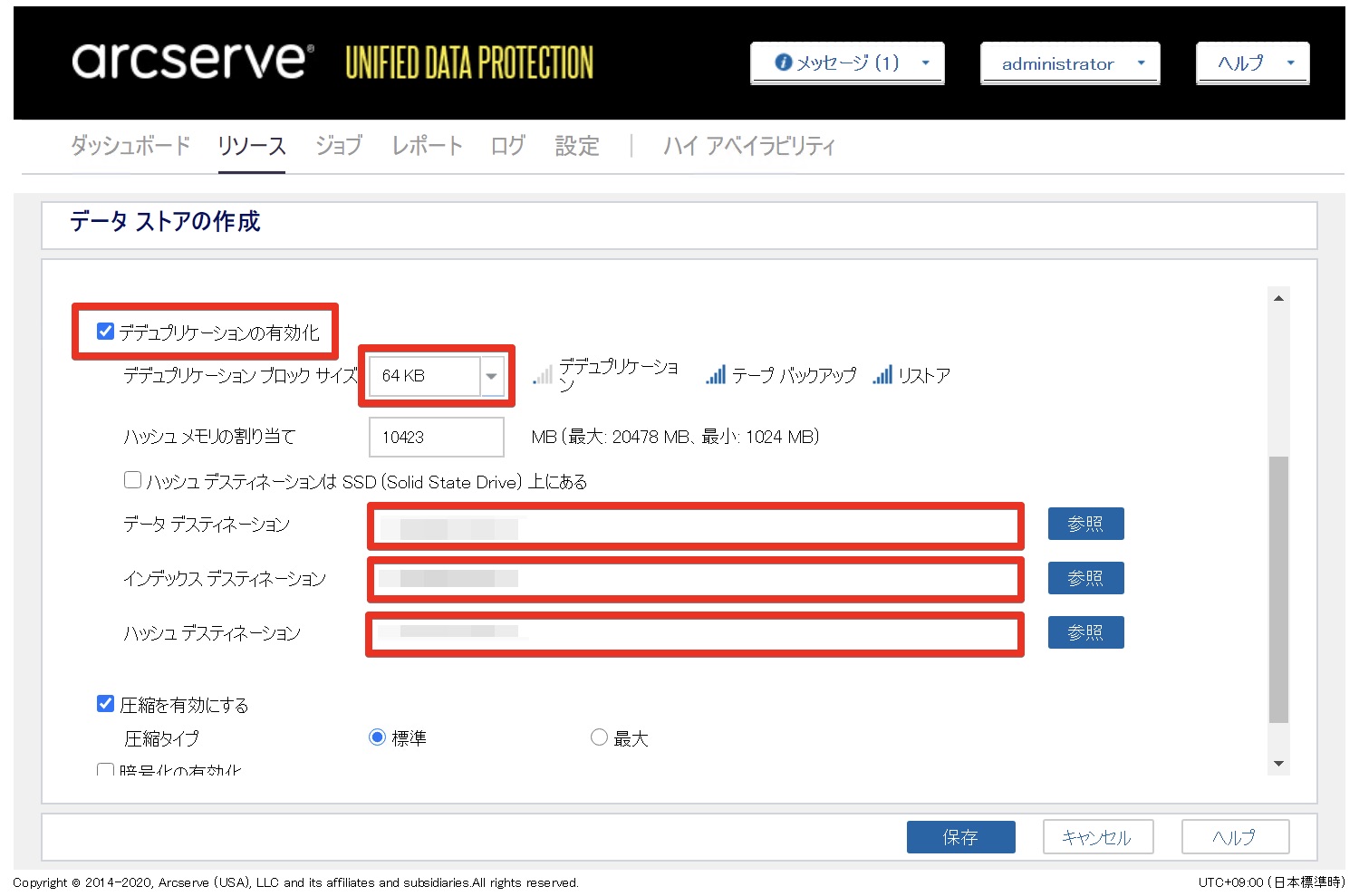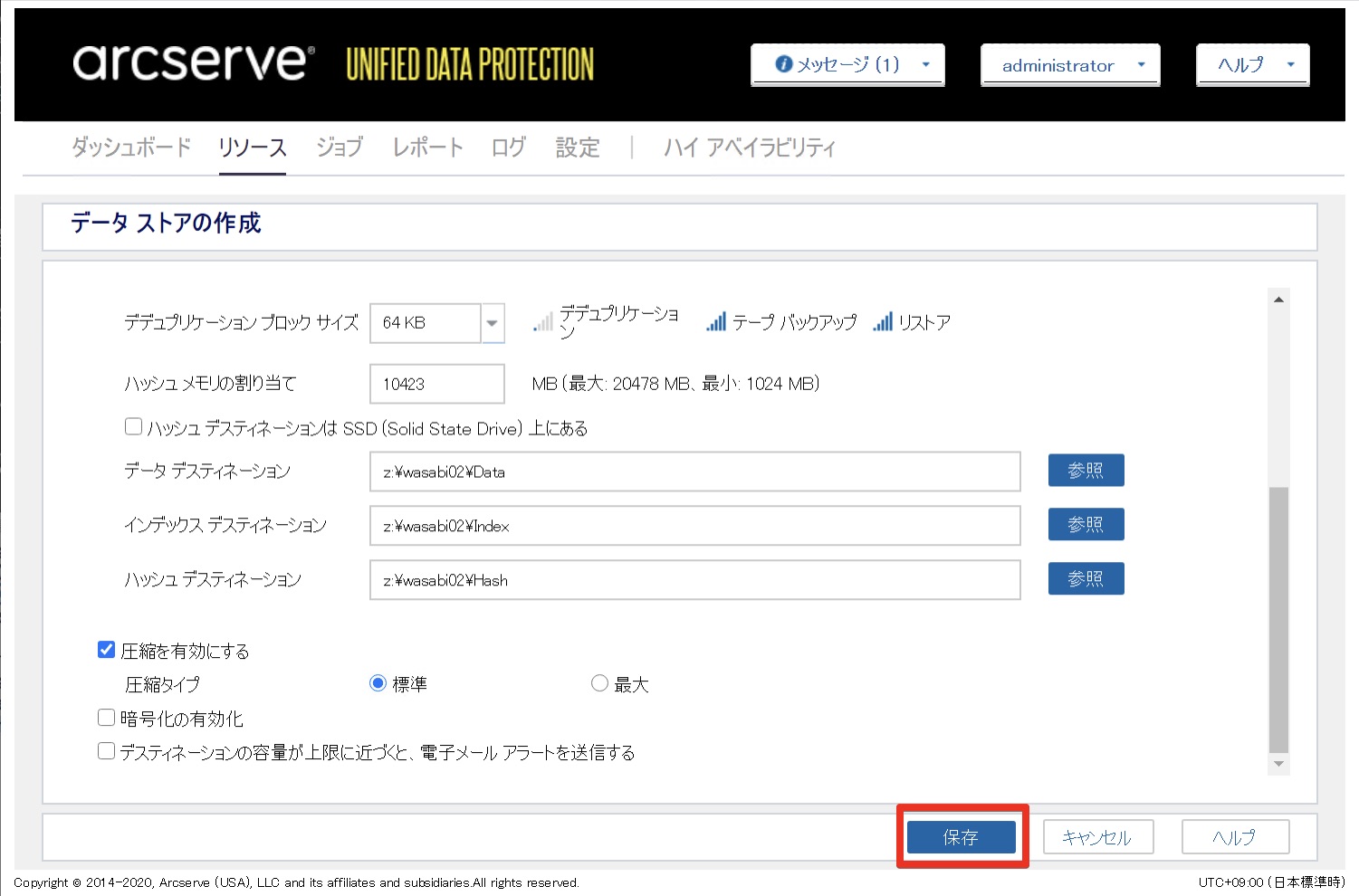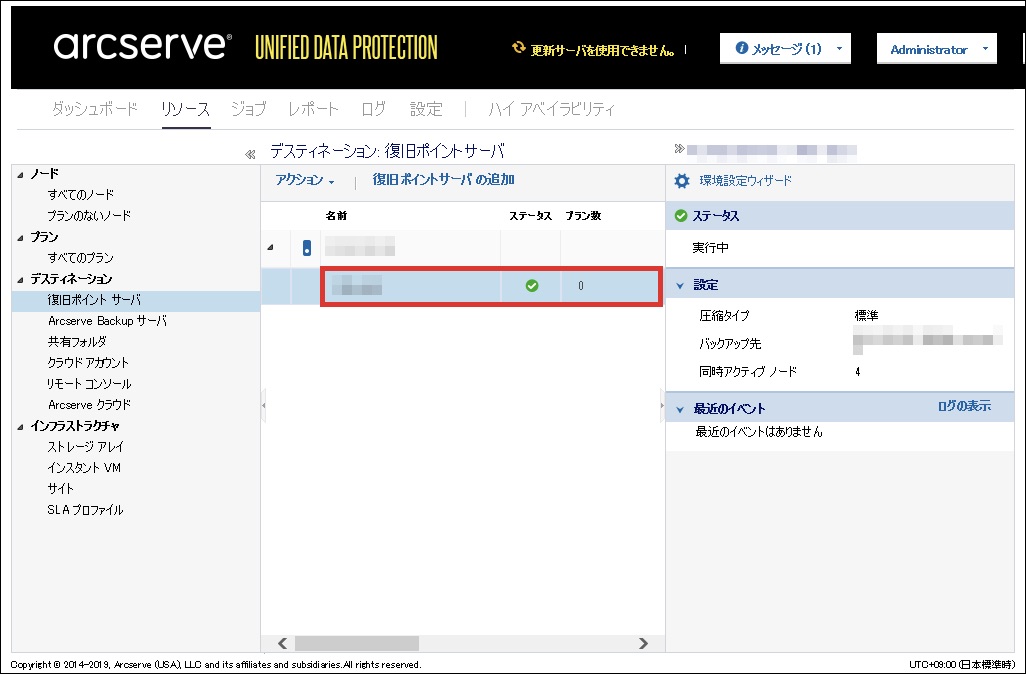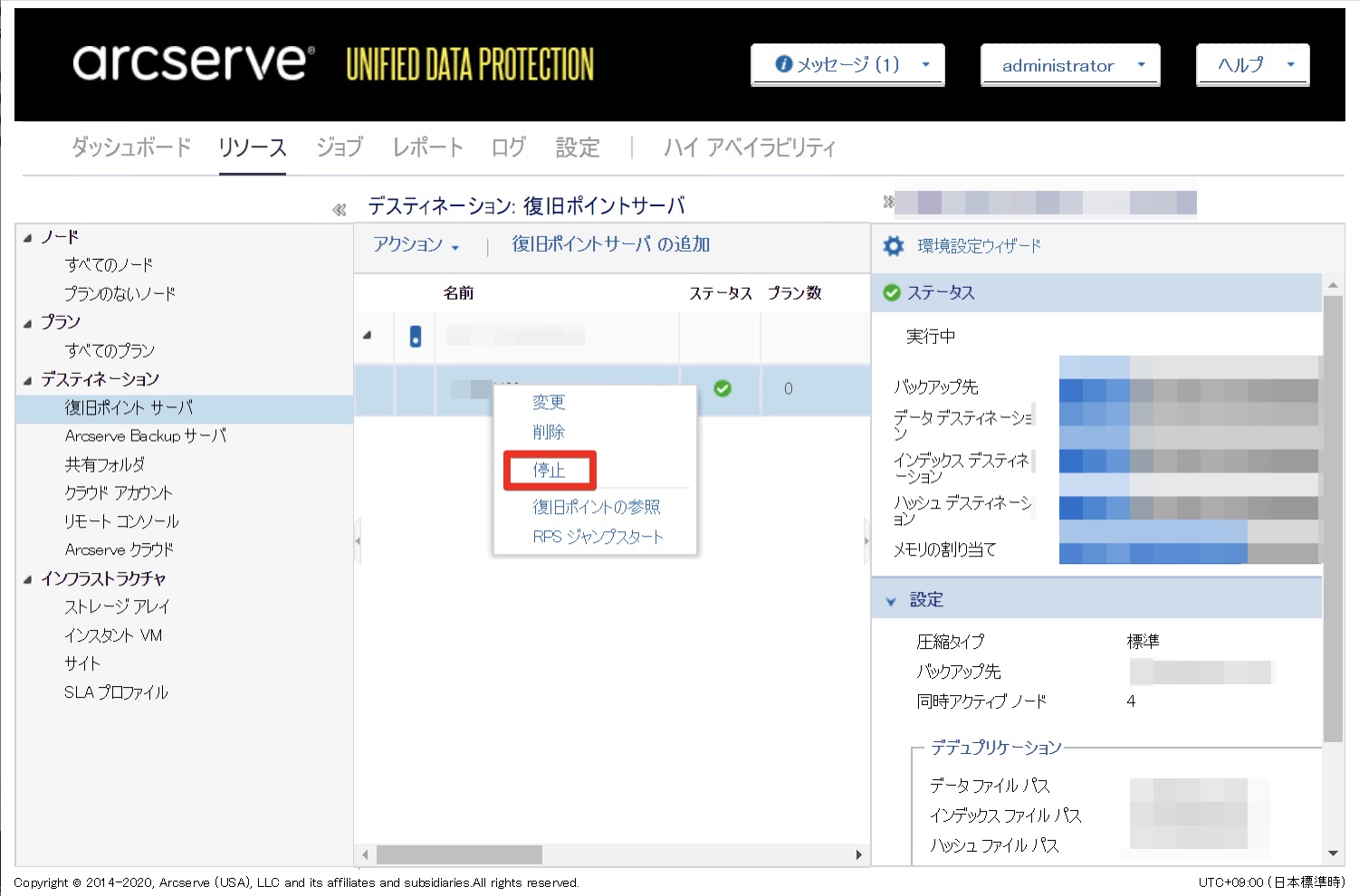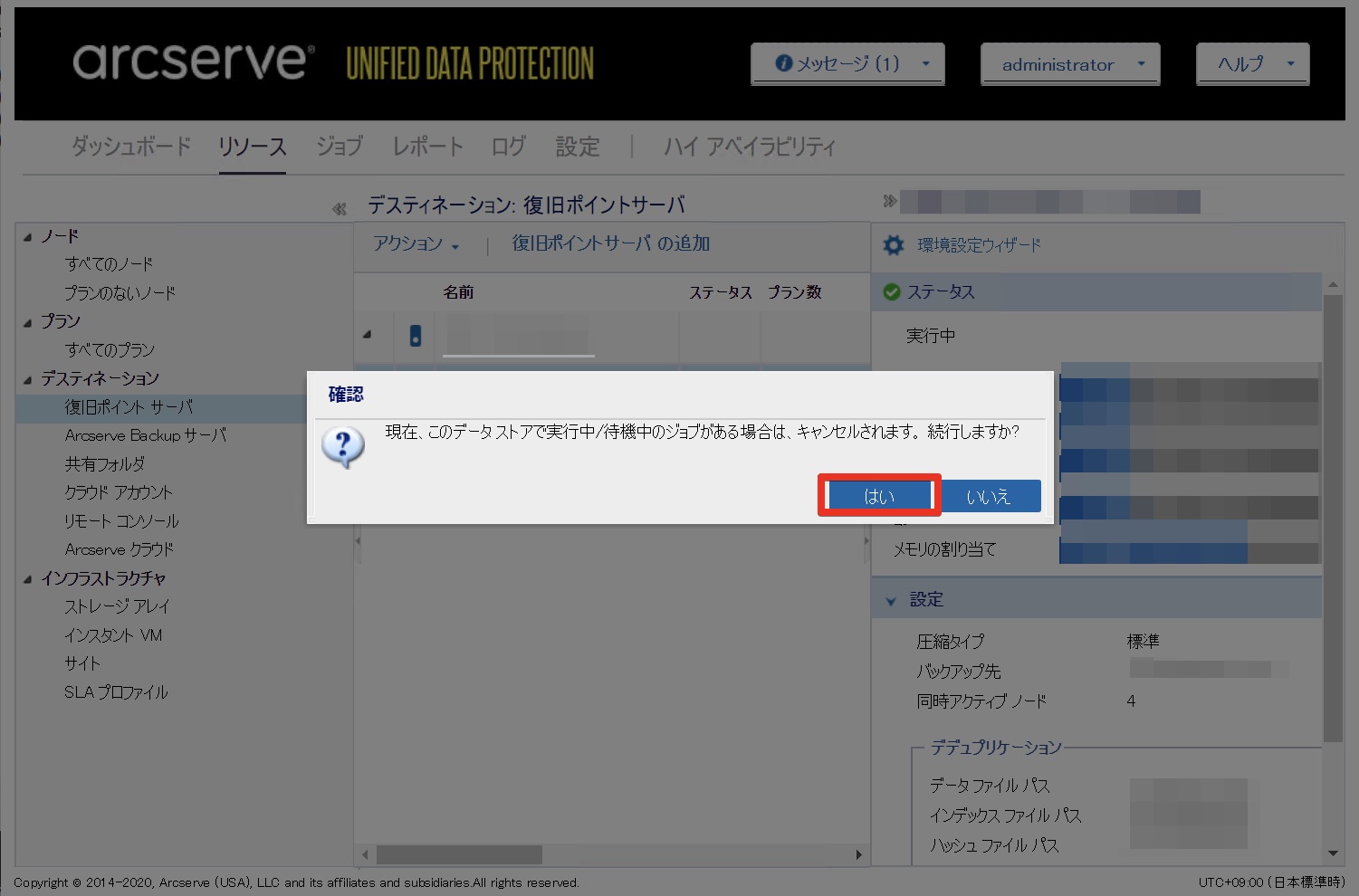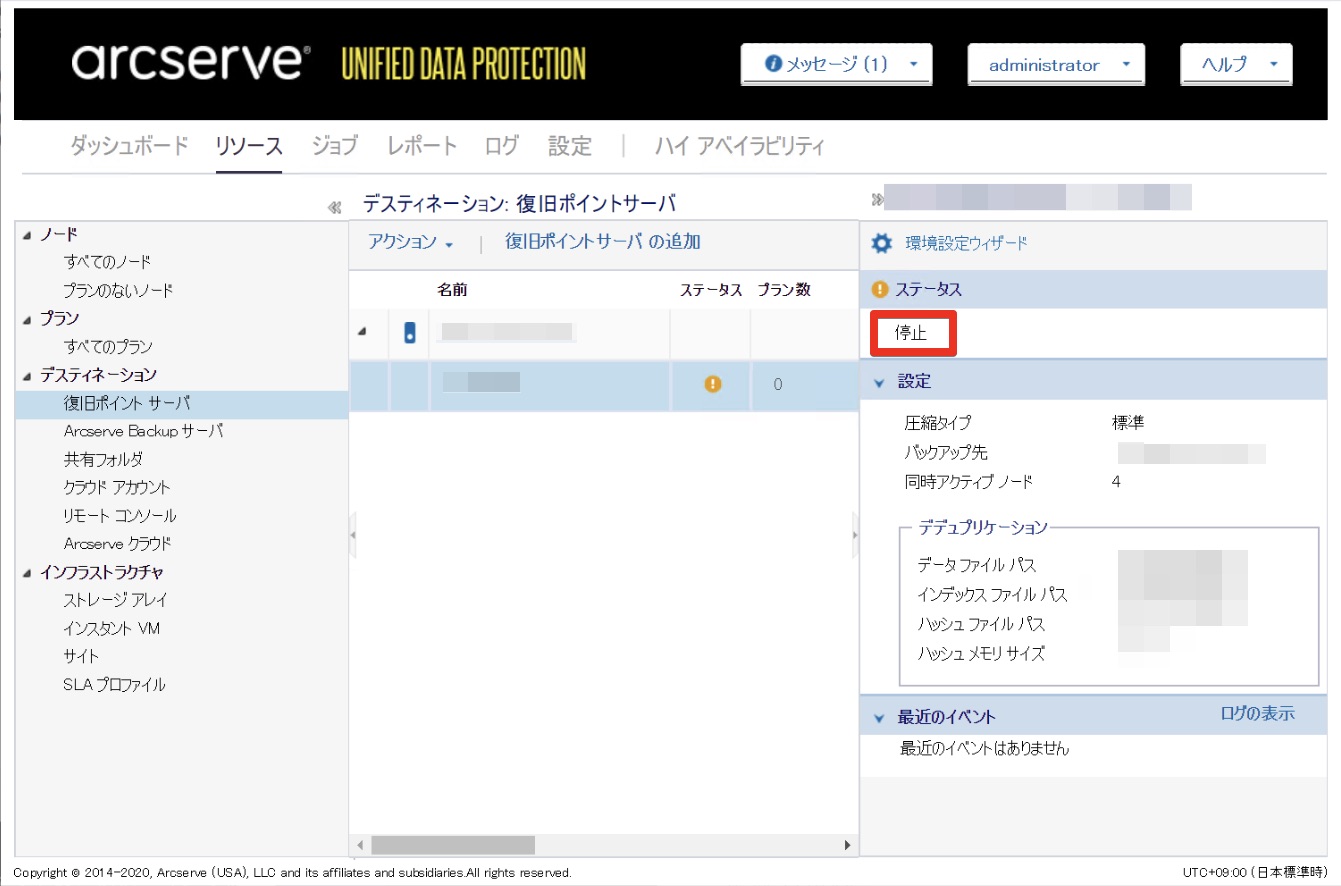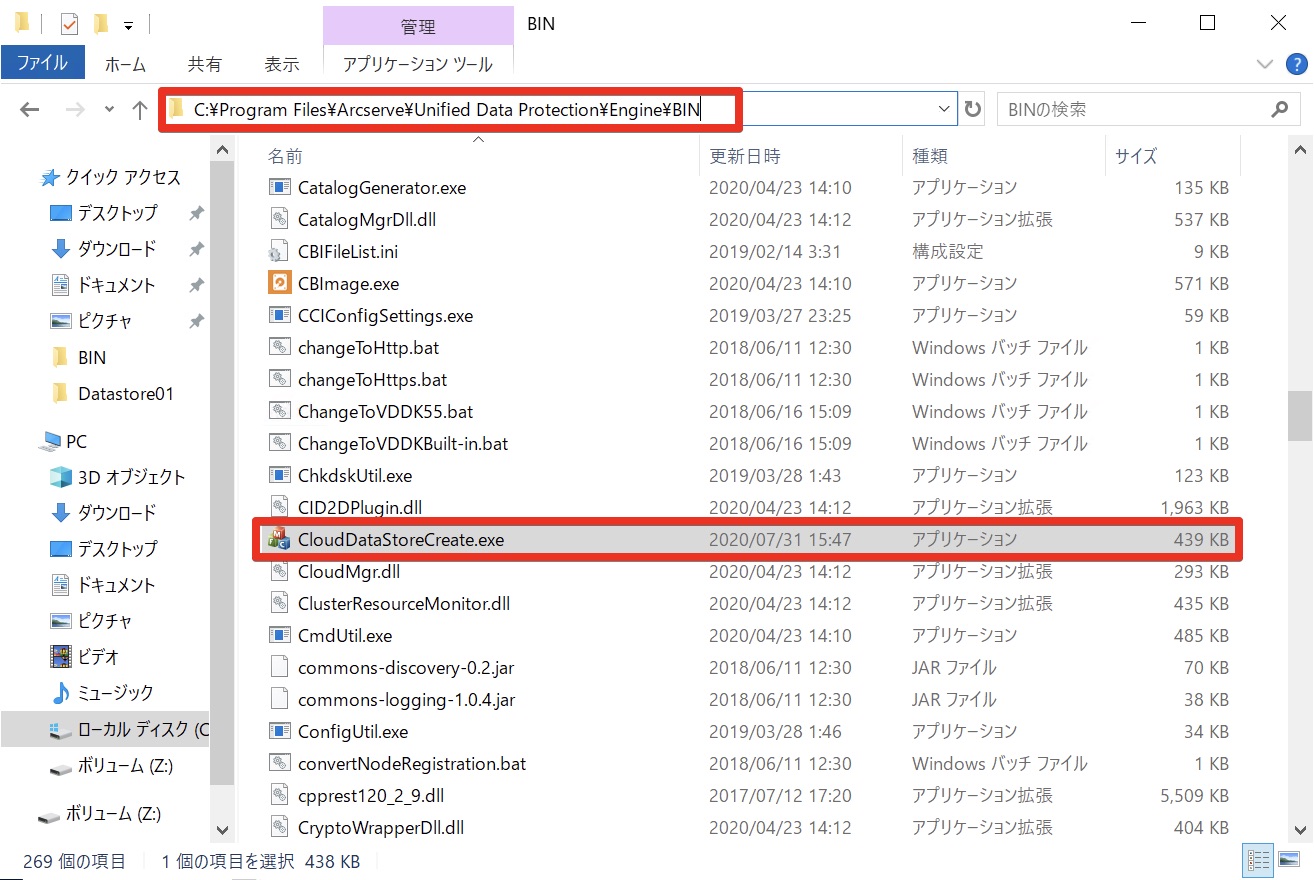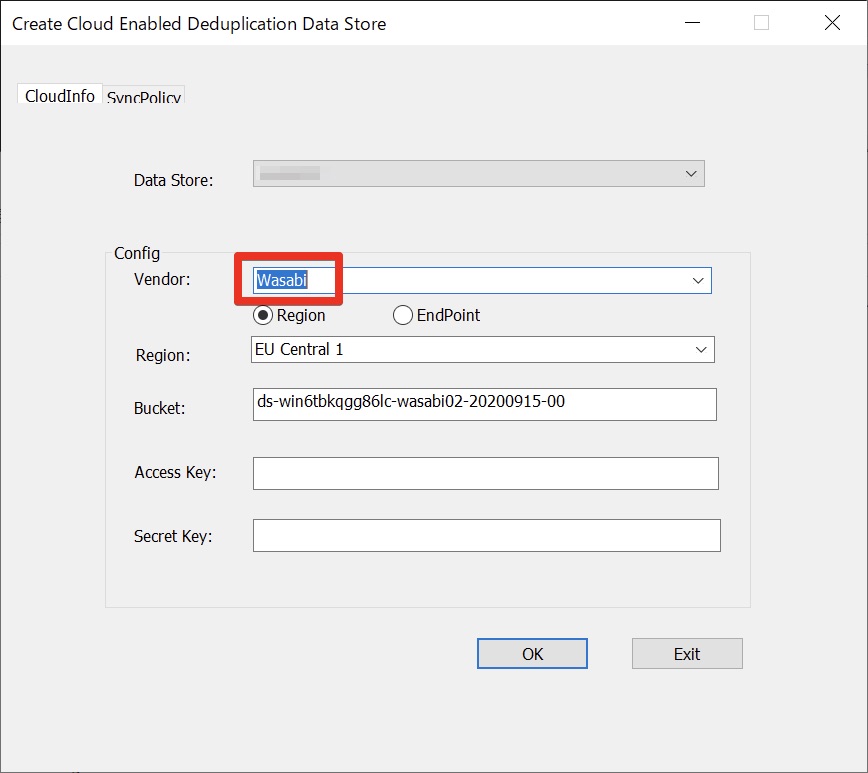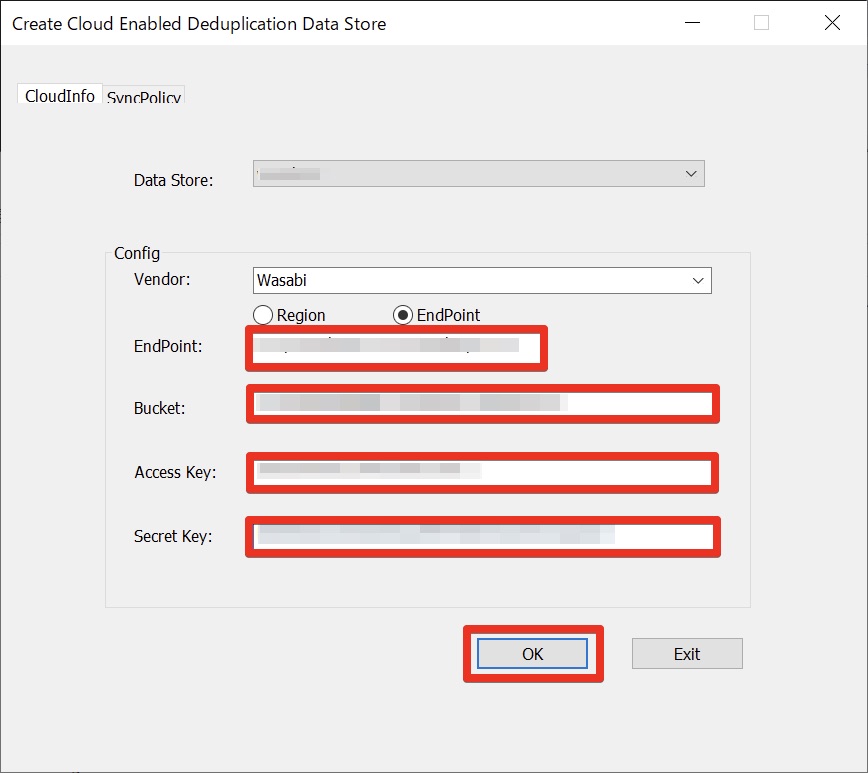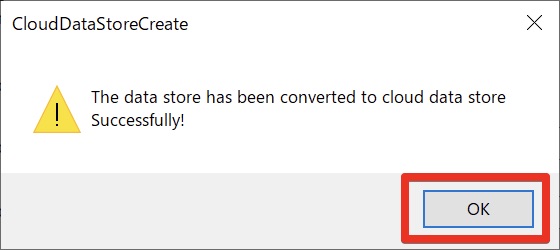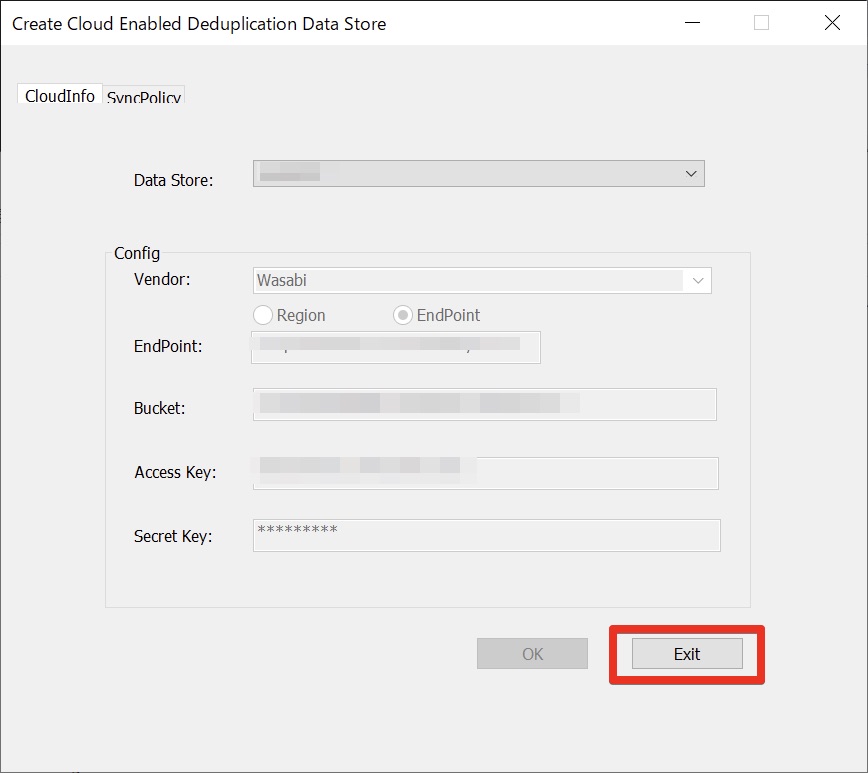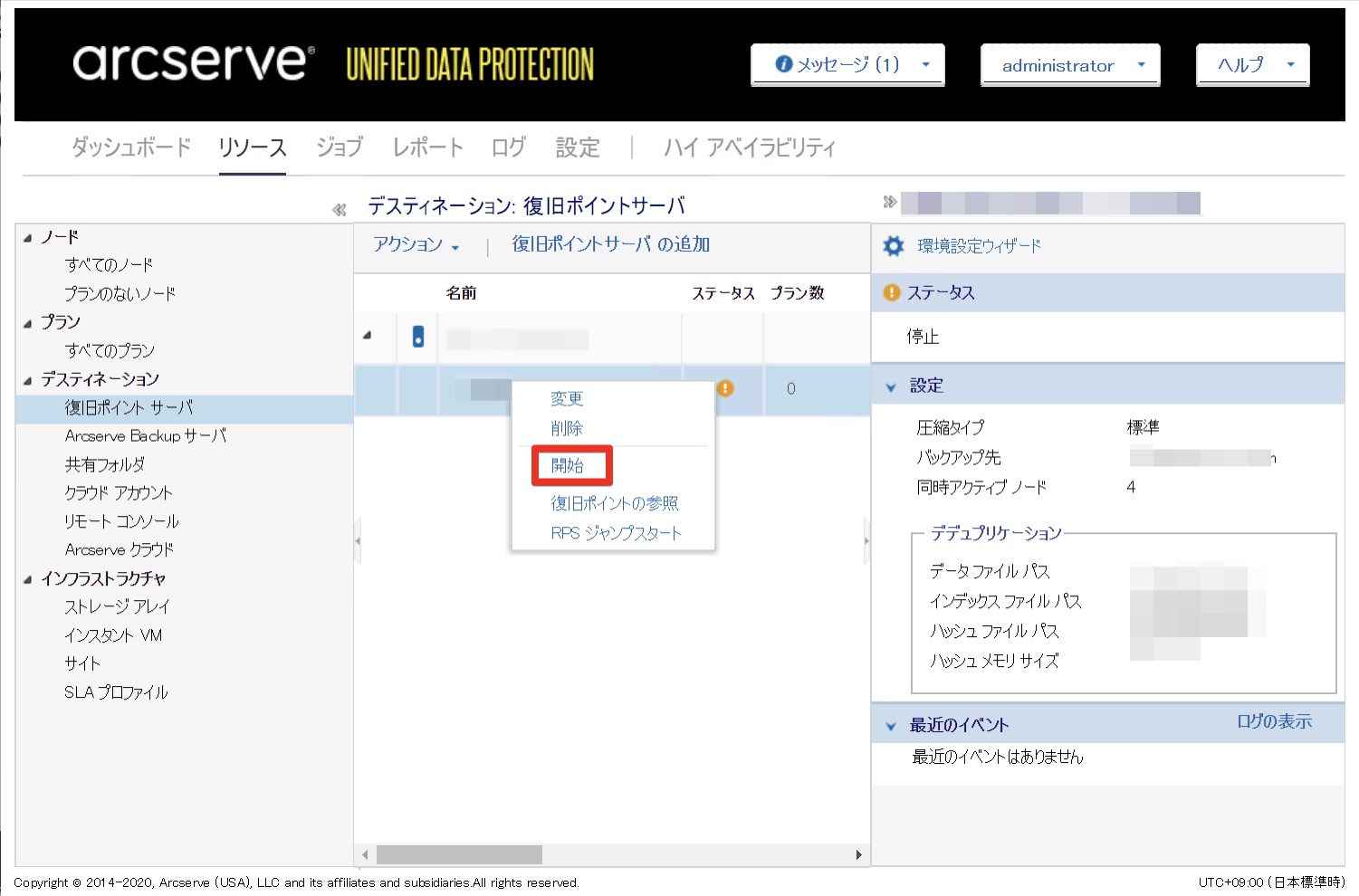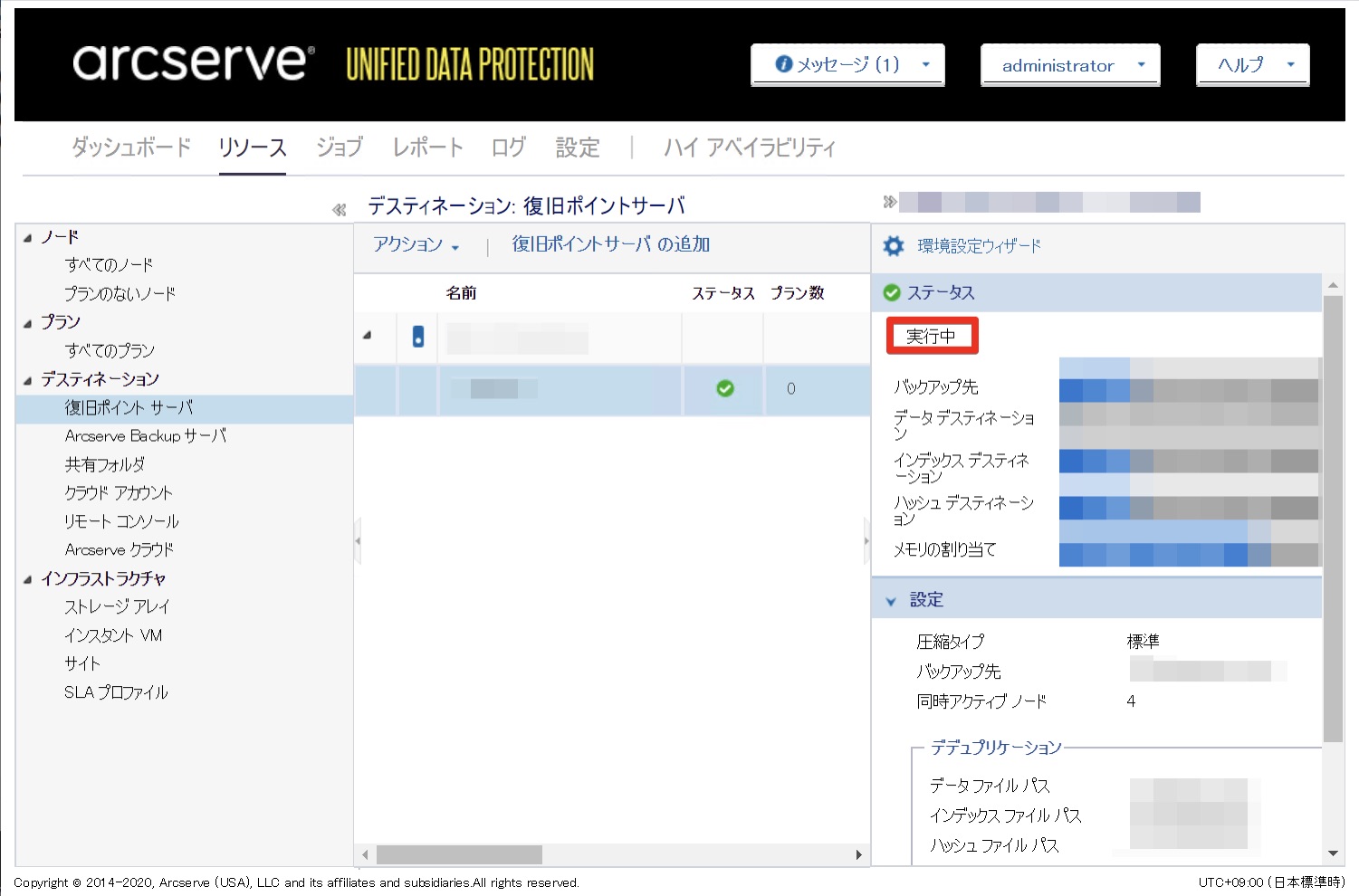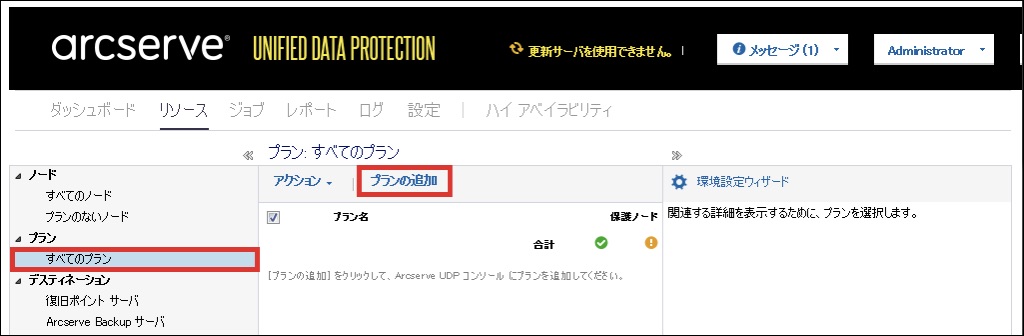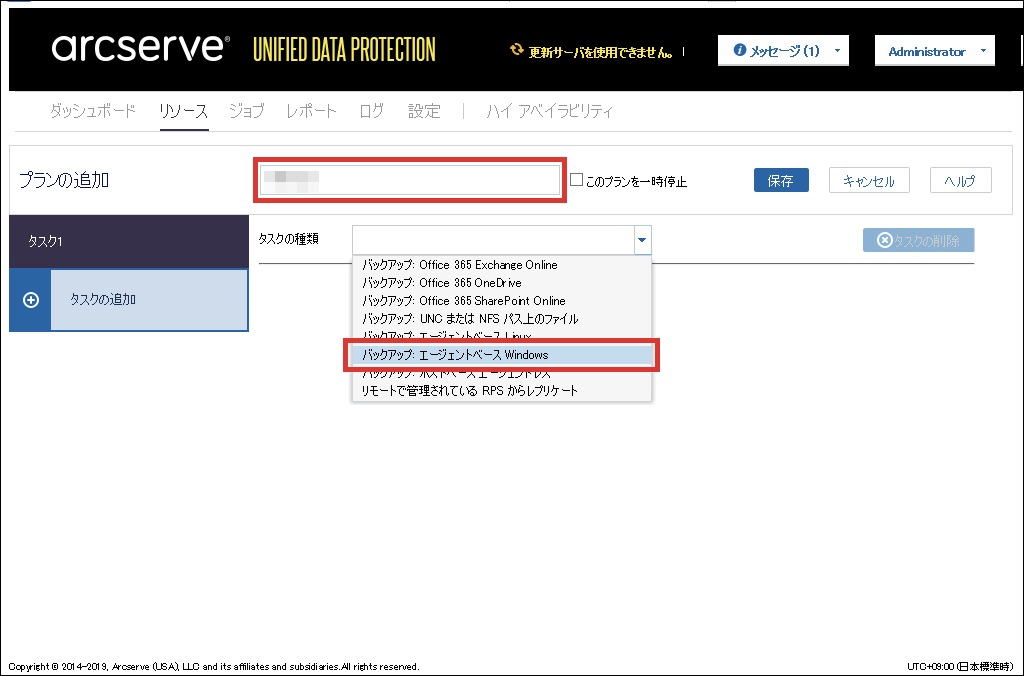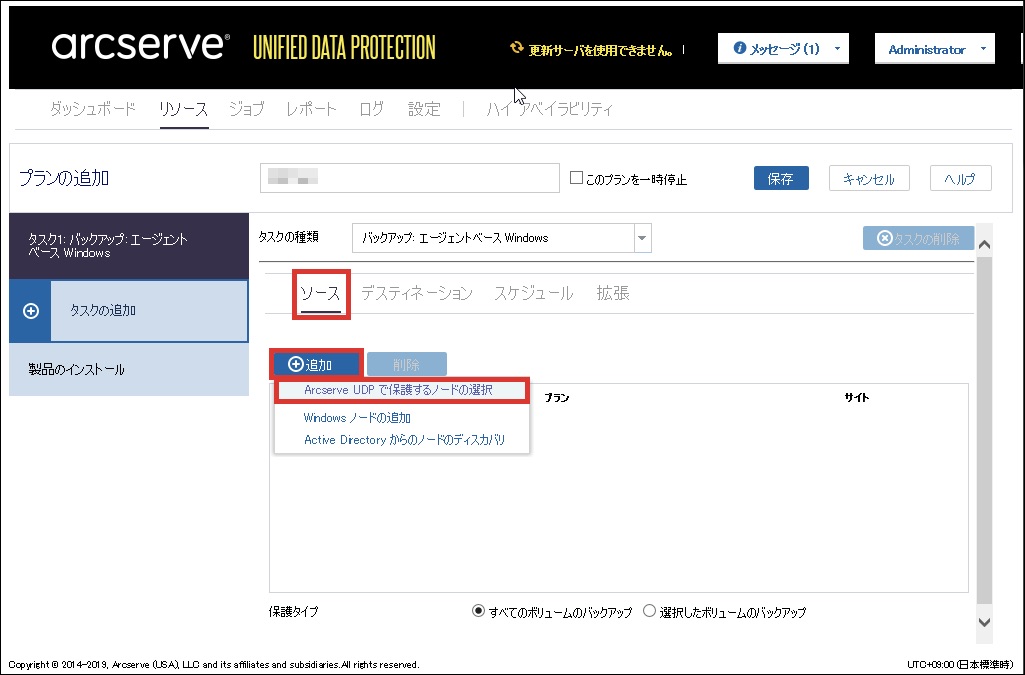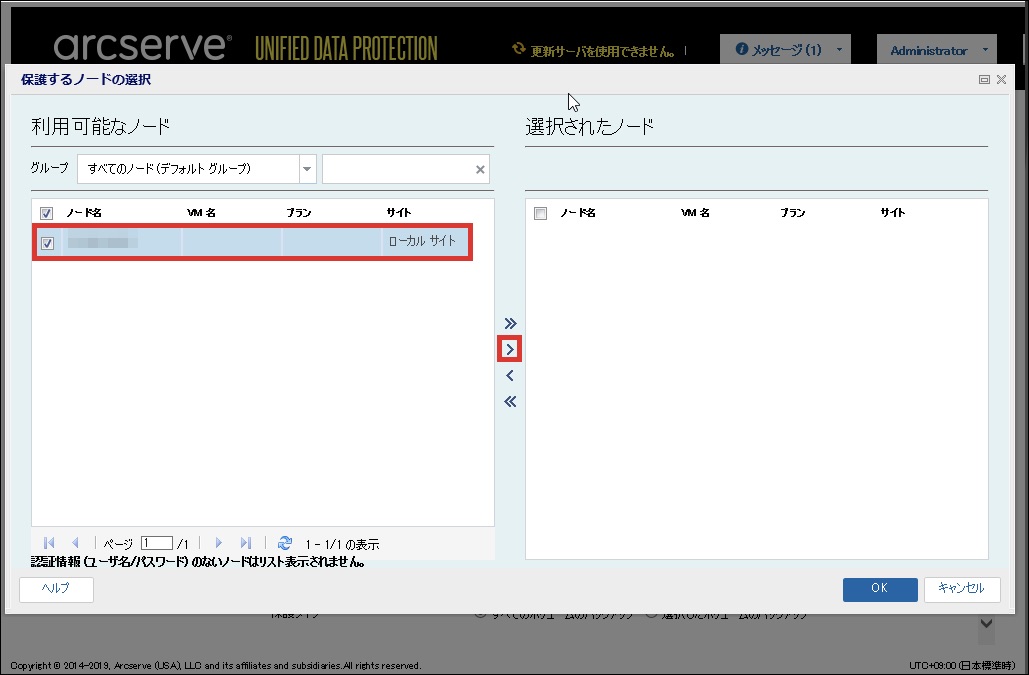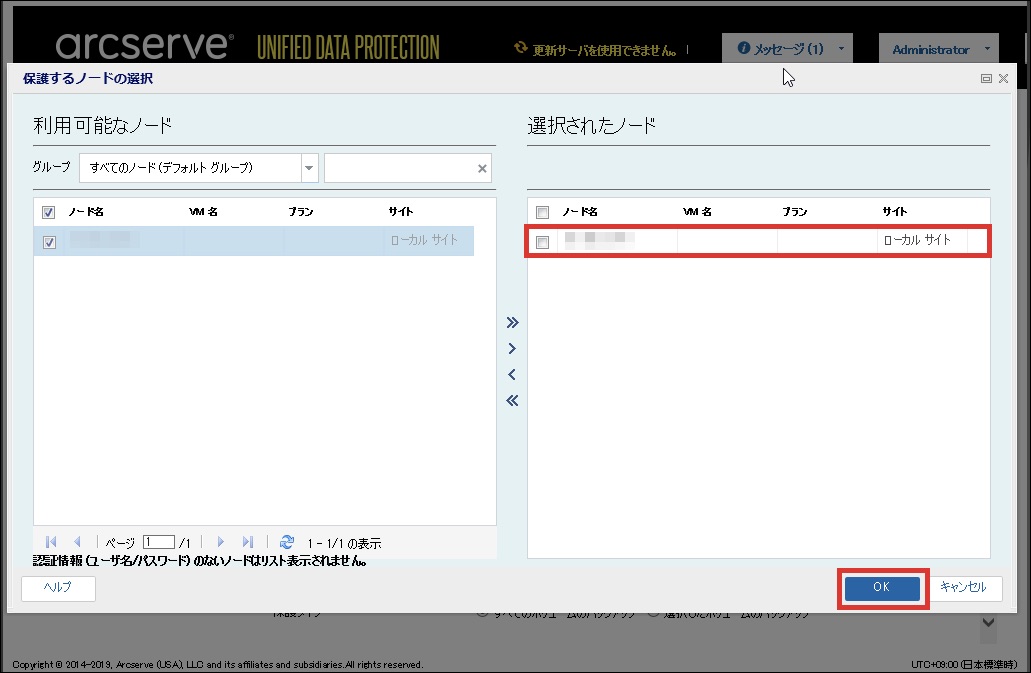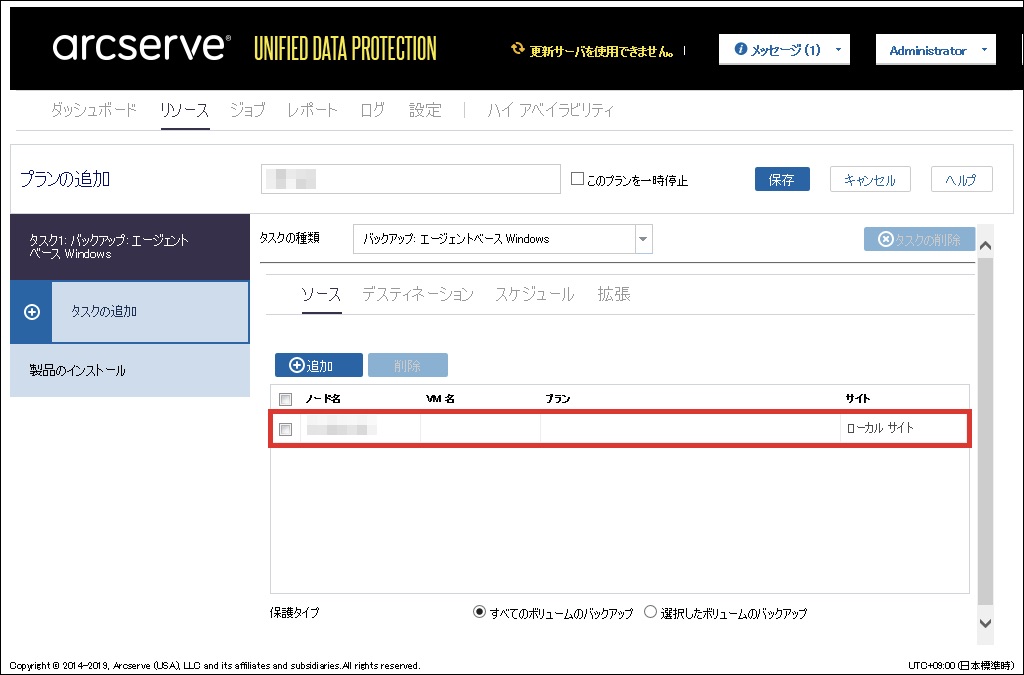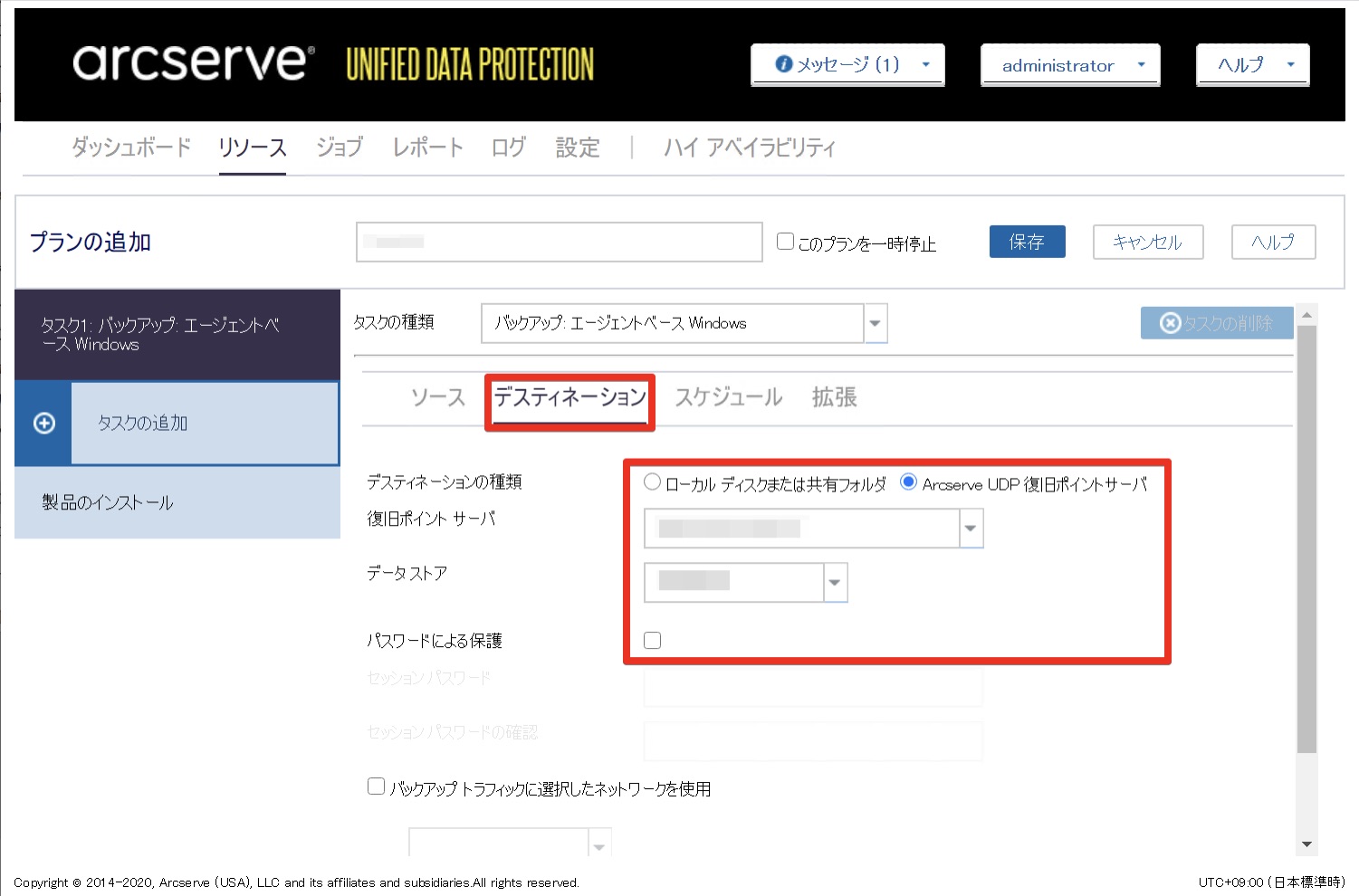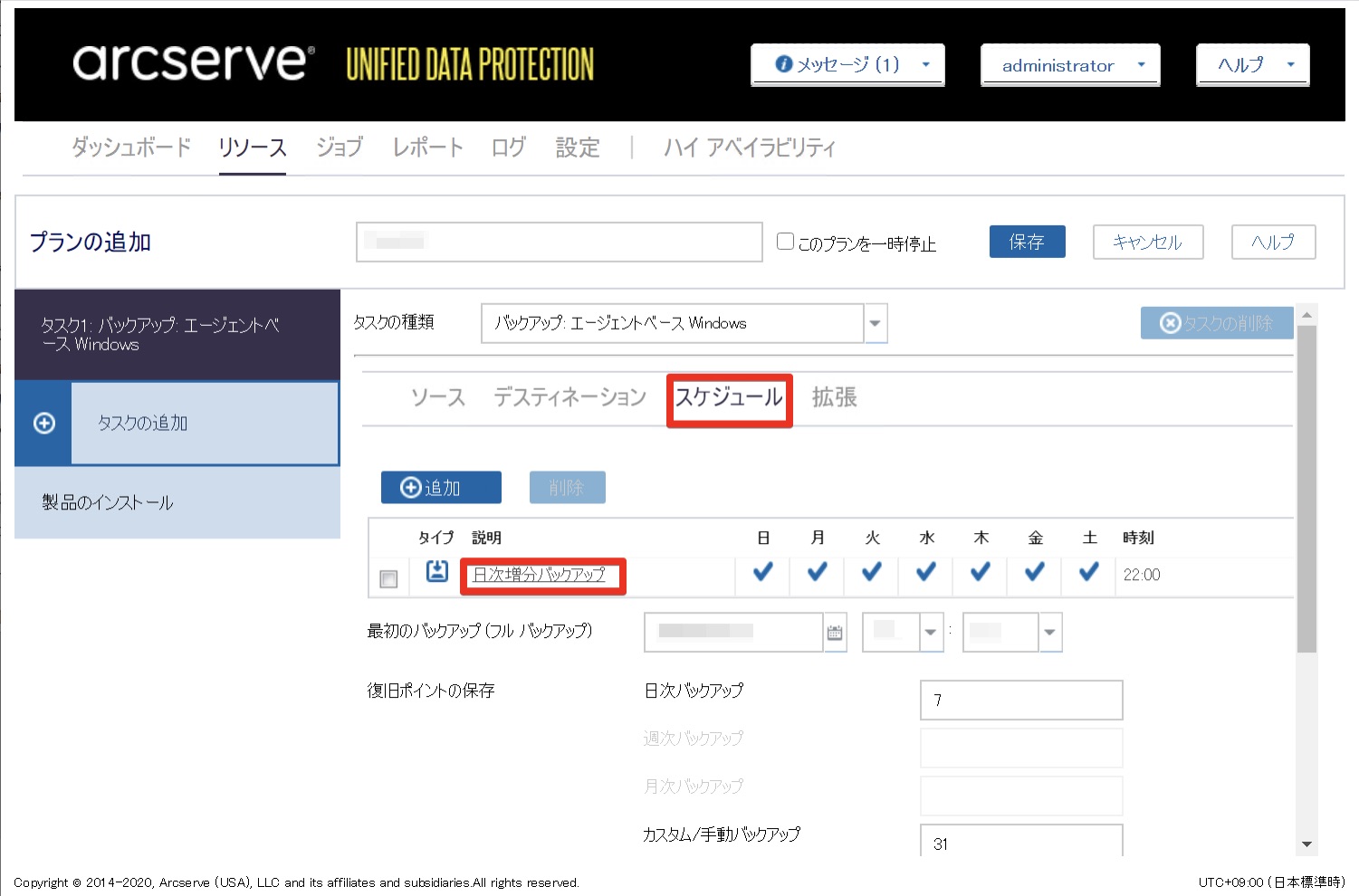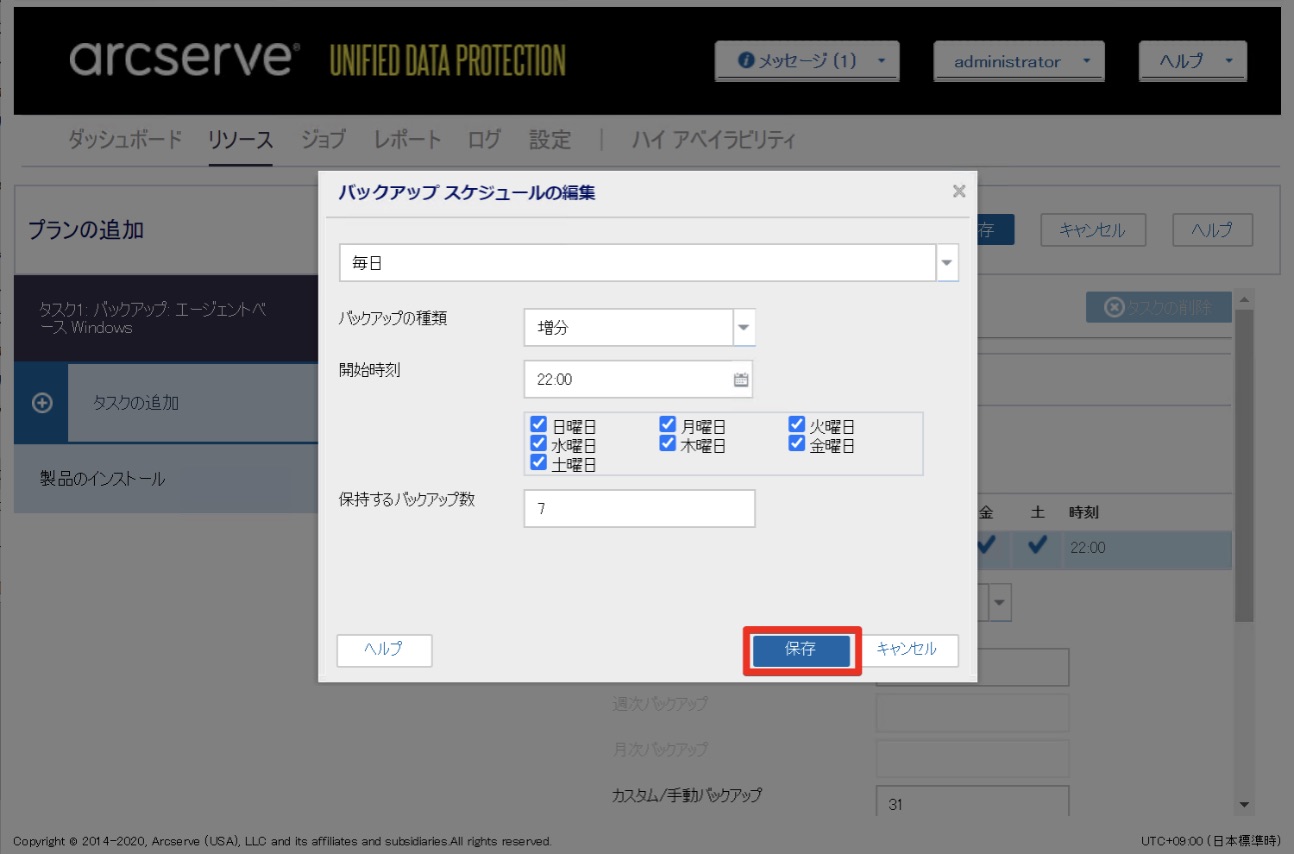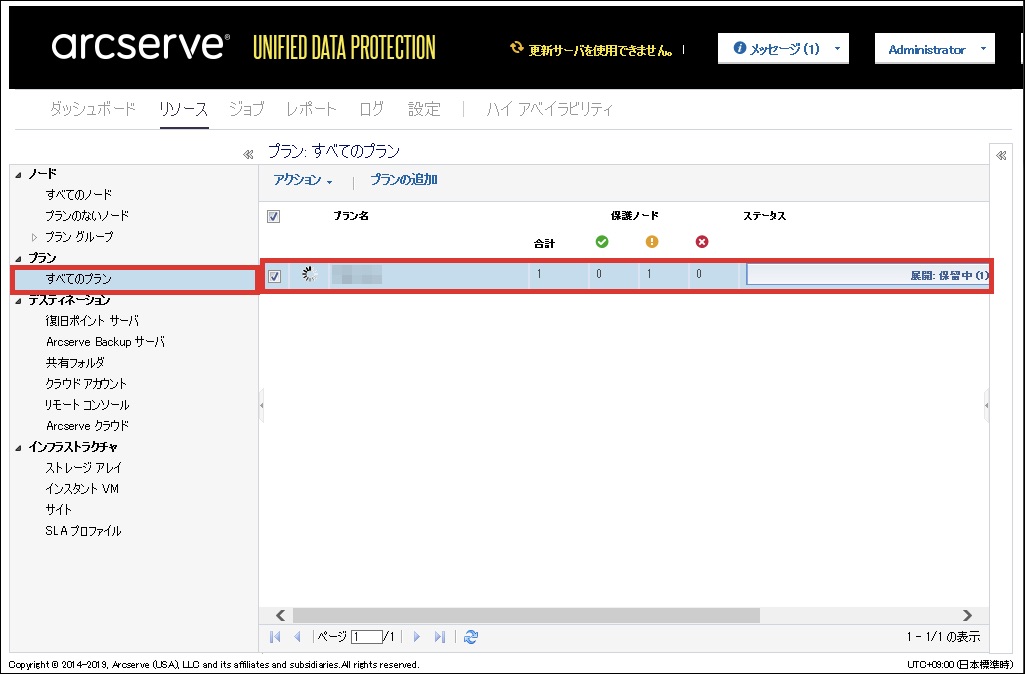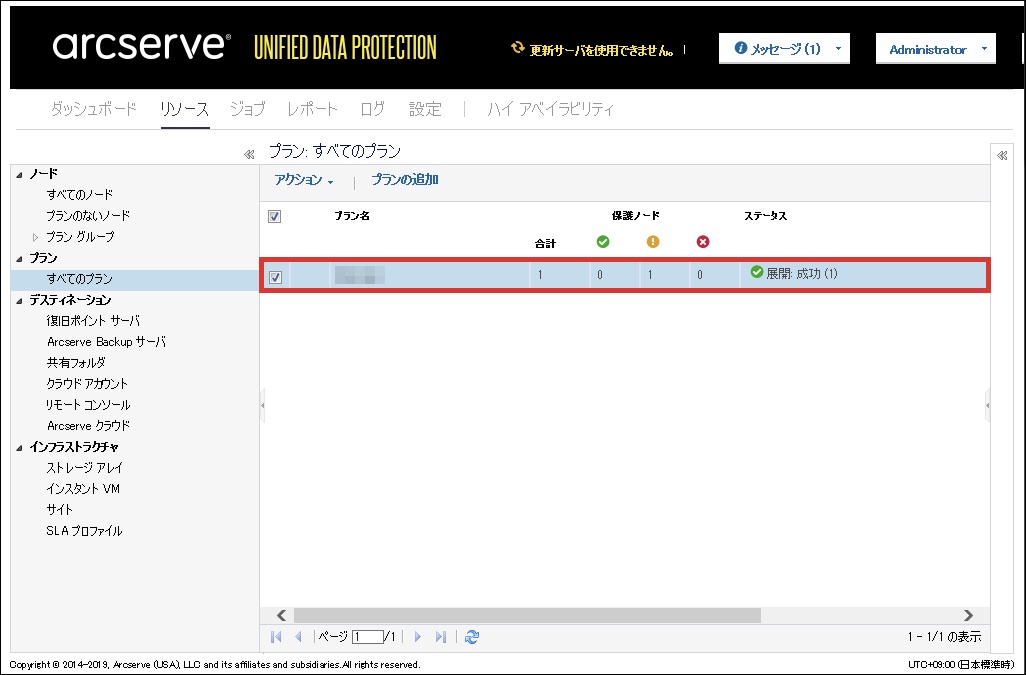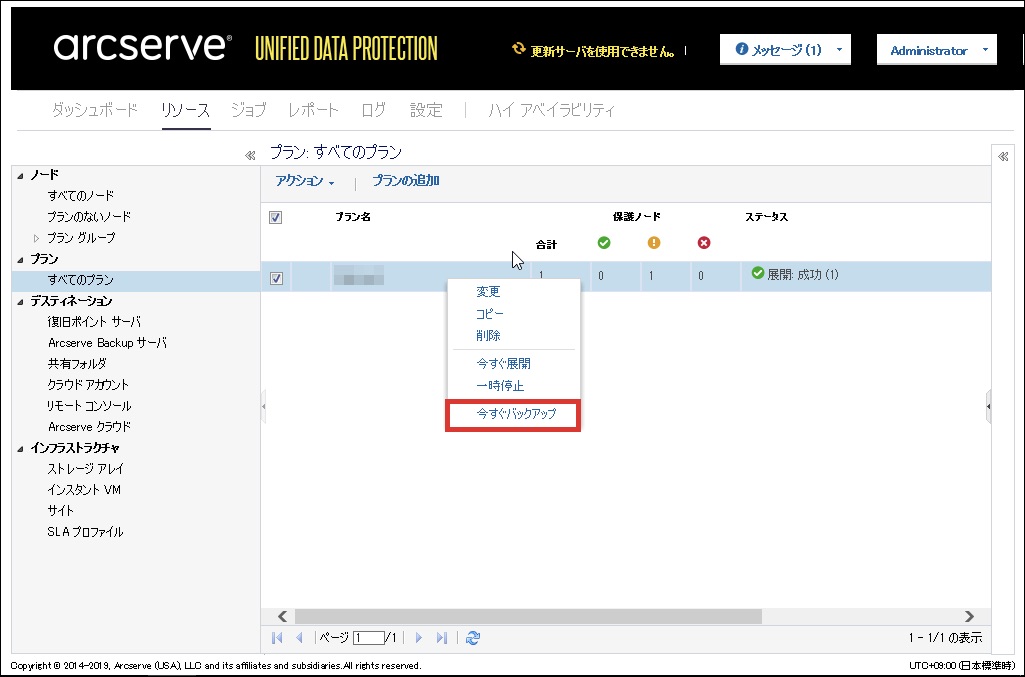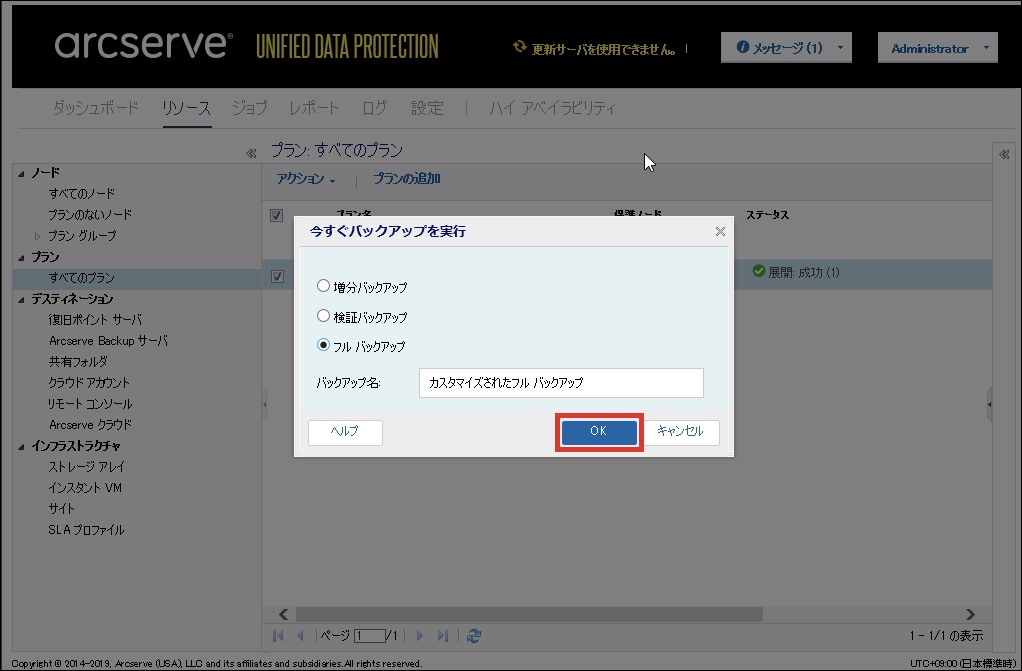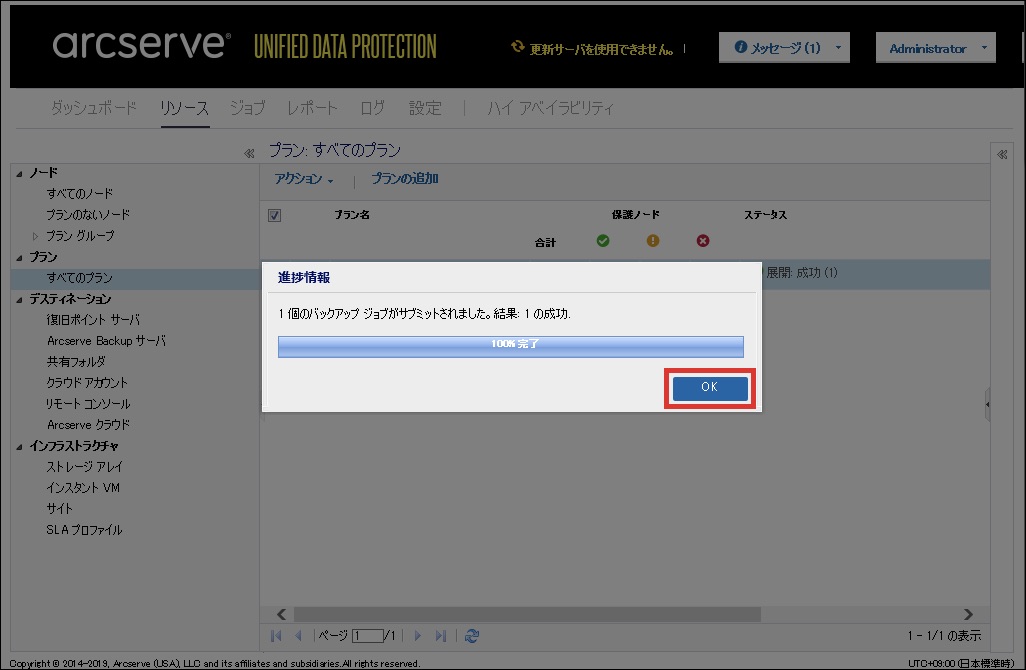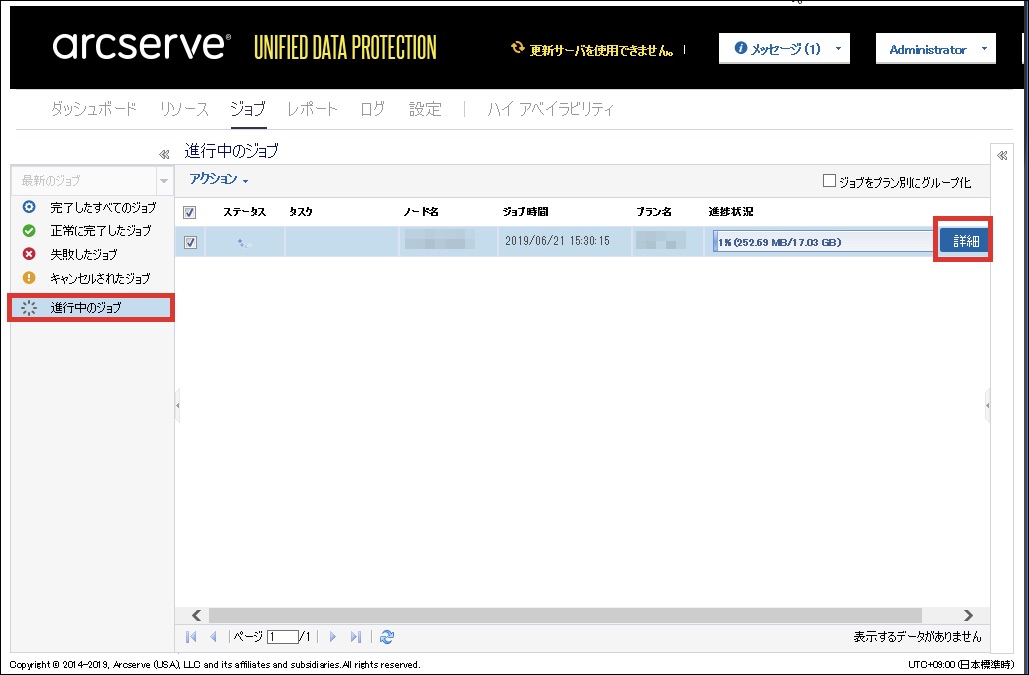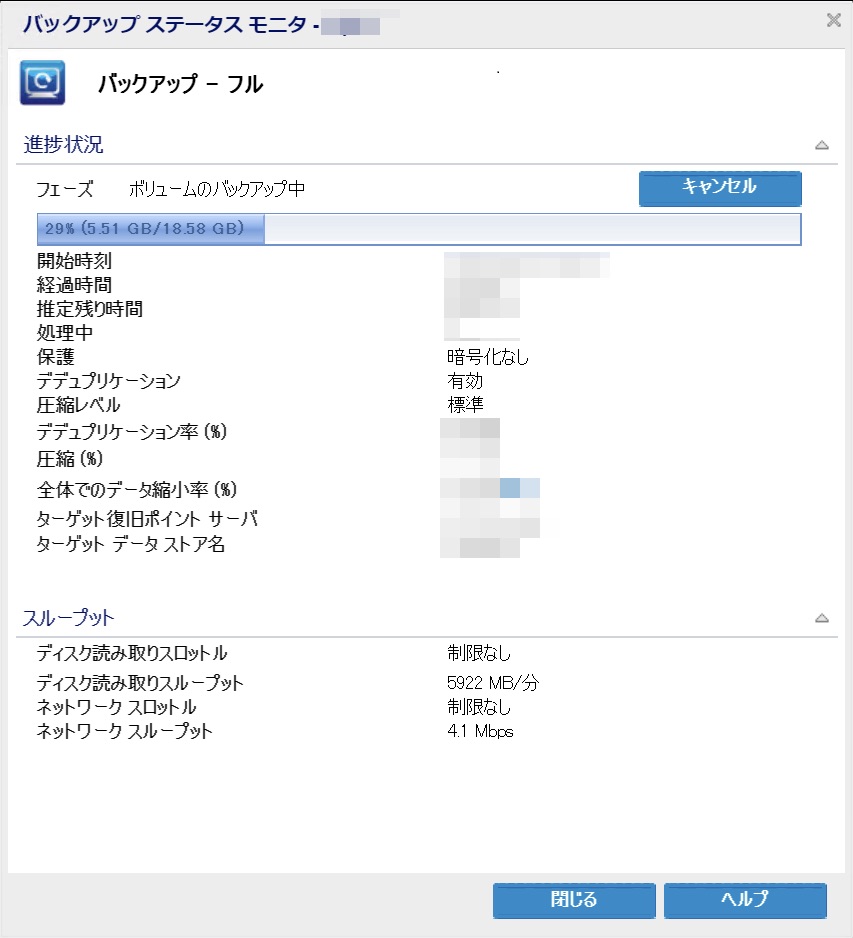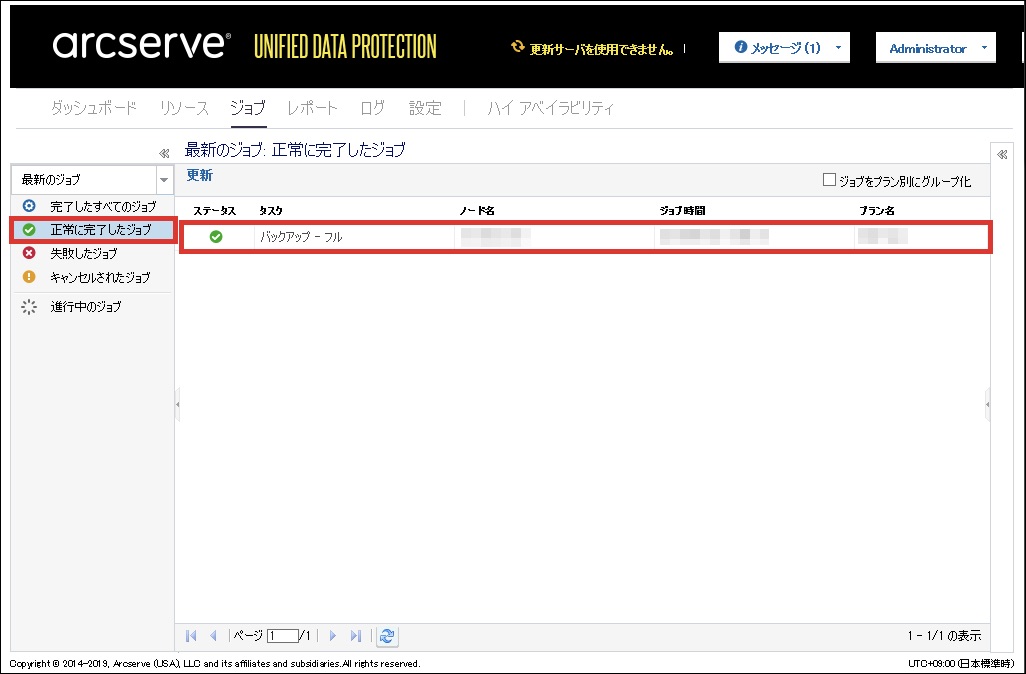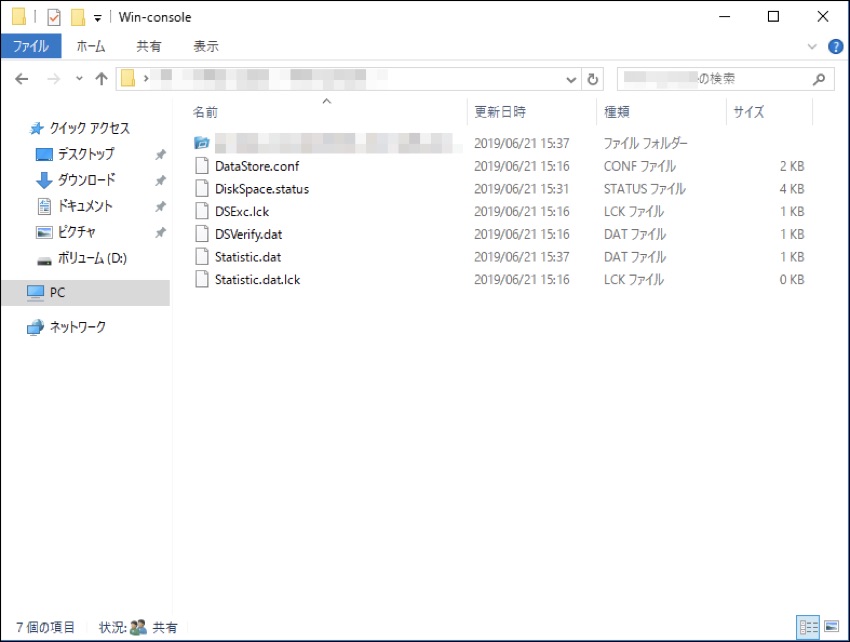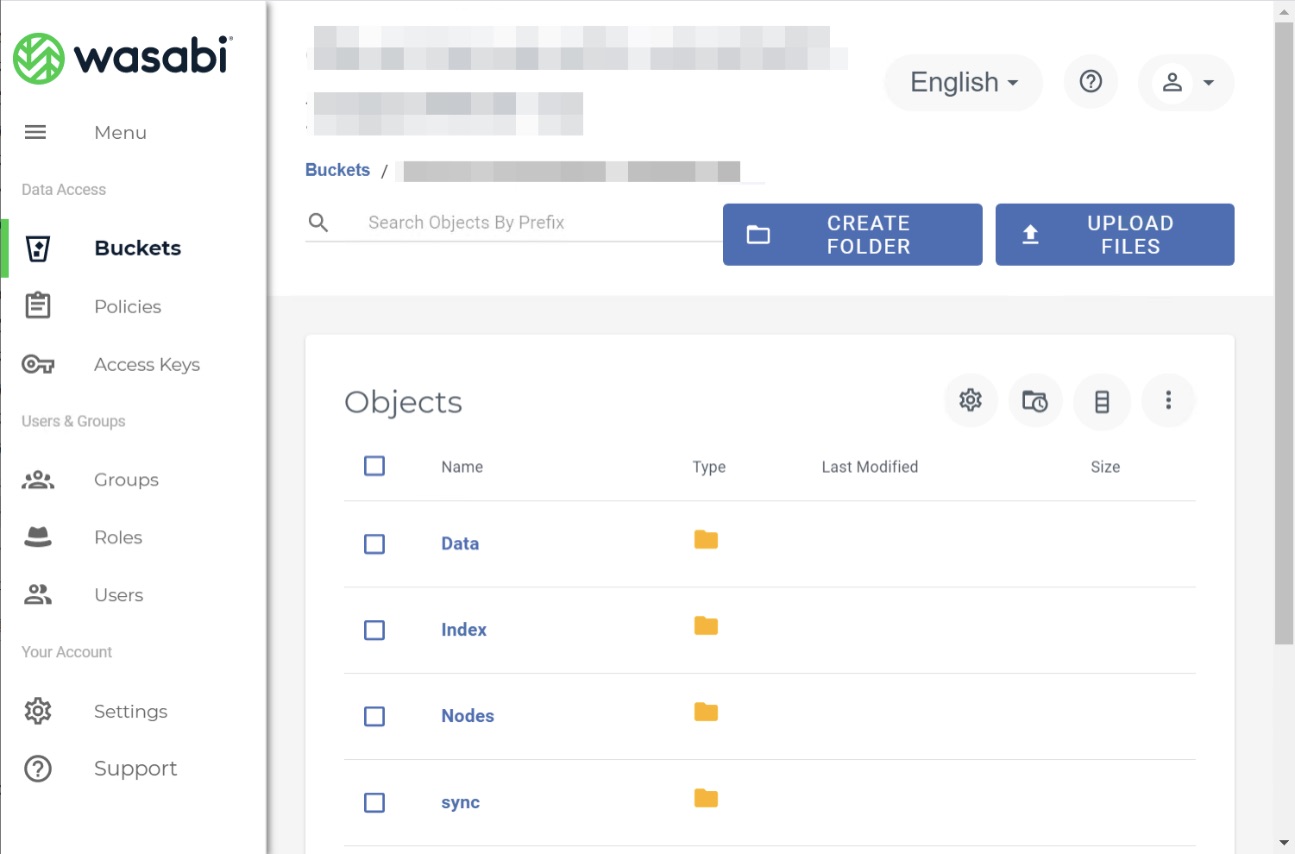1.6.1. Windowsサーバーを設定する¶
本ガイドでは、1つの例としてWindows Server 2016 をバックアップする方法を記載します。
1.6.1.1. ノードの追加¶
注釈
- 「管理者権限が必要です」というエラーが表示され、ノードが追加できない場合は、下記URLの解決方法をご確認ください。
バックアップ対象のWindowsサーバーのノード追加を行うため、画面上部の[リソース]をクリックします。
[ノードの追加]をクリックします。
[Windowsノードの追加]を選択し、「ノード名/IPアドレス」、「ユーザ名」、「パスワード」、「説明」(任意)を入力し、[リストに追加]をクリックします。
ノードが正しく検出されると、右ペインにノードが追加されます。[保存]をクリックします。
ノードが保存されていることを確認します。
1.6.1.2. 復旧ポイントサーバーを追加する¶
注釈
- 初めて復旧ポイントサーバーを登録する場合や、異なる復旧ポイントサーバーを追加してバックアップを保存したい場合に以下手順を実施します。
バックアップ保存先サーバーとなる復旧ポイントサーバーを追加するため、[復旧ポイントサーバ]をクリックします。
[復旧ポイントサーバの追加]をクリックします。
「ノード名/IPアドレス」、「ユーザ名」、「パスワード」、「説明」(任意)、「インストール場所」、「ポート」を入力します。本事例では、「プロトコル」、「変更の追跡ドライバ」をデフォルトの入力値のままとします。
- 「インストール/アップグレードの実行」において、[すぐに実行]または[実行時刻]を選択します。本事例では、[すぐに実行]を選択します。選択後、[保存]をクリックします。
復旧ポイントサーバーが追加されていることを確認します。
1.6.1.3. Wasabiデータストアを作成する¶
注釈
- 初めてデータストアを作成する場合や、異なるデータストアを作成し、バックアップを保存する場合に以下手順を実施します。
バックアップ保存先となるデータストアを作成します。使用する復旧ポイントサーバーを右クリックし、[データストアの追加]を選択します。
- 「データストア名」に任意の名前を入力します。次に、バックアップ先となる「データストアフォルダ」を指定します。[参照]をクリックし、事前に作成しておいたバックアップ用の共有フォルダーを選択し、[OK]をクリックします。本事例では、「同時アクティブノードの制限」は「4」のままとします。
- [デデュプリケーションの有効化]はチェックしたままにします。次に、「デデュプリケーション ブロックサイズ」は[64KB]を選択します。「データデスティネーション」、「インデックスデスティネーション」、「ハッシュデスティネーション」を指定します。([暗号化の有効化]、[デスティネーションの容量が上限に近づくと、電子メールアラートを送信する]は適宜設定してください。)
設定後、[保存]をクリックします。
データストアが作成されたことを確認します。
作成したデータストアで右クリックし、[停止]を選択します。
[はい]をクリックします。
データストアが停止したことを確認します。
- 使用する復旧ポイントサーバーにAdministratorまたはAdministratorsグループのユーザーでログオンし、ArcserveUDPインストールフォルダーの.¥Engine¥Binフォルダーを開き、“CloudDataStoreCreate.exe” ダブルクリックして起動します。標準でインストールした場合は以下フォルダーとなります。C:¥Program Files¥Arcserve¥Unified Data Protection¥Engine¥BIN
- 「Data Store」に作成したデータストアを選択します。次に「Vendor」に[Wasabi]を選択します。
- EndPointを選択し、EndpointにWasabi対象リージョンのエンドポイントを入力します。次に「Bucket」「Access ID」「Access Key」を入力し、[OK]をクリックします。
データストアの変換が完了したことを確認して[OK]をクリックします。
[Exit]をクリックし、復旧ポイントサーバーでの作業を終了します。
Arcserve UDPコンソールのデータストアで右クリックして[開始]をクリックします。
データストアが実行中であることを確認します。
以上でデータストアの作成は完了です。
1.6.1.4. バックアッププランを作成する¶
バックアッププランを作成します。[すべてのプラン]クリック後、[プランの追加]をクリックします。
任意のプラン名を入力します。「タスクの種類」は[バックアップ:エージェントベース Windows]を選択します。
[ソース]タブにおいて[+追加]をクリックし、[Arcserve UDPで保護するノードの選択]を選択します。
保護対象となるノードを選択し、[>]をクリックします。
右側「選択されたノード」に移行したことを確認したら、[OK]をクリックします。
ノードが追加されたことを確認します。
- [デスティネーション]をクリックします。ここでは、バックアップ保存先を指定します。「デスティネーションの種類」にて[Arcserve UDP復旧ポイントサーバ]を選択し、「復旧ポイントサーバ」、「データストア」を設定します。(「パスワードによる保護」は適宜設定してください。)
[スケジュール]をクリック後、登録されているスケジュールをクリックします。
バックアップスケジュールの編集画面で、バックアップスケジュールの設定を行います。完了後、[保存]をクリックします。
リソース画面に戻り、[すべてのプラン]で、作成したプランのノードへの展開が行われます。
展開が終わると、以下のようにステータスが「展開:成功(対象ノード数)」となります。
以上でバックアッププランの作成は完了です。
1.6.1.5. バックアップを実施する¶
作成したプランを右クリックし、[今すぐバックアップ]を選択します。
バックアップしたい対象を下記3パターンから選択し、[OK]をクリックします。本事例では[フルバックアップ]を選択します。
[OK]をクリックします。
バックアップが進みます。画面上部の[ジョブ]をクリックした後、「進行中のジョブ」で確認できます。[詳細]をクリックすると、バックアップステータスモニタを表示できます。
バックアップの正常終了後、[正常に完了したジョブ]をクリックし、バックアップが完了していることを確認します。
任意で指定した保存先フォルダーに、バックアップ関連ファイルが保存されていることを確認します。
Wasabiコンソールから任意のバケットにバックアップ関連ファイルが保存されていることを確認します。
注釈
インデックスなどのメタデータは 復旧ポイントサーバーのローカルデスティネーションに保管され、6時間おきにWasabiと同期されます。リストア時にWasabiからダウンロードした復旧ポイントは最長で6時間前のものになる可能性があります。
以上でWindowsサーバーのバックアップは完了です。