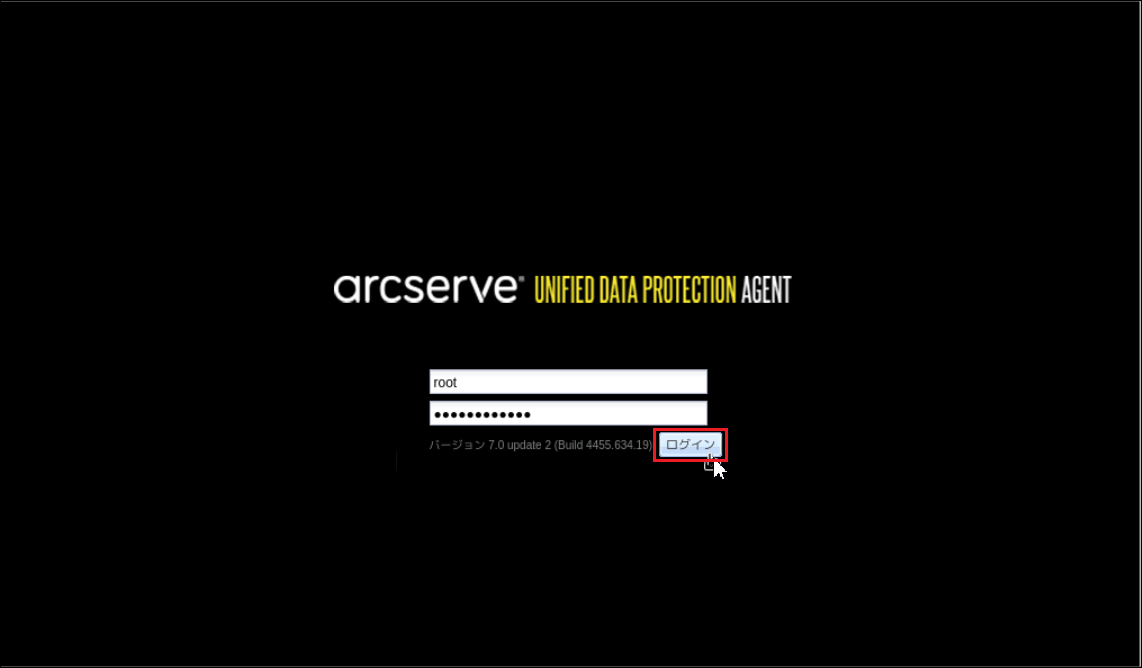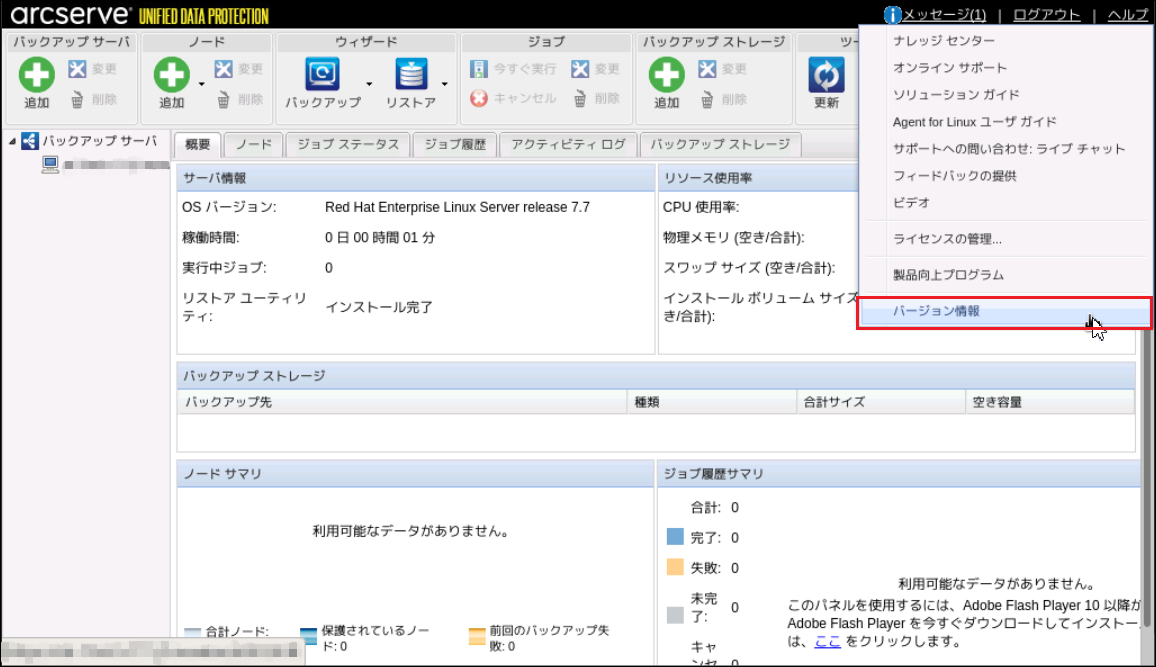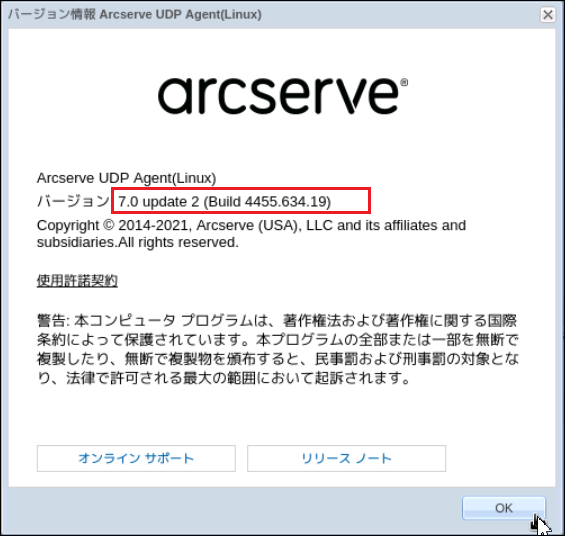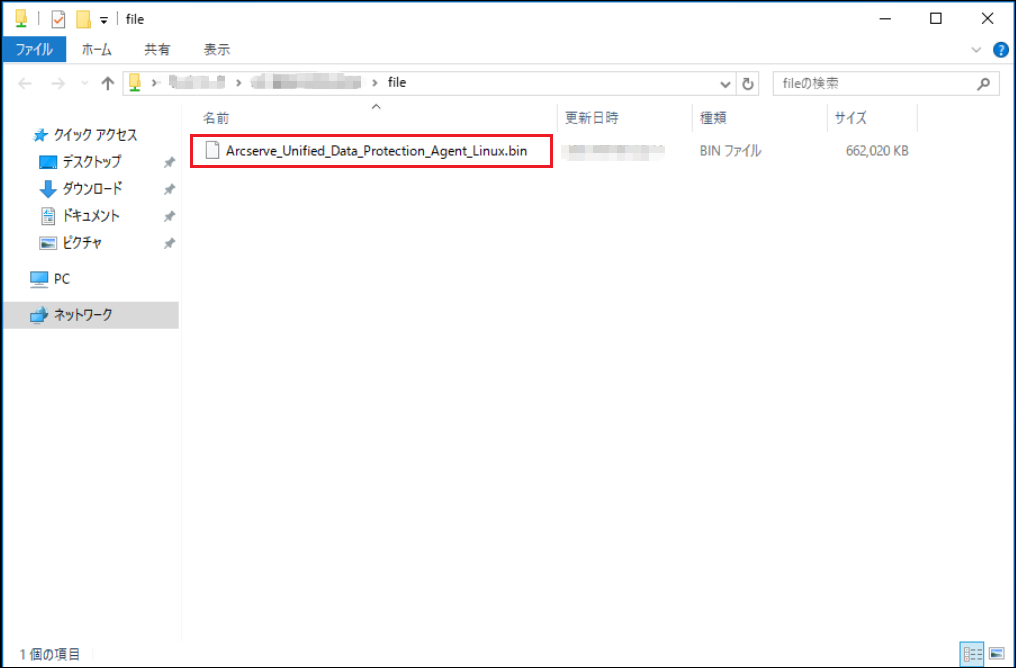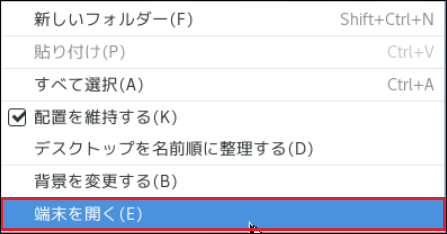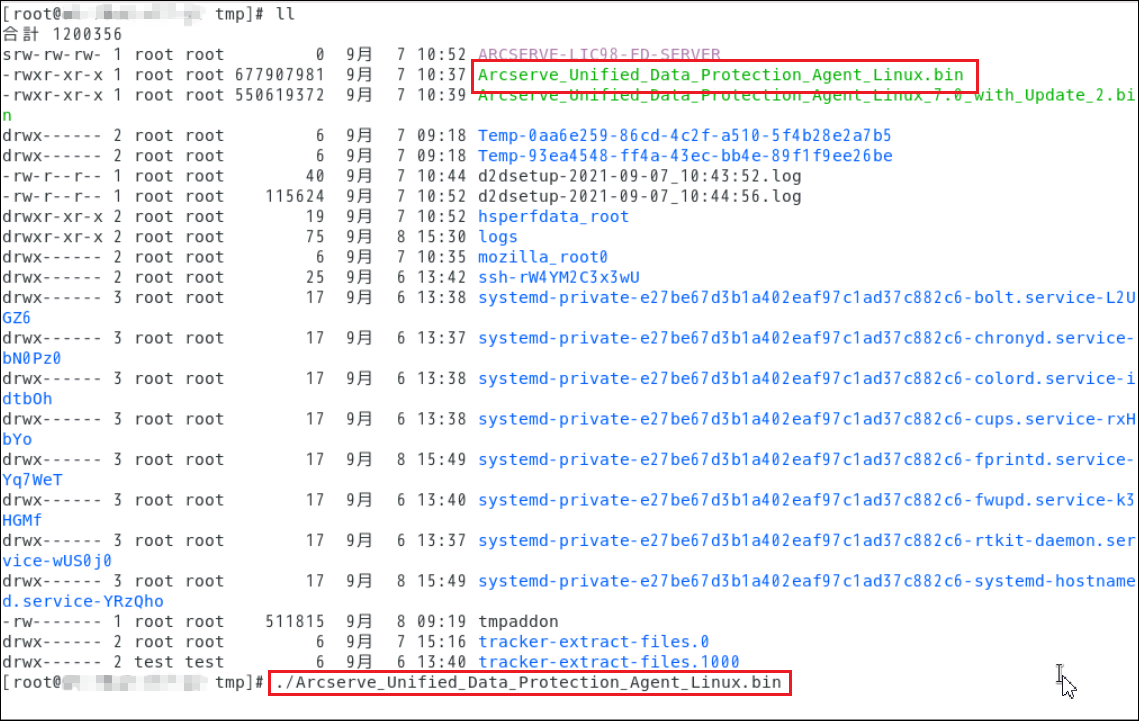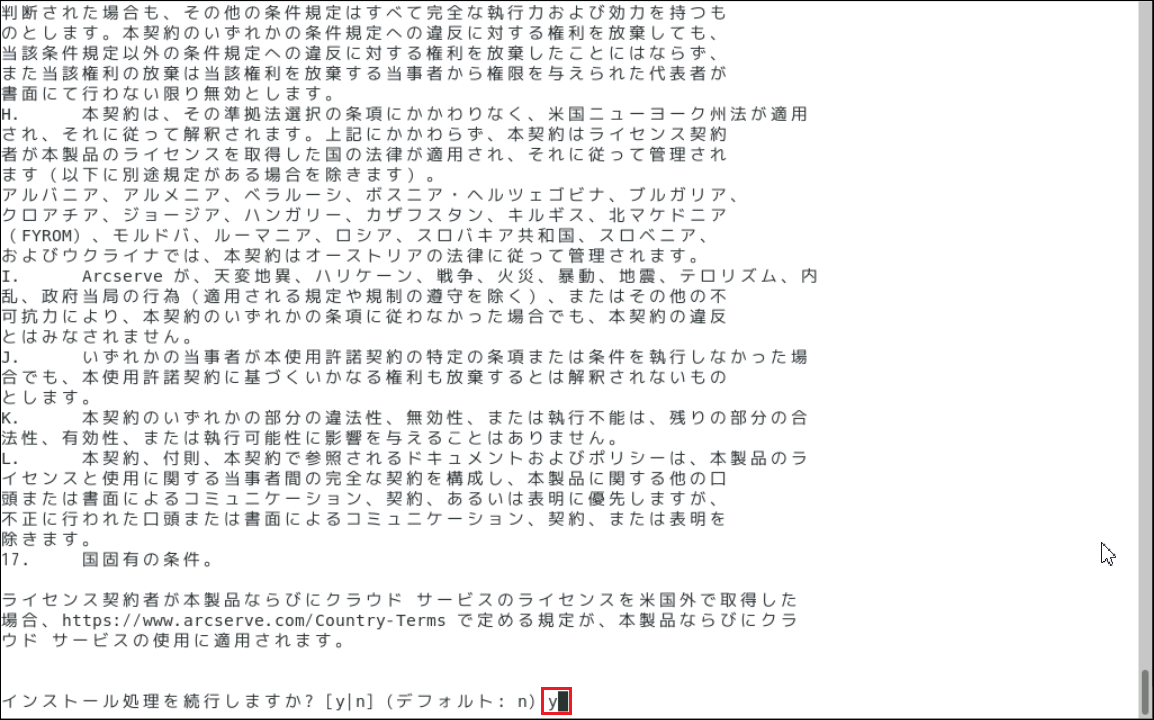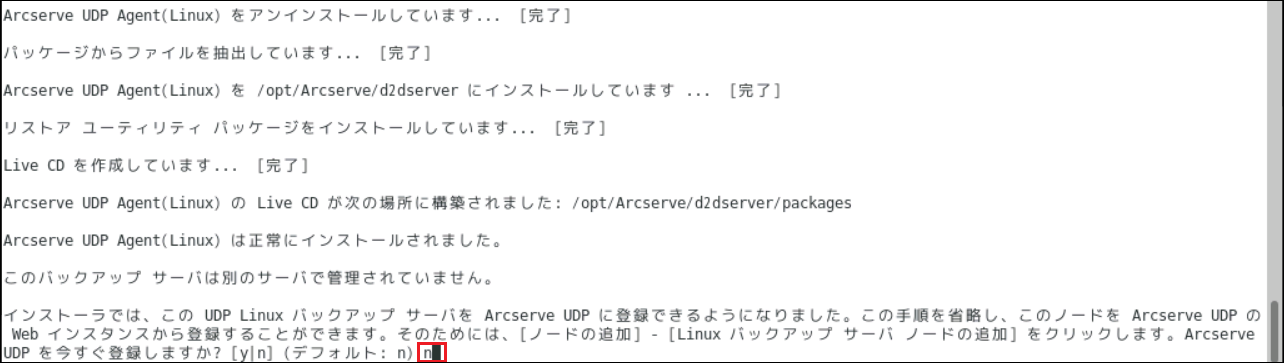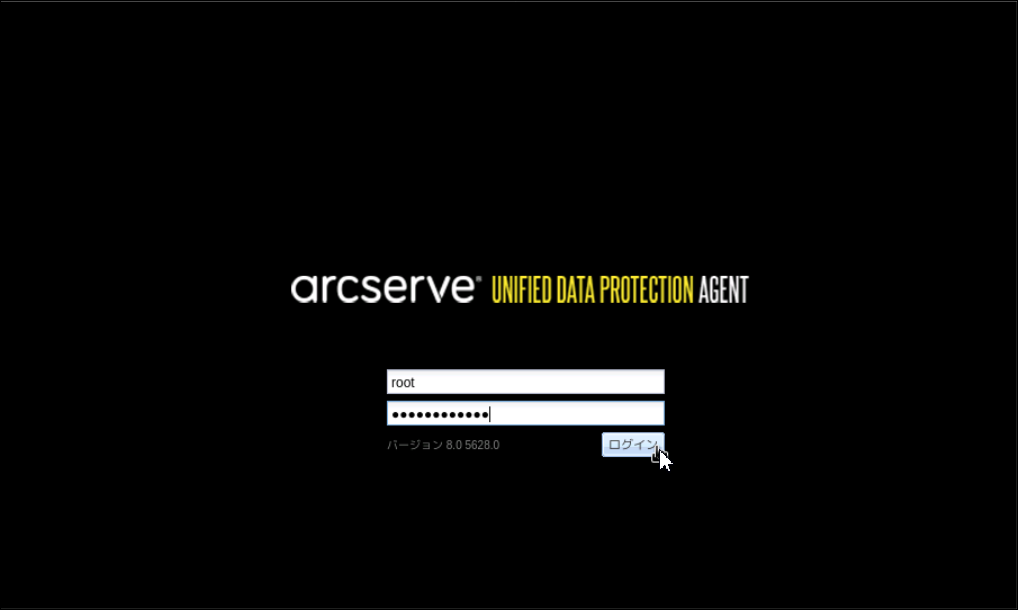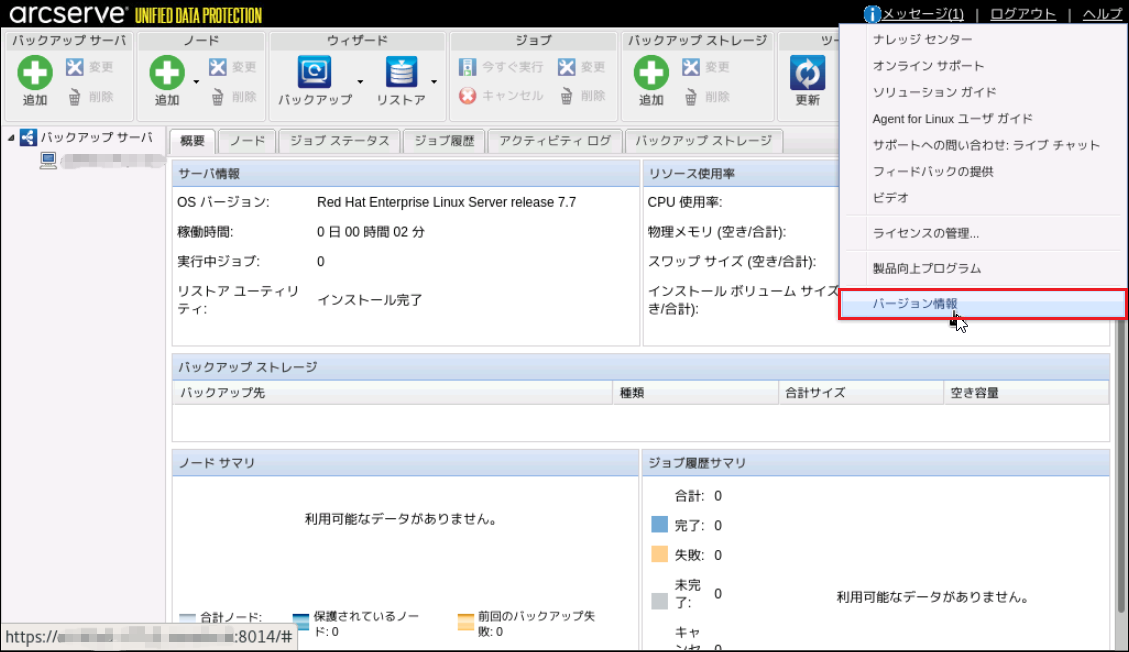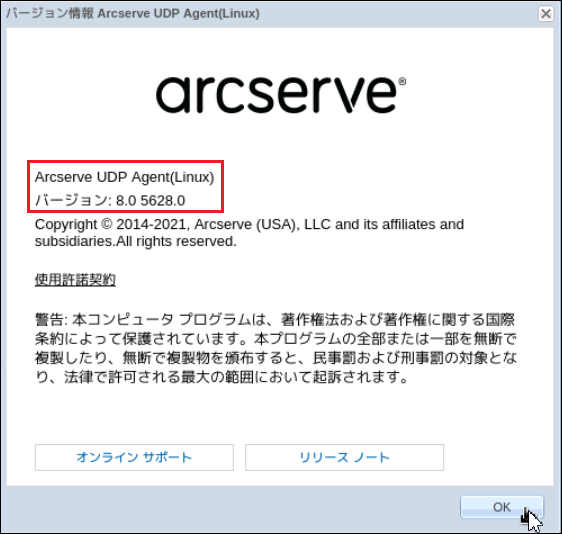5.2.2. ダウンロードおよびアップグレード編¶
注釈
本書で提示する構成は一例であり、お客さまの環境に応じたアップグレード手順が必要です。
注釈
Arcserve UDP v6.5からのアップグレードは必ず「update4」から実施してください。
5.2.2.1. Arcserve UDP Agentのバージョン確認¶
5.2.2.2. Arcserve UDP 7.0のダウンロード¶
注釈
インターネットに接続できない環境の場合は、インターネット接続ができる環境でダウンロードするか、一時的にインターネット接続ができる環境を新規に作成し、ダウンロードしてください。 インターネットに接続される際のファイアウォールなどの制限設定は、Knowledge Centerの「よくある質問」を確認ください。 ダウンロードに際しては、サイト「downloads.arcserve.com」「arcserve.zendesk.com」に対し「443」ポートで接続してください。
注釈
Webサイトからダウンロードしたインストールパッケージを使用してインストールを実行する場合、パッケージ内のコンテンツはユーザーのローカルシステムに展開されます。
注釈
サポートされているオペレーティングシステムで英語以外のものが検出された場合、製品をインストールする際に言語を選択してください。 Arcserveの日本語版をインストールする場合は、Linuxの言語を日本語に設定してからインストールしてください。
注釈
事前にArcserveアカウントを作成してください。
注釈
端末エミュレーターが開いたら、root権限をもつユーザーに変更してください。
$ mkdir /file
$ mount -t cifs -o username=ユーザー名,password=パスワード //インストールファイルのあるWindowsサーバーの共有フォルダー /file
$ cp /file/Arcserve_Unified_Data_Protection_Agent_Linux.bin /tmp
5.2.2.3. Arcserve UDP Agentのインストール¶
注釈
Arcserveを最新バージョンへアップグレードする際、追加で前提パッケージをインストールする必要はありません。
$ ./Arcserve_Unified_Data_Protection_Agent_Linux.bin
注釈
RHEL 7 環境では依存関係の確認で"67"ポートが占有され、上記表示となる場合があります。 これは"dnsmasq"プロセスがデフォルトで67ポートを使用していることが原因で表示されますが、本書によるバックアップでは、PXEベースのBMRを使用しないのでバックアップ運用に影響しません。
注釈
上記のArcserveの復旧メディア(LiveCD)を使用し、Smart Data Platform(以下SDPF)のサーバーインスタンスへ復旧(リストア)する方法は「サーバーインスタンスへリストア編(SDPF内のLinux)」を参照してください。
なお、旧バージョンで作成された復旧メディア(LiveCD)を復旧(リストア)で使用できないのでご注意ください。
注釈
アップグレード後、Arcserve UDP 7.0の画像が残る場合があります。ブラウザーのキャッシュ履歴を削除することで、画像を最新化できます(機能は問題ありません)。