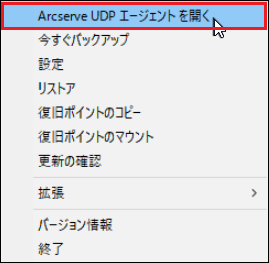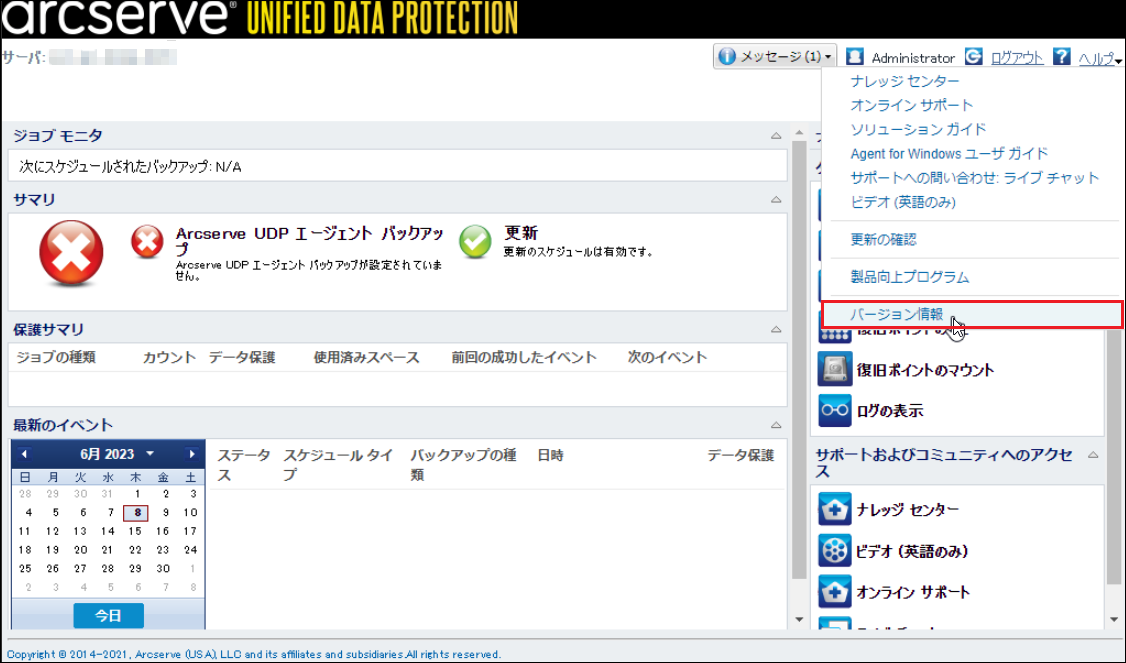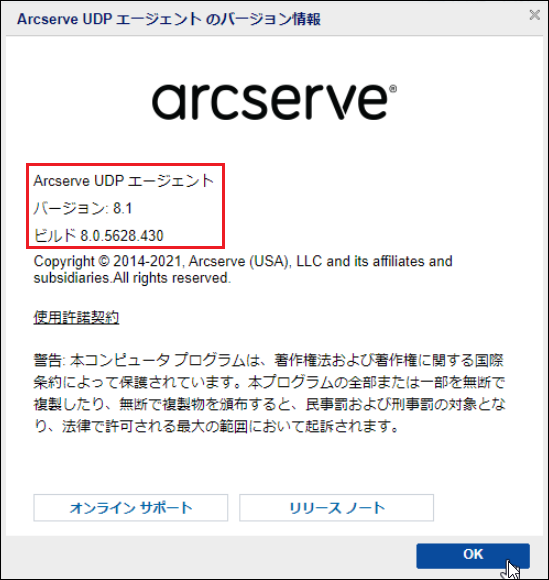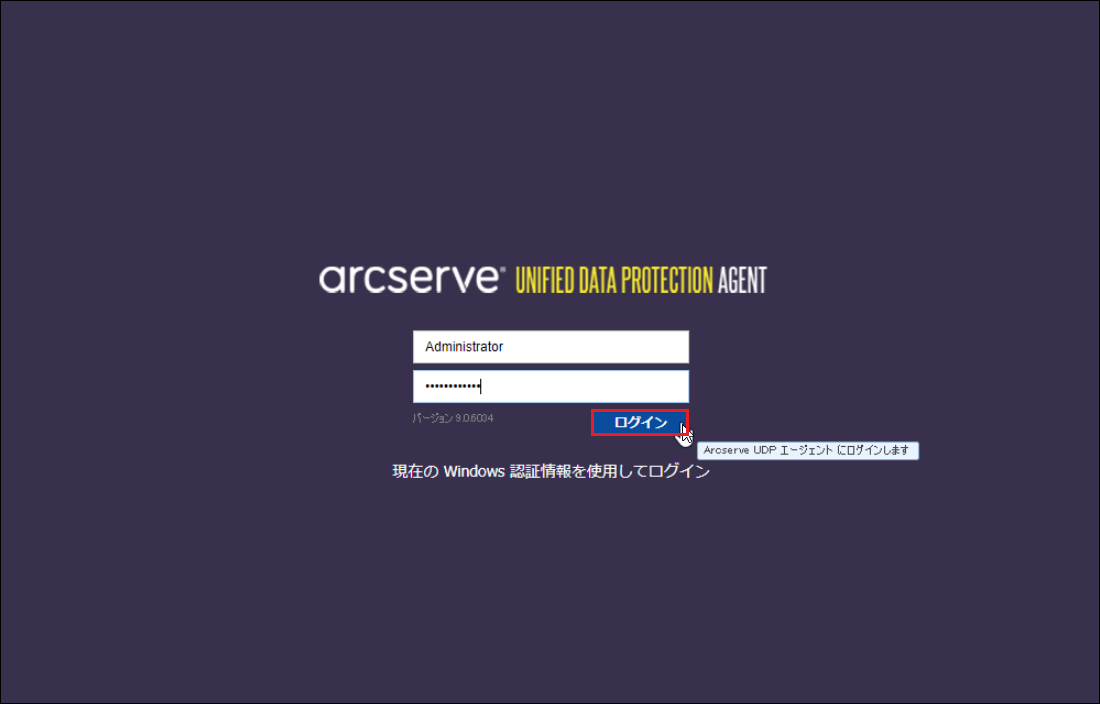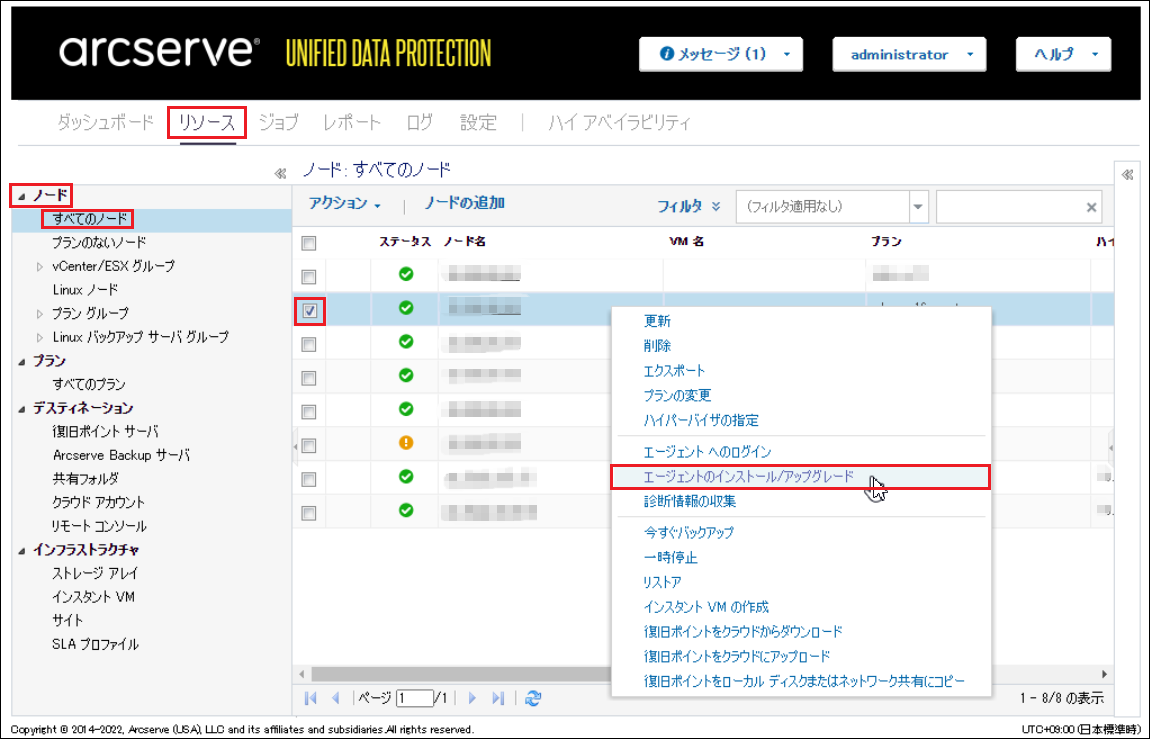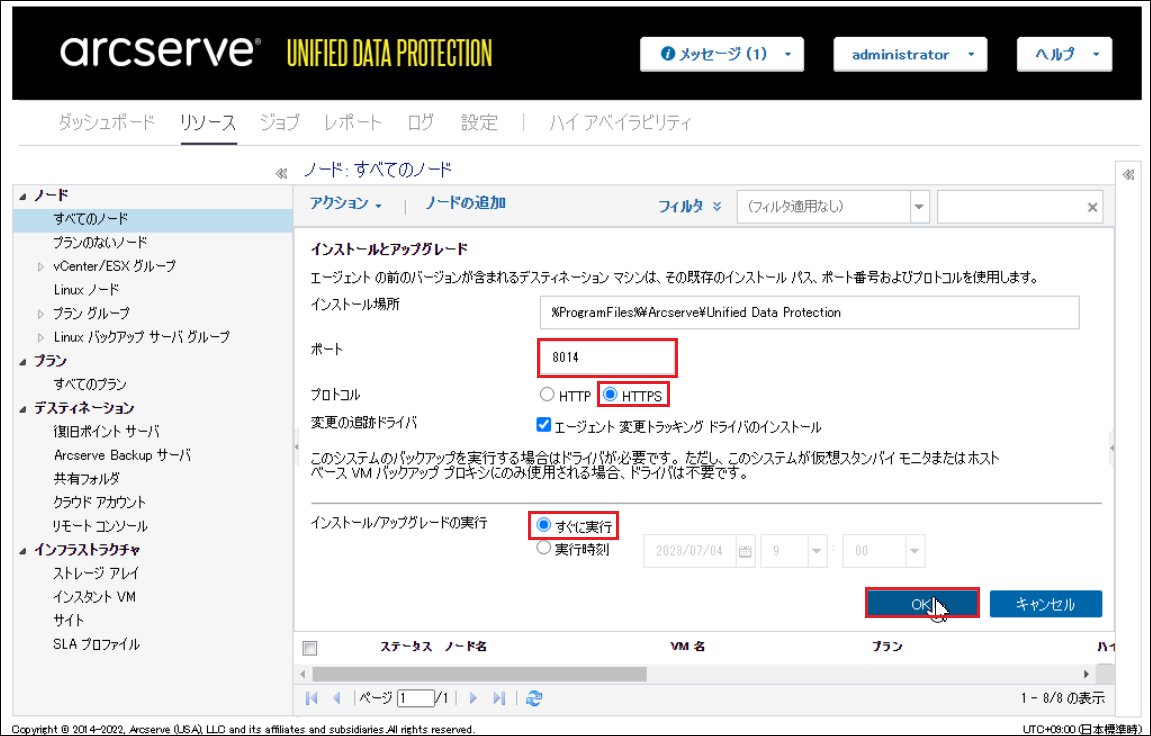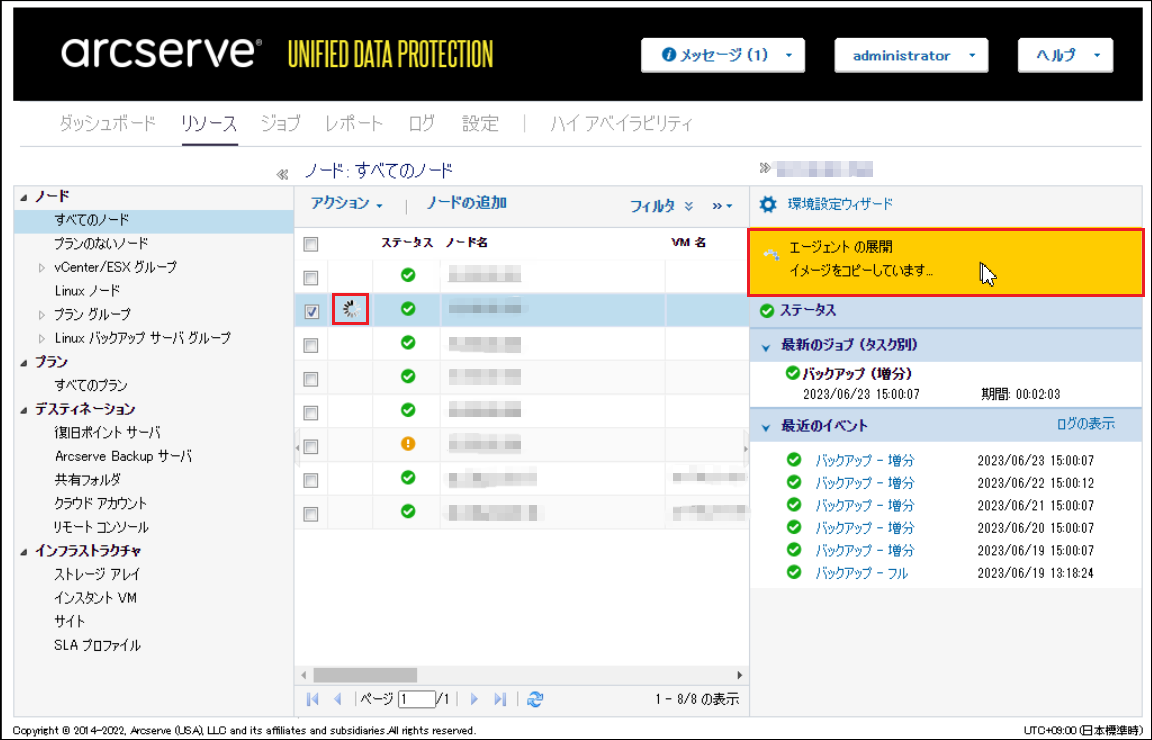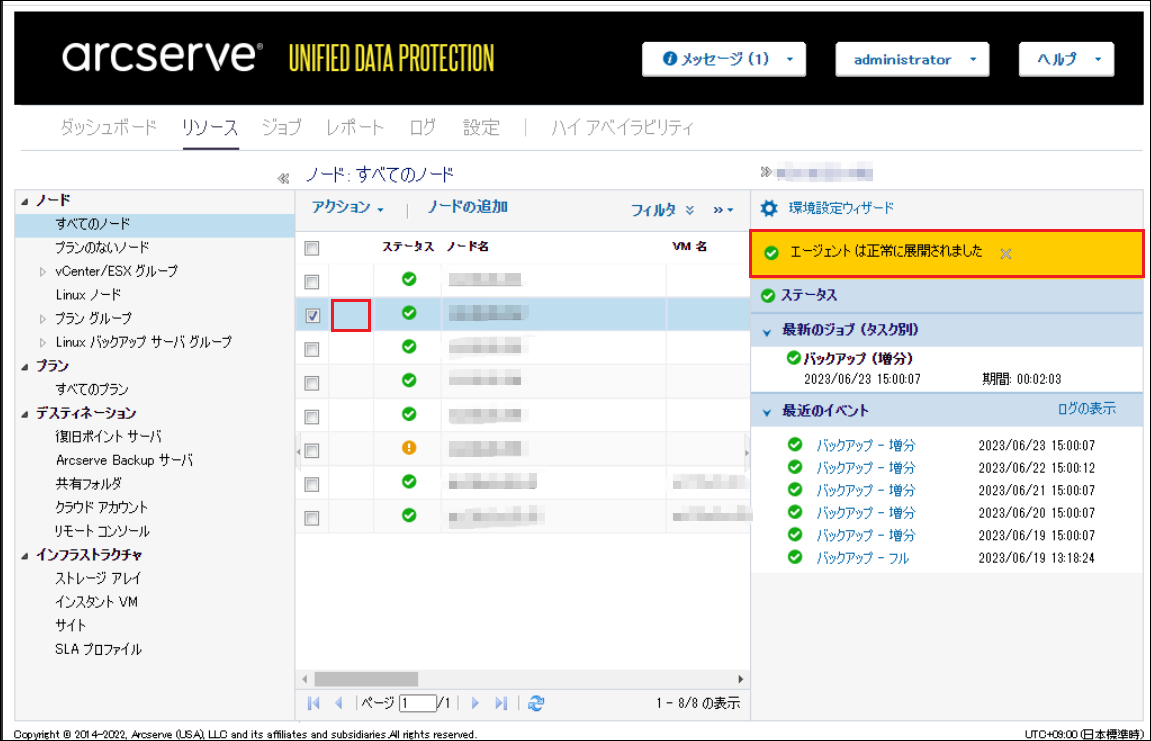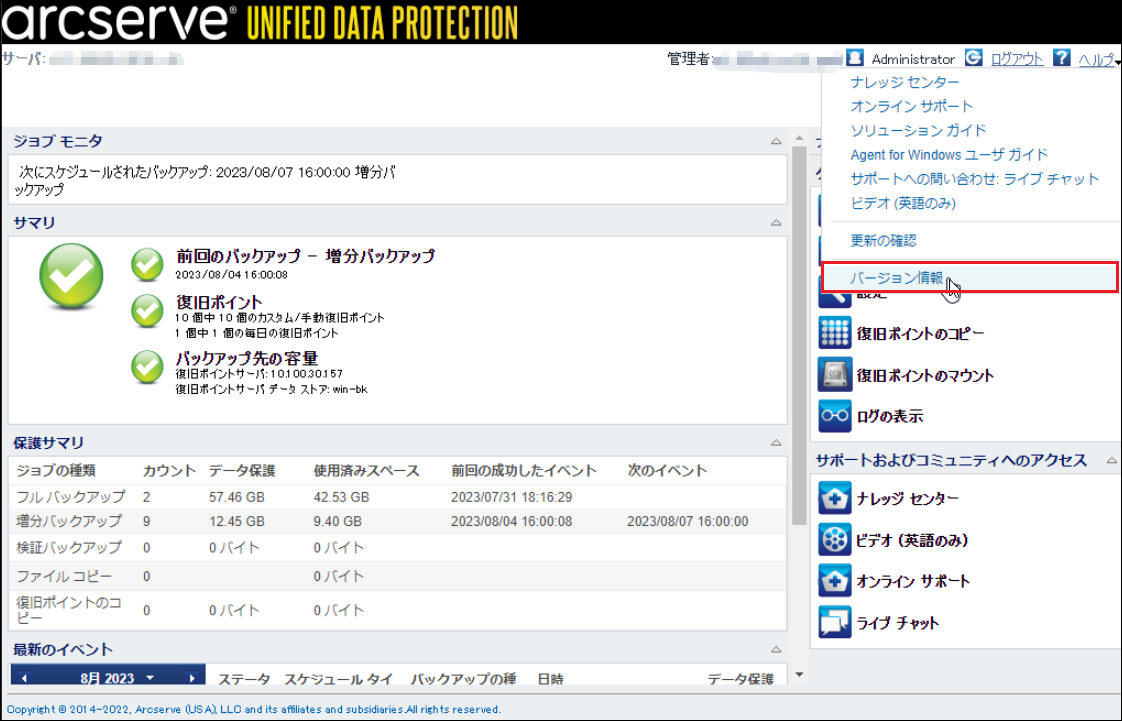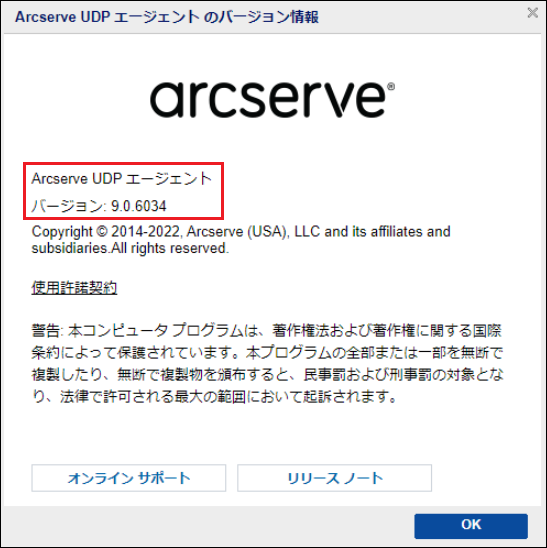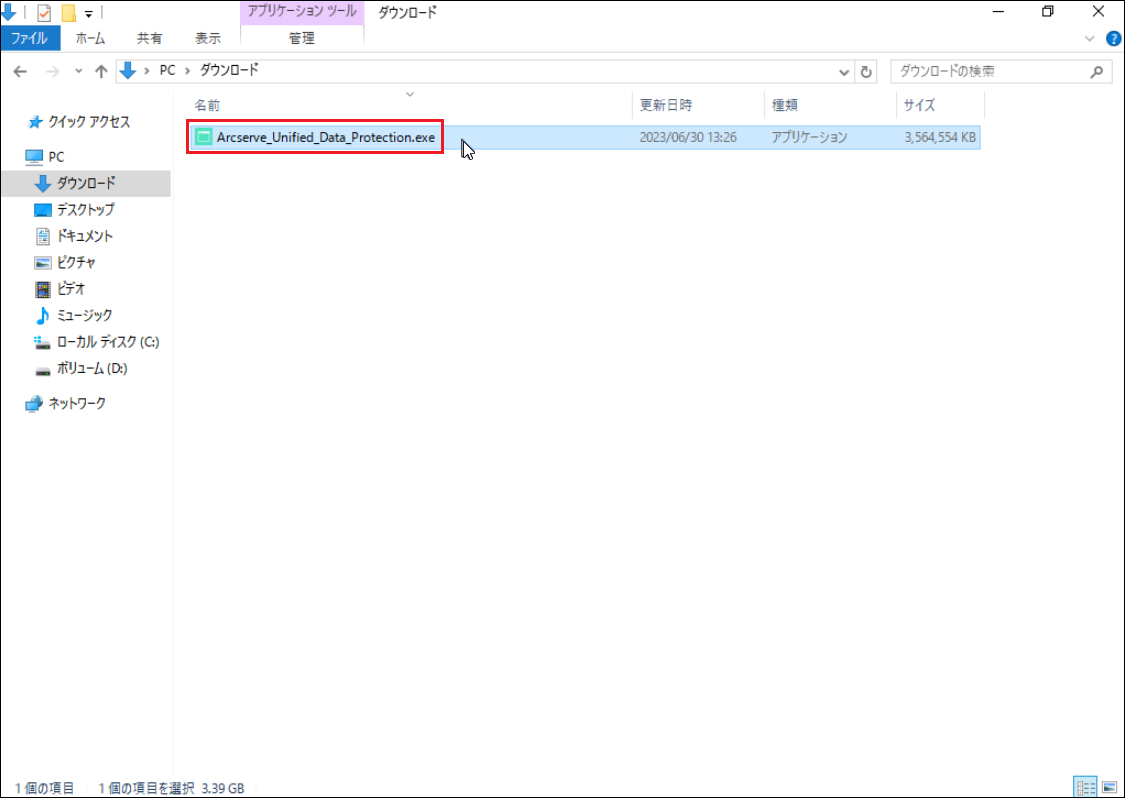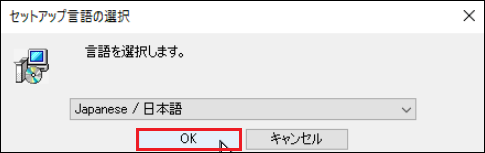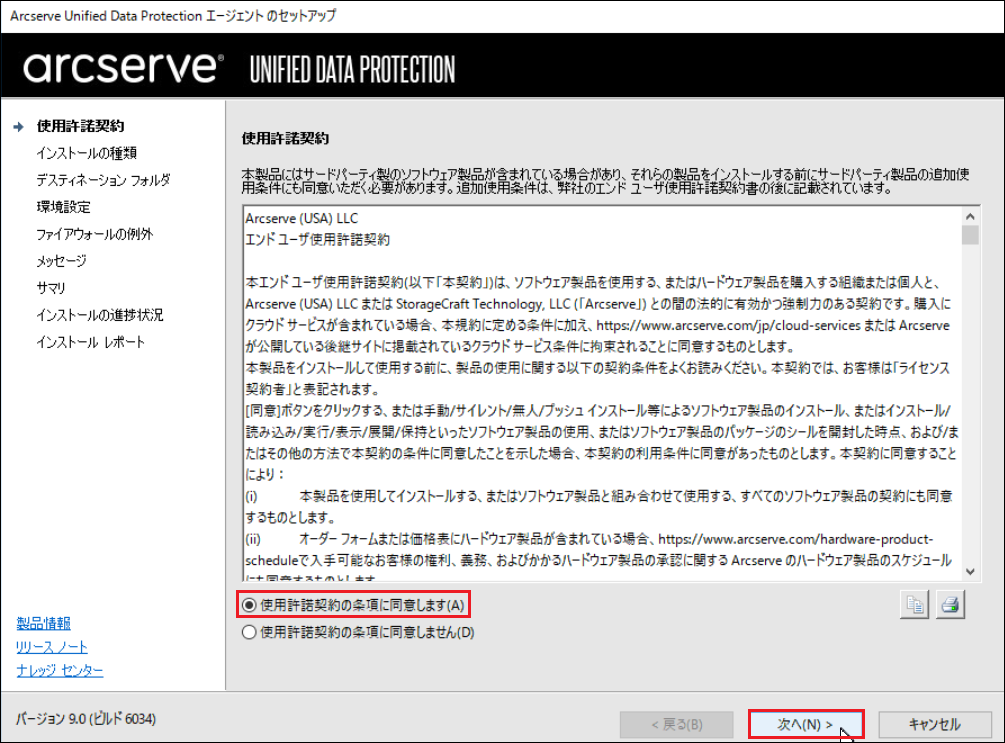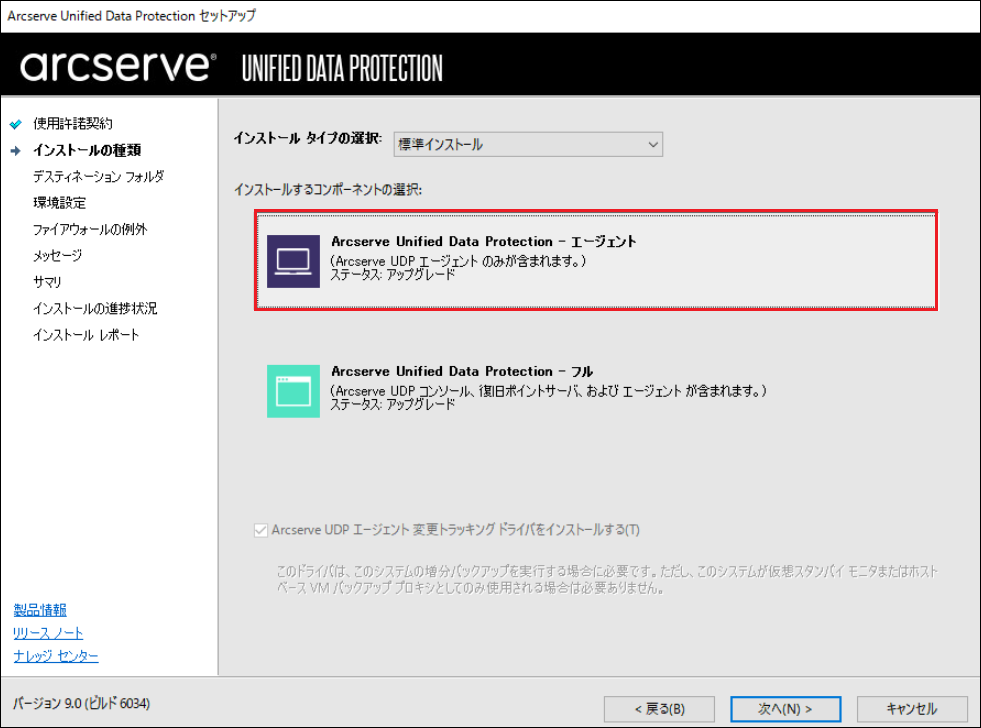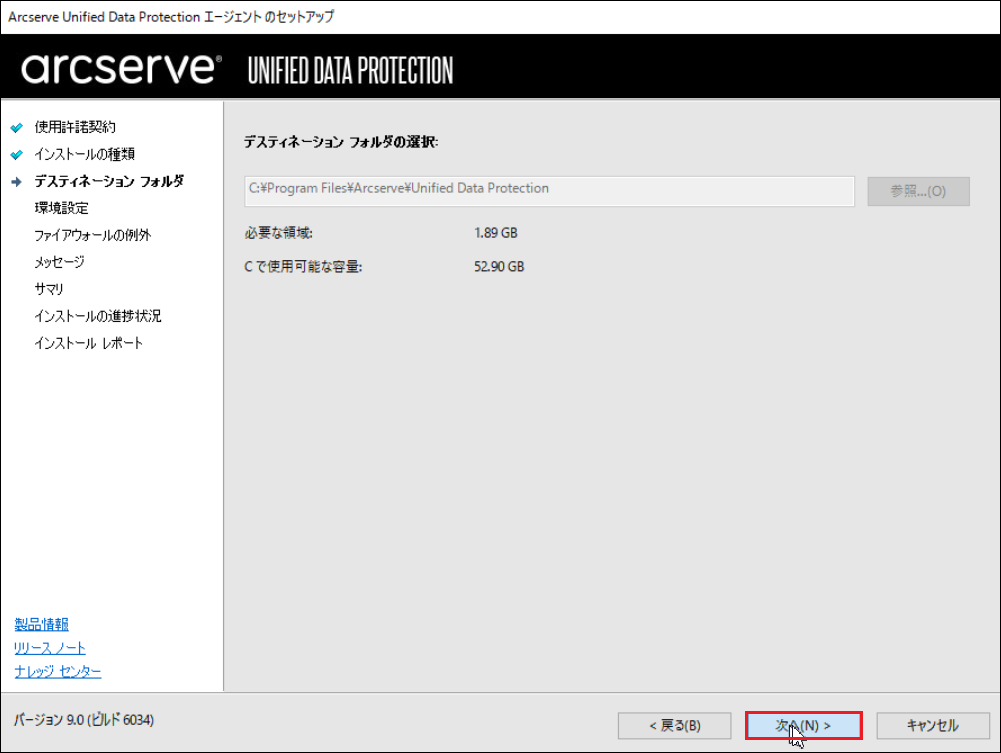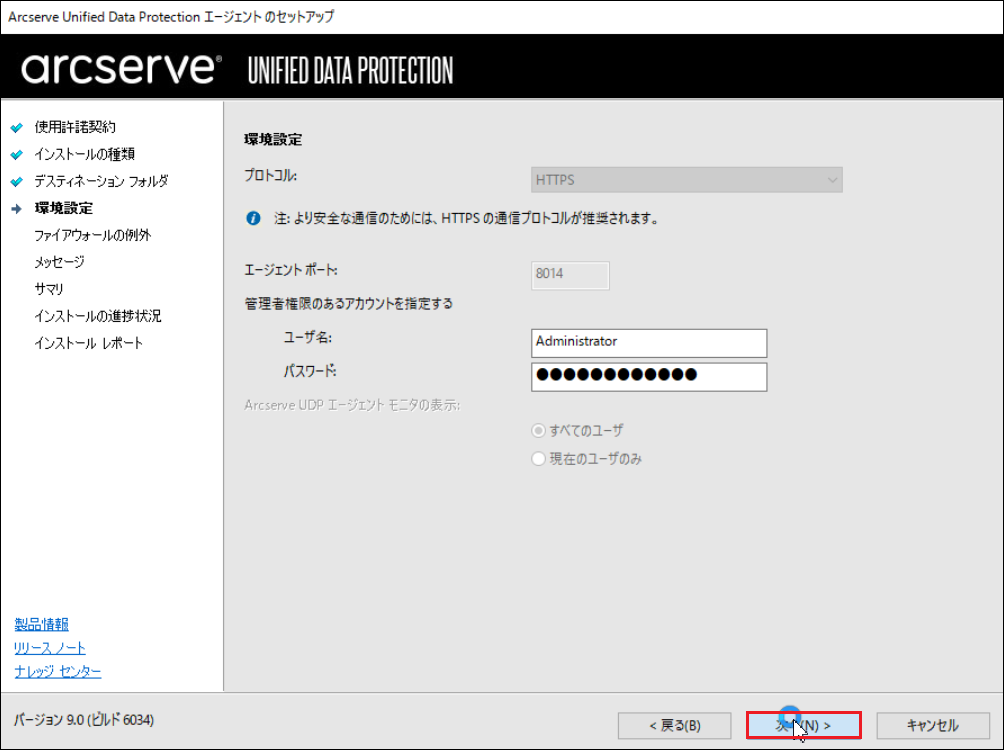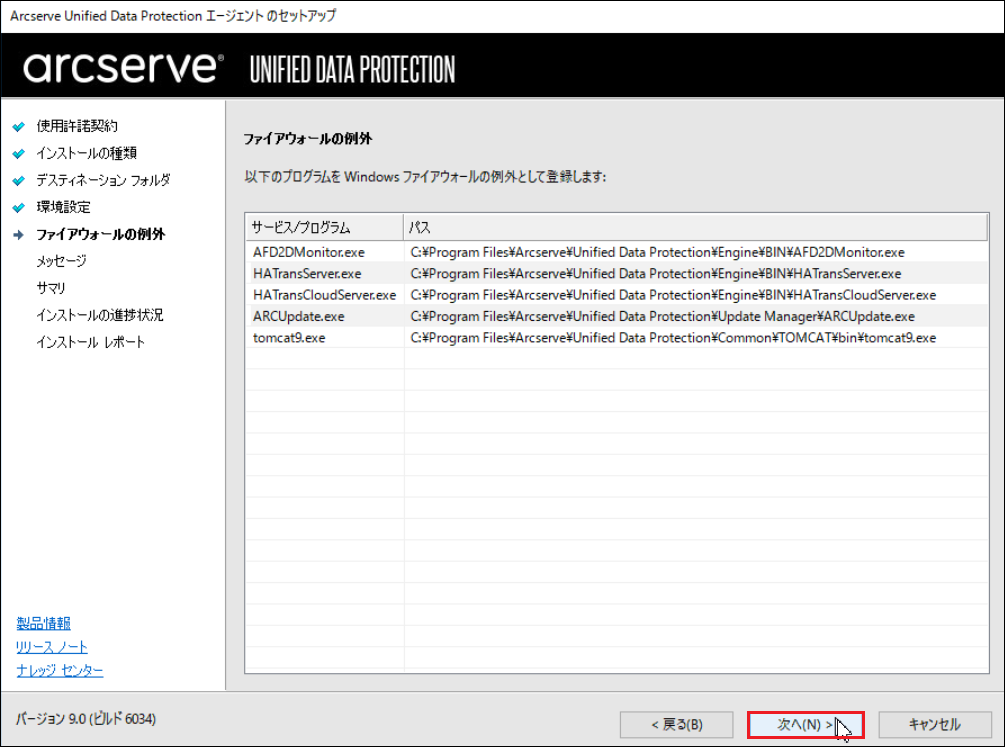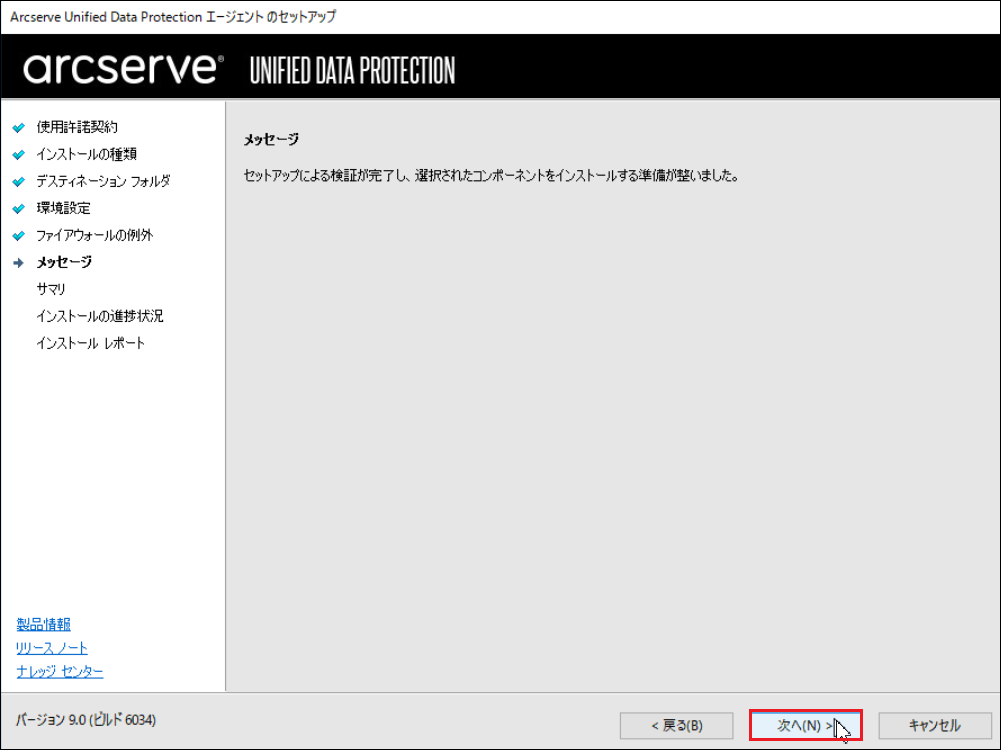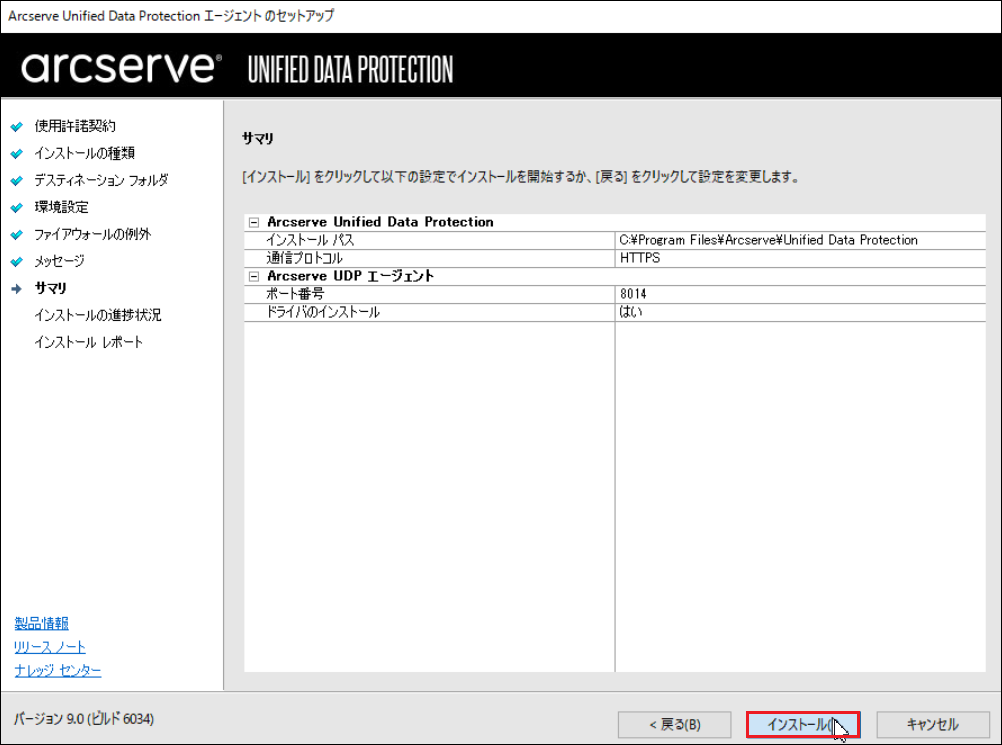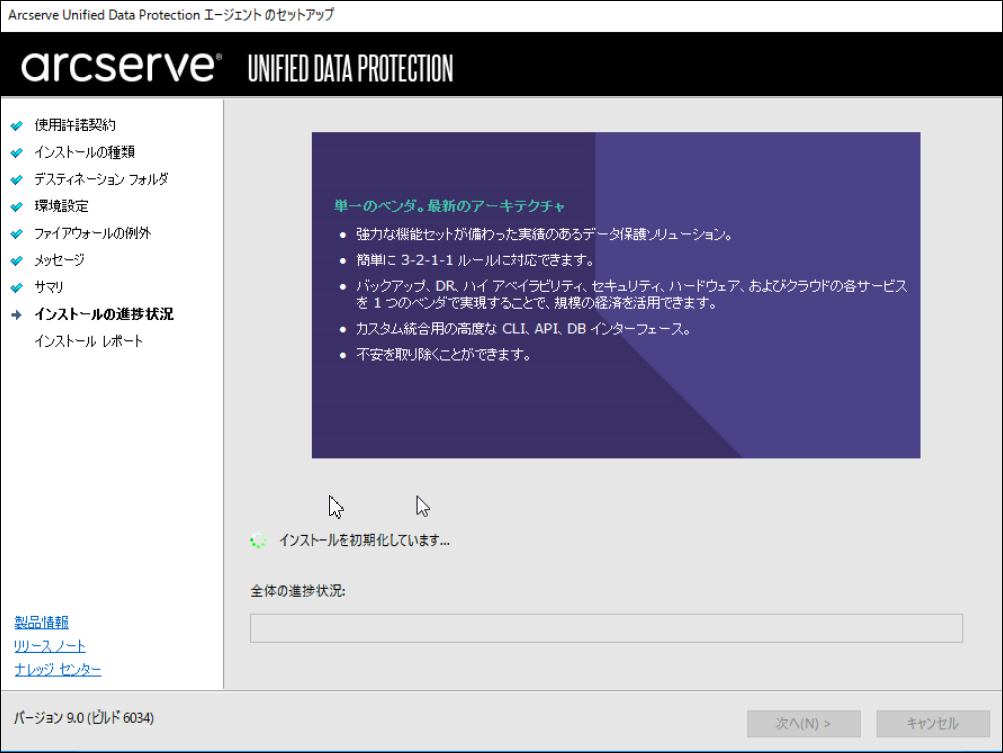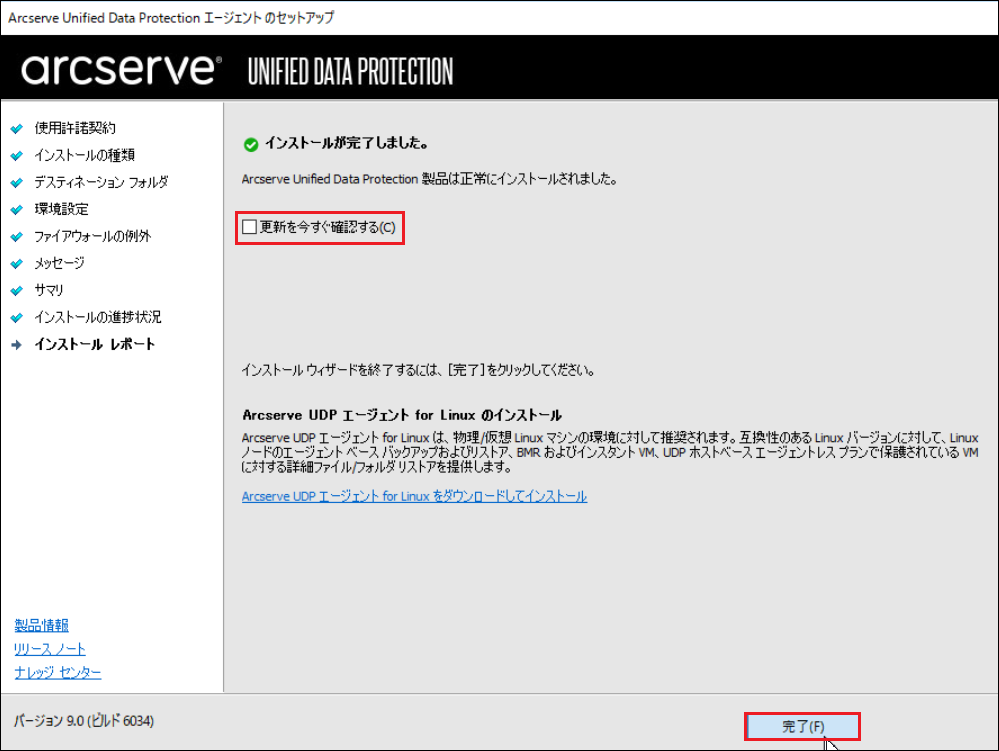7.3.5. アップグレード編(Windowsノード)¶
本書では、例としてWindows Server 2016のサーバーにインストールされたArcserveを最新バージョンへアップグレードする手順を記載します。
注釈
本書で提示する構成は一例であり、お客さまの環境に応じたアップグレード手順が必要です。
集中管理構成の場合、Windowsノードをアップグレードする手順は2通りあります。
パターン1:UDP コンソールから、対象ノードに対してWindowsエージェントをアップグレードする。
パターン2:対象ノードにインストーラーを用意し、Windowsエージェントをアップグレードする。
以下に、それぞれの手順を記載します。
7.3.5.1. Arcserveのインストール(パターン1:UDP コンソールからのアップグレード)¶
Arcserve UDP エージェントのバージョンの確認¶
1.現在インストールされているバージョンを確認します。
Arcserveがインストールされたサーバーにて、Arcserveの設定画面を表示するため、デスクトップ下部にあるタスクバーから下記のArcserveのアイコンを選択します。
2.[Arcserve UDPエージェントを開く]を選択します。
3.[ヘルプ]―[バージョン情報]をクリックします。
4.現在インストールされているバージョンが表示されます。
[OK]をクリックして閉じます。
Arcserve UDP エージェントのアップグレード¶
注釈
コンポーネントをアップグレードする順序があります。「サマリー編」を参照してください。
1.Arcserve UDP コンソールがインストールされているサーバーでArcserve UDP コンソールにログインします。
注釈
Arcserve UDP コンソールのバージョンがアップグレードされている必要があります。アップグレードに関しては「アップグレード編(UDP コンソール)」を参照してください。
2.「Arcserve UDPコンソール」画面が開いたら、[リソース]―[ノード]―[すべてのノード]をクリックし、アップグレードするWindowsノードのアクションにチェックを入れ、右クリックから[エージェントのインストール/アップグレード]をクリックします。
注釈
複数のWindowsノードをアップグレードしたい場合は、対象のWindowsノードのアクションにチェックを入れてから、右クリックし[エージェントのインストール/アップグレード]をクリックしてください。
3.アップグレードするWindowsノードの「ポート」、「プロトコル」を確認し、[すぐに実行]を選択し、[OK]をクリックします。
4.アップグレードするWindowsノードのアップグレードが実行中であることを確認します。
5.アップグレード実行中のマークが消えたことを確認します。
アップグレード後のArcserve UDP エージェントのバージョンの確認¶
1.アップグレードが完了したWindowsノードでバージョンを確認します。
デスクトップ下部にあるタスクバーから下記のArcserveのアイコンをクリックします。
2.[Arcserve UDPエージェントを開く]をクリックします。
3.[ヘルプ]―[バージョン情報]をクリックします。
4.現在インストールされているバージョンが表示されます。
[OK]をクリックして閉じます。
7.3.5.2. Arcserveのインストール(パターン2:Windowsノードでのアップグレード)¶
注釈
コンポーネントをアップグレードする順序があります。「サマリー編」を参照してください。
Arcserve UDP エージェントのバージョンの確認¶
1.現在インストールされているバージョンを確認します。
Arcserveがインストールされたサーバーにて、Arcserveの設定画面を表示するため、デスクトップ下部にあるタスクバーから下記のArcserveのアイコンを選択します。
2.[Arcserve UDPエージェントを開く]を選択します。
3.[ヘルプ]―[バージョン情報]をクリックします。
4.現在インストールされているバージョンが表示されます。
[OK]をクリックして閉じます。
Arcserve UDP エージェントのアップグレード¶
1.Arcserveのエージェントをインストールするコンピュータに、Administrator またはAdministratorsグループのユーザーでログインします。Arcserve Webサイトからダウンロードしたフォルダーを開き、[Arcserve_Unified_Data_Protection.exe]をダブルクリックすると、セットアップウィザードが起動します。
2.「セットアップ言語の選択」画面にて、利用する言語を選択してください。
(ここでは日本語を選択します。)[OK]をクリックします。
3.「使用許諾契約」画面で使用許諾契約の条項を確認し、
同意する場合は[使用許諾契約の条項に同意します]にチェックを入れ、[次へ]をクリックします。
4.「Arcserve Unified Data Protection - エージェント」のステータスが「アップグレード」となっていることを確認します。
[Arcserve Unified Data Protection - エージェント]が選択されていることを確認し、[次へ]をクリックします。
5.インストールする場所を指定または参照し、[次へ]をクリックします。
6.使用するプロトコルを[HTTPS]または[HTTP]から選択します。(ここでは、[HTTPS] を選択します。)
このポート番号は、WebベースのUIに接続する際に使用されます。(ここでは、デフォルト値:[8014]を選択します。)
バックアップに使用するWindows管理者の「ユーザ名」と「パスワード」を入力し、[次へ]をクリックします。
注釈
Arcserve UDP エージェント(Windows)のインストールで利用可能なポート番号は 1024~65535です。指定したポート番号が開いていて利用可能であることを確認してください。 セットアップでは、利用可能でないポートではArcserve UDP エージェント(Windows)をインストールできません。 ここで登録したポート番号を使用して、Arcserve UDP エージェントの操作をリモートのブラウザーからでも行えます。
7.利用するプログラムが Windows ファイアウォールの例外として登録されます。
[次へ]をクリックします。
8.セットアップの検証が完了し、インストールの準備が整うと、以下の画面が表示されます。
[次へ]をクリックします。
9.「サマリ」画面が表示されます。[インストール]をクリックします。
10.インストールが始まります。
11.インストールが完了したら、[更新を今すぐ確認する]のチェックを外して、[完了]をクリックします。